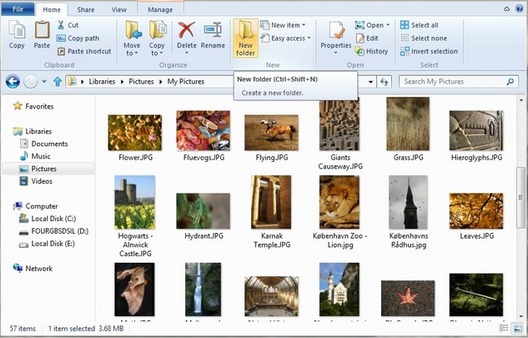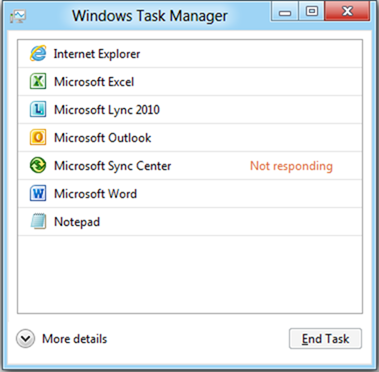Подавляющее большинство IT энтузиастов, c нетерпением ожидают появления новой операционной системы Microsoft Windows 8. Эта новая операционная система интересна не только владельцам персональных компьютеров, но и тем, кто уже купил или только планирует приобрести Windows планшет, так как она будет работать не только на компьютерах, но и на планшетах.
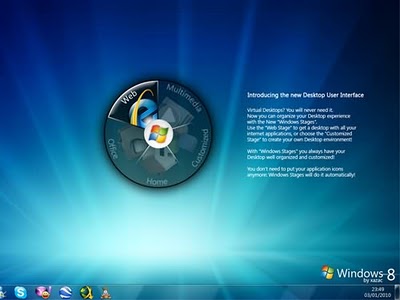
Итак, встречайте:
13 особенностей Windows 8, о которых вы должны знать
Ускоренная загрузка: Операционная система Windows 8 будет загружаться за считанные секунды. Имеющаяся сейчас предварительная сборка системы может загружаеться за 6-8 секунд, в отличие от предыдущих версий, которым требуется для этого около полутора минут. Microsoft обещает, что Windows 8 устройства будут готовы к работе после включения гораздо быстрее, чем устройства с другими версиями Windows.
Демонстрация скорости загрузки Windows 8:
Сброс и восстановление: Предыдущие версии Windows позволяют пользователям компьютеров вернуться к состоянию, в котором они были после начальной установки системы. К сожалению, этот процесс довольно сложный. Особенно для тех, кто не может похвастаться глубокими знаниями платформы Windows. Windows 8 будет иметь удобное средство, в виде мастера для обновления и изменения системы на компьютере. Вы сможете сбросить систему к исходному состоянию в котором она была после первой установки Windows. При этом будет очищено все, включая программы, настройки и персональные данные. Также можно будет переустановить систему, но сохранить при этом все ваши личные данные и приложения без изменений.
Windows to Go: С помощью этой возможности вы сможете загружать полноценную копию операционной системы с флэш накопителя или USB жесткого диска. Это позволит хранить все ваши конфиденциальные данные в полном секрете: после извлечения внешнего носителя, Windows 8 немедленно блокируется, и если в течение 60 секунд, накопитель не будет снова подключен, устройство будет выключено.
Windows Store: Идея этого приложения сходна с идеей Apple App store и Android Market. С помощью него, владелец Windows 8 планшета и компьютера сможет получить доступ к приложениям, оптимизированным для работы в этой операционной системе, большинство из которых будут бесплатными или иметь возможность пробного запуска.
Ленточный (Ribbon) интерфейс: Впервые ленточный интерфейс появился в Microsoft Office 2007, и его идея состоит в использовании панели инструментов, на которой располагаются вкладки и каждая вкладка имеет свои собственные разделы и мини-панели инструментов. Это решение позволяет обходиться без использования нескольких классических текстовых меню, имеющих огромное количество подразделов. В Windows 8 планируется использовать повсеместно и в первую очередь в Проводнике.
Поддержка Wi-Fi Direct: Так же, как и в операционной системе Android 4, в Windows 8 будет иметься поддержка Wi-Fi Direct. Это позволит устройствам, имеющим возможность Wi-Fi подключения получать прямой доступ друг к другу без необходимости использования дополнительного оборудования, такого, как Wi-Fi роутер.
Поддержка NFC: Near Field Communication или коммуникация ближнего поля — это одна из разновидностей беспроводной связи, которая в отличие от Bluetooth и Wi-Fi позволяют устройствам обмениваться данными на расстоянии до 10 сантиметров или непосредственно при прикосновении двух устройств. Эта технология позволяет совершать с помощью мобильного устройства платежи, передавать ссылки открытых веб-страниц, обмениваться фото и видео, играть в игры и многое другое.
Пример взаимодействия телефонов и телевизора имеющих поддержку NFC:
Прямая поддержка ISO образов: Многие из нас сталкивались с ISO образами различных установочных дисков при установке на компьютер различного программного обеспечения, и до сих пор для работы с ISO файлами нам требуется специальное программное обеспечение. Windows 8 умеет работать с образами дисков напрямую, в проводнике такие файлы будут монтироваться как отдельные виртуальные диски.
Возможность размещения приложений бок-о-бок (Side by Side): Windows 8 на планшетных компьютерах ориентирована на использовании Meto интерфейса, основная идея которого заключается в том, что полезное содержимое приложения занимает весь экран. Нет никаких рамок, панелей, меню и прочего – один лишь только контент. Кроме того в Windows вы можете расположить два или более приложения на экране бок о бок. При этом экран, оказывается, поделен на части (плитки), каждая из которых соответствует отдельному самостоятельному приложению, которые при этом работают одновременно.
Поддержка ARM процессоров: Подавляющее большинство современных планшетов и смартфонов созданы на базе ARM процессоров. Однако, предыдущие версии Windows могли работать только на устройствах с процессорами x86 (Intel, AMD). ARM процессоры отличаются меньшей стоимостью, более низким энергопотреблением и при прочих равных параметрах, обладают более высокой производительностью. Поэтому поддержка ARM процессоров в Windows 8 позволит приблизить стоимость, энергопотребление и другие потребительские качества Windows планшетов к планшетам, которые сейчас работают под управлением Android и iOS .
Windows Live SkyDrive: SkyDrive – это фирменный облачный сервис хранения данных компании Microsoft. Многим из нас возможности облачного хранения данных в Интернете знакомы благодаря приложению Dropbox, однако в Windows 8 эти возможности будут встроены в систему, и вам не надо будет запускать отдельную программу или веб-браузер, чтобы получить доступ к файлам, хранящимся в облаке.
Hyper V: Эта встроенная в систему технология пригодится тем, кому понадобится запускать приложения, предназначенные для других операционных систем или более старых версий Windows. Hyper V позволит, используя виртуальную машину, запускать на Windows 8 устройстве другие операционные системы, включая и более ранние версии Windows. Hyper V требует наличия 64-разрядного процессора для своей работы.
Новый диспетчер задач: Windows 8 имеет более простой и удобный в использовании диспетчер задач. Он создавался с учетом потребностей как простых, так и более опытных пользователей. Главное окно диспетчера задач не будет перегружено пугающей неопытного пользователя информацией: он увидит простой список запущенных программ и сможет отсюда закрыть зависшее приложение. Опытные пользователи смогут получить полную и детальную информацию о запущенных приложениях, загрузке процессора, памяти, использовании сетевых ресурсов и т.п., открыв специальную вкладку диспетчера задач.
Похожие материалы:
Стабильная сборка Windows 8 для ARM поступит разработчикам в феврале
Стали известны минимальные требования к Windows 8 планшетам
Windows 8 планшеты с Intel процессорами будут стоить дорого
Windows 8 на Nvidia Tegra 3 планшете (Видео)

История разработки
Следует сказать о том, что первые сведения о начале работы над новой операционной системой стали появляться ещё в апреле 2009 года – это было даже до выхода её предшественника – семерки. Тогда компания Microsoft разместила открытое объявление, где приглашала программистов и тестеров стать участниками создания ОС Windows 8. В указанный период можно было услышать о кодовом имени Midori, но был и другие варианты (Mojave, Orient).
Разработка осуществлялась на протяжении весьма продолжительного периода времени. С периодичностью в несколько месяцев уполномоченные лица давали интервью касательно общего хода работ. Информация всегда была расплывчата и подробные сведения оставались коммерческой тайной. Весьма интересен тот факт, что перед первой презентацией в 2010 году произошла утечка материалов. Они касались основных возможностей разрабатываемой ОС.
На протяжении следующих двух лет прошло несколько крупных конференций и презентаций. Окончательная дата выхода объявлена 29 февраля 2012 года. В течение первых дней удалось реализовать 4 миллиона копий, а уже через месяц это число превысило 40 миллионов.
Windows 8.1
Нельзя не упомянуть про глобальное обновление Windows 8.1. Оно вышло 17 октября 2013 года и содержало в себе ряд важных улучшений и доработок. Обновление является абсолютно бесплатным для всех тех, кто использует официальную версию.
Системные требования
Для установки Windows 8 на устройство, необходимо удовлетворение следующим системным требованиям:
- Процессор с тактовой частотой от 1 ГГц (должна присутствовать поддержка PAE, NX и SSE2)
- Объём оперативной памяти для 32-х разрядной системы – 1 Гб, 64-х разрядной – 2 Гб
- Наличие свободного места на диске для 32-х разрядной системы – 16 Гб, 64-х разрядной – 20 Гб
- Видео-карту с поддержкой DirectX 9 или выше.
Следует сказать о том, что системные требования данной версии Windows являются более низкими, чем для предшественника – семерки. Это связано с использованием новых алгоритмов работы и большим перечнем иных преимуществ.
Наиболее важные нововведения
О всех улучшениях и доработках Windows 8 по сравнению с её предшественниками можно написать весьма объёмную книгу. Не будем подробно рассматривать указанный вопрос и просто перечислим наиболее важные элементы:
- Использование учетной записи Microsoft. Происходит процедура синхронизации параметров. Для входа применяется Live ID, что существенно упрощает онлайн взаимодействие.
- Магазин приложений Windows Store. Здесь можно приобрести довольно большое количество самых разнообразных программ. Следует сказать о том, что первоначально владельцы Steam боялись за будущее своего магазина, после сообщений о наличии аналога от Майкрософта. Сейчас подобные страхи выглядят необоснованно.
- Использование новых подходов для аутентификации пользователя – специальная картинка с паролем или 4-х символьный код. Для сенсорных устройств имеется возможность применения биометрических систем.
- Полностью переработанный диспетчер задач. Теперь просмотреть, на что расходуются ресурсы компьютера, стало гораздо более просто и удобно. Особенно требуется отметить контроль над работающими программами.
- Улучшенный проводник. Теперь он более эффективно работает и способен предотвращать большинство конфликтов, способных возникнуть в ходе переноса файлов.
- Доработанное восстановление системы. Например, теперь допускается произвести возврат ОС до изначальных настроек – то есть, выполнить перевод к исходному состоянию. Сброс предусматривает более глубокое воздействие – компьютер возвращается к заводскому состоянию.
- Максимально ускоренная загрузка операционной системы. Это достигается в результате применения UEFI вместо BIOS. Это смелый подход, он смог себя просто отлично зарекомендовать. Основным фактором является проверка стабильности ключевых элементов ОС.
- Система виртуализации на основе Hyper-V. Это нововведение больше ориентируется на профессиональную аудиторию. Некоторую проблему представляет тот факт, что для успешного функционирования требуется SLAT функция, а её поддержка предусмотрена отнюдь не у всех процессоров.
- Улучшенный поиск. Теперь он начинается уже в ходе набора, что сильно ускоряет обнаружение нужных элементов. Подобная система уже использовалась ранее, но здесь выполнена её дальнейшая доработка.
- Панель управления. Она позволит более быстро и эффективно выполнять установку различных параметров системы. Это делает процесс настроек более простым и удобным для пользователя.
Новый интерфейс Metro
Подобный момент должен быть выделен отдельно, поскольку имеет высокую важность. Система использует принципиально новый интерфейс, что предусматривает отход от стандартного оформления. Предполагается появление сразу после запуска устройства. Функциональность интерфейса даёт много схожего с рабочим столом. Предполагается разработка непосредственно для устройств с сенсорным экраном. Несмотря на это, можно вполне комфортно действовать и на обычных устройствах.
Дизайнеры учли запросы пользователей и всегда можно вернуться к классической схеме, претерпевшей минимальные доработки. В целом, Windows 8 очень много взяла от 7-й версии и в большинстве направлений «опирается» на неё. Это правильный подход, поскольку семерка считается самой популярной ОС в мире.
Критика Windows 8
Если ознакомиться с мнениями о данной операционной системе, можно будет увидеть достаточно большое негативных отзывов, связанных с использованием интерфейса Metro. Как уже было сказано ранее, он является отходом от традиционного подхода к оформлению у Windows. Столь серьёзные изменения не могли не вызвать подобную реакцию. В любом случае, потребуется некоторое время для привыкания. В течение нескольких недель не составит труда перестроиться на новый интерфейс.
Говоря о критике Windows 8, можно отметить следующие схожие жалобы:
- Замена одной кнопки Пуск целым экраном. Это уже рассматривалось ранее и является особенностью интерфейса Metro.
- Панель задач убрана и это будет полезно пользователям мобильных устройств и планшетов, но никак не ноутбуков или компьютеров.
- Всплывающие панели и меню. Подобное решение взято из веба, но и там оно всегда было спорным. В результате требуется уделять простым действиям гораздо больше времени, чем они того заслуживают.
Система обладала и другими недостатками, но на данный момент они устранены.
Редакции Windows 8
Разработчик предложил пять редакций данной операционной системы. Они отличаются по своему функционалу, а также своей стоимости. Необходимо более подробно рассмотреть каждый и доступных вариантов и перечислить их ключевые особенности.
Windows RT
Наиболее простая версия, которая применяется на устройствах с ARM архитектурой. Допускается установка приложений исключительно из магазина Microsoft Store. Это вносит серьёзные ограничения и не позволяет эффективно использовать возможности системы. Особенностью данной редакции можно назвать то, что она не продается отдельно. Несмотря на серьёзные ограничения, здесь имеется бесплатный Office 2013.
Windows 8 (Базовая)
Недорогой и достаточно функциональный вариант, который позволяет использовать основные возможности данной операционной системы. Хорошо подходит для обычных пользователей, чьи запросы невелики. Довольно часто приобретается для домашних устройств – компьютеров и ноутбуков.
Windows 8 Pro (Профессиональная)
Разрабатывалась специально для бизнес пользователей. Ориентация на корпоративный сектор предусматривает достаточно широкие возможности. Среди нововведений можно назвать функционирование в качестве сервера, поддержка шифрования файловой системы и групповых политик, а также улучшенная визуализация. Довольно часто покупателями являются продвинутые пользователи, которым от системы нужны все её возможности.
Windows 8 Pro N
Она предназначается для европейского рынка. Ввиду наличия определенных особенностей антимонопольного законодательства, были вырезаны некоторые программы. Например, сюда можно отнести проигрыватель Windows Media. Во всем остальном отличий с предыдущей редакцией нет.
Windows 8 Enterprise
Всецело ориентируется на запросы со стороны корпораций. Данная редакция считается наиболее полной – ничего не вырезано и не ограничено. Дополнительно, имеется большое количество различных возможностей.
Новая операционная система Windows 8 наделала немало шума еще до своего официального выхода. Её предварительные версии удивляли новизной и необычным подходом: например, вместо традиционного меню Пуск появился «стартовый экран» в стиле Modern UI.
Серьезные изменения вызвали много недовольства. Пользователи разделились на два лагеря: кто-то в восторге от восьмерки и намерен ею пользоваться, кто-то предпочел остаться на Windows 7. Назрели вопросы:
- Нужна ли нам Windows 8?
- Нужны ли нам нововведения, которые принесла новая ОС?
- Что будет дальше, после Windows 8?
Что ж, постараюсь разобраться, в чём же дело.
Майкрософт не рассказала простым языком о том, чем «восьмерка» лучше предыдущих Windows. Исправим ситуацию, разобрав Windows 8 по кирпичику.
Начнем с самого главного:
Modern UI — что это такое и как с этим работать

Обычный рабочий стол по-прежнему доступен — нажмите клавишу Win или плитку Рабочий стол.
Экран с разноцветными плитками программ, встречающий пользователя при входе в систему, называется «стартовым экраном в стиле Modern UI«. Он призван заменить старое меню «Пуск«. Вызывается как нажатием кнопки Win на клавиатуре, так и наведением с щелчком мыши в левый нижний угол экрана.
Изначально плиточный стиль «Modern UI» назывался «Metro UI», но название пришлось в спешке менять из-за проблем с правами на слово «Metro». В статьях может упоминаться как Modern UI, так и Metro — это одно и то же. Впервые на практике Metro появился в операционной системе для смартфонов Windows Phone. Принципы Metro подробно описаны на Хабрахабре, также ему посвящен целый раздел на MSDN.
Стартовый экран в Windows 8 — не просто какая-то отдельная программа, а фактически «система в системе» со своими собственными программами в стиле Modern UI. Преимущество этих программ не только в максимально упрощенном под управление пальцами на сенсорных экранах и стандартизированном внешнем виде, отображении информации прямо в плитках, но и новом способе установки — через Магазин приложений Windows 8:

Я расскажу о том, как пользоваться всеми преимуществами Modern UI. Начнем с самого главного — установки приложений.
Установка и удаление приложений Modern UI
Для установки бесплатных Metro Modern UI-программ достаточно зайти на ее (программы) страницу в Магазине и нажать кнопку «Установить«.
Чтобы купить платную программу в Магазине приложений, необходимо ввести данные кредитной карты VISA, MaterCard или American Express. К сожалению, легкодоступные QIWI Visa Virtual и MasterCard Prepaid от Яндекс не подойдут, что очень странно — с их помощью можно совершать покупки в магазинах приложений конкурентов. Зато QIWI Visa Card, судя по отзывам пользователей, подходит.
Для удаления Metro-программ надо нажать правой кнопкой мыши по плитке программы, затем кликнуть кнопку «Удалить«:

Общие элементы всех приложений Modern UI
Все Modern UI-приложения имеют свое меню, вызываемое по нажатию клавиш Win+Z либо правой кнопкой мыши. Меню представляет собой две панели, располагающиеся снизу и/или сверху:

Также в Windows 8 присутствует глобальное меню («панель Charms«), которое можно вызвать в любой программе жестом мыши от верхнего правого угла вниз или сочетанием клавиш Win+C:

Содержимое пункта «Параметры» будет разным в зависимости от того, в какой программе оно вызвано.
Кстати, без панели Charms теперь не обойтись — именно там в Windows 8 находятся кнопки выключения и перезагрузки компьютера.
Совет: если вам надо настроить приложение, вызовите панель Charms.
Жесты и прочие хитрости для управления программами
Здесь и далее советы будут касаться только жестов мышью. Про жесты пальцами на сенсорном экране рассказано во встроенной в Windows 8 справке.
Жестом от верхнего левого угла вниз или сочетанием клавиш Win+Tab можно вызвать панель с запущенными программами:

Чтобы посмотреть все установленные программы, кликните правой кнопкой мыши на начальном экране и затем во всплывшей панели нажмите кнопку «Все приложения«:

Левой кнопкой мыши получится запустить любую программу из меню. Нажимая правой кнопкой мыши по значкам, можно закрепить их на Начальном экране, удалить (если это Modern UI-приложение), запустить от имени администратора или сделать что-нибудь еще, в зависимости от набора кнопок.
Для поиска нужной программы можно набрать ее название сразу на стартовом экране — откроется экран поиска.
Настройка Modern UI
Настройки начального экрана и Windows можно произвести на экране «Параметры ПК»: нажимаем Win+C, чтобы вызвать панель Charms, затем Параметры — Изменение параметров компьютера:

Как вывести на экран два приложения одновременно
Если разрешение монитора равно или больше, чем 1366 на 768 пикселей, то приложения можно располагать друг рядом с другом вот так:

Чтобы проделать такой фокус, вам надо потянуть экран с программой от центральной верхней точки вниз влево или вправо. При желании можно так закрепить и обычный Рабочий стол c запущенными программами.
В Modern UI много интересных возможностей, к тому же наверняка Майкрософт будет совершенствовать и дополнять эту часть Windows 8 с помощью обновлений.
Новый интерфейс (внешний вид окон)
В Windows Vista и 7 использовалась тема оформления окон под названием «Aero Glass». В Windows 8 ее заменили на новую:

Во многих обзорах пишут, что в Windows 8 нет Aero. На самом деле «Aero» (метод прорисовки окон) никуда не делся, разработчики убрали лишь тему оформления «Aero Glass» и удалили часть ресурсоемких функций из Aero. Это необходимо по двум причинам:
- Система из-за этого стала реагировать на команды пользователя чуточку быстрее.
- Из-за снижения нагрузки на процессор и видеокарту компьютера, ноутбуки и планшеты теперь будут работать от аккумулятора немного дольше.
Аналогичного эффекта можно добиться на Windows 7, выбрав классическую тему оформления.
Также переделан Проводник: меню и панели с кнопками заменили на Ribbon-ленту («ленточный» стиль, как в Microsoft Office последних версий). На скриншоте выше это видно.
Синхронизация с учетной записью Майкрософт
Теперь можно иметь одинаковый набор программ и настроек на разных компьютерах. Достаточно лишь зарегистрироваться здесь и переключиться на новую учетную запись на экране «Параметры ПК»:

Учетную запись можно создать как при установке Windows, так и позже переключиться на нее. Во втором случае обе учетные записи «сольются» в одну, так что можно не беспокоиться о сохранности данных.
Что дает вам учетная запись Майкрософт:
- Электронный почтовый ящик
- 7 Гб места в онлайн-хранилище SkyDrive (вы сможете хранить свои файлы в интернете и получать к ним доступ откуда угодно)
- Синхронизацию настроек между Windows 8 (и некоторым программ, например — Internet Explorer) на разных компьютерах
- Можно устанавливать приложения (игры в том числе) из Магазина приложений Windows
- Интеграцию с такими сервисами Майкрософта, как Xbox LIVE, Office Live и Zune
- И другое — все не перечислить.
Поддержка сервиса Xbox LIVE
Сразу развею миф: игры для Xbox 360 на Windows 8 не запустить. Это технически невозможно.
Xbox LIVE — это сервис, предоставляющий возможность владельцу консольной приставки Xbox 360 играть в игры с другими игроками по сети, общаться, читать новости, участвовать в различных рейтингах, смотреть развлекательные передачи и так далее.
Windows 8 умеет работать с этим сервисом, реализуя часть функций, ранее доступных только на Xbox 360:
- Можно отслеживать и смотреть результаты игр, запускаемых на Xbox 360 и игр с поддержкой Xbox LIVE, запускаемых на вашем компьютере.
- Позволяет общаться с друзьями и отслеживать их игровую статистику.
- Можно смотреть фильмы, слушать музыку.
- И так далее. Список возможностей будет пополняться новыми пунктами.
Не следует путать игры для Xbox 360 и игры с поддержкой Xbox LIVE. В Windows 8 вы никогда не сможете запустить игры от Xbox 360, но сможете поиграть в их портированные версии для ПК (если они есть) и игры с поддержкой той самой Xbox LIVE.
Встроенный антивирус от Майкрософт Windows Defender
Спустя десятки лет существования вирусов наконец-то свершилось чудо: в составе Windows появился нормальный антивирус. Defender («Защитник Windows») был и раньше, но тогда он работал только как антишпионская защита, от вирусов не защищая. В Windows 8 программу заменили на антивирус Microsoft Security Essentials, оставив прежнее название «Windows Defender»:

Защита бесплатна и нетребовательна к ресурсам компьютера. При установке постороннего антивируса Defender умеет автоматически выключаться.
Усовершенствованный Диспетчер задач
Новый Диспетчер задач приведет в экстаз любого, кто любит следить за производительностью системы. Нажимаем Ctrl+Shift+Esc, появляется невзрачное окошко:

Нажимаем Подробнее и Диспетчер задач покажет себя во всей красе:

В новом Диспетчере задач есть масса полезных функций, о которых без восторга говорить нельзя. Большинство нововведений упрощают поиск программ, снижающих производительность системы. Например, теперь можно посмотреть список автозагрузки — программ, запускающихся при старте системы. Полезно и удобно.
Нововведения в области драйверов и графики
В Windows 8 реализована новая драйверная модель WDDM 1.2 и появилась поддержка DirectX 11.1. Это немного повысит производительность игр, улучшит качество отображаемой картинки, снизит потребление ресурсов. На момент написания данного текста еще не вышли игры с поддержкой DirectX 11.1 (хотя видеокарты с поддержкой 11.1 уже можно купить), так что наглядно показать разницу между DirectX прошлых версий и 11.1 не получится. Более того, игр с полноценной поддержкой DirectX 11 тоже пока что не существует!
Для тех, кто хочет более подробной информации о WDDM версии 1.2, есть документ от Microsoft на английском с таблицами сравнения и блок-схемами: ссылка.
О мифах, связанных с DirectX, я рассказал здесь.
Возможность установки Windows 8 на флешку
Издание Windows 8 Enterprise имеет функцию установки Windows 8 на флешку (смотрите «Windows to Go» в Панели управления). Удобно, если вам требуется работать с одной Windows на нескольких компьютерах.
Новые средства восстановления системы в Windows 8
Теперь можно легко переустановить или, что более важно, починить Windows с помощью встроенных в систему средств:

Пройдемся по всем пунктам:
1. Восстановление ПК без удаления файлов: переустановка операционной системы. Потребуется установочный диск или специально подготовленный образ. Содержимое папки Program files, настройки Windows и стандартных программ (Internet Explorer’а, например) вернутся к первоначальному состоянию, как и должно быть при правильной переустановке. Потребуется заново устанавливать программы и настраивать Windows. Приложения Modern UI, документы пользователя и настройки учетной записи останутся прежними — это громадный плюс такого метода восстановления работоспособности компьютера, потому что экономится время.
2. Удаление всех данных и переустановка Windows: в названии пункта кратко и понятно отображена суть.
3. Особые варианты загрузки: компьютер перезагрузится и покажет меню с интересным пунктом «Диагностика«. По нажатии этого пункта появится список способов восстановления компьютера:

Первые два пункта дублируют пункты восстановления в «Параметрах ПК«, третий открывает очередное меню:

Тем, у кого проблемы с загрузкой Windows 8, советую попробовать в первую очередь запустить «Автоматическое восстановление«. Не поможет — тогда через «Восстановление системы» восстановить компьютер до ранней точки восстановления.
С помощью пункта «Параметры загрузки» можно перезагрузить компьютер для отображения пунктов меню загрузки. Безопасный режим в Windows 8 находится именно там. Не верьте тем, кто говорит, что в Windows 8 нет безопасного режима — меню с параметрами загрузки осталось, просто не вызывается по клавише F8. Для его запуска пользуйтесь вышеупомянутым пунктом меню «Параметры загрузки».
Что делать, если нельзя добраться до меню восстановления из Параметров ПК? В случае, если Windows 8 не загружается несколько раз подряд (происходит сбой или перезагрузка в момент запуска Windows), отображается меню:

- Continue — продолжить загрузку Windows 8.
- Troubleshoot — те самые пункты восстановления, о которых я рассказывал выше. Они будут на английском языке, но так как их порядок будет аналогичен скриншотам выше, вы сможете понять их назначение.
- Turn off your PC — выключить компьютер.
Отсюда вывод: если у вас нет возможности запустить Windows и через экран «Параметры ПК» вызвать меню загрузки, можно на этапе загрузки несколько раз перезагрузить его — появится нужное нам меню, откуда можно попасть в Безопасный режим. Это очень вредный совет, я настоятельно не рекомендую им пользоваться, но в форс-мажорных обстоятельствах сойдет.
Также отдельного упоминания заслуживает BSOD (Синий экран смерти): в Windows 8 он стал проще. Теперь в случае серьезного сбоя мы увидим грустный смайлик и коды ошибок без излишней информации.
Если сравнивать «восьмерку» с предыдущими версиями Windows, то преимущество новинки очевидно: такого набора средств восстановления не было никогда. Возможность быстро восстановить ОС после сбоев — одно из ключевых преимуществ «восьмерки». Тем не менее, технически неподготовленные пользователи могут столкнуться с трудностями из-за отсутствия опыта работы с этими инструментами.
Прочие улучшения в Windows 8
Как обычно это бывает с новыми версиями операционных систем, разработчики где-то что-то поправили, оптимизировали, упростили или ускорили. Windows 8 быстрее загружается, немного более отзывчива в работе (в большинстве своем это заслуга упрощенного интерфейса без прозрачности и прочих эффектов), появились новые способы авторизации входа в систему (можно поставить PIN-код и графический пароль).
Немного о грустном: проблемы Windows 8
Без ложки дегтя в бочке мёда редко удается обойтись. В случае Windows 8 вместо ложки случилось ведро.
Обновление статьи от 26.07.2013: советую глянуть обзор нововведений в Windows 8.1 — часть проблем была исправлена.
Совместимость программ, игр, драйверов
Из-за измененной драйверной модели не работают программы, имеющие в своем составе драйвера, а именно: антивирусы, античит-системы для игр, средства для защиты от копирования дисков, эмуляторы виртуальных дисководов и прочих устройств.
Например, для меня большой неожиданностью оказалось то, что в Windows 8 не работает Aion — единственная онлайн-игра, в которую я играю. Техподдержка игры разводит руками, обещая поскорее выпустить обновление совместимости с Windows 8, не называя точных сроков. Проблема оказалось в том, что античит-система Aion не может работать корректно в Windows 8.
(Обновление статьи от 18.01.2013: Aion в Windows 8 уже нормально работает, проблемы с играми решены.)
Если сделать запрос «игра не запускается в Windows 8» в поиске Google, можно обнаружить, что у Windows 8 проблемы с Diablo III, Lineage 2, Borderlands 2, разными версиями WarCraft и т.д. Возникает вопрос: нужна ли вам система, которая не позволяет играть в любимые игры?
С программами для повседневной работы ситуация лучше, но и здесь наличествуют проблемы. Все популярные антивирусы уже работают в Windows 8, что радует, однако редко обновляющийся софт может испортить настроение. Например, в Windows 8 не работают некоторые версии программ, идущие с модемами. Типичный пример: «USB модем от Билайн» может не находить модем. Это решаемо, но требует определенного опыта.
(Обновление статьи от 26.07.2013: Так обстояли дела с совместимостью программ на декабрь 2012 года. Спустя полгода проблемы совместимости исчезли, так что паниковать не следует.
Недостатки Modern UI (бывшего Metro)
То, что Microsoft пришлось спешно менять название с броского и запоминающегося Metro на невнятное Modern UI, лишь первая ласточка в череде проблем. Как известно, любая инновация воспринимается в штыки определенным количеством людей. К сожалению, Windows 8 ругать есть за что.
Во-первых, очень неоднозначно была встречена идея удаления меню Пуск из Windows 8. Вместо Пуск теперь есть стартовый экран «Пуск» в стиле Modern UI. Причин недовольства этим экраном несколько:
1. Рабочий стол в стиле Modern UI не воспринимается пользователями как замена меню Пуск, потому что нет знакомых элементов управления.
2. Кнопки выключения, перезагрузки и отправки спящий режим теперь находятся там, где новичку обнаружить их сложно — на панели Charms. Вызывать эту панель многим неудобно.
3. Поиск в Modern UI работает не так, как в старом меню Пуск, вынуждая для поиска файлов и параметров совершать дополнительные телодвижения (по умолчанию идет поиск только среди программ).
4. Список программ в Modern UI быстро загромождается лишними ярлыками. Частенько программы при установке создают дополнительные ярлыки в меню Пуск, Modern UI их честно отображает:

Если программ больше десятка, это становится проблемой, чего никогда не было в обычном меню Пуск.
Во-вторых, сама концепция Metro Modern UI вызывает недоумение:
1. Нет кнопки закрытия программ. Пользователю придется понять, что крестика закрытия программы в Modern UI не получится найти.
2. Одновременно может работать только одно приложение Modern UI (два, если их расположить рядом, в случае подходящего разрешения монитора. Обновление статьи: это исправлено в Windows 8.1, где можно располагать больше приложений одновременно). Впервые от разрешения монитора зависит «многозадачность» компьютера. Программы, находящиеся в фоне, как бы «засыпают», реагируя только на заданные программистами события. Например, если программу ICQ отправить в фон, открыв другое приложение, ICQ все равно должна получать сообщения и оповещать о них. Увы — пока это не совсем хорошо работает и та же ICQ может перестать принимать сообщения. При повторном открытии окна ICQ можно обнаружить, что вы имеете статус «оффлайн».
3. Жесты пальцем или мышью требуют заучивания и привыкания.
4. Пользователю не предоставляется выбор — работать только в Modern UI или в старом интерфейсе Windows. Не получится обойтись чем-то одним и отключить второе. Вы все время будете перескакивать с Modern UI в обычный интерфейс и обратно, потому что без Modern UI иногда не обойтись.
5. При работе в классическом интерфейсе всплывающие элементы могут мешать, если нечаянно задевать края экрана:

6. Для быстрой работы с Modern UI желательна клавиатура, хотя вообще-то этот интерфейс рассчитывался под управление пальцами. Например, для переключения между Modern UI и старым интерфейсом проще нажимать клавишу Win на клавиатуре, чем каждый раз двигать курсор в нижний левый угол экрана.
7. Если Modern UI проще управлять пальцем, то классическим (старым) интерфейсом проще управлять мышью — в маленькие значки трудно попасть пальцем. Никакого компромисса нет. В идеале следовало бы упростить классический интерфейс и увеличить все оставшиеся элементы. На практике возникает логическая неувязка: например, маленький значок «Сеть» в трее вызывает меню в стиле Modern UI, оптимизированное под управление пальцами.

8. В Windows 8 для x86-совместимых процессоров наличие классического интерфейса оправдано: запускать программы, разработанные для Windows XP, Vista и 7, по-прежнему можно и нужно. В Windows RT, разработанной специально для планшетов с ARM-процессорами (такой есть в Microsoft Surface, например) нет смысла использовать классический интерфейс — под Windows RT работает лишь специальная версия Microsoft Office да набор стандартных программ. Все остальное — только для Modern UI. Такие программы, как WinRAR, Mozilla Firefox, Photoshop и т.п. туда не установить, хотя операционная система Windows RT один-в-один похожа на свою сестру для настольных компьютеров. В итоге пользователи Microsoft Surface получили «недопланшет-недоноутбук», чья функциональность ставится под сомнение. Существуют также планшеты под управлением «взрослой» Windows 8, где можно запустить все привычные программы, что вносит еще больший хаос и путаницу.
9. Возвращаясь к многозадачности Modern UI: отсутствует привычная Панель задач, что добавляет неудобства. В принципе, ее отсутствие оправданно по техническим причинам: например, в операционной системе Android тоже нет панели задач, зато есть список последних запущенных приложений — как и в Modern UI, в Android одновременно запускается малое количество программ, остальные находятся в «спячке». Нет смысла показывать панель с программами, которые фактически не запущены.
10. Нельзя эффективно использовать большую площадь экрана. В лучшем случае можно разместить два Modern UI-приложения рядом, но и только.
11. Modern UI-приложения запускаются и работают медленно, словно бы нехотя. Несмотря на оптимизацию в сторону ускорения работы компьютера и снижения энергопотребления, Modern UI-приложения создают впечатление далеко не оптимизированных. Например, на процессоре Core i7-2600K, разогнанном до частоты 4,2 Ггц приложение «Музыка» может запускаться пять секунд, в то время как плеер Winamp запускается почти мгновенно.
Еще пара слов о экране Пуск: экран Пуск воспринимается не тем, чем оно есть — все тем же меню Пуск, которое Microsoft взяла и растянула на весь экран. Тем не менее, это все то же меню Пуск, просто в новой обертке. Если принять этот факт, с Windows 8 работать проще.
Подводим итоги: настоящее и будущее Windows 8
На первый взгляд Windows 8 похожа на свою предшественницу Windows 7 с добавленной новой «фишкой» Modern UI. Однако, как я рассказал выше, Modern UI — больше, чем кажется. Это целая платформа для программ нового поколения. Такие программы оптимизированы под меньшее потребление ресурсов компьютера, имеют более простой внешний вид, легко устанавливаются (и удаляются тоже). Windows 8 — это шаг в сторону более удобного общения пользователя с компьютером.
Если на минуту забыть, что в Windows 8 есть Modern UI, то помимо этого там можно встретить:
- Поддержка DirectX 11.1 (при наличии видеокарты и установленных игр с поддержкой этой технологии)
- Улучшение производительности (быстрая загрузка ОС, более быстрая работа в целом)
- Уменьшение энергопотребления (ваш ноутбук будет работать от аккумулятора дольше)
- Различные улучшения интерфейса (например, переработан Проводник)
- И так далее, о чем я уже писал выше.
Поэтому позиция тех людей, которые считают Windows 8 однозначно плохой системой, выглядит странно.
Windows 8.1 — обычный Пуск не вернется
Хотя Windows 8 вышла недавно, ее жизнь в том виде, которая есть сейчас, оказалась недолгой: почти сразу начали ходить слухи про «Windows Blue«. Это ожидаемо, потому что устройства с Windows 8 продаются неважно — Microsoft должна быстренько придумать что-то новое и сфокусировать на этом внимание. Windows Blue — как раз такой проект.
К сожалению, в Windows 8.1 (таково официальное название крупного обновления для Windows 
Таким образом, подведем итог: в Windows 8 (8.1) меню Пуск можно реализовать только с помощью сторонних программ, никак иначе.
Полный список нововведений, появившихся в Windows 8.1, можете прочитать здесь. Хочу заметить, что все нововведения действительно направлены на улучшение работы с компьютером. Разумеется, за исключением отсутствия меню Пуск.
Новое или старое?
Имеет ли смысл бежать в магазин для покупки Windows 8? Да, если вы хотите идти в ногу со временем. И пока нет, если вам удобно работать с Windows 7. Но перейти на новую операционную систему придется, так или иначе.

Причина до банальности проста: от прогресса не убежать. То, что появилось в Windows 8, достойно внимания. Это будущее операционных систем семейства Windows. В настоящий момент реализация вызвала много недовольства, но сойти с намеченного курса Microsoft не собирается. В будущем нас ждет:
- Одни и те же программы будут работать как на планшетах, смартфонах, так и на настольных компьютерах. Modern UI — как раз платформа для всего этого.
- Часть программ уйдет «в облако» — будут работать и хранить свои данные в интернете. Например, Microsoft Office 2013 по умолчанию хранит документы в интернете (хранилище SkyDrive, привязанное к учетной записи Microsoft). Не будет иметь значения, с какого устройства вы работаете — вы везде получите доступ к своим файлам.
- Удобный «Магазин приложений» позволит продавать программы и игры, а также следить за их обновлениями до новых версий. Пользователю не придется пробегаться по сайтам, решать проблемы с загрузкой и установкой новых версий программ — все это заменит одна кнопка «Обновить». Плюс ко всему программы в «Магазине приложений» должны отвечать определенным требованиям — значит, снизится количество нестабильно работающих, пожирающих ресурсы компьютера программ.
- Стандартизация внешнего вида программ, их предсказуемость в работе (это и многое другое заложено в концепцию Modern UI) позволит пользователям быстрее, чем раньше, обучаться работе с новыми программами.
Нет сомнений, что Windows 8 будут дорабатывать. В августе 2013 года должно выйти первое крупное обновление Windows 8 — Windows 8.1, призванное устранить шероховатости интерфейса, «сделать конфетку» из Modern UI.
Windows 8 и Modern UI, при всех их недостатках, достойны того, чтобы попробовать работать с ними. «Центр обновления Windows» никуда не делся, а значит — будут еще обновления, приносящие что-то новое, исправляющие старое. Будущее уже свершилось и надо его принять таким, как оно есть.
Часто недовольство возникает у тех, кто не попробовал привыкнуть к новой системе. Если вы сомневаетесь в целесообразности покупки Windows 8 — установите ее как вторую систему и попробуйте поработать с ней. Если она вам понравится — можно будет активировать систему купленным лицензионным ключом.
Лично я не испытываю ощутимого дискомфорта при использовании Windows 8 — надо только привыкнуть и научиться использовать преимущества Modern UI.
Буду рад, если вы напишите о своем опыте использования Windows 8 в комментариях.
Обновлено: 09.10.2023
В данной статье поговорим о том, что представляет из себя в целом операционная система Microsoft Windows 8 – описание всех преимуществ.
Операционная система windows 8 разработана компанией Microsoft, она была представлена пользователям в 2012 году 26 октября. На сегодняшний день данная операционная система занимает второе место по популярности.
Кроме того windows 8 по умолчанию устанавливается на большое количество устройств. В течение года с момента создания операционной системы, удалось продать более 100 миллионов копий.
Операционная система Microsoft Windows 8 – Полное описание
На сегодняшний день количество проданных копий операционной системы значительно выше.
ИСТОРИЯ РАЗРАБОТКИ
Процесс создания начинался ещё аж в далеком 2009 году, можно сказать, что разработка началась еще даже до выхода в свет операционной системы windows 7. В то время, когда компания заявила о предпосылках новой операционной системы, были созваны программисты и тестеры для того, чтобы проверить функциональность новой операционной системы.
Процесс создания новой операционной системы, длился весьма долго. В процессе создания, раз в несколько месяцев уполномоченные лица давали интервью по поводу создания операционной системы. Информация очень часто была смутной и основная мысль практически не была раскрыта. В 2010 году перед первой презентацией были слиты данные об операционной системе. Информация, которая была обнародована случайным образом, касалась в основном самых важных возможностей операционной системы.
Следующие два года компания проводила большое количество презентаций, после чего окончательной датой выпуска операционной системы windows 8 стало 29 февраля 2012 года. В течение первых дней после выхода системы, компании удалось продать более 4 миллионов копий, а через месяц после выхода число поданных экземпляров достигло 40 миллионов.
ВАЖНЫЕ НОВОВВЕДЕНИЯ
Особенностей и новшеств очень большое количество в новой операционной системе. Ниже представлены самые основные нововведения в систему:
-
Возможность пользоваться учетной записью. Кроме того можно осуществлять синхронизацию параметров. Для входа в систему используется функция Live ID, данный процесс упрощает взаимодействие в онлайн режиме.
Появился магазин windows store. В магазине можно покупать огромное количество программ. Изначально разработчики магазина Steam очень сильно волновались за свой магазин, так как нововведение от гигантской компании Microsoft могло существенно повлиять на дальнейшую судьбу магазина Steam.
- Полностью изменен диспетчер задач. После данных изменений контроль над затратой ресурсов компьютера отслеживать стало намного легче.
- Проводник сделали намного проще. Благодаря упрощению, эффективность проводника удалось повысить, и теперь проводник имеет возможность предотвращать большое количество конфликтов связанных с переносом файлов.
Переработанная система восстановления. После проведения доработок появилась возможность провести возврат операционной системы до настроек, что были установлены по умолчанию. Процесс сброса настроек весьма сильно влияет на компьютер и возвращает его настройки в первоначальное состояние.
- Усовершенствованный процесс поиска. Поисковая система начинает работать сразу же, как вы введете первые две буквы нужной вам информации. Данная система уже была введена ранее, но в новой операционной системе её подвергли большим доработкам.
- Панель управления. При помощи панели управления можно быстро и удобно совершать установку тех или иных параметров системы. Данная возможность делать процесс настройки проще и удобнее для пользователя.
СИСТЕМНЫЕ ТРЕБОВАНИЯ
- Скорость процессора должна составлять не менее 1 ГГц. Кроме того компьютер должен поддерживать системы PAE, SSE2 и NX.
- Оперативная память должна составлять хотя бы 1 Гб для 32-х разрядной системы и 2 Гб для 64-х разрядной системы.
- На жестком диске должно присутствовать минимум 16- 20 Гб свободной памяти.
- Видео карта должна быть с поддержкой DirectX
Стоит отметить, что системные требования данной операционной системы, гораздо ниже по сравнению с предыдущими версиями. Такого эффекта удалось добиться путем введения новых алгоритмов, которые содержат большое количество преимуществ.
Серьезные изменения вызвали много недовольства. Пользователи разделились на два лагеря: кто-то в восторге от восьмерки и намерен ею пользоваться, кто-то предпочел остаться на Windows 7. Назрели вопросы:
- Нужна ли нам Windows 8?
- Нужны ли нам нововведения, которые принесла новая ОС?
- Что будет дальше, после Windows 8?
Что ж, постараюсь разобраться, в чём же дело.
Нововведения в Windows 8: больше, чем кажется
Начнем с самого главного:
Modern UI — что это такое и как с этим работать
Стартовый экран в стиле Modern UI
Обычный рабочий стол по-прежнему доступен — нажмите клавишу Win или плитку Рабочий стол.
Экран с разноцветными плитками программ, встречающий пользователя при входе в систему, называется «стартовым экраном в стиле Modern UI«. Он призван заменить старое меню «Пуск«. Вызывается как нажатием кнопки Win на клавиатуре, так и наведением с щелчком мыши в левый нижний угол экрана.
Магазин в Windows 8 — легкий доступ к программам и играм
Я расскажу о том, как пользоваться всеми преимуществами Modern UI. Начнем с самого главного — установки приложений.
Установка и удаление приложений Modern UI
Для установки бесплатных Metro Modern UI-программ достаточно зайти на ее (программы) страницу в Магазине и нажать кнопку «Установить«.
Чтобы купить платную программу в Магазине приложений, необходимо ввести данные кредитной карты VISA, MaterCard или American Express. К сожалению, легкодоступные QIWI Visa Virtual и MasterCard Prepaid от Яндекс не подойдут, что очень странно — с их помощью можно совершать покупки в магазинах приложений конкурентов. Зато QIWI Visa Card, судя по отзывам пользователей, подходит.
Для удаления Metro-программ надо нажать правой кнопкой мыши по плитке программы, затем кликнуть кнопку «Удалить«:
Удалять Metro-программы в Windows 8 очень легко
Общие элементы всех приложений Modern UI
Все Modern UI-приложения имеют свое меню, вызываемое по нажатию клавиш Win+Z либо правой кнопкой мыши. Меню представляет собой две панели, располагающиеся снизу и/или сверху:
Также в Windows 8 присутствует глобальное меню («панель Charms«), которое можно вызвать в любой программе жестом мыши от верхнего правого угла вниз или сочетанием клавиш Win+C:
Панель Charms в Windows 8
Кстати, без панели Charms теперь не обойтись — именно там в Windows 8 находятся кнопки выключения и перезагрузки компьютера.
Совет: если вам надо настроить приложение, вызовите панель Charms.
Жесты и прочие хитрости для управления программами
Здесь и далее советы будут касаться только жестов мышью. Про жесты пальцами на сенсорном экране рассказано во встроенной в Windows 8 справке.
Жестом от верхнего левого угла вниз или сочетанием клавиш Win+Tab можно вызвать панель с запущенными программами:
Переключение задач в Windows 8
Чтобы посмотреть все установленные программы, кликните правой кнопкой мыши на начальном экране и затем во всплывшей панели нажмите кнопку «Все приложения«:
Все программы в Windows 8
Левой кнопкой мыши получится запустить любую программу из меню. Нажимая правой кнопкой мыши по значкам, можно закрепить их на Начальном экране, удалить (если это Modern UI-приложение), запустить от имени администратора или сделать что-нибудь еще, в зависимости от набора кнопок.
Для поиска нужной программы можно набрать ее название сразу на стартовом экране — откроется экран поиска.
Настройка Modern UI
Параметры ПК в Windows 8
Как вывести на экран два приложения одновременно
Если разрешение монитора равно или больше, чем 1366 на 768 пикселей, то приложения можно располагать друг рядом с другом вот так:
Работа с двумя программами одновременно
Чтобы проделать такой фокус, вам надо потянуть экран с программой от центральной верхней точки вниз влево или вправо. При желании можно так закрепить и обычный Рабочий стол c запущенными программами.
В Modern UI много интересных возможностей, к тому же наверняка Майкрософт будет совершенствовать и дополнять эту часть Windows 8 с помощью обновлений.
Новый интерфейс (внешний вид окон)
Внешний вид окон Windows 8
- Система из-за этого стала реагировать на команды пользователя чуточку быстрее.
- Из-за снижения нагрузки на процессор и видеокарту компьютера, ноутбуки и планшеты теперь будут работать от аккумулятора немного дольше.
Аналогичного эффекта можно добиться на Windows 7, выбрав классическую тему оформления.
Синхронизация с учетной записью Майкрософт
Настройка учетной записи в Windows 8
Что дает вам учетная запись Майкрософт:
- Электронный почтовый ящик
- 7 Гб места в онлайн-хранилище SkyDrive (вы сможете хранить свои файлы в интернете и получать к ним доступ откуда угодно)
- Синхронизацию настроек между Windows 8 (и некоторым программ, например — Internet Explorer) на разных компьютерах
- Можно устанавливать приложения (игры в том числе) из Магазина приложений Windows
- Интеграцию с такими сервисами Майкрософта, как Xbox LIVE, Office Live и Zune
- И другое — все не перечислить.
Поддержка сервиса Xbox LIVE
Сразу развею миф: игры для Xbox 360 на Windows 8 не запустить. Это технически невозможно.
Windows 8 умеет работать с этим сервисом, реализуя часть функций, ранее доступных только на Xbox 360:
- Можно отслеживать и смотреть результаты игр, запускаемых на Xbox 360 и игр с поддержкой Xbox LIVE, запускаемых на вашем компьютере.
- Позволяет общаться с друзьями и отслеживать их игровую статистику.
- Можно смотреть фильмы, слушать музыку.
- И так далее. Список возможностей будет пополняться новыми пунктами.
Не следует путать игры для Xbox 360 и игры с поддержкой Xbox LIVE. В Windows 8 вы никогда не сможете запустить игры от Xbox 360, но сможете поиграть в их портированные версии для ПК (если они есть) и игры с поддержкой той самой Xbox LIVE.
Встроенный антивирус от Майкрософт Windows Defender
Антивирус в Windows 8
Защита бесплатна и нетребовательна к ресурсам компьютера. При установке постороннего антивируса Defender умеет автоматически выключаться.
Усовершенствованный Диспетчер задач
Новый Диспетчер задач приведет в экстаз любого, кто любит следить за производительностью системы. Нажимаем Ctrl+Shift+Esc, появляется невзрачное окошко:
Простой вариант Диспетчера задач
Нажимаем Подробнее и Диспетчер задач покажет себя во всей красе:
Усовершенствованный Диспетчер задач в Windows 8
В новом Диспетчере задач есть масса полезных функций, о которых без восторга говорить нельзя. Большинство нововведений упрощают поиск программ, снижающих производительность системы. Например, теперь можно посмотреть список автозагрузки — программ, запускающихся при старте системы. Полезно и удобно.
Нововведения в области драйверов и графики
В Windows 8 реализована новая драйверная модель WDDM 1.2 и появилась поддержка DirectX 11.1. Это немного повысит производительность игр, улучшит качество отображаемой картинки, снизит потребление ресурсов. На момент написания данного текста еще не вышли игры с поддержкой DirectX 11.1 (хотя видеокарты с поддержкой 11.1 уже можно купить), так что наглядно показать разницу между DirectX прошлых версий и 11.1 не получится. Более того, игр с полноценной поддержкой DirectX 11 тоже пока что не существует!
Для тех, кто хочет более подробной информации о WDDM версии 1.2, есть документ от Microsoft на английском с таблицами сравнения и блок-схемами: ссылка.
О мифах, связанных с DirectX, я рассказал здесь.
Возможность установки Windows 8 на флешку
Новые средства восстановления системы в Windows 8
Теперь можно легко переустановить или, что более важно, починить Windows с помощью встроенных в систему средств:
Новые средства восстановления системы в Windows 8
Пройдемся по всем пунктам:
1. Восстановление ПК без удаления файлов: переустановка операционной системы. Потребуется установочный диск или специально подготовленный образ. Содержимое папки Program files, настройки Windows и стандартных программ (Internet Explorer’а, например) вернутся к первоначальному состоянию, как и должно быть при правильной переустановке. Потребуется заново устанавливать программы и настраивать Windows. Приложения Modern UI, документы пользователя и настройки учетной записи останутся прежними — это громадный плюс такого метода восстановления работоспособности компьютера, потому что экономится время.
2. Удаление всех данных и переустановка Windows: в названии пункта кратко и понятно отображена суть.
3. Особые варианты загрузки: компьютер перезагрузится и покажет меню с интересным пунктом «Диагностика«. По нажатии этого пункта появится список способов восстановления компьютера:
Меню восстановления Windows 8 при загрузке
Первые два пункта дублируют пункты восстановления в «Параметрах ПК«, третий открывает очередное меню:
Дополнительные параметры загрузки Windows 8
Что делать, если нельзя добраться до меню восстановления из Параметров ПК? В случае, если Windows 8 не загружается несколько раз подряд (происходит сбой или перезагрузка в момент запуска Windows), отображается меню:
Меню, появляющееся при сбоях в загрузке Windows 8
- Continue — продолжить загрузку Windows 8.
- Troubleshoot — те самые пункты восстановления, о которых я рассказывал выше. Они будут на английском языке, но так как их порядок будет аналогичен скриншотам выше, вы сможете понять их назначение.
- Turn off your PC — выключить компьютер.
Также отдельного упоминания заслуживает BSOD (Синий экран смерти): в Windows 8 он стал проще. Теперь в случае серьезного сбоя мы увидим грустный смайлик и коды ошибок без излишней информации.
Прочие улучшения в Windows 8
Как обычно это бывает с новыми версиями операционных систем, разработчики где-то что-то поправили, оптимизировали, упростили или ускорили. Windows 8 быстрее загружается, немного более отзывчива в работе (в большинстве своем это заслуга упрощенного интерфейса без прозрачности и прочих эффектов), появились новые способы авторизации входа в систему (можно поставить PIN-код и графический пароль).
Немного о грустном: проблемы Windows 8
Без ложки дегтя в бочке мёда редко удается обойтись. В случае Windows 8 вместо ложки случилось ведро.
Обновление статьи от 26.07.2013: советую глянуть обзор нововведений в Windows 8.1 — часть проблем была исправлена.
Совместимость программ, игр, драйверов
Из-за измененной драйверной модели не работают программы, имеющие в своем составе драйвера, а именно: антивирусы, античит-системы для игр, средства для защиты от копирования дисков, эмуляторы виртуальных дисководов и прочих устройств.
Например, для меня большой неожиданностью оказалось то, что в Windows 8 не работает Aion — единственная онлайн-игра, в которую я играю. Техподдержка игры разводит руками, обещая поскорее выпустить обновление совместимости с Windows 8, не называя точных сроков. Проблема оказалось в том, что античит-система Aion не может работать корректно в Windows 8.
(Обновление статьи от 18.01.2013: Aion в Windows 8 уже нормально работает, проблемы с играми решены.)
(Обновление статьи от 26.07.2013: Так обстояли дела с совместимостью программ на декабрь 2012 года. Спустя полгода проблемы совместимости исчезли, так что паниковать не следует.
Недостатки Modern UI (бывшего Metro)
То, что Microsoft пришлось спешно менять название с броского и запоминающегося Metro на невнятное Modern UI, лишь первая ласточка в череде проблем. Как известно, любая инновация воспринимается в штыки определенным количеством людей. К сожалению, Windows 8 ругать есть за что.
1. Рабочий стол в стиле Modern UI не воспринимается пользователями как замена меню Пуск, потому что нет знакомых элементов управления.
2. Кнопки выключения, перезагрузки и отправки спящий режим теперь находятся там, где новичку обнаружить их сложно — на панели Charms. Вызывать эту панель многим неудобно.
3. Поиск в Modern UI работает не так, как в старом меню Пуск, вынуждая для поиска файлов и параметров совершать дополнительные телодвижения (по умолчанию идет поиск только среди программ).
4. Список программ в Modern UI быстро загромождается лишними ярлыками. Частенько программы при установке создают дополнительные ярлыки в меню Пуск, Modern UI их честно отображает:
Нагромождение значков в Modern UI
Если программ больше десятка, это становится проблемой, чего никогда не было в обычном меню Пуск.
Во-вторых, сама концепция Metro Modern UI вызывает недоумение:
1. Нет кнопки закрытия программ. Пользователю придется понять, что крестика закрытия программы в Modern UI не получится найти.
3. Жесты пальцем или мышью требуют заучивания и привыкания.
4. Пользователю не предоставляется выбор — работать только в Modern UI или в старом интерфейсе Windows. Не получится обойтись чем-то одним и отключить второе. Вы все время будете перескакивать с Modern UI в обычный интерфейс и обратно, потому что без Modern UI иногда не обойтись.
5. При работе в классическом интерфейсе всплывающие элементы могут мешать, если нечаянно задевать края экрана:
Нажимать на кнопку Файл под прямоугольником иногда не получается из-за всплывающей панели
6. Для быстрой работы с Modern UI желательна клавиатура, хотя вообще-то этот интерфейс рассчитывался под управление пальцами. Например, для переключения между Modern UI и старым интерфейсом проще нажимать клавишу Win на клавиатуре, чем каждый раз двигать курсор в нижний левый угол экрана.
Microsoft Surface — планшет под управлением Windows RT
10. Нельзя эффективно использовать большую площадь экрана. В лучшем случае можно разместить два Modern UI-приложения рядом, но и только.
Еще пара слов о экране Пуск: экран Пуск воспринимается не тем, чем оно есть — все тем же меню Пуск, которое Microsoft взяла и растянула на весь экран. Тем не менее, это все то же меню Пуск, просто в новой обертке. Если принять этот факт, с Windows 8 работать проще.
Подводим итоги: настоящее и будущее Windows 8
Если на минуту забыть, что в Windows 8 есть Modern UI, то помимо этого там можно встретить:
- Поддержка DirectX 11.1 (при наличии видеокарты и установленных игр с поддержкой этой технологии)
- Улучшение производительности (быстрая загрузка ОС, более быстрая работа в целом)
- Уменьшение энергопотребления (ваш ноутбук будет работать от аккумулятора дольше)
- Различные улучшения интерфейса (например, переработан Проводник)
- И так далее, о чем я уже писал выше.
Поэтому позиция тех людей, которые считают Windows 8 однозначно плохой системой, выглядит странно.
Windows 8.1 — обычный Пуск не вернется
Хотя Windows 8 вышла недавно, ее жизнь в том виде, которая есть сейчас, оказалась недолгой: почти сразу начали ходить слухи про «Windows Blue«. Это ожидаемо, потому что устройства с Windows 8 продаются неважно — Microsoft должна быстренько придумать что-то новое и сфокусировать на этом внимание. Windows Blue — как раз такой проект.
К сожалению, в Windows 8.1 (таково официальное название крупного обновления для Windows 
Таким образом, подведем итог: в Windows 8 (8.1) меню Пуск можно реализовать только с помощью сторонних программ, никак иначе.
Полный список нововведений, появившихся в Windows 8.1, можете прочитать здесь. Хочу заметить, что все нововведения действительно направлены на улучшение работы с компьютером. Разумеется, за исключением отсутствия меню Пуск.
Новое или старое?
Имеет ли смысл бежать в магазин для покупки Windows 8? Да, если вы хотите идти в ногу со временем. И пока нет, если вам удобно работать с Windows 7. Но перейти на новую операционную систему придется, так или иначе.
Windows 8 и ее потомки будут жить на самых разных устройствах
Причина до банальности проста: от прогресса не убежать. То, что появилось в Windows 8, достойно внимания. Это будущее операционных систем семейства Windows. В настоящий момент реализация вызвала много недовольства, но сойти с намеченного курса Microsoft не собирается. В будущем нас ждет:
Часто недовольство возникает у тех, кто не попробовал привыкнуть к новой системе. Если вы сомневаетесь в целесообразности покупки Windows 8 — установите ее как вторую систему и попробуйте поработать с ней. Если она вам понравится — можно будет активировать систему купленным лицензионным ключом.
Лично я не испытываю ощутимого дискомфорта при использовании Windows 8 — надо только привыкнуть и научиться использовать преимущества Modern UI.
Буду рад, если вы напишите о своем опыте использования Windows 8 в комментариях.
Настройка геймпада на ПК
WooCommerce: недостатки, о которых следует знать
Windows 8 (МФА: [ˈwɪn.doʊz eɪt]) — операционная система, принадлежащая к семейству ОС Microsoft Windows, в линейке следующая за Windows 7 и разработанная транснациональной корпорацией Microsoft. Номер версии в линейке NT — 6.2. Поступила в продажу 26 октября 2012 года. По различным данным, на январь 2014 года доля операционной системы Windows 8 среди используемых в мире для доступа к сети Интернет составила от 10,58 % (Net Applications) [2] до 13,4 % (W3Schools (англ.)) [3] . Серверной версией является Windows Server 2012. На июль 2013 года было продано 100 миллионов лицензий [4] .
Содержание
Новшества и изменения [ ]
Внешний вид и новый интерфейс Metro [ ]
Windows 8, в отличие от своих предшественников — Windows 7, Windows Vista, Windows XP и более ранних, использует новый интерфейс под названием Metro. Этот интерфейс появляется первым после запуска системы; он схож по функциональности с рабочим столом — стартовый экран имеет плитки приложений (сродни ярлыкам и иконкам), по нажатию на которые запускается приложение, открывается сайт или папка (в зависимости от того, к какому элементу или приложению привязана плитка). Интерфейс Metro ориентирован на сенсорный экран, но не исключает пользование на не сенсорных ПК.
Windows 8 — переосмысленная Windows 7, и приёмы работы с рабочим столом остались теми же.
Основные нововведения [ ]
История разработки [ ]
- 13 сентября 2011 года была выпущена версия Windows 8 Developer Preview [6][7] .
- 29 февраля 2012 года стала доступна первая бета-версия ОС Windows 8 Consumer Preview, о выпуске было объявлено на Mobile World Congress [8] .
- 31 мая 2012 года стала доступна последняя публичная предварительная версия ОС Windows 8 Release Preview [9] .
- 1 августа 2012 года вышла RTM-версия.
- 15 августа 2012 года стала доступна для подписчиков MSDN загрузка RTM-версии, с 36 языками, включая русский.
- 26 октября 2012 года операционная система поступила в продажу.
Первые сведения и слухи [ ]
Начальный этап разработки [ ]
6 октября 2009 года, ещё до запуска Windows 7 (22 октября 2009 года), Стив Балмер официально подтвердил работу Microsoft над новой операционной системой на пресс-конференции в Великобритании, посвящённой запуску новой операционной системы [13][14] .
27 января 2010 года общественности стала доступна технологическая дорожная карта Microsoft с предварительными планами выпуска различных программных продуктов, включая Windows 8 и Microsoft Office 2013. Согласно этому документу, релиз RTM-версии Windows 8 был запланирован на 1 июля 2011 года. Windows Server 2012 и Office 15 были запланированы к выпуску ровно через один год и один день — 2 июля 2012 года [19][20][21] .
Утечка материалов презентации в 2010 году [ ]
Презентация на CES 2011 [ ]
6 января на выставке CES 2011 в рамках брифинга для прессы Microsoft представила первую тестовую версию Windows 8. Основной информацией стало то, что Windows сможет работать на ARM-платформах. На этой конференции была продемонстрирована работа на различных ARM-SoCs (System-on-a-Chip) производства Qualcomm, Texas Instruments и Nvidia. Эта сборка Windows 8 для ARM-платформ носила номер 6.2.7867. Также была продемонстрирована поддержка USB-устройств, аппаратного ускорения веб- и медиаконтента, работа Microsoft Office. Тестовый Full HD ролик, воспроизводимый на Nvidia Tegra, содержащий быстрые сцены и резкие смены кадров изображения показал качество и высокую скорость работы ОС на данной мобильной платформе. По словам Тами Реллер (Tami Reller), корпоративного вице-президента подразделения Windows Microsoft, системные требования Windows 8 будут теми же и, возможно, даже ниже, чем у Windows 7. Это связано с некоторыми улучшениями в ядре и оболочке Windows 8 [31] .
Конференция BUILD (бывшая PDC 2011) [ ]
Mobile World Congress [ ]
Продажи [ ]
Выпуск Windows 8 состоялся 26 октября 2012 года. 2 июня 2012 года Microsoft объявила о предоставлении пользователям предыдущих версий Windows возможности перейти на Windows 8 Pro по сниженным ценам до 31 января 2013 года [33] .
По данным Microsoft, в первые дни после выпуска было продано 4 миллиона обновлений Windows 8, а через месяц было продано более 40 миллионов лицензий ОС [34] . Тем не менее, начальный спрос на новую операционную систему был оценен аналитиками как слабый. По данным компании Net Applications, рыночная доля Windows 8 среди Windows-систем к концу февраля 2013 года составила 3 %. Аналогичный показатель для Windows Vista за этот период составил 4 %, а для Windows 7 — 9,7 % [35][36] .
Одновременно с выходом Windows 8 корпорация Microsoft выпустила свои планшетные ПК — Surface. Планшетные ПК от Microsoft делятся на две ветви — Профессиональная с предустановленной Windows 8 и обычные Surface с Windows RT. Профессиональная версия продаётся дороже.
Результаты продаж первого квартала 2013 года показали, что Windows 8 не удалось замедлить падение спроса на персональные компьютеры. По мнению аналитиков IDC, потребители хотят ПК с сенсорным экраном, но они дорогие, а производители испытывают дефицит с компонентами [37] .
20 мая 2014 года Китай запретил использование Windows 8 в госучреждениях [38] . Причины решения не озвучены.
Windows 8.1 [ ]
Основная статья: Windows 8.1
26 марта 2013 года в Microsoft официально подтвердили, что работают над обновлением под кодовым именем Windows Blue. 14 мая обновление получило официальное название Windows 8.1, также стало известно, что обновление будет бесплатным для обладателей официальных версий Windows 8 и будет распространяться через Windows Store. Публичная предварительная версия Windows 8.1 появилась 26 июня 2013 года, а выпуск финальной версии произошел 18 октября 2013 года [39] . 8 апреля 2014 года вышло первое обновление для Windows 8.1. 12 Августа 2014 года выйдет второе обновление 1 для Windows 8.1 под названием Августовское обновление.
Критика [ ]
Windows 8 получала отрицательные отзывы со стороны владельцев компьютеров без сенсорного дисплея из-за преобладания интерфейса Metro [40] . Пользователи критиковали изменённый интерфейс, заставляющий тратить дополнительное время на обучение работе с новой операционной системой, хотя большинство новшеств описано в справочной системе, которая вызывается нажатием клавиши F1 при открытом рабочем столе.
Вместе с отрицательными отзывами от первых пользователей всплыл недоработанный сервис активации, способный предоставить бесплатный код активации любому пользователю [43] . В декабре 2012 эта уязвимость была устранена [44] .
Главный маркетинговый директор Microsoft Тами Реллер (англ.) в одном из интервью сказал, что некоторые ключевые элементы Windows 8 будут изменены при выпуске обновленной версии системы Windows 8.1. Это было воспринято некоторыми СМИ как фактическое признание неудачи компании с выпуском Windows 8 [45] . Но Windows 8.1 тоже была принята негативно, особенно после прекращения поддержки Windows XP.
Редакции [ ]
Известны пять редакциий Windows 8
- Windows 8 Single Language
- Windows 8 (Windows 8 Core) [источник не указан 442 дня]
- Windows 8 Профессиональная (Windows 8 Pro)
- Windows 8 Корпоративная (Windows 8 Enterprise)
- Windows RT
Кроме того, для Европейского рынка были выпущены три версии Windows 8: Windows 8 N, Windows 8 Pro N и Windows 8 Pro Pack N. В этих версиях отсутствуют приложения Windows Media Player, Camera, Music, Video [46] .
Является ли Windows 8 самой безопасной операционной системой Microsoft на сегодняшний день? Существуют определенные предпосылки, чтобы думать именно так. Рассмотрим пять основных нововведения для улучшения безопасности ОС Windows 8
Давайте разберемся — будет ли Windows 8 более безопасной операционной системой, в которую очень сложно внедрить вредоносный код, чем другие ОС от Microsoft?
Microsoft в последний момент выпустила патч, который исправляет некоторые недочеты и вносит изменения в работу системы Windows 8. В первую очередь, этот патч принесет выгоду владельцам планшетов, на которых будет установлена новая ОС. Улучшения коснулись уменьшения потребления ресурсов компьютера и увеличения срока работы батареи, улучшения воспроизведения аудио и видео, повышения совместимости приложений и драйверов с Windows 8, ускорения загрузки стартового экрана.
Но насколько работа инженеров Windows, которую они ведут, начиная с дебюта Windows 95, продвинулась в плане улучшения безопасности работы пользователей с ОС, будет ли труднее злоумышленникам взломать ее и внедрить вредоносный код?
Исследователь IT-безопасности антивирусного вендора ESET – Арье Горецкий заявил, что после ознакомления с технологиями защиты, используемыми в Microsoft Windows 8, он пришел к выводу, что это самая защищенная и безопасная версия Microsoft Windows на сегодняшний день. Свое мнение Арье Горецкий излагает в информационном бюллетене от компании ESET, посвященному анализу безопасности Windows 8. Арье в своем исследовании не касается всех улучшений безопасности Windows 8, однако он заостряет свое внимание на четырех основных улучшениях. В этом обзоре мы также добавили пятое, еще одно важное нововведение, — функцию Windows SmartScreen.
1. Антивирусная защита активна по умолчанию.
После установки Windows 8 происходит запуск встроенного антивирусного решения Защитник Windows (Windows Defender). Производителям ПК и дистрибьюторам будет разрешено устанавливать демо-версии других антивирусных программ (совместимые антивирусы для Windows 8).
Защитник Windows 8 является аналогом Microsoft Security Essentials
2. Windows SmartScreen — защита при запуске приложений
В Windows 8 появилась новая функция Windows SmartScreen, которая включена по умолчанию и представляет собой дополнительный инструмент для защиты компьютера от запуска неизвестных приложений и файлов, загруженных из сети Интернет.
Фильтр Windows SmartScreen не позволит запустить неизвестное приложение
Схема работы проста: в момент запуска установочного файла, загруженного вами, фильтр Windows SmartScreen отсылает идентификационные данные приложения на сервера Microsoft. Если приложение не подписано необходимым сертификатом или о нем нет никакой информации, SmartScreen предупреждает пользователя и предлагает подтвердить запуск у администратора. При отсутствии активного интернет-соединения будет выведено предупреждение о невозможности проверки допустимости запуска приложения.
3. Защита от буткитов
Window 8 включает в себя инструменты для блокирования не только руткитов, но и буткитов, которые способны перезаписать загрузочный сектор MBR, их сложно обнаружить и уничтожить. Однако Горецкий предупреждает, что некоторые из изменений, внесенных в операционные системы для борьбы с руткитами, доступны только в 64-разрядной версии Microsoft Windows, возникает вопрос — существует большая база 32-битных программ, которые полагаются на некоторые небезопасные функции, унаследованные от предыдущих версий Windows – как быть с ними?
4. Замена BIOS на UEFI
BIOS считается устаревшей технологией, она была заменена в Windows 8 на UEFI — Extensible Firmware Interface. UEFI – программный интерфейс между ОС и программами, выполняющими низкоуровневые функции. Этот шаг повлек негодование со стороны сообщества Linux. Поклонники Linux считают, что тем самым Microsoft получит монополию на работу под UEFI, так как Linux не сможет запуститься на Windows 8 совместимых ПК. Причина кроется в том, что одна из низкоуровневых функций — Secure Boot проверяет наличие цифровой подписи ОС до начала передачи управления загрузчику ОС.
Горецкий заявил, что Secure Boot включена в UEFI прошивок всех производителей, это обязательное требование к компьютерам, которые поставляются с 64-разрядной версией Windows 8, и это требование самой Microsoft. Горецкий развивает мысль, что любой пользователь должен иметь возможность отключить эту функцию, что должно быть регламентировано законом. Это нужный и трудно реализуемый шаг для тех, кто хочет использовать другую ОС на Windows 8 сертифицированных аппаратных средствах, Secure Boot будет активна по умолчанию для всех остальных.
Secure Boot вместе с UEFI помогут значительно сократить количество атак с помощью буткитов, руткитов, которые используют уязвимости в прошивке BIOS. Пришло время заменить BIOS, которая используется уже более двух десятилетий.
5. ELAM (Early-Launch Anti-Malware) – ранний запуск защиты от вредоносного ПО
Он добавил, что не стоит удивляться работе инженеров Microsoft в области улучшения безопасности Windows 8, мы можем вскоре увидеть доработки и функциональные изменения опций безопасности уже после прошедшего дебюта Windows 8.
Читайте также:
- Критерий идеального наблюдателя кратко
- Договор подряда судебная практика кратко
- Великая отечественная война причины ход итоги кратко таблица
- Термодинамическая теория химического сродства кратко
- Кутафья башня история кратко для детей 2 класса окружающий мир

Если задаться вопросом о том, что нового принесла нам ОС Windows 8, то, прежде всего, на ум приходит новый, ориентированный на сенсорное управление интерфейс Metro, несколько десятков Metro-приложений, а также специальные версии панели управления и браузера IE для данной среды интерфейса. Не лишним будет вспомнить и магазин приложений, а также поддержку всевозможных сенсоров, которая будет актуальна для планшетов на базе Windows 8. А что-же получили пользователи десктопов, лишённых сенсорных экранов? Тут на первый взгляд разве что проводник, получивший ленточный интерфейс… Остальные изменения касаются скорее исчезнувших, а не появившихся вещей. Пресловутое меню «Пуск», гаджеты, Media Center, а также индекс производительности, который исчез уже из Windows 8.1.
И всё же, если взглянуть внимательнее, то в Windows 8 есть немало неочевидных нововведений, которые могли бы оказаться для многих полезными. Именно об этих нововведениях мы и поговорим сегодня.
Копирование и перемещение файлов через адресную строку. В Windows Vista Microsoft реализовала в проводнике одну очень удобную особенность: адресная строка стала работать по так называемому принципу хлебных крошек, где каждая часть адреса является кликабельной кнопкой, по которой можно перейти в соответствующий каталог. В Windows 8 эту идею ещё немного дополнили:

Если коротко, то прямо по адресной строке теперь можно переправлять файлы из каталога в каталог простым drag and drop. По умолчанию файлы будут перемещаться, однако если вы параллельно будете удерживать клавишу «ctrl» на клавиатуре, то данные будут скопированы в указанный каталог:

Серии скриншотов. Большинство наших читателей наверняка прекрасно помнит, что нажатие PrtScr отправляет в буфер обмена скриншот всего экрана, а одновременное нажатие клавиш Alt и PrtScr делает скриншот активного окна. В Windows 8 появилась ещё одна комбинация: сперва нужно нажать и удерживать клавишу Win (та, на которой нарисован логотип Windows), а следом нажимать PrtScr. Это весьма удобное новшество позволяет легко делать серии скриншотов, не мучаясь с их самостоятельным извлечением из буфера обмена.

Найти сделанные кадры можно в папке «скриншоты», которая является подпапкой «изображения», находящейся в «мои документы».
Монтирование дисков. Скачали себе программу или игру в формате iso-образа, но не хотите тратить время на запись CD/DVD? Идеальный вариант – монтировать диск, т.е. сделать так, чтобы система приняла виртуальный диск за реальный. Увы, до Windows 8 для этого нужно было искать, скачивать и устанавливать дополнительный софт. Теперь ничего подобного не нужно: функция монтирования дисков встроена в систему уже изначально:

Заметим также, что в Windows 8 Microsoft обеспечила изначальную поддержку форматов IMG и VHD.
Просмотр PDF. В Windows 7 Microsoft научила систему работать с рядом популярных мультимедийных и текстовых форматов: пользователю теперь необязательно было устанавливать дополнительные приложения, так как открыть нужные ему файлы могли отныне и Windows Media Player и WordPad. В Windows 8 компания пошла чуть дальше и добавила в систему встроенный просмотрщик файлов в формате PDF.

Работает он, к сожалению, пока исключительно в качестве полноэкранного приложения (напомним, в Windows 9 все такие программы смогут открываться и в обычных окнах), но со своей функций справляется вполне сносно.
Этот ПК. Одна из вещей, которая показалась автору этой статьи неудобной в Windows 7, касается ярлыка проводника на панели задач.

Клик по нему открывает окно библиотек, которыми я почти не пользовался. Возможно, это вполне удобная функция, но мне она не пригодилась. В Windows 8.1 библиотеки были отключены по умолчанию, а клик по иконке проводника открывает куда более привычное окно с логическими разделами жёсткого диска. В Windows 8.1 оно, к слову, было переименовано в «Этот ПК» и дополнилось пользовательскими папками:

Новое звуковое оформление. Можно долго спорить о новом визуальном облике «восьмёрки», который практически полностью лишился прозрачности и теней. Однако, если вы решили перейти на Windows 8, то наверняка обратите внимание на ещё одну изменившуюся деталь оформления, которую не передать ни одним скриншотом. Изменились звуки для всех системных событий, начиная от звука приветствия и закачивания озвучиванием сообщений об ошибках.

К этим изменениям трудно относиться негативно: все звуки стали гораздо мелодичнее и приятнее для слуха.
Новый диспетчер задач. О дебюте в Windows 8 полностью нового диспетчера задач наверняка многие знают, однако далеко не все вдавались в подробности внесённых изменений. Новый диспетчер теперь не только показывает загруженность CPU и оперативной памяти, теперь с помощью него также можно узнать, какое приложение в данный момент активно обращается к жёсткому диску или выходит в сеть.


Вернулась в новый диспетчер вкладка «автозагрузка», где можно отследить наиболее негативно влияющие на старт системы приложения. Процессы отныне представлены не именами исполняемых файлов, а названиями, что ощутимо удобнее для восприятия. Например «Print driver host for applications» в Windows 7 обозначалось как «splwow64.exe».
Если вы увидели совершенно неизвестный процесс в диспетчере и хотите проконсультироваться по этому поводу с Google, то не спешите вручную вбивать название процесса в поисковую строку, ведь теперь в диспетчере задач появилась соответствующая команда:

Графический пароль. Про такую интересную функцию Windows 8, как графический пароль мы уже подробно писали. Напомним вкратце, что в «восьмёрке» пользователь может создавать не только текстовый пароль для входа в свою учётную запись, но и графический. Последний представляет собой последовательность из трёх заранее обозначенных движений по любой, предложенной системе самим пользователем картинке.

В чём вообще польза графического пароля? Графический пароль будет очень удобен для обладателей устройств с сенсорными дисплеями, кроме того графический пароль сложнее взломать и труднее забыть, также такой пароль будет быстрее ввести, причём для этого не придётся использовать клавиатуру.
Перейти к созданию графического пароля можно прямо с главной страницы полноэкранной панели управления Windows 8:

При входе в систему вы сможете также выбирать между текстовым и графическим способом ввода пароля.

Меню Win+X. Это достаточно известное изменение в Windows 8, призванное частично компенсировать пользователю отсутствие привычного меню «Пуск». Это меню есть в Windows 8, а в 8.1 оно стало ещё более функциональным. Вызывается данное меню щелчком правой кнопки мыши по левому краю панели задач, либо одновременным нажатием клавиш win и x (иск).

Настраиваемость проводника. Вместе с лентами в проводник Windows в «восьмёрке» из MS Office перешла и панель Quick Access Toolbar, которая располагается в самом верху окна и позволяет настраивать своё содержимое. К сожалению, кнопок, которые можно размещать на панели, по умолчанию предлагается совсем немного:

Но обратите внимание: у каждого элемента на лентах есть своё контекстное меню, в котором присутствует команда «добавить на панель быстрого доступа» (Quick Access Toolbar):

Благодаря этому возможности по настройке данной панели под себя значительно расширяются.
Больше настроек появилось и у панели навигации. Там теперь, в частности, можно отключить отображение избранного:

Горячие клавиши в проводнике. Ленты пришлись по вкусу не всем, но зато благодаря им свои сочетания горячих клавиш в проводнике получили даже те команды, быстро вызвать которые с клавиатуры раньше было невозможно. Чтобы увидеть сочетания клавиш достаточно нажать Alt в окне проводника.


Операции с файлами. Если вы полагаете, что ленточный интерфейс и вернувшаяся из XP кнопка «вверх» – единственное, чем отличается проводник Windows 8 от своего аналога в Windows 7, то вы несколько заблуждаетесь.
Выше мы уже писали про улучшенную адресную строку, но кроме неё также были изменены и операции с файлами: копированием и перемещением. Во-первых, для этих процессов теперь появилась кнопка паузы. Во-вторых, если вы проводите сразу несколько операций с файлами, то они теперь будут показаны не в разных окнах, а в едином окне, что заметно удобнее:

В-третьих, обратите внимание: названия папок в окнах копирования и перемещения файлов стали кликабельными. В-четвёртых, появилась возможность отображения расширенной информации, позволяющей вам оценивать скорость перемещения файлов:

В-пятых, изменился диалог, появляющийся при коллизиях имён файлов:

Эскизы файлов здесь тоже стали кликабельными: дважды щёлкнув по эскизу левой, вы откройте файл, а щёлкнув правой – откройте его контекстное меню.
Работа с несколькими мониторами. Если вам приходится работать с многомониторными конфигурациями, то в Windows 8 станет для вас настоящим подарком, потому что в этом направлении в системе сделано достаточно много. Например, теперь можно устанавливать отдельное изображение для каждого монитора, а также растягивать один фон на несколько мониторов:

Кроме того, наконец-то появилось отображение панели задач на нескольких дисплеев и целый ряд её настроек при работе в такой конфигурации.
Редактирование изображений. Встроенные в Windows средства редактирования графики никогда не отличались особо продвинутыми возможностями. Microsoft предпочитала ограничиваться в этом направлении лишь самым простым просмотрщиком изображений, а также наипростейшим редактором Paint. Так изначально было и в Windows 8, однако с выходом Windows 8.1 ситуация заметно изменилась.
Metro-приложение для просмотра фото получило в своё распоряжение целый пакет функций для редактирования графики. Во время просмотра изображения кликните по кнопке «редактирование» (edit) в правом нижнем углу.

Перед вами появится новый интерфейс, позволяющий настроить целый ряд параметров выбранной картинки.


Здесь есть насыщенность цвета, возможность сделать снимок чёрно-белым, устранение эффекта красных глаз, ретушь, регулирование яркости, контрастности, возможность добавить тень к картинке и выбрать фокус… В общем для базового приложения – весьма неплохо.
Ввод паролей и смена раскладки клавиатуры. Напоследок поделимся ещё парой наблюдений, связанных с вводом текста. Во-первых, обратите внимание на текстовые поля, где требуется ввод пароля. В каждом таком поле появилась новая кнопка в виде глаза, позволяющая временно увидеть символы, скрывающиеся под точками/звёздочками.


Это будет весьма кстати в том случае, когда хочется убедиться, что набираешь именно то, что нужно.
Также в системе в дополнение к Shift+Alt появилась ещё одна комбинация, переключающая раскладку клавиатуры: Win+Space (Win – клавиша с логотипом Windows, Space – пробел). Правда работает она несколько иначе: сперва следует нажать и удерживать Win, а следом нажимать Space. В этом случае можно увидеть новый индикатор переключения раскладок, который появляется в правой части экрана:

Такая комбинация будет более удобна если пользователю приходится переключаться между большим числом разных языков, а новый индикатор пригодится тем, кто управляет ПК вдалеке от монитора и не всегда может разглядеть крошечный значок с обозначением текущий раскладки на панели задач.
На этом у нас сегодня всё. Если мы упустили что-то важное, то будем рады принять дополнения от читателей в комментариях к этой статье.