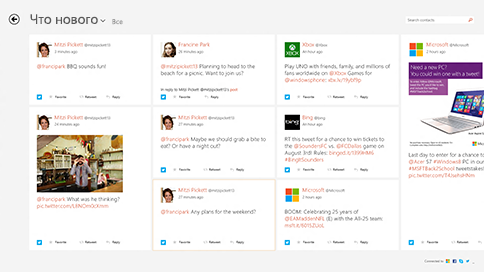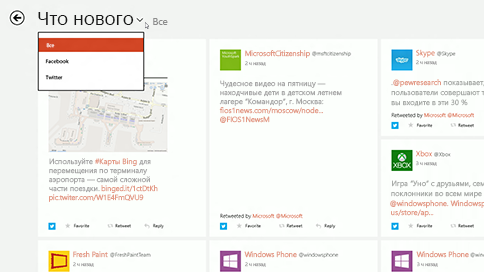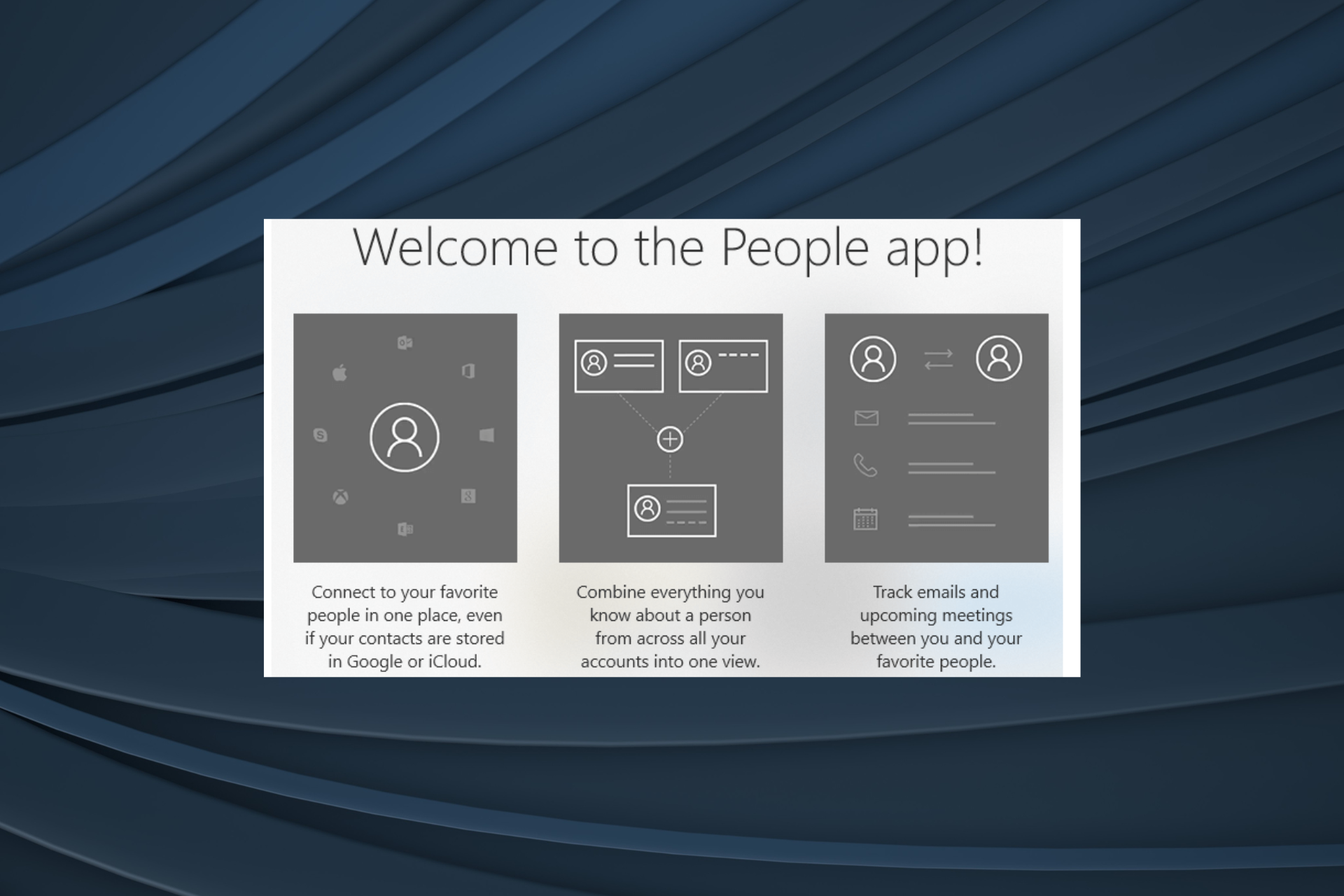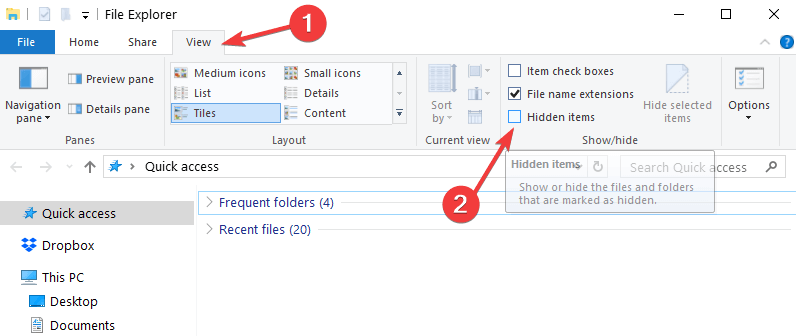Корпорация Майкрософт всегда стремится к созданию более согласованного и упрощенного интерфейса в наших приложениях. Одним из примеров этого является предварительная версия нового приложения Люди (контакты) в новом Outlook для Windows (предварительная версия). Новый Outlook для Windows (предварительная версия) предназначен для предоставления современного, но знакомого интерфейса Outlook, который помогает повысить вашу личную производительность и организацию.
Как попробовать новое приложение Люди
Включите переключатель Попробовать новый Outlook, расположенный в правом верхнем углу классического Outlook для Windows, и следуйте инструкциям на экране.
Вы также можете нажать кнопку Попробовать новый Outlook, отображаемую в баннере приложения Люди. Примечание. Эта функция постепенно развертывается, поэтому не все увидят этот баннер при запуске приложения Люди с панели задач.
Если у вас уже есть учетная запись Майкрософт в классическом Outlook для Windows и включен переключатель Попробовать новый Outlook , сведения об учетной записи должны открыться и синхронизироваться в новом Outlook для Windows (предварительная версия) автоматически.
Вы можете вернуться к предыдущему интерфейсу Outlook в любое время. Просто выключите переключатель, и он автоматически откроет предыдущую версию без потери данных или электронной почты.
Статьи по теме
-
Начало работы с новым Outlook для Windows
Примечание: Начиная с 29 января 2021 г. приложение Люди больше не сможет запускаться напрямую (например, через меню «Пуск» или строку поиска) в Windows 10. Вы по-прежнему сможете запустить его с помощью значков Люди в почте, календаре и других приложениях.
Приложение «Люди» — это ваша адресная книга. Вы можете добавлять контакты и общаться с друзьями и родными. Приложения «Люди», «Почта» и «Календарь» работают вместе так, чтобы вы могли легко отправить сообщение по электронной почте важным для вас людям или назначить с ними встречу. Удаление контактов.
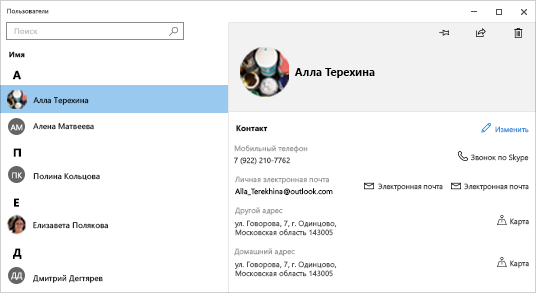
Начало работы
При запуске приложения «Люди» в первый раз:
-
Выберите Начало работы.
-
Вам будет предложено разрешить приложению «Люди» доступ к вашей электронной почте и календарю.
-
Если вы уже добавили свою учетную запись Майкрософт на компьютере с Windows 10, приложение автоматически импортирует контакты из этой учетной записи. Вы также можете выбрать пункт Импорт контактов, чтобы добавить другую учетную запись, например Outlook, Exchange, Google и iCloud.
-
Когда вы закончите, выберите Готово к работе.
После этого можно добавить дополнительные учетные записи в любой момент:
-
Нажмите кнопку Пуск, а затем выберите Люди .
-
Выберите Параметры .
-
Выберите Добавить учетную запись , а затем выберите тип учетной записи, которую нужно добавить, и следуйте инструкциям.
Если вы больше не требуется, чтобы данные учетной записи импортировались в приложение «Люди», ее можно удалить.
-
Нажмите кнопку Пуск, а затем выберите Параметры .
-
Выберите Учетные записи > Email & учетные записи.
-
Выберите учетную запись электронной почты для удаления.
-
Выберите Управление.
-
Выберите Удалить учетную запись с этого устройства и следуйте инструкциям на экране.
Все о контактах
Приложение «Люди» используется для синхронизации всех контактов на устройстве. Вы можете импортировать контакты из различных служб, включая Outlook, Exchange, Gmail и iCloud.
Импорт контактов
-
Нажмите кнопку Пуск, а затем выберите Люди .
-
Выберите Параметры .
-
Нажмите Добавить учетную запись, выберите тип учетной записи, которую нужно добавить, и следуйте указаниям на экране, чтобы импортировать контакты.
Добавление контактов по одному
-
Нажмите кнопку Пуск, а затем выберите Люди .
-
Нажмите кнопку Создать контакт .
-
При отображении запроса выберите, какую учетную запись необходимо использовать для сохранения контактов. Если вы создали нескольких учетных записей электронной почты в приложении «Почта», приложение «Люди» спросит, в какую учетную запись необходимо добавить новый контакт.
-
Заполнение формы «Создать контакт».
-
Нажмите Сохранить.
Добавление контакта из почты
Если вы используете приложение «Почта», можно сохранить контакт из почты в приложении «Люди».
-
Нажмите кнопку Пуск , а затем выберите Почта .
-
Выберите сообщение. Выберите имя отправителя сообщения или любого из получателей.
-
Выберите Сохранить .
-
Если вы создали нескольких учетных записей электронной почты в приложении «Почта», приложение «Люди» спросит, в какую учетную запись необходимо добавить новый контакт. Выберите учетную запись.
-
Добавьте любые дополнительные сведения, а затем нажмите Сохранить.
Из приложения «Люди» и импортированных учетных записей можно удалять контакты. При удалении контакта он удаляется из импортированной учетной записи и приложения «Люди».
Примечание. Приложение «Люди» не может удалять контакты в Skype.
-
Нажмите кнопку Пуск, а затем выберите Люди .
-
В поле поиска введите имя контакта, который хотите удалить. По мере ввода вы увидите список контактов. Выберите контакт, который требуется удалить.
-
Выберите значок корзины , а затем выберите Удалить.
или
-
Нажмите кнопку Пуск, а затем выберите Люди .
-
В поле поиска введите имя контакта, который хотите удалить. По мере ввода вы увидите список контактов. Выберите контакт, который требуется удалить.
-
Нажмите и удерживайте (или щелкните правой кнопкой мыши) контакт, выберите Удалить и следуйте инструкциям на экране.
Когда вы закрепляете пользователя на начальном экране, там появляется плитка с изображением его профиля. Коснитесь этой плитки или щелкните по ней, чтобы быстро увидеть контактные данные этого пользователя.
-
Нажмите кнопку Пуск, а затем выберите Люди .
-
Выберите человека из списка контактов, к которому необходимо быстро получить доступ.
-
Нажмите и удерживайте (или щелкните правой кнопкой мыши) контакт, а затем выберите пункт Закрепить на начальном экране.
-
В отобразившемся окне нажмите Да.
Вы можете редактировать контакты, если их данные изменились.
Примечание. Если контакт связан, будет необходимо выбрать, какой контакт требуется изменить.
-
Нажмите кнопку Пуск, а затем выберите Люди .
-
В поле поиска введите имя контакта, данные которого нужно изменить. По мере ввода вы увидите список контактов. Выберите необходимый контакт.
-
Выберите Изменить, а затем — Добавить.
-
Внесите необходимые изменения и нажмите кнопку Сохранить.
Вы можете добавлять или изменять фотографию для контакта в списке контактов.
-
Нажмите кнопку Пуск, а затем выберите Люди .
-
В поле поиска введите имя контакта, для которого требуется добавить или изменить фотографию. По мере ввода вы увидите список контактов. Выберите необходимый контакт.
-
Нажмите кнопку Изменить .
-
Выберите Добавить фотографию, если у контакта нет фотографии. Выберите фотографию контакта, если таковая имеется.
-
Выберите фотографию на своем устройстве. Затем в появившемся диалоговом окне обрежьте фотографию соответствующим образом. По завершении нажмите кнопку Готово.
Повторяющиеся контакты можно объединять. Таким образом все сведения контактов будут объединены в один контакт и ничего не будет удалено.
-
Нажмите кнопку Пуск, а затем выберите Люди .
-
В поле поиска введите имя контакта, данные которого нужно объединить. По мере ввода вы увидите список контактов. Выберите нужный контакт.
-
Выберите Найти контакт для объединения.
-
В поле поиска введите имя контакта, данные которого нужно объединить с данными того контакта, который вы выбрали. По мере ввода вы увидите список контактов. Выберите контакт, который требуется объединить с контактом, который вы выбрали.
В приложении «Люди» можно отправлять контакты пользователям и в приложения.
-
Нажмите кнопку Пуск, а затем выберите Люди .
-
В поле поиска введите имя контакта, данными которого вы хотите поделиться. По мере ввода вы увидите список контактов. Выберите необходимый контакт.
-
В правом верхнем углу выберите Поделиться .
-
Выберите Поделиться контактом.
-
Выберите пользователя, с которым вы хотите поделиться контактом, и следуйте инструкциям, чтобы отправить контакт по электронной почте. Либо выберите приложение, в которое требуется отправить контакт, и следуйте инструкциям.
Можно выбрать контакт и адрес электронной почты, на который требуется отправить контакт. Для отправки электронной почты в приложении «Люди» используется почтовый клиент по умолчанию.
-
Нажмите кнопку Пуск, а затем выберите Люди .
-
В поле поиска введите имя контакта, который требуется отправить по электронной почте. По мере ввода вы увидите список контактов. Выберите нужный контакт.
-
Выберите Электронная почта.
Можно просматривать информацию, которой вы обмениваетесь с контактом в настоящее время или обменивались в прошлом.
-
Нажмите кнопку Пуск, а затем выберите Люди .
-
В поле поиска введите имя контакта, беседу с которым вы хотите просмотреть. По мере ввода вы увидите список контактов. Выберите нужный контакт.
-
В разделе Беседы вы увидите последние сообщения электронной почты и другие разговоры. Выберите любой из них, чтобы открыть.
Если вы используете Microsoft 365 или Microsoft Exchange, то для контактов, относящихся к вашей организации, будет отображаться организационная диаграмма.
-
Нажмите кнопку Пуск, а затем выберите Люди .
-
В поле поиска введите имя контакта, организационную диаграмму которого требуется просмотреть. По мере ввода вы увидите список контактов. Выберите нужный контакт.
-
В разделе Организационная диаграмма выберите Дополнительно, чтобы просмотреть организационную диаграмму для контакта.
По умолчанию в списке контактов отображаются все контакты из добавленных учетных записей. Но вы можете настроить отображение контактов только из определенных учетных записей.
-
Нажмите кнопку Пуск, а затем выберите Люди .
-
Выберите Фильтровать контакты.
-
Используйте флажки, чтобы выбрать учетные записи, контакты которых должны отображаться в вашем списке контактов. По завершении нажмите кнопку Готово.
Создайте группу контактов или список рассылки в Outlook, Outlook.com или другой учетной записи электронной почты, чтобы отправить электронное сообщение многим пользователям одновременно без добавления имени каждого контакта в строки «Кому», «Копия» или «Скрытая копия». Сведения о том, как это сделать в Outlook для ПК, см. в статье Создание группы контактов или списка рассылки в Outlook для ПК.
Экспортировать контакты напрямую из приложения «Люди» нельзя, однако можно экспортировать контакты из учетной записи электронной почты, а затем импортировать их в другую учетную запись электронной почты, которая связана с приложением «Люди», чтобы эти контакты отобразились в приложении «Люди». Сведения об экспорте и импорте контактов из различных поставщиков электронной почты в учетную запись Outlook.com см. в статье Импорт контактов в Outlook.com.
Люди на панели задач
Если у вас на панели задач есть элемент «Люди» , вы можете быстро перейти к разговору с наиболее частыми собеседниками с помощью панели задач на устройстве с Windows 10. Закрепив самые частые контакты на панели задач, вы можете отправить им сообщение электронной почты, позвонить или написать в Skype, выполнив всего несколько щелчков мыши.
Чтобы начать работу, выберите Люди на панели задач.
Примечание: Если элемент Люди не отображается на панели задач, выполните нажатие и удерживание на панели задач (или щелкните по ней правой кнопкой мыши) и проверьте, стоит ли флажок рядом с пунктом Показывать элемент «Люди» на панели задач. Если это не так, установите флажок Показывать элемент «Люди» на панели задач.
Закрепление контакта
-
Выберите Люди на панели задач.
-
Выберите один из ваших контактов или выберите Найти и закрепить контакты, чтобы просмотреть все контакты.
-
После того как вы выберете контакт, он отобразится на панели задач рядом с вкладкой Люди.
Примечание: На панели задач отображаются только первые три закрепленных контакта. Все контакты, закрепленные после этого, отображаются в разделе Больше закрепленных контактов при выборе вкладки Люди на панели задач.
Открепление контакта
Нажмите и удерживайте контакт (или щелкните его правой кнопкой мыши), а затем выберите Открепить от панели задач .
Чтобы изменить порядок контактов на панели задач, выберите контакт и перетащите его в нужное место.
При наличии более трех закрепленных контактов их можно переместить с панели задач в приложение «Люди» в раздел Другие закрепленные контакты или из приложения «Люди» на панель задач.
После закрепления контактов вы можете позвонить или отправить сообщение кому-нибудь в Skype непосредственно с панели задач.
Примечание: Чтобы вы могли позвонить закрепленному на панели задач контакту или отправить ему сообщение, у этого контакта должна быть учетная запись Skype.
Чтобы позвонить кому-нибудь в Skype, выполните следующие действия
-
Выберите закрепленный на панели задач контакт или выберите Люди, а затем выберите контакт.
-
Выберите Skype.
-
Чтобы позвонить, выберите Голосовой звонок. Чтобы начать видеовызов, выберите Видеовызов . (Чтобы начать видеовызов, у вас и у пользователя, которому вы звоните, должна быть веб-камера.)
Чтобы отправить кому-нибудь сообщение в Skype, выполните следующие действия.
-
Выберите закрепленный на панели задач контакт или выберите Люди, а затем выберите контакт.
-
Выберите Skype.
-
Введите текст сообщения, а затем выберите Отправить.
-
Выберите закрепленный на панели задач контакт или выберите Люди, а затем выберите контакт.
-
Выберите Почта.
-
В нижней части окна выберите пункт Новое сообщение.
-
Введите адрес электронной почты, а затем Отправить по завершении.
Когда вы впервые откроете приложение Люди на панели задач и выберете раздел Приложения, вы увидите плитки для приложений «Почта», Skype и «Люди».
Импорт контактов из других приложений.
-
Выберите Люди > Приложения, а затем выберите Скачать другие приложения в Microsoft Store.
-
Выберите приложение в списке и на странице его описания выберите Получить.
-
После установки приложения выберите Люди > Приложения и выберите приложение, чтобы импортировать контакты.
Примечание: Чтобы импортировать контакты из приложения, которое вы добавили в Люди, необходимо войти в учетную запись этого приложения.
Приложение «Люди» — это одновременно адресная книга и приложение для социальных сетей. Вы можете добавлять контакты и общаться с друзьями и родными по Skype — все в одном приложении.
Приложения Люди, Почта и Календарь работают вместе. Поэтому, когда вы создаете сообщение в приложении «Почта», оно находит электронный адрес контакта в приложении «Люди» (где и хранятся контактные данные).
Примечание: Приложение «Люди » для Windows 8/8.1 больше не поддерживает интеграцию с сетями Facebook и Sina Weibo из-за изменений программного обеспечения для подключения к обеим службам. Это означает, что приложение «Люди» больше не сможет получить доступ к информации из Facebook или Sina Weibo и отправить ее в эти службы.
Все о контактах
Импорт контактов
-
На начальном экране выберите элемент Люди.
-
Проведите пальцем от правого края экрана и нажмите кнопку Параметры.
(Если вы используете мышь, наведите указатель мыши на правый нижний угол экрана, переместите указатель мыши вверх и щелкните Параметры.) -
Выберите элемент Учетные записи.
-
Нажмите Добавить учетную запись, выберите тип учетной записи, которую нужно добавить, и следуйте указаниям на экране.
Примечание: С 30 января 2013 года Google перестает поддерживать новые подключения EAS (Exchange ActiveSync) в некоторых случаях. Порядок добавления контактов в приложение «Люди» может измениться.
Добавление контактов по одному
-
На начальном экране выберите элемент Люди.
-
Выполните прокрутку от нижнего края экрана к центру, чтобы открыть команды приложения.
(Если вы используете мышь, щелкните правой кнопкой мыши в приложении.) -
Нажмите Создать контакт.
-
Введите нужные сведения для этого контакта, а затем нажмите кнопку сохранить .
Для одновременного добавления нескольких контактов можно импортировать их в одну из учетных записей, которые вы уже добавили в приложение «Люди», и они появятся в этом приложении при следующей синхронизации.
Добавление контакта из почты
-
На начальном экране коснитесь элемента Почта или щелкните его.
-
Коснитесь сообщения или щелкните его, затем выберите имя отправителя или любого из получателей.
-
Нажмите Добавить контакт.
-
Введите дополнительную информацию (если возможно), а затем нажмите кнопку «Сохранить» .
-
На начальном экране выберите элемент Люди.
-
В поле поиска введите имя контакта, данные которого нужно изменить. Выберите нужный контакт из списка, который будет отображаться по мере ввода.
-
Выполните прокрутку от нижнего края экрана к центру, чтобы открыть команды приложения.
(Если вы используете мышь, щелкните правой кнопкой мыши в приложении.) -
Нажмите Изменить, внесите необходимые изменения, а затем нажмите кнопку «Сохранить» на экране.
Вы можете удалить только контакты Outlook.com или Outlook из приложения Люди. Если вы подключили другие социальные сети, например LinkedIn или Twitter, откройте соответствующее приложение или веб-сайт, чтобы удалить ненужные контакты.
-
На начальном экране выберите элемент Люди.
-
В поле поиска введите имя контакта, данные которого нужно удалить. Выберите нужный контакт из списка, который будет отображаться по мере ввода.
-
Выберите контакт.
-
Выполните прокрутку от нижнего края экрана к центру, чтобы открыть команды приложения.
(Если вы используете мышь, щелкните правой кнопкой мыши в приложении.) -
Выберите команду Удалить.
Вы можете изменить фотографию для контакта в списке. Для этого выполните следующие действия.
-
На начальном экране выберите элемент Люди.
-
Введите имя контакта в поле поиска. Выберите нужный контакт из списка, который будет отображаться по мере ввода.
-
Нажмите или щелкните фотографию контакта (если фотография отсутствует — место, где она должна быть), выберите элемент Изменить фотографию, выберите фотографию и нажмите Открыть.
Вот несколько способов быстро найти пользователя в списке контактов.
Поиск
-
На начальном экране выберите элемент Люди.
-
Введите имя контакта в поле поиска. Выберите нужный контакт из списка, который будет отображаться по мере ввода.
Быстрый переход к букве алфавита
-
На начальном экране выберите элемент Люди.
-
Выберите букву алфавита, на которую начинается имя нужного человека.
По умолчанию все контакты из добавленных учетных записей будут отображаться в списке контактов. Но вы можете настроить отображение контактов только из определенных учетных записей. Люди, с которыми вы знакомы по другим сетям, будут скрыты, но при этом контакты из нескольких сетей будут по-прежнему отображаться. Кроме того, избранные контакты будут видны всегда (независимо от выбранных вами учетных записей), а в результатах поиска будут доступны все контакты.
Изменение видимых контактов
-
На начальном экране выберите элемент Люди.
-
Проведите пальцем от правого края экрана и нажмите кнопку Параметры.
(Если вы используете мышь, наведите указатель мыши на правый нижний угол экрана, переместите указатель мыши вверх и щелкните Параметры.) -
Нажмите Параметры.
-
В разделе Показывать только эти контакты снимите флажки напротив сетей, которые нужно скрыть. Чтобы снова увидеть контакты из этих сетей, установите соответствующие флажки.
Когда вы закрепляете пользователя на начальном экране, там появляется плитка с изображением его профиля. Нажмите эту плитку, чтобы получить его контактные данные. Затем вы можете быстро отправить контакту текстовое сообщение или письмо, позвонить ему, поговорить с ним в чате или сделать видеозвонок по Skype.
-
На начальном экране выберите элемент Люди.
-
Выберите контакт, чтобы быстро к нему перейти.
-
Выполните прокрутку от нижнего края экрана к центру, чтобы открыть команды приложения.
(Если вы используете мышь, щелкните правой кнопкой мыши в приложении.) -
Нажмите Закрепить на начальном экране, при необходимости введите псевдоним, а затем нажмите Закрепить на начальном экране.
Добавление в избранное
Избранным контактом может быть кто угодно — мама, начальник, коллега или лучший друг. Добавив контакт в избранное, вы увидите его на домашней странице приложения «Люди» и сможете написать ему письмо, позвонить или отправить сообщение, просто нажав изображение этого контакта.
-
На начальном экране выберите элемент Люди.
-
Нажмите плитку со звездочкой.
-
Выберите нужный контакт и коснитесь элемента Добавить или щелкните его.
Удаление из избранного
-
На начальном экране выберите элемент Люди.
-
Коснитесь контакта, который нужно удалить из избранного, или щелкните его.
-
Коснитесь элемента Избранное или щелкните его. Когда вы вернетесь на домашнюю страницу приложения «Люди», этот контакт больше не будет отображаться в списке избранного.
Это приведет к удалению учетной записи из Люди, но не удаляет контакты из исходной учетной записи. Они будут доступны при входе в эту учетную запись напрямую.
-
На начальном экране выберите элемент Люди.
-
Проведите пальцем от правого края экрана и нажмите кнопку Параметры.
(Если вы используете мышь, наведите указатель мыши на правый нижний угол экрана, переместите указатель мыши вверх и щелкните Параметры.) -
Выберите элемент Учетные записи.
-
Выберите учетную запись для удаления.
-
Выберите одно из следующих действий: Удалить учетную запись, Удалить все учетные записи или Управление этой учетной записью через Интернет.
Примечание: При удалении учетной записи Майкрософт (учетной записи, которая используется для входа в Windows) будут удалены все учетные записи из приложений «Люди», «Почта», «Календарь» и «Сообщения». Можно скрыть эти контакты, а не удалять учетную запись.
Уведомления и новости из социальных сетей
Все компьютеры с Windows RT 8.1 и Windows 8.1 поставляются с установленным Приложением Skype, и вы можете легко связаться с пользователем Skype из приложения Люди. Для этого выполните следующие действия.
-
На начальном экране выберите элемент Люди.
-
Введите имя контакта Skype (если вы подключили Skype и вошли с помощью учетной записи Майкрософт, контакты Messenger должны автоматически добавиться в список контактов). Выберите нужный контакт из списка, который будет отображаться по мере ввода.
-
Затем выберите способ связи с контактом (отправить сообщение, позвонить или сделать видеозвонок).
Вы можете публиковать собственные обновления в приложении Люди. Кроме того, вы можете делиться в социальных сетях ссылками, фотографиями и сообщениями из других приложений и веб-сайтов. Вот как создать твит:
-
На начальном экране выберите элемент Люди.
-
Выберите элемент Я.
-
В разделе Новые возможности выберите нужную социальную сеть, напишите сообщение и нажмите кнопку отправить
, чтобы опубликовать его на стене.
Следите за новыми общениями с друзьями и семьей с помощью приложения Люди. Подключив свои учетные записи, например Twitter и LinkedIn, вы сможете просматривать все свежие новости, твиты и фотографии в одном приложении. Вы можете сделать ретвит, не открывая другое приложение.
-
На начальном экране выберите элемент Люди.
-
Выберите элемент Что нового.
-
Вы увидите последние обновления и твиты, которые можно прокомментировать, отметить как понравившиеся или ретвитнуть.
Примечание: С мая 2016 года новости из Twitter и LinkedIn больше не доступны.
-
На начальном экране выберите элемент Люди.
-
Выберите элемент Что нового.
-
Коснитесь или щелкните стрелку рядом с элементом Новые возможности, а затем выберите нужную сеть.
Примечание: С мая 2016 года новости из Twitter и LinkedIn больше не доступны.
Закрепите пользователей на начальном экране, чтобы увидеть их изображения и новые обновления, не открывая приложение. Кроме того, это удобный и быстрый способ отправлять контактам письма, начинать с ними чат и делать многое другое.
Для этого выполните следующие действия.
-
На начальном экране выберите элемент Люди.
-
В поле поиска введите имя контакта, который хотите закрепить. Выберите нужный контакт из списка, который будет отображаться по мере ввода.
-
Выполните прокрутку от нижнего края экрана к центру, чтобы открыть команды приложения.
(Если вы используете мышь, щелкните правой кнопкой мыши в приложении.) -
Нажмите Закрепить на начальном экране, при необходимости введите псевдоним, а затем нажмите Закрепить на начальном экране.
Примечание: С мая 2016 года новости из Twitter больше не отображаются на плитках, закрепленных на начальном экране.
Сочетания клавиш для приложения «Люди»
В таблице иже приведены сочетания клавиш для работы с приложением «Люди».
|
Клавиши |
Действие |
|---|---|
|
Домашняя страница |
Переход в начало списка контактов |
|
PAGE DOWN |
Переход вперед по списку контактов |
|
PAGE UP |
Переход назад по списку контактов |
|
END |
Переход в конец списка контактов |

- Описание
- Разбираемся
- Отключение
- Удаление
- Дополнительная информация
Приветствую друзья! Данный материал расскажет об одном приложении, которое можно встретить в операционной системе Windows 10.
Описание
People — программа представляет из себя записную книгу, которое используется для синхронизации всех контактов устройства.
Простыми словами — место, где собраны ваши контакты, поддерживается импорт.
Эта программа — значок Люди возле системного трея:
Разбираемся
- Данная программа представляет из себя адресную книгу (можно указывать номер телефона, электронную почту человека, адрес проживания, день рождение и другие данные). Однако она не самостоятельная, а работает вместе с приложениями Календарь и Почта.
- Программа People отображает контакты, которые можно добавлять и удалять.
- Поддерживается импорт из других почтовых сервисов, например Microsoft Outlook, Exchange, Gmail (Google), iCloud (Apple).
Отключение приложения Люди
Сперва нажмите правой кнопкой по панели задач, далее выберите пункт Отображать кнопку Люди:
Теперь открываем реестр:
- Зажмите клавиши Win + R, появится окошко Выполнить.
- Вставьте команду regedit, кликните ОК.
- Открываем раздел: HKEY_CURRENT_USER\Software\Microsoft\Windows\CurrentVersion\Explorer\Advanced\People
- По разделу People нажимаем правой кнопкой. При отсутствии — создаем, нажав правой клавишей по Advanced.
- В разделе People редактируем параметр PeopleBand (DWORD 32 бита). При отсутствии — создаем. Указываем 0 в поле значение. Сохраняем изменения кнопкой ОК.
При наличии параметра PeopleBand — необходимо только изменить значение:
People — удаление приложения
Используем PowerShell:
- Нажмите правой кнопкой по значку Пуск.
- Выберите пункт PowerShell (Администратор).
- Укажите команду: Get-AppxPackage *People* | Remove-AppxPackage
- Нажмите энтер. Спустя несколько секунд приложение People будет удалено.
Удаление других приложений
- Начало работы:
Get-AppxPackage *getstarted* | Remove-AppxPackage - Groove Music:
Get-AppxPackage *zunemusic* | Remove-AppxPackage - Карты:
Get-AppxPackage *windowsmaps* | Remove-AppxPackage - Кино и ТВ:
Get-AppxPackage *zunevideo* | Remove-AppxPackage - Новости:
Get-AppxPackage *bingnews* | Remove-AppxPackage - OneNote:
Get-AppxPackage *onenote* | Remove-AppxPackage
Внимание! Перед удалением приложений желательно создавать контрольную точку восстановления.
Надеюсь данная информация оказалась полезной. Удачи и добра.
На главную!
02.09.2021
Download the app from the Microsoft Store
by Ivan Jenic
Passionate about all elements related to Windows and combined with his innate curiosity, Ivan has delved deep into understanding this operating system, with a specialization in drivers and… read more
Updated on
- Microsoft People is a one-stop destination for all contacts and social related-requirements.
- The app is not available by default in Windows, but users can manually download MS-People.
- An easy option is to download the app from the Microsoft Store.
You might be wondering why you cannot use the People app in Windows 10. The answer is simple: Microsoft has disabled this application. But if you still want to download the MS-People app in Windows 10, there’s a way!
Keep in mind that the Microsoft People app is by far a stable application. But you might be required to tweak some settings or appropriately configure the PC. Keep reading to find out how to download the People app on Windows.
How do I install Microsoft People?
1. Manually enable the People App
Tip
A few users reported that the contacts.txt file was not found. If that’s the case, head directly to the next solution to download Microsoft People.
- Press Windows + E to open File Explorer, and tick the checkbox for Hidden items in the View tab.
- Now, double-click the C: partition, and open the Users folder.
- Open the folder dedicated to your profile, and select the AppData folder.
- Double-click the Local folder.
- Search the Packages folder, and then open the Microsoft.People_8wekyb3d8bbwe folder.
- Head to the LocalState folder and double-click the contacts.txt file.
- In this folder, remove everything except the first line and the last line. It should look something like this:
"False|24,5,5|24,8,8|24,9,9
END_OF_FILE" - Press Ctrl + S to save the file, and restart the computer.
- After the device starts, open the People app and see how it goes.
You can enable the MS-People app by making a few quick modifications to the contact.txt file. If this sounds too complex, head to the next method.
2. Download the People App
- How to Change the Icon Size on Windows 10
- How to Use Steam Deck’s Keyboard in Desktop Mode
- How to Format an NVMe SSD on Windows 11
- How to Download & Install New Microsoft Office Fonts
If you want to get the app running quickly, simply download MS: People app from the Microsoft Store.
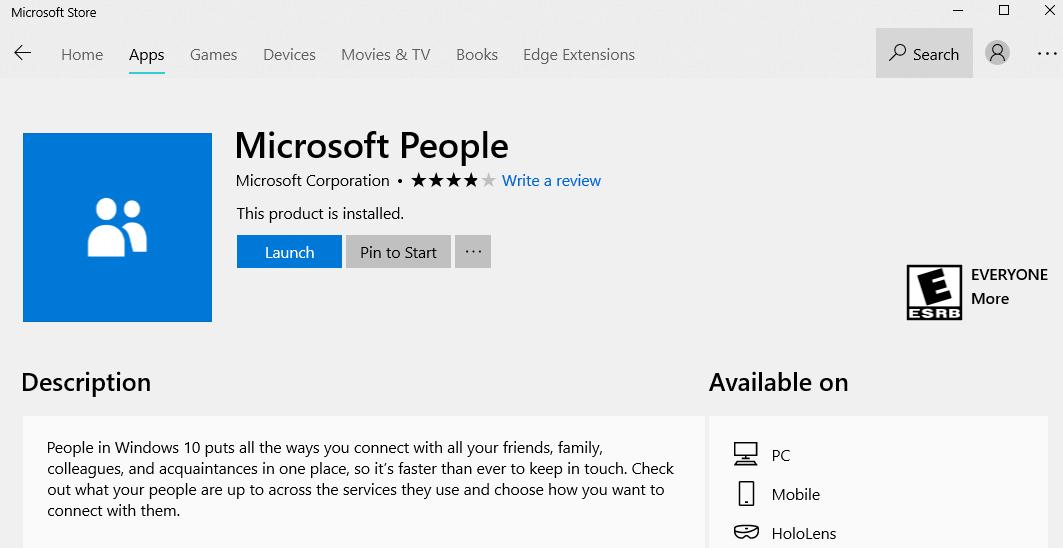
Click on the Get the app button and follow the on-screen instructions to complete the installation process.
There you go! By following the instructions above, you can download and enable the MS-People app on Windows 10.
Before you leave, find out the best Windows apps to download today!
If you are stuck or encounter any issues while following any of the steps listed in this tutorial, please let us know in the comments section below. We will help you further as soon as possible.
People – это одно из самых интересных и полезных нововведений в Windows 10. Это функция, которая позволяет объединять контакты из разных источников в одном месте. Теперь вместо того, чтобы вручную искать и открывать приложение для каждого контакта, вы можете быстро получить доступ к людям, которых часто контактируете, и узнать о их последних обновлениях и сообщениях без необходимости переключаться между приложениями.
С помощью функции People вы можете добавить свои аккаунты в социальных сетях, такие как Facebook, Twitter и LinkedIn, а также электронную почту и Skype. После этого все контакты из этих источников будут автоматически импортированы в People. Это позволяет вам быстро и легко связаться с друзьями и коллегами без лишних усилий.
Для использования функции People в Windows 10, достаточно перейти к списку контактов в меню Пуск, открыть желаемое приложение или нажать на имя контакта, чтобы начать чат или отправить сообщение. Вы также можете настроить оповещения для каждого контакта, чтобы быть в курсе его активности в социальных сетях.
Хотя People и представляет собой полезную функцию, следует помнить, что для ее использования необходимо иметь аккаунты в социальных сетях и их настройки должны быть настроены для импорта контактов в Windows 10. Тем не менее, когда вы настроите и активируете эту функцию, вы обнаружите, насколько удобно и быстро можно постоянно быть на связи с важными для вас людьми.
Содержание
- Узнайте, что такое People в Windows 10 и зачем оно нужно
- Типы контактных карт People и их функции
- Как добавить контакт в People в Windows 10
- Как быстро находить контакты с помощью People в Windows 10
Узнайте, что такое People в Windows 10 и зачем оно нужно
С помощью People вы можете управлять своими контактами и быстро найти нужное имя или номер телефона в случае необходимости. Функция также позволяет отправлять сообщения, письма и вызывать аудио- или видео-звонки прямо из приложений, таких как Почта и Календарь или Skype.
Одной из главных преимуществ People является возможность создавать группы контактов для более удобной организации коммуникации. Например, вы можете создать группу для работы, где собраны все контакты коллег, или группу для друзей или семьи. Это позволяет быстро находить нужные контакты и отправлять сообщения или вызывать звонки всей группе одновременно.
People также интегрирован с другими приложениями Windows 10, такими как Календарь и Почта, что позволяет вам быстро синхронизировать вашу контактную информацию и запланировать встречи или отправить письмо, не покидая приложения People.
Короче говоря, People в Windows 10 — это мощное и удобное средство для управления контактами и коммуникации с ними. Оно собирает все ваши контакты в одном месте, позволяет создавать группы контактов и облегчает общение с помощью интеграции с другими приложениями. Если вы хотите быть всегда на связи и удобно управлять своими контактами, People в Windows 10 — отличный выбор.
Типы контактных карт People и их функции
В приложении People в Windows 10 представлены различные типы контактных карт, каждый из которых предоставляет разные функции и возможности:
1. Контакты Microsoft
Карта «Контакты Microsoft» предоставляет возможность добавления и управления контактами, связанными с вашей учетной записью Microsoft. Вы можете добавлять контакты с их именами, адресами электронной почты, номерами телефонов и другой необходимой информацией. Кроме того, эта карта также автоматически синхронизируется с другими устройствами, на которых вы вошли под своей учетной записью Microsoft.
2. Контакты Google
Карта «Контакты Google» позволяет связать вашу учетную запись Google с приложением People и иметь доступ ко всем вашим контактам из учетной записи Google. Вы можете просматривать, добавлять и редактировать контакты, а также синхронизировать их с другими устройствами, на которых вы используете вашу учетную запись Google.
3. Контакты корпоративного аккаунта
Если вы используете аккаунт корпорации или организации, у вас может быть возможность добавить контакты из своего корпоративного адресной книги. Карта «Контакты корпоративного аккаунта» позволяет вам работать с этими контактами, просматривать их информацию и осуществлять связь через электронную почту или телефон, если эта функция предоставлена вашей организацией.
4. Ваши контакты
На карте «Ваши контакты» отображаются все контакты, которых вы добавили вручную или которые были автоматически синхронизированы с вашими устройствами. Здесь вы можете найти, просматривать и управлять вашими контактами, создавать новые группы и делиться информацией о контакте с другими приложениями.
Контактные карты People в Windows 10 предоставляют удобный способ организации и управления вашими контактами. Вы можете использовать разные карты для централизации всех контактов из разных источников, а также для упрощения процесса поиска, просмотра и связи с вашими контактами.
Как добавить контакт в People в Windows 10
Для добавления контакта в приложение People в Windows 10, следуйте инструкциям ниже:
- Откройте приложение People, которое можно найти в меню «Приложения» или при помощи поиска.
- Нажмите на кнопку «Добавить контакт», расположенную в верхней части экрана.
- Заполните поля «Имя», «Фамилия» и «Электронная почта» соответствующей информацией о контакте.
- Если необходимо, вы также можете добавить дополнительные данные, такие как номер телефона, адрес и дату рождения в соответствующие поля.
- Нажмите на кнопку «Сохранить», чтобы добавить контакт.
Теперь ваш новый контакт будет отображаться в списке контактов приложения People, и вы сможете использовать его для отправки сообщений, звонков и других действий, доступных в приложении.
Как быстро находить контакты с помощью People в Windows 10
Для быстрого поиска контактов с помощью People в Windows 10 выполните следующие шаги:
1. Запустите приложение People.
Вы можете найти его в меню «Пуск» или воспользоваться функцией поиска для быстрого доступа.
2. Откройте вкладку «Все» для просмотра всех ваших контактов.
Здесь вы найдете полный список контактов из адресной книги, электронной почты и социальных сетей.
3. Используйте поле поиска для быстрого поиска конкретного контакта.
Просто начните вводить имя контакта или часть его имени, и People автоматически фильтрует результаты.
4. Нажмите на контакт, чтобы увидеть подробную информацию.
Вы можете просмотреть информацию о контакте, включая номера телефонов, адреса электронной почты и профили в социальных сетях.
5. Используйте функцию быстрого доступа, чтобы общаться с контактом.
Например, вы можете отправить сообщение электронной почты или начать чат с помощью соответствующих кнопок.
Теперь вы знаете, как быстро находить контакты с помощью People в Windows 10. С этим приложением вы можете легко управлять вашими контактами и быстро находить нужные вам контакты для общения.
Skip to content
На чтение 3 мин. Просмотров 1.3k. Опубликовано
Вы можете спросить, почему вы не можете использовать приложение People в Windows 10. Ответ прост: Microsoft отключила это приложение. Но если вы хотите узнать, как именно вы можете включить приложение People в Windows 10, все, что вам нужно сделать, это следовать простым рекомендациям, приведенным ниже, и вы сможете быстро его запустить.

Помните, что приложение People на сегодняшний день является стабильным приложением. Если вы хотите включить его, выполнив шаги, перечисленные ниже, помните, что могут произойти непредвиденные сбои приложения, а также невозможность доступа к некоторым функциям и функциям приложения. Кроме того, если вы попытаетесь открыть его без необходимости настройки системы, приложение People будет аварийно завершать работу.
Содержание
- Как включить приложение Люди в Windows 10
- Решение 1. Включите приложение People вручную
- Решение 2 – Загрузить приложение People
Как включить приложение Люди в Windows 10
Решение 1. Включите приложение People вручную
- Прежде всего, на начальном экране вашей системы Windows 10 вам необходимо открыть проводник.
-
Теперь на вкладке «Вид», расположенной в верхней части проводника, выберите просмотр всех скрытых файлов.
- Теперь дважды щелкните или дважды нажмите, чтобы открыть раздел «C:» Windows.
- В разделе «C» найдите и откройте папку «Users».
- В папке «Пользователи» найдите и откройте свое имя пользователя.
-
В папке с вашим именем пользователя найдите и откройте папку «AppData».
- Теперь откройте папку «Local», которую вы можете найти в папке «AppData».
- Найдите и откройте папку «Пакеты».
- Теперь в папке «Пакеты» найдите и откройте папку «Microsoft.People_8wekyb3d8bbwe».
- Теперь последняя папка, к которой вам нужно получить доступ – это «LocalState», расположенная внутри папки «Microsoft.People_8wekyb3d8bbwe».
-
Найдите и дважды нажмите или дважды нажмите, чтобы открыть файл «contacts.txt».
Примечание. Вы можете открыть его с помощью блокнота или другого текстового редактора по вашему выбору. -
В этой папке удалите все, кроме первой и последней строк.
Пример того, как это должно выглядеть:
« False | 24,5,5 | 24,8,8 | 24,9 , 9
END_OF_FILE ” - Щелкните левой кнопкой мыши или нажмите кнопку «Файл», расположенную в верхней левой части Блокнота.
-
Щелкните левой кнопкой мыши или нажмите на функцию «Сохранить».
Примечание. Чтобы сохранить файл, нажмите и удерживайте кнопку «Ctrl» и кнопку «S». - Закройте файл «contacts.txt» после его сохранения.
- Закройте окна, которые вы открыли, и перезагрузите операционную систему Windows 10.
- После запуска устройства вы можете попробовать открыть приложение «Люди» и посмотреть, как оно работает.
- СВЯЗАННЫЕ: исправлено: приложения «Почта, люди, календарь» не работают в Windows 10
Решение 2 – Загрузить приложение People
Если вы хотите быстро использовать приложение People на вашем компьютере с Windows, вы можете просто загрузить его из Магазина Microsoft. Нажмите кнопку «Получить приложение» и следуйте инструкциям на экране для завершения процесса установки.

Итак, следуя приведенным выше инструкциям, вы сможете включить приложение People в Windows 10. Если вы застряли или столкнулись с какими-либо проблемами во время выполнения любого из шагов, перечисленных в этом руководстве, сообщите нам об этом в разделе комментариев ниже. , Мы поможем вам в дальнейшем как можно скорее.
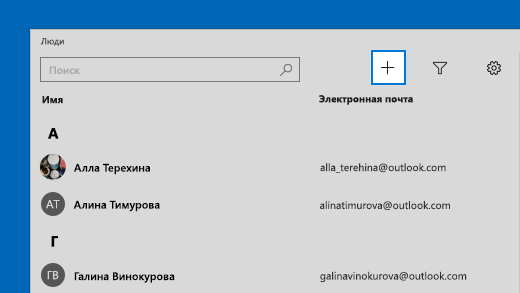
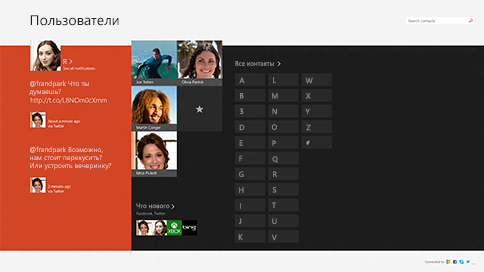
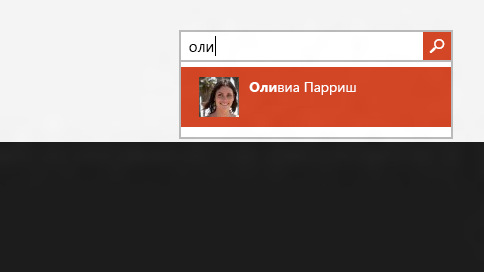
 , чтобы опубликовать его на стене.
, чтобы опубликовать его на стене.