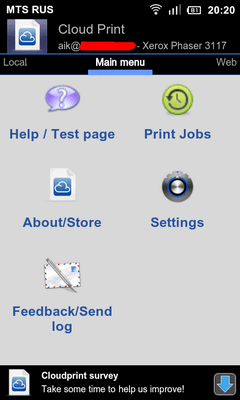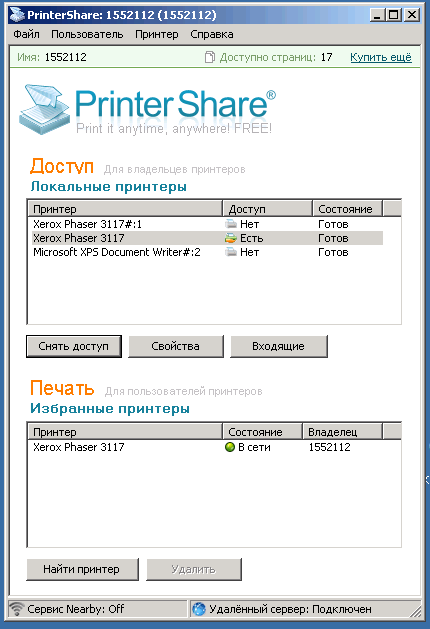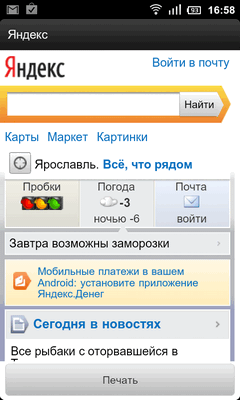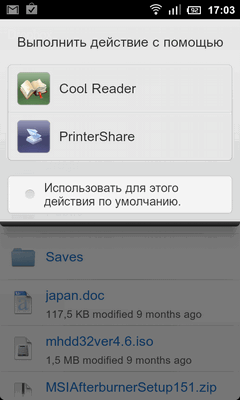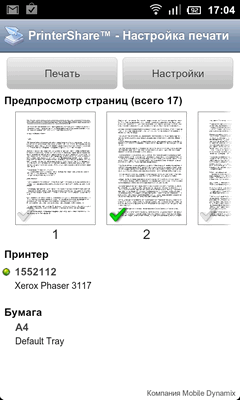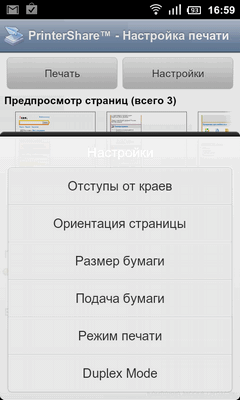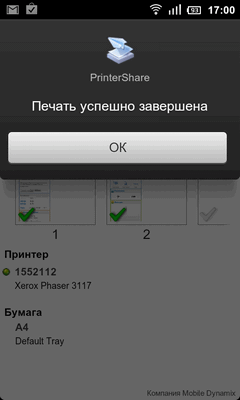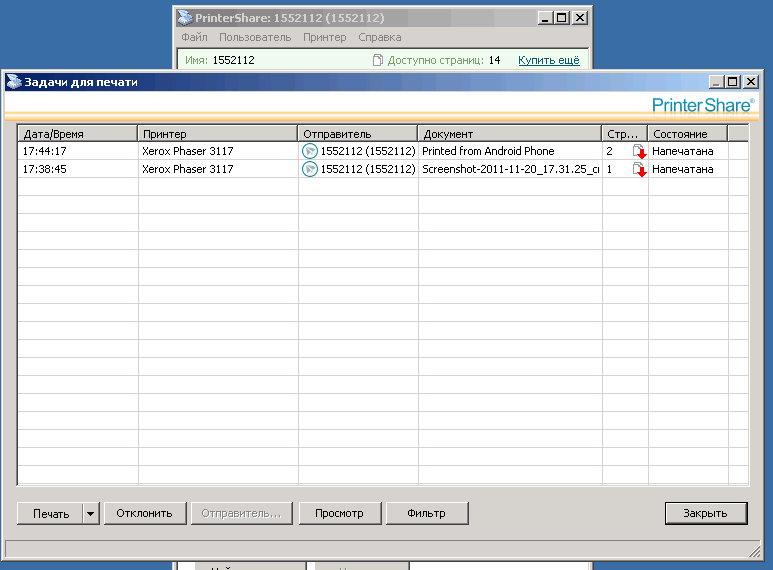Чем больше мы пользуемся мобильными устройствами для работы с документами, чтения электронной почты или просмотра веб-сайтов, тем чаще возникает необходимость распечатать какой-то файл, электронное письмо или веб-страницу прямо со смартфона.
Статья рассказывает, как бесплатно (без приобретения дополнительных программ) реализовать функцию печати с Android смартфона на имеющийся принтер, подключенный к локальной сети, на примере Honor 4C с Android 6, подключенного к той же сети по Wi-Fi:
- прямая печать со смартфона на принтер
- печать со смартфона на принтер через виртуальный принтер Google

Принтер – раритетный HP LaserJet 1022n, подключенный к роутеру по кабелю.
Прямая печать со смартфона на принтер
В этом варианте задание печати передаётся со смартфона на принтер по локальной сети. Потребуется установка приложения производителя принтера. Предпочтительный вариант, но для старых принтеров возможна проблема, что они не поддерживаются актуальным приложением. Забегая вперёд, скажу, что 1022n оказался слишком старым и не заработал.
Настройка прямой печати
В меню настроек нажимаю Расширенные настройки, затем Печать. Если нет настроенных служб печати, то сразу появляется окно из PlayMarket с приложениями производителей принтеров: HP, Lexmark, Brother и так далее.

Необходимо установить приложение для своего принтера – в моём случае это Подключаемый модуль HP Print Service, после этого появляется служба печати HP Inc.
После включения служба приступает к поиску принтера. Результат поиска зависит от новизны принтера: новые модели определяются автоматически, относительно новые модели можно попробовать добавить вручную.После успешного добавления принтера, автоматического или ручного, уже можно пробовать печатать документы или почтовые сообщения.
А если принтер старый (как 1022n), то происходит так:

Для HP есть список принтеров, работающих с мобильными решениями: HP Printers — Mobile Printing Solutions Compatible with HP Printers, и 1022n в этом списке нет.
В этом случае остаётся или заменять старый принтер на более современный (а это расходы), или переходить к следующему пункту, использующему бесплатный виртуальный принтер Google.
Печать со смартфона на принтер через виртуальный принтер Google

Этот вариант предлагает более сложную цепочку по реализации функции печати:
- при распечатке документа или страницы смартфон отправляет задание печати в Google
- Google пересылает это задание на локальный компьютер, к которому подключен принтер (по сети или локально по USB)
- локальный компьютер распечатывает задание на подключенном к нему принтере
То есть в распечатке дополнительно участвуют Google и локальный компьютер, связывающие виртуальный принтер в смартфоне с физическим принтером в локальной сети.
Плюсом этого варианта является возможность применения старых принтеров.
Подробнее о виртуальном принтере Google можно почитать на их странице Принципы работы Виртуального принтера Google, а мы переходим к настройке. Чтобы настроить всю цепочку, необходимо:
- добавить локальный принтер в учетную запись Google
- установить приложение виртуального принтера на смартфон
Добавление локального принтера в Google
Этот шаг делается на локальном компьютере (том, который станет фактически сервером печати) в Chrome
- ввожу в адресной строке chrome://devices/
- вхожу в свою учетную запись Google — ту же, что на телефоне
- нажимаю Добавить принтеры

После этого Google находит локальные принтеры и предлагает выбрать для добавления:

Выбираю только физический принтер 1022n и нажимаю Добавить принтер – после этого он уже находится в моей учётной записи Google, его статус можно посмотреть на странице https://www.google.com/cloudprint#printers

Настройка виртуального принтера Google
Устанавливаю на телефон приложение Виртуальный принтер – его можно установить как из магазина приложений по ссылке Виртуальный принтер, так и из окна настроек печати (Добавить сервис).

Для экономии встроенной памяти, что актуально для Honor 4C, это приложение может быть перенесено на MicroSD карту обычным образом в свойствах приложения.
После установки в настройках (Расширенные настройки / Печать) появляется новая служба печати, которая так и называется – виртуальный принтер.

Принтер появился в этой службе, поэтому можно распечатать какой-нибудь документ.
Печать документов со смартфона
Большинство приложений имеют функцию печати: Adobe Acrobat, BlueMail, Chrome, FireFox, GMail, Word, Excel и т.д., достаточно выбрать её в меню. Печать происходит с некоторой задержкой, примерно полминуты по сравнению с локальной печатью с компьютера.
Пробная печать из различных приложений прошла успешно, кроме Gmail — все попытки закончились ошибкой:

Кроме того, удивил Microsoft Office – перед печатью он отправляет документ в какую-то «веб-службу Майкрософт для подготовки»:

Почему Microsoft Office нуждается в веб-службе, тогда как все остальные приложения могут распечатать документ самостоятельно – уже риторический вопрос.
По крайней мере, Microsoft утверждает:
Если вы используете Office для Android или Office Mobile для Windows 10, чтобы печатать файлы, их сначала необходимо обработать с помощью безопасной веб-службы Майкрософт. Обработанный файл сразу же отправляется обратно на ваше устройство. Содержимое файлов не хранится на серверах веб-службы Майкрософт. После обработки файлы готовы к печати, и вы получите распечатку с максимально возможными качеством и точностью.
Почему для печати некоторых файлов Office нужна веб-служба Майкрософт?
Выводы
Предпочтительно использовать вариант прямой печати со смартфона на локальный принтер, это не требует локального компьютера, печать происходит быстрее, и документы не передаются в облако корпорации добра.
Если имеющийся принтер не поддерживается, можно попробовать подключение через виртуальный принтер Google, но для этого потребуется локальный компьютер в качестве сервера печати, печать происходит с небольшой задержкой, и все документы передаются в Google.
Обновление 2021
Компания Google закрыла сервис виртуального принтера с 2021 года.
Прекращение поддержки сервиса «Google Виртуальный принтер»
Поддержка сервиса «Google Виртуальный принтер» будет прекращена в декабре 2020 года.• До конца 2020 года рекомендуем найти альтернативное решение для печати.
• С 1 января 2021 года сервис «Google Виртуальный принтер» перестанет работать во всех операционных системах.
Как печатать из браузера Chrome
Поэтому вариант с вариант с печатью на старый сетевой принтер больше не работает.
Время на прочтение
4 мин
Количество просмотров 111K
Понадобилось более активно использовать телефон (HTC Desire) и планшет (сейчас Asus Transformer, но подумываю о замене на Lenovo Thinkpad — очень хочется нормальный стилус и полноразмерный USB) в работе, потенциально — как замена ноутбуку (когда это возможно).
Для этого понадобилось реализовать возможность печати с андроида на домашний и рабочий принтеры. Попутно захотелось просто печатать с любых моих компьютеров на любые мои принтеры — и домашний, и рабочие. Если не изображать костыли вида почтового робота, который печатает все, что ему присылают, то очевидное решение — облачная печать (cloud printing).
Железная сторона
Со стороны сервера — домашний раутер на Windows 2008 Web Server, на котором крутится Vmware Workstation, в которой запущена Windows XP, в которую прокинут подключенный к раутеру Xerox 3117 (да, я в курсе, что извращенец, но такой конструкции есть вполне логичное объяснение :)). «Компьютер» с принтером напрямую в инет не смотрит, находится за NAT’ом (во внутриквартирной сети).
Со стороны клиентов — пара десктопов (семерка), тройка ноутов (семерка), пара планшетов (семерка и андроид) и телефон (андроид).
Google Cloud Print
Изначально, конечно, в голову приходит Google Cloud Print, но штука это непрозрачная, требующая наличия Google Chrome’a и работающая далеко не отовсюду. А мне было бы очень приятно, если бы была печать из любых приложений, но, к сожалению, печать с десктопа работает только в Google Chrome, аддон для Firefox’a несовместим с 7.0.1, а про другие приложения вообще молчу.
Хотя если нужна печать только с андроида, то Cloud Print подойдет. Клиенты — Cloud Print, Easy Print и нижеописанный PrinterShare™ Mobile Print.
Работают все, но PrinterShare, хотя и является клиентом сервиса-конкурента, мне понравился больше всех — Cloud Print и EasyPrint тупо отправляют документ на печать, а PrinterShare показывает превью, позволяет настроить, какие страницы печатать, выбрать формат бумаги, поля, двустороннюю печать и т.п.
PrinterShare
Решение от гугла устроило только частично, потому продолжил поиски. Далеко ходить не пришлось, PrinterShare всплывает довольно быстро. Устроено аналогично Cloud Print, только вместо Chrome используется свой клиент. Явное достоинство перед гуглом — после установки клиента появляется виртуальный принтер, который виден из любого приложения.
Расшарить принтер можно на Windows (XP, Vista, 7, 32 и 64 бита) и MacOS. Печатать — с Windows (XP, Vista, 7, 32 и 64 бита), MacOS, устройств на андроиде, iphone’а и ipad’a.
Установка
Про установку Google Cloud Print не писал, там все подробно написано на сайте, куда-то в сторону уйти сложно. Тут же пару слов скажу.
Во время установки по умолчанию предлагается установить Bonjour/Nearby service. Нужен для печати с устройств, находящихся в одном сегменте с принтсервером. Я не ставил, но кому-то может быть полезно.
После установки программа отображает только локальные принтеры, чтобы работать через интернет, надо зарегистрироваться и войти в систему (меню «Пользователь»)
Через клиента можно расшарить локальный принтер (выбрать и нажать «Дать доступ») или добавить расшареный принтер в список (кнопка «Найти принтер»).
Безопасность
По умолчанию расшареный принтер виден в общем списке и на него может отправить задание кто угодно (правда это не значит, то оно будет распечатано :)).
Потому принтер надо спрятать из результатов поиска — выбрать принтер в списке локальных, нажать «Свойства» и поставить галку «Не показывать», тогда его никто, кроме вас не подключит.
Или поставить для неизвестных клиентов действие «Отклонить автоматически» (меню «Принтер» — «Автоматические действия»). Там возможны три действия — «Ничего не делать», «Печатать автоматически» и «Отклонить автоматически». Изначально для вас стоит «Печатать автоматически», для неизвестных — «Ничего не делать». То есть, по-умолчанию, задание на принтер они вам повесить могут (если найдут), но оно не будет напечатано, пока сами не разрешите.
Печать с андроида
Клиент PrinterShare™ Mobile Print есть в маркете. Две версии — бесплатная и платная. Об отличиях позже. У меня пока бесплатная.
После установки печатать можно двумя методами. Либо в любом приложении (например, браузере) нажать кнопку «поделиться» и выбрать PrinterShare в списке, либо открыть файл через интерфейс самого клиента.
Из Оперы:
Из Dropbox’a:
Интерфейс клиента:
Превью, выбор страниц для печати. Страницы либо отмечаются галочками, либо непосредственно при печати можно указать, что печатать — все, выбранное или задать диапазоны (1-8, 23-54, 3):
Настройки печати:
После отправки задачи, будет написано, что печать завершена (хотя это еще не так, до фактического завершения еще несколько минут).
Через пару-тройку минут на принтсервере в трее появится сообщение о том, что пришло задание.
Если стоит «Печатать автоматически», то оно будет автоматом отправлено на принтер. Если нет — то придется зайти в список заданий и отправить его на печать самостоятельно.
Печать с Windows-клиента
Ставится клиент (тот же самый, что расшаривает принтеры). В списке принтеров появляется виртуальный принтер Printershare. В нужной программе выбираете его для печати:
Затем появляется окно настроек Printershare, где в выпадающем списке «Принтер» выбираете принтер из доступных вам.
Все, задание ушло, дальше все выглядит так же, как с андроидом, разве что в списке на принтсервере будет стоять не «from android», а название документа.
Цена вопроса
Само собой, такие возможности не полностью бесплатны: www.printershare.com/about-subscription.sdf
Изначально на халяву доступны 20 страниц. Для теста хватит.
Дальше можно либо докупать по 100 страниц за 5 баксов, либо, если много печатаете, подписка за 9,95$ в месяц с неограниченным количеством страниц.
Если печатаете только с мобильника/планшета, то можно единовременно купить премиумную версию мобильного клиента (399 рублей в android market, 4,99$ — версия для айфонов). Тогда с телефона можно печатать без ограничений.
Так же никто не запрещает зарегистрироваться заново и опять получить 20 бесплатных страничек.
При печати с мобильного клиента Printershare на принтеры, расшаренные через Google Cloud Print счетчик страниц (в PrinterShare) не расходуется.
Итог
Домашний принтер остался расшареным и через Google, и через Printershare, печатать на него с андроида буду через клиент PrinterShare + Cloud Print.
На рабочий принтер и на домашний с других компьютеров — буду покупать страницы по мере надобности. Не думаю, что буду печатать столько, чтобы понадобилось купить подписку, она, на мой взгляд, нужна только для коллективной работы.
Сегодня выясним как распечатать с телефона любой документ или изображение. Всего существует несколько универсальных способов
Источник:
По Wi-Fi,
Через виртуальный принтер,
По Bluetooth,
Через программы,
Сохранить файлик и перенести на ПК.
Сначала разберемся со смартфонами под управлением операционной системы Android. Позже коснемся iPhone и Айпадов.
Напечатать можно не только фотографии, но и:
• офисные форматы (таблицы, презентации и текстовые файлы) на листе А4 формата;
• сообщения с электронной почты, скриншоты в виде картинок;
• доклады, рефераты, заметки;
• скрины переписок из вайбера и ватсапа или отдельные сообщения из мессенджеров;
• билеты на концерт, посадочные талоны на поезд, самолет;
• купоны, пропуски и прочие документы в формате pdf;
• СМС сообщения, списки контактов из памяти;
• госпошлины, штрафы, чеки для оплаты из сбербанк онлайн, бумажки для суда.
Все эти документы можно сохранить на диск (внутреннюю память), после чего распечатать, даже вне дома. Второй способ, использование кнопки «расшарить». Обычно, опция появляется, когда пользователь нажимает на какой-либо файл. Выглядит как три точки, соединенные линией между собой. После нажатия, появляются способы отправки, нажмите на значок принтера.
Пошаговая инструкция универсальна и подходит для всех моделей и марок: iPhone, Windows Phone, Alcatel, Asus, Lenovo, Meizu, Philips, Nokia, Oppo, Phillips, Prestigio, Sony Xperia, HTC, Samsung, Xiaomi (Redme), ZTE, BQ, Vertex, Micromax, Umidigi, Oukitel, Texet, Leagoo, Dexp, Doogie, Huawei (Honor), HomTom и т.д.
Инструкция для Android
Начнем со штатных способов и перейдем к более «мудреным».
Wi-Fi
Один из самых быстрых способов – это печать при помощи фай-фай. Для этого потребуется соединить смартфон и принтер в одну локальную сеть, так называемый Wi-Fi Direct. По-русски – подключение одного девайса к другому напрямую без проводов.
1 способ:
Включить Wi-Fi на смартфоне и принтере. Важно, чтобы МФУ или «обычный лазерник» мог подсоединиться без проводов – должен быть установлен вай-фай чип.
Теперь объединяем в единую сеть. Чтобы найти технику, зайдите в настройки вай-фай на смартфоне и найдите все SSID в радиусе действия сети. Обычно в списке высвечивается модель МФУ, подключитесь к ней. Пароль требуется редко, но если система запрашивает – посмотрите в инструкции.
Выберите изображение или документ, откройте файлик и нажмите настройка (три точки).
В выпадающем меню тапните по пункту «Print».
Появится строка «Выберите принтер». При нажатии выпадают все возможные устройства.
Программа немного «подумает» и отправит файл на вывод. Данный метод подходит в том случае, если печатающая техника находится в прямой видимости либо на небольшом удалении от смартфона.
2 способ:
Подключить аппарат к Wi-Fi роутеру, к которому присоединен телефон. Андроид или iOs автоматически найдут HP, Canon, Xerox и другие модели в одном сетевом окружении.
3 способ:
Подключить «ксерокс» к роутеру через USB разъем. Но тут придется повозиться с настройками, установкой пакетов (например TSMB CIFS) и загрузкой драйверов в интерфейсе маршрутизатора. Подробная инструкция на примере Keenetic тут.
Виртуальный принтер Google
Этот метод позволяет распечатать практически с любого телефона под управлением Android, так как само приложение поддерживает большую часть современных МФУ. Иногда возникают проблемы совместимости на новых редакциях ОС, но разработчики фиксят эти проблемы.
Инструкция:
Скачать в Google Play приложение «Виртуальный принтер Google» (от разработчика Google LLC). При запросе разрешений к тем или иным разделам смартфона – подтверждать действия.
Теперь проверяем возможность использования облачных сервисов. Для этого найдите модель на официальной странице гугла. Если напротив стоит галочка «v2», значит техника поддерживается второй версией программы. Галочка отсутствует – первая версия.
Зайдите в браузер Chrome с ПК. После чего введите команду в адресную строку chrome://devices. Откроется список подключенных девайсов.
В нем найдите вашу модель, рядом с ним нажмите кнопку «Настроить».
В новом окне кликните по «Регистрация». Пройдите процедуру добавления нового устройства в профиль Google.
После процедуры авторизации, техника станет доступна из аккаунта в системе Google. Для распечатки со смартфона, потребуется нажать на три точки, и выбрать добавленное устройство.
Метод работает, если у пользователя есть доступ в Интернет. В случае, когда техника не поддерживается программой, печать документа осуществляют через Wi-Fi подключение.
Bluetooth
Еще один способ – блютуз. Немного устаревший, но еще рабочий метод для старой техники.
Инструкция:
Установить сопряжение между принтером и смартфоном. Включить Bluetooth на печатном устройстве и телефоне. В последнем установить сопряжение с новым гаджетом.
Процесс аналогичен работе по Wi-Fi.
При установлении соединения между двумя устройствами может потребоваться ввести код безопасности. По умолчанию это: «0000» (без кавычек).
Приложения
Если не сработал ни один из выше перечисленных вариантов. Наиболее простой способ – установка специализированного софта на смартфон. В этом случае отправка на печать будет осуществляться через wi-fi, либо по Интернет. Существует несколько популярных программ. Рассмотрим каждую из них.
PrinterShare
Одна из самых популярных программ. Поддерживает работу не только через беспроводную сеть и интернет, но также и по OTG-кабелю. К сожалению, в бесплатной версии приложения доступно только 20 страниц текста по вай-вай. Для открытия полного функционала, нужно скачать полную версию программы.
NokoPrint
Основной плюс – бесплатное распространение. Вы можете отправить на печать: фото, документы, квитанции, чеки, веб-страницы и многое другое. Огромная база поддерживаемых устройств. Подключение МФУ по интернету, беспроводным сетям или по OTG-кабелю. Последнюю версию ПО можно скачать тут.
PrintHand
Еще одна программа с широким функционалом. Но есть один минус – она распространяется за деньги. В бесплатной версии есть доступ к распечатке только через Google Cloud. Во всех остальных случаях придется покупать подписку. Поддерживаются Wi-Fi и USB. Есть поддержка большого количества облачных сервисов. Приложение имеет невысокую пользовательскую оценку на официальной странице в Google Play.
Samsung Mobile Print
Приложение от корейского гиганта для быстрого сопряжения смартфона с техникой данного бренда. Есть поддержка разных типов подключений, включая USB и облачные сервисы. Однако сама программа имеет довольно низкую оценку от пользователей на официальной странице. Люди отмечают, что утилита часто сбоит или отказывает печатать файлы.
StarPrint
Устаревшее приложение. Последнее обновление программы датируется 2017 годом. Позволяет печатать через USB, Wi-Fi, Bluetooth. Есть поддержка более 3000 моделей принтеров. Программа распространяется бесплатно. При изготовлении более 100 копий, на документе будет отображаться водяной знак «Распечатано с СтарПринт». Чтобы убрать надпись, придется купить лицензию.
Через USB
Подключите смартфон через USB-OTG шнурок.
Включите режим отображения как «съемный носитель».
Теперь телефон виден для системы как флешка.
Выберите файл через стандартное системное меню в Виндовс и распечатайте.
Сохранить в файл и распечатать на ПК
Еще один вариант – сохраните файл с мобильного на SD-карту. Вставьте в специальный адаптер для SD карт на ноутбуке. Для стационарного ПК потребуется USB переходник-картридер.
Инструкция для iOs
На iPhone пользователю доступна беспроводная распечатка с почты, с мессенджеров, социальных сетей, смс, вордовских документов, таблиц, билетов, презентаций, текстовых файлов, картинок, pdf-документов.
Wi-Fi
Метод схож с принципом работы на Android. Для печати потребуется принтер с Wi-Fi модулем либо устройство должно находится в открытой сети. Например, подключено к роутеру.
Сам процесс довольно прост:
Включаете вай-фай на смартфоне и МФУ. Подключаете одно устройство к другому.
Выбираете нужный файл на iPhone и жмете на кнопку «отправить».
В списке ищите строчку «печатать».
Отобразится новое меню. При необходимости настраиваем базовые параметры.
Облачные сервисы
На айфонах и айпадах доступен облачный сервисы гугла для печати разных документов. Для работы не потребуется компьютер или вай-фай. Достаточно подключения к интернет по 3G или LTE. Чтобы установить сопряжение с принтером, потребуется зарегистрировать его под вашим аккаунтом в системе Google.
В данном случае необходимо скачать и установить приложение: «Google Cloud Print» на iPhone. После чего авторизоваться в нем под тем же аккаунтом, с которого «копир» был добавлен в Chrome.
Печать документа на iOs через облачные сервисы осуществляется через ярлык «расшарить» или «поделиться». Если все правильно сделано, появится новая опция «печать». Подобный алгоритм работает и для облачного сервиса «Dropbox».
AirPrint
Это специальная программа для печати на гаджетах компании Apple. Она доступна на последних версиях iOs. Подключение между двумя девайсами происходит посредством Wi-Fi сети. Список техники поддерживающей технологию AirPrint смотрите на официальном сайте Apple.
Приложения
Альтернативный способ – установка сторонних приложений. Лучше использовать ПО от самих производителей. Важное условия для их работы – наличие рабочего модуля Wi-Fi на обоих устройствах. Сперва рассмотрим программы от стороннего разработчика, после чего уделим внимание ПО от производителей.
Tap & Print
Удобное приложение, которое поддерживает 1200 моделей. Распространяется бесплатно с урезанным функционалом. Полный доступ возможен только при покупке подписки в iTunes. Tap & Print поддерживает распечатку из облачных сервисов: iCloud, Google.Drive, Dropbox. Работает с 30-ю самыми распространенными расширениями файлов, включая: PDF, DOC, XLS, PPT и проч.
Canon
Бесплатная программа автоматически определяет принтеры данной фирмы. Может работать не только по Wi-Fi, но и по Bluetooth. Есть функция сканирования. Поддерживает модели: PIXMA, MAXIFY и SELPHY. Распространяется бесплатно.
Epson
Приложение от данного производителя называется «Epson iPrint». Поиск и подключение МФУ происходит в автоматическом режиме. Работает с документами формата «doc» и «pdf». Можно настроить вывод с облачных сервисов: DropBox, Google Drive, Microsoft OneDrive. Для распечатки интернет-страниц, есть собственный встроенный браузер.
HP
У данного производителя тоже есть собственное ПО под названием ePrint. Распространяется бесплатно и работает с большинством самых известных файлов. Печать доступна как по воздуху, так и через облачные сервисы.
Brother
В App Store называется iPrint&Scan. iPrint&Scan быстро находит принтеры компании Brother и подключает их к iPhone. Через приложение можно распечатать: цветные фото, документы, интернет страницы или фотографии. Доступна функция сканирования.
Сохранить в файл и перенести на ПК
На iPhone пользователю доступно «печать в файл». Это функция сохранения документа из открытой веб-страницы. Операционная система делает снимок открытой страницы в браузере Safari и сохраняет его в pdf формате.
Инструкция:
Нажать на кнопку «отправить» в браузере.
Выбрать пункт «Создать PDF». Система сохранит страницу в качестве снимка. Здесь же можно сделать небольшие наброски.
Теперь нажмите на кнопку «поделиться» в нижнем левом углу. В новом меню тапните по «еще» (три точки).
Выберите пункт «сохранить в файл».
Полученный снимок в формате .pdf можно отправить по почте, в мессенджере или в сообщении в социальных сетях, чтобы позже распечатать с ПК или ноутбука.
Также можно воспользоваться приложением «PDF Printer». Оно конвертируют документы в поддерживаемый формат.
Вопрос-ответ
При отправке на печать могут возникать некоторые ошибки. Иногда процесс подвисает. Все это создает множество проблем, давайте рассмотрим все в деталях.
Что делать если смартфон не видит технику
В этом случае зависит от подключения:
По Wi-Fi,
Через кабель USB.
Проблемы при беспроводном подключении:
Наличие вирусов в системе. Установите на смартфон несколько антивирусных программ, и проверьте систему.
Память забита, очистите память Андроид или iOs (удалите фото и видео). В противном случае печать будет «слетать».
Смартфон работает как точка доступа. Проверьте данную опцию в верхней шторке устройства. Если точка доступа работает, выключите ее, и установить Wi-Fi подключение по новой.
Проблемы при проводном подключении:
Ошибки в работе системы/сбои настроек. Попробуйте отключить смартфон, и поочередно перезагрузить принтер и телефон. После чего попробовать заново подсоединить оба устройства по USB.
Кабель перебит или неисправен. Попробуйте подключить другой УСБ-провод.
Для корректной работы приложений, выдавайте им «разрешения» в момент установки или при первичной отправке документа на печать, если они будут появляться.
Вся ли техника поддерживает печать через Wi-Fi
Нет не все. Для этого должен быть установлен одноимённый радио (Вай-Фай) чип.
На практике, лучше всего поддержка печати работает при использовании виртуального принтера от Google. Более подробную информацию по наличию вай-фай модуля смотрите на сайте производителя.
Можно ли печатать с сайтов госуслуг и прочих
Да, такая возможность есть. Любую страницу можно распечатать «из файла» либо воспользоваться встроенным функционалом сервиса. Обычно, на сайте есть кнопка «напечатать» для документов, квитанций, чеков и проч.
Просит пароль
Как и любой W-Fi гаджет, на нем может быть установлен пароль, чтобы к аппарату не подключались незнакомые девайсы. Пароль указан в настройках принтера либо идет с сопроводительной документацией.
Как просмотреть очередь печати или отменить задачу
Вы можете отменить ту или иную задачу, если она уже отправлена в работу. В Android, отправленное задание, можно посмотреть в спулере:
Потянуть верхнюю шторку. В оповещениях найти строчку с текущей задачей.
Перейти по ней. Откроется настройки задания.
Выбрать файл для снятия с очереди и нажать на кнопку «отменить».
Для iOs схожая инструкция:
Нажать на кнопку «Home» дважды, чтобы вызвать все активные приложения.
Найти окно с открытой очередью, и перейти на него.
Выделить нужный файл и остановить процесс.
Подключен к роутеру
В случае, когда принтер работает через роутер, может возникнуть проблема доступа или недоступность драйверов. Для этого откройте доступ к печатному устройству через настройки маршрутизатора на ПК:
Откройте в браузере адрес 192.168.1.1 или 192.168.0.1 (логин, пароль: admin, admin)
Зайдите в диспетчер устройств. Найдите вашу модель МФУ и кликните по нему правой клавишей мышки.
Перейдите по пункту «Свойства». В новом окне выберите вкладку «Доступ».
Установите галочку напротив «Общий доступ к данному устройство».
Нажмите «Ок».
Заключение
Итак, мы разобрались как распечатать с телефона, пройдемся еще раз по основным моментам:
Проще всего отправить файл на бумагу, если принтер поддерживает Wi-Fi,
Можно воспользоваться облачным сервисом «Виртуальный» от Google, но для этого потребуется личный аккаунт в данной системе,
Если ни один из способов не подошел, стоит воспользоваться USB-кабелем, Bluetooth-адаптером,
Перенести информацию на флешку или SD-карту и распечатать с ноутбука или компьютера,
Воспользоваться программами от производителей: Canon, Epson iPrint, ePrint (HP), Samsung Mobile Print или iPrint&Scan для Brother. Есть и ПО от сторонних производителей: Tap & Print, PrinterShare, NokoPrint, PrintHand, StarPrint
Источник:
Ссылки по теме:
Сообщение от Dimonick
Проблемы на ровном месте
Я бы так не сказал, ибо очевидного решения сие вопроса пока нет.
Сообщение от Dimonick
Поставить на ноуте и мафоне WiFi File Sender
Объясни, пожалуйста, как мне направить файлы со смартфона сразу на принтер?
Только что установил, но кроме папок и сетевых дисков ничего не отображается.
Проверено как на Win 7, так и на Win 10.
Сообщение от Dimonick
отправлять нужные файлы для печати на ноут, а затем на печать с ноута.
Нужна прямая печать со смартфона на принтер, который подключен к ноуту.
Сообщение от Dimonick
Либо же создать на мафоне ftp сервер, — с ПК заходить, и в онлайне отправлять нужное на печать
А почему сразу не терминал, с пробросом локального хранилища?
И когда я буду реализовывать данный метод на уровне организации, это нужно из каждого ПК делать ftp?
Достаточно громоздкое и ресурсоемкое решение.
Сам Total расшаренный принтер не видит.
Сообщение от Dimonick
или купить принтер/МФУ с вафлей
Если бы оные были куплены, то данной темы небыло бы.
Предложенные варианты, по-своему, интересны, но в данном случае не применимы.
А посему интересует техническая часть реализации вопроса по сабжу.
Сообщение от insite2012
я бы, наверное, на одном из ПК что есть в сети создал свое WebAPI и страницу загрузки файла для печати (можно даже на ASP.NET Core), сетевой в общем. Который будет ждать команды и по команде отправит на печать нужные данные.
Как раз на этом пока и остановился.
Минус данной реализации в том, что я не могу выбрать нужный мне принтер из списка подключенных к ПК принтеров, ибо печать идет на тот принтер, который установлен в системе по умолчанию.
Соответственно, вопрос по сабжу остается актуальным.
Содержание
- Android
- Способ 1: Средства системы
- Способ 2: Фирменные приложения производителей принтеров
- Способ 3: Сторонние программы
- iPhone
- Способ 1: Системные средства
- Способ 2: Фирменные приложения производителей принтеров
- Способ 3: Стороннее ПО
- Что делать, если телефон не видит принтер
- Вопросы и ответы
Android
Для устройств на базе Андроид доступно несколько вариантов решения рассматриваемой задачи.
Способ 1: Средства системы
В Android, начиная с 10 версии, присутствует встроенное средство для соединения с принтерами, оборудованными беспроводными модулями. Использование этой возможности покажем на примере «чистого» Android 11.
- Откройте «Настройки» и воспользуйтесь пунктом «Подключённые устройства».
- Нажмите «Настройки подключения».
- Здесь выберите «Печать».
- Перейдите к опции «Служба печати по умолчанию» и подождите, пока она найдёт принтер.
Если принтер не появляется, нажмите на три точки и выберите пункт «Добавить принтер».
Здесь доступны две опции: «Добавить принтер по IP-адресу» и «Печать через Wi-Fi Direct». Первая подразумевает подключение к сетевым принтерам в LAN-сети, тогда как вторая подходит для наших целей.
После нажатия на переключатель появится опция «Найти принтеры Wi-Fi Direct», нажмите на неё.
Подождите, пока ваш принтер будет найден, и тапните по нему для подключения. После этого перейдите в приложение, откуда желаете распечатать документ, и сделайте это.
Данный метод подходит не для всех устройств, так как печатающая оргтехника некоторых производителей требует альтернативных решений.
Способ 2: Фирменные приложения производителей принтеров
Также для подключения часто используется программное обеспечение от компаний-производителей. Как правило, они по своему принципу работы мало отличаются друг от друга, поэтому остановимся на одном решении в виде приложения HP Smart.
Скачать HP Smart из Google Play Маркета
- Запустите программу после установки и ознакомьтесь с соглашением о сборе данных. Ниже есть кнопки отклонения и принятия, а также переход к настройке собираемой информации – решите самостоятельно, хотите вы отправлять статистику или нет.
- Подождите, пока приложение подключится к онлайн-сервисам Hewlett-Packard, затем вам будет предложено либо зайти в аккаунт, либо настроить новый принтер, либо пропустить процедуру. Подготовку нового устройства стоит выделить в отдельную статью, поэтому воспользуемся пунктом «Пока пропустить».
- Убедитесь, что на телефоне активен Bluetooth и что он подключён к той же сети Wi-Fi, что и принтер. Затем вернитесь к программе и выберите «Добавить принтер».
- Подождите, пока в списке появится ваше устройство, после чего тапните по нему для добавления.
- Некоторое время приложение потратит на дополнительную настройку, а когда она завершится, нажмите «Продолжить» и вернитесь в главное меню.
Если в процессе появилось предложение загрузить подключаемый модуль печати, нажмите «Продолжить» и установите компонент.
Обратите внимание! Требуемый плагин нужен только для Android 5.0-6.0 включительно, на устройствах с более новыми версиями ОС он не нужен!
- По возвращении в главное меню вверху появится принтер – это значит, что подключение выполнено и девайсом можно пользоваться.
При проблемах стоит проверить соединение обоих устройств с сетью.
Способ 3: Сторонние программы
Также можно воспользоваться сторонними решениями в виде доступных в Google Play программами для беспроводной печати. Одно из самых популярных приложений из этого класса – PrintHand, на его примере и покажем, как ими пользоваться.
Скачать PrintHand из Google Play Маркета
- После установки софта откройте его и воспользуйтесь кнопкой «Установка Принтера».
- Выберите пункт «Wi-Fi Принтеры».
- Подождите, пока в перечне появится ваше устройство, затем тапните по нему для подключения.
Готово – принтер будет подключен и готов для дальнейшего использования.
iPhone
В мобильной операционке от Apple ситуация почти аналогична Android – есть как системные средства, так и вендорские и сторонние программы.
Способ 1: Системные средства
В iOS, начиная с 4 версии, присутствует собственная технология беспроводной печати, известная как AirPrint. Для её использования не понадобится никаких сторонних программ: только iPhone и совместимый принтер, с перечнем которых можно ознакомиться на странице официального сайта «яблочной» компании.
Перейти на страницу AirPrint на официальном сайте Apple
Для использования рассматриваемой технологии нужно выполнить следующие действия:
- Убедитесь, что телефон и принтер подключены к одной и той же сети Wi-Fi.
- На айФоне откройте программу, из которой будете печатать файл, например «Фото».
- Выберите желаемое изображение и нажмите на кнопку «Действия» (квадрат со стрелкой вверх).
- В контекстном меню функции тапните «Напечатать».
- Проверьте строку «Принтер» – здесь должно находиться ваше устройство. Если оно отсутствует, коснитесь соответствующей строки и выберите его вручную.
- Также из этого меню можно выбрать количество копий и размер бумаги. Для продолжения нажмите «Напечатать».
Готово – принтер будет подключён к телефону. К сожалению, старые модели печатающих устройств (например, выпущенные до 2012 года) не поддерживаются в ЭйрПринт.
Способ 2: Фирменные приложения производителей принтеров
Как и в случае с Андроид, для айОС доступны фирменные программы от производителей принтеров – как правило, они выглядят и управляются так же. Алгоритм использования покажем на примере приложении Epson ePrint.
Скачать Epson ePrint из AppStore
- Установите программу и запустите её. Первым делом понадобится принять лицензионное соглашение.
- Далее тапните по строке «Printer is not selected» («Принтер не задан»).
Программа запросит разрешения на использование Bluetooth, выдайте его.
- Далее выберите необходимый принтер из списка.
Теперь, когда iPhone подключен к печатающему устройству, последнее можно полноценно использовать.
Способ 3: Стороннее ПО
Разумеется, для iOS также доступны сторонние приложения, которые позволяют соединяться с принтерами для дальнейшей печати. Одним из самых популярных решений является PrinterPro.
Скачать Printer Pro из AppStore
- После установки программы запустите её и нажмите на кнопку «+» в главном меню.
- В следующем окне выберите ваш принтер из перечня.
- Подождите, пока приложение распознает устройство, после чего оно будет готово к работе. Также можно добавить пункт отправки на печать в контекстное меню действий – вызовите его и нажмите на кнопку «Ещё» («More»).
Далее найдите переключатель «Print with PrinterPro» и активируйте его.
Теперь нужный пункт появится в меню действий.
Другие доступные приложения (вроде HandyPrint) работают схожим образом.
Что делать, если телефон не видит принтер
Если вы на Android и iOS столкнулись с этой проблемой, её источник – однозначно печатающее устройство. Проверьте, включен и подключен ли на нём Wi-Fi (оба девайса должны быть соединены с одной и той же). Если же беспроводная связь активна, но средство печати не появляется – скорее всего, оно с телефоном и/или используемым приложением несовместимы.