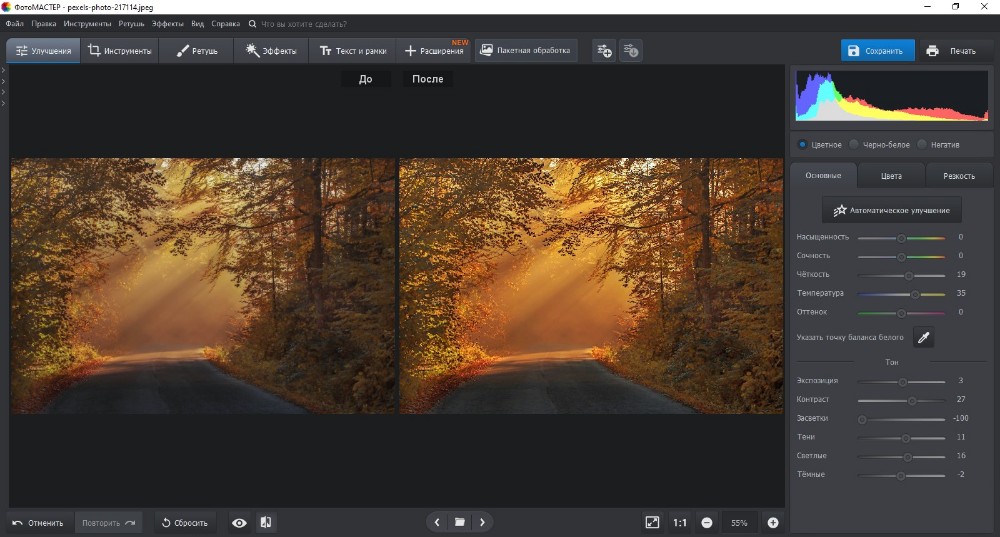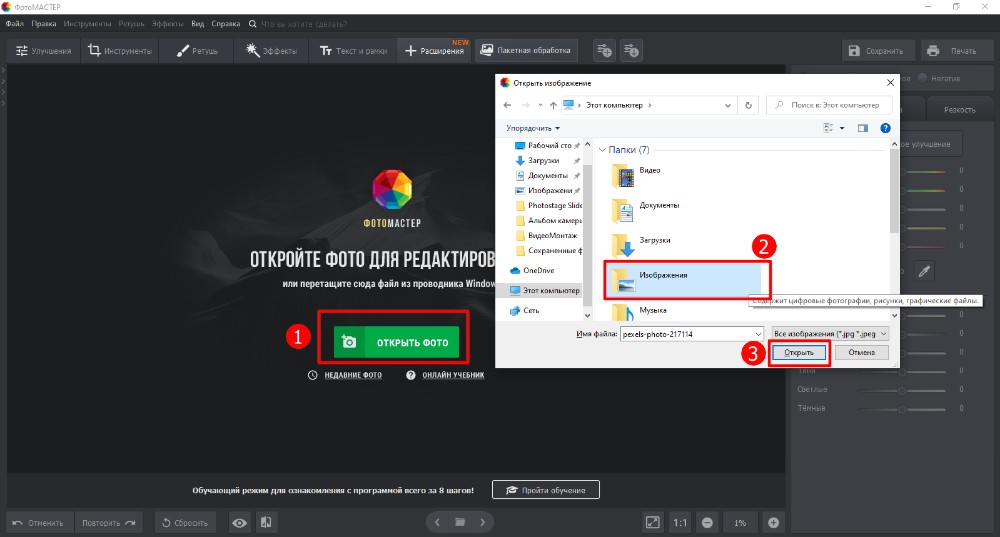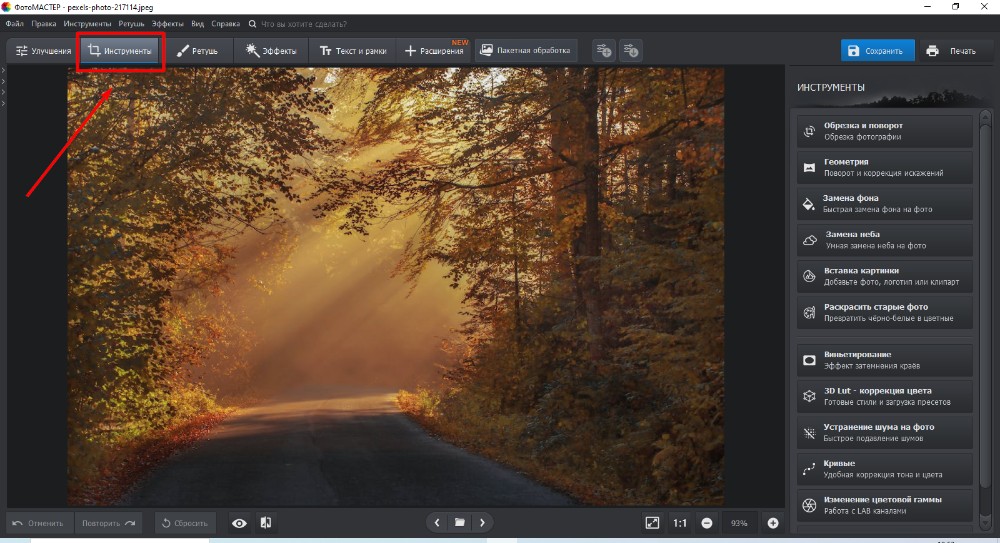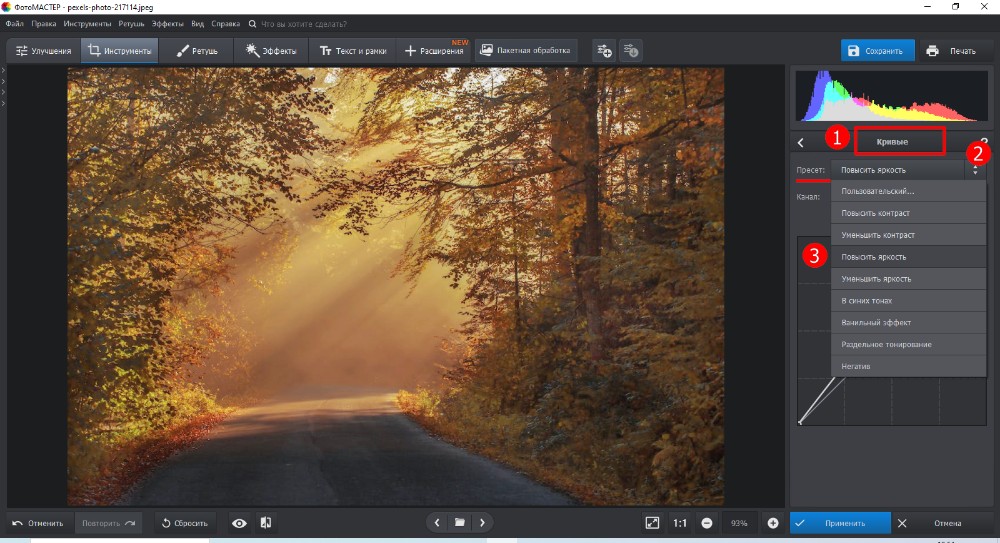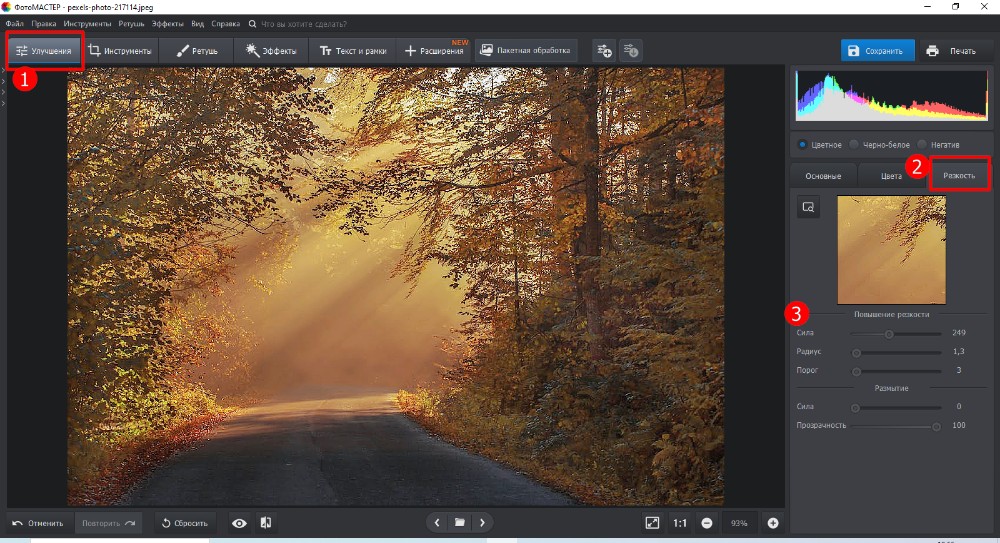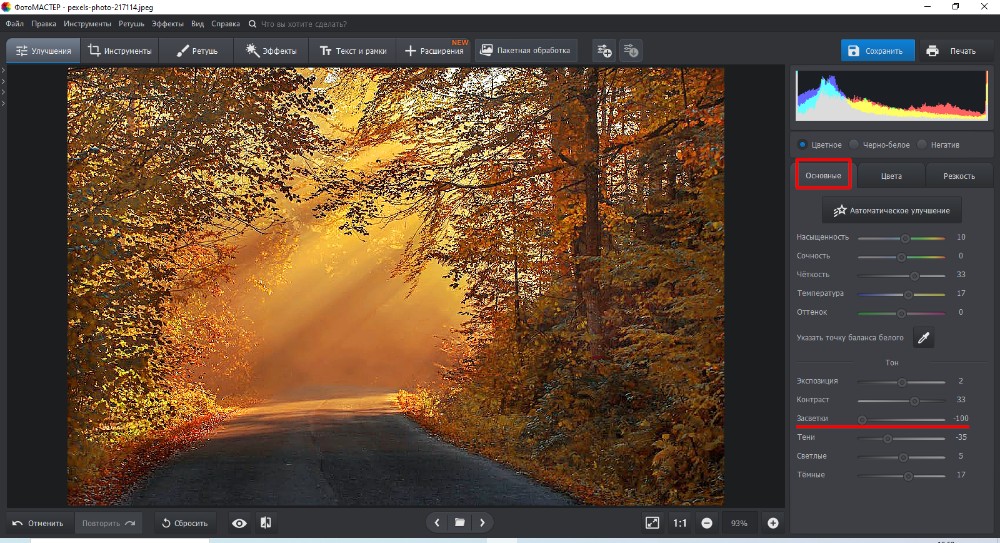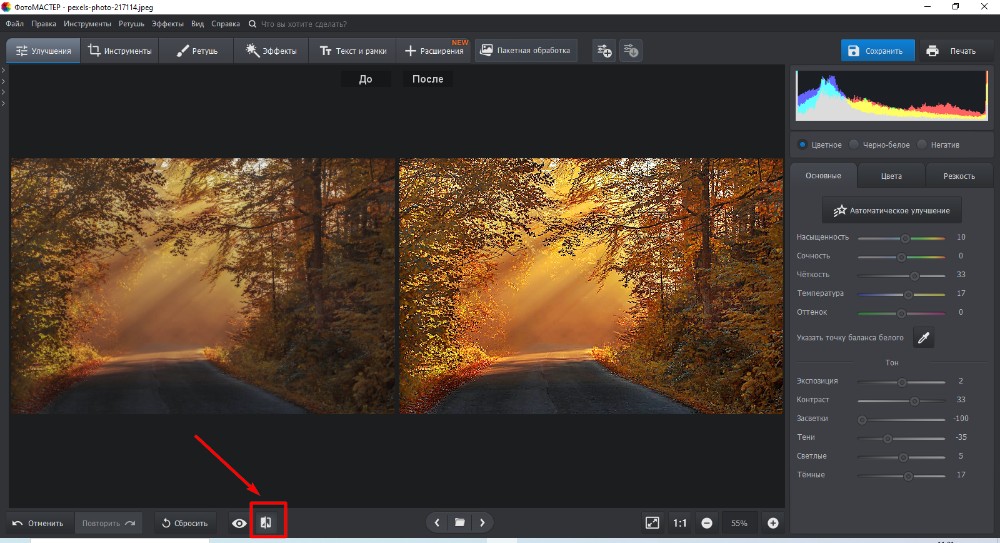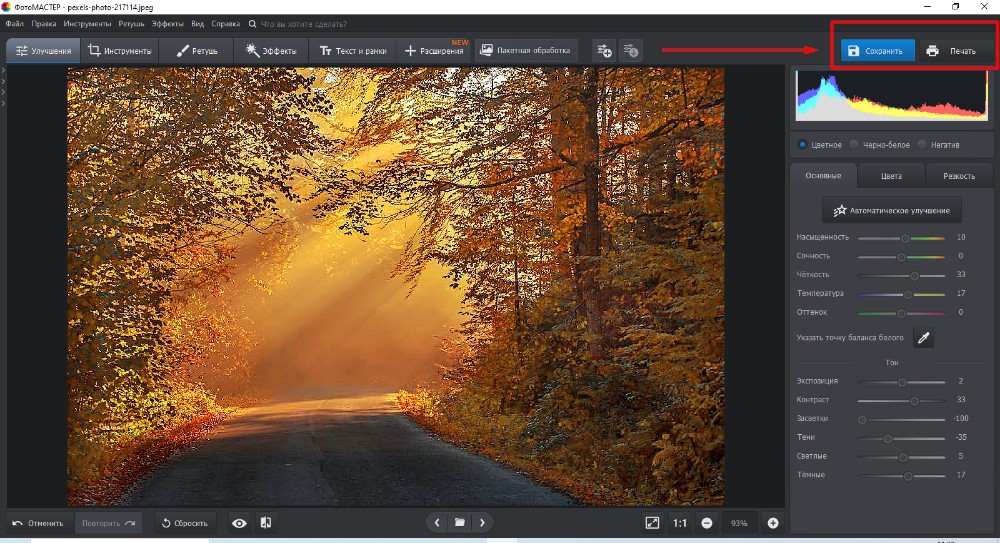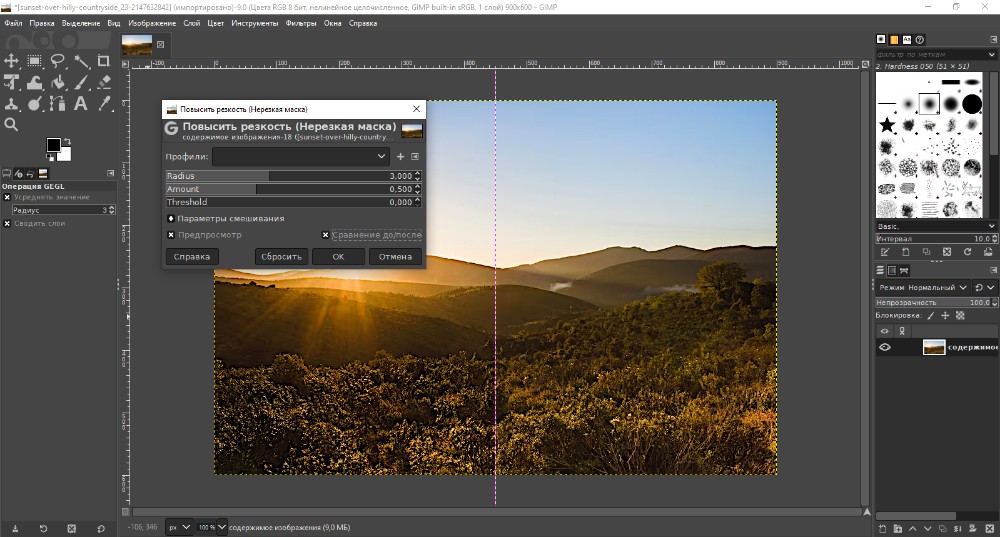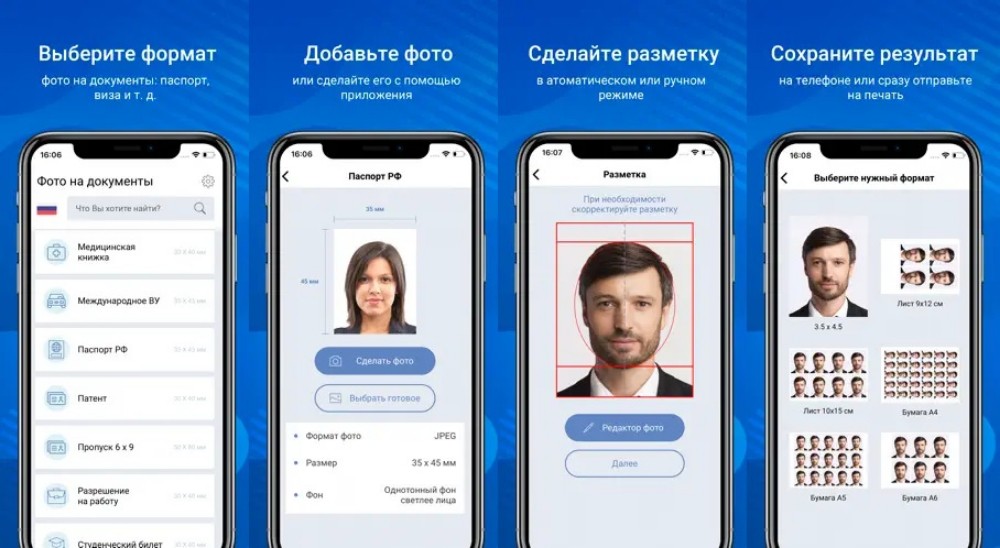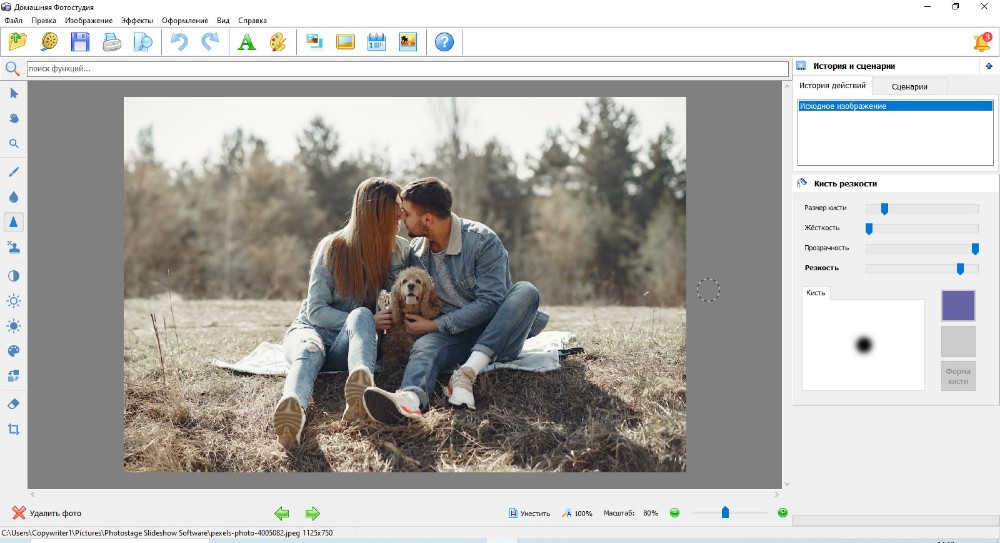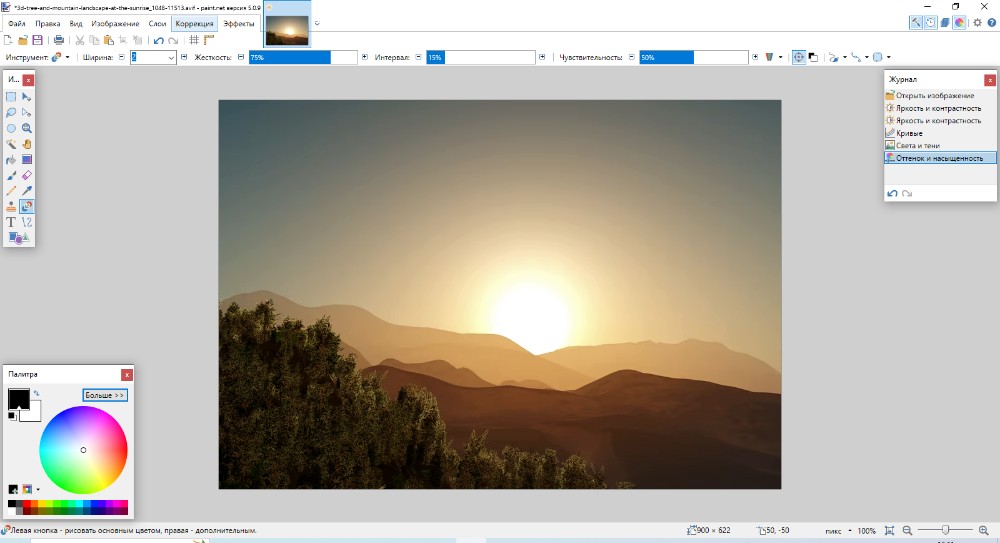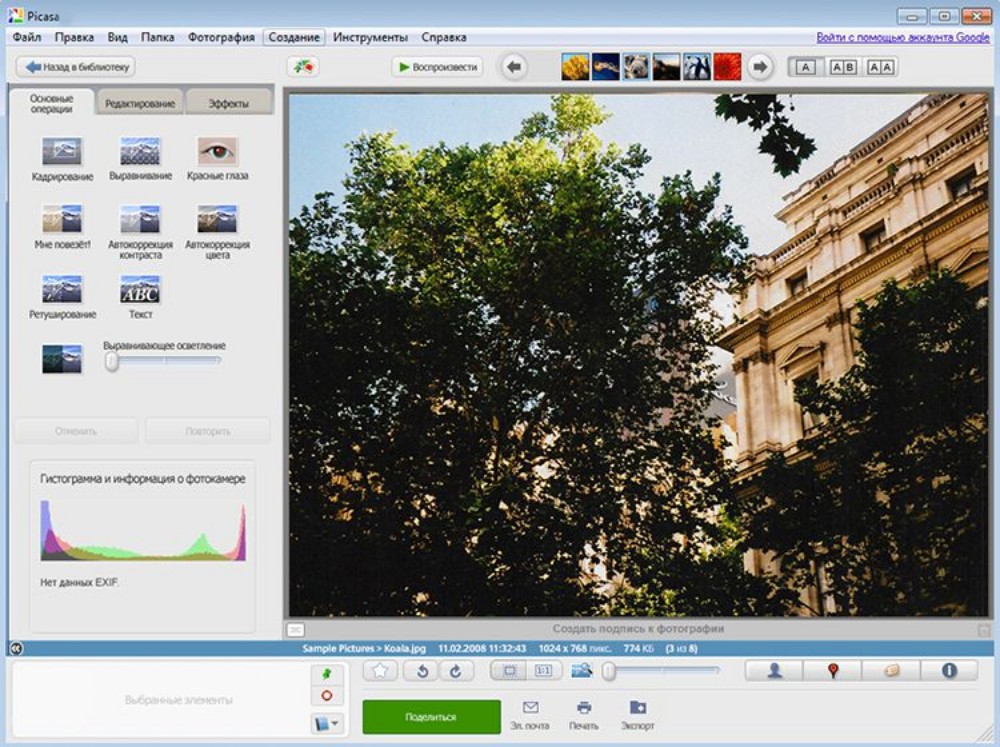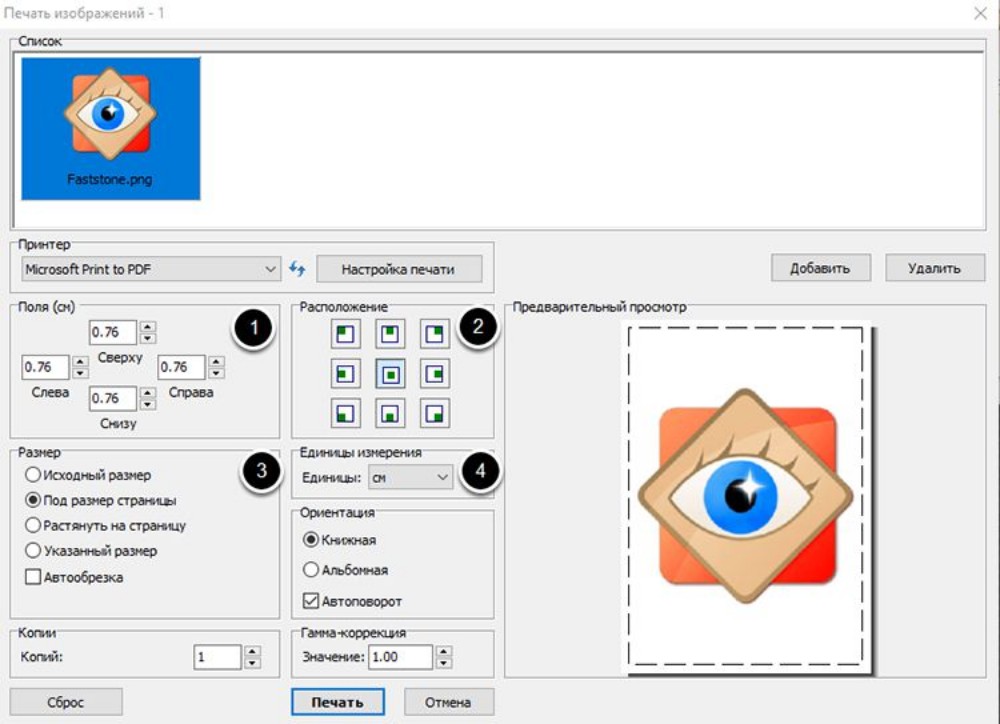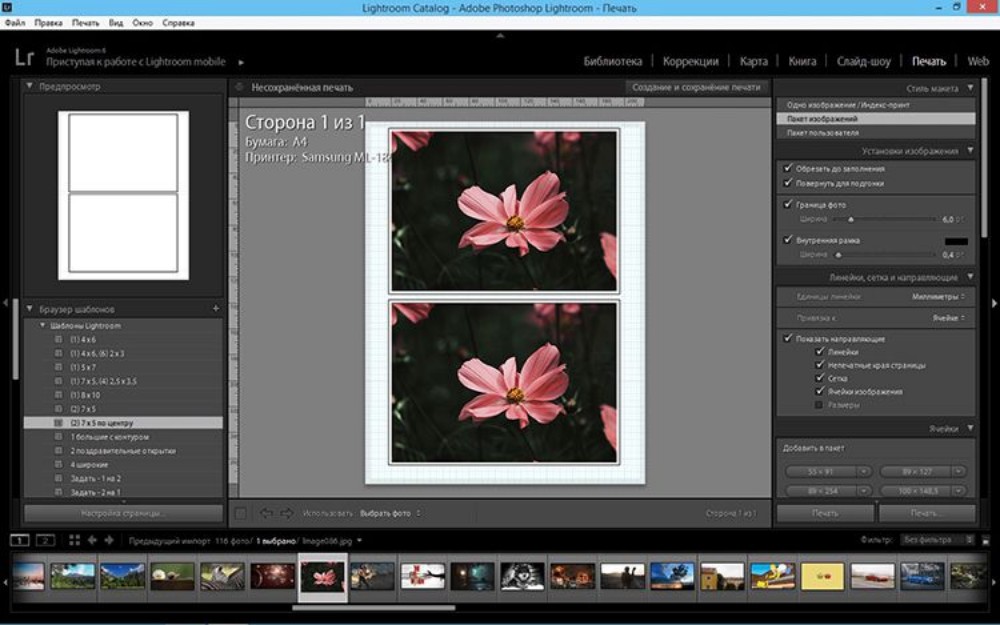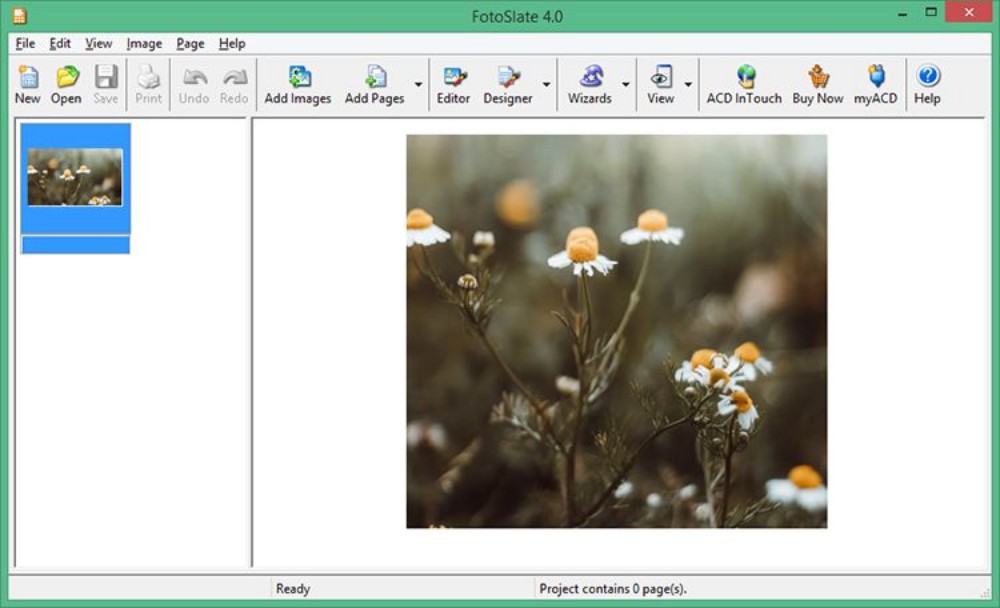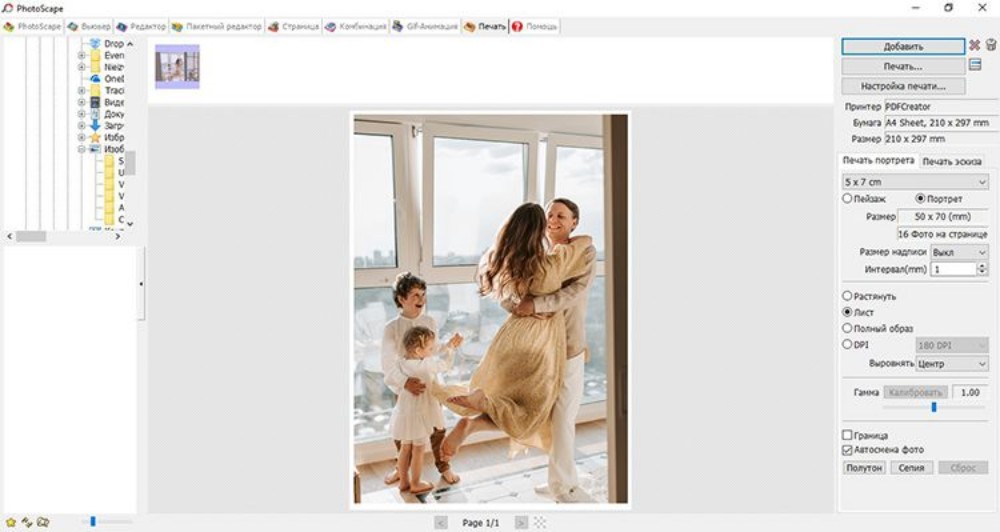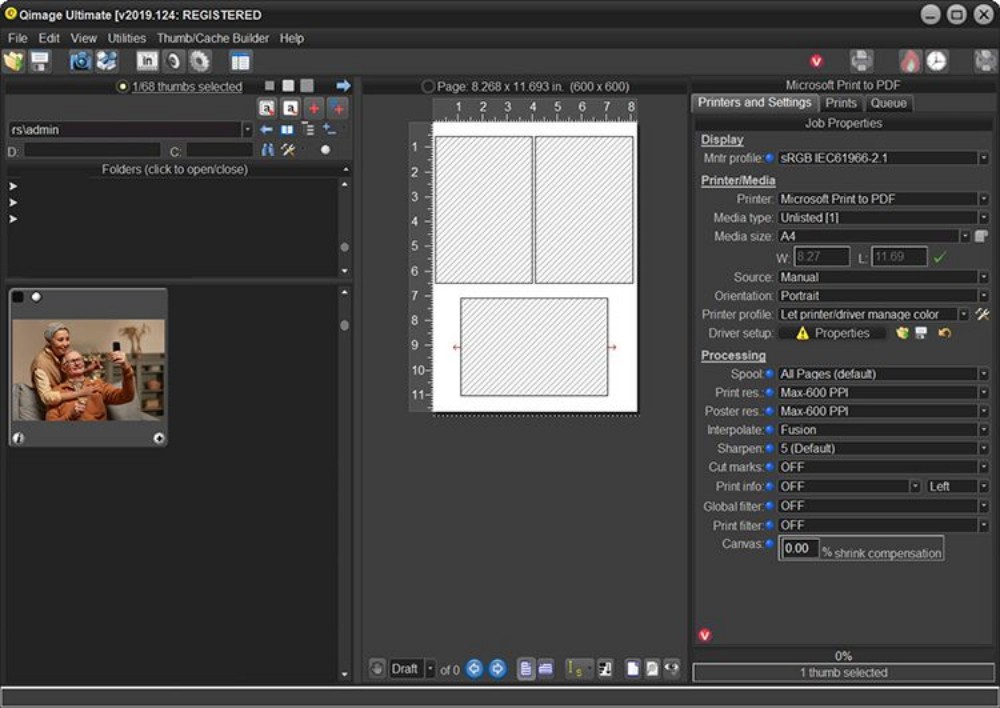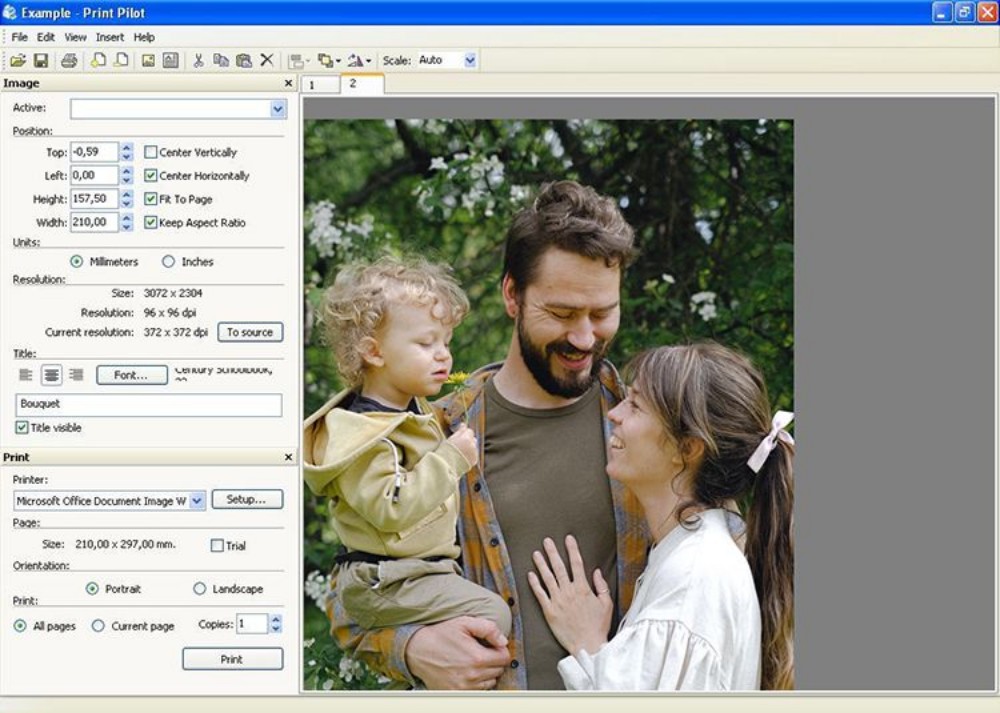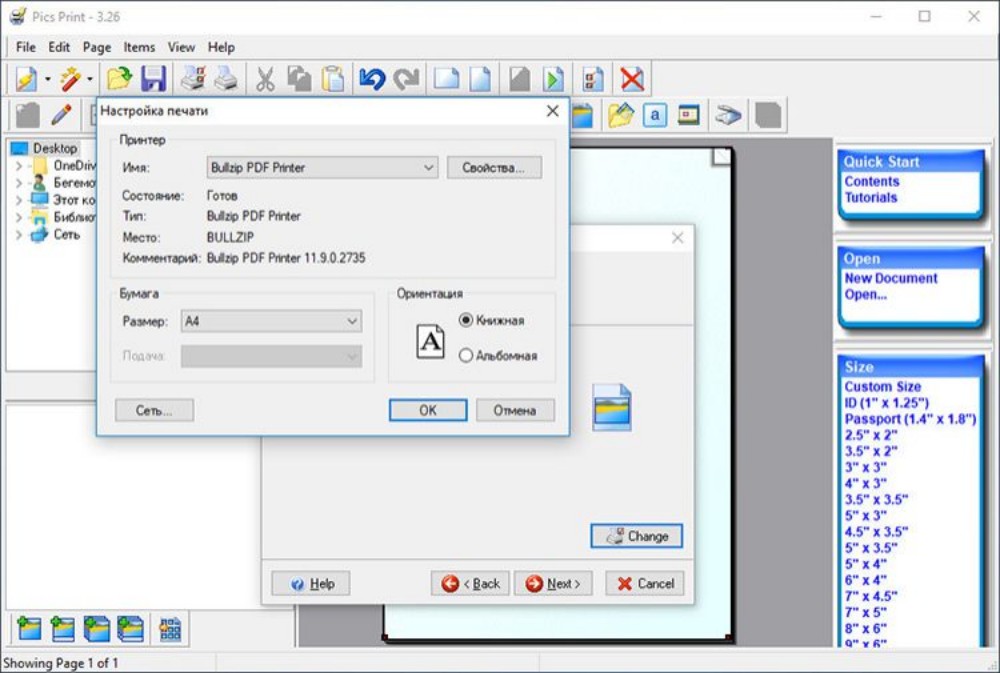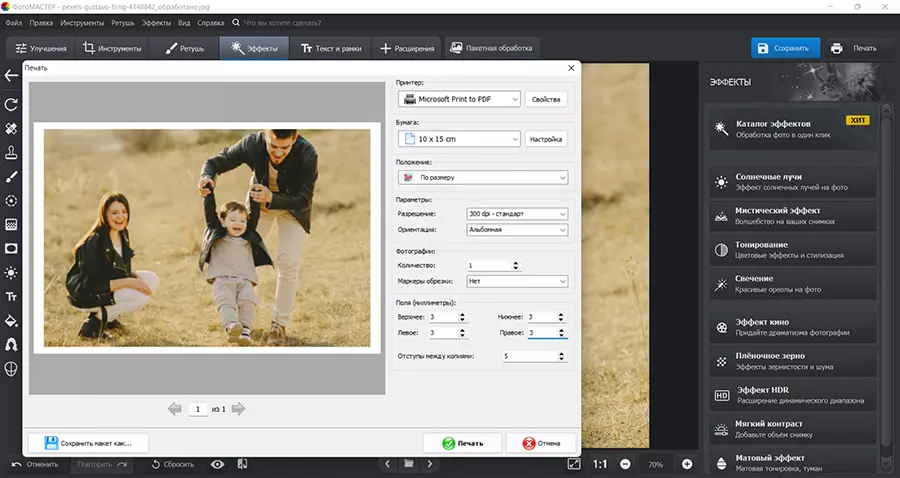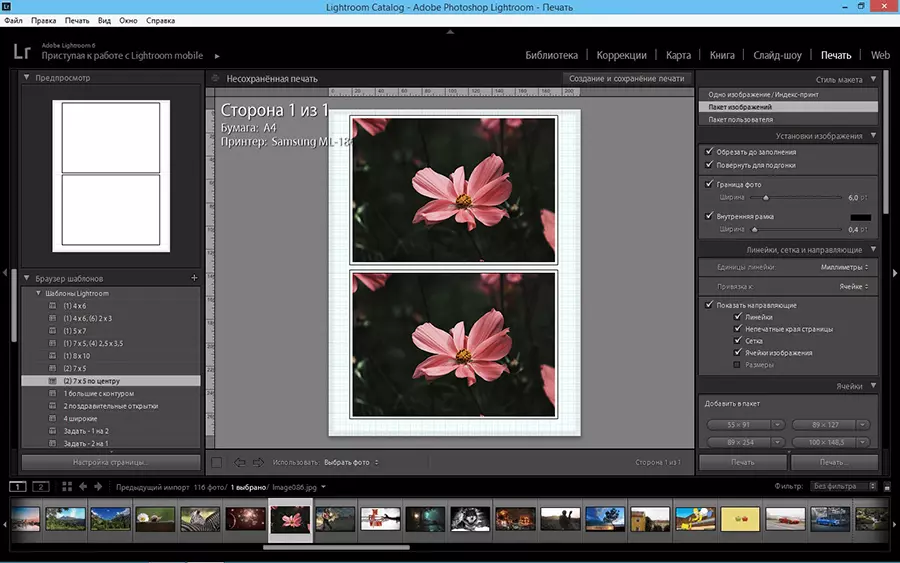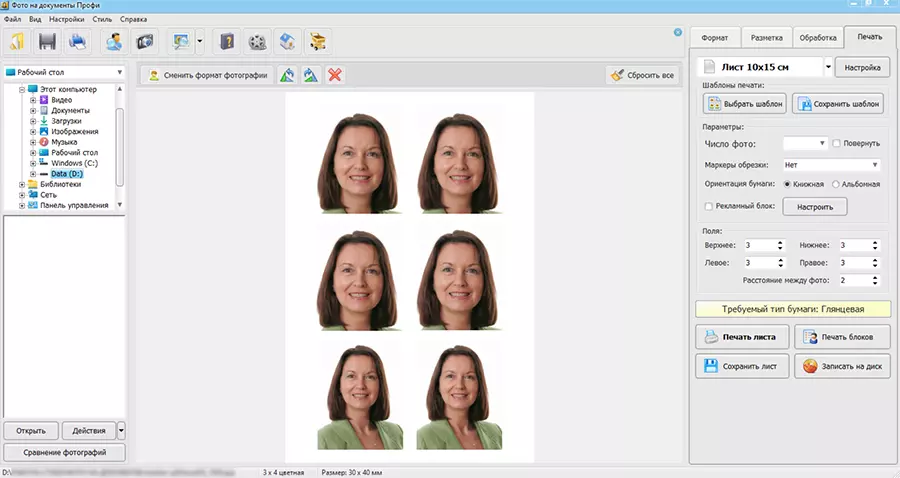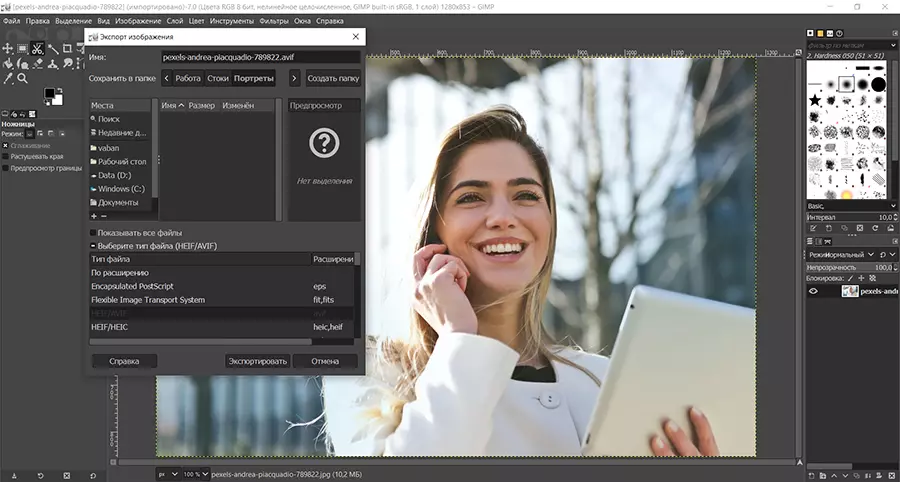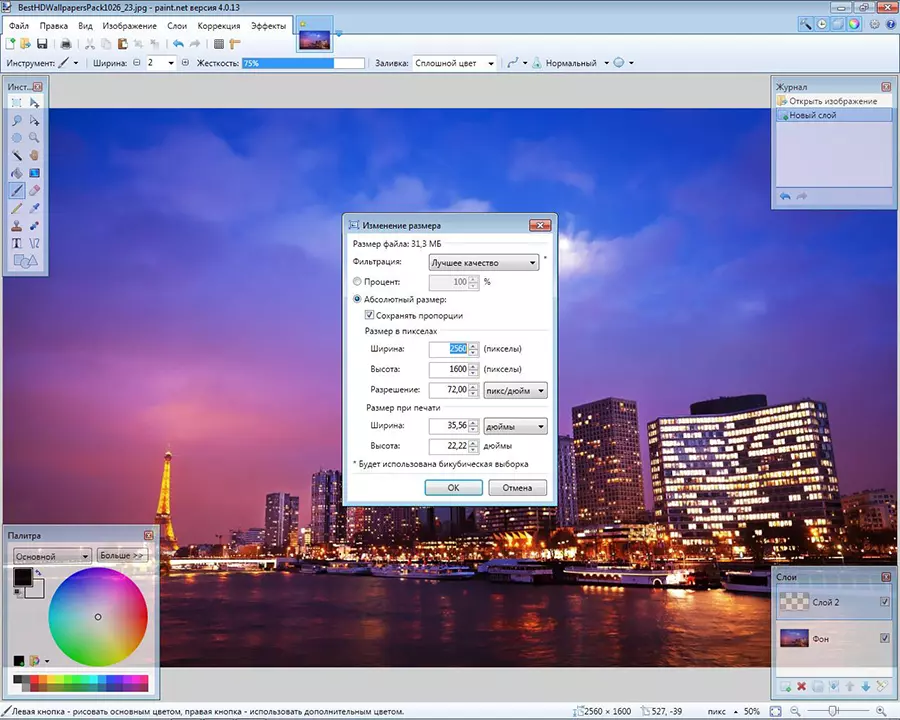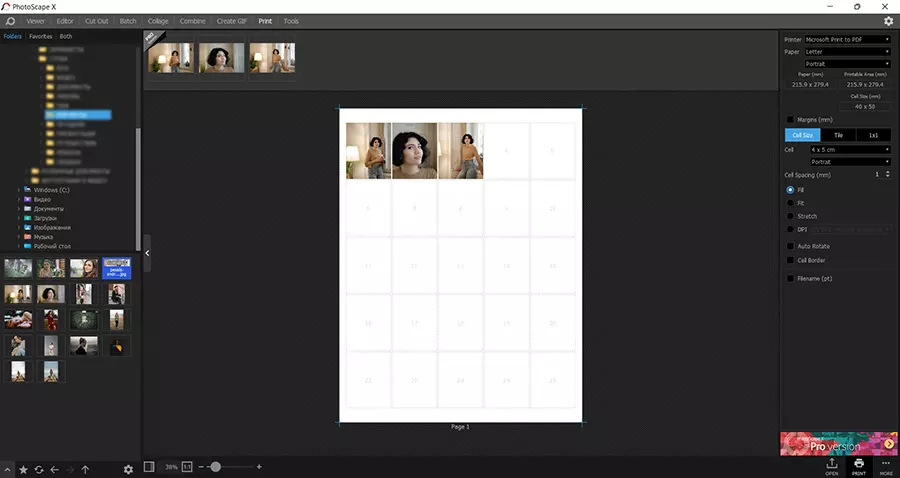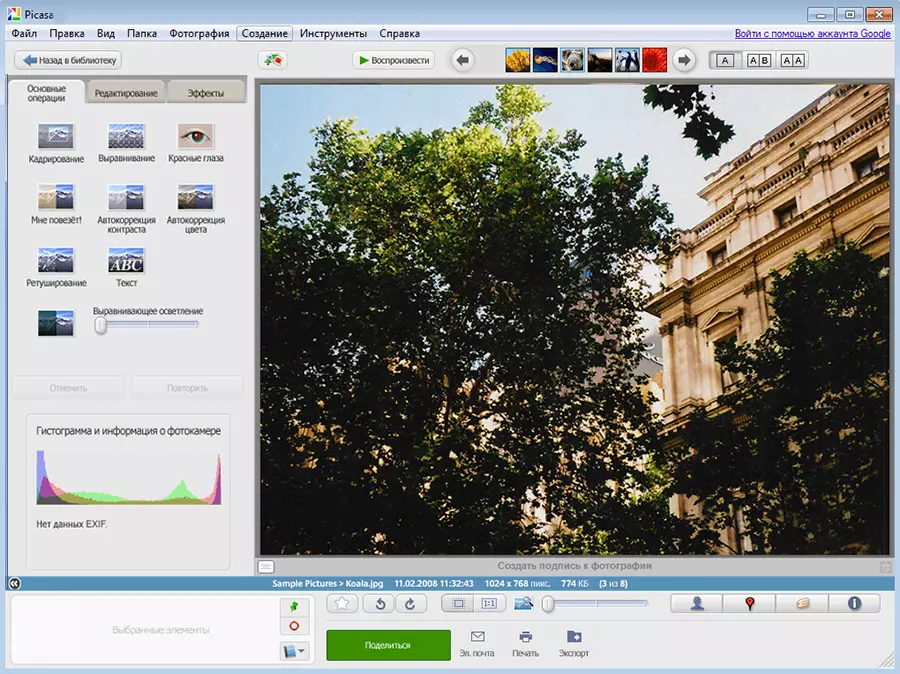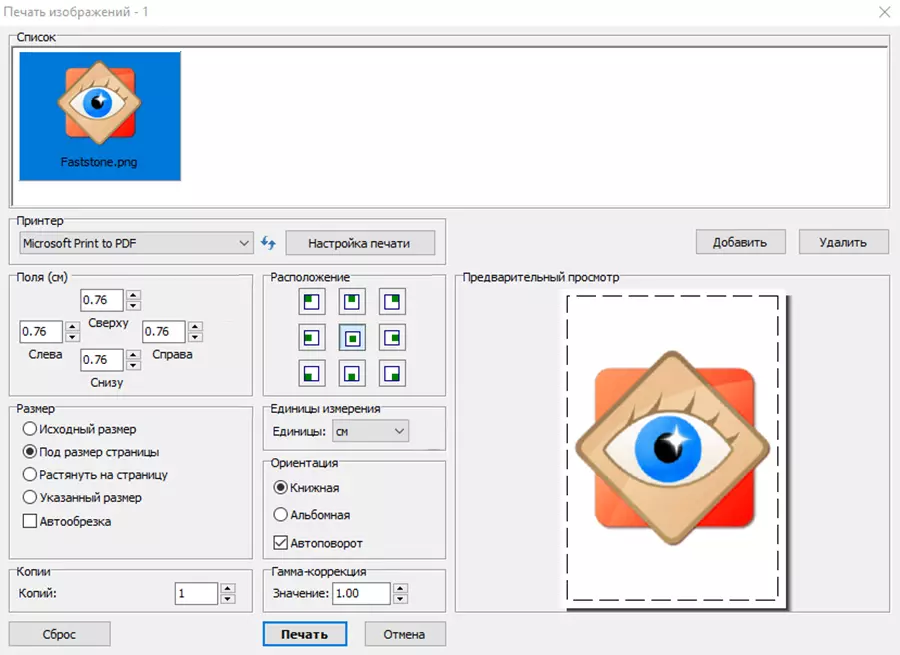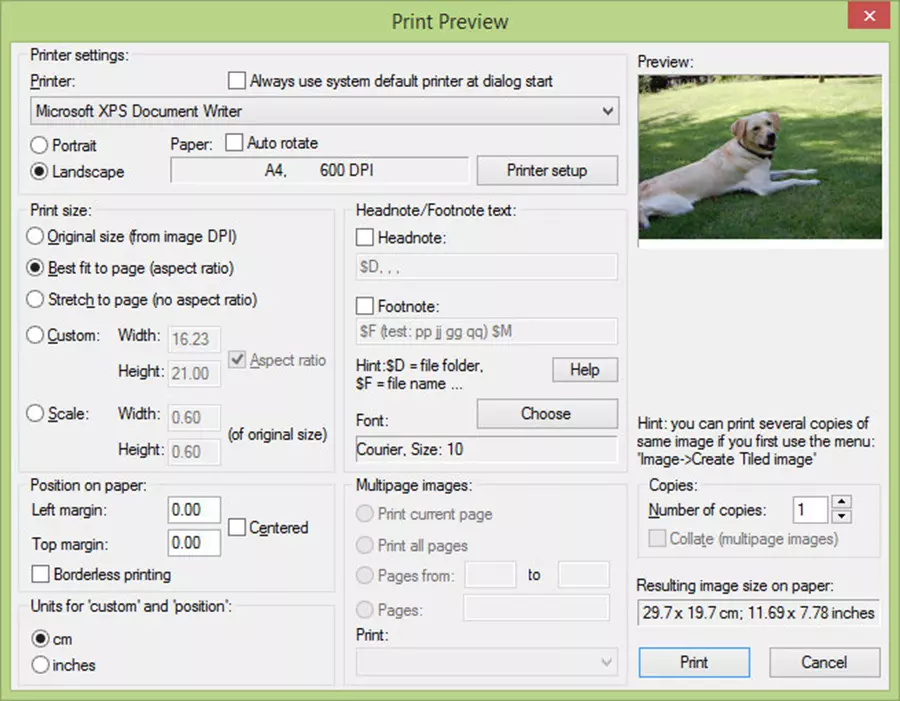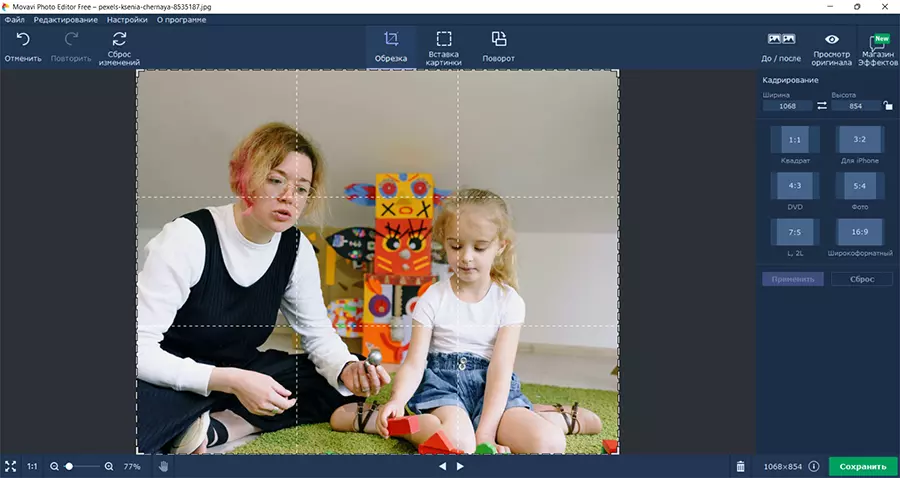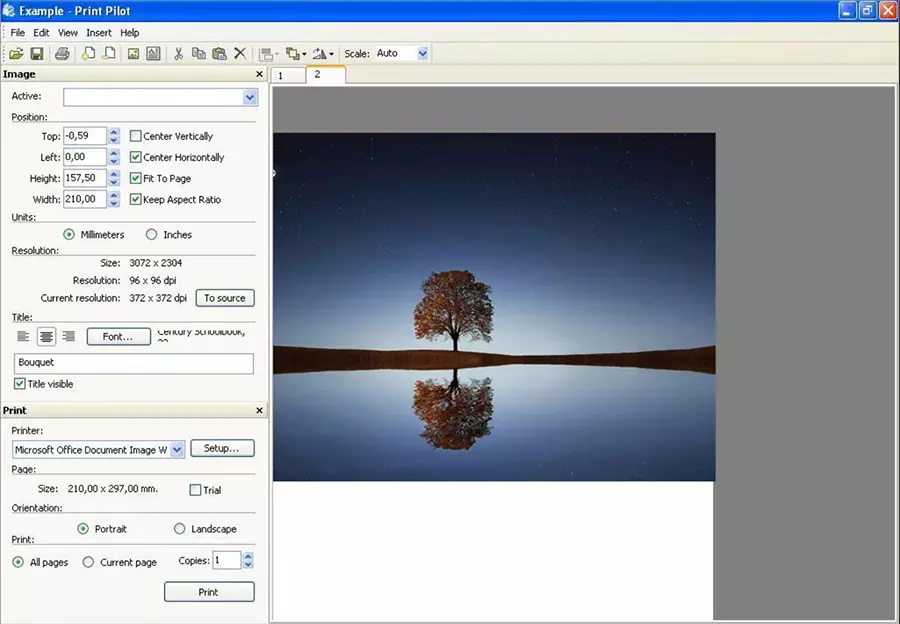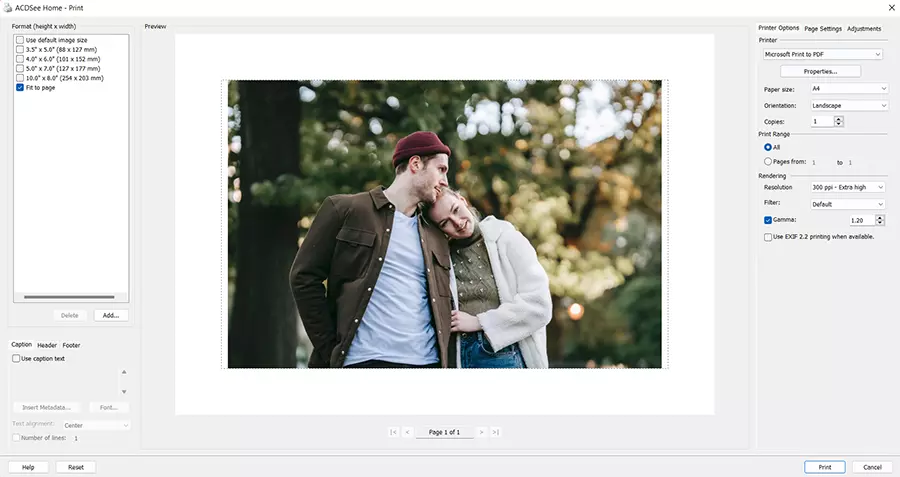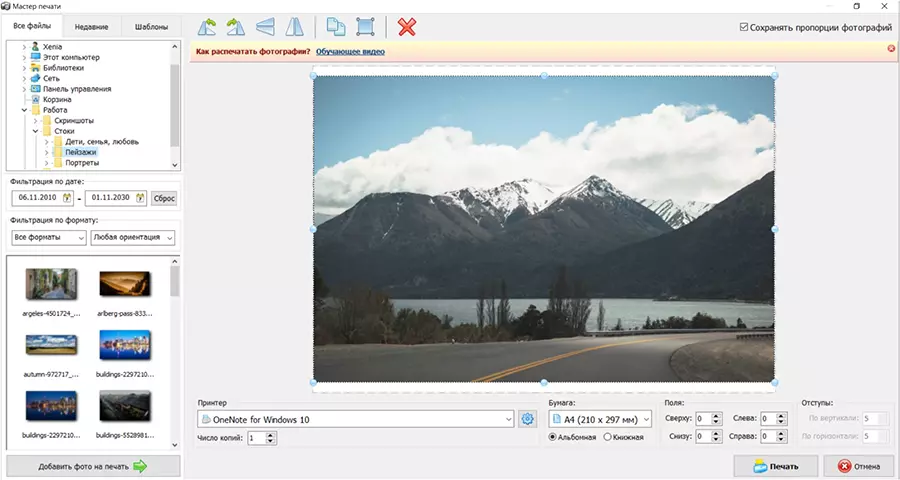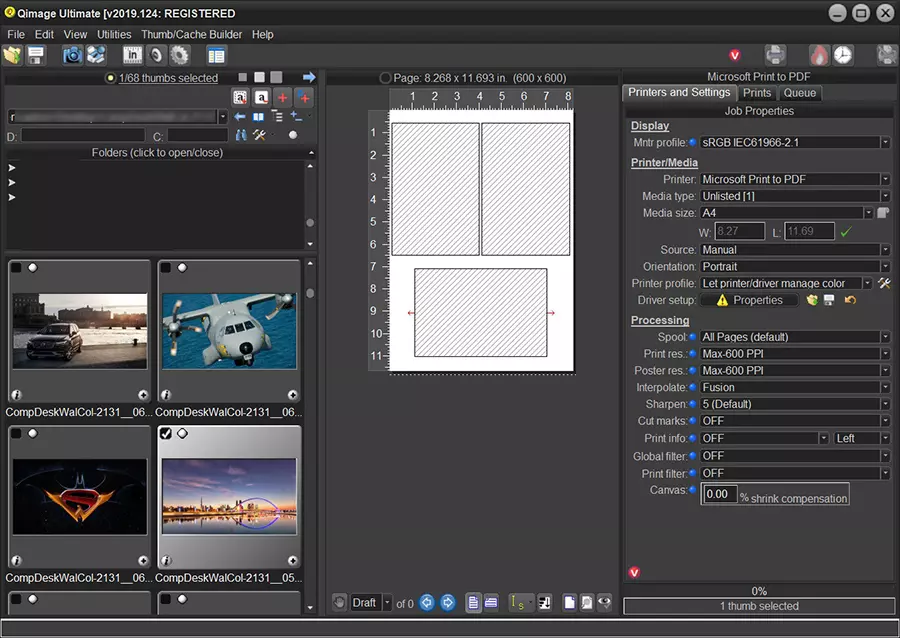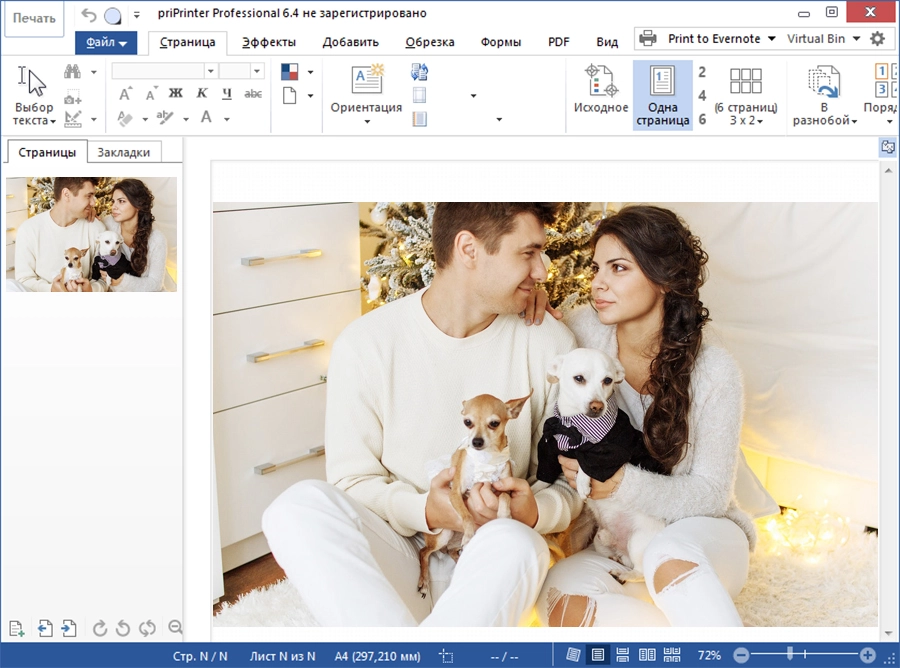Лучшие программы для печати фото на Windows
Необходимо распечатать фотоснимки? Вы можете воспользоваться стандартными службами Windows, но они не позволят обработать изображение перед выводом на бумагу. Для коррекции кадра вам потребуется полноценная программа для печати фотографий. В таком софте можно улучшить качество, скрыть недостатки и применить эффекты. В этой статье мы составили ТОП-10 таких редакторов для фотопечати.
Скачайте лучший редактор для печати снимков:
Скачать бесплатно!
Отлично работает на Windows 11, 10, 8, 7 и XP
Оглавление:
1. Обзор программ для печати фотографий
1.1 ФотоМАСТЕР
1.2 Домашняя Фотостудия
1.3 Фото на документы
1.4 GIMP
1.5 Adobe Lightroom
1.6 Paint.net
1.7 PhotoScape
1.8 Picasa
1.9 Faststone Image Viewer
1.10 Photo Print Pilot
2. Заключение
Обзор программ для печати фотографий
Чтобы выбрать лучшие приложения, мы учитывали следующие критерии:
- наличие русскоязычного интерфейса,
- простоту в использовании,
- количество функций для коррекции фото.
ФотоМАСТЕР
ФотоМАСТЕР является одной из лучших программ для печати фотографий и их редактирования. Он позволит исправить любые недостатки снимка перед выводом на бумагу. Вы сможете:
- Настроить освещение и произвести цветокоррекцию;
- Применить эффекты и тонировать картинку;
- Кадрировать изображение и исправить искажения;
- Заменить фон и произвести точечную коррекцию;
- Ретушировать портреты и удалить лишние объекты.
При печати у вас будет возможность:
- Указать принтер, если к ПК подключено несколько. Для фотопечати особенно хорошо подходят модели брендов HP или Epson.
- Установить размер бумаги: стандартные листы формата А4, 10 на 15 или 9 на 13.
- Выбрать разрешение, ориентацию, количество фотоизображений и поля.
Скачать ФотоМАСТЕР можно бесплатно. Он работает на Windows 11, 10, 8, 7 и XP.
ФотоМАСТЕР
2. Домашняя Фотостудия
Программа для печати изображений нужного размера и улучшения снимков. Домашняя Фотостудия имеет удобное меню на русском языке и подходит начинающим пользователям. Перед распечаткой можно:
- Исправить геометрические искажения и обрезать фото;
- Настроить цветовой баланс, яркость, контраст;
- Точечно обработать картинку с помощью кистей: удалить лишнее, затемнить или осветлить отдельные фрагменты, настроить их насыщенность и не только.
При выводе на принтер также есть возможность:
- выбрать формат листа, например, 10х15, 10х12, А4, А3,
- ориентацию,
- установить поля,
- скорректировать соотношение сторон,
- указать шаблон для готового расположения нескольких фотоизображений.
Домашняя Фотостудия
3. Фото на документы
Программное обеспечение для подготовки снимков для любых видов документов. Также здесь можно производить быструю коррекцию. Например, исправить нечеткие черты лица, разгладить кожу, заменить фон или одежду. При экспорте снимков на бумагу Фото на документы позволяет указать размер и расположить нескольких кадров на листе. Также есть возможность сохранить параметры вывода на будущее. Скачать программу для печати фотографий можно бесплатно с нашего сайта.
Фото на документы
4. GIMP
Программа для фотопечати, создания иллюстраций и обработки фотоматериала. С ее помощью можно редактировать растровую графику, создавать плакаты, коллажи и WEB-дизайн. Софт поддерживает все популярные форматы, позволяет работать со слоями и масками, создавать текст и применять фильтры.
Интерфейс приложения переведен на русский язык, но меню может показаться трудным и запутанным начинающим пользователям. Скачать GIMP можно бесплатно.
В графическом редакторе можно установить формат бумаги (меньше А3), ориентацию, размер фотоснимка и его расположение на холсте, разрешение.
GIMP
5. Adobe Lightroom
Профессиональная программа для печати фото, их хранения и обработки. С ее помощью можно произвести цветокоррекцию и базовую ретушь.
Софт содержит макеты для распечатки: расположение снимков, цветовой профиль, разрешение, резкость. Помимо готовых решений экспорт настраивается вручную.
Фоторедактор не подходит начинающим пользователям, так как предлагает сложный интерфейс и большое количество функций, в которых легко запутаться. Также Adobe Lightroom можно использовать только по подписке: 772,80 рублей в месяц.
Adobe Lightroom
6. Paint.NET
Программа для печати изображений, создания рисунков и базового редактирования фотоснимков. Она работает на операционной системе Windows и подходит для слабых ПК. Paint.NET распространяется бесплатно и прост в использовании.
Здесь пользователь сможет:
- Работать со слоями и кистями;
- Использовать эффекты, повышать резкость и стилизовать фотоизображение;
- Рисовать фигуры, добавлять текст и выделять объекты.
При печати можно указать выводное устройство, формат, ориентацию, поля и число копий.
Paint.NET
7. PhotoScape
Бесплатная программа для редактирования кадров и их каталогизации. Функционал фоторедактора позволяет следующее:
- Применять пресеты;
- Добавлять рамки;
- Создавать коллажи;
- Оформлять GIF-анимацию;
- Изменять яркость;
- Делать цветокоррекцию.
PhotoScape предлагает настроить размер листа, ориентацию, расположение картинки.
PhotoScape
8. Picasa
Программа для распечатки фотографий и их обработки. Функционал Picasa:
- Ретушь, кадрирование, исправление искажений;
- Применение встроенных пресетов;
- Оформление коллажей.
При распечатке необходимо выбрать готовый макет расположения кадров на бумаге и размер. Также можно настроить сжатие, добавление рамки и подписи.
Picasa
9. Faststone Image Viewer
Программное обеспечение для просмотра и редактирования изображений. Вы сможете загрузить картинки всех популярных фотоформатов: JPEG, PNG, BMP, TIFF и другие. Возможности Faststone Image Viewer:
- Применение фильтров;
- Кадрирование и поворот снимков;
- Инструменты для цветокоррекции.
Для вывода на принтер доступны базовые настройки: поля, изменение размера и расположения, ориентация и количество копий.
Faststone Image Viewer
10. Photo Print Pilot
Программа для распечатки и просмотра фотоснимков. Возможности приложения:
- Расположения на одном листе несколько картинок;
- Выбор готового макета для фотопечати;
- Функция кадрирования;
- Настройка ориентации и полей.
Главным минусом приложения является то, что оно не содержит инструментов для редактирования фото. Также стоимость полной версии Photo Print Pilot высока: 950 р.
Photo Print Pilot
Заключение
Теперь вы знаете, какой софт необходим для подготовки фотографий к печати. У каждого приложения есть свои плюсы и минусы. Большинство позволит кадрировать фотоматериал, настраивать экспозицию и применять эффекты. Выбор зависит от навыков работы с фоторедакторами и необходимого количества инструментов обработки.
Скачайте программу для удобной печати фото
Скачать бесплатно!
Отлично работает на Windows 11, 10, 8, 7 и XP
Современный уровень всеобщей цифровизации информационных материалов достиг значительных высот, в связи с чем, большинство существующих ресурсов переводятся в электронный формат, а новые образцы данных непосредственно сразу создаются в цифровом виде.

Содержание
- Введение
- Используйте меню проводника файлов «Windows»
- Используйте приложение «Фотографии»
- Воспользуйтесь встроенными возможностями веб-браузеров
- Часть 1: «Google Chrome»
- Часть 2: «Mozilla Firefox»
- Часть 3: «Microsoft Edge»
- Часть 4: «Opera»
- Заключение
- Вопросы и ответы
- Комментарии
Введение
Во многом, такому подходу способствовали разработка, популяризация и массовое внедрение во многие отрасли деятельности пользователей персональных компьютерных устройств. Представленные как в стационарном персональном исполнении, так и выполненные в мобильной конечной форме, компьютерные устройства полностью взяли на себя не только процессы создания материалов, но и обеспечивают их бесперебойное перемещение и безопасное хранение, позволяя пользователям при любой необходимости обратиться и сразу использовать любой желаемый востребованный вид информационных ресурсов.
Особенно часто, непосредственно для личного индивидуального потребления, пользователи задействуют встроенные в мобильные образцы компьютерных устройств фотоаппараты или представленные в виде отдельного специализированного оборудования, например, цифровые фотокамеры, для создания разнообразных фотографий и памятных снимков.
И следуя общей тенденции развития, практически весь доступный объем цифровых фотоматериалов хранится на разнообразных электронных запоминающих устройствах, таких как жесткий диск персонального компьютера, «USB-накопителях» или «SD-картах».
Несмотря на значительные удобства данного способа расположения пользовательских изображений, довольно часто возникает необходимость получить физическую копию снимка на бумажном носителе. И в данном руководстве далее мы покажем, как произвести печатать фотографии в операционной системе Windows 10.
Поскольку программное обеспечение принтера может отличаться для каждого производителя печатного устройства, мы остановимся на рассмотрении встроенных инструментов печати, предлагаемых в операционной системе «Windows 10». Первый способ не требует дополнительного программного обеспечения, кроме наличия исправного корректного драйвера используемого принтера. Второй метод задействует приложение «Фотографии» разработки специалистов Microsoft, для которого также требуется только драйвер принтера. В завершающем разделе руководства мы дополнительно рассмотрим способы печати изображений из четырех популярных веб-браузеров.
Перед печатью убедитесь, что драйвер принтера обновлен, желательно с помощью программы обновления программного обеспечения, прилагаемой к принтеру. Например, «Epson» устанавливает программу обновления программного обеспечения Epson, которая проверяет наличие обновлений продукта и предлагает другое «полезное» программное обеспечение. Или можно напрямую скачать новые драйвера непосредственно с сайта производителя.
Примечание. Никогда не загружайте и не устанавливайте сторонние программы обновления драйверов, чтобы исключить дополнительных финансовых трат и избежать установки нежелательного программного обеспечения!
Перейти к просмотру
Как установить или обновится до Windows 11 без TPM и Secure boot. Чистая установка Windows 11
Используйте меню проводника файлов «Windows»
Данный метод наиболее простой и задействует только возможности встроенного приложения операционной системы «Windows 10» для доступа к пользовательским файлам. Откройте окно проводника файлов «Windows» любым удобным способом. Например, щелкните левой кнопкой мыши значок проводника, представленный в виде схематического изображения папки и расположенный на «Панели задач» в нижнем левом углу рабочего стола, для мгновенного непосредственного запуска востребованного приложения.

Пошагово перемещаясь по представленным категориям проводника, перейдите к месторасположению изображения, которое необходимо распечатать, и щелкните правой кнопкой мыши выбранный файл для отображения всплывающего контекстного меню. Из списка доступных вариантов возможных действий, представленных в открывшемся меню, выберите раздел «Печать».
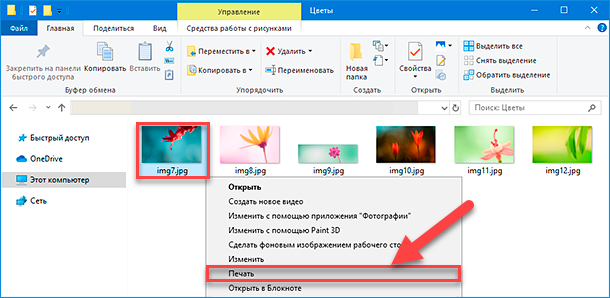
Или выделите, щелкнув левой кнопкой мыши, искомую фотографию, потом на панели управления проводника файлов «Windows» перейдите во вкладку «Поделиться» и во всплывающей панели вложенных инструментов выбранной вкладки нажмите в разделе «Отправить» на кнопку «Печать».
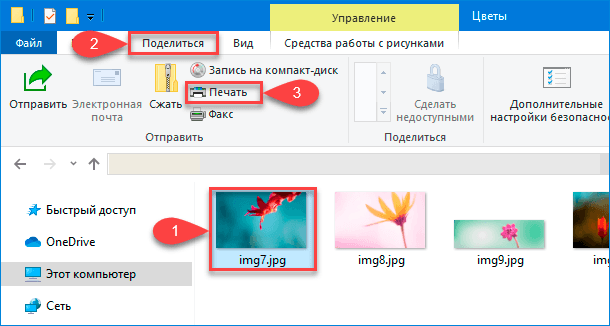
На экране появится новое окно «Печать изображений», содержащее предварительные настройки способа печати пользовательской картинки. Проверьте каждый из доступных параметров и установите приемлемые конкретные значения из предустановленных вариантов. Сначала убедитесь, что в поле «Принтер» установлен верный инструмент печати. Потом выберите формат, качество и тип используемой бумаги, отметьте желаемый макет и укажите требуемое количество копий изображения. Если необходимо, установите индикатор выбора («галочку») в связанной ячейке «Изображение по размеру кадра», позволяющей увеличить масштаб картинки, чтобы закрыть свободное место листа (однако края итогового изображения могут оказаться обрезанными).
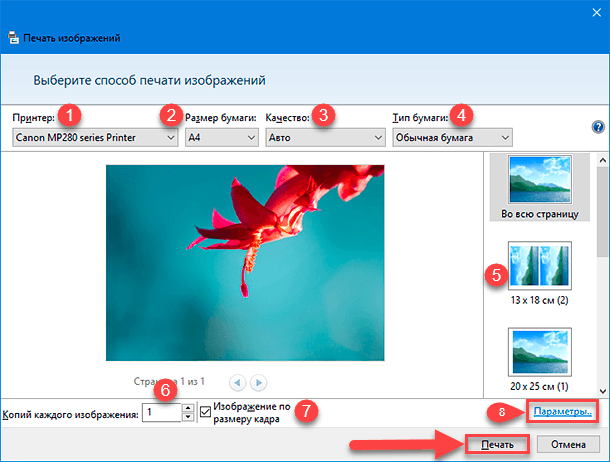
Для дополнительной настройки параметров печати нажмите на текстовую ссылку «Параметры», расположенную в правом нижнем углу окна, а затем в новом дополнительном окне выберите текстовую ссылку «Свойства принтера», для отображения всплывающего модуля вспомогательных настроек отмеченного принтера.
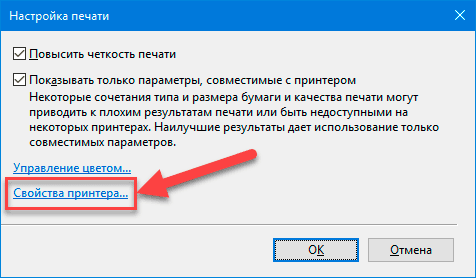
Новое открывшееся окно будет содержать специфические персонализированные настройки для конкретной модели пользовательского печатного устройства. В нашем примере представлен упорядоченный набор свойств для принтера «Canon MP280».
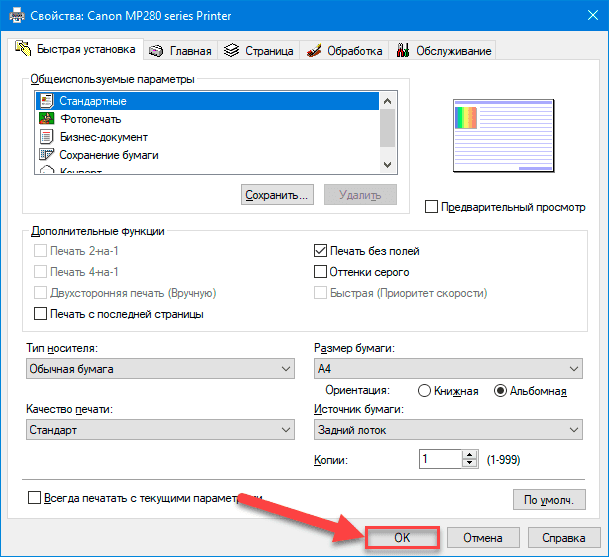
Задайте необходимые новые изменяемые параметры свойств. По окончанию, нажмите на кнопку «ОК», окно закроется, и пользователи будут перенаправлены обратно к исходному окну «Печать изображений». Нажмите на кнопку «Печать», чтобы завершить подготовительные процедуры настройки и запустить непосредственно процесс печати.
Используйте приложение «Фотографии»
Данное приложение входит в пакет стандартных программ операционной системы «Windows 10» и по умолчанию уже установлено на пользовательских персональных компьютерах. Поэтому нет необходимости дополнительно его скачивать и настраивать, потому как приложение сразу изначально готово к непосредственному использованию. Как правило, согласно заложенным в операционной системе параметрам, приложение «Фотографии» применяется в качестве средства просмотра любых изображений по умолчанию.
Перейдите в окне проводника файлов «Windows» к месторасположению своих снимков и выберите нужную фотографию, которую требуется распечатать. Дважды щелкните ее левой кнопкой мыши или нажмите на снимке правой кнопкой мыши и добейтесь отображения всплывающего контекстного меню, в котором, из перечня вариантов разрешенных действий, выберите раздел «Открыть». Оба варианта открывают изображение в системном стандартном приложении «Фотографии».
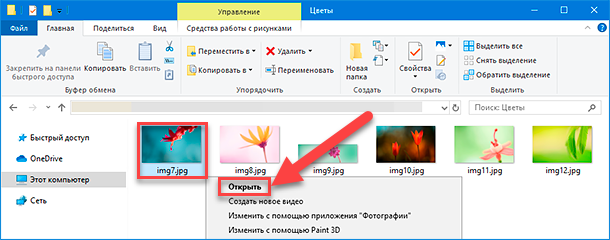
Если приложение «Фотографии», по различным причинам, не установлено в качестве основного инструмента для представления изображений, то в контекстном меню наведите курсор на раздел «Открыть с помощью», для отображения скрытого всплывающего дополнительного меню, и выберите, из вложенных вариантов подходящих программ, раздел «Фотографии».
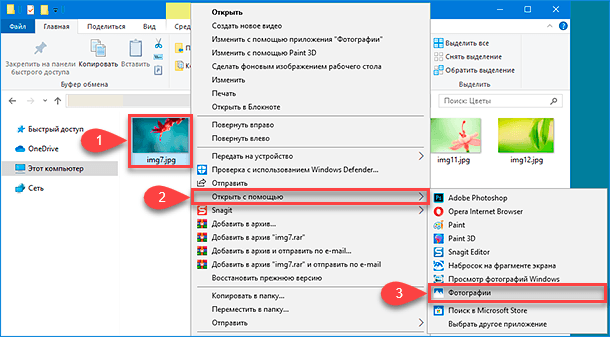
После запуска приложения «Фотографии» и отображения в нем выбранного изображения, нажмите в правом верхнем углу окна на панели управления на кнопку «Печать», представленную в виде, изображенного схематически, значка принтера, или используйте комбинацию горячих клавиш «Ctrl + P» для перехода к настройкам параметров соответствующего процесса.
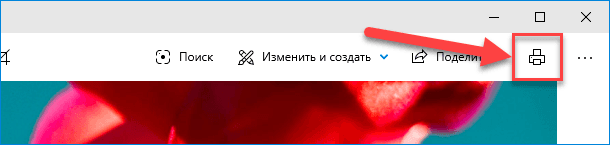
В новом всплывающем окне все элементы управления конфигурацией печати будут представлены в левой боковой панели. Убедитесь, что в соответствующем поле «Принтер» из выпадающего меню выбран верный образец печатного устройства. Также, при необходимости, отрегулируйте значения количества копий, формата и типа бумаги, задайте поля страниц и укажите требуемый размер фотографии. Дополнительно, пользователям предоставляется возможность в разделе «Подбор размера» заполнить страницу изображением целиком или уменьшить фотографию согласно установленным размерам печатного листа.
Чтобы ознакомиться и настроить дополнительные параметры, необходимо перейти в низ боковой панели элементов управления и нажать на текстовую ссылку «Другие параметры».
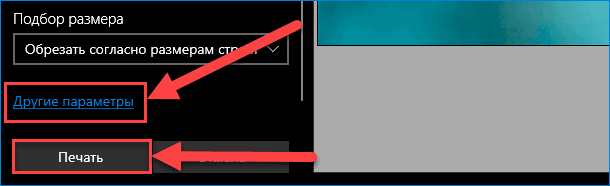
На следующей связанной странице пользователи могут установить предпочитаемые параметры расположения, представления и сортировки, назначить приоритетный уровень качества вывода итогового изображения, задать цветовой режим, применить привязку документа к левому, правому или верхнему краю, отрегулировать приемлемую величину полей и выбрать ряд других атрибутов печати. По окончанию, нажмите на кнопку «ОК», чтобы внесенные изменения были применены.
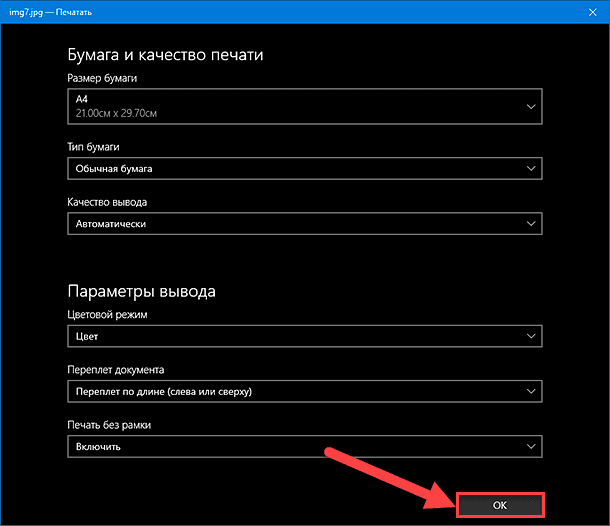
Вернувшись обратно в главное окно настройки параметров печатного процесса, нажмите на кнопку «Печать», чтобы принять установленные характеристики и запустить процесс печати выбранного изображения.
Воспользуйтесь встроенными возможностями веб-браузеров
Современные сетевые обозреватели известных доверенных производителей, обеспечивающие беспрепятственный доступ к информационным ресурсам сети «Интернет», оснащены широким набором разнообразных функций, облегчающих общее взаимодействие, повышающих скорость обработки данных, уровень безопасности соединений, защиты пользовательских компьютерных устройств от потенциально опасных веб-сайтов и, в том числе, предоставляют возможность распечатать любой документ или изображение посредством встроенного инструмента. Мы рассмотрим способы организации процесса печати фотографий в четырех наиболее популярных и востребованных веб-браузерах «Google Chrome», «Mozilla Firefox», «Microsoft Edge» и «Opera».
Часть 1: «Google Chrome»
Если фотографии, которые пользователям необходимо распечатать, находятся в глобальной информационной сети «Интернет», то можно организовать процесс печати непосредственно напрямую с веб-сайта или загрузить нужные изображения на собственный персональный компьютер под управлением операционной системы «Windows 10» и воспользоваться одним из ранее описанных способов создания печатной бумажной копии фотографий. В качестве примера мы рассмотрим способы печати фотографии, хранящейся в сетевом удаленном хранилище «Google Фото».
Откройте приложение Google Chrome и осуществите переход в «Google Фото», указав в соответствующих полях регистрационные данные связанной учетной записи, если вход в защищенное хранилище не произведен автоматически.
Отыщите среди хранящихся на удаленном диске фотографий нужный образец и щелкните его правой кнопкой мыши для вызова всплывающего контекстного меню, в котором, из доступных вариантов действий, выберите раздел «Открыть ссылку в новой вкладке» для отображения картинки в полноформатном размере на отдельной веб-странице. Или, дважды щелкните искомую фотографию для полноразмерного представления изображения в данной вкладке, если распечатать требуется только один снимок.
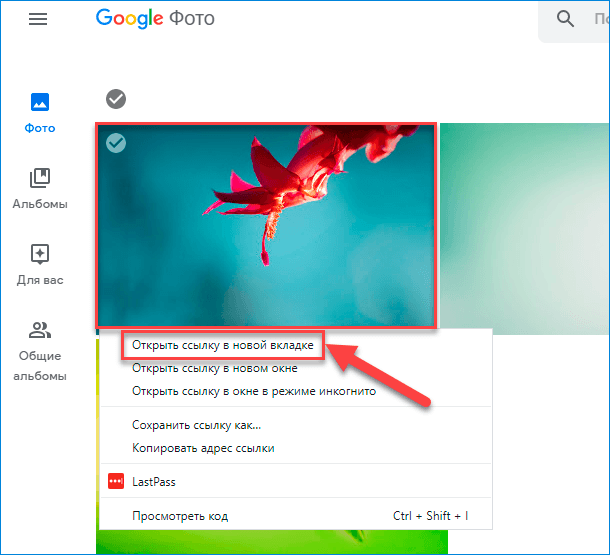
Теперь, в открывшейся вкладке, содержащей пользовательский полноэкранный снимок, нажмите на кнопку «Настройка и управление Google Chrome», расположенную в правом верхнем углу окна приложения на панели управления и представленную в виде вертикальной пунктирной линии из трех, последовательно расположенных одна за другой, точек, и откройте всплывающее контекстное меню. В списке предлагаемых параметров настройки и встроенных элементов контроля выберите раздел «Печать». Или воспользуйтесь горячими кнопками, совместно нажав комбинацию клавиш «Ctrl + P», для перехода в меню управления печатью сразу напрямую.
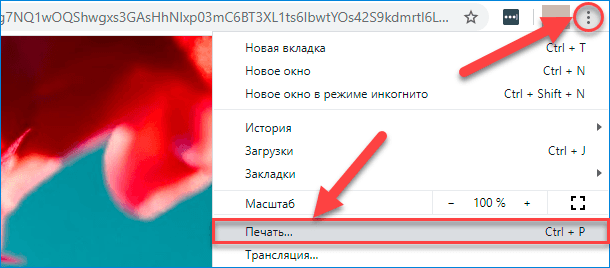
Во всплывающем окне проверьте и при необходимости измените основные параметры вывода бумажной печатной копии изображения, и нажмите на кнопку «Печать» для завершения процесса и получения готовой фотографии.
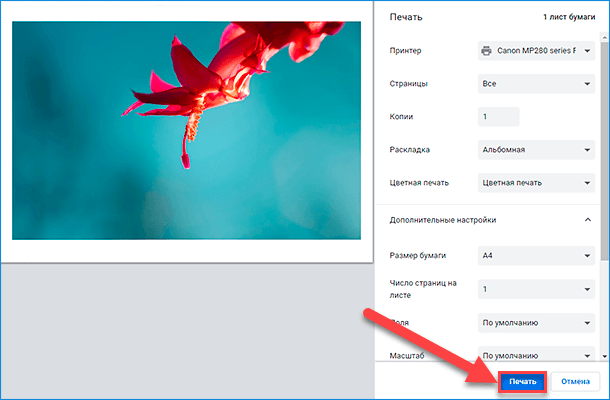
При желании пользователей воспользоваться приложением «Фотографии», проводником файлов «Windows» или специальным программным обеспечением своего принтера для непосредственной печати востребованного изображения, то предварительно необходимо загрузить фотографию на жесткий диск компьютера. Щелкните правой кнопкой мыши по, открытому в отдельной вкладке, полноразмерному снимку, во всплывающем контекстном меню выберите раздел «Сохранить картинку как» и укажите конечное местоположение для хранения изображения.
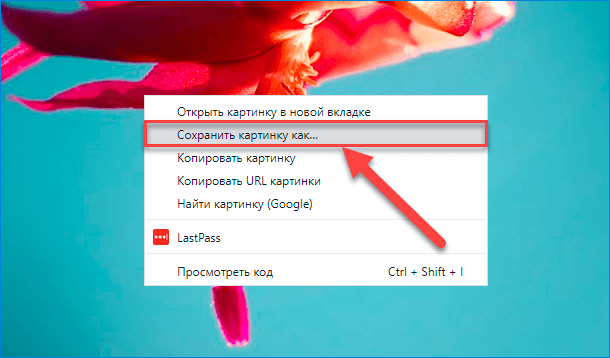
По окончанию загрузки, отыщите скачанный файл, откройте его в предпочитаемом приложении и распечатайте готовый снимок согласно известному алгоритму упорядоченных действий.
Часть 2: «Mozilla Firefox»
Запустите веб-браузер и перейдите на страницу удаленного хранилища фото и видео материалов «Google Фото». В представленном списке миниатюр хранящихся изображений найдите требуемый образец и щелкните его правой кнопкой мыши. Затем во всплывающем контекстном меню выберите раздел «Открыть ссылку в новой вкладке».
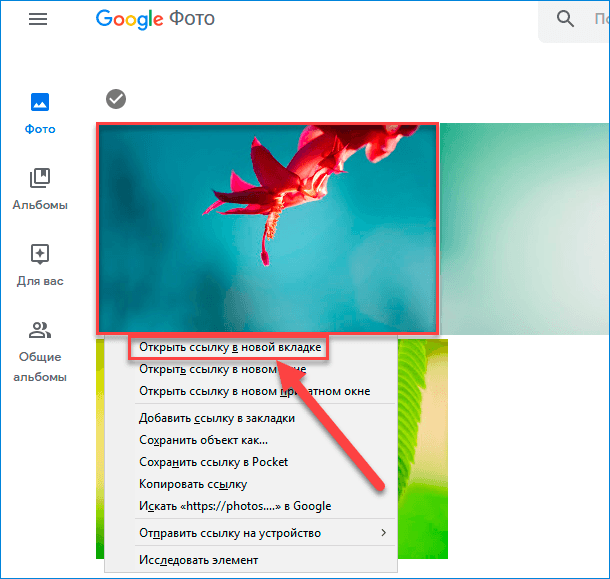
На новой странице веб-браузера Mozilla Firefox будет представлена данная фотография в полноразмерном формате. Нажмите на кнопку «Открыть меню», представленную в виде трех, вертикально расположенных одна над другой, горизонтальных линий в правом верхнем углу обозревателя на панели управления. В открывшемся всплывающем меню, из доступных вариантов возможных действий, выберите раздел «Печать».
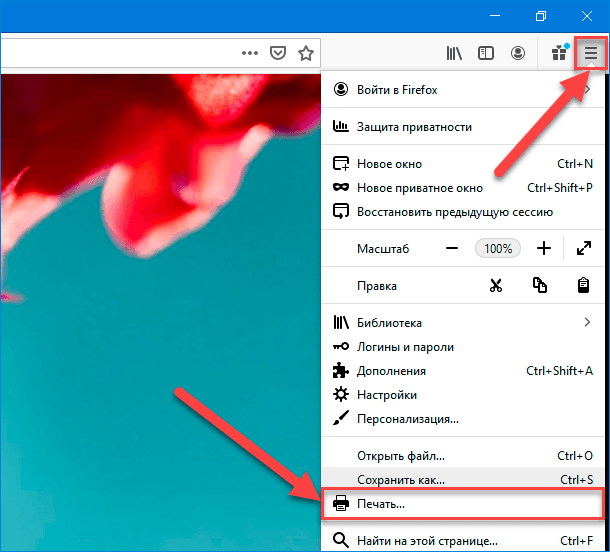
Будет запущена новая страница предварительного просмотра готового изображения, содержащая панель настроек параметров печати. Проверьте и отрегулируйте нужные изменяемые характеристики, а затем нажмите на кнопку «Печать» для непосредственного запуска процесса вывода фотографии на бумажный носитель.
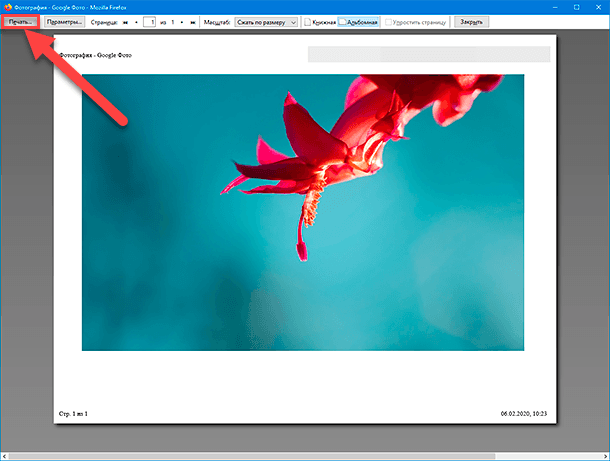
Если данный способ пользователей не устраивает или присутствует необходимость использовать для печати фотографии собственное предпочитаемое средство или встроенный инструмент операционной системы «Windows», то сохраните изображение на компьютер, щелкнув непосредственно по полноэкранному снимку правой кнопкой мыши и выбрав раздел «Сохранить изображение как».

Укажите место для расположения загружаемой фотографии в окне проводника файлов и нажмите на кнопку «Сохранить» для завершения процесса. Затем распечатайте полученное изображение посредством своего приоритетного приложения.
Часть 3: «Microsoft Edge»
Повторите описанный, в предшествующих данному разделу, алгоритм для других образцов сетевых веб-браузеров, выраженный в запуске предустановленного в операционной системе обозревателя «Microsoft Edge» и последующего перехода на страницу хранилища «Google Фото». Щелкните правой кнопкой мыши востребованную фотографию и во всплывающем контекстном меню, из вариантов предлагаемых приложением действий, выберите раздел «Открыть в новой вкладке» для отображения снимка в полноэкранном формате.
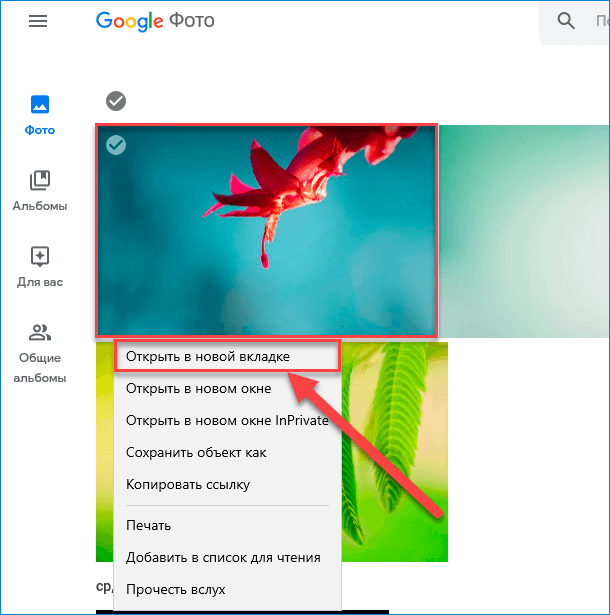
На новой запущенной странице, содержащей готовый снимок, нажмите в правом верхнем углу окна обозревателя на панели управления на кнопку «Параметры и прочее», исполненную в виде горизонтальной пунктирной линии из трех последовательных точек, и откройте всплывающее контекстное меню. Или для быстрого прямого перехода в означенное меню нажмите комбинацию горячих клавиш «Alt + X». Затем из вариантов разрешенных действий выберите раздел «Печать».
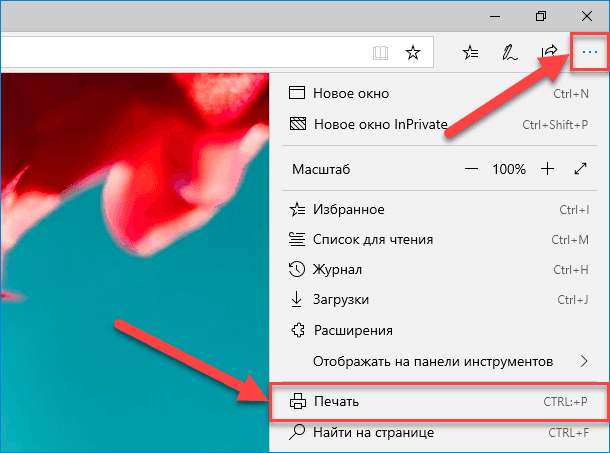
Примечание. Совместное нажатие сочетания клавиш «Ctrl + P» мгновенно запускает окно управления печатным процессом напрямую без необходимости посещать всплывающее меню «Параметры и прочее».
Веб-браузер Microsoft Edge использует для печати изображения встроенный системный инструмент «Фотографии», запускаемый описанным алгоритмом действий. Установите предпочитаемые настройки и распечатайте выбранную фотографию, применяя представленный ранее порядок последовательных действий из раздела «Используйте приложение «Фотографии»».
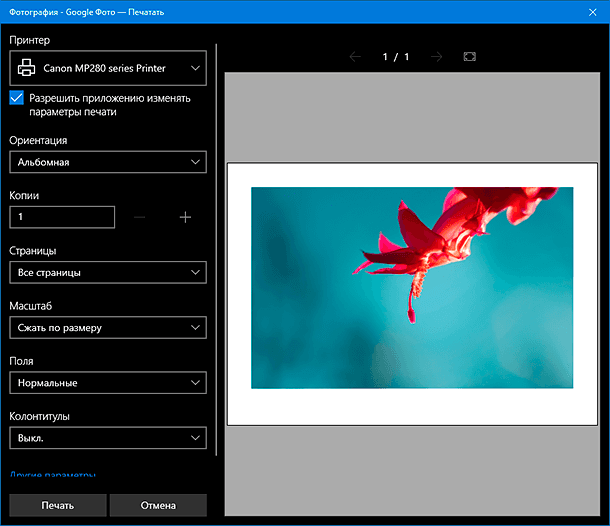
Пользователи также могут дополнительно загрузить снимок на запоминающее устройство своего персонального компьютера и распечатать его посредством другого, предпочитаемого согласно собственным приоритетам, приложения. Нажмите непосредственно на открытой полноразмерной фотографии правой кнопкой мыши и, во всплывающем контекстном меню, выберите раздел «Сохранить изображение как».
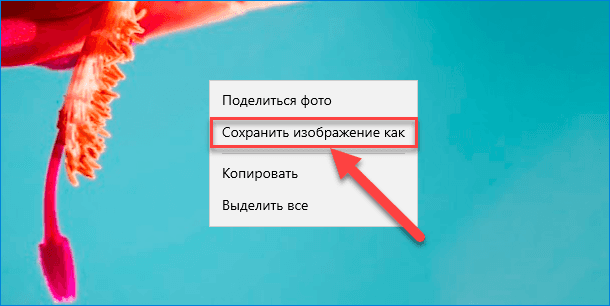
Теперь остается только открыть фотографию в требуемом приложении и распечатать в соответствии с известным алгоритмом действий.
Часть 4: «Opera»
Как и в предыдущих описанных способах, порядок действий пользователей на начальном этапе практически полностью повторяет предыдущие варианты. Откройте обозреватель «Opera», запустите веб-страницу «Google Фото», при необходимости выполнив вход в сетевой ресурс с персональной учетными данными, задействованными при регистрации учетной записи, и отыщите желаемую для печати фотографию. Щелкните по ней правой кнопкой мыши и, во всплывающем контекстном меню, выберите раздел «Открыть в новой вкладке».
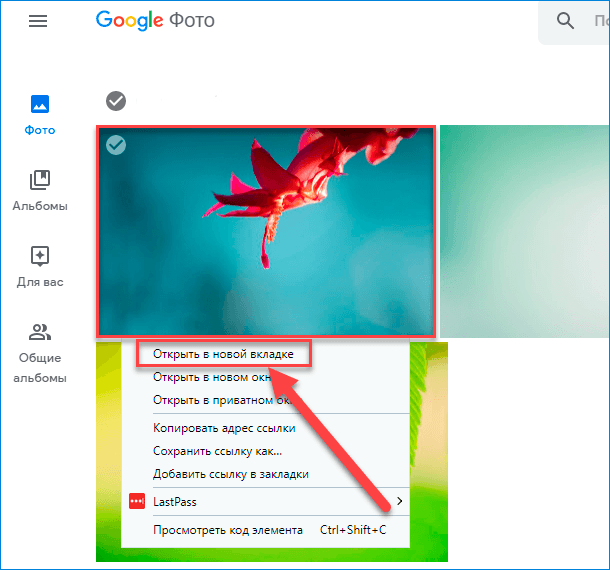
На новой странице полноразмерного отображения выбранной фотографии нажмите на кнопку «Меню», расположенную в левом верхнем углу окна веб-приложения «Opera».

Теперь, во всплывающем контекстном меню допустимых действий, отыщите и наведите курсор на раздел «Страница», для отображения дополнительного вложенного меню, в котором, из доступных вариантов, выберите раздел «Печать».
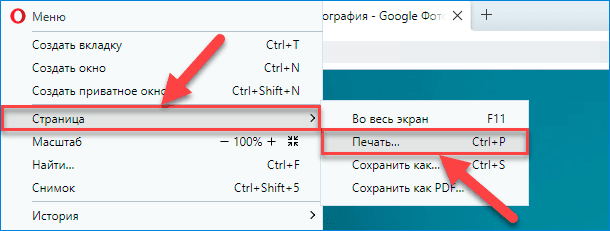
Примечание. Можно напрямую перейти к параметрам печати отмеченного снимка применив совместную комбинацию горячих клавиш «Ctrl + P».
Стандартное всплывающее окно представит предварительный образец готового изображения и перечень основных настраиваемых параметров. Установите предпочитаемые значения предлагаемых характеристик и нажмите на кнопку «Печать» для завершения.
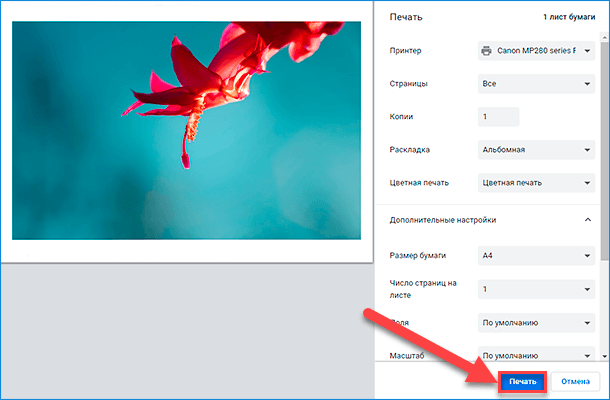
Веб-браузер Opera также позволяет пользователи скачать фотографию на свой персональный компьютер для ее последующего использования в другом стороннем или предустановленном в операционной системе «Windows» приложении для печати изображений. Щелкните правой кнопкой мыши по полноразмерному снимку и, во всплывающем контекстном меню, выберите раздел «Сохранить изображение как».
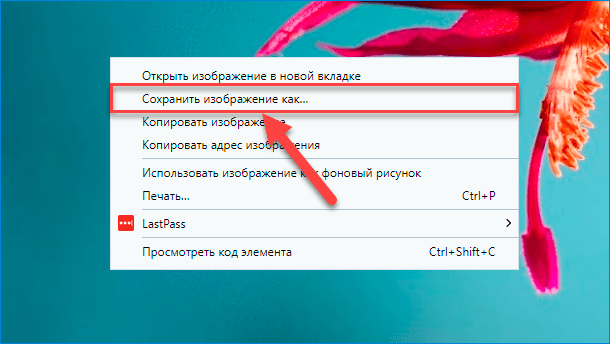
Сохранив требуемую фотографию, откройте ее в, выбранном для непосредственной печати, приложении и завершите операцию вывода снимка на печатное устройство посредством знакомого порядка последовательных действий.
Заключение
Современные персональные компьютерные устройства обладают огромными функциональными возможностями и хранят значительный объем пользовательских данных. Одним из распространенных видов цифровых материалов, значительно повышающий общий уровень визуализации передаваемой информации, является пользовательские фотографии и изображения.
Благодаря встроенным возможностям компьютерных устройств, особенно мобильных вариантов исполнения, процесс создания снимков стал значительно проще, а емкостные встроенные накопители и внешние запоминающие хранилища позволяют хранить полученные картинки непосредственно в памяти устройств. Такой подход хранения изображений позволяет пользователям из единого устройства всегда получать доступ к снимкам, пересылать или делиться ими при необходимости.
Фотографии и изображения являются важным элементом взаимодействия пользователей друг с другом и часто возникает необходимость получить готовые снимки или востребованные картинки в печатном виде на бумажном носителе. Используя возможности встроенных инструментов операционной системы «Windows 10» или предлагаемые быстрые решения популярных веб-браузеров, пользователи всегда смогут распечатать необходимые изображения без дополнительной установки сторонних приложений и программ, что позволит снизить общую нагрузку на устройство и поможет поддерживать свободное пространство жесткого диска пригодным для установки других более важных и востребованных инструментов.
Дата обновления: 04.10.2023
Хотите распечатать фотоснимки? Вы можете обратиться в салон или решить задачу самостоятельно в домашних условиях. Во втором случае вам потребуется только принтер и специальное приложение. В этой статье мы собрали лучшие программы для печати фотографий на принтере. Ознакомьтесь со всеми и выберите подходящий для себя вариант.
- СОДЕРЖАНИЕ:
- Выбор редакции
- Как подготовить фото к печати
- Лучшие программы для печати фото
- Заключение
Выбор редакции
- ФотоМАСТЕР — лучший выбор, подходит для улучшения снимков и их печати. РЕКОМЕНДУЕМ!
- GIMP — кроссплатформенная программа для обработки фото и рисования.
- Домашняя Фотостудия — фоторедактор, который позволит при печати удачно разместить сразу несколько кадров на одной странице.
- Adobe Lightroom — хорошее решение, если предварительно требуется цветокоррекция.
- Фото на документы — подходит тем, кто хочет распечатать фото на паспорт, пропуск и т.д.
Как подготовить фото к печати
Любой снимок перед печатью требует обработки. Чтобы получить качественный результат:
-
Осветлите изображение.
При распечатывании фото получаются темнее, чем на экране. Причина проста: на отпечатке видится отраженный свет, а экран сам является светоизлучателем. Поэтому осветлите темные тона на снимке чуть больше, чем вы хотите видеть на итоговом материале.
-
Увеличьте яркость.
Наше восприятие яркости зависит от контраста между объектом и фоном картинки. Соответственно, чем насыщеннее контраст, тем ярче нам кажется фото. Увеличьте яркость кадра, чтобы он стал более четким.
-
Усильте резкость.
Чтобы сохранить на фото все детали и улучшить его качество, сделайте отпечаток более резким. Измените разрешение изображения до 300 пикселей на дюйм и после этого отрегулируйте резкость снимка.
-
Устраните пересветы.
Фотопринтеры некорректно печатают фотографию, если на ней есть участки с цветностью менее 4+0 по CMYK. В этих местах появляется «лесенка». Чтобы избавиться от пересвеченных областей на снимке, сделайте эти участки темнее вручную.
-
Сравните с оригиналом.
Следите за тем, как меняется ваш снимок при редактировании. Подготовленная к печати фотография должна выглядеть естественно и натурально.
Лучшие программы для печати фото
При подборе приложений для рейтинга мы учитывали несколько важных критериев:
- наличие интерфейса на русском языке;
- поддержка всех популярных графических форматов;
- настройка процесса печати: количество копий, размер листа, поля и т.д.
Далее вы можете ознакомиться со списком софта для распечатки цветных фото дома.
ФотоМАСТЕР
Русский язык: есть
ОС: Windows 11, 10, 8, 7 и XP, Mac 10.7+
Лицензия: условно-бесплатная, пробный период длительностью 7 дней, платных режимов три:
Стандарт — 690 руб., Премиум — 990 руб. и Профи — 1470 руб.
Универсальный фоторедактор для начинающих и среднеуровневых пользователей. ФотоМАСТЕР позволяет выполнять предпечатную подготовку: корректировать освещение и оттенки, заменять фон, устранять шумы, ретушировать кожу модели и удалять нежелательные элементы. При печати вы можете указать размер и число копий, установить разрешение и маркеры обрезки. Софт автоматически разместит желаемое количество кадров на листе.
Возможности:
- сохранение макета для фотопечати в будущем;
- повышение резкости и детализации;
- добавление текста, рамок и стикеров;
- установка нужного размера изображения.
Плюсы:
- встроенная коллекция эффектов;
- готовые форматы бумаги;
- качественная цветокоррекция;
- пакетная обработка;
- работает на всех версиях Windows;
- простой интерфейс и стильный дизайн;
- нетребовательность к ресурсам компьютера.
Минусы:
- программное обеспечение доступно бесплатно только на пробный период.
Инструкция:
- Скачайте программу, установите ее и откройте фотографию.
- На верхней строке найдите вкладку «Инструменты». Откройте ее.
- Для усиления яркости откройте раздел «Кривые». Щелкните вкладку «Пресет» и найдите в списке опцию «Повысить яркость». Далее нажмите кнопку «Применить».
- Чтобы увеличить резкость снимка, перейдите в отдел «Улучшения». В боковой панели откройте вкладку «Резкость». Настройте параметр, перемещая бегунок по шкале.
- Для устранения пересветов откройте отдел «Основные». На шкале «Засветки» отрегулируйте положение бегунка. Здесь же вы можете настроить насыщенность, свет, тени и пр.
- Чтобы сравнить получившееся фото и оригинал, кликните значок «До/после». Он расположен под фото, в нижней части интерфейса.
- После внесения всех правок щелкните кнопку «Сохранить» или «Печать».
GIMP
Русский язык: есть
ОС: Windows: XP, Vista, 7, 8, 10, Linux и macOS
Лицензия: бесплатная
Профессиональная программа для печати фото и их редактирования. В GIMP можно рисовать поверх фотоизображений, склеивать несколько картинок в один коллаж, применять фильтры, добавлять текст и многое другое. При распечатке можно указать соотношение сторон и разрешение снимка, выбрать позицию элемента на листе и выставить нужные поля.
Возможности:
- работа со слоями и масками;
- оформление коллажей;
- удобный менеджер печати;
- ручная ретушь портретов.
Плюсы:
- шаблоны для коррекции фото;
- работа с разными моделями;
- графических планшетов;
- встроенная коллекция фильтров;
- настраиваемая панель инструментов;
- совместимость с Windows, MacOS, Linux.
Минусы:
- запутанный интерфейс;
- не подходит совсем новичкам;
- отсутствует поддержка плашечных цветов и моделей CIELAB и CIE XYZ.
Инструкция:
- Импортируйте свое изображение в редактор. В правом верхнем углу нажмите по пункту «Файл» → «Открыть». Выберите снимок.
- На верхней панели щелкните «Инструменты» → «Рисование». Найдите в появившемся списке опцию «Осветление/затемнение». С помощью кисти осветлите темные участки. В панели слева настройте параметры света.
- Чтобы сделать фотографию ярче, найдите в том же списке «Яркость — Контрастность». В предложенном окошке задайте их значения.
- Для усиления резкости перейдите в «Фильтры» → «Улучшения» → «Повысить резкость». Отрегулируйте числовые значения в появившемся поле.
- Чтобы убрать пересветы, используйте снова инструмент «Осветление/затемнение». Затемните сверхсветлые участки кистью.
- Сравнить оригинал и результат можно при использовании той или иной функции. В открывающемся окошке параметров есть значок «Сравнение до/после».
Фото на документы
Русский язык: есть
ОС: iOS 9.2+, iPadOS 9.2+, macOS 11.0+
Лицензия: условно-бесплатная; платные версии: Стандарт 449 руб., Премиум 599 руб.
Это приложение для iPhone предназначено для подготовки фотографий на паспорт, удостоверение, пропуск и другие документы. Можно задать соотношение сторон самому или выбрать нужный формат из списка. Есть каталог одежды, куда вошли официальные костюмы и униформы. Можно отдельно настроить параметры: яркость, контраст и насыщенность.
Возможности:
- замена фона и одежды;
- коррекция цветов и освещения;
- повышение четкости.
Плюсы:
- распознает лицо и подгоняет необходимый формат автоматически;
- есть пресеты для различных российских и иностранных документов;
- можно распечатать множество фото на листе.
Минусы:
- в пробной версии заблокированы некоторые функции и форматы.
Инструкция:
- Выберите тип документа, для которого делается фото: паспорт, водительское удостоверение, виза, загранпаспорт и другие.
- Загрузите или сделайте фотографию.
- Нажмите кнопку «Редактор фото».
- Чтобы увеличить яркость, нажмите одноименный значок на панели и отрегулируйте ее.
- Для усиления контраста, кликните по кнопке с таким же названием. Выберите подходящий для вас вариант и примените изменения.
- Если вы хотите настроить насыщенность цветов, то перейдите в раздел «Насыщенность» и установите желательный вариант.
- После настройки всех параметров щелкните «Готово» в правом верхнем углу. Выберите формат фото и количество копий.
Домашняя Фотостудия
Русский язык: есть
ОС: Windows 10, 8, 7, Vista, XP
Лицензия: условно-бесплатная, пробный период сроком на 5 дней, платные версии: Базовая — 1150 руб., Стандарт — 1350 руб., Премиум — 1650 руб.
Легкий редактор для обработки фотоснимков, наложения эффектов и создания коллажей, открыток, календарей. В Домашней Фотостудии можно настроить цветовой баланс и освещение снимков, произвести фотомонтаж и в целом улучшить качество изображения. Также ПО содержит удобный менеджер фотопечати. Вы сможете выбрать шаблон размещения изображений или поместить файлы на холсте в произвольном порядке. Домашняя Фотостудия доступна бесплатно на пробный период. Затем ее необходимо приобрести: стоимость лицензии начинается от 690 рублей.
Возможности:
- можно выставить нужный формат бумаги: A4, А5 и т.д.;
- инструменты для ретуши.
Плюсы:
- заготовки для размещения фото на листе;
- замена фона;
- эффекты миниатюры, оптики, HDR;
- массовая коррекция медиафайлов;
- подходит начинающим пользователям.
Минусы:
- бесплатно доступна только триал версия.
Инструкция:
- Импортируйте изображение.
- На боковой панели инструментов выбирайте необходимую функцию: резкость, контраст, осветление, затемнение, насыщенность.
- Настраивайте их уровень на шкале справа.
- Во вкладке «Изображения» вы также можете скорректировать освещение, цвет, яркость.
- После редактирования нажмите «Файл» → «Сохранить».
Paint.NET
Русский язык: есть
ОС: Windows 11, 10, 8, 7
Лицензия: бесплатная
Компьютерная программа, которая подходит для рисования и ретуши изображений. В Paint.NET можно работать со слоями, накладывать рамки, применять спецэффекты, заменять и смешивать цвета. Также можно настроить параметры холста и разрешение.
Распространяется свободно. Снимки сохраняются без водяных знаков.
Возможности:
- удаление недостатков с помощью штампа;
- добавление текстовых слоев;
- регулирование яркости, контраста и цветового баланса;
- изменение высоты и ширины картинки.
Плюсы:
- каталог форматов бумаги;
- обширная коллекция фотоэффектов;
- установка дополнительных плагинов;
- от разработчика;
- ежемесячно выходят новые обновления;
- предназначен для новичков.
Минусы:
- мало опций для профессиональной обработки, например, нет восстанавливающей кисти и инструмента для создания теней;
- не поддерживает многослойные файлы.
Инструкция:
- Импортируйте нужную картинку.
- В верхней части экрана найдите отдел «Коррекция».
- Здесь регулируйте параметры яркости, контрастности, света и тени, цвета и его насыщенность. Выбирайте одноименные опции и настраивайте их с помощью бегунка.
- Когда вы закончите обработку, нажмите «Файл» → «Сохранить»/«Печать».
Picasa
Русский язык: есть
ОС: Windows 11, 10, 8, 7
Лицензия: бесплатная
Простое приложение для хранения и организации фотографий, а также их базовой обработки. Picasa сканирует жесткий диск и отображает в меню все найденные изображения и видеоклипы. Вы сможете изменять их порядок, воспроизводить в режиме слайд-шоу и создавать коллажи. Также ПО предлагает инструменты для редактирования фотоснимков: можно применять эффекты, выполнять цветокоррекцию и т.д. Picasa позволяет распечатать файлы на лазерных и струйных принтерах Epson, Canon и HP. Вы сможете вывести фото в реальном размере или разместить на полотне до 4 кадров.
Возможности:
- размещение текста и рамок;
- добавление меток для обозначения важных снимков;
- импорт документов с камер или сканеров.
Плюсы:
- установка соотношения сторон
(10х15, 9х13 и т.д.); - автоматическая коррекция освещения;
- резервное копирование медиафайлов;
- мало весит.
Минусы:
- долго ищет файлы на диске;
- ПО не поддерживается разработчиком;
- последнюю версию софта можно загрузить только из сторонних источников.
Инструкция:
- Загрузите свое фото в редактор.
- Откройте вкладку «Часто выполняемые операции». Используйте автокоррекцию яркости и контраста, цвета. Здесь же примените функцию выравнивающего осветления.
- В разделе «Мне повезет!» настройте цвет и контрастность вручную, если это необходимо.
- Чтобы увеличить резкость, перейдите в блок «Основные эффекты». Щелкните одноименную опцию и отрегулируйте уровень резкости на шкале.
- Для сравнения исходника и отпечатка дважды нажмите на редактируемую фотографию. Над ней появятся значки «A|B» и «A|A». Кликните по второму и вы увидите фото в сравнении.
Faststone Image Viewer
Русский язык: есть
ОС: Windows 10, 8, 7
Лицензия: бесплатная
Хорошая программа для распечатки фотографий, просмотра и каталогизации файлов. В Faststone Image Viewer можно просматривать фотоизображения и редактировать их. При фотопечати софт позволяет настроить параметры холста, указать поля и маркеры обрезки. Также вы можете автоматически расположить на бумаге любое количество фото. Просмотрщик можно загрузить бесплатно на устройства с Windows 10, 8, 7.
Возможности:
- вставка надписей, фигур и выносок;
- отображение гистограммы;
- захват экрана и вывод скриншотов.
Плюсы:
- каталог визуальных эффектов;
- пакетное преобразование файлов;
- небольшой вес;
- подходит новичкам.
Минусы:
- иногда вылетает при распечатке больших и тяжелых медиафайлов;
- не содержит опций для качественной фоторетуши портретов.
Инструкция:
- Импортируйте свое изображение.
- Откройте блок «Цвета». Здесь вы можете корректировать цвета, освещенность, резкость/размытие, использовать эффекты негатива, сепии, черно-белого изображения и др.
- Кликните по опции «Коррекция освещенности». Настройте уровень света, тени, яркости, насыщенности на соответствующих шкалах. Резкость регулируется в разделе «Цвета».
- В финале нажмите «Файл» → «Сохранить как» или «Печать».
Lightroom
Русский язык: есть
ОС: Windows, MacOS, Android и iOS
Лицензия: условно-бесплатная, пробный период 7 дней, платных версии три: Lightroom-lidmaatschap met 1 TB = 12,09 евро/мес., Fotografie = 12,09 евро/мес., Creative Cloud – Alle apps = 62,99 евро/мес.
Профессиональный фоторедактор от известной компании Adobe. Lightroom предназначен для выполнения продвинутой цветокоррекции, систематизации фотоизображений, базовой и пакетной ретуши. Можно распечатать сразу несколько кадров, установить размер листа и выбрать готовый шаблон для коллажа.
Lightroom можно скачать на ознакомительный период. Для этого нужно зарегистрироваться на сайте Adobe и установить специальное приложение Creative Cloud. По завершении триал-версии необходимо оформить годовой план и оплачивать подписку стоимостью 772.80 рублей в месяц.
Возможности:
- создание пользовательских пресетов;
- кадрирование и выравнивание горизонта;
- увеличение детализации.
Плюсы:
- изменение шаблона;
- готовые фотоэффекты;
- совместимость с Windows, MacOS, Android и iOS.
Минусы:
- высокая стоимость;
- требовательность к ресурсам системы — рекомендуется использовать редактор на оборудовании с процессором последнего поколения и ОЗУ 16 ГБ.
Инструкция:
- Загрузите нужную картинку в редактор.
- Откройте на панели настроек раздел «Develop».
- Для устранения шумов используйте инструмент «Detail», а для резкости «Sharpening».
- Для увеличения яркости настраивают шкалу «Luminance».
- Чтобы изменить цветовую гамму, воспользуйтесь опцией «Color».
- Настройте контрастность фото на шкале «Contrast».
- С помощью «Tone Curve» осветлите/затемните участки изображения, устраните пересветы.
- Чтобы сравнить фото, нажмите в модуле «Обработка» клавишу с обратным слешем /.
ACD FotoSlate
Русский язык: нет
ОС: Windows Vista, XP, 2000
Лицензия: условно-бесплатная, пробный период 30 дней, стоимость платного плана 29,99 $/мес.
Фоторедактор для печати в высоком разрешении. ACD FotoSlate подходит для просмотра, систематизации и редактирования фото. Можно разрабатывать коллажи, календари, брошюры и т.д. При выводе ПО предлагает выбрать популярный формат и подогнать под него картинку.
Возможности:
- распечатка без полей;
- объединение изображений;
- автоулучшение качества.
Плюсы:
- поддержка расширения EXIF;
- макеты для склейки фото.
Минусы:
- мало опций для редактирования, нельзя отрегулировать яркость или оттенки;
- софт не поддерживается разработчиком и его можно скачать только со сторонних сайтов;
- отсутствует русскоязычное меню.
Инструкция:
- Импортируйте нужную фотографию.
- На верхней панели щелкните «Editor». Здесь представлены настройки яркости (Lightness), контраста («Contrast»), цвета («Gamma»), света и тени («Whitepoint» и «Blackpoint»), резкости («Sharpen») и насыщенности («Color»).
- Выбирайте нужный инструмент и настраивайте его уровень по шкале.
- После настройки всех параметров нажмите «File» → «Save».
PhotoScape
Русский язык: есть
ОС: Windows XP, Vista, 7, 8
Лицензия: бесплатная
Пакет инструментов для просмотра, редактирования и фотопечати. В PhotoScape можно конвертировать материалы, применять фотоэффекты, регулировать освещение и температуру, разделять снимки и т.д. Редактор предлагает два режима вывода на бумагу. Вы можете напечатать картинку, подогнав ее под формат.
Возможности:
- регулирование высоты и ширины снимка;
- наложение надписей и рамок;
- объединение мультимедиа;
- создание скриншотов.
Плюсы:
- поддержка линованной, графической, нотной и календарной бумаги;
- массовая фотокоррекция;
- вывод нескольких фото на одном листе;
- продвинутый менеджер фотопечати.
Минусы:
- нельзя сделать прозрачный фон;
- снижает исходное качество.
Инструкция:
- Импортируйте фотографию в приложение.
- Перейдите в раздел «Редактор» и откройте закладку «Домой».
- Щелкните кнопку «Яркость и цвет». Появится окно с несколькими шкалами.
- Отрегулируйте здесь яркость, оттенки и насыщенность, контрастность, гамму. Еще настройте параметры осветления/затемнения.
- Вернитесь в блок «Домой». Найдите кнопку «Резкость» и с помощью бегунка также установите уровень резкости.
- После редактирования нажмите значок печати. Он расположен на верхней панели.
Qimage
Русский язык: нет
ОС: Windows XP, Vista, 7, 8, 10
Лицензия: условно-бесплатная, пробный период 14 дней, платный режим от 89,99 $/мес.
Удобное приложение, позволяющее распечатать фотографии в домашних условиях. В Qimage можно выполнить цветопробу, установить метки обрезки, компенсировать сжатие холста, добавить текст, обработать кадры и многое другое. Вы сможете вручную расположить свои на странице и выбрать подходящий формат листа.
Qimage можно скачать на 14 дней. Затем фоторедактор нужно приобрести 89.99 долларов.
Возможности:
- просмотр и каталогизация мультимедиа;
- выбор количество копий и ориентации;
- устранение цифровых шумов.
Плюсы:
- высокое качество оттиска;
- замена цветовой схемы;
- не перегружает систему.
Минусы:
- цена — 89.99 долларов;
- нет интерфейса на русском;
- в очередь можно поставить менее 4 файлов.
Инструкция:
- Импортируйте нужное изображение.
- Откройте вкладку «Edit». Отрегулируйте яркость («Lightness»), контрастность («Contrast») и резкость («Sharpen»), насыщенность цвета («Color»).
- Чтобы осветлить/затемнить области фото, используйте опцию «Curve».
- Для обработки снимка задавайте числовые параметры в соответствующих полях. Они будут появляться при выборе того или иного инструмента.
- В финале редактирования сохраните результат, нажав кнопку «Done».
Photo Print Pilot
Русский язык: есть
ОС: Windows XP, 7, 8, 10, 11
Лицензия: условно-бесплатная, функционал демоверсии ограничен, платная версия стоит 1140 руб.
Удобная программа для фотопечати изображений с ПК или цифровой камеры. Здесь можно быстро отобрать нужные материалы и отправить их на распечатку. Время использования бесплатной версии Pilot ограничено. По завершении нужно купить лицензию за 1140 рублей.
Возможности:
- предварительный просмотр результата;
- перетаскивание кадров в подходящее место на полотне.
Плюсы:
- макеты для сочетания нескольких фото;
- быстрое преобразование медиаданных.
Минусы:
- в демо-версии на отпечатке размещается водяной знак;
- при ознакомлении с софтом можно распечатать только 1 страницу проекта;
- в программе нельзя редактировать фото.
Pics Print
Русский язык: нет
ОС: Windows Vista, XP
Лицензия: условно-бесплатная, пробная версия 30 дней, платный режим стоит 39,95 $/мес.
Простой редактор для распечатки фотоматериалов. В Pics Print можно сделать часть картинки черно-белой, корректировать контраст и применять фильтры. После завершения редактуры вы сможете объединить картинки, указывать диапазон страниц и число копий.
Софт доступен бесплатно на пробный период, после нужно купить лицензию за 39.50 долларов.
Возможности:
- создание визиток, брошюр и т.д.;
- автоматическая подгонка фотоматериала под заданный формат.
Плюсы:
- массовая печать фото из папки;
- полный контроль над разрешением и расположением снимков;
- совместимость с Windows 10 и 8.
Минусы:
- отсутствие перевода на русский;
- высокая стоимость.
Инструкция:
- Импортируйте необходимый снимок.
- Откройте вкладку «Edit». Она расположена на верхней панели.
- Измените контрастность и резкость картинки с помощью кнопок «Contrast» и «Strenght» соответственно. Вам нужно переместить бегунок на шкале.
- После этих действий щелкните значок «Ok».
Заключение
Теперь вы знаете, какое приложение для печати фото можно использовать. Выбор софта зависит от ваших навыков и используемого оборудования. Самым лучшим вариантом для новичков и среднеуровневых пользователей будет приложение ФотоМАСТЕР. Оно позволит распечатать фотографии на принтере, а перед этим настроить освещение и цвета, выполнить ретушь и фотомонтаж, произвести пакетную обработку и многое другое. Скачайте фоторедактор и улучшите снимки прямо сейчас!
Подходит как для качественной печати изображений, так и их обработки. В ФотоМАСТЕРе можно подготовить снимки к выводу: убрать пересвеченные и темные участки, настроить баланс белого, обрезать лишние части, подогнать под бумагу, например, 10×15.
В менеджере печати вы сможете указать подключенный принтер и формат листа, добавить границы или вывести фото без полей, разместить на бумаге несколько копий и т.д.
Особенности:
- инструмент для пошаговой замены фона;
- добавление рамок и надписей;
- редактирование положения фотографии на листе;
- сохранение макета на будущее в JPEG, TIFF, PDF и других.
Плюсы:
- автоматические опции для портретной ретуши;
- библиотека обрамлений и стикеров;
- предустановки для А4, А5, А6, 10х15 и т.д.;
- пакетная обработка.
Минусы:
- небольшой пробный период;
- в демоверсии недоступны некоторые эффекты.
Скачайте редактор ФотоМАСТЕР бесплатно на компьютеры с Windows 11 и ниже:
Скачать

Предназначена для пакетной обработки снимков, цветокоррекции и отправки итога на принтер. В Adobe Lightroom можно расположить на одном листе две и более фотографии и выбрать готовый макет с расположением снимков на холсте. Также есть шаблоны для фотопечати с определенным цветовым профилем, разрешением и уровнем резкости.
Стоит учитывать, что сейчас пользователи из РФ не могут скачать пробную версию Lightroom или приобрести лицензию с официального сайта.
Особенности:
- каталогизация изображений в библиотеке;
- кадрирование и выравнивание горизонта;
- повышение резкости и зернистости;
- ручное удаление лишних предметов.
Плюсы:
- готовые пресеты для быстрого улучшения снимка;
- увеличение разрешения в два раза без снижения качества;
- поддержка Windows, MacOS, Android и iOS.
Минусы:
- требуется ПК с 16 ГБ оперативной памяти;
- нельзя оплатить лицензию с помощью российской карты.
Программа для печати фото на документы, например, на паспорт, визовое заявление, пропуск, студенческий и т.д. Софт размечает снимок, чтобы он соответствовал официальным требованиям. Распечатать можно один или несколько кадров на листе, настроить расстояние между ними и границы.
Фото на документы также предлагает опции для регулирования освещения и цветового баланса, удаления мелких недочетов и выравнивания кожи лица.
Особенности:
- сохранение результата в JPG, PNG, PDF и т.д.;
- добавление рекламного блока с названием фотоателье или другими данными;
- сравнение фотоснимков для выбора лучшего.
Плюсы:
- удобное русскоязычное меню;
- заготовки с расположением отпечатков;
- данные о требованиях к различным документам.
Минусы:
- можно загрузить бесплатно на 10 дней;
- в демоверсии ПО не распознает лицо автоматически.
Решение для продвинутых пользователей, которые ищут бесплатный инструмент для редактирования и распечатки фотографий. В GIMP вы сможете кадрировать снимок, применять фильтры, делать коллажи и т.д. Вывести файл можно на бумагу меньше А3, подобрать ориентацию холста, разрешение и положение картинки.
Особенности:
- поддержка слоев и масок;
- импорт JPG, TIFF, PSD и прочих;
- точечная коррекция освещения;
- инструменты для ручной ретуши портретов.
Плюсы:
- шаблоны с цветовой моделью отпечатка;
- распространяется свободно без ограничений;
- совместимость с Windows, MacOS, Linux.
Минусы:
- сложное управление;
- нет поддержки цветовых моделей CIELAB и CIE XYZ.
Используется для базовой коррекции снимков и рисования поверх них. В Paint.net можно обрезать картинку, адаптировать ее под определенные пропорции, дополнить текстом и фигурами. После выберите соотношение сторон фотобумаги, значение DPI.
Особенности:
- удаление нежелательных объектов;
- работа со слоями;
- замена определенного цвета на другой оттенок из палитры;
- регулирование яркости и баланса белого.
Плюсы:
- каталог пропорций бумаги, например, 3×4;
- расширение функционала с помощью плагинов от разработчика;
- подходит новичкам.
Минусы:
- нельзя редактировать текстовый слой после наложения фотоэффектов;
- не содержит продвинутых опций, например, алгоритм для замены фона.
Программа для печати на принтере и редактирования изображений. В PhotoScape можно кадрировать, выравнивать горизонт, делать рамки и подписи. Вы сможете задать размер фотобумаги, заполнить ее несколькими кадрами, добавить поля, изменить разрешение и многое другое.
Есть старая версия 2015 года для компьютеров с Windows 8, 7, XP. Она распространяется бесплатно и переведена на русский. Для доступа к продвинутым инструментам и работы на Windows 10 или MacOS потребуется условно-бесплатный пакет Photoscape X на английском.
Особенности:
- автоматический поворот для наилучшего отображения;
- создание коллажей из двух и более файлов;
- изменение соотношения сторон фото.
Плюсы:
- шаблоны для разработки коллажей;
- совместимость с устройствами Эпсон, Кэнон и другими;
- каталог текстур, фигур и фонов.
Минусы:
- снижает исходное качество;
- пакет PhotoScape 3.7 давно не обновлялся;
- неудобный интерфейс.
Подходит для организации и коррекции файлов. Вы сможете быстро применить фотоэффекты, обрезать фотоснимок, наложить подпись. Печатать можно на принтерах Epson, HP и других. Есть возможность объединить до 4 изображений или растянуть одно на весь холст.
Обратите внимание, что поддержка Picasa была прекращена разработчиком. Ее нельзя загрузить с официальной платформы, а скачивание из непроверенных источников может подвергнуть ПК опасности.
Особенности:
- добавление объектов из библиотеки в избранное для быстрого поиска;
- импорт с фотокамер;
- выбор соотношений сторон из списка или установка значений вручную.
Плюсы:
- автокоррекция яркости;
- отображает все файлы с жесткого диска.
Минусы:
- устаревший интерфейс;
- последняя версия вышла в 2015 году;
- может работать со сбоями на последних обновлениях Windows.
Предназначена для каталогизации и редактирования фотоснимков всех популярных расширений. На печать в Faststone Image Viewer можно отправить одновременно несколько изображений, установить для них одинаковый формат, поля, положение, ориентацию и число копий.
Особенности:
- кадрирование и поворот картинок;
- наложение текста и рамок;
- создание скриншотов;
- применение эффектов из каталога.
Плюсы:
- можно скачивать свободно для домашнего использования;
- пакетное преобразование.
Минусы:
- неудобное меню;
- иногда вылетает;
- в настоящий момент нельзя оплатить коммерческую версию.
Программа для распечатки фотографий и их каталогизации. IrfanView позволит открыть JPG, RAW, PNG и другие. К ним можно применить эффекты из встроенного каталога для повышения детализации, имитации масляного рисунка и т.д.
ПО дает адаптировать фотографию под свойства бумаги. Есть возможность самостоятельно отрегулировать пропорции и положение кадра на холсте, добавить его копии.
Особенности:
- добавление фигур, надписей, рисунков;
- пакетное изменение пропорций;
- одновременная цветокоррекция нескольких фото.
Плюсы:
- доступен для бесплатной загрузки;
- есть портативная версия, которую можно запускать с флешки;
- мало весит (около 5 МБ).
Минусы:
- для перевода на русский нужно загружать дополнительные материалы;
- не обновляется автоматически и не уведомляет о выходе новых версий.
Подходит для выполнения базовых операций с фотоснимками и их быстрого вывода на принтер. Можно изменить величину (есть предустановки 1:1, 5:4, 4:3, 16:9 и другие), выровнять горизонт или повернуть их на 90 градусов.
В Фоторедакторе Movavi нельзя настроить параметры распечатки — вы сможете только посмотреть, как будет выглядеть определенное изображение на бумаге. После предпросмотра можно отправить работу в стандартное средство ОС, указать в нем устройство и формат.
Особенности:
- вырезание определенной части картинки;
- добавление вотермарка;
- обрезка по точным параметрам в пикселях.
Плюсы:
- предварительная оценка результатов распечатки;
- русскоязычное меню;
- простота в использовании.
Минусы:
- во время инсталляции предлагает установить рекламное ПО (Яндекс.Браузер);
- нет функций для настройки яркости и цвета;
- нельзя установить ширину и высоту в сантиметрах и миллиметрах.
Предназначена для просмотра файлов. Photo Print Pilot позволяет напечатать фотоснимки без полей, установить фотобумагу из списка (например, А4) или ввести цифры в поля ширины и высоты вручную. Также вы сможете выбирать макеты со слотами для изображений.
Особенности:
- импорт с жесткого диска и фотокамер Canon, Nikon и других;
- указание определенного типа фотобумаги для наилучшей цветопередачи;
- предпросмотр результата.
Плюсы:
- объединение кадров на одном оттиске;
- высокая скорость работы.
Минусы:
- нет официальной поддержки Windows 11;
- в демонстрационном пакете накладывается вотермарк.
Продвинутое приложение для печати фотографий и их ретуширования. ACDsee включает в себя набор инструментов для просмотра и редактирования файлов. С помощью софта можно группировать фото по альбомам, искать нужные по ключевым словам, быстро выводить несколько на печатающее устройство. В менеджере есть возможность отрегулировать положение и поля.
Особенности:
- добавление надписи, заголовка и нумерации;
- выполнение гаммы-коррекции;
- регулирование экспозиции, контраста и резкости.
Плюсы:
- обучение при первом запуске;
- масштабирование для заполнения холста;
- заготовки для объединения фото.
Минусы:
- по завершении тестового пакета нужно активировать лицензию;
- после скачивания необходимо находиться в онлайн-режиме и обязательно войти в учетную запись;
- интерфейс и техподдержка на английском.
Позволит улучшить качество фотографий и напечатать их с помощью домашнего принтера. В программе Домашняя Фотостудия можно удалить лишние области, высветлить или затемнить определенные области, убрать любые искривления (например, из-за широкоугольного объектива). Также можно наложить рамки и текстовые слои.
Особенности:
- адаптация под размеры полотна;
- фильтрация объектов по дате или расширению при пакетном преобразовании;
- шаблоны с расположением кадров.
Плюсы:
- обучающие видео на сайте разработчика;
- каталог дизайнов открыток и календарей;
- удобное меню на русском.
Минусы:
- короткий ознакомительный период;
- нельзя создавать коллажи в демоверсии.
Программа для фотопечати предназначена для профессиональной настройки вывода. В Qimage можно произвести цветопробу, указать подходящие метки обрезки, наложить надписи и разместить на листе 2 и более картинки. Импорт возможен напрямую из проводника или из фоторедакторов Photoshop и Lightroom. Также вы можете составить библиотеку в софте.
Особенности:
- редактирование RAW;
- упорядочивание фото для наилучшего размещения на фотобумаге;
- инструмент для устранения цифровых шумов.
Плюсы:
- автоматическая оптимизация качества;
- замена цветового пространства;
- работа с 3D-камерами.
Минусы:
- после 14 дней потребуется активация;
- нельзя оплатить платный пакет российской картой;
- отсутствует перевод;
- в очередь добавляется до 4 файлов.
Позволит распечатать любые документы с компьютера: PDF, тексты и т.д. В priPrinter можно регулировать размеры страницы, корректировать границы, масштабировать картинку и менять ее положение. Перед выводом есть возможность настроить яркость и контрастность.
Особенности:
- распечатка в режиме «экономии чернил»;
- профили с величиной отпечатков;
- наложение водяного знака.
Плюсы:
- совместимость с 3D-документами;
- шаблоны для разработки плакатов и буклетов;
- минималистичный дизайн меню.
Минусы:
- базовый тариф имеет ограниченный функционал;
- нельзя ретушировать портреты;
- нет опций для замены заднего плана или удаления предметов.
Вывод
Теперь вы знаете, через какие приложения можно печатать снимки разных размеров. Выбор зависит от желаемых опций:
- Для предпечатной подготовки, цветокоррекции и ретуши воспользуйтесь фоторедакторами ФотоМАСТЕР или Домашняя ФотоСтудия.
- Увеличить разрешение без потери качества для фотопечати большого формата можно в Adobe Lightroom.
- Чтобы выводить коллажи и корректировать снимки бесплатно, задействуйте GIMP и PhotoScape.
- Для работы с малоизвестными форматами (RAW, TGA и т.д.) примените Faststone Image Viewer, IrfanView или ACDsee.
- Чтобы изменить все параметры фотопечати и воспользоваться готовыми профилями, установите специализированное ПО Qimage.
Установите подходящий софт и печатайте картинки в домашних условиях.
Вам также может понравиться

Рекомендуем популярное
ФотоГалерея 1.31
Бесплатная программа для просмотра фото всех форматов (JPG, PNG, GIF, RAW, BMP, TIFF, PSD и т.п.), которая…
Adobe Camera Raw 15.4
Функциональный плагин для Adobe Photoshop CC и Photoshop CS6, который предназначен для обработки…
Fotor 3.8.5 / 4.5.7
Fotor — просто отличный полнофункциональный редактор изображений с огромным набором всевозможных инструментов для обработки картинок и фотографий…

Любая цифровая фотография определяется расширенной информацией — параметрами модели,…