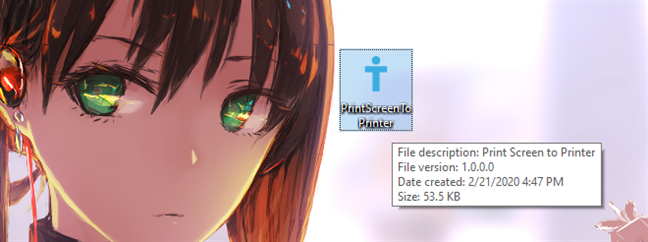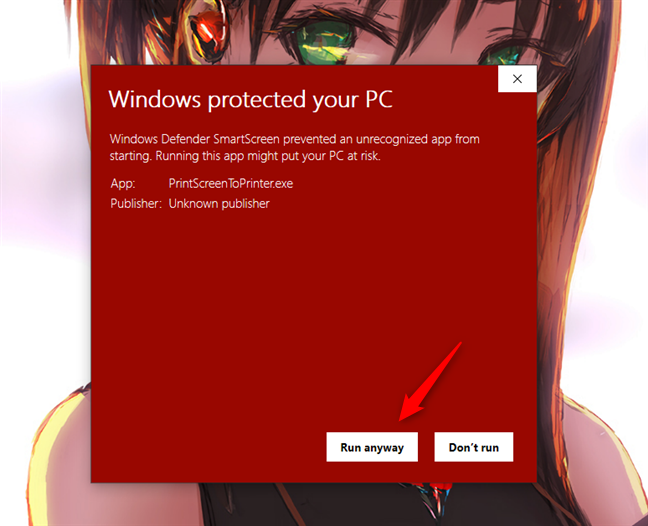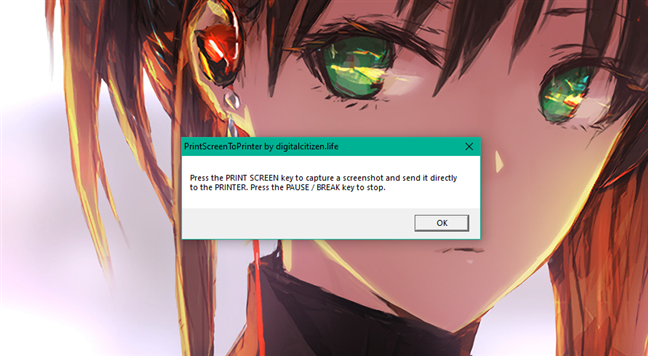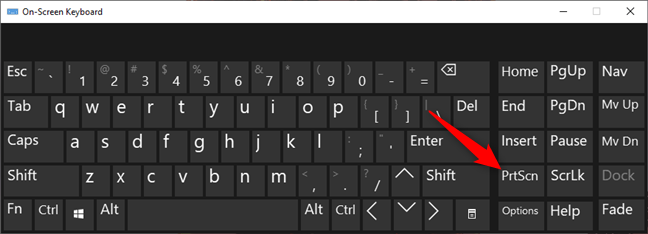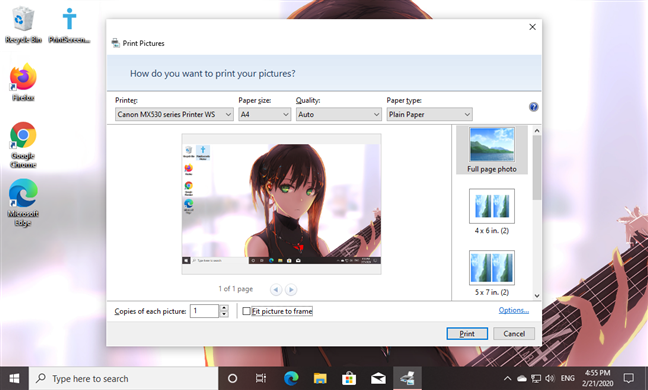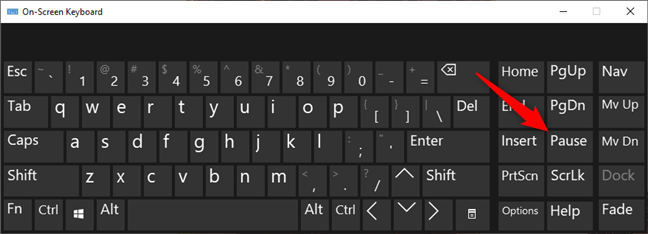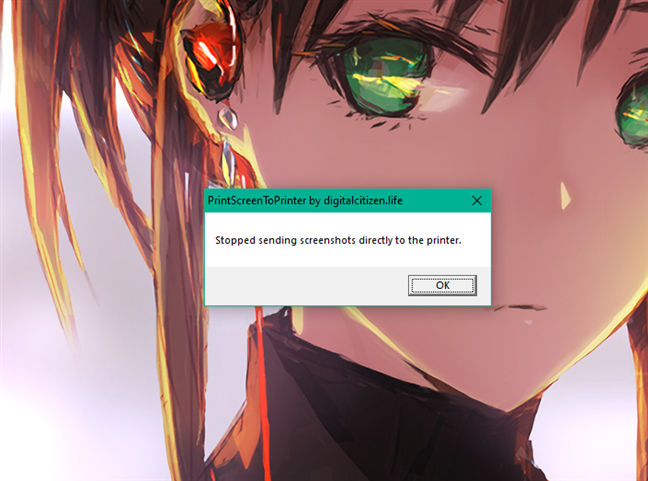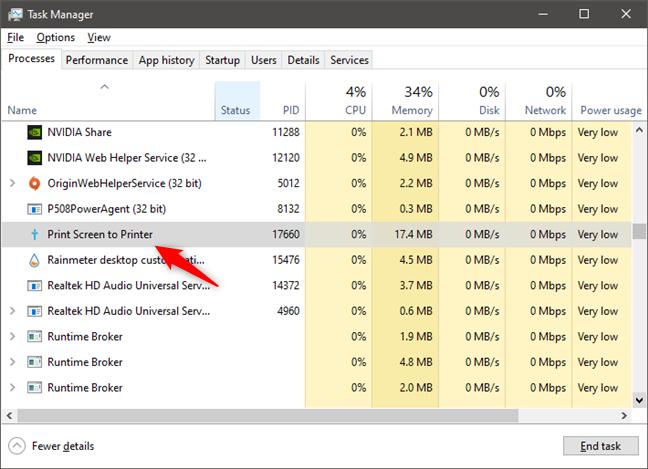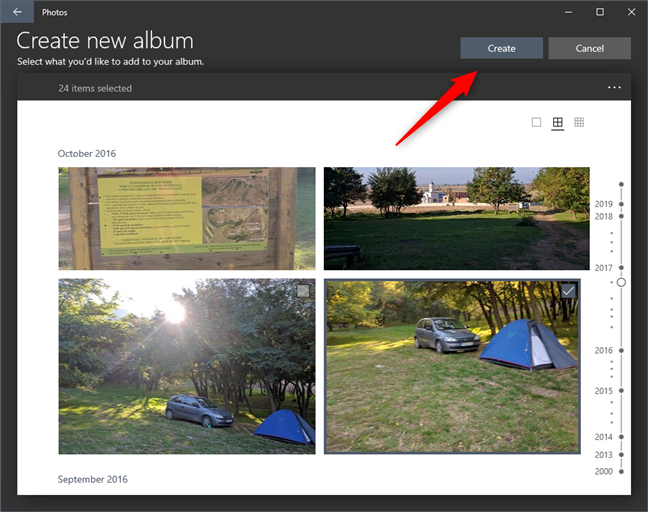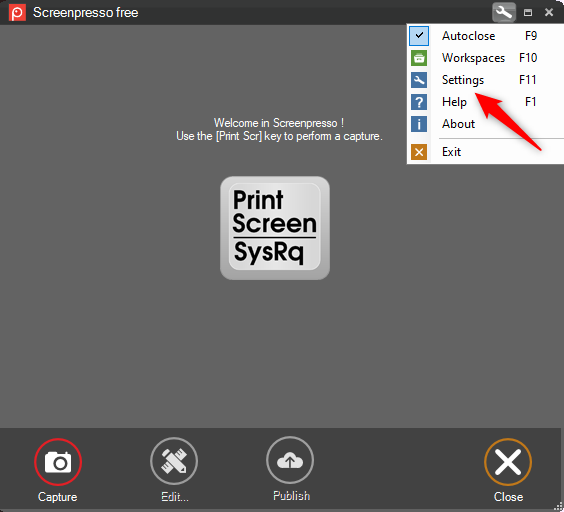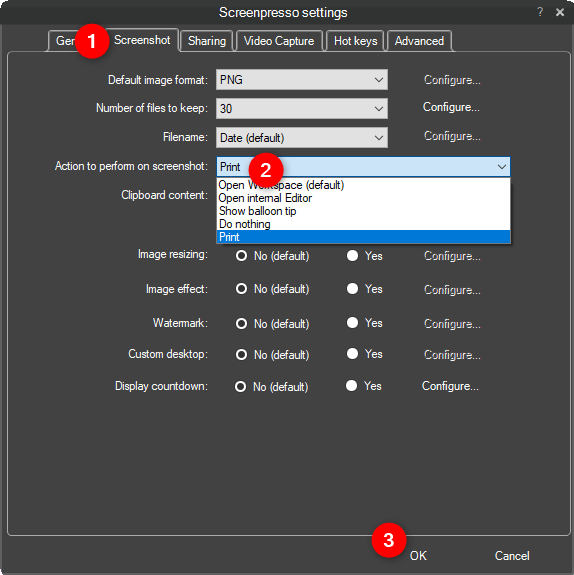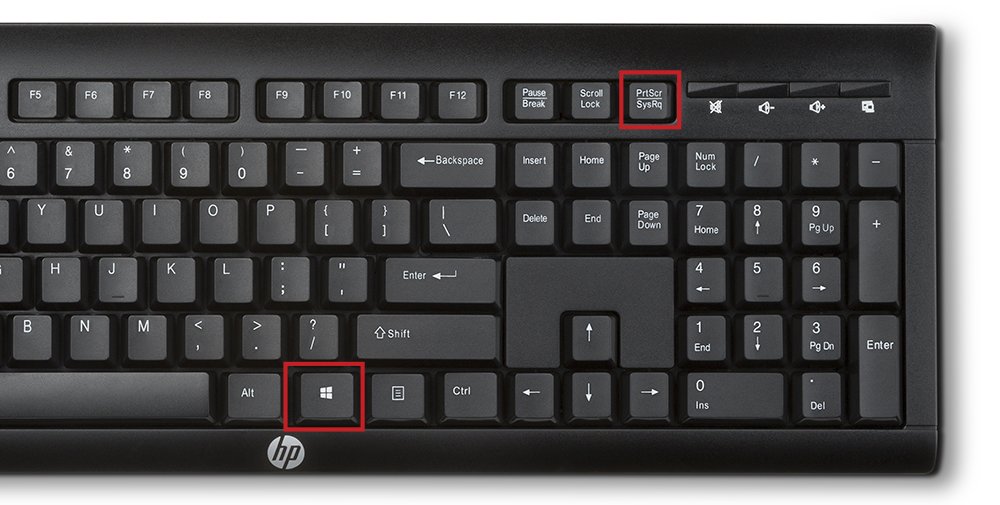-
В зависимости от оборудования вы можете использовать клавишу с логотипом Windows + PrtScn для быстрого создания снимка экрана. Если на устройстве нет клавиши PrtScn, вы можете использовать сочетание Fn + клавиша с логотипом Windows + ПРОБЕЛ чтобы сделать снимок экрана, который можно распечатать.
-
Чтобы найти снимки экрана, откройте проводник на панели задач. В боковой области навигации откройте папку Изображения и выберите Снимки экрана.
-
Просмотреть полный список сочетаний клавиш.
Вы также можете использовать приложения «Ножницы» для захвата снимков экрана.
Нужна дополнительная помощь?
Нужны дополнительные параметры?
Изучите преимущества подписки, просмотрите учебные курсы, узнайте, как защитить свое устройство и т. д.
В сообществах можно задавать вопросы и отвечать на них, отправлять отзывы и консультироваться с экспертами разных профилей.
Содержание
- Как распечатать рабочий стол?
- Где сохраняются снимки экрана на Windows 10?
- Как правильно снять скриншот с экрана компьютера
- Делаем скрин на Windows 10
- Создаем скриншот на Windows 8
- Скрин экрана на Windows 7
- Снимок экрана на старом добром Windows XP
- Как сделать скриншот выделенной области на Mac?
- Как распечатать на принтере картинку нужного размера?
- Как вставить скриншот в Word
- Возможности сторонних программ
- Joxi
- Clip2Net
- LightShot
- Monosnap
- PicPick
- Как распечатать страницу с Интернета
- Как распечатать картинку на принтере с компьютера
- Способ №1. Приложение «Печать изображений»
- Способ №2. Paint
- Способ №3. Photoshop
- Создание скриншота в программе Light Alloy Player
- Как потом найти сделанный скрин: где он находится
- Печать экрана через Photoshop
- Создание скриншота в программе KMPlayer (Kang Multimedia Player)
- Куда сохраняется фрагмент экрана виндовс 10?
- Как сделать снимок экрана?
- Учимся делать скрины экрана компьютера: Windows 7, 8, 10, XP. Лучшие программы для создания скриншотов
- Как сделать скриншот и сохранить?
- Печать изображения с экрана на принтере с использованием Paint
- Как сделать скриншот части экрана на ноутбуке?
- Печать с экрана при помощи PickPick
- Программы для создания снимков
- Joxi
- Установка утилиты
- Создание скрина
- Печать готового изображения
- Clip2Net
- LightShot
- Monosnap
- PickPick
- Как распечатать документ с компьютера на принтере
- Распечатка документа с компьютера на принтере
- Способ 1: Сочетание клавиш
- Способ 2: Панель быстрого доступа
- ТОП программ для создания скриншотов на компьютере
- Общий порядок действий
- Распространенные проблемы и методы их решения
- Как скопировать часть экрана Windows 10?
- Создание скриншота в программе Media Player Classic/Медиа плеер классик
Как распечатать рабочий стол?
Рабочий стол — это пользовательский интерфейс, который появляется на мониторе при запуске операционной системы Windows. На нем отображается панель задач и ярлыки программ. При необходимости можно сохранить содержимое рабочего стола в виде графического файла и распечатать его.
Где сохраняются снимки экрана на Windows 10?
Если удерживать клавишу Windows и нажать PrtScn, снимок экрана будет сохранен в папке «Этот компьютер/Картинки/Снимки экрана». Во время игры вы можете открыть панель Win+G и нажать Win+Alt+PrtScr.
Как правильно снять скриншот с экрана компьютера
В правом верхнем углу встроенной клавиатуры ноутбука или отдельного компьютера есть специальная клавиша «PrtSc». Активация этой клавиши не вызывает щелчка, характерного для процесса захвата. Но именно нажатие этой клавиши сохраняет изображение в буфере обмена как файл изображения. Фотография делается и сохраняется в памяти устройства через стандартную программу Windows Paint, куда файл вставляется путем нажатия клавиш «Ctrl+V». Теперь вы можете делать с фотографией все что угодно — редактировать, обрезать, отправлять по электронной почте. Примечание: Копирование изображения по Alt+PrtSc при предыдущем алгоритме сохранения позволяет сделать скриншот только активного рабочего окна.
Делаем скрин на Windows 10
Создание скриншота на компьютере с windows 10 происходит по следующему алгоритму:
- Откройте «Пуск».
- «Все приложения»
- «Стандарт»
- «Ножницы».
Рекомендуется сохранить приложение, щелкнув правой кнопкой мыши на панели задач. После запуска приложения активируйте вкладку «Создать» и щелкните левой кнопкой мыши по нужной области на экране. Будет сделан снимок экрана и сохранен на рабочем столе.
Создаем скриншот на Windows 8
Простой способ сохранения скриншота в windows 8 — использовать мышь и клавиатуру устройства. «Windows» + «PRTNSCR». Нет необходимости вручную сохранять файл. Он находится в папке images в виде файла JPG. Если вы сохраняете несколько изображений подряд, система автоматически нумерует их в хронологическом порядке.
Приложение «Ножницы» также доступно в этой версии операционной системы.
Скрин экрана на Windows 7
Снимок экрана версии для windows 7 доступен в стандартной комплектации с помощью «PrtSc» и редактора Paint, где изображение можно сразу же отредактировать.
Программа «Ножницы» впервые становится доступной пользователям именно в этой версии Windows 7.
Снимок экрана на старом добром Windows XP
К сожалению, разработчики не предусмотрели никаких специальных приложений для windows xp для сохранения скриншота. Единственный возможный способ — использовать «PrtSc», а затем вставить изображение, нажав «Ctrl+V» в текстовый или графический редактор.
Как сделать скриншот выделенной области на Mac?
Как сделать скриншот области экрана
- Нажмите и удерживайте одновременно следующие три клавиши: Shift, Command и цифра 4.
- Перетащите перекрестие, чтобы выбрать область экрана для создания скриншота. …
- Отпустите кнопку мыши или трекпада, чтобы создать снимок.
Как распечатать на принтере картинку нужного размера?
Чтобы изменить размер изображения, наведите курсор мыши на изображение и щелкните правой кнопкой. В открывшемся списке выберите Размер и положение. В открывшемся окне внесите необходимые изменения (если нужно изменить размер без сохранения пропорций, снимите соответствующий флажок). Вывод на печать.
Как вставить скриншот в Word
Если вам нужна точная копия скриншота или только одного активного окна, вы можете напрямую вставить его в Microsoft Word. Просто нажмите кнопку Print Screen на клавиатуре (комбинация Alt+Print Screen, если вам нужен скриншот только активного окна) и вставьте только что сделанный скриншот в Word (Ctrl+V — универсальная комбинация для вставки, которая, конечно, работает и в Word).
Если вам нужно отредактировать скриншот перед вставкой в документ Word, сначала вставьте его в одну из программ редактирования графики (Photoshop, Paint и т.д.), отредактируйте там и сохраните скриншот на диск. Затем скриншот можно перетащить в нужную часть документа Word или скопировать и вставить с помощью Ctrl+C и Ctrl+V.
Возможности сторонних программ
Некоторые пользователи считают удобным использовать одну из специальных программ, которые можно загрузить из Интернета.
Joxi
Панель инструментов, предоставляемая этой службой, позволяет писать текст, рисовать и «размывать» области скриншота.
Вы можете использовать Joxi для отправки фотографий своим друзьям в социальных сетях. Соответствующая функция доступна в меню редактирования графики.
Чтобы распечатать изображение, перейдите в папку с изображениями, щелкните правой кнопкой мыши и выберите «Печать».
Clip2Net
Один из самых популярных сервисов обмена скриншотами, Clip2Net, позволяет не только создавать и обрабатывать скриншоты, но и сохранять их на любом сервере. Кроме того, каждый пользователь может установить свои собственные сочетания клавиш для более удобной работы.
В последних версиях разработчики добавили функции записи видео и возможность создавать короткие уникальные ссылки для каждой фотографии. Вы можете сохранить и распечатать фотографию, используя описанный выше метод.
LightShot
Сервис имеет онлайн-редактор, в котором вы можете легко импортировать скриншот прямо из окна приложения. Онлайн-приложение настолько хорошо разработано, что напоминает популярный Adobe Photoshop.
Полученное изображение можно сохранить на жестком диске или на облачном диске сервиса, а затем распечатать.
Monosnap
Инструмент Monosnap предназначен для создания скриншотов игр и записи видео с экрана и веб-камеры. Скриншоты будут еще более четкими и качественными, если вы воспользуетесь встроенным редактором изображений.
PicPick
В отличие от других подобных программ, сервис имеет набор уникальных инструментов для удобной работы с вашими скриншотами. В последней версии добавлены линейка, транспортир и цветовая палитра, что понравится как разработчикам, так и обычным пользователям.
Печать фотографии можно выполнить так же, как и в Paint.
Как распечатать страницу с Интернета
Иногда вы хотите распечатать снимок экрана вкладки или страницы в браузере. Для этого:
- Откройте веб-страницу.
- Щелкните правой кнопкой мыши в любом месте экрана.
- Выберите опцию «Печать».
- Подтвердите действие кнопкой «Печать».
Чтобы упростить задачу, можно открыть нужную вкладку и нажать «Ctrl + P». Вы увидите то же окно с параметрами печати и настройками принтера.
Как распечатать картинку на принтере с компьютера
Изображения с компьютера можно распечатать на обычном принтере, как и текстовые документы. Изображение, как правило, требует больше чернил, поэтому вы захотите с первого раза напечатать все правильно, без ошибок.
Как распечатать изображение на принтере с компьютера
Перед непосредственной печатью проверьте несколько моментов, чтобы убедиться, что ваш компьютер готов к печати (вы можете пропустить эти пункты, если уверены, что все готово):
- Правильно подключите принтер. Лучше всего попытаться найти руководство по эксплуатации принтера и убедиться, что он подключен рекомендуемым способом. Включите прибор и убедитесь, что он готов к работе (эти моменты обычно подробно описаны в руководстве пользователя).
Проверьте настройки принтера
- Очистить очередь печати. Откройте панель управления и перейдите на вкладку «Устройства и принтеры». Здесь вы увидите различные категории, хотя вас интересует только «Принтеры». В списке доступных принтеров вы увидите как реальные модели, подключенные к компьютеру, так и виртуальные модели (они создаются некоторым программным обеспечением для правильной работы). Щелкните левой кнопкой мыши на модели принтера, который вы будете использовать. В верхней части появится кнопка «Просмотр очереди печати», которая открывает список всех документов, хранящихся в очереди. Если список пуст, ничего не делайте, но если в нем что-то осталось, вы можете удалить ненужные документы.
Кнопка «Просмотр очереди печати»
Примечание: Здесь (в окне «Устройства и принтеры») также есть опция проверки ошибок устройства. Щелкните правой кнопкой мыши используемый принтер и выберите Устранение неполадок. Windows проверит работоспособность в течение нескольких секунд или минут, а затем предложит варианты восстановления (например, переустановку драйвера с официального сайта разработчика).
Устранение неполадок
Теперь используйте один из вариантов печати фотографии.
Способ №1. Приложение «Печать изображений»
В Windows 10 разработчики интегрировали стандартное приложение «Печать изображений». Вызов будет самым быстрым из всех вариантов, хотя функциональность приложения минимальна. Щелкните правой кнопкой мыши на изображении и найдите пункт «Печать». Это самый быстрый способ печати без дополнительных настроек. В центре открывшегося окна вы увидите предварительный просмотр напечатанного изображения на листе бумаги. Выберите принтер, с помощью которого вы хотите распечатать изображение, размер бумаги, качество изображения, количество копий, ориентацию на странице и нажмите «Печать».
Настройки печати изображений
Если принтер загружен бумагой и в кассете достаточно чернил, изображение будет напечатано немедленно.
Настройки для печати фотографий в Windows 10
Способ №2. Paint
Немного более сложный метод, но любой пользователь может с ним разобраться:
- Щелкните правой кнопкой мыши на изображении и найдите пункт «Открыть с помощью», где выберите программу «Paint».
- Как только вы окажетесь в этой программе, нажмите Ctrl+P.
- На экране откроется окно печати, предлагающее выполнить необходимые настройки и распечатать изображение. Конечно, с помощью самой программы можно вносить коррективы в изображение и рисовать на нем, если это необходимо.
Выполнение необходимых настроек перед печатью изображения
Способ №3. Photoshop
В этом учебнике рассматривается случай Adobe Photoshop: 2014.2.0. Этот метод предназначен для опытных пользователей, так как он предоставляет гораздо больше типов корректировок:
- Щелкните правой кнопкой мыши на изображении и найдите пункт «Открыть с помощью», где выберите «Adobe Photoshop».
- Находясь в Adobe Photoshop, нажмите Ctrl+P.
- Окно печати Adobe Photoshop ориентировано на высококачественную печать. Вы можете как выбрать стандартные параметры (количество копий, ориентация страницы и т.д.), так и определить метод рендеринга.
Настройки печати в Photoshop
В настоящее время почти все программы, позволяющие открыть или отредактировать изображение на компьютере, могут распечатать его с помощью принтеров, входящих в комплект системы. Попробуйте Ctrl+P, и если откроется окно печати, не стесняйтесь «поиграть» с настройками, проверить готовность принтера и распечатать драгоценные изображения.
Создание скриншота в программе Light Alloy Player
Как потом найти сделанный скрин: где он находится
Все скопированные скриншоты немедленно помещаются в буфер обмена компьютера и извлекаются оттуда в текстовый или графический редактор для дальнейшей работы. Активные пользователи облачных сервисов хранения данных могут настроить функцию автоматического сохранения отснятых изображений. Приложение импортирует изображения и может делиться ими с пользователями Интернета.
Печать экрана через Photoshop
Печать изображений с помощью этого редактора не слишком отличается от способа печати, рассмотренного выше. Печать через Photoshop — лучшая альтернатива для тех, кто привык работать с этой программой и хотя бы на базовом уровне знаком с многочисленными тонкостями и нюансами, которых в этом редакторе довольно много.
Как и в Paint, снимок экрана или активного окна можно сделать, нажав специальную клавишу или сочетание клавиш. Затем создайте новый файл в выбранной вами программе и вставьте в него нужное изображение. Эта программа имеет те же клавиши быстрого доступа, что и другие. Вы также можете вставить через меню «Правка».
Вы также можете использовать меню «Редактировать». НЕОБХОДИМО сделать одну вещь, которая облегчит вашу задачу. Редактор Photoshop может рассчитать размер нового файла и вписать его в рабочую область экрана, сделав его точно такого же размера, как и сделанный вами скриншот. Для этого при создании документа необходимо выбрать опцию ‘Clipboard’ из выпадающего меню ‘Set’.
Эта программа предоставляет пользователю широкий спектр возможностей для редактирования фотографий и изображений. Это относится к скриншотам, вставленным в рабочую область. Помимо обычной обрезки, изменения размера и настройки цвета, вы также можете растянуть или сжать изображение, изменить угол, повернуть его, повернуть боком или вырезать все, кроме нужной области, какой бы формы она ни была.
Когда все манипуляции выполнены, остается только распечатать изображение, что также возможно с помощью этой программы. Используйте Cntrl + P или откройте окно печати из главного меню.
Создание скриншота в программе KMPlayer (Kang Multimedia Player)
Куда сохраняется фрагмент экрана виндовс 10?
Вы не можете найти его, потому что его не существует. Изображения просто сохраняются в буфер обмена. Чтобы увидеть их, нужно запустить редактор изображений (например, Paint) и вставить их туда.
Как сделать снимок экрана?
Print Screen (сокращение от PrtScr, PrtSc или Print Scrn)
- Запустите его и нажмите комбинацию клавиш «Ctrl + V». …
- Откройте меню «Файл» и найдите пункт «Сохранить как».
- Выберите нужный формат и сохраните результат в любом месте.
Учимся делать скрины экрана компьютера: Windows 7, 8, 10, XP. Лучшие программы для создания скриншотов
Как самостоятельно сделать снимок экрана компьютера. Лучшие бесплатные программы для создания скриншотов. Быстрый снимок экрана.
Нет ничего проще, чем сделать снимок экрана на ПК с ОС Windows, используя стандартный набор операций и клавишу PrintScreen. Так было до тех пор, пока находчивые программисты не написали большое количество специальных программ с расширенными функциональными возможностями.
Почему необходимо сохранять изображение монитора в памяти компьютера? Эта функция помогает наполнять веб-сайты и блоги высококачественным, привлекающим внимание контентом, создавать посты в социальных сетях и красочные презентации. Чтобы в полной мере воспользоваться функцией скриншота, необходимо знать все способы электронного копирования изображения.
Как сделать скриншот и сохранить?
Способ 1: клавиша Print Screen
- Нажмите клавишу Print Screen. …
- Теперь скриншот находится в буфере обмена, и вам нужно вставить его в редактор. …
- В открывшемся приложении нажмите кнопку Вставить или нажмите Ctrl + V.
- Теперь нажмите кнопку Сохранить.
Печать изображения с экрана на принтере с использованием Paint
Этот редактор изображений входит в базовый набор стандартных программ и есть практически на каждом компьютере или ноутбуке. Чтобы распечатать изображения, которые не были загружены, сделайте снимок экрана, используя клавишу Print Screen (PrtScr) или сочетание клавиш Alt + PrtScr. Второй вариант подходит для печати только текущего активного окна без всех остальных областей, отображаемых на мониторе. Итак, скриншот сделан, теперь нужно открыть его в Paint. Это можно сделать двумя различными способами:
- Для вставки используйте горячие клавиши Cntrl + V.
- Создайте новый файл и воспользуйтесь функцией «Вставить».
После того как изображение вставлено в рабочую область программы, его можно обрезать, изменить размер, добавить то, что нужно, или изменить цветовой режим. Затем в главном меню программы, которое называется «Файл», перейдите на вкладку «Печать» и выберите нужные функции. Вы также можете использовать привычные Cntrl + P, чтобы открыть это окно. Обратите внимание, что вы можете использовать как Paint, так и Photoshop для печати скриншота без курсора мыши на нем.
Как сделать скриншот части экрана на ноутбуке?
Если вы хотите сделать снимок экрана, нажмите одновременно «Alt» и «Print Screen» на компьютере; «Alt», «Print Screen» и «Fn» на ноутбуке. Снимок экрана сохраняется в буфер обмена.
Печать с экрана при помощи PickPick
Если вы хотите сделать снимок экрана и на нем виден указатель мыши, его необходимо предварительно загрузить. Его необходимо загрузить заранее, так как он не входит в стандартный пакет программного обеспечения.
Если это важно для вас, активируйте функцию копирования курсора мыши в меню «Захват» после установки программы. Сами настройки программы будут доступны при нажатии правой кнопкой мыши на значок программы на панели управления. Перед этим не забудьте выбрать русский язык и убедиться, что программа правильно установлена на вашем устройстве.
Теперь при нажатии кнопки Print Screen программа автоматически открывает окно редактирования изображения. После редактирования изображение можно сразу распечатать или сохранить на устройстве для последующей печати.
Программа PickPick также позволяет пользователю настраивать ярлыки, выбирая их индивидуально в зависимости от того, что для него более привычно или удобно. Вместо клавиши PrtScr можно выбрать любую другую клавишу. Эти настройки будут работать только в рамках данной программы и никоим образом не повлияют на работу других приложений, которые вы привыкли использовать в повседневной работе.
Если вам не раз понадобится определенная фотография или скриншот, но вы, как и многие люди, иногда забываете сохранить рабочие файлы, функция автосохранения на вашем устройстве станет незаменимым помощником. Вы можете включить автосохранение в меню «Сохранить». Эта настройка будет работать и при дальнейшем использовании программы.
В предыдущей статье мы уже говорили о скриншотах, рассмотрели, как их лучше делать и куда сохранять. На этот раз мы ответим на другой вопрос: как их печатать?
Программы для создания снимков
Для создания скриншотов можно использовать и другие приложения.
Joxi
Инструмент, который позволяет не только сделать скриншот, но и нанести на него стрелки, заметки или другие пометки, а затем отправить его по электронной почте или через мессенджер.
Установка утилиты
Заявку можно скачать с официального сайта по этой ссылке: http://joxi.ru/download/. Установка программного обеспечения не занимает много времени:
- Сначала программа установки попросит вас выбрать язык. Скорее всего, вы предпочитаете русский язык, поэтому нажмите «ОК».
- Поставьте галочку в поле «Я принимаю положения и условия».
- Нажмите кнопку «Далее».
- Установите флажки «Создать значок на рабочем столе» и «Создать значок на панели инструментов быстрого запуска» (необязательно).
- Нажмите кнопку «Далее».
- Подтвердите, нажав на кнопку «Установить».
Значок Joxi появляется в трее, поэтому даже если вы не создали ярлык на рабочем столе, программа всегда легко доступна.
Создание скрина
Чтобы сделать снимок экрана:
- Нажмите на значок Joxi в трее.
- Выделите нужную часть экрана.
- Нажмите значок «Готово», чтобы сохранить изображение.
- Нажмите «Открыть» и посмотрите, что появится.
Печать готового изображения
Чтобы распечатать готовые фотографии, установите опцию сохранения фотографий на компьютере.
- Щелкните значок инструмента в трее.
- Перейдите в меню настроек.
- На вкладке «Настройки» выберите «Сохранить копию снимка экрана в выбранную папку».
- Откройте нужную папку и нажмите «Выбрать папку».
- Затем нажмите «Применить».
Теперь все скриншоты будут автоматически сохранены на вашем компьютере.
Чтобы отправить файл на принтер:
- Откройте папку на компьютере, в которой сохранены изображения.
- Откройте снимок экрана. Он будет отображаться в вашем внутреннем средстве просмотра изображений.
- Перейдите на вкладку «Файл».
- Нажмите «Печать».
- Подтвердите процесс.
Clip2Net
Простой в использовании инструмент для захвата экрана компьютера, отправки скриншотов на сервер и создания коротких уникальных ссылок для изображений.
Нет необходимости регистрироваться на сервере:
- Запустите Clip2Net на своем компьютере.
- На вкладке «Основные» установите флажок «Сохранить копию на диск».
- Нажмите кнопку «Обзор».
- Выберите папку, в которой вы хотите сохранить медиафайлы на компьютере.
- Нажмите «Выбрать.
Теперь медиафайлы будут сохранены в указанной папке на вашем компьютере. Вы можете сделать снимок экрана с помощью кнопки PrtScr. Чтобы отправить изображение на принтер, откройте его и воспользуйтесь меню настроек внутреннего просмотрщика изображений.
LightShot
Инструмент с мощным онлайн-редактором. Интерфейс дополнения очень похож на интерфейс Adobe Photoshop. Используйте клавишу Print Screen, чтобы сделать снимок. Затем используйте кнопку «Сохранить», которая появится на панели редактирования.
Выберите путь, где будут сохранены копии, и нажмите «Сохранить».
Теперь вы сможете в любое время перейти в указанную папку, открыть изображение и отправить его на принтер с помощью встроенного редактора.
Monosnap
Инструмент со встроенным редактором изображений. Программа способна снимать видео. Нажмите Ctrl+Alt+5, чтобы сделать снимок экрана вашего компьютера. Выберите область дисплея, которую вы хотите сохранить. Готовое изображение автоматически отображается в редакторе Monosnap.
Чтобы сохранить изображение на компьютере, нажмите «Сохранить» и выберите место, где будет сохранена копия изображения. Откройте скриншот в своем внутреннем редакторе и распечатайте его на принтере.
PickPick
Редактор скриншотов с уникальным набором инструментов. Чтобы сделать снимок экрана, необходимо нажать кнопку PrtScr. Программа автоматически отобразит скриншот в окне редактора. Чтобы распечатать фотографию, нажмите на значок принтера.
Отправьте фотографию на принтер с помощью кнопки «Печать».
Как распечатать документ с компьютера на принтере
Количество компьютерного оборудования растет с каждым годом. В то же время наблюдается закономерный рост числа пользователей ПК, которые только начинают знакомиться со многими функциями, зачастую полезными и важными. Например, печать документов.
Распечатка документа с компьютера на принтере
Печать документа может показаться относительно простой задачей. Однако новые пользователи не знакомы с этим процессом. И не каждый опытный пользователь сможет назвать более одного способа печати файлов. Поэтому вам необходимо разработать, как это сделать.
Способ 1: Сочетание клавиш
Для решения этого типа вопросов будет выбрана операционная система Windows и пакет программ Microsoft Office. Однако описанный метод применим не только к этому программному пакету — он работает и в других текстовых процессорах, браузерах и программах различного назначения.
- Сначала вы открываете файл, который хотите распечатать.
- После этого одновременно нажмите комбинацию клавиш «Ctrl+P». Откроется окно с вариантами печати файла.
В настройках проверьте такие параметры, как количество печатаемых страниц, ориентация страницы и подключенный принтер. Их можно изменить в соответствии с вашими предпочтениями.
Затем просто выберите количество копий документа и нажмите «Печать».
Документ печатается столько раз, сколько требуется принтеру. Такие характеристики не могут быть изменены.
Способ 2: Панель быстрого доступа
Запоминание сочетаний клавиш не всегда удобно, особенно для людей, которые печатают достаточно редко, чтобы такая информация просто не задерживалась в памяти дольше нескольких минут. В этом случае используется панель быстрого доступа. В качестве примера возьмем Microsoft Office; принцип и последовательность действий в других программах будут аналогичными или полностью такими же.
- Для начала нажмите «Файл», откроется окно, в котором пользователь может сохранить, создать или распечатать документы.
Затем найдите «Печать» и сделайте один щелчок мышью.
Сразу после этого выполните все настройки печати, описанные в первом способе. Затем остается установить количество копий и нажать «Печать».
Такой способ достаточно удобен и не требует много времени от пользователя, что достаточно привлекательно в условиях, когда необходимо быстро распечатать документ.
ТОП программ для создания скриншотов на компьютере
При использовании сторонних инструментов сделать снимок экрана проще, быстрее и намного удобнее. Каждый из них имеет свои преимущества и недостатки.
Пользователь должен сам решить практическим путем, какой из них наиболее удобен для личного использования:
- GreenShot. Очень мощная бесплатная программа с собственным фоторедактором. Удобная опция — независимое именование фильтров для расширения функциональности и простоты использования. Быстрый захват нужной области для фотосъемки одним щелчком мыши
- Фрапсы Уникальная программа для записи видео установленных игр + стандартная опция для сохранения изображений. Работает под персональным кодеком даже на слабых компьютерных устройствах. Инструмент бесплатный и работает без проблем на Windows XP, 7, 8, 10.
- PicPick Freeware с поддержкой русского языка. Удобный и понятный интерфейс — метод управления похож на Paint. Опции масштабирования тщательно продуманы — есть линейка для регулировки размера скриншота и возможность увеличить часть изображения
- Snagit Включает в себя конвертер изображений в различные форматы и встроенный фоторедактор. Имеется функция автоматического создания изображения. Можно делать большие скриншоты для нескольких страниц. Работает с цифровыми камерами. Из минусов — программа является платной.
- Выстрел света . Популярный, простой и удобный в использовании инструмент. Оптимальный дополнительный набор не запутает новичка. Возможность мгновенной загрузки на файлообменник или в социальные сети. Работает с форматами JPG, PNG. Бесплатно, на русском языке
- Ashampoo Snap. Мощное программное обеспечение для опытных пользователей Интернета. Возможность создания анимации, распознавания текста, записи видео, нанесения водяных знаков. Работа с Microsoft Sky Drive, Dropbox, Google Drive
Общий порядок действий
Сначала необходимо «захватить» изображение. Кнопка Print Screen делает скриншоты компьютера и находится рядом с клавишей Delete в верхней части клавиатуры. Если вы хотите сделать снимок экрана отдельного окна, перейдите к нему и нажмите Alt + Print Screen.
С готовым скриншотом можно выполнять различные операции: отправлять его по электронной почте, редактировать в графических редакторах.
Существует несколько способов печати. Самыми простыми являются:
- Перейдите в меню Пуск в левой нижней части экрана и среди программ выберите Paint.
- Когда откроется окно, нажмите Ctrl + V, чтобы вставить захваченное изображение.
- В левом верхнем углу экрана выберите «Файл», а затем «Печать».
Следующий метод потребует больше действий:
- В меню «Пуск» найдите и откройте программу «Ножницы».
- Рядом с кнопкой «Создать» выберите нужную опцию из выпадающего списка, а затем выберите область для создания скриншота.
- Перед печатью скриншота сохраните его. Для этого выберите опцию «Сохранить как» в меню «Файл».
- Затем дважды щелкните по изображению и выберите «Файл», а затем «Печать» в строке меню.
Распространенные проблемы и методы их решения
Иногда возникают трудности при создании и печати скриншотов. Часто при сохранении снимка экрана, сделанного с помощью телефона, возникает ошибка. Если на экране появляется сообщение о том, что снимок экрана не удалось сохранить, выполните следующие действия:
- Зайдите в любой проводник или диспетчер файлов.
- Убедитесь в наличии папки «Изображения» («Скриншоты»).
- Если папки нет, создайте ее с тем же именем.
Если проблема в том, что вы не знаете, где находится сделанный снимок, поищите его на рабочем столе, в папке «Загрузки» или в папке с установленной программой для создания скриншотов.
Создавать и печатать скриншоты очень просто. Просто выполните ряд стандартных действий или воспользуйтесь специальной программой.
Как скопировать часть экрана Windows 10?
Чтобы вызвать «Snapshot and Sketch», нажмите Win + Shift + S или найдите программу по названию с помощью системного поиска. После запуска выберите область скриншота с помощью кнопок, которые появляются на дисплее. Чтобы просмотреть скриншот, откройте Paint и нажмите Ctrl + V.
Чтобы сделать снимок экрана, необходимо:
- Откройте программу «Media Player Classic» (т.е. откройте файл mplayerc.exe).
- Выберите меню Файл — Открыть… и выберите фильм, который вы хотите открыть
- Выберите меню Файл — Сохранить изображение…
- Нажмите кнопку «Сохранить».
Если возникает ошибка, проверьте правильность настроек:
- Откройте программу «Media Player Classic» (т.е. откройте файл mplayerc.exe)
- Перейдите в меню Вид — Параметры…
- Выберите меню Опции — Воспроизведение — Выход.
- Выполните все настройки, как показано на скриншоте.
Читайте также: Как распечатать страницу с сайта: на бумагу или в виде скана
Когда-то, когда DOS (дисковая операционная система) была основной операционной системой для компьютеров, много лет назад клавиша клавиатуры Print Screen использовалась для захвата экрана и прямой печати на принтере по умолчанию. В настоящее время Windows 10 больше этого не делает. Вместо этого нажатие клавиши Print Screen делает снимок экрана и помещает его в системный буфер обмена. Конечно, вы можете вставить его из буфера обмена в любое приложение для редактирования изображений и распечатать оттуда. Что делать, если вы не хотите предпринимать все эти шаги? Что делать, если вы хотите распечатать экран прямо на принтере? Другими словами, как вы можете автоматически отправить свой экран на принтер? Вот два способа сделать это в Windows 10:
Содержание
- 1. Распечатайте экран и отправьте снимок экрана напрямую на принтер с помощью нашего инструмента PrintScreenToPrinter.
- 2. Установите стороннее приложение для создания снимков экрана и настройте его для автоматической печати снимков экрана.
- Знаете ли вы другие способы «скриншот на принтер»?
1. Распечатайте экран и отправьте снимок экрана напрямую на принтер с помощью нашего инструмента PrintScreenToPrinter.
Один из способов сделать так, чтобы ваши экраны печати отправлялись непосредственно на принтер по умолчанию в Windows 10 , — это использовать инструмент, который мы сделали для вас, под названием PrintScreenToPrinter . Скачайте PrintScreenToPrinter по этой ссылке . Сохраните его где-нибудь на своем ПК с Windows 10, а затем дважды щелкните или дважды коснитесь его.
Инструмент PrintScreenToPrinter от Digital Citizen
Когда вы впервые открываете PrintScreenToPrinter , фильтр SmartScreen предупреждает вас, что это нераспознанное приложение. Это происходит потому, что только наши читатели скачивают и используют его. Наш маленький инструмент безопасен и не причинит никакого вреда вашему компьютеру. Инструмент основан на сценарии PowerShell, сохраненном в виде исполняемого файла. Чтобы иметь возможность использовать наш инструмент PrintScreenToPrinter , нажмите или коснитесь «Подробнее» , а затем выберите «Выполнить в любом случае».
Выбор бежать в любом случае
Каждый раз, когда вы открываете PrintScreenToPrinter , вы получаете сообщение, которое напоминает вам, как это работает: «Нажмите клавишу PRINT SCREEN, чтобы сделать снимок экрана и отправить его непосредственно на ПРИНТЕР. Нажмите клавишу PAUSE/BREAK, чтобы остановить».
Щелкните или коснитесь OK .
Нажмите клавишу PRINT SCREEN, чтобы сделать снимок экрана и отправить его на ПРИНТЕР.
Каждый раз, когда вы хотите сделать снимок экрана и отправить его прямо на принтер, нажимайте клавишу Print Screen (PrtSc) на клавиатуре.
Клавиша Print Screen (PrtSc) на клавиатуре
Через мгновение Windows 10 должна сделать снимок экрана и показать вам диалоговое окно «Печать изображений» , как показано ниже. Выберите, как вы хотите распечатать снимок экрана, и нажмите или коснитесь « Печать » .
Захватите и мгновенно распечатайте скриншот
Если вы больше не хотите, чтобы ваши экраны печати автоматически отправлялись на принтер, нажмите клавишу Pause/Break на клавиатуре.
Клавиша Pause/Break на клавиатуре
Как только вы это сделаете, инструмент PrintScreenToPrinter остановится и уведомит вас, что он «остановил отправку снимков экрана непосредственно на принтер».
Перестал отправлять скриншоты прямо на принтер
ПРИМЕЧАНИЕ. Когда вы используете PrintScreenToPrinter , он находится в оперативной памяти вашего компьютера, где должен занимать лишь небольшой объем памяти. Если вы хотите, чтобы оно всегда запускалось, вы можете автоматически загружать его при запуске Windows 10, используя: 4 способа разрешить запуск приложения при запуске Windows 10 .
PrintScreenToPrinter требует небольшого количества системных ресурсов
PS Если у вас возникнут какие-либо проблемы с нашим инструментом PrintScreenToPrinter , сообщите нам об этом в разделе комментариев внизу этой статьи.
Скачать : PrintScreenToPrinter
2. Установите стороннее приложение для создания снимков экрана и настройте его для автоматической печати снимков экрана.
Еще один способ отправить снимок экрана прямо на принтер — использовать специальное приложение для создания снимков экрана и настроить его так, чтобы оно распечатывало снимки экрана сразу после того, как вы их сделаете. В Интернете доступно множество таких приложений, поэтому мы не можем подробно описывать их все. Однако независимо от того, какое приложение вы решите использовать, необходимые шаги должны быть одинаковыми.
Для этого урока мы решили использовать Screenpresso . Это бесплатное приложение, предназначенное для создания скриншотов и записи экрана. Вы можете получить его отсюда: Screenpresso . После того, как вы загрузите и установите его, запустите его главное окно, щелкнув или коснувшись его значка на панели задач.
Значок Screenpresso на панели задач
Затем откройте меню Screenpresso, щелкнув или коснувшись маленькой кнопки гаечного ключа в правом верхнем углу, и выберите « Настройки » .
Настройки приложения для создания скриншотов
В окне настроек перейдите на вкладку « Снимок экрана », выберите « Печать » в качестве «Действия для выполнения на снимке экрана» и нажмите или коснитесь « ОК » .
Настройка приложения для создания снимков экрана для отправки снимков экрана непосредственно на принтер
Отныне каждый раз, когда вы используете Screenpresso для создания снимков экрана, они автоматически отправляются на ваш принтер без дополнительного подтверждения.
Знаете ли вы другие способы «скриншот на принтер»?
Когда мы впервые подумали об этом, мы не знали, как печатать скриншоты напрямую. Мы думали, что в Windows 10 это легко сделать. К сожалению, мы узнали, что это не так. Вот почему мы решили что-то с этим сделать, поэтому разработали инструмент PrintScreenToPrinter . Другой вариант, который мы нашли для отправки снимков экрана непосредственно на принтер, найти было проще, но он требует установки более сложных приложений. Знаете ли вы другие способы отправки снимка экрана напрямую на принтер? Дайте нам знать в комментариях ниже.
Создавайте снимки экрана с помощью системных инструментов или дополнительных программ.
1. Win + PrtSc
Начнём с самого простого. Чтобы мгновенно сделать снимок всего экрана, используйте комбинацию клавиш Win (с флажком) + PrtSc (Print Screen).
Система сделает скриншот и сразу сохранит его на жёсткий диск в формате PNG. Готовый файл вы найдёте по адресу: «Этот компьютер» → «Изображения» → «Снимки экрана».
2. PrtSc + Paint
Этот способ тоже позволяет создать снимок всего экрана, но при необходимости вы можете сразу отредактировать результат.
Нажмите клавишу PrtSc. Windows сделает скриншот, но не покажет его: система не сохранит изображение на жёсткий диск, а только скопирует в буфер обмена.
Чтобы увидеть скриншот, запустите Paint и вставьте изображение в окно программы с помощью клавиш Ctrl + V. Если необходимо, измените картинку с помощью редактора.
Нажмите «Файл» → «Сохранить как» и сохраните снимок экрана в нужном формате. Изображение появится в указанной вами папке. Вместо Paint можно использовать любой другой графический редактор, установленный на ПК.
3. Alt + PrtSc
Эта комбинация клавиш делает снимок активного окна и, как и предыдущий способ, копирует получившееся изображение в буфер.
Нажмите Alt + PrtSc. Затем откройте Paint или другой графический редактор и воспользуйтесь клавишами Ctrl + V, чтобы вставить скриншот. Отредактируйте изображение, если нужно, и сохраните его в любую папку в удобном формате.
4. Программа «Ножницы»
В Windows 10 есть встроенный менеджер скриншотов, который позволяет делать снимки всего экрана, отдельных фрагментов и выбранных окон. Это приложение «Ножницы». Его легко найти по названию через поиск по системе.
Запустив «Ножницы», нажмите «Режим» и выберите нужную область дисплея. Затем воспользуйтесь кнопкой «Создать» и кликните по экрану.
Когда скриншот будет готов, программа откроет его в новом окне. Здесь на изображение можно нанести свои пометки и отправить его по почте или просто сохранить на жёстком диске.
5. Программа «Фрагмент и набросок»
Недавно в Windows 10 добавили ещё одно приложение для работы со скриншотами — «Фрагмент и набросок». С его помощью тоже можно делать снимки выделенной области, выбранных окон или всего экрана. Скорее всего, в будущем эта утилита заменит «Ножницы».
Чтобы вызвать «Фрагмент и набросок», нажмите Win + Shift + S или найдите программу по названию через поиск по системе. Запустив её, выберите область скриншота с помощью появившихся на дисплее кнопок.
Чтобы увидеть снимок экрана, откройте Paint и нажмите Ctrl + V. Когда изображение появится в программе, его можно будет отредактировать и сохранить на жёстком диске. В некоторых сборках Windows во «Фрагменте и наброске» есть встроенный редактор, который позволяет обойтись без Paint.
Сторонние программы
Если стандартных способов вам мало, можете попробовать эти инструменты с дополнительными функциями.
1. Nimbus Capture
Nimbus Capture — это плагин для браузера, с помощью которого очень удобно делать скриншоты веб‑страниц. Помимо обычных снимков всего экрана, окна или выделенного фрагмента, он также позволяет захватывать полную длину страницы, даже если она не помещается в экран.
А ещё в Nimbus Capture вы можете редактировать изображения и сохранять их прямо в Google Drive. Плюс ко всему плагин умеет записывать видео экрана.
Чтобы сделать скриншот, достаточно кликнуть по кнопке Nimbus Capture на панели браузера и выбрать область экрана. Вы также можете настроить горячие клавиши и формат снимков: PNG или JPG.
Все перечисленные функции доступны бесплатно. Но, если вы захотите прицепить к скриншотам свой логотип, сохранять их в Dropbox и получать оперативную техподдержку, придётся оформить подписку стоимостью 15 долларов в год.
2. PicPick
Редактор изображений, очень похожий на Paint, с функцией создания скриншотов. PicPick умеет делать снимки всего экрана, любой выделенной области и выбранного окна — в том числе с прокруткой. Что касается редактора, помимо базовых функций вроде добавления текста и пометок, он позволяет корректировать цвета изображений и накладывать различные эффекты.
Вы можете настроить горячие клавиши и сохранять файл в одном из следующих форматы: PNG, JPG, BMP, PDF и GIF. После установки значок программы появляется на панели задач. Чтобы сделать скриншот, нужно кликнуть по нему и выбрать область экрана.
Программу можно использовать бесплатно, но в таком случае новые версии придётся скачивать с сайта вручную. За возможность автообновления разработчики просят одноразовый платёж размером 30 долларов.
Скачать PicPick →
3. LightShot
LightShot — простейший инструмент, который позволяет делать скриншоты выделенной области в пару кликов. Нужно лишь нажать на иконку программы и выделить мышью необходимый фрагмент. После вы сможете добавить текст, стрелки или что‑нибудь нарисовать поверх изображения.
С помощью LightShot очень удобно делиться снимками экрана. Сделав скриншот, вы можете сразу же сохранить его на сервере программы, чтобы получить прямую ссылку для отправки коллегам или друзьям. К вашим услугам два формата: PNG и JPG.
Приложение бесплатное, но перед установкой предлагает загрузить дополнительное ПО. Не забудьте от него отказаться.
Скачать LightShot →
Этот материал был впервые опубликован в январе 2017 года. В марте 2020‑го мы обновили текст.
Читайте также 💻📧📸
- 15 лучших графических редакторов, которые не стоят ни копейки
- Как установить в Windows 10 динамические обои из macOS Mojave
- Как изменить каталог установки программ по умолчанию в Windows
- 12 вещей, которые нужно сделать после установки Windows 10
- 15 лучших фоторедакторов для разных платформ
Сделать и распечатать на принтере снимок экрана компьютера — незаменимая вещь, когда нужно наглядно продемонстрировать, как правильно использовать программу, это хороший способ указать сотруднику на ошибки в документе или на сайте. А если вы проводите вебинары, такие скриншоты станут хорошим подспорьем в объяснении сложных тем.
Для захвата изображения с дисплея можно использовать клавишу PrtScr, обычный инструмент «Ножницы» или приложения сторонних производителей: Clip2Net, LightShot, Monosnap, PickPick. Для печати используйте внутреннюю программу Paint или более продвинутый Photoshop.
Содержание
- На ноутбуке
- Если нет клавиши Print Screen (PrtScn)
- Штатная утилита “Ножницы”
- Программы для создания снимков
- Joxi
- Установка утилиты
- Создание скрина
- Печать готового изображения
- Clip2Net
- LightShot
- Monosnap
- PickPick
- Как напечатать изображение с экрана
- Paint
- Photoshop
- Как распечатать страницу с Интернета
- Возможные проблемы
На ноутбуке
На некоторых моделях ноутбуков, чтобы сделать снимок, необходимо нажать комбинацию клавиш «Win+PrtSc» или «Fn+PrtSc».
Если нет клавиши Print Screen (PrtScn)
Если на вашей клавиатуре нет кнопки Print Screen, вы можете воспользоваться сочетанием клавиш «Fn+Win+Space».
Штатная утилита “Ножницы”
Встроенный инструмент Windows позволяет не только делать скриншоты, но и редактировать их, добавляя заметки и комментарии. Готовые фотографии можно отправить по почте или через коммуникатор.
Чтобы запустить программу:
- Откройте меню «Поиск» на панели задач.
- Введите «Ножницы» в строку ввода.
- Нажмите Ввод.
- В разделе справа нажмите «Открыть».
Приложение будет запущено. Чтобы сделать снимок экрана:
- Нажмите «Создать».
- Выделите нужную часть экрана (окно приложения «Ножницы» исчезнет с экрана).
- Готовое изображение будет отображено в окне инструмента.
- Откройте вкладку «Файл».
- Выберите «Сохранить как.
- В File Explorer откройте нужную папку.
- Нажмите «Сохранить».
Чтобы напечатать изображение:
- Перейдите в раздел «Файл».
- Нажмите на кнопку «Печать».
- Подтвердите отправку файла на принтер, нажав кнопку «Печать».
Изображение будет отправлено на принтер.
«Ножницы» поддерживают работу с различными участками экрана:
Произвольная форма. Прямоугольная. Только одно окно. Целый экран. Эти параметры можно настроить в разделе «Режим».
Программы для создания снимков
Для захвата изображений с дисплея можно использовать другие приложения.
Joxi
Инструмент, который позволяет не только сделать скриншот, но и нанести на него стрелки, заметки или другие пометки, а затем отправить его по электронной почте или IM.
Установка утилиты
Приложение можно загрузить с официального сайта, перейдя по этой ссылке: http://joxi.ru/download/. Установка программного обеспечения не занимает много времени:
- Сначала программа установки попросит вас выбрать язык. Скорее всего, вы предпочитаете русский язык, поэтому нажмите «ОК».
- Поставьте галочку в поле «Я принимаю положения и условия».
- Нажмите кнопку «Далее».
- Установите флажок «Создать значок на рабочем столе». (Создать значок на рабочем столе) и «Создать значок на панели инструментов быстрого запуска». (Создать значок на панели инструментов быстрого запуска) (необязательно).
- Нажмите кнопку «Далее».
- Подтвердите, нажав на кнопку «Установить».
Значок Joxi появляется в трее, поэтому даже если вы не создали ярлык на рабочем столе, программа всегда легко доступна.
Создание скрина
Чтобы сделать снимок экрана:
- Щелкните значок Joxi в трее.
- Выделите нужную часть экрана.
- Нажмите значок «Готово», чтобы сохранить изображение.
- Нажмите «Открыть» и посмотрите, что появится.
Печать готового изображения
Для печати готовых фотографий установите опцию сохранения фотографий на компьютере.
- Нажмите на значок шестеренки в трее.
- Перейдите в меню Настройки.
- На вкладке «Настройки» выберите «Сохранить копию снимка экрана в выбранную папку».
- Откройте нужную папку и нажмите «Выбрать папку».
- Затем нажмите «Применить».
Теперь все скриншоты будут автоматически сохраняться на вашем компьютере.
Чтобы отправить файл на принтер:
- Откройте папку на компьютере, в которой сохранены изображения.
- Откройте снимок экрана. Он будет отображаться в вашем внутреннем средстве просмотра изображений.
- Перейдите на вкладку «Файл».
- Нажмите «Печать».
- Подтвердите процесс.
Clip2Net
Простой в использовании инструмент для захвата экрана компьютера, загрузки скриншотов на сервер и создания коротких уникальных ссылок на изображения.
Нет необходимости регистрироваться на сервере:
- Запустите Clip2Net на своем компьютере.
- На вкладке «Основные» установите флажок «Сохранить копию на диск».
- Нажмите кнопку «Обзор». (Обзор).
- Выберите папку, в которой вы хотите сохранить медиафайлы на компьютере.
- Нажмите «Выбрать.
Теперь медиафайлы будут сохранены в указанной папке на вашем компьютере. Вы можете сделать снимок экрана с помощью кнопки PrtScr. Чтобы отправить изображение на принтер, откройте его и воспользуйтесь меню настроек внутреннего просмотрщика изображений.
LightShot
Инструмент с мощным онлайн-редактором. Интерфейс дополнения очень похож на интерфейс Adobe Photoshop. Используйте кнопку Print Screen, чтобы сделать снимок. Затем воспользуйтесь кнопкой «Сохранить», которая появится на панели редактирования.
Выберите путь, где будут сохранены копии, и нажмите «Сохранить».
Теперь вы сможете в любой момент перейти в указанную папку, открыть изображение и отправить его на принтер с помощью встроенного редактора.
Monosnap
Инструмент со встроенным редактором изображений. Программа способна захватывать видео. Нажмите Ctrl+Alt+5, чтобы сделать снимок экрана вашего компьютера. Выберите область дисплея, которую вы хотите сохранить. Готовое изображение автоматически отображается в редакторе Monosnap.
Чтобы сохранить изображение на компьютере, нажмите «Сохранить» и выберите место, где будет сохранена копия изображения. Откройте скриншот во внутреннем редакторе и распечатайте его на принтере.
PickPick
Редактор скриншотов с уникальным набором инструментов. Чтобы сделать снимок экрана, нажмите кнопку PrtScr. Программа автоматически отобразит скриншот в окне редактора. Чтобы распечатать фотографию, нажмите на значок принтера.
Отправьте фотографию на принтер с помощью кнопки «Печать».
Как напечатать изображение с экрана
Paint
Paint — это стандартное приложение Windows, поэтому оно обязательно присутствует в меню «Пуск» или на панели задач. Чтобы напечатать снимок экрана:
- Захват всего экрана или одной его области (с помощью PrtScr или Alt+PrtScr).
- Запустите приложение «Paint».
- Нажмите Ctrl+V.
- После копирования фотографии в программу откройте вкладку «Файл».
- Выберите «Печать».
- Затем нажмите одноименную кнопку, чтобы отправить его на принтер.
- Подтвердите действие во всплывающем окне.
Photoshop
Это мощный инструмент для редактирования изображений. Когда дело доходит до печати скриншотов, программа передает изображение на принтер несколькими щелчками мыши.
- Сделайте скриншот и вставьте его в программу с помощью «Ctrl+V».
- Перейдите в раздел «Файл».
- Нажмите «Печать».
- Отправьте файл на принтер с помощью кнопки «Печать».
Как распечатать страницу с Интернета
Иногда требуется отправить распечатку снимка экрана вкладки или страницы в браузере. Для этого:
- Откройте веб-страницу.
- Щелкните правой кнопкой мыши в любом месте экрана.
- Выберите «Печать».
- Подтвердите действие кнопкой «Печать».
Чтобы упростить задачу, можно открыть нужную вкладку и нажать комбинацию клавиш «Ctrl+P». Появится то же окно с параметрами печати и настройками принтера.
Возможные проблемы
Creating a print screen on your computer is much simpler than you may think. It’s an incredibly useful tool that allows you to make copies of important files, photos, or information that you may want to save for later or share with others. They can also be ideal for sending details about your computer to tech support when your device needs some repairs.
Windows makes it easy to create a print screen on your desktop PC or laptop. Follow these steps to create an image of your screen that you can keep or share with others.
What is a print screen?
A print screen, also known as a screenshot, screengrab, or screen capture, is an image you take of your computer’s screen at that moment. It can serve a variety of uses, such as creating receipts, capturing information from your computer, and even allowing you to resize images. There are several ways you can capture your screen on Windows, so whichever way you choose to do it will depend on what you feel most comfortable with and what tools you want to use.
How do I do a screen print on my PC?
Windows 8 and 10
Before you can take a screenshot, you need to determine which version of Windows you have. New versions such as Windows 8 and 10 allow you to make a screenshot through keyboard shortcuts, while older versions require that you access a separate menu. You can also use third-party tools to get the exact shot that you want.
If you’re using Windows 8 or 10, follow these steps:
- Pull up the screen — whether it’s a program, browser window, or something else entirely — that you want to take a picture of. Your computer won’t be able to process the image if you don’t have it already loaded.
- Locate the Print Screen key on your keyboard. It’s usually in the upper-right-hand corner, above the “SysReq” button and often abbreviated to “PrtSc.”
- Press the main Win key and PrtSc at the same time. This will take a screenshot of the entire current screen. The screen may flash or dim to let you know the shot was successfully taken. Alternatively, you can press the Alt and PrtSc keys. This will copy the image to your clipboard.
- Find your screenshot in the accompanying folder by navigating from This PC, to Pictures, to Screenshots.
Your screen may not dim or flash if you have certain display settings in place. This typically happens if you upgraded your device from an earlier version of Windows to 8 or 10.
Older versions of Windows
Just like with newer versions of Windows, you will want to load the page that you want to take an image of before proceeding. From there, do the following:
- Press the PrtSc button, which is typically located in the upper-right-hand side of your keyboard by the “Function” keys. If your laptop has a “Fn” key, you may need to simultaneously press the “Fn” key and the “PrtSc” key.
- Open MS Paint from the Start menu. Do this by typing “paint” and navigating to the program in the search results.
- Paste the screenshot into MS Paint by pressing Ctrl+V at the same time.
- The image will appear in MS Paint, and you’ll need to save it to your computer’s hard drive.
- Save the image by pressing Ctrl+S, which will bring up a window where you can designate where to store it. You can also choose the screenshot’s file type, JPEG or PNG. For screenshots, PNG is the better option because it maintains the quality of the image in a smaller file size.
Using Windows 10’s snipping tool
If you use Windows 10 and want to make a screenshot, you should be familiar with the Snipping Tool. It can help you get the perfect image and allows you to crop your screenshots. To access it:
- From the Start menu, choose All Programs
- Choose Accessories, which is where the Snipping Tool is located
In Windows 10, you can also press the Start key on your keyboard and type “snipping tool” into the search bar. Your screenshot will automatically choose the “Rectangular Snip” as the default option, but you can choose from a number of different options to find the shape you want.
Using Windows 10 Snip & Sketch
In October 2018, Windows added another way for you to take and access screenshots:
- Load the Snip & Sketch program on your device from the Start menu.
- Select the New button from the upper left-hand corner.
- Once the window is no longer on your screen, you can choose which type of screenshot you want. You have the option of free-form, full-screen, or a rectangular image. Another way to capture the screenshot is by clicking the down arrow next to New. This also delays the snip for a few seconds.
- Your image will be stored in the Snip & Sketch program, where you can add annotations or use the pencil or pen tool to draw on it. It is also accessible on your clipboard with any changes you have made.
In summary
Knowing how to make a print screen can be an ideal way to save information or store an image for later. It’s an extremely useful tool on your computer to know how to use, and all it takes is a few steps to be able to take screenshots of your browser windows or programs.
Creating a print screen on your computer is much simpler than you may think. It’s an incredibly useful tool that allows you to make copies of important files, photos, or information that you may want to save for later or share with others. They can also be ideal for sending details about your computer to tech support when your device needs some repairs.
Windows makes it easy to create a print screen on your desktop PC or laptop. Follow these steps to create an image of your screen that you can keep or share with others.
What is a print screen?
A print screen, also known as a screenshot, screengrab, or screen capture, is an image you take of your computer’s screen at that moment. It can serve a variety of uses, such as creating receipts, capturing information from your computer, and even allowing you to resize images. There are several ways you can capture your screen on Windows, so whichever way you choose to do it will depend on what you feel most comfortable with and what tools you want to use.
How do I do a screen print on my PC?
Windows 8 and 10
Before you can take a screenshot, you need to determine which version of Windows you have. New versions such as Windows 8 and 10 allow you to make a screenshot through keyboard shortcuts, while older versions require that you access a separate menu. You can also use third-party tools to get the exact shot that you want.
If you’re using Windows 8 or 10, follow these steps:
- Pull up the screen — whether it’s a program, browser window, or something else entirely — that you want to take a picture of. Your computer won’t be able to process the image if you don’t have it already loaded.
- Locate the Print Screen key on your keyboard. It’s usually in the upper-right-hand corner, above the “SysReq” button and often abbreviated to “PrtSc.”
- Press the main Win key and PrtSc at the same time. This will take a screenshot of the entire current screen. The screen may flash or dim to let you know the shot was successfully taken. Alternatively, you can press the Alt and PrtSc keys. This will copy the image to your clipboard.
- Find your screenshot in the accompanying folder by navigating from This PC, to Pictures, to Screenshots.
Your screen may not dim or flash if you have certain display settings in place. This typically happens if you upgraded your device from an earlier version of Windows to 8 or 10.
Older versions of Windows
Just like with newer versions of Windows, you will want to load the page that you want to take an image of before proceeding. From there, do the following:
- Press the PrtSc button, which is typically located in the upper-right-hand side of your keyboard by the “Function” keys. If your laptop has a “Fn” key, you may need to simultaneously press the “Fn” key and the “PrtSc” key.
- Open MS Paint from the Start menu. Do this by typing “paint” and navigating to the program in the search results.
- Paste the screenshot into MS Paint by pressing Ctrl+V at the same time.
- The image will appear in MS Paint, and you’ll need to save it to your computer’s hard drive.
- Save the image by pressing Ctrl+S, which will bring up a window where you can designate where to store it. You can also choose the screenshot’s file type, JPEG or PNG. For screenshots, PNG is the better option because it maintains the quality of the image in a smaller file size.
Using Windows 10’s snipping tool
If you use Windows 10 and want to make a screenshot, you should be familiar with the Snipping Tool. It can help you get the perfect image and allows you to crop your screenshots. To access it:
- From the Start menu, choose All Programs
- Choose Accessories, which is where the Snipping Tool is located
In Windows 10, you can also press the Start key on your keyboard and type “snipping tool” into the search bar. Your screenshot will automatically choose the “Rectangular Snip” as the default option, but you can choose from a number of different options to find the shape you want.
Using Windows 10 Snip & Sketch
In October 2018, Windows added another way for you to take and access screenshots:
- Load the Snip & Sketch program on your device from the Start menu.
- Select the New button from the upper left-hand corner.
- Once the window is no longer on your screen, you can choose which type of screenshot you want. You have the option of free-form, full-screen, or a rectangular image. Another way to capture the screenshot is by clicking the down arrow next to New. This also delays the snip for a few seconds.
- Your image will be stored in the Snip & Sketch program, where you can add annotations or use the pencil or pen tool to draw on it. It is also accessible on your clipboard with any changes you have made.
In summary
Knowing how to make a print screen can be an ideal way to save information or store an image for later. It’s an extremely useful tool on your computer to know how to use, and all it takes is a few steps to be able to take screenshots of your browser windows or programs.
Скриншоты часто используются в Интернете. Если необходимо распечатать скриншот с экрана компьютера, достаточно выполнить ряд простых манипуляций, приведенных ниже.
Оглавление
- 1 Общий порядок действий
- 2 Возможности сторонних программ
- 2.1 Joxi
- 2.2 Clip2Net
- 2.3 LightShot
- 2.4 Monosnap
- 2.5 PicPick
- 3 Распространенные проблемы и методы их решения
Общий порядок действий
Для начала, нужно «захватить» изображение. Кнопка Print Screen отвечает за снимки с экрана компьютера и расположена возле клавиши Delete в верхней части клавиатуры. Если необходимо сделать скриншот отдельного окна, нужно перейти в него и нажать сочетание Alt + Print Screen.
С готовым снимком можно выполнять различные действия: отправлять его по электронной почте, корректировать в графических редакторах.
Существует несколько способов печати. Самый простой из них:
- Перейти в меню Пуск в левом нижнем углу экрана и среди программ выбрать Paint.
- После открытия окна нажать сочетание клавиш Ctrl + V, чтобы вставить захваченное изображение.
- В левом верхнем углу экрана выбрать «Файл», затем «Печать».
Следующий способ потребует больше действий:
- В меню Пуск найти и открыть программу «Ножницы».
- Возле клавиши «Создать» в выпадающем списке выбрать необходимую опцию, затем выделить область для снимка.
- Прежде чем распечатать скриншот, нужно сохранить его. Для этого в меню «Файл» необходимо выбрать опцию «Сохранить как».
- После этого следует открыть изображение двойным щелчком мыши и в строке меню выбрать «Файл», а затем «Печать».
Возможности сторонних программ
Для некоторых пользователей будет удобнее применить одну из специальных программ, предварительно загрузив ее из Интернета.
Joxi
Панель инструментов, представленная в данном сервисе, позволяет писать текст, рисовать и «размывать» области на снимке с экрана.
С помощью Joxi можно отправлять готовые снимки друзьям в социальных сетях. Соответствующая функция доступна в меню графической правки.
Чтобы распечатать снимок, нужно перейти в папку с изображением и, кликнув по нему правой кнопкой мыши, выбрать опцию «Печать».
Clip2Net
Один из самых популярных сервисов для обмена скриншотами — Clip2Net — позволяет не только создавать и обрабатывать снимки, но и сохранять их на любом сервере. Также каждый пользователь может настроить свои комбинации клавиш для более удобной работы.
В последних версиях разработчики добавили функции записи видео, создания коротких уникальных ссылок для каждого снимка. Сохранить и распечатать картинку можно, воспользовавшись приведенным выше способом.
LightShot
Сервис отличается наличием онлайн редактора, в который легко можно импортировать скриншот прямо из окна программы. Интернет-приложение выполнено настолько качественно, что оно напоминает популярный Adobe Photoshop.
Полученное изображение можно сохранить на жестком диске либо облачном диске сервиса, а после этого распечатать.
Monosnap
Утилита отличается возможностью делать скриншоты в играх, а также записывать видео с экрана и веб-камеры. Снимки будут еще более наглядными и качественными, если воспользоваться встроенным редактором изображений.
PicPick
В отличие от других подобных программ сервис имеет набор уникальных инструментов для удобной работы со снимками с экрана компьютера. В последней версии предусмотрена линейка, угломер, цветовая палитра, что подойдет как разработчикам, так и обычным пользователям.
Распечатать картинку можно так же, как и в программе Paint.
Распространенные проблемы и методы их решения
Иногда при создании и печати снимков с экрана возникают некоторые затруднения. Часто встречается ошибка при сохранении скриншота, сделанного на телефоне. Если на экране появилось сообщение о том, что снимок не удалось сохранить, необходимо проделать следующие действия:
- Зайти в любой проводник или диспетчер файлов.
- Проверить наличие папки «Pictures» («Screenshots»).
- Если нужной папки нет, создать ее с таким же названием.
Если проблема в неизвестном расположении сделанного снимка, нужно поискать его на рабочем столе, в «Загрузках» либо в папке с установленной программой для создания скриншотов.
Создавать и печатать снимки с экрана компьютера просто. Достаточно выполнить ряд стандартных действий либо воспользоваться специальной программой.
Печать экрана монитора сразу на принтер
Сделать и распечатать на принтере снимок экрана компьютера — незаменимая вещь, когда нужно наглядно продемонстрировать, как правильно использовать программу, это хороший способ указать сотруднику на ошибки в документе или на сайте. А если вы проводите вебинары, такие скриншоты станут хорошим подспорьем в объяснении сложных тем.
Для захвата изображения с дисплея можно использовать клавишу PrtScr, обычный инструмент «Ножницы» или приложения сторонних производителей: Clip2Net, LightShot, Monosnap, PickPick. Для печати используйте внутреннюю программу Paint или более продвинутый Photoshop.
На ноутбуке
На некоторых моделях ноутбуков, чтобы сделать снимок, необходимо нажать комбинацию клавиш «Win+PrtSc» или «Fn+PrtSc».
Если нет клавиши Print Screen (PrtScn)
Если на вашей клавиатуре нет кнопки Print Screen, вы можете воспользоваться сочетанием клавиш «Fn+Win+Space».
Штатная утилита “Ножницы”
Встроенный инструмент Windows позволяет не только делать скриншоты, но и редактировать их, добавляя заметки и комментарии. Готовые фотографии можно отправить по почте или через коммуникатор.
Чтобы запустить программу:
- Откройте меню «Поиск» на панели задач.
- Введите «Ножницы» в строку ввода.
- Нажмите Ввод.
- В разделе справа нажмите «Открыть».
Приложение будет запущено. Чтобы сделать снимок экрана:
- Нажмите «Создать».
- Выделите нужную часть экрана (окно приложения «Ножницы» исчезнет с экрана).
- Готовое изображение будет отображено в окне инструмента.
Чтобы напечатать изображение:
- Перейдите в раздел «Файл».
- Нажмите на кнопку «Печать».
Подтвердите отправку файла на принтер, нажав кнопку «Печать».
Изображение будет отправлено на принтер.
«Ножницы» поддерживают работу с различными участками экрана:
Эти параметры можно настроить в разделе «Режим».
Программы для создания снимков
Для захвата изображений с дисплея можно использовать другие приложения.
Инструмент, который позволяет не только сделать скриншот, но и нанести на него стрелки, заметки или другие пометки, а затем отправить его по электронной почте или IM.
Установка утилиты
Приложение можно загрузить с официального сайта, перейдя по этой ссылке: http://joxi.ru/download/. Установка программного обеспечения не занимает много времени:
- Сначала программа установки попросит вас выбрать язык. Скорее всего, вы предпочитаете русский язык, поэтому нажмите «ОК».
Подтвердите, нажав на кнопку «Установить».
Значок Joxi появляется в трее, поэтому даже если вы не создали ярлык на рабочем столе, программа всегда легко доступна.
Создание скрина
Чтобы сделать снимок экрана:
- Щелкните значок Joxi в трее.
- Выделите нужную часть экрана.
- Нажмите значок «Готово», чтобы сохранить изображение.
Печать готового изображения
Для печати готовых фотографий установите опцию сохранения фотографий на компьютере.
- Нажмите на значок шестеренки в трее.
- Перейдите в меню Настройки.
Теперь все скриншоты будут автоматически сохраняться на вашем компьютере.
Чтобы отправить файл на принтер:
- Откройте папку на компьютере, в которой сохранены изображения.
- Откройте снимок экрана. Он будет отображаться в вашем внутреннем средстве просмотра изображений.
- Перейдите на вкладку «Файл».
- Нажмите «Печать».
Clip2Net
Простой в использовании инструмент для захвата экрана компьютера, загрузки скриншотов на сервер и создания коротких уникальных ссылок на изображения.
Нет необходимости регистрироваться на сервере:
- Запустите Clip2Net на своем компьютере.
- На вкладке «Основные» установите флажок «Сохранить копию на диск».
- Нажмите кнопку «Обзор». (Обзор).
- Выберите папку, в которой вы хотите сохранить медиафайлы на компьютере.
- Нажмите «Выбрать.
Теперь медиафайлы будут сохранены в указанной папке на вашем компьютере. Вы можете сделать снимок экрана с помощью кнопки PrtScr. Чтобы отправить изображение на принтер, откройте его и воспользуйтесь меню настроек внутреннего просмотрщика изображений.
LightShot
Инструмент с мощным онлайн-редактором. Интерфейс дополнения очень похож на интерфейс Adobe Photoshop. Используйте кнопку Print Screen, чтобы сделать снимок. Затем воспользуйтесь кнопкой «Сохранить», которая появится на панели редактирования.
Выберите путь, где будут сохранены копии, и нажмите «Сохранить».
Теперь вы сможете в любой момент перейти в указанную папку, открыть изображение и отправить его на принтер с помощью встроенного редактора.
Monosnap
Инструмент со встроенным редактором изображений. Программа способна захватывать видео. Нажмите Ctrl+Alt+5, чтобы сделать снимок экрана вашего компьютера. Выберите область дисплея, которую вы хотите сохранить. Готовое изображение автоматически отображается в редакторе Monosnap.
Чтобы сохранить изображение на компьютере, нажмите «Сохранить» и выберите место, где будет сохранена копия изображения. Откройте скриншот во внутреннем редакторе и распечатайте его на принтере.
PickPick
Редактор скриншотов с уникальным набором инструментов. Чтобы сделать снимок экрана, нажмите кнопку PrtScr. Программа автоматически отобразит скриншот в окне редактора. Чтобы распечатать фотографию, нажмите на значок принтера.
Отправьте фотографию на принтер с помощью кнопки «Печать».
Как напечатать изображение с экрана
Paint
Paint — это стандартное приложение Windows, поэтому оно обязательно присутствует в меню «Пуск» или на панели задач. Чтобы напечатать снимок экрана:
- Захват всего экрана или одной его области (с помощью PrtScr или Alt+PrtScr).
- Запустите приложение «Paint».
- Нажмите Ctrl+V.
- После копирования фотографии в программу откройте вкладку «Файл».
- Выберите «Печать».
- Затем нажмите одноименную кнопку, чтобы отправить его на принтер.
Подтвердите действие во всплывающем окне.
Photoshop
Это мощный инструмент для редактирования изображений. Когда дело доходит до печати скриншотов, программа передает изображение на принтер несколькими щелчками мыши.
- Сделайте скриншот и вставьте его в программу с помощью «Ctrl+V».
- Перейдите в раздел «Файл».
- Нажмите «Печать».
- Отправьте файл на принтер с помощью кнопки «Печать».
Как распечатать страницу с Интернета
Иногда требуется отправить распечатку снимка экрана вкладки или страницы в браузере. Для этого:
- Откройте веб-страницу.
- Щелкните правой кнопкой мыши в любом месте экрана.
- Выберите «Печать».
Чтобы упростить задачу, можно открыть нужную вкладку и нажать комбинацию клавиш «Ctrl+P». Появится то же окно с параметрами печати и настройками принтера.
Источник
5 способов сделать скриншот экрана на ноутбуке

Нередко при работе за ноутбуком требуется сделать скрин, чтобы показать его другим пользователям (например, для решения разного рода ошибок, или при совместной работе над каким-нибудь документом/проектом).
Но не у всех пользователей сразу получается это сделать: то на клавиатуре нет заветной кнопки «Print Screen», то вроде бы жмешь на нее, а ничего не происходит.
В этой небольшой статье хочу привести несколько быстрых и рабочих способов, как можно создавать скрины. Думаю, заметка будет весьма кстати (особенно в тех случаях, когда дело не терпит отлагательств, а вас донимает какая-нибудь ошибка. ).
Если вы хотите сделать скриншот экрана игры или кадра из видео (в т.ч. со стрелками и пояснениями) — см. эту заметку
Создание скриншота на ноутбуке
Способ 1: с помощью клавиши Print Screen
И так, как сказал уже выше, практически на любой клавиатуре (классического типа) предусмотрена клавиша для создания скриншотов. Называется она, обычно, «Print Screen» .
Но на ноутбуках, чаще всего, можно встретить некоторые ее сокращения «Prnt Scrn» , «Prt Sc» и прочие производные! Возможно поэтому, многие начинающие просто не осознают, что «Prt Sc» — это и есть «Print Screen» .
(обычно клавиша «Prt Sc» располагается в правом верхнем углу клавиатуры, недалеко от кнопки F12. )
И так, чтобы сделать скриншот — просто нажмите один раз по этой кнопке! Все, что было на экране, будет сохранено в буфер (т.е. в память компьютера) . См. пример ниже. 👇
Чтобы «увидеть» заснятый скриншот — откройте программу Paint или Word, и после нажмите сочетание кнопок Ctrl+V (это операция «вставить»).
Вставка скрина в документ.
👉 Обратите внимание!
При работе на ноутбуке для помещения скриншота в буфер, далеко не всегда достаточно нажать одну кнопку «Prt Sc» (на некоторых устройствах работа этой клавиши ограничивается в настройках BIOS).
Поэтому, если у вас не получилось сделать скрин первым способом, попробуйте одновременно нажать кнопки: «Fn + Prt Sc» (прим.: без плюса и кавычек) . Пример ниже 👇.
Нажмите Prt Sc и Fn
Далее аналогично запустите Word или Paint и попробуйте выполнить операцию «вставка» .
Кстати, также обратите внимание, что для того, чтобы не снимать весь экран, а только одно активное окно — можно использовать сочетание «Fn + Alt + Prt Sc» . Пример ниже 👇.
Нажмите Prt Sc, Fn и Alt
Способ 2: инструмент ножницы (Windows)
В Windows 7, 8, 10, 11 для работы со скринами есть удобный инструмент «Ножницы» («Snipping tool»). Чтобы запустить эту программу можно воспользоваться меню «ПУСК» , или просто в поисковую строку ввести оное название (пример для Windows 10 ниже) .
Запускаем ножницы (способ 1)
Кроме этого, можно воспользоваться универсальным способом для запуска «Ножниц»:
- сначала нужно нажать Win+R , чтобы появилось окно «Выполнить» ;
- затем в строку «Открыть» вставить SnippingTool.exe
- и нажать OK.
SnippingTool.exe — запуск ножниц (способ 2)
Когда откроется окно программы, можно сразу же нажать на «Создать» . Пример ниже.
Далее с помощью мышки просто выделить ту область, которую хотите заскринить (пример ниже) .
Выделяем нужную область
Обратите внимание, что после выделения нужной области, она у вас появится в окне программы «Ножницы» . Теперь можно сохранить полученный скрин (сочетание кнопок «Ctrl+S») .
Полученный скрин уже можно сохранить
Отмечу, что из «Ножниц» скриншот можно отправить в Paint 3D (для Windows 10) . При помощи Paint 3D, кстати, картинку можно дорисовать и изменить до неузнаваемости.
А можно передать скрин в Paint 3D и изменить его!
Способ 3: с помощью скриншотеров
Сейчас есть достаточно большое количество программ, предназначенных исключительно для работы с графикой: фото, картинками, скринами. Есть среди этого многообразия и спец. программы, которые облегчают и создание скринов, и их редактирование.
Обычно, подобный софт называют скриншотерами . Одни из самых известных продуктов этой категории, это: GreenShot, FastStone Capture, Fraps, Snagit, Light Shot и др.

Лучшие программы-скриншотеры (топ-10) я приводил в этой статье 👍
После установки подобного софта, как правило, достаточно нажать на кнопку Print Screen, затем выбрать нужную область на экране, и она отобразится в мини-редакторе скриншотера.
Например, так работает программа GreenShot (см. скрин ниже). Ее и рекомендую для начала.
Графический редактор GreenShot (открывается сразу же после нажатия на Print Screen и захвата нужной области экрана)
Дальше останется только отредактировать скрин (например, добавить на него стрелочку) и сохранить. Удобно? Удобно! 👌
Способ 4: спец. возможности Windows 10/11 👌
Если у вас установлена современная ОС Windows 10/11 — то скрины можно создавать и альтернативным способом.
Нажмите сочетание кнопок «Win + Prt Sc» : экран должен потемнеть (на долю секунды) , а затем снова вернуться в первоначальный лад.
Windows 10: для сохранения скрина экрана в папку «изображения» нажмите Win + Print Screen
Все, чтобы было на экране в этот момент, будет запечатлено на скрине, сохраненном в папке «Изображения/Снимки с экрана» . См. примеры ниже 👇.
Этот компьютер — изображения
Снимки с экрана
Вариант #2: если вы хотите сделать скриншот в игре
- Сначала запустите нужную игру;
- Далее нажмите сочетание кнопок Win+G (должно появиться игровое меню);
- В игровом меню нажмите по кнопке «Сделать снимок экрана» (см. пример ниже);
- Всё! Скрин был сохранен на диск. Удобно!
Игровая панель в Windows 10 (Win+G)
Если кто не знает, где искать потом скриншот, то просто откройте параметры Windows, затем раздел «Игры» , вкладку «DVR для игр» .
Собственно, в этом окне вы сможете узнать папку, куда сохраняются скрины по умолчанию (область «3» см. ниже) : ее можно изменить или просто открыть.
Где лежат мои сохраненные скрины из игр (Windows 10)
Способ 5: используем доп. возможности Яндекс диска!
Яндекс диск — это не только удобное сетевое хранилище, но и возможность за 2-3 клика делать весьма качественные скрины.

Яндекс Диск: как им пользоваться, загружать и скачивать файлы, фото. Как настроить авто-создание копии моих документов — см. инструкцию
Для создания скрина:
- сначала нажмите по значку диска в трее правой кнопкой мышки;
- в контекстном меню выберите «Скриншоты/Сделать скриншот области» ;
- далее выделите тот участок экрана, который вы хотите заснять.
Яндекс диск — создать скриншот
Сразу же после выделения, вы увидите этот участок в редакторе (см. пример ниже). Скрин можно подрезать, нанести на него стрелки/фигуры и пр. После редактирования нажмите на кнопку «сохранить» .
Когда скрин будет готов — нажмите на «Сохранить»
В общем-то, на этом всё: скрин будет сохранен на Яндекс диске в папке «скриншоты» (См. пример ниже).
Скрин был сохранен на Яндекс диске
Теперь можно в 1-2 клика мышкой расшарить его для друзей (например), или вставить в нужный документ.
На этом у меня всё. За дополнения — заранее благодарю!
Источник
Если вы хотите узнать ответ на вопрос о том, как делать скриншоты в Windows 10 то мы специально для вас подготовили это руководство.
Скриншоты — это изображение, сделанное на экране. Сегодня мы покажем вам, как сделать скриншот в Windows.
Структура статьи
- 1 Как делать скриншоты в Windows 10
- 2 Метод первый: скриншоты в Windows 10 с экрана печати (PrtScn)
- 2.1 Как сохранить скриншот в виде файла
- 2.2 Сделать скриншот без сохранения
- 2.3 Сделать скриншот всего одного окна
- 2.4 Сделать скриншот части экрана
- 3 Второй метод: скриншоты в Windows 10 с помощью инструмента Snipping Tool
- 4 Метод третий: используйте сочетания клавиш с игровой панелью в Windows 10
- 5 Метод четвертый: скриншоты в Windows 10 с помощью Snagit
Cделать скриншот экрана windows 10 очень просто. Тем более что эта функция является довольно востребована среди большого количества пользователей. Скриншот на ноутбуке с windows 10 или скриншот на компьютере с windows 10 делается по идентичной схеме между разными типами устройств.
Вы можете сделать снимок экрана практически на любой платформе, и Windows ничем не отличается. У этого есть опция bulit-in, которая отлично подходит для выполнения основных задач, но многие сторонние программы предлагают более простое использование и функции. В этой статье я покажу вам несколько разных способов сделать скриншот в Windows 10.
Метод первый: скриншоты в Windows 10 с экрана печати (PrtScn)
Кнопка «Печать экрана» на клавиатуре позволяет сделать скриншот и сохранить его как файл, сделать скриншот без сохранения его в виде файла или сделать скриншот всего одного окна (вместо всего экрана). Кнопка экрана печати может быть помечена как «PrtScn», «PrntScrn», «Print Scr» или что-то подобное. На большинстве клавиатур кнопка обычно находится между F12 и Scroll Lock. На клавиатурах ноутбука вам, возможно, придется нажать клавишу «Function» или «Fn» для доступа к функции Print Screen. Когда вы нажмете клавишу, это будет выглядеть так, как будто ничего не произошло, но снимок экрана был сохранен в вашем буфере обмена.
Как сохранить скриншот в виде файла
Нажмите «Клавиша с эмблемой Windows + PrtScn». Если вы используете планшет, нажмите кнопку «Логотип Windows + кнопка уменьшения громкости». На некоторых ноутбуках и других устройствах вам может потребоваться нажать клавишу «Windows logo key + Ctrl + PrtScn «или» Клавиша с эмблемой Windows + Fn + PrtScn «. Дополнительную информацию см. В руководстве к вашему ноутбуку.
На мгновение экран погаснет, и вы увидите, что снимок экрана появится в виде файла в папке «Скриншоты» внутри папки «Изображения» по умолчанию. Снимок экрана автоматически помечен цифрой.
Вы увидите только тусклый экран, если в настройках визуальных эффектов включена опция «Анимация окон при сведении к минимуму и максимизация» (Система> Расширенные системные настройки> Перейдите на вкладку «Дополнительно»> «Настройки» в разделе «Производительность»).
Сделать скриншот без сохранения
Нажмите клавишу «PrtScn». Снимок экрана вашего экрана теперь скопирован в буфер обмена. Откройте ваш любимый графический редактор, текстовый редактор или другую программу, в которой вы хотите использовать изображение. Выберите «Редактирование»> «Вставить», чтобы вставить снимок экрана в любое удобное для вас место. Размеры изображения будут такими же, как разрешение вашего рабочего стола. Примечание. На некоторых ноутбуках и других устройствах вам может потребоваться нажать клавиши «Alt + Fn + PrtScn». Дополнительную информацию см. В руководстве к вашему ноутбуку.
Сделать скриншот всего одного окна
Нажмите на строку заголовка окна, которое вы хотите захватить. Нажмите «Alt + PrtScn». Скриншот вашего текущего активного окна будет скопирован в буфер обмена, как и в предыдущем разделе. Вставьте его в свой любимый редактор изображений или редактор документов. Примечание. На некоторых ноутбуках и других устройствах вам может потребоваться нажать клавиши «Alt + Fn + PrtScn». Дополнительную информацию см. В руководстве к вашему ноутбуку.
Сделать скриншот части экрана
Нажмите «Windows + Shift + S». Ваш экран будет отображаться серым, и ваш курсор мыши изменится. Нажмите и перетащите на экране, чтобы выбрать часть экрана, которую вы хотите захватить. Снимок экрана выбранной области экрана будет скопирован в буфер обмена. Вы можете вставить его в любое приложение, выбрав «Редактирование»> «Вставить» или нажав Ctrl + V, точно так же, как вы вставляете полноэкранный ярлык, полученный с помощью клавиши «Печать экрана».
Это работает только в Windows 10’s Creators Update. В более ранних версиях Windows этот ярлык является частью приложения Microsoft OneNote. С обновлением Creators Microsoft интегрировала этот ярлык в самую Windows 10.
Второй метод: скриншоты в Windows 10 с помощью инструмента Snipping Tool
Инструмент «Обрезка» долгое время был частью Windows. Этот инструмент впервые был включен в Windows Vista и никогда не получал никаких новых функций, кроме нескольких исправлений ошибок. Инструмент Snipping может делать скриншоты из открытого окна, прямоугольной области, области свободной формы или всего экрана. Вы можете снабжать примечаниями свои заметки различными цветными перьями или маркером, сохранять их в виде изображения или файла MHTML или отправлять по электронной почте другу.
У Snipping Tool в Windows Vista, 7 и 8 есть одно ограничение: он не может захватывать скриншоты, которые включают движения мыши. Чтобы захватить что-то, что связано с движением мыши, например всплывающие меню и всплывающие подсказки, вам придется использовать метод Print Screen.
В Windows 10 у инструмента Snipping Tool есть новая опция «Задержка», которая позволит вам захватывать всплывающие меню и всплывающие подсказки. Откройте приложение Snipping Tool и нажмите Delay. В раскрывающемся списке выберите количество секунд, которое вы хотите подождать, пока не будет сделан снимок экрана.
Теперь выберите тип снипа, который вы хотите сделать, щелкнув стрелку рядом с надписью «Создать». Вы можете выбрать один из четырех типов снайпера: свободная форма, прямоугольник, окно и полноэкранный режим.
В отличие от обычного снайпа, экран не будет сразу исчезать. Вместо этого у вас будет от 1 до 5 секунд, в зависимости от выбранной вами задержки, для настройки ваших скриншотов. Вы можете использовать это время, чтобы открыть это всплывающее меню или подсказку, которую вы хотите
В отличие от обычного снайпа, экран не будет сразу исчезать. Вместо этого у вас будет от 1 до 5 секунд, в зависимости от выбранной вами задержки, для настройки ваших скриншотов. Вы можете использовать это время, чтобы открыть всплывающее меню или всплывающую подсказку, которую вы хотите захватить. Как только ваши секунды пройдут, экран замерзнет и исчезнет, чтобы вы могли создать свой снип. Если вы выберете окно или полноэкранный режим, он просто захватит снип немедленно.
Метод третий: используйте сочетания клавиш с игровой панелью в Windows 10
Windows 10 поставляется с игровыми возможностями DVR для записи отснятого материала игрового процесса и скриншотов игр для ПК с Windows. Панель игр генерирует скриншоты в формате PNG и сохраняет их в «C: Users [ваше имя пользователя] Videos Captures». Прежде чем вы начнете использовать панель игр, запустите приложение Xbox, которое поставляется вместе с Windows 10, откройте его настройки. В разделе «Игровой видеорегистратор» выберите «Сделать скриншоты с помощью игрового видеорегистратора» и назначьте нужные сочетания клавиш.
Если вы хотите сделать скриншот, используйте эту комбинацию клавиш (по умолчанию «Windows key + G») и нажмите кнопку или нажмите «Да, это игра», если это будет предложено. Теперь нажмите «Значок камеры» или «Win + Alt + PrtScn», чтобы сделать скриншот. Примечание. Ярлык с клавиатурой будет работать, только если вы ранее отметили поле «Да, это игра» для этой конкретной игры. Вы увидите уведомление о том, что «Скриншот сохранен». Если вы нажмете или нажмите на уведомление, откроется «Xbox> Game DVR> На этом ПК», чтобы увидеть его.
Метод четвертый: скриншоты в Windows 10 с помощью Snagit
Все встроенные методы Windows имеют свои плюсы и минусы. Если вы берете много скриншотов и хотите большей гибкости, чем встроенные инструменты, тем не менее, сторонний инструмент — ваш лучший вариант.
Если вы не возражаете потратить несколько долларов, Snagit от Techsmith — это первоклассный инструмент, который делает скриншоты легкими, обладает множеством функций, которые позволяют ориентироваться на конкретные окна, снимать снимки регионов и даже фиксировать полный текст прокручиваемых окон, например, веб-страниц.
Вы можете делать короткие видеоролики, если хотите, комментировать скриншоты, рисовать стрелки и фигуры, и почти все, что вы можете себе представить, чтобы инструмент скриншота был в состоянии сделать. Это отличный инструмент, который мы настоятельно рекомендуем, особенно если вам нужно сделать много скриншотов.
Существует бесплатная пробная версия, которую вы можете скачать, чтобы проверить ее, прежде чем потрудиться тратить на нее деньги. Как только вы попробуете это, вам будет сложно вернуться к баребонским инструментам Windows.
Если у вас остались какие-то вопросы по теме «Как делать скриншоты в Windows 10», то можете писать их в форму комментариев на нашем сайте.
Также, если вам понравилась эта статья, то обязательно поделитесь ссылкой на нее в Google+, Twitter, VK или, например, Facebook.
Метод первый: делать быстрые снимки экрана с помощью экрана печати (PrtScn)
- Нажмите кнопку PrtScn, чтобы скопировать экран в буфер обмена.
- Нажмите кнопки Windows + PrtScn на клавиатуре, чтобы сохранить экран в файл.
- Используйте встроенный Snipping Tool.
- Используйте игровую панель в Windows 10.
Метод первый: делать быстрые снимки экрана с помощью экрана печати (PrtScn)
- Нажмите кнопку PrtScn, чтобы скопировать экран в буфер обмена.
- Нажмите кнопки Windows + PrtScn на клавиатуре, чтобы сохранить экран в файл.
- Используйте встроенный Snipping Tool.
- Используйте игровую панель в Windows 10.
8 способов делать скриншоты в Windows с помощью встроенных инструментов
- Используйте сочетание клавиш: PrtScn (Print Screen) или CTRL + PrtScn.
- Используйте сочетание клавиш: Windows + PrtScn.
- Используйте сочетание клавиш: Windows + Shift + S (только для Windows 10).
- Используйте ножницы.
- Делайте снимки экрана на планшете Surface или любом другом планшете с Windows.
- Делайте снимки экрана с помощью чудо-кнопки «Поделиться» (только для Windows 8.1)
Поверхностные специфические способы
- Просто приложение. Комбинация клавиш: [ALT] + [FN] и [SPACE] Нажмите и удерживайте правую [ALT] + [FN], а затем нажмите [SPACE], чтобы сделать снимок экрана в приложении (но не на рабочем столе)
- Аппаратные ключи. Комбинация клавиш: Win + уменьшение громкости.
- Поверхностное перо + OneNote. Используя Surface Pen, дважды щелкните верхнюю кнопку.
Как делать снимки экрана в Windows 10
- Коснитесь кнопки Print Screen на клавиатуре.
- Выберите «Paint»
- Нажмите «Вставить».
- Ваш скриншот готов!
- Нажмите Alt + Print Screen.
Снимок экрана — Снимок экрана — Печать экрана в Windows на Mac. Чтобы сделать снимок всего экрана, просто нажмите Function (fn) + Shift + F11. Чтобы захватить самое переднее окно, нажмите Option (alt) + Function (fn) + Shift + F11.
Как сделать снимок экрана на ПК?
- Щелкните по окну, которое хотите запечатлеть.
- Нажмите Ctrl + Print Screen (Print Scrn), удерживая клавишу Ctrl, а затем нажав клавишу Print Screen.
- Нажмите кнопку «Пуск», расположенную в нижнем левом углу рабочего стола.
- Щелкните Все программы.
- Щелкните «Аксессуары».
- Щелкните Paint.
На ПК с Windows 10 нажмите клавиши Windows + G. Нажмите кнопку «Камера», чтобы сделать снимок экрана. Открыв игровую панель, вы также можете сделать это с помощью Windows + Alt + Print Screen. Вы увидите уведомление, в котором описывается, где сохранен снимок экрана.
Где находится кнопка PrtScn в Windows 10?
Alt + Print Screen. Чтобы сделать быстрый снимок экрана активного окна, используйте сочетание клавиш Alt + PrtScn.
Как распечатать экран на рабочем столе?
- Щелкните окно, которое хотите захватить.
- Нажмите Alt + Print Screen (Print Scrn), удерживая нажатой клавишу Alt, а затем нажав клавишу Print Screen.
- Примечание. Вы можете сделать снимок экрана всего рабочего стола, а не только одного окна, нажав клавишу Print Screen, не удерживая клавишу Alt.
Куда делаются скриншоты на ПК?
Чтобы сделать снимок экрана и сохранить изображение прямо в папке, одновременно нажмите клавиши Windows и Print Screen. Вы увидите, что ваш экран на короткое время потускнеет, имитируя эффект затвора. Чтобы найти сохраненный снимок экрана, перейдите в папку снимков экрана по умолчанию, которая находится в C: Users [User] My Pictures Screenshots.
Как сделать обрезку в Windows?
(В Windows 7 нажмите клавишу Esc перед открытием меню.) Нажмите клавиши Ctrl + PrtScn. Это захватывает весь экран, включая открытое меню. Выберите режим (в более старых версиях щелкните стрелку рядом с кнопкой «Создать»), выберите нужный тип фрагмента, а затем выберите нужную область снимка экрана.
Как сделать снимок экрана в Windows 10 без экрана печати?
Нажмите клавишу «Windows», чтобы отобразить начальный экран, введите «экранная клавиатура», а затем щелкните «Экранная клавиатура» в списке результатов, чтобы запустить утилиту. Нажмите кнопку «PrtScn», чтобы сделать снимок экрана и сохранить изображение в буфере обмена. Вставьте изображение в редактор изображений, нажав «Ctrl-V», а затем сохраните его.
Почему я не могу делать скриншоты на своем ПК?
Если вы хотите сделать снимок экрана всего экрана и сохранить его как файл на жестком диске без использования каких-либо других инструментов, нажмите Windows + PrtScn на клавиатуре. В Windows вы также можете делать снимки экрана активного окна. Откройте окно, которое вы хотите захватить, и нажмите Alt + PrtScn на клавиатуре.
Как включить печать экрана?
Включить клавишу печати экрана для запуска вырезания экрана в Windows 10
- Откройте приложение «Настройки».
- Перейдите в Легкость доступа -> Клавиатура.
- Справа прокрутите вниз до раздела клавиш Print Screen.
- Включите опцию Использовать клавишу Print Screen, чтобы запустить вырезание экрана.
Где кнопка PrtScn?
Экран печати (часто сокращенно Print Scrn, Prnt Scrn, Prt Scrn, Prt Scn, Prt Scr, Prt Sc или Pr Sc) является ключевым элементом большинства клавиатур ПК. Обычно она находится в том же разделе, что и клавиша разрыва и клавиша блокировки прокрутки.
Войдите в меню «Пуск», выберите «Все приложения», выберите «Аксессуары для Windows» и нажмите «Ножницы». Введите snip в поле поиска на панели задач и нажмите Snipping Tool в результате. Отобразите «Выполнить» с помощью Windows + R, введите snippingtool и нажмите «ОК». Запустите командную строку, введите snippingtool.exe и нажмите Enter.
Как мне записать свой экран Windows 10?
Как записать видео из приложения в Windows 10
- Откройте приложение, которое хотите записать.
- Одновременно нажмите клавишу Windows и букву G, чтобы открыть диалоговое окно Game Bar.
- Установите флажок «Да, это игра», чтобы загрузить игровую панель.
- Нажмите кнопку «Начать запись» (или Win + Alt + R), чтобы начать запись видео.
Как распечатать экран в формате PDF?
Распечатать часть страницы PDF с помощью Acrobat или Reader
- Откройте PDF-файл в Adobe Reader или Adobe Acrobat.
- (Acrobat X / Reader X) Выберите «Правка»> «Сделать снимок».
- Обведите прямоугольником область, которую хотите распечатать.
- Выберите «Файл»> «Печать».
- Убедитесь, что в области «Диапазон печати» диалогового окна «Печать» выбран параметр «Выбранная графика».
Как сделать снимок экрана на компьютере Dell?
Чтобы сделать снимок всего экрана ноутбука или настольного компьютера Dell:
- Нажмите клавишу Print Screen или PrtScn на клавиатуре (чтобы сделать снимок всего экрана и сохранить его в буфере обмена на вашем компьютере).
- Нажмите кнопку «Пуск» в нижнем левом углу экрана и введите «рисовать».
Почему не работает экран печати?
В приведенном выше примере клавиши Ctrl-Alt-P будут назначены вместо клавиши Print Screen. Удерживая клавиши Ctrl и Alt, нажмите клавишу P, чтобы сделать снимок экрана. 2. Щелкните эту стрелку вниз и выберите символ (например, «P»).
Где хранятся принтскрины Windows 10?
Привет, Гэри, по умолчанию снимки экрана сохраняются в папке C: Users Каталог Pictures Screenshots. Чтобы изменить место сохранения на устройстве с Windows 10, щелкните правой кнопкой мыши папку «Снимки экрана», выберите «Свойства» и выберите вкладку «Местоположение», после чего при желании вы можете переместить ее в другую папку.
Куда деваются скриншоты в Steam?
- Зайдите в игру, в которой вы сделали скриншот.
- Нажмите клавишу Shift и клавишу Tab, чтобы перейти в меню Steam.
- Перейдите в менеджер скриншотов и нажмите «ПОКАЗАТЬ НА ДИСКЕ».
- Вуаля! У вас есть скриншоты там, где вы хотите!
Какая быстрая клавиша позволяет сделать снимок экрана в Windows 7?
(В Windows 7 нажмите клавишу Esc перед открытием меню.) Нажмите клавиши Ctrl + PrtScn. Это захватывает весь экран, включая открытое меню. Выберите режим (в более старых версиях щелкните стрелку рядом с кнопкой «Создать»), выберите нужный тип фрагмента, а затем выберите нужную область снимка экрана.
(Alt + M доступен только в последнем обновлении Windows 10). При создании прямоугольного фрагмента, удерживая нажатой клавишу Shift, используйте клавиши со стрелками для выбора области, которую вы хотите обрезать. Чтобы сделать новый снимок экрана в том же режиме, который вы использовали в последний раз, нажмите клавиши Alt + N. Чтобы сохранить фрагмент, нажмите клавиши Ctrl + S.
Как открыть Snipping Tool в Windows 10 Plus: советы и рекомендации
- Откройте Панель управления> Параметры индексирования.
- Нажмите кнопку «Дополнительно», затем в «Дополнительные параметры»> нажмите «Восстановить».
- Откройте меню «Пуск»> перейдите к> «Все приложения»> «Аксессуары для Windows»> «Ножницы».
- Откройте окно «Выполнить команду», нажав клавиши Windows + R. Введите: snippingtool и нажмите Enter.
Сочетание ножниц и сочетания клавиш. При открытой программе Snipping Tool вместо нажатия «Создать» вы можете использовать сочетание клавиш (Ctrl + Prnt Scrn). Вместо курсора появится перекрестие. Вы можете щелкнуть, перетащить / нарисовать и отпустить, чтобы сделать снимок.
Куда делись печатные экраны?
Нажатие на PRINT SCREEN делает снимок всего экрана и копирует его в буфер обмена в памяти вашего компьютера. Затем вы можете вставить (CTRL + V) изображение в документ, сообщение электронной почты или другой файл. Клавиша ПЕЧАТЬ ЭКРАНА обычно находится в правом верхнем углу клавиатуры.
Как сделать снимок экрана на компьютере HP?
Компьютеры HP работают под управлением ОС Windows, и Windows позволяет делать снимки экрана, просто нажимая клавиши «PrtSc», «Fn + PrtSc» или «Win + PrtSc». В Windows 7 снимок экрана будет скопирован в буфер обмена после нажатия клавиши «PrtSc». И вы можете использовать Paint или Word, чтобы сохранить снимок экрана как изображение.
Как сохранить экран для печати?
Когда то, что вы хотите захватить, отобразится на экране, нажмите клавишу Print Screen. Откройте свой любимый редактор изображений (например, Paint, GIMP, Photoshop, GIMPshop, Paintshop Pro, Irfanview и другие). Создайте новое изображение и нажмите CTRL + V, чтобы вставить снимок экрана. Сохраните изображение в формате JPG, GIF или PNG.
Как изменить экран печати?
Подтвердить экран печати установлен как горячая клавиша Global Capture под красной кнопкой Capture. Чтобы изменить горячую клавишу на Print Screen, щелкните в этой области и нажмите клавишу Print Screen. Выберите желаемые настройки «Выделение», «Эффекты» и «Поделиться». Нажмите кнопку Print Screen, чтобы сделать снимок с выбранными настройками.
Где клавиша F Lock?
Клавиша F-Lock, представленная Microsoft в 2001 году, переключает состояние функциональных клавиш. Когда он включен, клавиши с F1 по F12 ведут себя соответствующим образом, а их значения определяются приложением, используемым в данный момент. Когда выключено, используется новое поведение: F5 означает «открыть», F10 означает «заклинание» и т. Д.
Как включить кнопку Prtsc на моем ноутбуке?
Способ 1 Windows 8.1
- Нажмите клавишу с логотипом Windows + кнопки «PrtScn» на клавиатуре. Экран на мгновение станет тусклым, затем сохраните снимок экрана как файл в папке «Изображения»> «Снимки экрана».
- Нажмите клавиши CTRL + P на клавиатуре, затем выберите «Печать». Скриншот будет напечатан.
Какая лучшая бесплатная программа записи экрана для Windows 10?
8 лучших программ записи экрана для Windows 10 — бесплатные и платные
- ActivePresenter. ActivePresenter от Atomi Systems — это универсальное средство записи экрана и видеоредактор.
- Встроенная игровая панель Windows 10.
- Студия ОБС.
- Флэшбэк-экспресс.
- Камтазия.
- Bandicam.
- Скринкаст-O-Matic.
- Устройство записи экрана мороженого.
Как мне записать свой экран в Windows?
Запись вашего экрана в Windows 10
- Шаг 1. Перейдите на вкладку «Вставка» и выберите «Запись экрана».
- Шаг 2: Нажмите «Выбрать область», чтобы выбрать конкретную область экрана, которую вы хотите записать.
- Шаг 3: Нажмите кнопку «Запись» или нажмите клавиши Windows + Shift + R.
Как открыть игровую панель в Windows 10?
Устранение проблем с игровой панелью в Windows 10. Если при нажатии клавиши с логотипом Windows + G ничего не происходит, проверьте настройки игровой панели. Откройте меню «Пуск», выберите «Настройки»> «Игры» и убедитесь, что для параметра «Запись игровых клипов, снимков экрана и трансляции с помощью игровой панели» установлено значение «Вкл.».
Фото в статье Pixnio https://pixnio.com/objects/doors-and-windows/balcony-house-architecture-building-facade-structure-window-old
На чтение 3 мин Просмотров 20 Опубликовано
Краткий ответ
- Чтобы распечатать экран в Windows 10, сначала откройте меню “Пуск” и выполните поиск “Печать экрана”.
- Один раз вы нашли приложение Print Screen, нажмите на него, чтобы открыть.
- Затем нажмите кнопку “Печать” в верхней части приложения. В появившемся окне “Настройки печати” выберите свой принтер из списка и убедитесь, что установлен флажок “Принтер готов к печати”.
- Наконец, нажмите кнопку “Печать”, чтобы начать печать экрана!
Как сделать снимок экрана в Windows 10
Как делать снимки экрана в Windows 10 — Как распечатать экран в Windows 10
Как делать снимки экрана в Windows 10?
В Windows 10 есть встроенный инструмент для создания снимков экрана, который можно использовать для создания снимков экрана компьютера. Чтобы сделать снимок экрана, откройте панель чудо-кнопок и нажмите кнопку “Снимок экрана”. Затем вы можете использовать параметры в окне “Снимок экрана”, чтобы сделать снимок экрана нужной области.
Как распечатать экран в Windows?
Чтобы распечатать экран в Windows, нажмите клавишу “Print Screen” на клавиатуре.
Как сделать снимок экрана для печати?
Чтобы сделать снимок экрана для печати, удерживайте нажатой клавишу Windows и нажмите PrtScr.
Как сделать снимок экрана на Lenovo Windows 10?
Есть несколько способов сделать снимок экрана на компьютере Lenovo с Windows 10. Самый простой способ — использовать комбинацию клавиш Windows + кнопки Print Screen. Это захватит весь экран и сохранит его на вашем компьютере в виде цифрового изображения. Другой способ — открыть панель чудо-кнопок и щелкнуть значок инструмента “Ножницы”. Это позволит вам быстро сделать скриншот только части экрана.
Что такое сочетание клавиш для снимка экрана?
Windows 10: PrtScr
Как распечатать экран на ноутбуке HP с Windows 10?
Чтобы распечатать экран на ноутбуке HP с Windows 10, откройте меню “Пуск” и введите “print screen” (без кавычек).
Как распечатать экран на ноутбук?
Существует несколько способов печати экрана на ноутбуке. Самый распространенный способ — нажать кнопку Prnt Scrn на клавиатуре. Другой способ — использовать комбинацию клавиш Windows + P.
Как сделать снимок экрана в Windows без Print Screen?
Чтобы сделать снимок экрана в Windows без Print Screen, одновременно нажмите и удерживайте клавишу Windows и кнопку PrtScr.
Как сделать снимок экрана на Toshiba Виндовс 10?
Чтобы сделать снимок экрана на Toshiba Windows 10, одновременно нажмите кнопку “Клавиша Windows + Снимок экрана”..
Как сделать снимок экрана на ноутбуке HP?
На ноутбуке HP, чтобы сделать снимок экрана, нажмите кнопку PrtScn, а затем с помощью курсора выберите область, которую хотите захватить.
Где находится кнопку Print Screen на ноутбуке HP?
На ноутбуке HP кнопка Print Screen расположена с правой стороны клавиатуры.
Что такое кнопка PrtScn на HP?
Кнопка PrtScn — это клавиша Print Screen на ноутбуках HP. Когда вы ее нажмете, ноутбук сделает скриншот текущего экрана и сохранит его в памяти вашего компьютера.
Как сделать скриншот в Windows без инструмента для обрезки?
Есть несколько способов сделать снимок экрана в Windows. Один из способов — использовать Snipping Tool, доступный в операционной системе Windows 10. Другой способ — использовать клавишу Print Screen на клавиатуре.
Почему я не могу сделать снимок экрана Windows 10?
Чтобы сделать снимок экрана в Windows 10, необходимо сначала открыть Центр уведомлений и нажать кнопку “Снимок экрана”. Далее вам нужно будет выбрать область экрана, которую вы хотите захватить. Затем вы можете нажать кнопку “Сделать снимок экрана”, чтобы сохранить изображение на свой компьютер.
Почему не работает Ctrl Print Screen?
Может быть много причин, по которым Ctrl Print Screen может не работать.






 Проверьте настройки принтера
Проверьте настройки принтера Кнопка «Просмотр очереди печати»
Кнопка «Просмотр очереди печати»


 Выполнение необходимых настроек перед печатью изображения
Выполнение необходимых настроек перед печатью изображения Настройки печати в Photoshop
Настройки печати в Photoshop