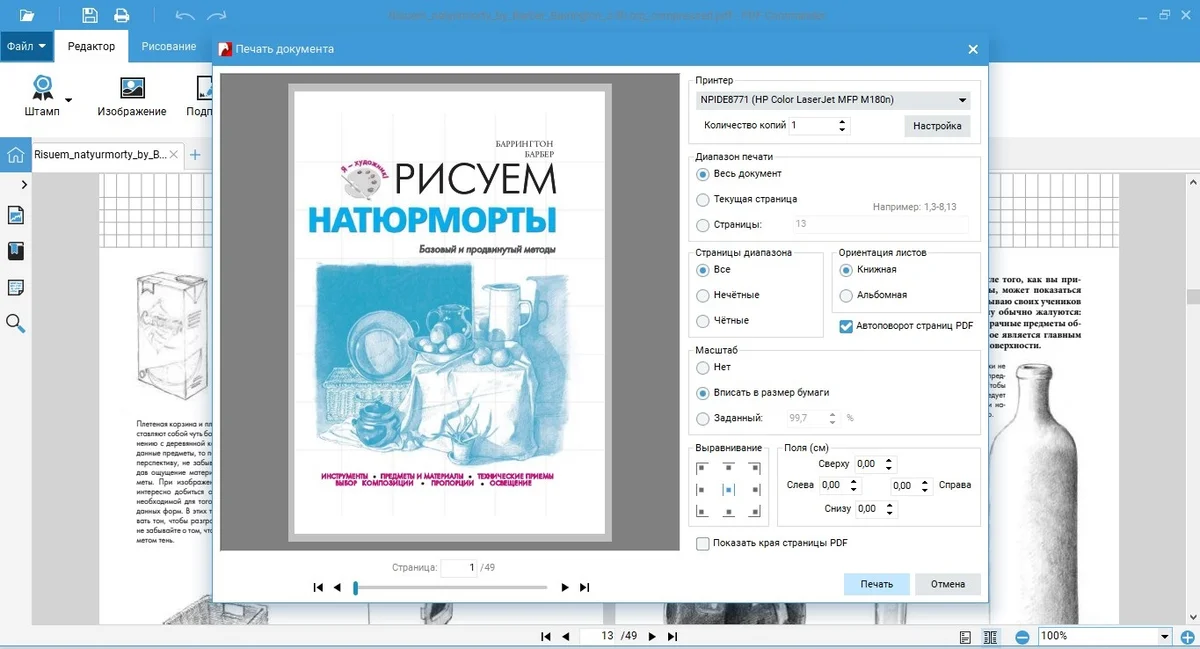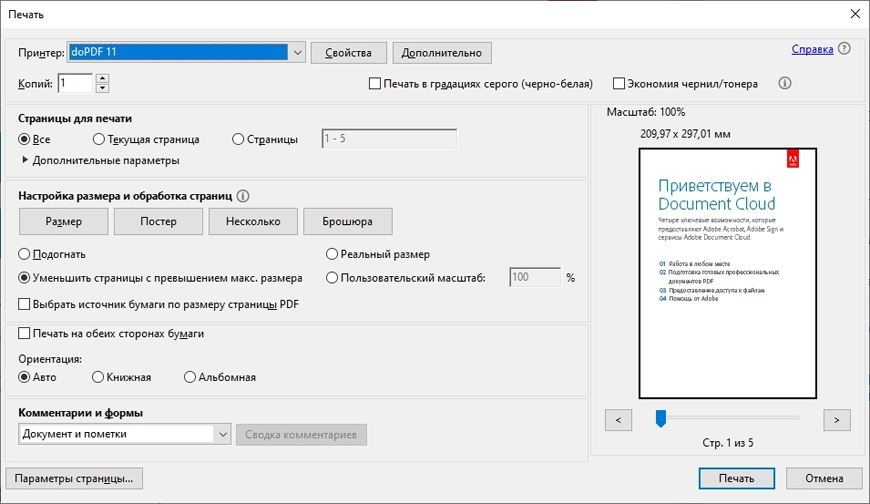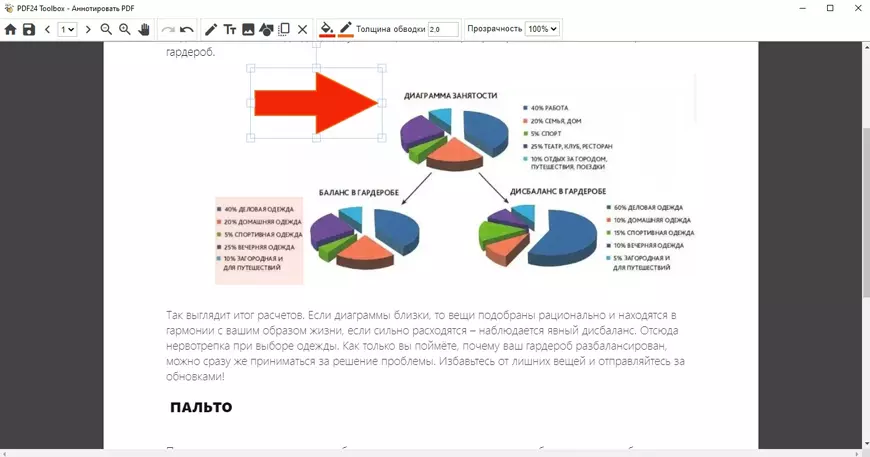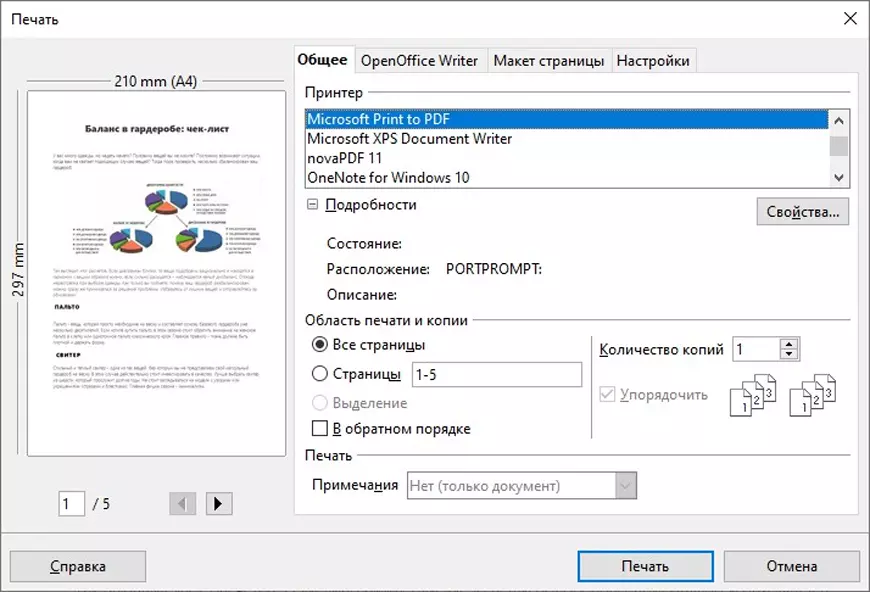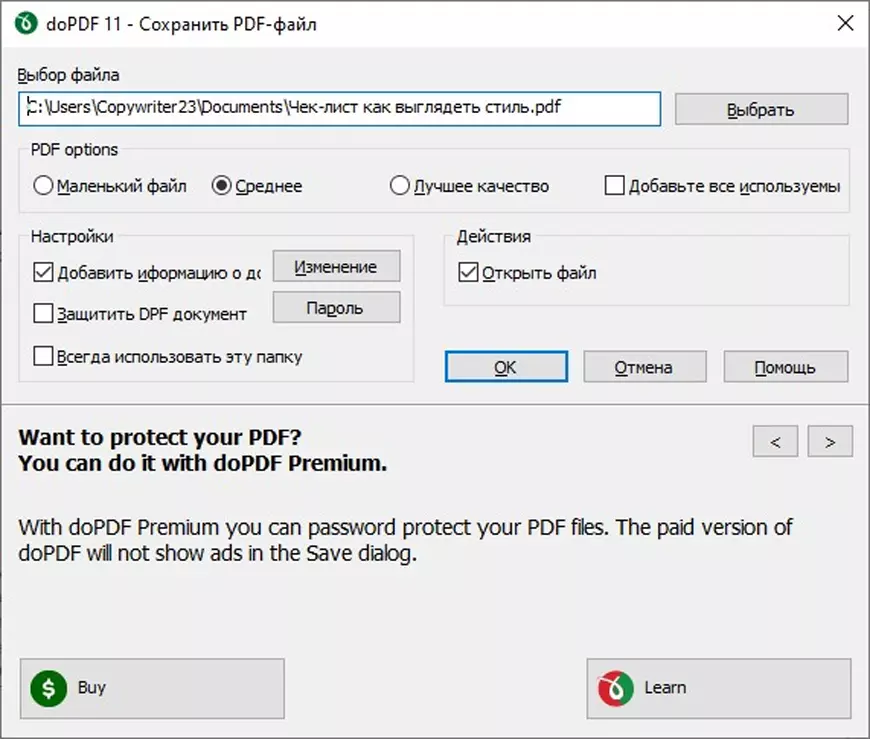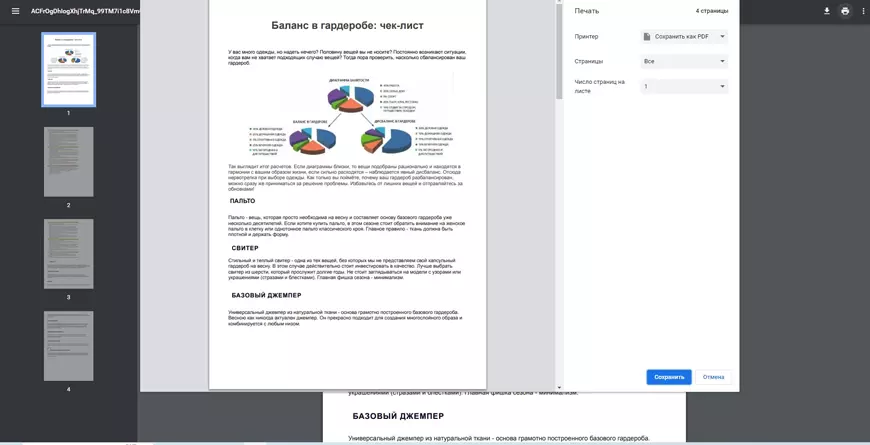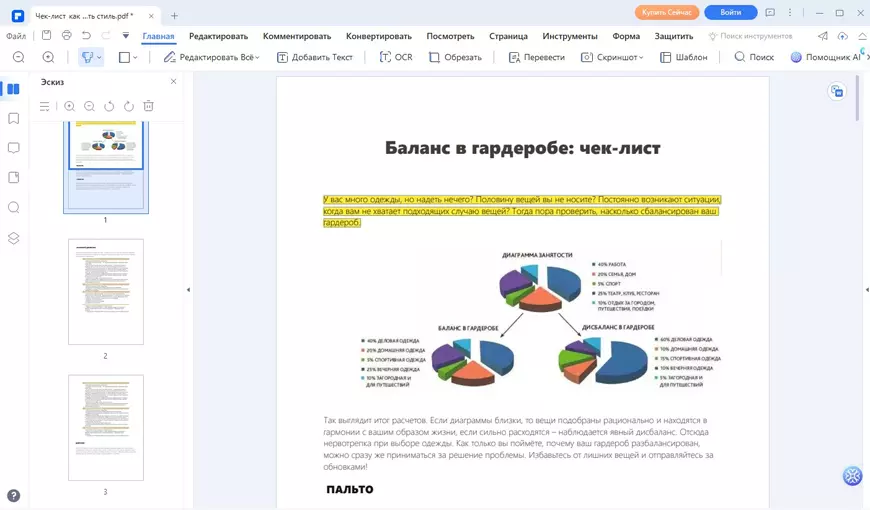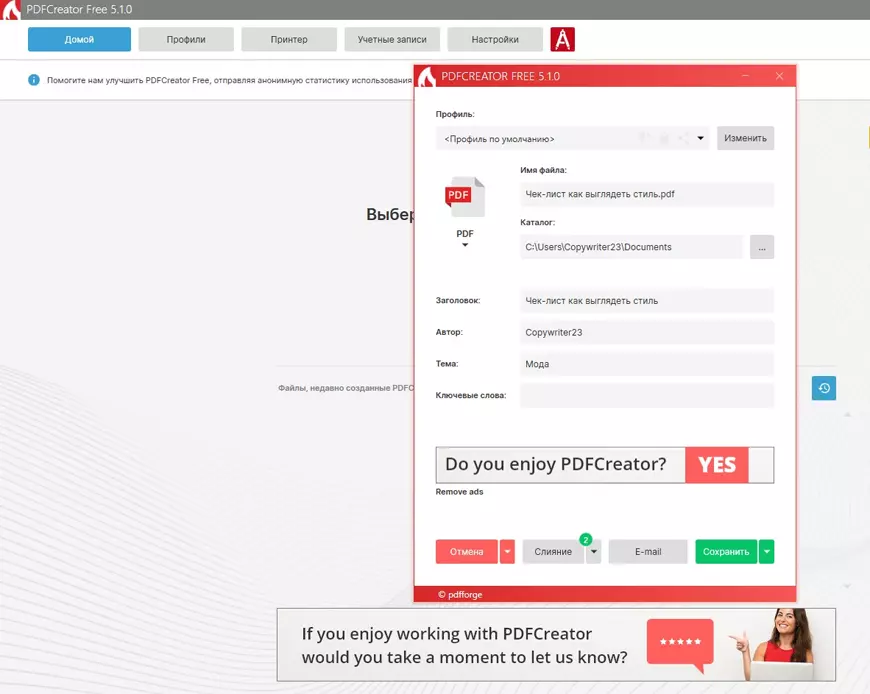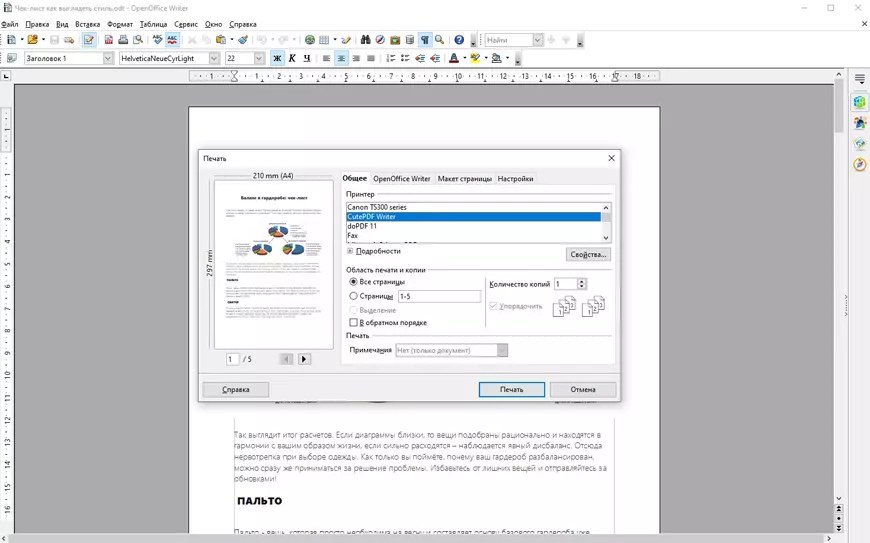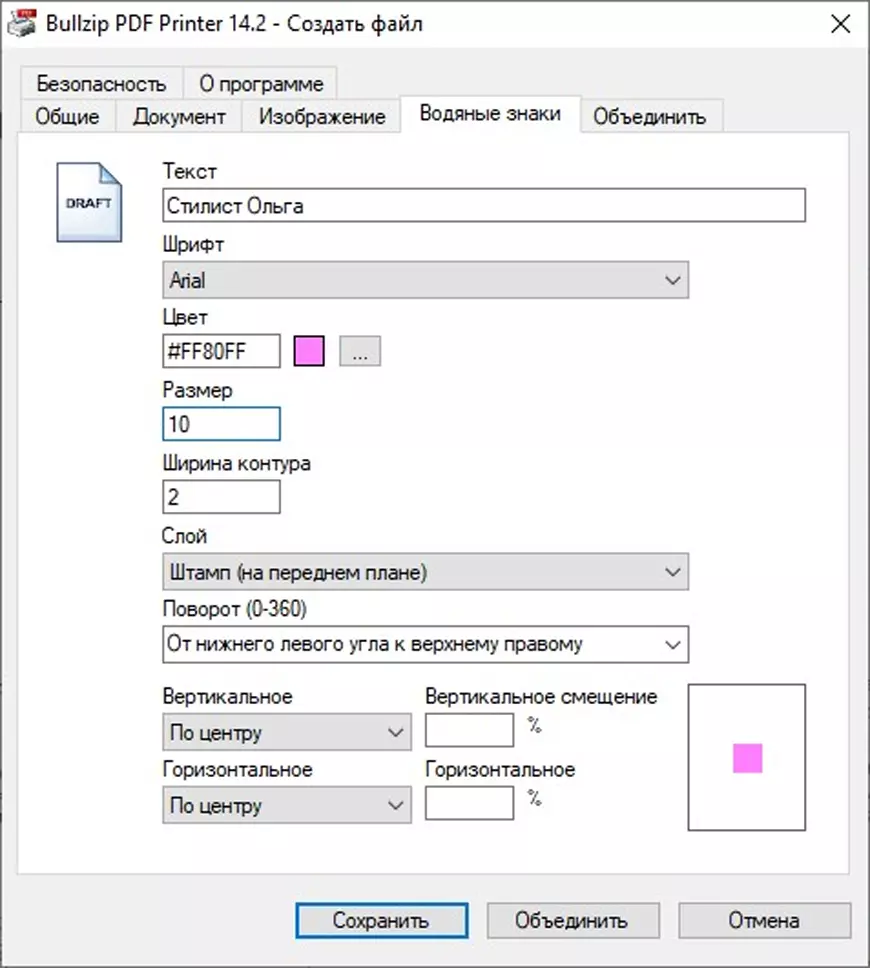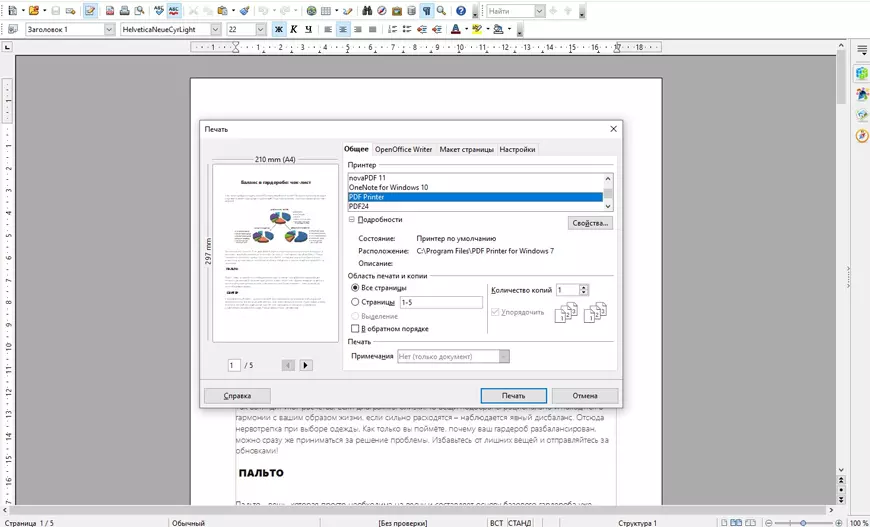Ошибка. Принтер Adobe PDF отсутствует
Иногда принтер Adobe PDF не устанавливается во время установки Acrobat Standard
Решение. Исправьте установку Acrobat или добавьте принтер вручную
Чтобы устранить эту ошибку, воспользуйтесь следующими решениями в том порядке, в котором они приведены ниже.
Решение 1. Исправьте установку Acrobat
Программа Acrobat или ресурсы, которые она использует, могут быть повреждены. Для восстановления установки этих программ выполните указанное ниже действие.
-
Запустите исправление из Acrobat : выберите пункты Справка > Восстановить установку.
Решение 2. Вручную установите принтер PDF
-
Выберите Пуск > Панель управления > Устройства и принтеры.
-
Выберите Добавить принтер.
-
В меню Добавить устройство выберите Добавить локальный принтер. Если этот параметр не отображается, нажмите Требуемый принтер отсутствует в списке.
-
В диалоговом окне Добавить принтер выберите Добавить локальный принтер или сетевой принтер с настройками вручную.
-
Установите флажок Использовать существующий порт и выберите Documents\*.pdf (Adobe PDF) из раскрывающегося списка. Нажмите кнопку Далее.
-
Нажмите кнопку С диском. Нажмите Обзор, а затем перейдите к местоположению C:\Program Files (x86)\Adobe\Acrobat <version>\Acrobat\Xtras\AdobePDF
-
Выберите AdobePDF.inf в списке. Нажмите кнопку Открыть, а затем кнопку ОК.
-
В списке перечислено несколько преобразователей Adobe PDF. Отсчитайте шесть строк сверху и выберите принтер. Нажмите Далее (возможно, вам придется применить этот способ несколько раз, чтобы найти правильный преобразователь для вашей версии Windows).
-
Присвойте принтеру имя Adobe PDF. Следуйте инструкциям на экране, чтобы установить программу.
На чтение 3 мин Опубликовано Обновлено
Adobe PDF принтер — это виртуальный принтер, который позволяет пользователям создавать PDF-файлы из любого приложения, которое имеет функцию печати. Установка Adobe PDF принтера в Windows 7 может показаться сложной задачей, но на самом деле это довольно просто, если знать правильные шаги.
В этой статье мы рассмотрим подробную инструкцию по установке Adobe PDF принтера в операционной системе Windows 7. Мы покажем, как найти необходимые драйверы, как установить принтер и как настроить его для создания PDF-файлов.
Прежде всего, вам потребуется скачать и установить драйверы для Adobe PDF принтера. Вы можете найти драйверы на официальном веб-сайте Adobe или использовать драйверы, предоставленные с установочным пакетом Adobe Acrobat.
После того, как драйверы будут установлены, вам следует перейти к разделу «Принтеры и устройства» в меню «Пуск» и добавить новый принтер. В появившемся диалоговом окне выберите опцию «Добавить локальный принтер» и нажмите кнопку «Далее».
Затем выберите опцию «Использовать следующий порт» и из выпадающего списка выберите порт для Adobe PDF принтера. Нажмите кнопку «Далее» и выберите необходимый драйвер из списка драйверов, указав путь к ранее установленным драйверам Adobe PDF принтера. Нажмите кнопку «Далее» и следуйте инструкциям на экране, чтобы завершить установку принтера.
Установка Adobe PDF принтера в Windows 7 не сложная задача, и после завершения этого процесса вы сможете создавать PDF-файлы из любого приложения, имеющего функцию печати. Следуйте указанным выше шагам и вы сможете установить Adobe PDF принтер в операционной системе Windows 7 без особых проблем.
Описание Adobe PDF принтера
Печать в формате PDF является удобным способом совместного использования и распространения документов, так как она сохраняет оригинальный формат файла, независимо от программы, в которой он был создан. Файлы PDF могут быть просмотрены и напечатаны на различных устройствах и операционных системах без необходимости установки дополнительных программ или шрифтов.
Для установки Adobe PDF принтера в Windows 7 необходимо загрузить и установить Adobe Acrobat, которое является платным программным решением для работы с файлами PDF. После установки Adobe Acrobat, Adobe PDF принтер будет доступен для выбора в списке установленных принтеров и может быть использован для создания PDF-файлов.
Что такое Adobe PDF принтер и зачем он нужен
Adobe PDF принтер имеет множество функций и преимуществ:
- Создание документов в формате PDF из любого приложения;
- Сохранение исходного форматирования, шрифтов и изображений;
- Возможность преобразования документов в PDF с различными настройками и параметрами;
- Создание документов, которые могут быть просмотрены и распечатаны на разных устройствах и платформах без искажения и потери качества;
- Защита документов с помощью различных методов шифрования и установки паролей доступа;
- Объединение нескольких документов в один файл PDF;
- Добавление комментариев, подписей и водяных знаков к документам;
- Отправка документов по электронной почте или публикация на веб-сайтах.
Adobe PDF принтер является удобным инструментом для создания высококачественных и удобочитаемых документов в формате PDF. Он позволяет сохранить исходное форматирование и внешний вид документа при пересылке или публикации, а также обеспечивает безопасность и защиту данных.
Печать в PDF – отличный способ сэкономить время и силы. Однако в Windows нет функции печати в PDF, поэтому пользователи должны использовать стороннее приложение для печати PDF-файлов для преобразования файлов в PDF. Принтеры PDF позволяют сохранять и распечатывать документы в формате PDF. Доступно множество приложений для печати PDF, которые позволяют без труда распечатать документ с любого компьютера. Вот список бесплатных PDF-принтеров для ПК с Windows 10.
1. Adobe Acrobat DC
Adobe Acrobat DC – один из наиболее широко используемых принтеров PDF, который сохранил стандарт для большинства пользователей. Adobe Acrobat DC – это универсальный магазин для всего, что связано с PDF, включая печать PDF. Он поддерживает все виды PDF-файлов, включая зашифрованные, и предоставляет широкий спектр функций редактирования и аннотации через плагины.
- Его функции печати PDF также очень просты в использовании.
- Используя один из многочисленных доступных плагинов, пользователь может изменять PDF-файл любым желаемым образом.
- Доступны несколько вариантов редактирования и аннотации.
Получи это здесь
2. Бесплатный PDF-принтер Bullzip
Bullzip Free PDF Printer – это принтер Microsoft, который позволяет печатать в PDF из различных приложений. Этот PDF-принтер совершенно бесплатный и не имеет рекламы. С другой стороны, его возможности редактирования и преобразования сильно ограничены. Однако этот бесплатный PDF-принтер для Windows 10 поддерживает различные форматы вывода, такие как TIFF, PCX, JPEG, PNG, BMP и PDF. Он также поддерживает другие функции, такие как текст водяного знака, размер, прозрачность и вращение.
- Позволяет пользователям защищать PDF-файлы паролями с использованием 256/128-битного шифрования AES.
- Цифровые сертификаты используются для подписи PDF-документов.
- Доступны настройки высокого качества (принтер, экран, электронная книга,).
Получи это здесь
3. PDFelement
PDFelement упрощает печать и пакетную печать исходных файлов PDF без изменения их форматирования. Однако, если вы хотите внести какие-либо изменения в документ, PDFelement упростит его с помощью обширных возможностей редактирования, что сделает его одним из лучших приложений для редактирования PDF-файлов. Вы можете редактировать документ, добавляя или удаляя текст, добавляя или удаляя изображения и даже аннотируя его. Wondershare PDFelement – лучший PDF-принтер для Windows благодаря всем этим возможностям и многому другому.
- Он позволяет распечатать сразу несколько файлов PDF.
- Редактируйте файлы PDF, как если бы они были в текстовом редакторе.
- С помощью инструмента OCR вы можете преобразовывать отсканированные PDF-файлы в редактируемый текст с возможностью поиска.
Получи это здесь
4. Редактор PDF EaseUS
Существует множество бесплатных и платных принтеров PDF для печати изображений или документов в формате PDF на ПК с Windows, и EaseUS PDF Editor является одним из них. С помощью этого бесплатного принтера PDF для Windows вы можете легко конвертировать изображения и файлы Microsoft в формат PDF. Перед печатью вы можете использовать инструменты редактирования, чтобы внести в файл изменения, такие как добавление текста, удаление водяного знака, добавление даты в PDF-файл и т. Д. Это также одна из лучших доступных программ-конвертеров PDF. Когда дело доходит до параметров преобразования, он позволяет конвертировать PDF в более чем 10+ популярных и распространенных форматов файлов без ущерба для качества.
- Сделайте отсканированный PDF-файл доступным для редактирования с помощью инструмента распознавания текста.
- Доступно множество базовых и расширенных инструментов редактирования.
- Конвертируйте изображения и документы Microsoft Office в PDF.
Получи это здесь
5. Принтер PDF-Xchange
Принтер PDF-Xchange – чрезвычайно надежный принтер PDF, который упрощает печать в формате PDF для потребителей. Он также имеет расширенные возможности редактирования, что упрощает обновление и аннотирование текстов перед печатью. Это также один из наиболее широко используемых компактных программных инструментов для работы с PDF.
- Сочетание оптимизации файлов с невероятно четким качеством.
- Это легкий и простой в использовании PDF-принтер.
- Его функции редактирования действительно полезны.
Получи это здесь
6. CutePDF Writer
Этот бесплатный PDF-принтер для Windows 10 работает с несколькими программами, включая текстовые редакторы, фоторедакторы и интернет-браузеры. Он также полезен для создания файлов Pdf и имеет несколько функций, которые упрощают их изменение.
- Он прост в использовании и бесплатен.
- Его функции упрощают редактирование существующих файлов PDF и создание новых файлов PDF.
- Разрешить пользователям выбирать, где они хотят сохранить выходной файл.
Получи это здесь
7. Принтер Foxit PDF
Если вам нужен легкий PDF-принтер, который столь же надежен, как и более сложные, этот бесплатный PDF-принтер – идеальный вариант. Принтер Foxit PDF Printer недавно приобрел популярность благодаря обширному набору возможностей, расширяющих его возможности по редактированию и печати файлов PDF. Foxit упрощает редактирование, а инструмент имеет простой графический пользовательский интерфейс.
- Это бесплатно.
- Функция печати проста в использовании и надежна.
- У него красивый и простой в использовании пользовательский интерфейс.
Получи это здесь
8. Принтер Nitro PDF
Если вы не хотите возиться с множеством опций, вы можете выбрать этот PDF-принтер. Nitro не ошеломит пользователя, но он довольно надежен и популярен среди тех, кто просто хочет просматривать и распечатывать файлы PDF. Он может загружать сразу несколько документов, что упрощает сравнение документов. Он имеет множество функций аннотаций, которые позволяют пользователям делать заметки в документе, а также возможность конвертировать PDF в другие типы.
- Он имеет удобный интерфейс, который легко изучать и поддерживать.
- Это совершенно бесплатно.
- Он позволяет конвертировать PDF во множество других форматов.
Получи это здесь
9. Экспертный PDF-принтер
Этот бесплатный принтер и программа для чтения PDF-файлов может легко обрабатывать легкие аннотации и редактировать, что делает его отличным выбором, если вам не нужно много работать с PDF-файлом. В этом программном обеспечении есть все необходимое, если вы просто хотите читать файлы PDF.
- Он прост в использовании и имеет фантастический пользовательский интерфейс.
- Конвертируйте файлы PDF в более чем 200 различных форматов и наоборот.
- Вы можете быстро редактировать и изменять свои PDF-файлы.
Получи это здесь
Ваш выбор в списке лучших бесплатных принтеров PDF для ПК с Windows
Бесплатный PDF-принтер для Windows 10 – обязательное приложение на вашем компьютере. Эта утилита помогает конвертировать ваши текстовые документы, изображения и другие совместимые файлы в файлы PDF и делает их готовыми к печати с любого устройства. Некоторые приложения предлагают варианты редактирования, а другие представляют собой простые приложения для печати PDF-файлов. Мы предлагаем вам использовать PDF-Xchange Printer, так как он бесплатный и простой в использовании с множеством функций.
FAQs
В. Как добавить принтер PDF в Windows?
Чтобы добавить PDF в качестве одного из параметров принтера по умолчанию, вам необходимо вручную добавить принтер через Панель управления> Устройства и принтеры> Добавить принтер на вашем ПК с Windows 10. Нажмите «Добавить локальный принтер с ручными настройками» и в раскрывающемся списке выберите Adobe PDF или любой другой PDF-принтер, установленный в вашей системе.
В. Какой принтер лучше всего подходит для печати PDF-файлов?
Принтер PDF-Xchange – это надежный принтер PDF, который упрощает процесс печати в формате PDF для потребителей. Он также предлагает улучшенные функции редактирования, упрощающие изменение и аннотирование текстов перед печатью.
В. Можно ли распечатать в формате PDF в Windows?
Да, вы можете печатать в формате PDF в Windows 10 с помощью бесплатного приложения PDF Printer для Windows 10. Вы можете выбрать любое из приложений, перечисленных в этом посте.
В. Как получить Adobe PDF в качестве принтера?
Установите Adobe Acrobat DC в свою систему, и он автоматически добавит опцию принтера PDF на ваш компьютер. Если у вас уже установлено это приложение, и вы не можете просмотреть его, вы можете восстановить приложение Acrobat или переустановить его.
В статье разбираем бесплатные и платные сервисы. Вы найдете к ним инструкции, а также плюсы и минусы каждого из представленных способов.
Через виртуальный принтер можно настроить форматирование документа: сколько страниц будет распечатано на листе, по какому краю сделать выравнивание и прочие параметры. В статье: простые сервисы и редакторы, где можно дополнительно добавить текст и изображения, поставить электронную подпись. Большинство на русском языке и работают без интернета.
Наш опыт по теме:
💡 Лучшие способы печати ПДФ документов
Что такое ПДФ принтер?
Виртуальный принтер предназначен для печати файлов, но также его можно использовать для конвертации в ПДФ. Тогда он будет открываться везде одинаково. При этом будут доступны настройки, как у реального устройства: можно убрать ненужные листы, изменить выравнивание и размер полей.
Если потребуется дополнить текст или заменить картинку, то можете установить редактор ПДФ. Такие программы содержат больше опций: удаление ненужных и добавление пустых страниц, вставка подписей и графические элементов. Вы сможете замазать конфиденциальные данные или исправить ошибки в отчете.
Принтеры для Windows
Выбирайте комфортный для вас вариант: можно скачать виртуальный принтер ПДФ бесплатно или работать через браузер. Собрали 6 способов для Windows.
PDF Commander
PDF Commander имеет простой интерфейс и содержит множество функций: создание, конвертирование и объединение файлов. При печати можно задать:
- количество копий;
- диапазон страниц: четные или нечетные;
- ориентацию (можно включить автоповорот);
- масштаб листов: вписать в размер бумаги, сделать больше или меньше;
- выравнивание и отступы.
ПДФ можно перелистать и убедиться, что заданные параметры подходят для всего документа.
PDF Commander — полноценный редактор. Здесь можно добавить подпись и штамп, ввести текст и выделить важную информацию заливкой, подчеркиванием или стрелками. Есть инструменты для рисования и фигуры. Вы сможете создать наглядную схему или график. Чтобы убрать адрес или номера телефонов, используйте ластик, размытие или опцию «Скрыть область».
Плюсы:
- вставка надписей и картинок;
- добавление гиперссылок для быстрого перехода на сайты;
- использование заметок и закладок при чтении;
- установка пароля на открытие и изменение;
- конвертация в PDF в JPEG, PNG, TXT и прочие форматы;
- подходит для слабых ПК.
Минусы:
- доступен только на Windows.
Познакомиться со всеми функциями программы можно в обзоре:

Принтер Adobe PDF
В этом PDF-принтере для Windows 10 можно предварительно отредактировать текст и изображения, добавить комментарии, выделить важную информацию. Делает доступным перевод копий в ПДФ и распознает слова.
Можно сделать документ черно-белым и включить режим экономии чернил/тонера. Если на листе надо разметить несколько страниц (стандартно — до 16, но разрешается задать свои настройки), то нажмите кнопку «Несколько». Для книг можете использовать режим «Брошюра» и распечатать данные на обеих сторонах бумаги.
В разделе «Комментарии и формы» укажите, надо ли оставить штампы и заметки. Последние будут выделены желтой заливкой.
Плюсы:
- настройка параметров: разметка, защита информации, изменение шрифта;
- есть электронная подпись;
- возможность совместного использования для бизнеса, семьи и т.д.
Минусы:
- редактирование доступно только в Acrobat Pro, а для его скачивания пользователям из России надо сменить местоположение через VPN. Также потребуется карта зарубежного банка;
- демо-период 7 дней с обязательной подпиской.
PDF24 Creator
В приложении простой интерфейс: все 47 опций выведены на стартовый экран. PDF24 Creator позволяет сжимать, объединять и защищать PDF. Есть рисование и добавление надписей, фигур. Можно наложить водяной знак и создать электронную подпись, изменить метаданные (заголовок, автор, тема и ключевые слова).
PDF24 Creator поддерживает импорт со сканера или камеры. Есть опция удаленного доступа: например, можно использовать принтер, который находится не рядом, или мобильный телефон.
Плюсы:
- добавление и удаление нумерации;
- извлечение изображений и надписей;
- изменение шрифта, размера и расположения надписей;
- вставка графических элементов.
Минусы:
- не полностью переведен на русский язык.
Microsoft Print to PDF
Эта функция встроена в Windows 10 и 11. Вы можете открыть текст через Microsoft Word, LibreOffice Writer или любой другой редактор. В списке устройств выберите Microsoft Print to PDF. Можно настроить диапазон листов и число копий, оставить заметки, которые вы делали при редактировании — внизу каждого листа или в самом конце.
Плюсы:
- преобразует файлы разного размера;
- не требует установки.
Минусы:
- для настройки доступно мало свойств;
- не работает на Windows 8, 7, XP.
doPDF
Этот PDF-принтер для Windows 7 и выше позволяет менять качество распечатки и применить сжатие — если планируете отправить курсовую или отчет по почте, то загрузка пойдет быстрее. Можете использовать сервис из другого редактора или зайти в приложение doPDF и найти отчет на компьютере через проводник. Здесь также разрешается изменять метаданные, заголовок, тему и автора, а также выделять ключевые слова.
Плюсы:
- работает с более 400 типами: TXT, HTML и другие;
- устанавливается меньше минуты;
- сохраняет исходное форматирование.
Минусы:
- некачественный перевод на русский;
- защита паролем только в платной версии;
- нельзя работать с содержанием;
- половину интерфейса занимает рекламный баннер.
Google Chrome
Если пользуетесь Chrome как браузером, то устанавливать ничего не придется. Откройте PDF в новой вкладке и нажмите на печать. Настроек мало: можно выбрать определенные страницы и задать, сколько их будет на одном листе — от 1 до 16.
Также Chrome подойдет для конвертации текстовых файлов в ПДФ, чтобы при распечатывании сохранилось форматирование. Для этого необходимо загрузить документ на диск. Содержимое можно изменить через Google Docs: выбрать другой шрифт, выравнивание и интервалы, добавить изображения, таблицы, эмодзи.
Плюсы:
- не требуется установка на компьютер;
- подойдет для всех версий Windows.
Минусы:
- для работы в Google Docs необходима регистрация.
Принтеры для macOS
Можете скачать виртуальный принтер PDF бесплатно. Чтобы система «увидела» его на компьютере, откройте системные настройки и зайдите в меню «Принтеры и сканеры». Затем выберите софт в списке.
PDFelement
Конвертер включен в приложение, а также редактор и инструмент для создания подписи. Оно позволяет объединять и делить файлы на несколько. В PDFelement можно добавлять комментарии, стикеры, ссылки, графические элементы, водяные знаки и картинки. При работе с надписями меняйте шрифт и размер, а также выделяйте цветом фрагмент текста или конкретную область. Представлены готовые шаблоны: календарь для студентов, расписание занятий, трудовой договор, резюме и др.
Настройки печати стандартные: диапазон, ориентация, масштаб, число копий и прочие.
Плюсы:
- можно настроить количество листов на странице;
- есть пакетная обработка;
- можно добавить подпись от руки или загрузить готовое изображение;
- защита паролем и установка ограничений для других.
Минусы:
- можно скачать бесплатно, но чтобы убрать водяной знак, надо приобрести лицензию.
PDFCreator
Через PDFCreator можно распечатать и конвертировать отчет в нужном масштабе. Есть опция объединения, изменения порядка страниц, добавления цифровой подписи и возможность создания ПДФ из картинок.
Плюсы:
- есть автосохранение и предпросмотр;
- при сжатии качество остается хорошим;
- можно поставить пароль;
- доступно изменение метаданных.
Минусы:
- нельзя редактировать содержимое;
- много рекламы.
CutePDF
Бесплатный PDF принтер. Позволяет настроить двустороннюю печать, поменять число страниц на листе, размер полей и прочие параметры. Программу можно использовать как конвертер в ПДФ. Для этого просто откройте документ на компьютере и выберите CutePDF. Далее надо ввести название и сохранить результат.
Плюсы:
- быстрая установка на ПК;
- не содержит рекламы.
Минусы:
- на сайте нет русского языка;
- изменение текста только в платной версии.
Bullzip PDF Printer
Включает следующие функции: настройка качества печати, коррекция размера и поворота. Созданные проекты можно защитить паролем. При создании водяного знака можно отредактировать цвет, шрифт, размер и расположение.
Плюсы:
- объединение нескольких ПДФ в один;
- отсутствует реклама.
Минусы:
- нельзя редактировать текстовый материал и картинки.
PDF Printer
При работе в PDF Printer разрешается настроить ориентацию страниц, размер шрифта и полей. При конвертации в ПДФ можно сжимать файлы до нужного размера.
Плюсы:
- пакетное преобразование;
- мало весит.
Минусы:
- в бесплатной версии есть ограничение — обработать можно всего 2 страницы.
Сравнительные таблицы
Ключевые опции для Windows:
Ключевые опции для macOS:
Часто задаваемые вопросы
Как создать документ для распечатки?
В PDF Commander можно подготовить документ с нуля или из копий, а также распечатать готовый файл. Настройте количество копий, ориентацию и поля.
Как добавить виртуальный принтер PDF?
После установки на Windows виртуальный принтер автоматически появится в списке устройств, через которые можно распечатать документ. Еще вариант — скачать многофункциональный редактор, например PDF Commander. В нем можно настроить свойства печати и поправить содержимое: добавить текст и картинки, замазать личную информацию и т.д.
Как сделать печать в формате ПДФ?
Необходимо установить PDF принтер. Откройте документ, нажмите на печать и выберите принтер. Например, для Windows подойдут PDF Commander, Microsoft Print to PDF и doPDF; для macOS — PDFCreator, CutePDF и PDF Printer.
Понравилась статья? Поделиться
How to Add Adobe PDF Printer: A Step-by-Step Guide
Adobe PDF Printer is an online printer that allows you to create PDF files from any application with a printing feature. Including the Adobe PDF Printer for your computer system can be extremely useful for transforming documents, web pages, and pictures into PDF style. In this article, we’ll guide you through including the Adobe PDF Printer for your system.
Step 1: Install Adobe Acrobat:
Before including the Adobe PDF Printer, install Adobe Acrobat on your computer system. Adobe Acrobat is a paid software, and you can download and install it from the official Adobe website. Follow the installation instructions provided by Adobe to complete the installation process.
Step 2: Open up Printer Setups:
Once you have installed Adobe Acrobat, open up the “Printers” or “Printers & Scanners” option to your computer’s Control Panel or Setups. This will display the list of printers presently installed on your system.
Step 3: Add a Printer:
Click the “Add a printer” or “Add a printer or scanner” switch to start the printer configuration process. Your computer system will begin looking for available printers.
Step 4: Select Adobe PDF Printer:
After the browse is complete, scroll through the list of available printers and appearance for “Adobe PDF” or “Adobe PDF Printer.” Select it as your preferred printer and click the “Next” switch.
Other Article: Epson Printer Management Software
Step 5: Install Adobe PDF Printer:
In the next home window, your computer system will prompt you to install the Adobe PDF Printer. Select the appropriate option to install the printer chauffeur and click the “Next” switch.
Step 6: Printer Sharing Options:
If triggered, choose whether you want to share the Adobe PDF Printer with other users on your network. Select the preferred sharing options and click the “Next” switch.
Step 7: Set Adobe PDF Printer as Default (Optional):
Once the installation is complete, you can set the Adobe PDF Printer as your default printer. This will make it the default option whenever you print a file. You can skip this step if you prefer to maintain another printer as the default.
Step 8: Finish the Configuration:
Click the “Finish” switch to complete the Adobe PDF Printer configuration process. The printer will currently be included in your list of available printers.
Step 9: Test Printing:
To ensure the Adobe PDF Printer is effectively included, open up any document or website and select the Print option. You should see the Adobe PDF Printer in the list of available printers. Select it, change any preferred setups, and click the “Print” switch. The document will be exchanged as a PDF file using Adobe Acrobat.
Final thought:
Including the Adobe PDF Printer for your computer system allows you to easily transform documents into PDF style from any application that supports printing.
Following the detailed guide described in this article, you can perfectly add the Adobe PDF Printer to your system and begin producing PDF files easily. Enjoy the benefit of transforming your files to PDF style using Adobe Acrobat’s effective features.