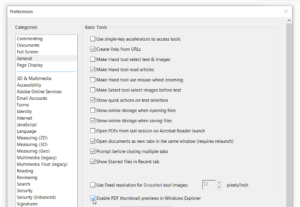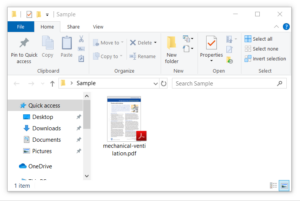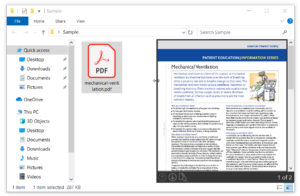- Руководство пользователя Acrobat
- Введение в Acrobat
- Доступ к Acrobat с настольных компьютеров, мобильных устройств и интернета
- Новые возможности Acrobat
- Комбинации клавиш
- Системные требования
- Рабочее пространство
- Основные сведения о рабочем пространстве
- Открытие и просмотр файлов PDF
- Открытие документов PDF
- Навигация по страницам документа PDF
- Просмотр установок PDF
- Настройка режимов просмотра PDF
- Включение предварительного просмотра эскизов файлов PDF
- Отображать PDF в браузере
- Работа с учетными записями облачного хранилища в Интернете
- Доступ к файлам из Box
- Доступ к файлам из Dropbox
- Доступ к файлам из OneDrive
- Доступ к файлам из SharePoint
- Доступ к файлам из Google Диска
- Acrobat и macOS
- Уведомления Acrobat
- Сетки, направляющие и измерения в PDF
- Использование азиатского текста, кириллицы и текста слева направо в документах PDF
- Создание документов PDF
- Обзор процедуры создания документов PDF
- Создание файлов PDF в Acrobat
- Создание документов PDF с помощью PDFMaker
- Использование принтера Adobe PDF
- Преобразование веб-страниц в PDF
- Создание файлов PDF с помощью Acrobat Distiller
- Настройки преобразования Adobe PDF
- Шрифты PDF
- Редактирование документов PDF
- Редактирование текста в документах PDF
- Редактирование изображений и объектов в документе PDF
- Поворот, перемещение, удаление и изменение нумерации страниц PDF
- Редактирование отсканированных документов PDF
- Улучшение фотографий документов, снятых на камеру мобильного устройства
- Оптимизация документов PDF
- Свойства документов PDF и метаданные
- Ссылки и вложенные файлы в PDF
- Слои документов PDF
- Миниатюры страниц и закладки в документах PDF
- Мастер операций (Acrobat Pro)
- Файлы PDF, преобразованные в веб-страницы
- Настройка документов PDF для использования в презентации
- Статьи PDF
- Геопространственные файлы PDF
- Применение операций и сценариев к файлам PDF
- Изменение шрифта по умолчанию для добавления текста
- Удаление страниц из документов PDF
- Сканирование и распознавание текста
- Сканирование документов в формат PDF
- Улучшение фотографий документов
- Устранение неполадок сканера при использовании Acrobat для сканирования
- Формы
- Основные положения для работы с формами PDF
- Создание форм с нуля в Acrobat
- Создание и рассылка форм PDF
- Заполнение форм PDF
- Свойства полей форм PDF
- Заполнение и подписание форм PDF
- Настройка кнопок для выполнения действий в формах PDF
- Публикация интерактивных веб-форм PDF
- Основные положения для работы с полями форм PDF
- Поля форм PDF для штрих-кода
- Сбор данных формы PDF и управление ими
- Инспектор форм
- Помощь с формами PDF
- Отправка форм PDF получателям с использованием эл. почты или внутреннего сервера
- Объединение файлов
- Объединение или слияние файлов в один файл PDF
- Поворот, перемещение, удаление и перенумерация страниц PDF
- Добавление верхних и нижних колонтитулов, а также нумерации Бейтса в документы PDF
- Обрезка страниц PDF
- Добавление водяных знаков в документы PDF
- Добавление фона в документы PDF
- Работа с файлами, входящими в портфолио PDF
- Публикация портфолио PDF и предоставление совместного доступа
- Обзор портфолио PDF
- Создание и настройка портфолио PDF
- Общий доступ, редактирование и комментирование
- Предоставление общего доступа к документам PDF и их отслеживание онлайн
- Пометка текста при редактировании
- Подготовка к редактированию документа PDF
- Запуск процесса редактирования файлов PDF
- Размещение совместных рецензий на сайтах SharePoint или Office 365
- Участие в редактировании документа PDF
- Добавление комментариев в документы PDF
- Добавление штампа в файл PDF
- Процессы утверждения
- Управление комментариями | просмотр, добавление ответа, печать
- Импорт и экспорт комментариев
- Отслеживание редактирования PDF и управление им
- Сохранение и экспорт документов PDF
- Сохранение PDF
- Преобразование файлов PDF в формат Word
- Преобразование документа PDF в файл JPG
- Преобразование и экспорт документов PDF в файлы других форматов
- Параметры форматирования файлов для экспорта в PDF
- Повторное использование содержимого PDF
- Защита
- Повышенный уровень защиты документов PDF
- Защита документов PDF с помощью паролей
- Управление цифровыми удостоверениями
- Защита документов PDF с помощью сертификатов
- Открытие защищенных документов PDF
- Удаление конфиденциальных данных из документов PDF
- Установка политик безопасности файлов PDF
- Выбор метода защиты для документов PDF
- Предупреждения безопасности при открытии документов PDF
- Защита файлов PDF с Adobe Experience Manager
- Функция защищенного просмотра PDF-документов
- Обзор функций защиты в программе Acrobat и файлах PDF
- Язык JavaScript в файлах PDF, представляющий угрозу безопасности
- Вложения как угроза безопасности
- Разрешить или заблокировать ссылки в PDF-файлах
- Электронные подписи
- Подписание документов PDF
- Съемка подписи на мобильное устройство и использование ее в любых приложениях
- Отправка документов на электронные подписи
- О подписях сертификатов
- Подписи на основе сертификата
- Подтверждение цифровых подписей
- Доверенный список, утвержденный Adobe
- Управление доверенными лицами
- Печать
- Основные задачи печати файлов PDF
- Печать брошюр и портфолио в формате PDF
- Дополнительные настройки печати PDF
- Печать в PDF
- Печать цветных документов PDF (Acrobat Pro)
- Печать файлов PDF с помощью заказных размеров
- Расширенный доступ, теги и перекомпоновка
- Создание и проверка средств расширенного доступа к документам PDF
- Возможности расширенного доступа в файлах PDF
- Инструмент «Порядок чтения» в PDF
- Чтение документов PDF при помощи возможностей расширенного доступа и перекомпоновки
- Редактирование структуры документа на панелях «Содержимое» и «Теги»
- Создание документов PDF с расширенным доступом
- Поиск и индексация
- Индексирование файлов PDF
- Поиск в документах PDF
- 3D-модели и мультимедиа
- Добавление аудио, видео и интерактивных объектов в файлы PDF
- Добавление 3D-моделей в файлы PDF (Acrobat Pro)
- Отображение 3D-моделей в файлах PDF
- Взаимодействие с 3D-моделями
- Измерение 3D-объектов в файлах PDF
- Настройка 3D-видов в файлах PDF
- Включение 3D-содержимого в документе PDF
- Добавление мультимедийного контента в документы PDF
- Добавление комментариев для 3D-макетов в файлах PDF
- Воспроизведение видео-, аудио- и мультимедийных форматов в файлах PDF
- Добавление комментариев в видеоролики
- Инструменты для допечатной подготовки (Acrobat Pro)
- Обзор инструментов для допечатной подготовки
- Типографские метки и тонкие линии
- Просмотр цветоделения
- Обработка прозрачности
- Преобразование цветов и управление красками
- Цветовой треппинг
- Предпечатная проверка (Acrobat Pro)
- Файлы, совместимые с PDF/X-, PDF/A- и PDF/E
- Профили предпечатной проверки
- Расширенная предпечатная проверка
- Отчеты предпечатной проверки
- Просмотр результатов предпечатной проверки, объектов и ресурсов
- Методы вывода в PDF
- Исправление проблемных областей с помощью инструмента «Предпечатная проверка»
- Автоматизация процедуры анализа документов с помощью дроплетов или операций предпечатной проверки
- Анализ документов с помощью инструмента «Предпечатная проверка»
- Дополнительная проверка с помощью инструмента «Предпечатная проверка»
- Библиотеки предпечатной проверки
- Предпечатные переменные
- Управление цветом
- Обеспечение согласованности цветов
- Настройки цветов
- Управление цветом документов
- Работа с цветовыми профилями
- Основы управления цветом
Компонент PDF Shell в Acrobat и Acrobat Reader позволяет просматривать миниатюры документов PDF в Проводнике Windows в 32- и 64-разрядных версиях ОС Windows. По умолчанию эта опция отключена. Ее можно включить в разделе установок.
Для Acrobat XI и Reader XI миниатюры документов PDF автоматически отображаются в Проводнике Windows в 32-разрядной ОС Windows, но не отображаются автоматически в 64-разрядной ОС.
-
Откройте Acrobat или Acrobat Reader. В меню Редактирование выберите Установки.
-
В окне «Установки» нажмите Основные в списке категорий, а затем установите флажок для параметра Включить миниатюры предварительного просмотра файлов PDF в Проводнике Windows.
Если флажок Включить миниатюры предварительного просмотра файлов PDF в Проводнике Windows не отображается, обновите Acrobat или Acrobat Reader до последней версии. Чтобы автоматически выполнить обновление прямо из приложения, выберите Справка > Проверка наличия обновлений и следуйте инструкциям средства обновления по загрузке и установке последних обновлений.
-
Дождитесь завершения конфигурации Acrobat для отображения предварительного просмотра миниатюр в Проводнике Windows. Это может занять несколько секунд.
В Acrobat Reader появится уведомление с вопросом о том, хотите ли вы добавить эту опцию в текущую установку программы. Нажмите Да для подтверждения.
You are here:
Home » Windows 10 » Enable Thumbnail Preview For PDF Files In Windows 10 File Explorer
If you used Windows 7 32-bit for a significant amount of time before upgrading to Windows 10, you would know that Windows Explorer in Windows 7 (only 32-bit) supported thumbnail preview for PDF files.
For some reason, Windows 10 doesn’t support thumbnail preview for PDF files in File Explorer (Windows Explorer). Windows 10 supports PDF viewing in its Edge browser and also allows users to save any text file as PDF file using Microsoft Print to PDF feature, but it doesn’t show preview and thumbnail preview for PDF files in File Explorer.
On your Windows 10 PC, if you would like to get preview and thumbnail preview for PDF files, you can do so with the help of third-party utilities.
The following are the two free utilities for Windows 10 to enable thumbnail preview support for PDF files in Windows 10 File Explorer.
NOTE: If you have issues with thumbnail preview, please refer to our how to clear and reset thumbnail cache in Windows 10 and fix to thumbnail previews not showing in Windows 10 guide.
Method 1 of 3
Adobe Acrobat Reader DC to enable thumbnail preview for PDF files
Many users likely have been using Adobe Acrobat Reader DC to open and read PDF files in Windows 10. But what many users are not aware of is that the fact that the Acrobat Reader DC can be used to enable preview and thumbnail preview for PDF files in Windows 10 File Explorer.
The Adobe Acrobat Reader DC generates superior quality thumbnails compared to other programs.
Enable thumbnail preview for PDF files using Acrobat Reader DC:
Step 1: Head over to this page, download and install Acrobat Reader DC on your Windows 10 PC.
Step 2: Once installed, set Acrobat DC as the default PDF reader. For directions, please refer to our step-by-step guide on how to change the default PDF reader in Windows 10 guide.
Step 3: launch Acrobat Reader DC, navigate to Edit > Preferences > General.
Step 4: Check the option labeled Enable PDF thumbnail previews in Windows Explorer. Click the OK button to save the change. That’s it!
Open a folder containing PDF files to see thumbnail preview for PDF files. Please make sure that the thumbnail preview is turned on in File Explorer settings.
If you have any issues with previews, please refer to our fix to thumbnail preview not working in Windows 10 File Explorer guide. To get a preview (not thumbnail preview), select a PDF file and then simultaneously press Alt+P.
Method 2 of 3
Use Nitro Reader (free) to generate previews for PDF files in Windows Explorer
Nitro Reader is another free tool that you can use to enable thumbnail preview for PDF files in Windows 10 File Explorer. After downloading and installing Nitro Reader on Windows 10, set it as the default PDF reader using the Settings app or Control Panel to see preview and thumbnail preview for PDF files in Windows 10 Explorer.
Download Nitro Reader from this official page.
Method 3 of 3
PDF Preview for Windows 10 is a free add-in for File Explorer to generate and show thumbnail preview for PDF files.
In addition to thumbnail preview, PDF Preview for Windows 10 utility also enables preview for PDF files in File Explorer of Windows 10. That is, you can simply select a PDF file and then click Alt + P hotkey to preview the file.
If you are wondering about password-protected PDF files, this utility can’t generate a preview for protected PDF files.
Of course, PDF Preview for Windows 10 is compatible with both 32-bit and 64-bit systems. However, PDF Preview for Windows 10 doesn’t support earlier versions of Windows, such as Windows 7 and Windows 8. For Windows 7 or Windows 8, you need to download PDF Preview for Windows 7/8 software from the same developer.
Overall, PDF Preview for Windows 10 is a must-have utility if you often deal with PDF files.
How to install and use PDF Preview in Windows 10:
Step 1: Visit this official page of PDF Preview for Windows 10 and download the latest version.
Step 2: Run the setup file to get it installed. The setup automatically tries to set itself as the default PDF reader. Note that the PDF Preview must be the default PDF reader to generate thumbnails.
That’s it! Thumbnail preview and Explorer preview should now work in Windows 10 File Explorer as well as on desktop.
Рекламные ссылки:
Скриншот программы:

Детали программы:
Версия: 1.01
Дата загрузки: 12 Dec 14
Тип распространения: Бесплатная
Популярность: 6703
Размер: 6266 Kb
- Currently 2.35/5
- 1
- 2
- 3
- 4
- 5
Rating: 2.4/5 (Total Votes: 20)
Рекламные ссылки:
По умолчанию Windows 10 не имеет возможность предварительного просмотра PDF файлов.
PDF Preview позволяет пользователям ПК просматривать PDF-файл в Windows 10 без открытия.
Поддерживаемые операционные системы
Похожие программы
Другие программы разработчика CoolPDF Software
Комментарии к PDF Preview for Windows 10
Популярные программы
Enable PDF Preview In Windows 10 2022
To enable PDF preview in Windows 10, you need to download a free add-on for File Explorer. This add-on will automatically generate thumbnail previews for PDF files and add a “Preview” button to File Explorer. To enable the PDF preview, you can press the hotkey Alt + P. To open the Finder, select any PDF file, and select the Get Info menu. In the drop-down menu, choose “Preview”.
Using this program, you can easily view PDF files without opening them. This feature is useful when you want to read or share PDF documents with others. It automatically creates thumbnails of PDF files.
To enable PDF preview in Windows 10, open a PDF file, and open it in Adobe Reader. From the Edit menu, choose Preferences and then click “Do not automatically download and install updates”. This will automatically restore the thumbnails for PDF files. However, if you use a different program to open a PDF file, you will have to install it manually. This can be done by using the Add-ons panel in the Start menu.
Enable PDF Thumbnails In Windows 10:
In order to enable PDF thumbnails in Windows 10, you must enable the Adobe Reader app. To enable PDF thumbnails in Windows Explorer, you can launch the program by pressing the Windows Key + I shortcut. To do this, open the Settings app and go to the Update & Security section. Click on the Check for updates button. This will ensure that your PDF files are viewed correctly. In addition, Adobe Reader will allow you to create a thumbnail preview for all PDF files.
To enable PDF thumbnails in Windows 10, open Adobe Reader, and select Preferences. You can also select the option “Do not automatically download and install updates” if you want to make PDF thumbnails visible in Windows 10. In both cases, you can use the same method to enable PDF thumbnails in Windows 10. If you have a Mac or Linux computer, you can simply use the same instructions to enable PDF preview in Windows 10. There are two ways to enable PDFs in Windows 10.
Handler To Enable The PDF Windows 10:
You can also disable PDF thumbnails by setting the default PDF viewer. You can also disable the “Global” PDF handler to enable the PDF thumbnails. To enable PDF thumbnails in Windows 10, set-Adobe Reader as the default. To do this, you can either type ‘adobe reader’ into the search box or type the address of the app. If you use the latter method, your PDF file thumbnails should now appear in the File Explorer.
If you want to enable PDF thumbnails in Windows 10, you can use Adobe Reader. You can also choose to use the default PDF viewer of your operating system. You can find it in the “Preferences” window of the program. In this window, you can enable PDF thumbnails in Windows 10. This is a simple way to enable PDF thumbnails in Windows 10. It’s not hard to enable PDF thumbnails in Windows 10 and improve your productivity.
PDF Thumbnails Simply Open Windows Explorer:
To enable PDF thumbnails in Windows 10, simply open Windows Explorer. Then, click the icon that corresponds to your PDF file. Then, click the thumbnail to view the PDF. Once you’ve clicked on the thumbnail, the PDF thumbnail will appear on the right side of the window. If you’re using the PDF preview, you can view the contents of the PDF file in Windows Explorer without opening it. You can also change the icon of a PDF document to make it easier for you to navigate through it.
There’s an easy way to enable PDF thumbnails in Windows 10. Then, just select a file in Windows 10 and click on its icon. In the menu that opens, click the “File Explorer” shortcut. Then, go to the Settings app. Then, select the section titled “Update & Security.” To enable PDF thumbnails in Windows 10, you need to download the free Adobe Acrobat Reader software.
Вы можете активировать эту полезную функцию, изменив значение в реестре. Нажмите комбинацию клавиш «Win + R», чтобы открыть окно строки «Выполнить».
Введите в ней «Regedit» и подтвердите «ОК». В открывшемся окне редактора реестра перейдите к ключу «HKEY_LOCAL_MACHINE \ SOFTWARE \ Wow6432Node \ Classes \ CLSID \ {DC6EFB56-9CFA-464D-8880-44885D7DC193}».
Теперь откройте параметр «AppID», кликнув по нему дважды, и измените значение {6d2b5079-2f0b-48ddab7f-97cec514d30b} на {534A1E02-D58F-44f0-B58B-36CBED287C7C}.
Подтвердите правку, нажав «OK». Если проводник Windows все еще не показывает файл PDF, выберите в меню «Упорядочить | Представление | Область предварительного просмотра».