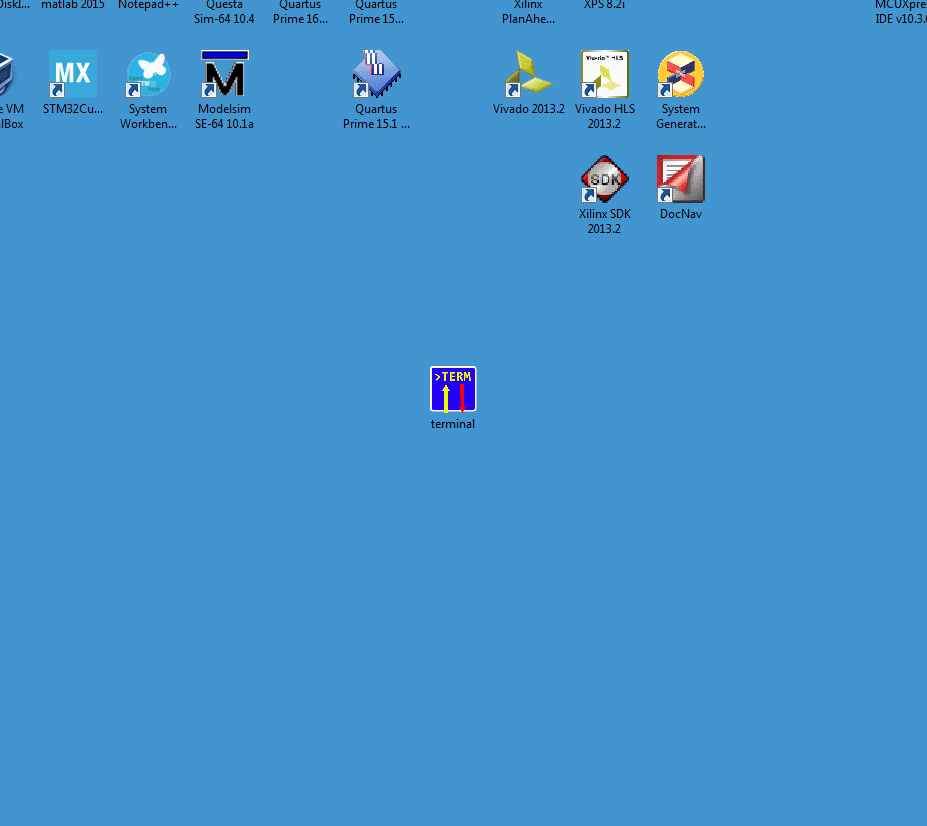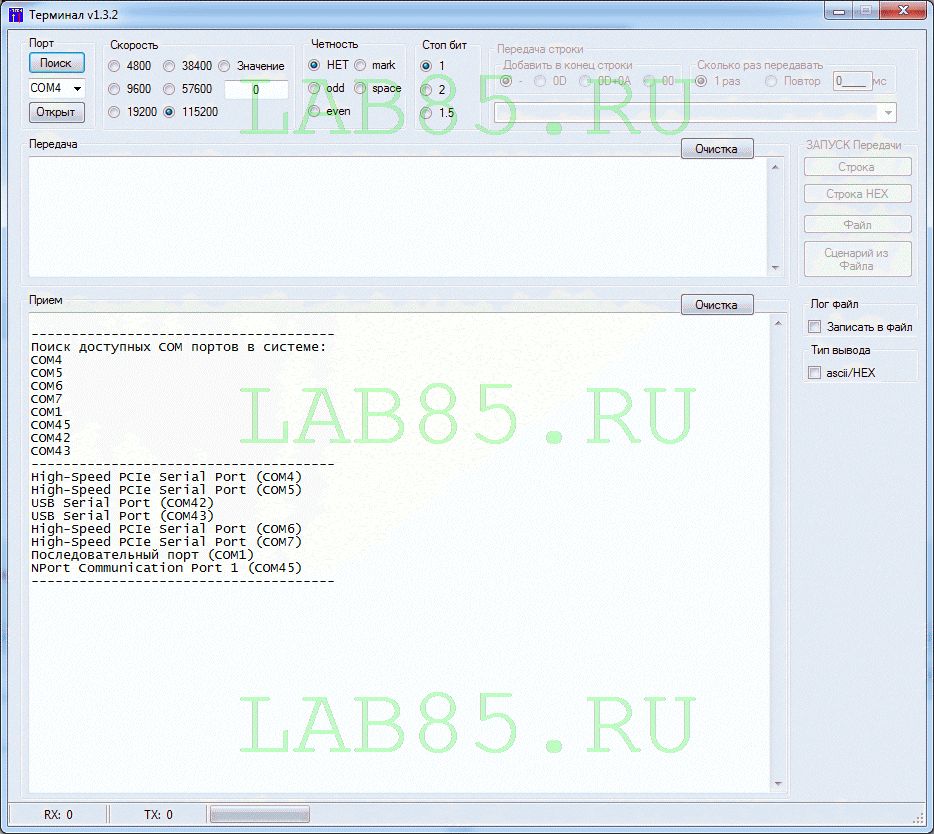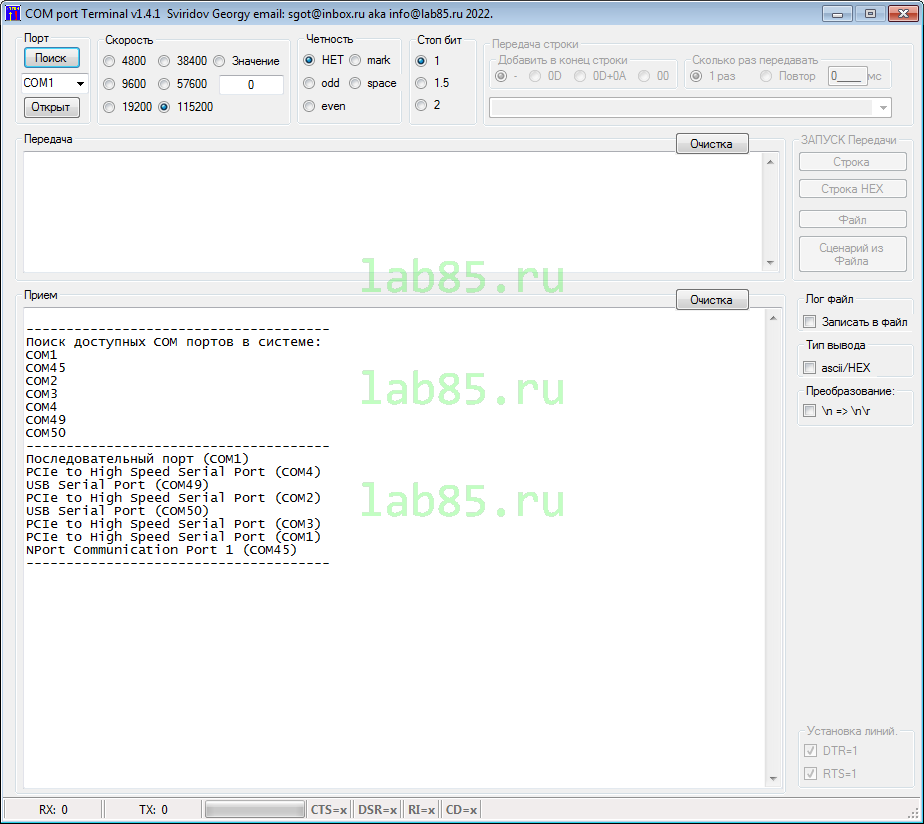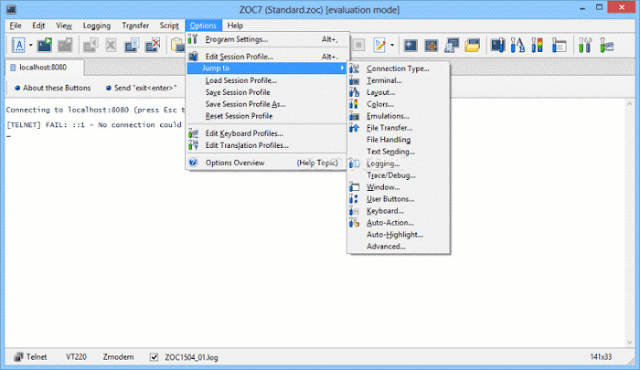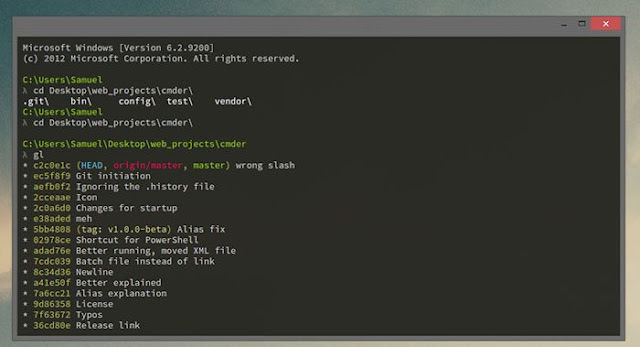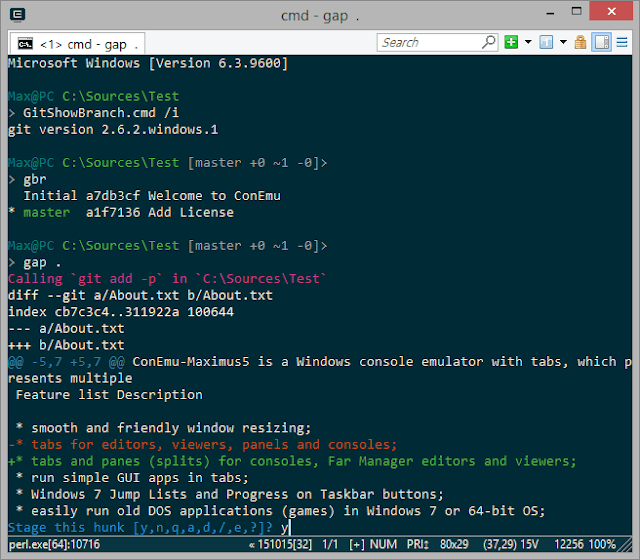В этой статье рассматривается проверка COM-портов на компьютере на примере преобразователя USB-COM серии UPort 1150.
Методы, описанные в этой статье, подойдут для проверки встроенных COM-портов на компьютере или COM-портов преобразователей интерфейсов, например USB-COM или USB-Ethernet, а также другого оборудования, которое требует установки драйвера виртуального COM-порта.
Содержание статьи:
- Скачать PComm Lite
-
Как проверить RS-232 интерфейс?
- Схема подключения внешнего устройства с RS-232
-
Как проверить RS-422 интерфейс?
- Схема подключения внешнего устройства с RS-422
-
Как проверить RS-485 интерфейс?
- Схема подключения внешнего устройства с RS-485
- Подтягивающие и согласующие резисторы
- Рекомендации по устранению неисправностей
Скачать PComm Lite
Для работы с СОМ портом нужна программа, которая позволит открыть СОМ порт и отправить в него данные. MOXA предлагает воспользоваться бесплатной утилитой PComm Lite.
Для проверки RS-232 можно воспользоваться простым способом: достаточно замкнуть контакты RX и TX между собой. Тогда все переданные данные будут приняты обратно.
Если у вас полный RS-232 или нужно использовать аппаратный контроль за передачей данных, тогда вам нужно распаять специальную заглушку. В ней должны быть соединены между собой следующие контакты:
После этого мы можем открыть СОМ порт через программу и отправить туда любые данные. Отправленные данные должны вернуться обратно в этот же порт.
На примере PComm Lite это будет выглядеть так.
Убедитесь, что COM-порт настроен на RS-232.
Откройте программу PComm Terminal Emulator, во вкладке Port Manager откройте СОМ порт, соответствующий вашему устройству. Скорость и другие параметры можно оставить по умолчанию.
Однако, если вы подключаете внешнее устройство к СОМ порту, эти параметры должны совпадать с параметрами внешнего устройства.
Мы отправили несколько единиц в СОМ порт и получили их обратно, также видим одинаковые значения счетчиков TX и RX, что подтверждает получение всех отправленных данных.
Если вы хотите отображать текст, который печатаете, то вам нужно включить функцию Local echo на вкладке Terminal при открытии порта. Важно: после включения функции Local echo, если вы замкнули TX и RX, то текст в терминале удвоится, потому что будет отображен вводимый символ и тот, который получен обратно.

Схема подключения внешнего устройства с RS-232:
Прямой кабель DTE-DCE (компьютер-модем)
Нуль-модемный кабель DCE-DCE (модем-модем)
Нуль-модемный кабель DTE-DTE (компьютер-компьютер)
Как проверить RS-422 интерфейс?
Для проверки RS-422 можно также воспользоваться простым способом: достаточно замкнуть контакты TD+ на RD+ и TD- на RD-. Тогда все переданные данные будут приняты обратно.
Убедитесь, что COM-порт настроен на RS-422.
В терминале видны данные, которые мы отправили в СОМ порт.

Схема подключения внешнего устройства с RS-422:

Как проверить RS-485 интерфейс?
Интерфейс RS-485 может быть реализован на 2 или 4 контактах.
Для варианта RS-485 с 4 контактами проверка сводится к тем же действиям что и в RS-422 с таким же подключением контактов TD+ на RD+ и TD- на RD.
Для варианта RS-485 с 2 контактами нужно использовать внешнее устройство для проверки работы. Это может быть второй порт UPort или заведомо исправное устройство с RS-485.
Убедитесь, что COM-порт настроен на RS-485 и правильно указано количество контактов.

Схема подключения внешнего устройства с RS-485:

Подтягивающие и согласующие резисторы
В некоторых моделях оборудования есть встроенные резисторы, которые обеспечивают правильную работу линий RS-422/485.
Согласующий резистор или терминатор 120 Ом – ставится в начале и конце линии для предотвращения отражения сигнала от конца линии и искажения полезного сигнала в RS-422/485.
При большой длине линии связи (более 100 метров) возникают эффекты длинных линий, которые связаны с индуктивностью и ёмкостью кабеля. Получается, что сигнал, переданный в линию с одной стороны, начинает искажаться по мере распространения в другую сторону. Поскольку на практике кабель на всей длине имеет одинаковые параметры погонной ёмкости и индуктивности, это свойство кабеля характеризуют волновым сопротивлением. Поэтому, если на приёмном конце кабеля использовать резистор с сопротивлением, равным волновому сопротивлению кабеля, то негативные резонансные явления значительно ослабляются.
Подтягивающие резисторы (pull high/low resistors) – предназначены для ограничения тока, протекающего по сигнальным цепям, и чтобы сделать состояние цифрового входа по умолчанию высоким или низким.
Цифровой вход нельзя напрямую подключить к питанию без ограничения тока, а также нельзя оставлять вход без подключения к чему либо, т.к. возможны ложные изменения состояния входа из-за внешних наводок.
Цепь с подтягивающим резистором можно представить в виде делителя напряжения из двух резисторов — одного подтягивающего и другого на месте кнопки.
Логический вход имеет ёмкость относительно земли, что влияет на время нарастания или спада сигнала при размыкании кнопки. Время спада или нарастания — это время между размыканием кнопки и достижением сигнала порогового напряжения, при достижении которого логическим входом фиксируется изменение логического состояния с высокого «1» на низкий «0» или наоборот.
Время спада и нарастания — зависит от произведения сопротивления, ёмкости и коэффициента, который учитывает пороговое напряжение. При подключении различных устройств значение ёмкости изменяется, это ведет к изменению формы сигнала, что может негативно сказаться на правильном определении уровня сигнала.
Поэтому иногда требуется подстройка значений подтягивающих резисторов, для восстановления формы сигнала. Ниже пример того, как может выглядеть сигнал при разном значении подтягивающего резистора:
Обычно значения подтягивающих резисторов по умолчанию оптимальны, но если форма сигнала сильно искажена или данные передаются с ошибками, то вам следует изменить значения подтягивающих резисторов.
Ниже показан пример расположения переключателей для изменения значений подтягивающих резисторов.

Рекомендации по устранению неисправностей
Структурная схема подключения устройства с СОМ портом к ПК выглядит так:
Схема подключения на примере UPort
- Если вы настроили подключение, но оно у вас не работает, убедитесь, что ваш конвертер работает и настроен правильно. Рекомендации по проверке RS-232/422/485 даны выше.
- Проблема может быть в подключении к конечному устройству, проверьте распиновку конвертера и конечного устройства.
- Проблема может быть в отличающихся параметрах СОМ порта на конвертере и конечном устройстве: скорости, четности, типе интерфейса, протоколе данных и т.д.
- Также можно изменить номинал подтягивающих резисторов и добавить согласующий резистор (для RS-422/485).
- Проблема может быть в программном обеспечении, попробуйте использовать другое ПО для проверки, например PComm Lite.
Если у Вас есть вопросы по продукции МОХА, обращайтесь по телефону: +7 (495) 419-1201 или по e-mail: russia@moxa.pro
COM порт — это важный элемент взаимодействия компьютера с внешними устройствами, такими как принтеры, сканеры, модемы и другие. Если возникают проблемы с работой этих устройств, первым делом нужно проверить работоспособность COM порта. В данной статье мы рассмотрим несколько способов определения работоспособности COM порта, а также приведем полезные советы и рекомендации.
- Как проверить COM порт в программе PComm Terminal Emulator
- Как проверить COM порт в Windows
- Как определить сканирование портов
- Как узнать есть ли COM порт на ноутбуке
- Как узнать что запущено на порту в Windows 10
- Полезные советы и выводы
Как проверить COM порт в программе PComm Terminal Emulator
- Откройте программу PComm Terminal Emulator
- Перейдите во вкладку Port Manager
- Откройте СОМ порт, соответствующий вашему устройству.
- Скорость и другие параметры можно оставить по умолчанию. Однако, если вы подключаете внешнее устройство к СОМ порту, эти параметры должны совпадать с параметрами внешнего устройства.
Этот метод является простым и быстрым, но не всегда может дать полную картину о работоспособности COM порта. Если устройство не обнаруживается, возможно, проблема не в COM порте, а в самом устройстве.
Как проверить COM порт в Windows
Для определения номера COM порта в Windows необходимо выполнить следующие действия:
- Убедиться в том, что многожильный кабель подключен к COM-порту
- Перейти в «Диспетчер устройств», расположенный в Панели управления
- Раскрыть дерево «Порты (COM и LPT)»
- Проверить, что нужный порт отображается в списке
Если нужный порт не отображается в списке, то возможно он не установлен, либо драйвер не установлен или не работает. В таком случае необходимо произвести установку драйвера, либо проверить его наличие и исправность.
Как определить сканирование портов
Существует несколько программ, которые могут быть использованы для идентификации сервисов и сканирования портов, такие как nmap или netcat. Выбрав цель атаки, злоумышленник определяет запущенные на ней сервисы и открытые порты, что позволит определить потенциально уязвимые места на атакуемом узле и сузить число возможных атак.
Как узнать есть ли COM порт на ноутбуке
Для того чтобы узнать наличие COM порта на ноутбуке, можно выполнить следующие действия:
- Открыть командную строку
- Ввести ipconfig
- Ввести netstat -a, после чего откроется список ваших номеров портов
Если в списке нет COM порта, то значит его нет на данном устройстве.
Как узнать что запущено на порту в Windows 10
Для того чтобы узнать, что запущено на определенном порту в Windows 10, нужно выполнить следующие действия:
- Щелкнуть последовательно Пуск>Выполнить.
- В поле Открыть ввести cmd и нажать кнопку ОК.
- В командной строке ввести netstat /?.
После этого на экране появится список запущенных сервисов и приложений, где можно найти информацию об открытом порте.
Полезные советы и выводы
- Если у вас возникают проблемы с работой внешних устройств, первым делом нужно проверить работоспособность COM порта.
- Если метод проверки через программу PComm Terminal Emulator не дал результатов, необходимо проверить COM порт в диспетчере устройств Windows.
- Для идентификации сервисов и сканирования портов можно использовать специализированные программы, такие как nmap или netcat.
- Чтобы узнать наличие COM порта на ноутбуке, можно воспользоваться командной строкой и выполнить команды ipconfig и netstat -a.
- Для определения работы портов в Windows 10 можно воспользоваться командой netstat /?.
- Рекомендуется периодически проверять состояние COM порта и обновлять драйвера устройств для того, чтобы избежать возможных проблем и сбоев в работе оборудования.
Как проверить какие порты работают
Чтобы проверить, какие порты работают на компьютере, можно воспользоваться командой netstat -a. Для этого нужно ввести команду CMD в строку поиска и нажать Enter, откроется окно командной строки. Далее необходимо ввести команду netstat -a и нажать Enter. В результате на экране появится список открытых портов на локальном компьютере. Если порт занят, то в списке его наличие будет отображаться. Зная, какие порты заняты, можно установить соединения и коммуницировать с другими компьютерами. Такая информация может быть полезной для настройки сетевых взаимодействий и протоколов, а также для защиты компьютера от вредоносных атак из Интернета. Проверка открытых портов может быть полезна как для обычных пользователей, так и для администраторов компьютерных сетей.
Как проверить работу COM порта в Linux
Если необходимо проверить работу COM-порта в Linux, можно воспользоваться программой miniterm. Для этого необходимо создать виртуальную машину с обычным Linux и указать наличие одного COM-порта (COM1) с линиями обработки запросов прерывания по умолчанию. Затем запустить программу miniterm, ввести в неё имя порта (например, /dev/ttyS0), скорость передачи данных (например, 9600), биты данных (8), проверку четности (нет) и биты остановки (1). Если на порту нет подключенного устройства, в miniterm ничего не отобразится. В случае успешного подключения устройства, на экране появится передаваемая информация. Проверка работы COM-порта может помочь убедиться в правильности его функционирования и в случае необходимости, выявить возможные проблемы.
Как проверить порты через консоль
Для проверки открытых портов на локальном компьютере можно использовать командную строку. Для этого нужно нажать комбинацию клавиш Win + R, ввести команду CMD и нажать Enter. В открывшемся окне командной строки следует задать команду netstat -a и нажать Enter. В результате будут выведены все открытые порты на компьютере. Для более детальной информации о каждом порте можно использовать дополнительные параметры команды netstat, например, -n для вывода номеров портов в числовом формате или -b для вывода информации о приложениях, которые используют порты. Простой способ проверки открытых портов через командную строку поможет пользователям быстро выявить возможные проблемы в работе компьютера, связанные с блокировкой или наличием открытых портов, используемых вредоносными программами или хакерами.
Как проверить отвечает ли порт
Для проверки отвечает ли порт необходимо вызвать командную строку посредством сочетания клавиш Win+R. Далее необходимо ввести команду «cmd» и подтвердить ее нажатием на кнопку «ОК». Далее, в открывшемся окне терминала нужно ввести команду: telnet имя_сервера номер_порта (например, telnet mysite.ru 31). При этом проверка доступности порта по IP осуществляется с помощью команды telnet IP_сервера номер_порта (например, telnet 10.0.119.127 31).
Подобная проверка может быть полезна в случае эксплуатации сетевых сервисов, когда необходимо получить информацию о доступности определенного порта на сервере. В результате, при наличии соединения от сервера к указанному порту, возвращается соответствующий ответ в виде текстового сообщения. Таким образом этот метод является одним из базовых инструментов для администрирования сети.
As of June 15, 2022, this site no longer supports Internet Explorer. Please use another browser for the best experience on our site.
Home
Support
Product FAQs
Where can I find the PComm Terminal Emulator tool on the Moxa website?
Product Support
Product FAQs
Please sign in
Email Address*
Password*
Forgot your password?
Sign In
Remember Me.
Not a member?
Sign up now
QUESTION
Where can I find the PComm Terminal Emulator tool on the Moxa website?
See Where can I find the PCOMM.DLL and PCOMM.LIB files required by the PComm Lite tool on a Windows system?
SOLUTION
The PComm Lite — Serial Communication Tool for Windows is available for download on the following page:
https://www.moxa.com/en/support/product-support/software-and-documentation/search?psid=50254
Relevant Products
C218Turbo Series ·
CP-114EL Series ·
CP-132EL Series ·
CP-132UL Series ·
NE-4100 Series ·
NE-4100-ST Series ·
NPort 5200 Series ·
NPort 5400 Series ·
NPort 5600 Series ·
NPort 5600-DT Series ·
NPort 5600-DTL Series ·
UPort 2210/2410 Series ·
LAST UPDATED:
Mar 21, 2023
・ Views:
45220
・Type: Configuration and Setup
Was this useful?
Rate this article
Thanks for rating our content. Any comments or suggestions?
Please write down your comments
Thanks for your feedback!
-
Print this page
-
Save
You can manage and share your saved list in My Moxa
Related Articles
- How do I remove the preinstalled Moxa multiport serial board (MSB) driver module from a Linux system and install the latest driver from Moxa?
- When I use application programs to control serial ports, I am able to open ports COM1 to COM9, but cannot open ports COM10 and higher. What could be the reason?
Contact Moxa Support
Still need assistance with your Moxa product? Get help and save time by initiating an online support request and we will connect you to an expert.
CONTACT US
В этой статье рассматривается проверка COM-портов на компьютере на примере преобразователя USB-COM серии UPort 1150.
Методы, описанные в этой статье, подойдут для проверки встроенных COM-портов на компьютере или COM-портов преобразователей интерфейсов, например USB-COM или USB-Ethernet, а также другого оборудования, которое требует установки драйвера виртуального COM-порта.
Содержание статьи:
- Скачать PComm Lite
-
Как проверить RS-232 интерфейс?
- Схема подключения внешнего устройства с RS-232
-
Как проверить RS-422 интерфейс?
- Схема подключения внешнего устройства с RS-422
-
Как проверить RS-485 интерфейс?
- Схема подключения внешнего устройства с RS-485
- Подтягивающие и согласующие резисторы
- Рекомендации по устранению неисправностей
Скачать PComm Lite
Для работы с СОМ портом нужна программа, которая позволит открыть СОМ порт и отправить в него данные. MOXA предлагает воспользоваться бесплатной утилитой PComm Lite.
Для проверки RS-232 можно воспользоваться простым способом: достаточно замкнуть контакты RX и TX между собой. Тогда все переданные данные будут приняты обратно.
Если у вас полный RS-232 или нужно использовать аппаратный контроль за передачей данных, тогда вам нужно распаять специальную заглушку. В ней должны быть соединены между собой следующие контакты:
После этого мы можем открыть СОМ порт через программу и отправить туда любые данные. Отправленные данные должны вернуться обратно в этот же порт.
На примере PComm Lite это будет выглядеть так.
Убедитесь, что COM-порт настроен на RS-232.
Откройте программу PComm Terminal Emulator, во вкладке Port Manager откройте СОМ порт, соответствующий вашему устройству. Скорость и другие параметры можно оставить по умолчанию.
Однако, если вы подключаете внешнее устройство к СОМ порту, эти параметры должны совпадать с параметрами внешнего устройства.
Мы отправили несколько единиц в СОМ порт и получили их обратно, также видим одинаковые значения счетчиков TX и RX, что подтверждает получение всех отправленных данных.
Если вы хотите отображать текст, который печатаете, то вам нужно включить функцию Local echo на вкладке Terminal при открытии порта. Важно: после включения функции Local echo, если вы замкнули TX и RX, то текст в терминале удвоится, потому что будет отображен вводимый символ и тот, который получен обратно.

Схема подключения внешнего устройства с RS-232:
Прямой кабель DTE-DCE (компьютер-модем)
Нуль-модемный кабель DCE-DCE (модем-модем)
Нуль-модемный кабель DTE-DTE (компьютер-компьютер)
Как проверить RS-422 интерфейс?
Для проверки RS-422 можно также воспользоваться простым способом: достаточно замкнуть контакты TD+ на RD+ и TD- на RD-. Тогда все переданные данные будут приняты обратно.
Убедитесь, что COM-порт настроен на RS-422.
В терминале видны данные, которые мы отправили в СОМ порт.

Схема подключения внешнего устройства с RS-422:

Как проверить RS-485 интерфейс?
Интерфейс RS-485 может быть реализован на 2 или 4 контактах.
Для варианта RS-485 с 4 контактами проверка сводится к тем же действиям что и в RS-422 с таким же подключением контактов TD+ на RD+ и TD- на RD.
Для варианта RS-485 с 2 контактами нужно использовать внешнее устройство для проверки работы. Это может быть второй порт UPort или заведомо исправное устройство с RS-485.
Убедитесь, что COM-порт настроен на RS-485 и правильно указано количество контактов.

Схема подключения внешнего устройства с RS-485:

Подтягивающие и согласующие резисторы
В некоторых моделях оборудования есть встроенные резисторы, которые обеспечивают правильную работу линий RS-422/485.
Согласующий резистор или терминатор 120 Ом – ставится в начале и конце линии для предотвращения отражения сигнала от конца линии и искажения полезного сигнала в RS-422/485.
При большой длине линии связи (более 100 метров) возникают эффекты длинных линий, которые связаны с индуктивностью и ёмкостью кабеля. Получается, что сигнал, переданный в линию с одной стороны, начинает искажаться по мере распространения в другую сторону. Поскольку на практике кабель на всей длине имеет одинаковые параметры погонной ёмкости и индуктивности, это свойство кабеля характеризуют волновым сопротивлением. Поэтому, если на приёмном конце кабеля использовать резистор с сопротивлением, равным волновому сопротивлению кабеля, то негативные резонансные явления значительно ослабляются.
Подтягивающие резисторы (pull high/low resistors) – предназначены для ограничения тока, протекающего по сигнальным цепям, и чтобы сделать состояние цифрового входа по умолчанию высоким или низким.
Цифровой вход нельзя напрямую подключить к питанию без ограничения тока, а также нельзя оставлять вход без подключения к чему либо, т.к. возможны ложные изменения состояния входа из-за внешних наводок.
Цепь с подтягивающим резистором можно представить в виде делителя напряжения из двух резисторов — одного подтягивающего и другого на месте кнопки.
Логический вход имеет ёмкость относительно земли, что влияет на время нарастания или спада сигнала при размыкании кнопки. Время спада или нарастания — это время между размыканием кнопки и достижением сигнала порогового напряжения, при достижении которого логическим входом фиксируется изменение логического состояния с высокого «1» на низкий «0» или наоборот.
Время спада и нарастания — зависит от произведения сопротивления, ёмкости и коэффициента, который учитывает пороговое напряжение. При подключении различных устройств значение ёмкости изменяется, это ведет к изменению формы сигнала, что может негативно сказаться на правильном определении уровня сигнала.
Поэтому иногда требуется подстройка значений подтягивающих резисторов, для восстановления формы сигнала. Ниже пример того, как может выглядеть сигнал при разном значении подтягивающего резистора:
Обычно значения подтягивающих резисторов по умолчанию оптимальны, но если форма сигнала сильно искажена или данные передаются с ошибками, то вам следует изменить значения подтягивающих резисторов.
Ниже показан пример расположения переключателей для изменения значений подтягивающих резисторов.

Рекомендации по устранению неисправностей
Структурная схема подключения устройства с СОМ портом к ПК выглядит так:
Схема подключения на примере UPort
- Если вы настроили подключение, но оно у вас не работает, убедитесь, что ваш конвертер работает и настроен правильно. Рекомендации по проверке RS-232/422/485 даны выше.
- Проблема может быть в подключении к конечному устройству, проверьте распиновку конвертера и конечного устройства.
- Проблема может быть в отличающихся параметрах СОМ порта на конвертере и конечном устройстве: скорости, четности, типе интерфейса, протоколе данных и т.д.
- Также можно изменить номинал подтягивающих резисторов и добавить согласующий резистор (для RS-422/485).
- Проблема может быть в программном обеспечении, попробуйте использовать другое ПО для проверки, например PComm Lite.
Если у Вас есть вопросы по продукции МОХА, обращайтесь по телефону: +7 (495) 419-1201 или по e-mail: russia@moxa.pro
Терминал (для работы с COM портом) под Windows.
Зачем понадобилось создавать еще одну программу терминал ???
На просторах интернета полно подобных программ ?!
Что есть, то есть !
Но есть маленькое НО, все дело в нюансах !
— Требуемый функционал был разбросан по нескольким программам и это было очень не удобно….
— Часть требуемых функций не было и вовсе…
— Часть программ банально падали в самый неподходящий момент….
— Часть функций реализованы с ошибками….
Так жить нельзя и работать тоже ….
Значит надо создать свою программу, с необходимым функционалом.
Данный проект задумывался как вспомогательный для тестирования большого проекта связанного
с телеметрией. В проекте требовалось принимать и передавать данные через COM порт компьютера.
Проект готов и сдан. Программа осталась и продолжает использоваться по назначению, для отладки
разного рода устройств !
На текущий момент программа продолжает дорабатывается, исправляются ошибки, добавляются
новый функции.
В данной статье будут публиковаться все изменения и нововведения сделанные в программе.
Краткое описание программы.
Программа создана в среде Microsoft Studio 2008, на языке VB.
Работоспособность проверенна в следующих ОС: Windows XP, Windows 7-32/64Pro, Windows 11-64Pro.
Репозитарий программы представлен на GitHub, готовый бинарный файл(exe) в виде Zip архива.
Собранная программа представляет из себя один запускаемый файл.
Программа не требует установки и работает из любого места.
Программа не требует для запуска привилегий администратора.
Программа может:
1. Подключаться к любому com порту в системе.
2. Выставлять параметры работы com порта, включая нестандартные скорости работы порта
(при условии что драйвер windows поддерживает нестандартные скорости,
хотя как показала практика погрешность может быть очень большой.
Например: При заданной 250000 — в железе получаем 256000, ;(
увы точнее делитель не устанавливается….).
3. Производить запись принимаемых данных в файл.
4. Передавать в порт строку с разными концовками в виде дополнительных кодов.
5. Циклически передавать в порт строку с заданным интервалом времени.
6. Передавать в порт файл.
7. Проиграть сценарий из файла (передача данных + задержка между данными).
8. Показывать состояние линий: CTS, DSR, RI, CD.
9. Изменять состояние линий: DTR, RST.
Программа пока не может:
1. Разбирать ESC последовательности.
2. Вести историю передаваемых строк.
3. Передавать в порт кода нажатых клавиш в окне приема и передачи.
4. Показывать ответы (RX от устройства) при проигрывании сценария из файла.
5. Вести в логах длинную историю (автоматическое укорачивание при достижении заданной длинны).
На текущий момент планов по развитию и доработки программы много.
Обычно в процесс работы с программой, во время отладки очередного устройства,
появляется необходимость в новом функционале.
Так в программу попадает новый функционал, продиктованный практикой.
При добавления нового функционала в программу, иногда добавляются и проявляются
глюки (по недосмотру), прошу отнестись с понимание
Глюки исправляются, и новая версия выкладывается в репозитарий.
Исходники на GiHub.
Текущая версия: Скачать (exe) в Zip архиве.
На основе данной программы была создана еще одна утилита для работы по протоколу PELCO-D,
для тестирования и управления камерами и поворотными платформами.
19-12-2022
Текущая версия: v1.5.0.
[+] Исправление: Замораживание интерфейса терминала при приеме потока данных.
12-12-2022
Текущая версия: v1.4.1.
[+] Исправление: Не верная полярность сигналов CTS/DSR/RI/CD.
[+] Исправление: Терминал вылетает с ошибкой при запуске, если в системе нет СОМ портов.
5-12-2022
Текущая версия: v1.4.0 (По просьбе коллеги был добавлен новый функционал).
[+] Новое: Вывод в строку статуса состояния сигналов CTS/DSR/RI/CD.
[+] Новое: Добавлена возможность изменения состояния сигналов RTS/DTR.
1-6-2022
Текущая версия: v1.3.8
[+] Исправление: Вывод в TXT и HEX строки.
3-8-2021
Текущая версия: v1.3.7
[+] Исправление: Зависание программы при отключении COM порта из системы (выдернули кабель…).
29-7-2021
Текущая версия: v1.3.6
[+] Исправление: Перепутаны STOP BIT 1.5 <-> 2.
22-7-2021
Текущая версия: v1.3.5
[+] Исправление: Не корректный вывод кодов r n.
8-6-2021
Текущая версия: v1.3.4
[+] Исправление: Подвисание интерфейса при приеме не отображаемых кодов (0x00-0x19).
[+] Исправление: Конвертации кодов n -> nr.
3-12-2020
Текущая версия: v1.3.2
[+] Вывод подробного описания СОМ портов.
[+] Проигрывание сценария из текстового файла.
Пример сценария (Файл TXT), формат:
81 01 04 07 03 FF
> 100
81 01 04 07 02 FF
Где:
81 01 04 07 03 FF — значения байт в TXT-HEX формате отправляемых в СОМ порт.
> 100 — Формирование паузы 100 мс.
81 01 04 07 02 FF — значения байт в HEX формате отправляемых в СОМ порт.
[+] Перевод строки в TXT-HEX виде в байтовый массив и передача в СОМ порт.
15-05-2019
Версия: v1.2.2
[+] Добавлена история ввода передаваемых строк.
16-12-2018
Версия: v1.2.1
[+] Внесены изменения в интерфейс. Часть функций вынесены в окно приема.
[+] Добавлена функция Вкл/Выкл печати символа с кодом 0x0A.
0x0D + 0x0A -> 0x0D.
[+] Решено: При закрытии порта продолжалась передача в порт.
[+] Добавлена подсказка при наведении курсора на элементы управления.
[+] При запуске программы производится автоматический поиск СОМ портов в системе.
4-09-2018
Версия: v1.1.0
[+] Добавлена передача в порт кодов нажатых клавиш в окне приема и передачи.
Содержание
- 7 of the Best Terminal Emulators for Windows 10
- 1. MobaXterm
- 2. ZOC Terminal
- 3. cmder
- 4. ConEmu
- 5. Console
- 6. Babun
- 7. Mintty
- Conclusion
- 6 лучших эмуляторов терминалов для Windows 10
- 1. Терминал ZOC
- 2. Cmder
- 3. ConEmu
- 7 лучших эмуляторов терминала для Windows 10
- 7 лучших эмуляторов терминала для Windows 10
- MobaXterm
- Терминал ZOC
- cmder
- ConEmu
- Консоль
- Babun
- Mintty
- Заключение
7 of the Best Terminal Emulators for Windows 10
For a long time Windows 10 hasn’t had a great command line interface. As a result, developers and system admins have installed third-party options to emulate Unix style and other kinds of consoles. And while it’s possible to get a bash shell inside Windows 10 now, many users still prefer a more configurable terminal emulator. Check out the best terminal emulators for Windows 10 below.
1. MobaXterm
Rammed with robust features like X11 servers, a library of plugins, and even its own protocol clients, MobaXterm is a great server tool with myriad Terminal options for those who really want to dig deep (conversely, you may find it a bit bloated if you just want to do lighter Putty work, for example).
It lets you set up remote terminals in SSH, telnet, rlogin and Mosh, and has an intuitive interface that lets you set up multiple SSH taps, split terminals horizontally/vertically, among other quality-of-life features. Naturally, it has all the Unix commands you need too, letting you work much as you would in Linux.
There’s a limited free version of MobaXterm that lets you have up to 12 sessions, two SSH tunnels, and 4 macros (it also has a portable version). If you want the full package, you’ll need to pay $69 for a lifetime right-to-use which removes all the aforementioned limitations.
2. ZOC Terminal
One of the best tools for people needing to access data on Unix accounts from Windows, ZOC Terminal, may not be free ($79.99), but it’s still a great value for more advanced users.
One of its key perks are tabs, so you can have several Terminal sessions going on at once across SSH, telnet, QNX, and other terminals. It’s brimming with commands and is highly customizable to suit your personal terminal-tinkering style.
Its emulations are robust and complete, offering features like mouse and keyboard support, print-through and line graphics. And it’s a cinch to search for specific bits of text in your work, then highlight them.
3. cmder
cmder is a well-known portable terminal emulator for Windows 10 that was built from the “pure frustration” caused by the lack of a good alternative in Windows. It’s built on top of another well-known console emulator, ConEmu, and enhanced with Clink. Clink extends the power of ConEmu, adding shell features like bash-style completion. It’s broadly compatible, working with msysgit, PowerShell, cygwin and mintty, bringing Unix capabilities to Windows.
Since it’s completely portable, you can run cmder off a USB drive that you use on various machines without installing files on local hard drives, making it a support specialist’s best friend. As a bonus, it ships with the much-loved Monokai color scheme to coordinate your hacking with Sublime Text.
4. ConEmu
ConEmu is a Windows console emulator with tabs, multiple windows and a variety of customization options. Its lineage reaches way back in history: ConEmu was initially created as a companion to Far Manager, a file and archive manager released for Windows in 1996. But despite its age, the software is continuously developed.
The emulator provides a deep menu of settings to tweak and hotkeys to assign, drawing in keyboard warriors from Vim and Emacs. ConEmu in compatible with many of the same popular shells as cmder, like cmd.exe, PowerShell, cygwin, PuTTY and others. If you install a DOS emulator like DosBox, you can run DOS applications in a 64-bit environment. But because ConEmu isn’t a shell, it doesn’t include helpful shell features like remote connections and tab completion. While it retains many die-hard fans, ConEmu might not be the best console emulator for new users.
5. Console
Console is a terminal emulator and console enhancement for Windows 10 that focuses on direct use and simple interaction. It provides full command-line capabilities, and its straight-forward design hides a significant degree of power and customization. It integrates with all the major shells and lets you customize window styles, transparency, fonts and text colors. But Console isn’t as all-spanning as ConEmu, so very advanced users might find themselves limited by the software.
6. Babun
Babun comes with bash and zsh out of the box, providing tools that both beginner and advanced users can use immediately. It’s built on top of Cygwin, porting a Unix-style interface to Windows 10. You can use oh-my-zsh to configure zsh’s wide variety of options, giving you greater control over your shell’s functionality that you’ll get in other applications. It also includes the pact package manager and HTTP proxying out the box.
7. Mintty
If you only use Cygwin for your Windows shell, then Mintty is an excellent console emulator. In fact, Mintty is installed as the default terminal emulator. Like the other options on this list, Mintty provides a collection of additional features like drag-and-drop, full screen, copy and paste and theme support. And it also works with MSYS and Msys2.
Conclusion
Cmder is probably the best bet for users looking for a capable but manageable terminal emulator. Users seeking a more powerful experience can get their fix with ConEmu or splash out a bit more for ZOC Terminal.
This article was first published in August 2017 and was updated in June 2019.
Alexander Fox is a tech and science writer based in Philadelphia, PA with one cat, three Macs and more USB cables than he could ever use.
1. Терминал ZOC
Один из лучших инструментов для людей, нуждающихся в доступе к данным на учетных записях Unix из Windows , ZOC Terminal, не бесплатный ($ 79,99), но он по-прежнему является отличным вариантом для более продвинутых пользователей.
Одним из его ключевых преимуществ является вкладка, поэтому вы можете одновременно запускать несколько сеансов терминала через SSH, telnet, QNX и другие терминалы. Он наполнен командами и отлично настраивается в соответствии с вашим личным стилем работы с терминалами.
Его эмуляции надежны и полны, предлагая такие функции, как поддержка мыши и клавиатуры, сквозная и линейная графика. И это отлично для поиска конкретных бит текста в вашей работе, а затем выделить их.
2. Cmder
Cmder — известный портативный терминальный эмулятор для Windows 10, который был построен из «чистого разочарования», вызванного отсутствием хорошей альтернативы в Windows. Он построен поверх другого известного консольного эмулятора ConEmu и расширен с помощью Clink. Clink расширяет возможности ConEmu, добавляя функции оболочки, такие как завершение стиля bash. Он широко совместим, работает с msysgit, PowerShell, cygwin и mintty, предоставляя возможности Unix для Windows .
Поскольку он полностью портативен, вы можете запускать cmder с USB-накопителя, который вы используете на разных компьютерах, без установки файлов на локальных жестких дисках, что делает его лучшим другом специалиста службы поддержки. В качестве бонуса он поставляется с очень любимой цветовой схемой Monokai для координации вашего взлома с Sublime Text.
3. ConEmu
ConEmu — это консольный эмулятор Windows с вкладками, несколькими окнами и различными настройками. Его линейка возвращается в историю: ConEmu изначально была создана в качестве компаньона Far Manager, менеджера файлов и архивов, выпущенного для Windows в 1996 году. Но, несмотря на свой возраст, программное обеспечение постоянно развивается.
7 лучших эмуляторов терминала для Windows 10
7 лучших эмуляторов терминала для Windows 10
Долгое время в Windows 10 не было отличного интерфейса командной строки. В результате разработчики и системные администраторы установили сторонние опции для эмуляции стиля Unix и других видов консолей. И хотя теперь возможно получить оболочку bash внутри Windows 10, многие пользователи по-прежнему предпочитают более настраиваемый эмулятор терминала. Посмотрите лучшие эмуляторы терминала для Windows 10 ниже.
MobaXterm
Обладая такими мощными функциями, как серверы X11, библиотека плагинов и даже собственные протоколные клиенты, MobaXterm — отличный серверный инструмент с множеством вариантов терминала для тех, кто действительно хочет копать глубже (наоборот, вы можете найти его немного раздутым, если вы просто хотите, например, сделать более легкую работу Putty).
Он позволяет вам устанавливать удаленные терминалы в SSH, telnet, rlogin и Mosh, и имеет интуитивно понятный интерфейс, который позволяет вам настроить несколько SSH-ответвлений, разделить терминалы по горизонтали / вертикали, среди других качественных функций. Естественно, в нем есть все необходимые вам команды Unix, что позволяет вам работать так же, как в Linux.
Существует ограниченная бесплатная версия MobaXterm, которая позволяет вам иметь до 12 сеансов, два туннеля SSH и 4 макросы (также имеет переносную версию). Если вы хотите получить полный пакет, вам нужно будет заплатить 69 долларов за пожизненное право на использование, которое снимает все вышеупомянутые ограничения.
Терминал ZOC
Один из лучших инструментов для людей, которым необходим доступ к данным в учетных записях Unix из Windows, Терминал ZOC, возможно, не бесплатный (79,99 долл. США), но его по-прежнему большое значение для более продвинутые пользователи.
Одной из его основных привилегий являются вкладки, поэтому вы можете одновременно запускать несколько сеансов терминала через SSH, telnet, QNX и другие терминалы. Он полон команд и обладает широкими возможностями настройки в соответствии с вашим индивидуальным стилем работы с терминалами.
Его эмуляции надежны и полны, предлагая такие функции, как поддержка мыши и клавиатуры, сквозная печать и линейная графика. И это очень удобно для поиска определенных фрагментов текста в вашей работе, а затем выделить их.
cmder
cmder — это хорошо известный эмулятор переносимых терминалов для Windows 10, который был создан из чистого разочарования, вызванного отсутствием хорошей альтернативы в Windows. Он построен поверх другого известного консольного эмулятора ConEmu и дополнен Clink. Clink расширяет возможности ConEmu, добавляя функции оболочки, такие как завершение в стиле bash. Он широко совместим, работает с msysgit, PowerShell, cygwin и mintty, предоставляя возможности Unix для Windows.
Поскольку он полностью переносимый, вы можете запускать cmder с USB-накопителя, который используется на разных компьютерах, без установки файлов на локальный компьютер. жесткие диски, что делает его специалистом по поддержке лучшего друга. В качестве бонуса, он поставляется с очень любимой цветовой схемой Monokai для координации вашего взлома с Sublime Text.
ConEmu
ConEmu — это консольный эмулятор Windows с вкладками, несколькими окнами и множеством параметров настройки. Его происхождение уходит далеко в историю: ConEmu изначально был создан в качестве дополнения к Far Manager, менеджеру файлов и архивов, выпущенному для Windows в 1996 году. Но, несмотря на его возраст, программное обеспечение постоянно развивается.
Эмулятор обеспечивает обширное меню настроек для настройки и горячих клавиш для назначения, рисование воинов клавиатуры из Vim и Emacs. ConEmu совместим со многими такими же популярными оболочками, как cmder, такими как cmd.exe, PowerShell, cygwin, PuTTY и другими. Если вы устанавливаете эмулятор DOS, такой как DosBox, вы можете запускать приложения DOS в 64-битной среде. Но поскольку ConEmu не является оболочкой, он не включает в себя полезные функции оболочки, такие как удаленные подключения и завершение табуляции. Несмотря на то, что в нем много поклонников, ConEmu, возможно, не лучший эмулятор консоли для новых пользователей.
Консоль
Консоль — это эмулятор терминала и расширение консоли для Windows 10, которое ориентировано на непосредственное использование и простое взаимодействие. Он предоставляет все возможности командной строки, а его простой дизайн скрывает значительную степень мощности и настройки. Он интегрируется со всеми основными оболочками и позволяет настраивать стили окон, прозрачность, шрифты и цвета текста. Но Console не такая всеобъемлющая, как ConEmu, поэтому очень опытные пользователи могут оказаться ограниченными программным обеспечением.
Babun
Babun поставляется с bash и zsh из коробки, предоставляя инструменты, которые могут использовать как начинающие, так и опытные пользователи. Он построен на основе Cygwin, портируя интерфейс в стиле Unix на Windows 10. Вы можете использовать oh-my-zsh для настройки zshs широкого спектра опций, предоставляя вам больший контроль над функциями оболочки, которые вы получаете в других приложениях. Он также включает в себя менеджер пакетов pact и HTTP-прокси из коробки.
Mintty
Если вы используете Cygwin только для своей оболочки Windows, то Mintty — отличный эмулятор консоли. Фактически, Mintty установлен как эмулятор терминала по умолчанию. Как и другие опции в этом списке, Mintty предоставляет набор дополнительных функций, таких как перетаскивание, полноэкранный режим, копирование и вставка, а также поддержка тем. И это также работает с MSYS и Msys2.
Заключение
Cmder, вероятно, лучшая ставка для пользователей, которые ищут способный, но управляемый эмулятор терминала. Пользователи, которым нужен более мощный опыт, могут получить исправления с помощью ConEmu или немного больше рассказать о ZOC Terminal.
Эта статья была впервые опубликована в августе 2017 года и обновлена в июне 2019 года.
Попробуйте наш инструмент устранения неполадок
Выберите операционную систему
Выберите язык програмирования (опционально)
Вся цель эмулятора терминала — имитировать работу обычных компьютерных терминалов и позволить главному компьютеру подключаться к удаленному компьютеру и использовать его через командную строку или графический интерфейс. Известно, что эмуляторы терминала выполняют функции с помощью программного обеспечения.
Он позволяет передавать файлы между основным и удаленным компьютером с помощью SSH (Secure Shell), а также позволяет хост-системе выполнять приложения в удаленной системе. Хотя он имеет графический пользовательский интерфейс, программисты предпочитают текстовый интерфейс, чтобы получить больший контроль над всеми функциями и ускорить процесс.
Мы выбрали одни из лучших эмуляторов терминала, которые имитируют форму Unix и другие подобные консоли.
MobaXterm
Это расширенный эмулятор терминала для Windows, который поставляется с клиентом SSH (с вкладками), сетевыми утилитами и многим другим. Этот беспрецедентный набор инструментов с множеством функций (специально разработан для разработчиков, программистов и т. Д.) Идеально подходит для тех, кто хочет выполнять удаленные задания с помощью удаленных вычислений.
Функции :
- Легкий и одноплатформенный инструмент, который поставляется в комплекте с командами GNU / Unix.
- Его можно сохранить на флэш-накопителе USB (флэш-накопитель), что делает его портативным и, следовательно, может быть установлен на любой машине, на которой установлен локальный терминал.
- Как только соединение SSH установлено, оно автоматически запускается и вносит изменения в пересылку X-11.
- Показывает удаленные приложения на вашем компьютере с использованием X11-пересылки.
- Он предлагает легкий доступ к встроенному X-серверу и множеству других сетевых клиентов через терминал с вкладками.
- Это упрощает доступ к командам UNIX.
- Это позволяет вам просматривать несколько удаленных сетей на одной платформе.
- Поддерживает сетевые инструменты и клиенты, такие как telnet, SSH, rlogin и т. Д., А также такие команды, как rsync, bash, cat и т. Д.
Среди других его функций — возможность загрузки бесплатных плагинов, запуск одной команды для нескольких сетей одновременно, встроенные серверы с сетевыми демонами, инструменты быстрого доступа, RDP с несколькими настройками и т. Д.
Цена: Бесплатно.
Xshell
Этот мощный эмулятор терминала имитирует хост-систему таким образом, что он создает виртуальный терминал вместе с удаленными системами. Это позволяет вашей системе работать как терминал, что особенно полезно, когда вы хотите извлечь данные внутри мэйнфрейма.
Функции :
- Он поставляется с широким набором вкладок с раскрывающимися списками, по которым можно щелкнуть, чтобы создать совершенно новое окно.
- Безопасная система, использующая метод проверки MIT Kerberos, обеспечивающий безопасность ваших данных.
- Автоматически запускает любые обновления по мере их доступности с помощью специальной функции обновления в реальном времени.
- Блокирует любой несанкционированный доступ, активируя функцию — автоматическую блокировку терминала.
Более того, он обеспечивает поддержку нескольких языков сценариев с использованием кодировки UTF8 и делает уровень автоматизации выше по сравнению с другими аналогичными инструментами.
Цена: Бесплатно.
Cmder
Те, кто ищет компактный, портативный и простой в использовании эмулятор терминала, могут быть именно тем, кем они хотят. Его можно скачать как в компактной, так и в увеличенной версии. Это эмулятор терминала, который имитирует игровые приставки в вашей системе, а также может храниться на USB-накопителе.
Функции :
- Он имеет интерфейс с вкладками, который показывает параметры для консоли, командной строки и т. Д.
- Удобное приложение, которое позволяет экспериментировать с ним и делать эксклюзивные вещи, например, создавать основные команды UNIX.
- Он поставляется со встроенными псевдонимами, например, такими, как в проводнике Windows, откуда вы можете открыть окно проводника, просто набрав «.e» и свое текущее местоположение.
Кроме того, он также содержит новейший анимированный графический интерфейс с чрезвычайно особыми цветовыми схемами, а также такие улучшения, как сочетания клавиш или завершение в зависимости от контекста. Его также можно скачать как в компактной, так и в увеличенной версии.
Цена: Бесплатно.
Гипер
Он предлагает привлекательный и инновационный опыт для тех, кто регулярно пользуется интерфейсом командной строки. Созданное на основе принципов открытого Интернета, программное обеспечение в основном ориентировано на скорость, стабильность и создание точного API для тех, кто разрабатывает расширения.
Функции :
- Он предлагает ряд расширений, доступных на npm. Все, что вам нужно сделать, это использовать «гипер» в качестве ключевого слова в «package.json».
- Позволяет вам изменять все команды, поэтому, чтобы изменить их, вы должны отредактировать поле и вставить изменение по вашему выбору в «раскладки клавиатуры».
- Позволяет настроить размер изображения по умолчанию в пикселях, шрифтах, цвете, форме и т. Д.
- Предоставляет расширения, которые являются общими модулями Node.js.
- Разрешает горячую загрузку и горячую перезагрузку плагинов, нажимая клавиши Command + R для обновления.
Среди других его основных функций — возможность предлагать компонент более высокого уровня для отдельных частей пользовательского интерфейса, а также возможность создания, переопределения или полного удаления эффектов.
Цена: Бесплатно.
FireCMD
Этот эмулятор терминала позволяет одновременно выполнять несколько различных консольных приложений в интерфейсе с вкладками. Он также позволяет вам работать со встроенным текстовым редактором, а также с командами UNIX и сценариями оболочки.
Функции :
- Простая в использовании среда с несколькими вкладками.
- Позволяет работать с разными задачами одновременно и без усилий.
- Это помогает вам одновременно запускать разные командные строки, включая PowerShell, CMD.exe и т. Д.
- Он также позволяет редактировать несколько разных текстовых файлов одновременно и без труда изменяет происхождение языка сценариев или языка программирования, а также собирает или выполняет данные на отдельной вкладке.
- Встроенный интерпретатор командной строки загружен множеством функций, которые помогут вам легко выполнять ваши задачи.
- Он позволяет добавлять имена файлов и каталоги, указывая целевые элементы, создавать 500 псевдоименов и т. Д.
Кроме того, он поддерживает коды HTML и CSS, имеет возможность запоминать историю команд для следующих сеансов и каталогов, а также позволяет редактировать и сохранять сеансы команд в формате HTML.
Цена: доступна бесплатная пробная версия; Версия Pro по цене 29 долларов.
PuTTY
Это бесплатный эмулятор терминала с открытым исходным кодом, который позволяет вам получать доступ к другим машинам через хост-систему. Это клиентская программа для сетевых моделей SSH, Telnet и Rlogin, последовательной консоли и инструмента передачи файлов по сети, которая позволяет вам выполнять удаленный сеанс на машине через подключенную сеть.
Функции :
- Он размещает и выполняет протоколы, которые позволяют выполнять эмуляцию терминала через Интернет.
- Созданный для SSH, Telnet и rlogin, он позволяет безопасно запускать команды с главного компьютера.
- Он предлагает широкий спектр инструментов, которые помогут вам правильно запустить его, а также такие клиенты, как PuTTYtel, PSCP и т. Д. Для определенных задач.
Более того, он также поддерживает интерфейс командной строки на серверной части, Pageant (агент проверки SSH) и такие инструменты, как PuTTYgen, RSA и DSA.
Цена: бесплатно и с открытым исходным кодом.
z / Область
Это продвинутый эмулятор терминала, разработанный для онлайн-пользователей и пользователей Windows, который позволяет вам получать доступ, синхронизировать и оптимизировать приложения, зависящие от терминала.
Функции :
- Он позволяет подключаться к широкому кругу хостов, включая SSH, UNIX, VNC и т. Д.
- Особенно полезно для тех, кто работает на нескольких компьютерах, где вы можете управлять ими на расстоянии с помощью этого инструмента.
- Позволяет выбрать вариант терминала, размер отображения или при выборе типов хоста.
- Если в качестве типа хоста выбран удаленный рабочий стол, вам также потребуются имя хоста, идентификатор пользователя, пароль и веб-адрес.
- Устанавливает соединение в отзывчивой манере с визуальной обратной связью системы, к которой вы подключены.
Возможность добавления соединений в избранное, встроенный браузер, в котором вы можете просматривать свои веб-страницы или читать ленты новостей, или собственный веб-браузер — среди других его основных функций.
Цена: доступна бесплатная пробная версия; Планы начинаются от 69 долларов.
Эмулятор терминала ZOC
Если вы ищете профессиональный инструмент для эмуляции терминала, то это может быть отличным выбором. Это один из самых надежных и сложных инструментов в своей категории, который имеет ряд мощных функций. Он соединяет вас с хост-компьютерами и мэйнфреймами с помощью таких клиентов, как telnet, SSH, последовательный порт и другие различные методы связи.
Функции :
- Он поставляется с расширенным пользовательским интерфейсом, который упрощает вашу работу.
- Он включает сеансы с вкладками с эскизами, адресную книгу с папками, цветные хосты и более 200 команд для языка сценариев.
- Предлагает расширенное ведение журнала, полное переназначение клавиатуры и возможность прокрутки.
- Он предоставляет возможность создавать пользовательские кнопки, действия по умолчанию и возможность записи макросов.
Кроме того, он эмулирует использование Wyse, xterm, VT220 и обменивается данными с помощью Rlogin, SSH, Telnet и т. Д., А также поддерживает передачу файлов через Xmodem, SCP, Ymodem и т. Д.
Цена: доступна бесплатная пробная версия; Стоимость обновления 79,99 долларов США.
Китти
Этот эмулятор терминала является ответвлением PuTTY и является одним из лучших клиентов SSH / Telnet. Это позволяет получить удаленный доступ к другой системе в терминале. Помимо тех же функций, что и PuTTY, он также содержит фильтры спортивных сессий, сценарий логотипа по умолчанию, средство запуска сеанса и многое другое.
Функции :
- Бесплатная программа с открытым исходным кодом и безопасный эмулятор терминала, который может имитировать контрольную серию из эмуляций терминала xterm, VT102 или ECMA-48.
- Выгружает рендеринг на графический процессор, чтобы уменьшить нагрузку на систему и упростить прокрутку.
- Обеспечивает поддержку всех расширенных функций терминала.
- Возможность обрабатывать это из сценариев или приглашения оболочки.
- Облегчает сеансы запуска, позволяющие упомянуть окно или дизайн вкладки.
Среди других его важных функций — поддержка мозаичного размещения нескольких окон терминалов с разным дизайном, структура для котят, кроссплатформенная поддержка и многое другое.
Цена: Бесплатное ПО.
КонЭму
Этот полезный, подробный, быстрый и надежный инструмент работает как терминал для программ с графическим интерфейсом пользователя. Он включает несколько разных консолей и простых приложений с графическим интерфейсом в один сконфигурированный пользовательский интерфейс с окном с вкладками и различными функциями.
Функции:
- Он предлагает подходящий, единообразный и удобный способ изменения размера окна.
- Выбор настроек для отдельных приложений, а также предлагает удобный текст и выбор блоков.
- Сортирует различные приложения по вкладкам и разделяет их.
- Облегчает обычные и увеличенные графические режимы в полноэкранном режиме, с вертикальным или горизонтальным курсором, обеспечивает цвета серии ANSI и Xterm 256 и многое другое.
Кроме того, он также предлагает раскрывающиеся списки в форме землетрясения, возможность настраивать семейство шрифтов, высоту, ширину и т. Д., Функцию перетаскивания, строку состояния, которую можно настроить и щелкнуть, и так далее.
Цена: Бесплатно.
Mintty
Это приложение является одним из лучших в категории, которое отлично работает с Cygwin и поставляется с пользовательским интерфейсом (для Windows) без необходимости использования какого-либо сервера отображения.
Функции :
- Это легкое и портативное программное обеспечение служит эмулятором терминала для удаленных систем и идеально подходит для разработчиков, программистов и кодировщиков.
- Его функция эмуляции терминала работает с xterm.
- Процесс, который выполняется внутри программного обеспечения, подключается с помощью POSIX API, а пользовательский интерфейс добавляется с помощью Windows API.
Кроме того, он также имеет полный набор функций, включая 256 цветов и поддержку True-color, поддержку широкого спектра кодировок символов, Emojis, дополнительных шрифтов, возможность перетаскивания и т. Д.
Цена: Бесплатно.
Бабуин
Это оболочка Windows, которая может запускать несколько программ командной строки. В отличие от Cygwin (другой оболочки), которая усложняет запуск и выполнение обычной оболочки, эта программа вместо этого делает ее намного удобнее вместе с некоторыми дополнительными функциями.
Функции :
- Он предлагает минимальную настройку и предоставляет все функции Cygwin.
- Чтобы получить больше преимуществ от его функций в среде, подобной Linux, вы можете использовать этот специальный менеджер пакетов, а также поддерживает прокси, предлагает плагины и многое другое.
Лучше всего то, что оболочку легко использовать как новички, так и профессионалы.
Цена: Бесплатно.
Вывод
Раньше в Windows 10 не было эффективного интерфейса командной строки, поэтому разработчикам требовались сторонние эмуляторы терминала для выполнения своей работы. Однако в последнее время Windows 10 предлагает возможность добавления в нее оболочки bash. Но все же для беспрепятственного доступа к удаленному компьютеру нет лучшей альтернативы, чем эмуляторы сторонних производителей. Хотя в Интернете доступно множество эмуляторов терминала, они являются одними из лучших. Эти эмуляторы не только эффективны, но и просты в управлении. Итак, сделайте свой выбор и легко получите доступ к удаленной системе.
Рекомендуется для вас:
- 15 лучших эмуляторов терминала для Windows 10
- 14 лучших эмуляторов Android для компьютера с Windows 10 в 2020 году
- 12 лучших SSH-клиентов, альтернативных Putty для ПК с Windows
- 14 лучших бесплатных альтернатив PuTTY для Mac OS
- 13 лучших бесплатных HTML-редакторов для компьютеров с Windows
- 7 лучших инструментов для работы с двумя / несколькими мониторами для компьютеров с Windows