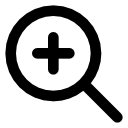Fix PCI Device Driver Missing on Windows 11 & 10
Does the yellow exclamation mark you see opposite the PCI drivers in the Device Manager bother you?
You’re not alone; most Windows users struggle with PCI Device Driver missing issues. Luckily, this post explains how to update the PCI driver and fix issues due to missing PCI drivers.
What is a PCI Driver?
Peripheral Component Interconnect, a.k.a (PCI), is a piece of hardware that connects to your computer’s motherboard. The correct driver update helps keep the hardware devices of your PC running smoothly. When PCI Drivers for Windows 7, PCI Audio Drivers, PCI Network Drivers, and PCI Card Drivers are corrupted, missing, or outdated, your PC stops working correctly. Therefore, PCI drivers should be updated.
Why Update PCI Device Driver?
PCI Device Driver is software that enables a PCI device to function correctly. Suppose you receive an error message PCI device drivers are not installed, or the PCI driver doesn’t show up in the ‘Device Manager,’ or you see a ‘Yellow Exclamation Mark’ on your PCI device. You must update the latest PCI Device Driver for Windows to fix these issues. Aside from that, updating the PCI device driver gives:
1. 3X faster connection and download speed
2. Glitch-free PC performance when playing games and using audio applications.
3. Smooth running of the printer, scanner, etc.
Read Here- How to Fix PCI Serial Port Driver Issues on Windows
How To Fix the PCI Device Driver Missing Issue?
Method 1: Manually Updating PCI Device Driver
Method 2: Uninstall, Reinstall, and Update PCI Device Driver From the Manufacturer’s Website
Method 3: Automatically update PCI device driver (Recommended)
Method 1. Updating PCI Memory Controller driver Through Device Manager
1. Press Windows + R open Run Windows
2. Type devmgmt.msc in the Run window.
3. This will open Device Manager. Double-click Other devices > right-click the PCI device > Update driver.
3. You’ll now get a new window with two options:
Search automatically for drivers
Browse my computer for drivers
Select, Search automatically for drivers, and wait for Windows to look for driver updates.
4. Wait for a few minutes for the process to finish. If an update is available, your PCI driver will be updated.
5. However, if you get the message The best drivers for your device are already installed, we suggest clicking Search for updated drivers on Windows Update.
6. Click Check for Updates > If an update is available, download and install it.
7. Restart the PC; this should help fix the problem.
However, if this doesn’t work, move to the next solution.
Must Read- How to Download & Update Realtek PCIe GbE Family Controller Driver
Method 2: Uninstall, Reinstall, and Update PCI Device Driver From the Manufacturer’s Website
If the above steps do not work, uninstall the PCI driver and reinstall it from the manufacturer’s website. To do so, follow the steps below and fix the PCI device driver missing Windows 11/10/8.1/8/7 error.
1. Press Windows + X > Device Manager.
2. Expand Other Devices category > right-click PCI device > Uninstall Device.
3. Restart the PC and again open Device Manager to see if this help. If this doesn’t help, reinstall the PCI driver.
4. Expand Other devices > Right-click the PCI Device with a yellow exclamation mark.
5. Select Properties > click Details tab > click the down arrow and select Hardware Ids.
6. Copy the first hardware ID listed.
7. Open the web browser and search engine to find the driver update.
8. Click the correct link to download the driver update manually. When doing so, make sure you are downloading the correct driver by the version of Windows you are using.
9. Follow the instructions to install the Update.
10. Restart the system to apply changes. This should help fix
PCI device doesn’t have a driver issue.
However, if you do not want to risk downloading an incorrect driver update, use Advanced Driver Updater. The tool will automatically find your device’s latest and most compatible driver updates.
See This- How to Fix PCI Modem Drivers Problems
Method 3: Automatically Update PCI Device Driver (Recommended)
If the PCO device driver not found issue is still unresolved, use Advanced Driver Updater to get the latest version of the PCI driver.
This driver updater for Windows gives you the latest driver updates and detects PC and device information. Moreover, the user doesn’t need any technical knowledge. The utility will auto-detect system details and show the compatible driver updates that will save you from installing incorrect driver updates.
Using either the FREE or the paid version, drivers can be updated. The advantage of using the registered Advanced Driver Updater is that it allows updating all outdated drivers in a go, while the FREE version allows updating individual drivers. Moreover, you get a 60-day money-back guarantee and technical support with the registered version. Follow the steps to use Advanced Driver Updater.
1. Click the Download Now button to get Advanced Driver Updater.
2. Launch Advanced Driver Updater and run it by clicking the Start Scan Now button.
3. Let the driver updating tool finish the scan > review scan results > update driver.
To update the PCI driver as a Trial user, click the Update driver opposite its name. However, click the Update All button if you are a registered user and update all outdated drivers.
4. Restart the PC to download and update PCI device drivers to bring changes into effect.
Read This- How To Fix AMD High Definition Audio Device Not Plugged In – Windows 11, 10
This is how you can update the PCI serial port driver and fix the yellow exclamation mark issue of the PCI device driver.
Frequently Asked Questions-
PCI Bus Drive Issue Fixed – Windows PC
With the help of the steps mentioned above, we hope you can update the PCI device driver. However, if you want the safest way, try Advanced Driver Updater. The driver updating tool will help update drivers without any hassle.
Check This- How to Download & Update Realtek PCIe GbE Family Controller Driver
If you have any questions or suggestions, share them with us in the comments section.
If you see a yellow exclamation mark next to one of your PCI drivers listed under Other devices or Unknown devices in the Device Manager, and you have no idea what to do, you’re not alone. Many Windows users are reporting about this problem. But no worries, it’s possible to fix, however horrifying the scene looks.
Here are 3 solutions for you to choose.You may not have to try them all; just work your way down until you find the one works for you.
What is PCI device driver?
PCI stands for Peripheral Component Interconnect. The PCI device you see in Device Manager indicates the piece of hardware that plugs into your computer’s motherboard, such as PCI Simple Communications Controllers and PCI data Acquisition and Signal Processing Controller as shown in the above screen shot. These are the hardware devices that keep your PC running smoothly.
If these device drivers fail to work properly, your PC suffers.
How do I fix it?
Note: The screen shots below are shown on Windows 7, but all fixes apply to Windows 10 and Windows 8 as well.
Method 1: Update PCI device driver via Device Manager
Method 2: Update PCI device driver Manually
Method 3: Update PCI device driver Automatically (Recommended)
Method 1. Update PCI device driver via Device Manager
The yellow exclamation mark next to certain device problem can usually be fixed with an appropriate and matched device driver.
1) On your keyboard, press the Windows logo key and R at the same time, type devmgmt.msc and press Enter.
2) If you can see clearly the name of the PCI device as the screen shot shown below (PCI Simple Communications Controller), just go to the manufacturer website of your computer and search for the exact driver from there.
If the computer is assembled by yourself, which means that there is not a definite manufacturer that you can turn to, you can use Driver Easy to help you download the drivers needed for free.
Method 2. Update PCI device driver Manually
If you are not sure which manufacturer website to turn to, you can use the hardware ID to search for the correct driver for you:
1) On your keyboard, press the Windows logo key and R at the same time, type devmgmt.msc and press Enter.
2) Expand Other devices. Double-click PCI Device.
3) Go to Details, select Hardware Ids from the drop-down box.
4) Now, let’s try the first ID listed here first. Copy the first hardware ID listed.
5) Paste it to the search box of the searching engine. Please also add key words such driver or your operating system.
6) Download the correct driver from the list provided. Then you need to install them as instructed by the driver provider.
Method 3. Update PCI Driver Automatically (Recommended)
If you don’t have the time, patience or computer skills to update your drivers manually, you can do it automatically with Driver Easy.
Driver Easy will automatically recognize your system and find the correct drivers for it. You don’t need to know exactly what system your computer is running, you don’t need to risk downloading and installing the wrong driver, and you don’t need to worry about making a mistake when installing.
You can update your drivers automatically with either the FREE or the Pro version of Driver Easy. But with the Pro version it takes just 2 clicks (and you get full support and a 30-day money back guarantee):
1) Download and install Driver Easy.
2) Run Driver Easy and click the Scan Now button. Driver Easy will then scan your computer and detect any problem drivers.
3) Click the Update button next to the flagged PCI device to automatically download and install the correct version of its driver (you can do this with the FREE version).
Or click Update All to automatically download and install the correct version of all the drivers that are missing or out of date on your system (this requires the Pro version – you’ll be prompted to upgrade when you click Update All).
We hope this post can meet your needs. If you have any questions or suggestions, feel free to leave comments below. It would be very nice of you if you are willing to click the thumb button below.
186
186 people found this helpful
Available in other languages
Müssen Sie einen PCI-Gerätetreiber herunterladen aber wissen Sie nicht, wie Sie das verfahren sollen? Keine Sorge. Dieser Artikel kann Ihnen helfen.
Nous vous présentons dans ce texte 3 méthodes utiles pour télécharger facilement le dernier pilote de votre pérphérique PCI, suivez-nous !
Download Windows Speedup Tool to fix errors and make PC run faster
By definition, a PCI (Peripheral Component Interconnect) device driver is the program that allows a PCI device (any piece of computer hardware that plugs directly into a PCI slot on a computer’s motherboard) to function as intended. This post provides you with actions you can take and where to download the PCI device driver if it is missing on your Windows 11 or Windows 10 computer.
What is a PCI device?
Different PCI devices use different drivers. If your PCI device driver is corrupted or missing, you need simply to determine the manufacturer of the device, then visit that company’s website to obtain the driver. Examples of typical PCI devices or cards used in PCs include: network cards, sound cards, modems, extra ports such as Universal Serial Bus (USB) or serial, TV tuner cards and hard disk drive host adapters.
What does PCI device doesn’t have a driver mean?
The way a computer works as a system involves a mix of both hardware devices and software. One example of this mix is a PCI hardware device, which like every other hardware connected to a Windows computer, needs a software driver to function – without this driver, the device will not function.
PCI device driver missing on Windows computer
If a PCI device driver is missing on your Windows 11/10 computer, you’ll see a yellow exclamation mark next to one of your PCI drivers listed under Other devices or Unknown devices section in the Device Manager (as shown on the image above). This indicates the piece of hardware that plugs into your computer’s MOBO, such as PCI Simple Communications Controllers and PCI data Acquisition and Signal Processing Controller.
If PCI device driver is missing on your Windows 11/10 PC, you can download the driver either of three ways – we will discuss the three methods in separate subheadings as follows:
1] Manually download and install PCI device driver
To manually download and install PCI device driver on your Windows 11/10 computer, you can follow the instructions in this guide on how to find, download and install Drivers for Unknown Devices or Hardware.
2] Download and install PCI device driver via Device Manager
To download and install PCI device driver via Device Manager, you can follow the instructions in this guide on how to Update Drivers in Windows 11/10.
3] Download and install PCI device driver via Manufacturer website
To download and install PCI device drivers via the PCI device/hardware manufacturer website, you can follow the instructions in our guide on where to download drivers for Windows.
That’s it!
How do I find a missing device driver?
To see hidden device drivers on your Windows 11/10 computer, open Device Manager, click View on the menu bar, then check the Show hidden devices option. Once done, you should see a new category labeled Non-Plug and Play Drivers.
What are unknown devices in Device Manager?
Basically, unknown devices listed in Device Manager on your Windows 11/10 PC, is when Windows can’t identify a piece of hardware and its associated driver. An ‘unknown device’ isn’t just “unknown”, rather it simply means the connected hardware won’t function until the right driver for the device is installed/updated. By default, the Windows OS can identify most devices and download drivers for them automatically.
Related post: PCI Serial Port Driver is not installing on Windows 11/10.
Obinna has completed B.Tech in Information & Communication Technology. He has worked as a System Support Engineer, primarily on User Endpoint Administration, as well as a Technical Analyst, primarily on Server/System Administration. He also has experience as a Network and Communications Officer. He has been a Windows Insider MVP (2020) and currently owns and runs a Computer Clinic.
Драйвер PCI для Windows 10
Драйвер PCI скачать бесплатно для Windows 10 на русском языке
|
2.46 (132 голосов) |
Диски и Файлы Драйвер PCI Драйвер PCI для Windows 10
|
Скачайте Драйвер PCI для Windows 10 на русском бесплатно
| Версия | Платформа | Язык | Размер | Формат | Загрузка |
|---|---|---|---|---|---|
|
Драйвер PCI контроллер шифрации ⁄ дешифрации |
Windows 10 |
Русский | 232MB | .zip |
Скачать бесплатно |
|
Драйверы для PCI-контроллера Simple Communications Windows 8-10 |
Windows | Русский | 670MB | .zip |
Скачать бесплатно |
|
Драйверы для PCI-контроллера Simple Communications Windows 7 |
Windows | Русский | 190MB | .zip |
Скачать бесплатно |
|
Драйверы PCI Bus |
Windows | Русский | 12MB | .zip |
Скачать бесплатно |
|
Драйвер PCI последняя версия |
Windows | Русский | 243MB | .zip |
Скачать бесплатно |
|
Драйвер PCI русская версия |
Windows | Русский | 251MB | .zip |
Скачать бесплатно |
|
Драйвер PCI x64 |
Windows | Русский | 248MB | .zip |
Скачать бесплатно |
|
Драйвер PCI x32 |
Windows | Русский | 234MB | .zip |
Скачать бесплатно |
|
Драйвер PCI x86 |
Windows | Русский | 241MB | .zip |
Скачать бесплатно |
|
Драйвер PCI 2022 |
Windows | Русский | 238MB | .zip |
Скачать бесплатно |
|
Драйвер PCI 2021 |
Windows | Русский | 246MB | .zip |
Скачать бесплатно |
|
Драйвер PCI 2020 |
Windows | Русский | 254MB | .zip |
Скачать бесплатно |
| * скачайте бесплатно Драйвер PCI для Windows, файл проверен! |
Обзор Драйвер PCI
PCI – шина (разъем) на материнской плате. Служит для подключения периферийных устройств: сетевых карт, модемов, звуковых карт и т. д.
Читать Далее »
Скриншоты
|
|
|
|
|
Драйвер PCI скачать бесплатно для windows
|
Драйвер PCI скачать для windows 10 Драйвер PCI скачать для windows 8.1 Драйвер PCI скачать для windows 8 |
Драйвер PCI скачать для windows 7 Драйвер PCI скачать для windows Vista Драйвер PCI скачать для windows XP |
Похожие программы
 WinRAR — самый популярный архиватор
WinRAR — самый популярный архиватор DAEMON Tools
DAEMON Tools DjVu reader
DjVu reader UltraISO
UltraISO Unlocker
Unlocker AdwCleaner — софт для выявления и удаления нежелательных программ.
AdwCleaner — софт для выявления и удаления нежелательных программ. Notepad++
Notepad++ WinRAR 64 bit
WinRAR 64 bit Recuva — программа для восстановления удаленных файлов
Recuva — программа для восстановления удаленных файлов SpeedFan
SpeedFan Revo Uninstaller
Revo Uninstaller Advanced SystemCare — оптимизации и очистка системы
Advanced SystemCare — оптимизации и очистка системы Alcohol 120%
Alcohol 120% ArtMoney
ArtMoney SHAREit — обменивайтесь файлами и папками между устройствами, по Wi-Fi
SHAREit — обменивайтесь файлами и папками между устройствами, по Wi-Fi ABBYY FineReader — программа для распознавания текста со сканов
ABBYY FineReader — программа для распознавания текста со сканов Nero
Nero Andy
Andy Foxit Reader
Foxit Reader IObit Uninstaller — программа для удаления программ, папок, плагинов браузеров
IObit Uninstaller — программа для удаления программ, папок, плагинов браузеров IObit Malware Fighter — для удаления вредоносных программ – троянов, кейлоггеров
IObit Malware Fighter — для удаления вредоносных программ – троянов, кейлоггеров Mobogenie
Mobogenie Nokia PC Suite
Nokia PC Suite BlueStacks — программа для запуска android приложение на windows
BlueStacks — программа для запуска android приложение на windows 360 Total Security — условно-бесплатное антивирусное программное обеспечение
360 Total Security — условно-бесплатное антивирусное программное обеспечение Wise Care 365 Pro — для оптимизации и очистки компьютеров
Wise Care 365 Pro — для оптимизации и очистки компьютеров Razer Cortex — выгрузка необязательных процессов и общая оптимизации ресурсов
Razer Cortex — выгрузка необязательных процессов и общая оптимизации ресурсов 7-Zip — бесплатный архиватор для windows
7-Zip — бесплатный архиватор для windows Victoria HDD — программа для для тестирования жестких дисков
Victoria HDD — программа для для тестирования жестких дисков CPU-Z
CPU-Z Total Commander — менеджер файлов с двухпанельным графическим интерфейсом
Total Commander — менеджер файлов с двухпанельным графическим интерфейсом Driver Booster Free — программа для поиска и установки новых драйверов
Driver Booster Free — программа для поиска и установки новых драйверов AIDA64
AIDA64 Acronis Disk Director — пакет инструментов для работы с жесткими дисками компьютера
Acronis Disk Director — пакет инструментов для работы с жесткими дисками компьютера MSI Afterburner — для детального мониторинга, настройки и разгона видеокарты
MSI Afterburner — для детального мониторинга, настройки и разгона видеокарты DriverPack Solution — для автоматической установки и обновления драйверов
DriverPack Solution — для автоматической установки и обновления драйверов Cheat Engine
Cheat Engine Clean Master — очистка жесткого диска и оптимизация компьютера в целом
Clean Master — очистка жесткого диска и оптимизация компьютера в целом VirtualBox — создание вирутальных машин
VirtualBox — создание вирутальных машин Reg Organizer — программное обеспечение для оптимизации и очистки компьютера
Reg Organizer — программное обеспечение для оптимизации и очистки компьютера Nox App Player — программа для запуска андроид игр и приложений на windows
Nox App Player — программа для запуска андроид игр и приложений на windows R-Studio — программа для восстановления удаленных данных
R-Studio — программа для восстановления удаленных данных Auslogics BoostSpeed
Auslogics BoostSpeed Uninstall Tool — утилита предназначенная для полного удаления приложений
Uninstall Tool — утилита предназначенная для полного удаления приложений Acronis True Image
Acronis True Image Razer Game Booster — программа для отключения неиспользуемых процессов
Razer Game Booster — программа для отключения неиспользуемых процессов Punto Switcher
Punto Switcher HDD Regenerator — программа для восстановления жестких дисков
HDD Regenerator — программа для восстановления жестких дисков Kerish Doctor
Kerish Doctor ABBYY Lingvo
ABBYY Lingvo Speccy — утилита для диагностики состояния ПО компьютера
Speccy — утилита для диагностики состояния ПО компьютера Xpadder
Xpadder Adobe Dreamweaver
Adobe Dreamweaver Driver Genius — сканирования и обновление драйверов на компьютере
Driver Genius — сканирования и обновление драйверов на компьютере Glary Utilities
Glary Utilities CheMax
CheMax Mem Reduct
Mem Reduct FBReader
FBReader Cool Reader
Cool Reader Samsung Kies — подключение телефонов и смартфонов компании Samsung к ПК
Samsung Kies — подключение телефонов и смартфонов компании Samsung к ПК Eraser — приложение для безвозвратного удаления данных
Eraser — приложение для безвозвратного удаления данных TuneUp Utilities — пакет инструментов для оптимизации и настройки компьютеров
TuneUp Utilities — пакет инструментов для оптимизации и настройки компьютеров Smart Defrag — программа для дефрагментации жестких дисков
Smart Defrag — программа для дефрагментации жестких дисков Hetman Partition Recovery — восстановление поврежденных и удалённых данных
Hetman Partition Recovery — восстановление поврежденных и удалённых данных TestDisk — программа для восстановления дисков и файлов после сбоев
TestDisk — программа для восстановления дисков и файлов после сбоев Nero Burning ROM
Nero Burning ROM ImgBurn
ImgBurn FB2 Reader
FB2 Reader AVG Internet Security — антивирус для обеспечения безопасности при работе в сети
AVG Internet Security — антивирус для обеспечения безопасности при работе в сети AVG Antivirus — антивирус для защиты персональных компьютеров
AVG Antivirus — антивирус для защиты персональных компьютеров EasyBCD
EasyBCD Defraggler — утилита для дефрагментации жестких дисков.
Defraggler — утилита для дефрагментации жестких дисков. STDU Viewer
STDU Viewer Everest — диагностическая утилита для проверки работоспособности компьютера
Everest — диагностическая утилита для проверки работоспособности компьютера Dr.Web CureIt! — бесплатная утилита для лечения компьютера от вредоносного ПО
Dr.Web CureIt! — бесплатная утилита для лечения компьютера от вредоносного ПО Adobe Reader
Adobe Reader Kaspersky Free — бесплатная версия антивируса от лаборатории Касперского
Kaspersky Free — бесплатная версия антивируса от лаборатории Касперского NOD32 — хороший антивирус для компьютера
NOD32 — хороший антивирус для компьютера iTunes — программа для синхронизации между мобильными устройствами Apple
iTunes — программа для синхронизации между мобильными устройствами Apple LibreOffice
LibreOffice PDF Reader
PDF Reader Rufus
Rufus Arduino
Arduino Visual Studio
Visual Studio Kingo Root
Kingo Root Android Studio
Android Studio Scratch
Scratch Firebird
Firebird Eclipse
Eclipse HWMonitor
HWMonitor Сalibre
Сalibre Core Temp
Core Temp Ashampoo Burning Studio
Ashampoo Burning Studio Display Driver Uninstaller — для удаления устаревших драйверов видеокарт
Display Driver Uninstaller — для удаления устаревших драйверов видеокарт FAR Manager
FAR Manager CrystalDiskInfo — диагностическая утилита для проверки жестких дисков
CrystalDiskInfo — диагностическая утилита для проверки жестких дисков HDD Low Level Format Tool — утилита, предназначенная для форматирования жестких дисков
HDD Low Level Format Tool — утилита, предназначенная для форматирования жестких дисков Ускоритель компьютера — оптимизация операционной системы Windows
Ускоритель компьютера — оптимизация операционной системы Windows Classic Shell
Classic Shell WinThruster — оптимизация операционных систем семейства Windows
WinThruster — оптимизация операционных систем семейства Windows Avast Free Antivirus — бесплатный Аваст антивирус для компьютера
Avast Free Antivirus — бесплатный Аваст антивирус для компьютера Mcafee — антивирусная программа, для защиты компьютера от внешних угроз
Mcafee — антивирусная программа, для защиты компьютера от внешних угроз Intel Driver
Intel Driver ASUS Update — утилита, предназначенная для обновления BIOS на компьютере
ASUS Update — утилита, предназначенная для обновления BIOS на компьютере CPU Control
CPU Control Microsoft Security Essentials — антивирус для защищиты операционной системы
Microsoft Security Essentials — антивирус для защищиты операционной системы ActiveSync
ActiveSync Minitool Partition Wizard — утилита для работы с HDD
Minitool Partition Wizard — утилита для работы с HDD BlueSoleil
BlueSoleil Malwarebytes Anti-Malware — частично бесплатная антивирусная утилита
Malwarebytes Anti-Malware — частично бесплатная антивирусная утилита MHDD — диагностика и исправление ошибок на жестких дисках
MHDD — диагностика и исправление ошибок на жестких дисках GetDataBack — приложение которое предназначено для восстановления данных
GetDataBack — приложение которое предназначено для восстановления данных RivaTuner
RivaTuner HDDScan — утилита для анализа и тестирования физических носителей
HDDScan — утилита для анализа и тестирования физических носителей HitmanPro
HitmanPro BitDefender
BitDefender MultiBoot — программа для восстановления загрузочных записей windows
MultiBoot — программа для восстановления загрузочных записей windows Trend Micro HijackThis
Trend Micro HijackThis VMWare Workstation
VMWare Workstation Sublime Text
Sublime Text Media Creation Tool
Media Creation Tool CrystalDiskMark — приложение для анализа состояния жестких дисков
CrystalDiskMark — приложение для анализа состояния жестких дисков HP LaserJet Драйвер
HP LaserJet Драйвер NVIDIA Драйвер
NVIDIA Драйвер Canon Драйвер
Canon Драйвер Драйвер звуковой карты
Драйвер звуковой карты Сетевой драйвер
Сетевой драйвер ASUS Драйвера
ASUS Драйвера Драйвер PCI
Драйвер PCI AMD драйвера
AMD драйвера Драйвера для ноутбука
Драйвера для ноутбука Драйвера Samsung
Драйвера Samsung Драйвера Intel
Драйвера Intel Драйвера Epson
Драйвера Epson Драйвера MFP
Драйвера MFP WinZip
WinZip Аудио | Видео программы
Аудио | Видео программы Графические программы
Графические программы Microsoft Office
Microsoft Office Интернет программы
Интернет программы Диски и Файлы
Диски и ФайлыTable of Contents
How to Fix PCI Serial Port Driver Windows 10?
The PCI Serial Port Driver Windows 10 is an important piece of software that enables the hardware to interface with your computer. If this device is not working properly, your computer may experience many issues.
Although this issue seems minor, it can cause a huge halt in the daily activities of the users as they are unable to utilize specific hardware attached to the device. You can follow the below strategies to fix this issue quickly.
1. Uninstall the Driver:
PCI, which stands for Peripheral Component Interconnect, is a standard computer bus that allows external devices to be connected. However, some users have reported problems with the PCI Serial Port Driver Windows 10. This may be caused by a number of things, from corrupt system files to malware. Fortunately, there are several ways to fix this problem.
One way is to uninstall the existing driver. To do this, open the Device Manager and expand Other Devices. Right-click on the PCI Serial Port and select Uninstall device. You will then need to install the correct drivers for your device.
Another option is to use a driver update tool. These tools can automatically download and install the latest driver updates for your device. They also remove the risk of downloading and installing the wrong driver and don’t require you to know your exact system information.
You can also try running a Hardware and Devices troubleshooter to fix the issue. This will help you identify whether the problem is caused by third-party software or a corrupted Windows installation.
2. Restart the Computer:
If you are experiencing a PCI Serial Port Driver Windows 10 problem that causes your device to exhibit a Yellow Exclamation Mark in the ‘Device Manager,’ then you should restart your computer and try again. This will help to resolve the issue and ensure that the driver is properly installed on your system. You can also use a Driver Update Program like MiniTool to update your drivers automatically.
This program is a great way to solve PCI Serial Port Driver problems because it can scan for outdated drivers and download and install them quickly. This is a great solution for people who don’t have time to manually update their drivers. However, it’s important to note that the program only works if you have clean boot mode. If not, you will have to try other methods. You can also try running a diagnostics program from the manufacturer of your hardware. This may help to determine if the problem is caused by third-party software or a corrupted Windows installation.
3. Reinstall the Driver:
PCI Serial Port is an industry-standard connection interface for attaching external devices like monitors, and printers to the motherboard. It also enables them to function properly. Recently, several users have reported that their PCI Serial Port Driver Windows 10 is not installing correctly. This can be due to a number of reasons, including corrupted system files, malware blocking the installation, etc.
One way to solve this issue is to use a reliable driver update tool. It can scan your computer and find out the outdated drivers. Then, it will automatically download and install the latest versions of them. It can also back up the old drivers so that you can roll back to them if necessary. Some of the best driver update tools include Smart Driver Care, Driver Easy, IObit Driver Booster, and more.
Another option is to run a Hardware and Devices troubleshooter on your Windows 11 PC. This will detect and fix the problems that are preventing the PCI Serial Port driver from installing properly.
4. Restart the Computer again:
In order to resolve this issue, you can try to update the driver using a tool such as Smart Driver Care. This software can help you find the latest drivers and install them into your computer automatically. It is also much faster than the manual method of doing it through Device Manager.
Another option is to perform a clean boot on your Windows 10 computer. This will ensure that only essential programs and drivers are running. This will help you determine whether or not the issue is caused by malware on your computer or by Windows itself.
Another way to fix this problem is to use the built-in Windows 10 troubleshooter. This will help you determine what is causing the PCI Serial Port Driver to malfunction. This will help you to resolve the issue and get your device working again. You can check the status of the driver in ‘Device Manager’ by looking for a yellow exclamation mark.