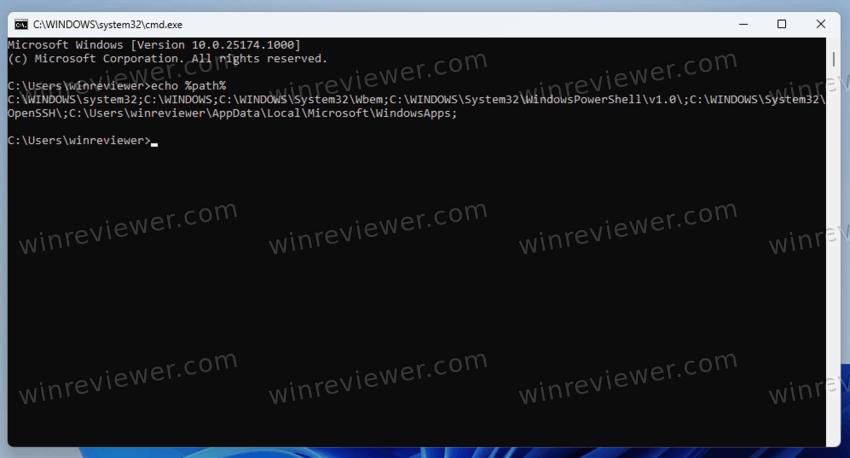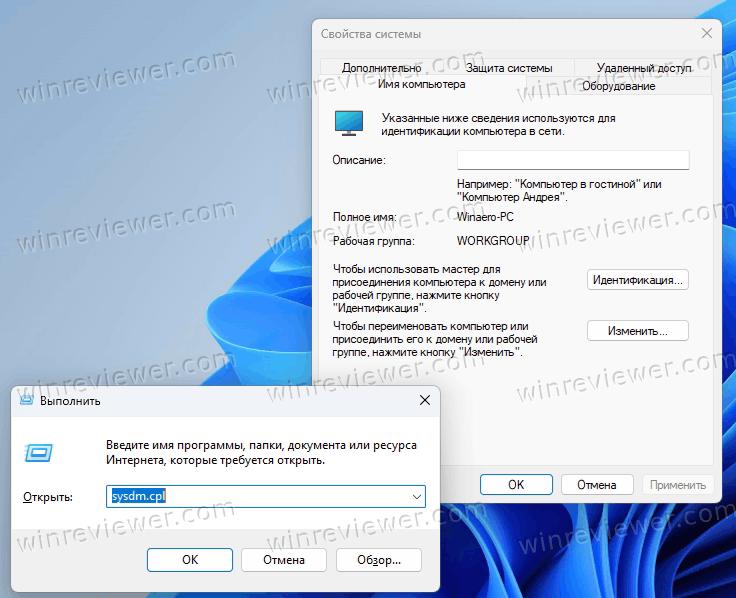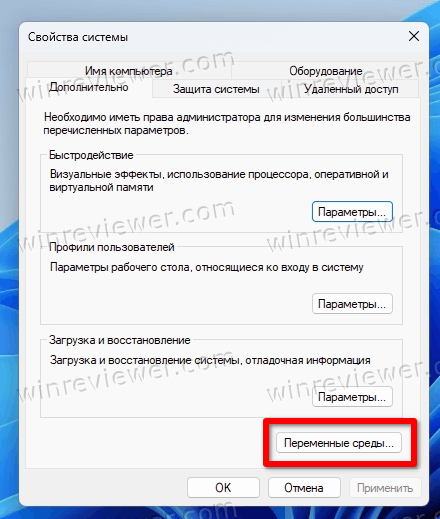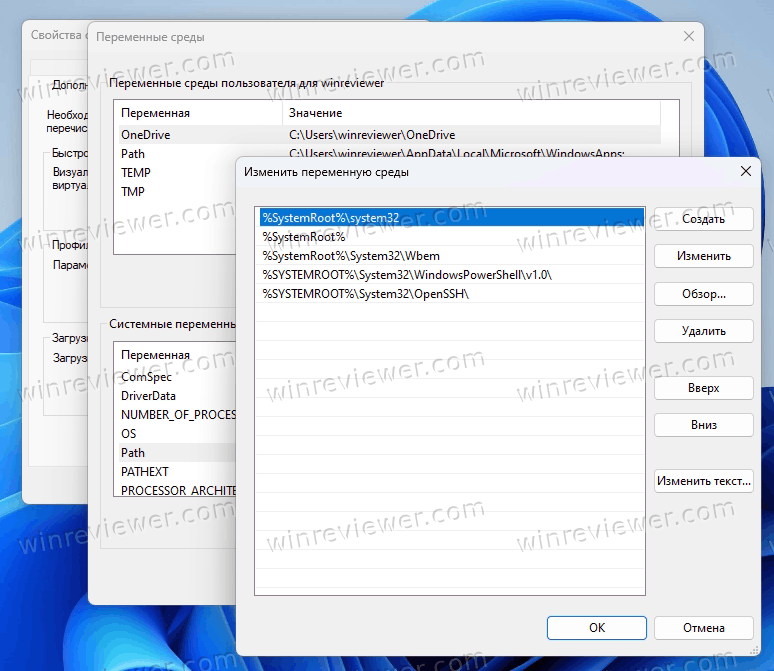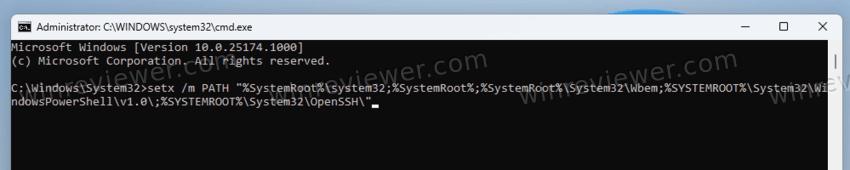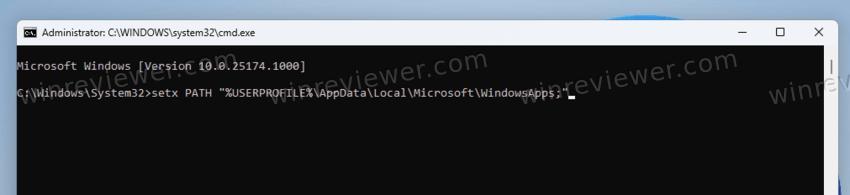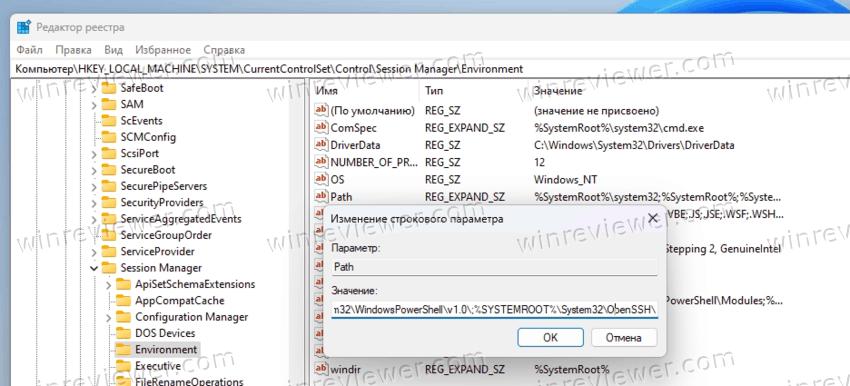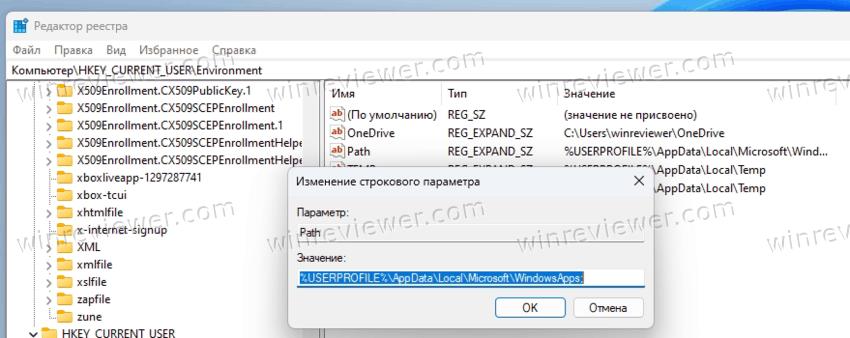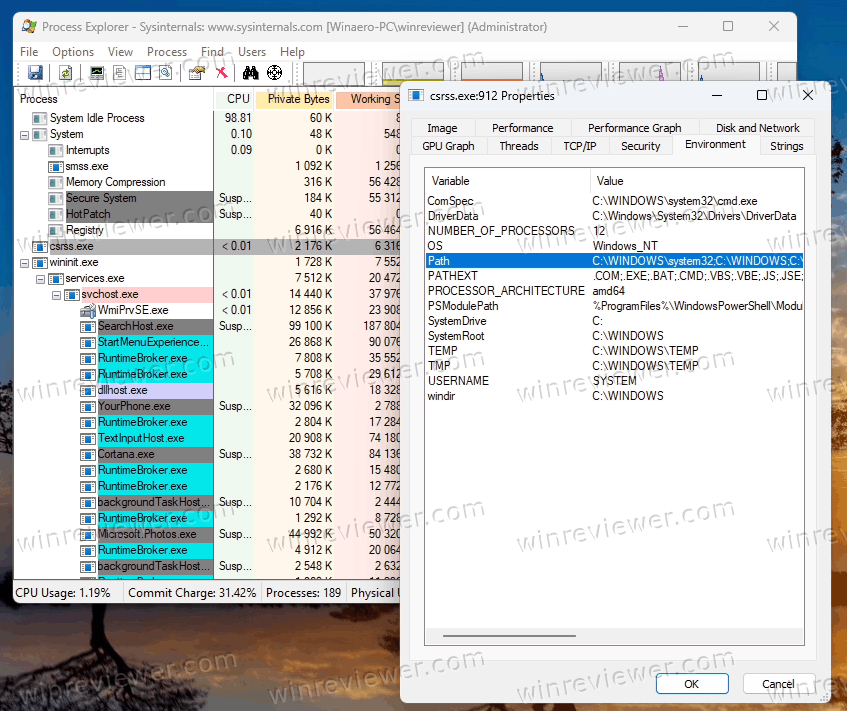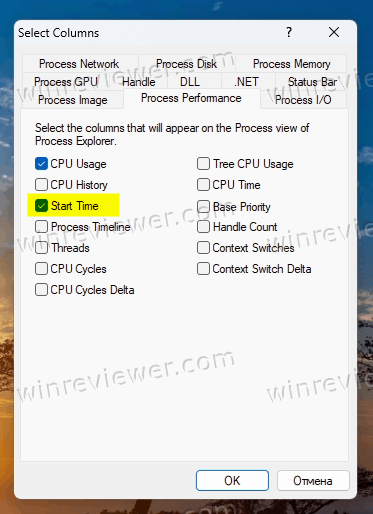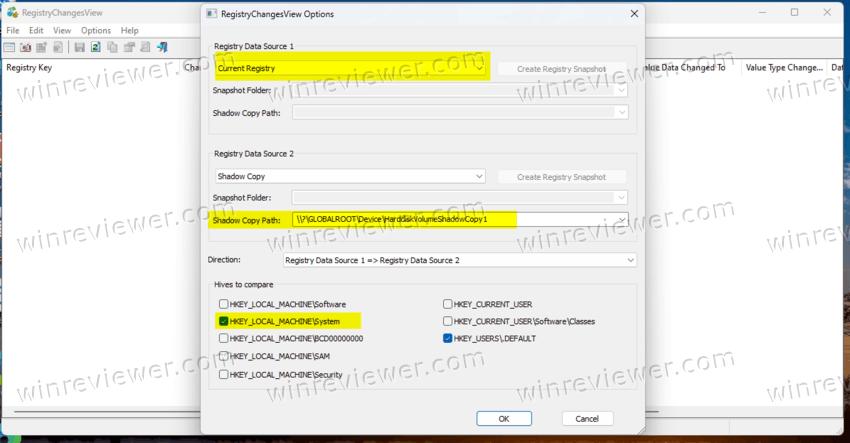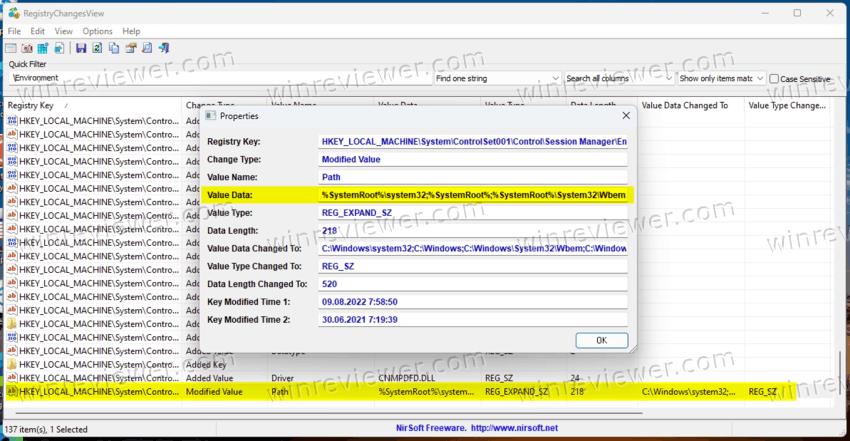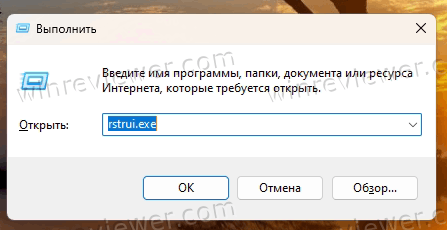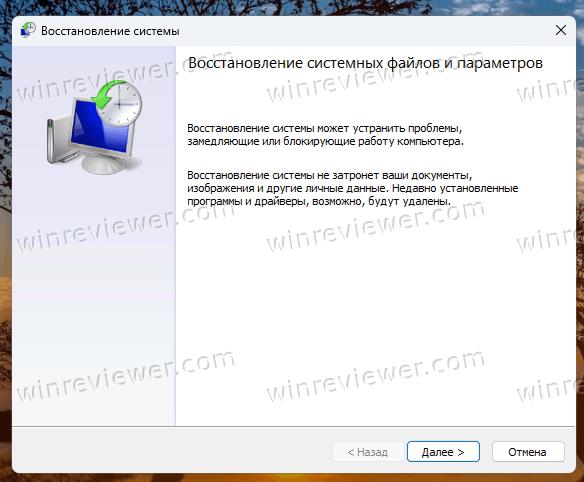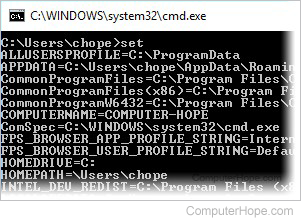PATH — это переменная окружения, которую Windows использует для поиска исполняемых файлов. В ней перечисляются известные пути к папкам, в которых находятся системные утилиты и различные приложения. Её значение играет важную роль для множества приложений, особенно для утилит командной строки. К сожалению, бывают ситуации, когда пользователи случайно удаляют значение переменной PATH. Это может произойти, когда пользователь случайно заменяет её содержимое, а не добавляет новый путь.
Также нередки случаи, когда некоторые приложения или установщики из-за ошибки в коде уничтожали все данные переменной среды PATH. В этой статье мы рассмотрим различные способы восстановления случайно стертой переменной PATH.
Переменная PATH как бы состоит из двух частей. Она включает в себя пути системной переменной PATH и переменной PATH для текущего пользователя. Системная переменная PATH является общей для всех учетных записей пользователей. Пользовательская переменная PATH может содержать пути к папкам, уникальные для каждого пользователя.
Способ 1. Восстановите содержимое PATH по умолчанию
По умолчанию в Windows системная переменная PATH содержит следующие папки.
- %SystemRoot%\system32
- %SystemRoot%
- %SystemRoot%\System32\Wbem
- %SYSTEMROOT%\System32\WindowsPowerShell\v1.0\
- %SYSTEMROOT%\System32\OpenSSH\
И следующая папка включена в PATH для пользователя:
- %USERPROFILE%\AppData\Local\Microsoft\WindowsApps
Вы можете восстановить значения переменной PATH по умолчанию (для системы и/или пользователя), используя один из следующих методов.
Метод с использованием диалогового окна «Свойства системы»
- Откройте диалоговое окно «Свойства системы»: щелкните правой кнопкой мыши «Пуск» и выберите «Выполнить». Введите
sysdm.cplи нажмите ОК. - Выберите вкладку «Дополнительно» и нажмите «Переменные среды».
- В разделе «Системные переменные» дважды щелкните «Path».
- В диалоговом окне «Редактировать переменную среды» добавьте каждый из перечисленных выше каталогов.
- Если необходимо, добавьте любые дополнительные папки.
- Аналогичным образом настройте параметры для переменных окружения пользователя, дважды щелкнув «Path» в разделе «Переменные пользователя».
Готово! Однако имейте ввиду — несмотря на то, что вы изменили PATH, запущенные в данный момент приложения будут использовать старое значение этой переменой окружения. Поэтому вам может потребоваться закрыть эти приложения и перезапустить их, чтобы эти программы использовали новые пути из переменной окружения PATH.
Также вы можете использовать системную команду setx для изменения переменных среды в Windows. Она записывает значение переменной PATH в разделы реестра HKEY_LOCAL_MACHINE\SYSTEM\CurrentControlSet\Control\Session Manager\Environment и HKEY_CURRENT_USER\Environment для системы и пользователя, соответственно.
Как восстановить переменную PATH с помощью setx
- Откройте командную строку от администратора (т.е. с повышенными правами).
- Введите следующую команду и нажмите Enter:
setx /m PATH "%SystemRoot%\system32;%SystemRoot%;%SystemRoot%\System32\Wbem;%SYSTEMROOT%\System32\WindowsPowerShell\v1.0\;%SYSTEMROOT%\System32\OpenSSH\". - Чтобы восстановить переменную PATH для текущего пользователя, запустите эту команду:
setx PATH "%USERPROFILE%\AppData\Local\Microsoft\WindowsApps;".
Примечание: помните, что команда setx имеет ограничение 1024 символа на длину содержимого переменной. Это значит, что всё, что длиннее 1024 символов, обрежется. Это может привести к потере данных, ранее хранившихся в переменной PATH, и как следствие, к потере данных. На StackOverflow есть несколько способов решения этой проблемы.
Использование редактора реестра
Наконец, вы можете напрямую отредактировать системный реестр, чтобы задать переменной окружения PATH нужное значение. Как я указал ранее, её значения хранятся в разделах HKEY_LOCAL_MACHINE\SYSTEM\CurrentControlSet\Control\Session Manager\Environment и HKEY_CURRENT_USER\Environment.
Чтобы восстановить значение PATH по умолчанию с помощью редактора реестра, выполните следующие действия.
- Запустите редактор реестра (Win + R >
regedit.exe). - Перейдите в раздел
HKEY_LOCAL_MACHINE\SYSTEM\CurrentControlSet\Control\Session Manager\Environment. - Дважды щелкните «PATH» и установите его равным следующим данным:
%SystemRoot%\system32;%SystemRoot%;%SystemRoot%\System32\Wbem;%SYSTEMROOT%\System32\WindowsPowerShell\v1.0\;%SYSTEMROOT%\System32\OpenSSH\;. - Аналогично, чтобы задать пользовательскую переменную PATH, перейдите к этому разделу:
HKEY_CURRENT_USER\Environment. - Дважды щелкните «PATH» и установите его значение данных равным этой строке:
%USERPROFILE%\AppData\Local\Microsoft\WindowsApps;. - Закройте редактор реестра и перезагрузите Windows, чтобы применить изменения.
Примечание: Убедитесь, что тип значения для переменной Path в реестре равен REG_EXPAND_SZ. Это важно, так как в его значение включены другие переменные окружения, такие как %SystemRoot%. Если тип данных для PATH будет, например, REG_SZ, то вложенные переменные не будут обработаны. Если существующее значение «PATH» имеет тип REG_SZ, удалите его, создайте новое значение REG_EXPAND_SZ и только потом введите его значение/данные.
Способ 2. Восстановить предыдущее значение переменной PATH
Если у вас было много пользовательских папок в переменной среды PATH, и вы случайно удалили их, то восстановление значения по умолчанию вам мало поможет. В данном случае предпочтительней восстановить предыдущее её значение, содержащее все папки. Чтобы вернуть исходные значения переменной окружения PATH, используйте один из следующих методов.
Использование Process Explorer
Если вы еще не выключили/не перезагрузили Windows, а сторонняя программа или вы сами уже испортили значение переменной окружения PATH, вы можете извлечь её предыдущее значение из какого-либо запущенного процесса.
Дело в том, что восстановление исходного значения переменных PATH возможно путем чтения переменных среды любой программы, запущенной до удаления PATH. Все уже запущенные программы будут продолжать с тем значением переменных окружения, которое было на момент запуска.
Например, если дефектная программа установки удалила переменную PATH в 13:00, вы можете восстановить PATH, прочитав переменные окружения любой программы, которая была запущена до 13:00. Это может быть любой процесс, например, Explorer.exe или Total Commander, или даже Блокнот.
Ну а если у вас случайно оказалось открытым окно командной строки, которое было запущено до удаления PATH; вы можете легко просмотреть и восстановить PATH, выполнив команду SET или PATH из этого экземпляра командной строки.
Если же такого окна командной строки под рукой нет, в восстановлении вам поможет программа Process Explorer.
Чтобы восстановить предыдущее значение переменных окружения командной строки, выполните следующие действия.
- Запустите утилиту Process Explorer с повышенными правами (от имени администратора).
- Дважды щелкните процесс, который был запущен до удаления PATH и до сих пор выполняется. Например, кликните системные процессы
winlogon.exeилиcsrss.exe. - Перейдите на вкладку Environment.
- Выберите строку Path и нажмите Ctrl + C чтоб её скопировать.
- Вставьте скопированное значение в Блокнот, и восстановите значение переменной Path, используя sysdm.cpl, реестр или команду setx, как мы рассмотрели выше.
Совет: вы можете узнать, когда была запущена та или иная программа в Windows, включив в Process Explorer столбец «Start Time».
И ещё кое-что. Если вы хотите восстановить Path для текущего пользователя, обязательно выберите процесс, работающий в контексте вашей учетной записи пользователя. Процессы, запущенные от имени системных учётных записей, таких как NT AUTHORITY\LOCAL SERVICE, NT AUTHORITY\NETWORK SERVICEили NT AUTHORITY\SYSTEM, для этой задачи не подходят. Чтобы просмотреть, от имени какого пользователя работает тот или иной процесс, в Process Explorer включите столбец User name, выбрав его в меню «View» > «Select columns…».
Использование теневых копий (точки восстановления)
Если на вашем компьютере есть теневая копия или точка восстановления, вы можете восстановить параметры переменной окружения PATH из файлов реестра, хранящихся в ней. В частности, куст реестра «SYSTEM» хранит системную переменную Path. Вы можете использовать утилиту RegistryChangesView для извлечения этих данных из более точки восстановления или куста реестра из теневой копии.
Для восстановления значения переменной окружения Path из теневой копии сделайте следующее.
- Скачайте и запустите утилиту RegistryChangesView с сайта Nirsoft.net.
- Установите “Registry Data Source 1” равным Current Registry.
- В списке Set “Registry Data Source 2” равным Shadow Copy.
- Выберите доступную теневую копию реестра, из которой будут извлечены данные. Если раскрывающийся список копий пуст, значит, в что в системе нет точек восстановления или теневых копий. В таком случае этот метод не поможет.
- Выберите раздел реестра для сравнения. В этой статье мы установим только флажок HKEY_LOCAL_MACHINE\SYSTEM.
- Нажмите «ОК». RegistryChangesView перечислит и сравнит выбранные ключи в исходном и целевом реестре и покажет результаты.
- В меню утилиты выберите View > Use Quick Filter. Установите фильтр равным строке
\Environment. - Дважды кликните путь HKEY_LOCAL_MACHINE\SYSTEM\CurrentControlSet\Control\Session Manager в списке. Вы увидите исходное значение переменной Path, которое вы можете записать в реестр, в sysdm.cpl или сохранить командой setx.
- Также вы можете нажать Ctrl+E в списке найденных ключей утилиты RegistryChangesView. Предыдущее значение переменной Path будет сохранено в REG файл, который вы можете отредактировать Блокнотом, а затем добавить назад в реестр просто двойным щелчком по файлу REG.
- Наконец, перезагрузите Windows чтобы применить изменения.
Использование отката к точке восстановления системы
Ещё один вариант — System Restore(Восстановления системы), утилиты, которая возвращает ваш компьютер в предыдущее состояние. Восстановление системы возвращает критические системные файлы, разделы реестра и другие компоненты до более раннего значения.
Безусловно, откат системы целиком — это явно излишнее действия для восстановления только одной переменной окружения PATH. Но если приведенные выше варианты не выполнимы, то откат системы — вполне рабочий вариант.
Чтобы восстановить переменные окружения через откат системы, сделайте следующее.
- Нажмите Win + R и введите
rstrui.exeв диалог «Выполнить». - В списке утилиты перечислены только самые последние точки восстановления. Чтобы увидеть полный список, установите флажок «Показать больше точек восстановления».
- Выберите точку восстановления, созданную до случайного удаления переменной окружения PATH.
- Нажмите «Далее», и завершите процесс отката восстановления системы.
Вместо заключения
Итак, если в вашей системе переменная окружения Path повреждена, и не содержала никаких нестандартных значений, то всё, что вам нужно сделать — вернуть её до значения по умолчанию.
Если же в переменной окружения Path были прописаны дополнительные значения, а систему вы перезагрузить не успели — воспользуйтесь Process Explorer, и проанализируйте запущенные процессы и их значения переменных окружения.
Если систему вы всё-таки перезагрузили, попробуйте извлечь один из предыдущих кустов реестра из теневых копий, и сравнить изменения с текущим реестром. Так вы узнаете предыдущее значение переменных окружения из реестра.
В крайнем случае, вы можете попробовать откат системы к одной из точек восстановления.
💡Узнавайте о новых статьях быстрее. Подпишитесь на наши каналы в Telegram и Twitter.
Судя по тому, что вы читаете этот текст, вы дочитали эту статью до конца. Если она вам понравилась, поделитесь, пожалуйста, с помощью кнопок ниже. Спасибо за вашу поддержку!
В Windows 10 переменные среды — это предварительно определенные имена, представляющие путь к определенным местам в операционной системе, например к диску, конкретному файлу или папке.
Переменные среды могут быть полезны в ряде сценариев, они особенно полезны, если вы являетесь специалистом по ИТ или чините чужой компьютер, поскольку вы можете быстро перемещаться в определенные места, даже не зная имени пользователя или полного пути к системной папке.
Например, вместо перехода по следующему пути C:\Users\<UserName>\AppData\Roaming можно открыть команду «Выполнить» (клавиша Windows + R), ввести %APPDATA% и нажать клавишу Enter для доступа к тому же пути. Или вы можете использовать переменную %HOMEPATH% для доступа к местоположению папок по умолчанию для текущего пользователя — где операционная система хранит папки рабочего стола, документов, загрузок, OneDrive и т. Д.
Переменные среды по умолчанию в Windows 10
| VARIABLE | WINDOWS 10 |
|---|---|
| %ALLUSERSPROFILE% | C:\ProgramData |
| %APPDATA% | C:\Users\{имя пользователя}\AppData\Roaming |
| %COMMONPROGRAMFILES% | C:\Program Files\Common Files |
| %COMMONPROGRAMFILES(x86)% | C:\Program Files (x86)\Common Files |
| %CommonProgramW6432% | C:\Program Files\Common Files |
| %COMSPEC% | C:\Windows\System32\cmd.exe |
| %HOMEDRIVE% | C:\ |
| %HOMEPATH% | C:\Users\{имя пользователя} |
| %LOCALAPPDATA% | C:\Users\{имя пользователя}\AppData\Local |
| %LOGONSERVER% | \\{domain_logon_server} |
| %PATH% | C:\Windows\system32;C:\Windows;C:\Windows\System32\Wbem |
| %PathExt% | .com;.exe;.bat;.cmd;.vbs;.vbe;.js;.jse;.wsf;.wsh;.msc |
| %PROGRAMDATA% | C:\ProgramData |
| %PROGRAMFILES% | C:\Program Files |
| %ProgramW6432% | C:\Program Files |
| %PROGRAMFILES(X86)% | C:\Program Files (x86) |
| %PROMPT% | $P$G |
| %SystemDrive% | C: |
| %SystemRoot% | C:\Windows |
| %TEMP% | C:\Users\{имя пользователя}\AppData\Local\Temp |
| %TMP% | C:\Users\{имя пользователя}\AppData\Local\Temp |
| %USERDOMAIN% | Пользовательский домен, связанный с текущим пользователем. |
| %USERDOMAIN_ROAMINGPROFILE% | Пользовательский домен, связанный с перемещаемым профилем. |
| %USERNAME% | {имя пользователя} |
| %USERPROFILE% | C:\Users\{имя пользователя} |
| %WINDIR% | C:\Windows |
| %PUBLIC% | C:\Users\Public |
| %PSModulePath% | %SystemRoot%\system32\WindowsPowerShell\v1.0\Modules\ |
| %OneDrive% | C:\Users\{имя пользователя}\OneDrive |
| %DriverData% | C:\Windows\System32\Drivers\DriverData |
| %CD% | Выводит текущий путь к каталогу. (Командная строка.) |
| %CMDCMDLINE% | Выводит командную строку, используемую для запуска текущего сеанса командной строки. (Командная строка.) |
| %CMDEXTVERSION% | Выводит количество текущих расширений командного процессора. (Командная строка. |
| %COMPUTERNAME% | Выводит имя системы. |
| %DATE% | Выводит текущую дату. (Командная строка.) |
| %TIME% | Время выхода. (Командная строка.) |
| %ERRORLEVEL% | Выводит число определяющих статус выхода предыдущей команды. (Командная строка.) |
| %PROCESSOR_IDENTIFIER% | Идентификатор процессора |
| %PROCESSOR_LEVEL% | Outputs processor level. |
| %PROCESSOR_REVISION% | Вывод ревизии процессора. |
| %NUMBER_OF_PROCESSORS% | Выводит количество физических и виртуальных ядер. |
| %RANDOM% | Выводит случайное число от 0 до 32767. |
| %OS% | Windows_NT |
Хотя вы можете использовать переменные среды для быстрого доступа к определенным местам в Windows 10, вы, как правило, будете использовать эти переменные при создании сценария или приложения.
Помните, что некоторые из упомянутых переменных не зависят от местоположения, в том числе % COMPUTERNAME%, %PATHEXT%, %PROMPT%, %USERDOMAIN%, %USERNAME%.
Хотя это руководство ориентировано на Windows 10, важно отметить, что эти переменные также будут работать в Windows 11, Windows 8.x, Windows 7 и Windows Vista.
Updated: 12/30/2021 by
In Microsoft Windows, environment variables contain configuration values for the entire system and the current user. On this page, are the default names and values of the environment variables used by Windows XP, Vista, 7, 8, 10, and 11.
%ALLUSERSPROFILE%
The full path of the All Users profile directory, which contains default profile information shared by every user.
| Defaults | |
|---|---|
| Windows XP: | C:\Documents and Settings\All Users |
| Windows Vista/7/8/10/11: | C:\ProgramData |
%APPDATA%
Location of AppData hidden folder, used by some installed programs to store user application data.
| Defaults | |
|---|---|
| Windows XP: | C:\Documents and Settings\UserName\Application Data |
| Windows Vista/7/8/10/11: | C:\Users\UserName\AppData\Roaming |
%CommonProgramFiles%
Location of the Common Files directory. This folder contains files for common programs and utilities on a computer, mostly system and services related.
| Defaults | |
|---|---|
| Windows XP/Vista/7/8/10/11: | C:\Program Files\Common Files |
%CommonProgramFiles(x86)%
Location of the Common Files directory used by 32-bit programs. Only used in 64-bit versions of Windows.
| Defaults | |
|---|---|
| Windows XP/Vista/7/8/10/11: | C:\Program Files (x86)\Common Files |
%CommonProgramW6432%
Only used in 64-bit versions of Windows.
| Defaults | |
|---|---|
| Windows Vista/7/8/10/11: | C:\Program Files\Common Files |
%COMPUTERNAME%
The name of your computer, as set in Control Panel → System → Computer Name.
| Defaults | |
|---|---|
| Windows XP/Vista/7/8/10/11: | ComputerName |
%ComSpec%
Location of the default command interpreter.
| Defaults | |
|---|---|
| Windows XP/Vista/7/8/10/11: | C:\Windows\System32\cmd.exe |
%HOMEDRIVE%
The drive letter assigned to the volume which contains your user profiles.
| Defaults | |
|---|---|
| Windows XP/Vista/7/8/10/11: | C: |
%HOMEPATH%
The path, minus the drive letter, of the current user’s profile directory.
The %local% environment variable points to where the security policies & rules are located for the user’s account. This environment variable is native to Windows 7.
| Defaults | |
|---|---|
| Windows XP: | \Documents and Settings\UserName |
| Windows Vista/7/8/10/11: | \Users\UserName |
%LOCALAPPDATA%
Location of the Local subfolder of AppData, used by some installed programs to store user data. Common temporary files to be stored here are desktop themes, Windows error reporting, program caching and Internet browser profiles.
| Defaults | |
|---|---|
| Windows Vista/7/8/10/11: | C:\Users\UserName\AppData\Local |
%LOGONSERVER%
The network location of the logon server. In corporate settings, DomainLogonServer is a Windows logon server on the corporate network domain. For regular users, DomainLogonServer is %COMPUTERNAME%.
| Defaults | |
|---|---|
| Windows XP/Vista/7/8/10/11: | \\DomainLogonServer |
%PATH%
List of paths, delimited by a semicolon, to be automatically searched for files. Specifically, files with an extension listed in %PATHEXT% are looked for in %PATH% if they are not found in the current directory. Paths are searched in the order listed.
| Defaults | |
|---|---|
| Windows XP/Vista/7/8/10/11: | C:\Windows\system32;C:\Windows;C:\Windows\System32\Wbem;[AdditionalPaths] |
%PATHEXT%
Files with these extensions, if not found in the current directory, are looked for in %PATH%.
| Defaults | |
|---|---|
| Windows XP: | .COM;.EXE;.BAT;.CMD;.VBS;.VBE;.JS;.WSF;.WSH |
| Windows Vista/7/8/10/11: | .com;.exe;.bat;.cmd;.vbs;.vbe;.js;.jse;.wsf;.wsh;.msc |
%ProgramData%
Location of the ProgramData hidden folder, used by some installed programs to store user data.
| Defaults | |
|---|---|
| Windows Vista/7/8/10/11: | %SystemDrive%\ProgramData |
%ProgramFiles%
Location of the Program Files directory, the default location of installed programs. On 64-bit versions of Windows, this directory is the default location of 64-bit programs.
| Defaults | |
|---|---|
| Windows XP/Vista/7/8/10/11: | %SystemDrive%\Program Files |
%ProgramFiles(x86)%
The default location of 32-bit programs. This variable is only present in 64-bit versions of Windows.
| Defaults | |
|---|---|
| Windows XP/Vista/7/8/10/11: | %SystemDrive%\Program Files (x86) |
%ProgramW6432%
This variable is used by the WOW64 emulation layer, and is only present in 64-bit versions of Windows.
| Defaults | |
|---|---|
| Windows Vista/7/8/10/11: | %SystemDrive%\Program Files |
%PROMPT%
A string of special codes that define the current command prompt. Here, $P represents the current drive and directory, and $G represents the greater-than symbol. (For more information, see the prompt command.)
| Defaults | |
|---|---|
| Windows XP/Vista/7/8/10/11: | $P$G |
%PSModulePath%
Location of modules used by Windows PowerShell.
| Defaults | |
|---|---|
| Windows Vista/7/8/10: | %SystemRoot%\system32\WindowsPowerShell\v1.0\Modules\ |
| Windows 11: | %ProgramFiles%\WindowsPowerShell\Modules\;C:\Windows\system32\WindowsPowerShell\v1.0\Modules\ |
%PUBLIC%
Location of the Public user profile.
| Defaults | |
|---|---|
| Windows Vista/7/8/10/11: | %SystemDrive%\Users\Public |
%SystemDrive%
The drive letter of the volume where Windows is installed.
| Defaults | |
|---|---|
| Windows XP/Vista/7/8/10/11: | C: |
%SystemRoot%
The directory containing the Windows system.
| Defaults | |
|---|---|
| Windows XP: | C:\Windows or, in older systems, C:\WINNT |
| Windows Vista/7/8/10/11: | %SystemDrive%\Windows |
%TEMP%
%TMP%
The default location of temporary files. The files located in this directory can be deleted periodically to help improve computer performance.
| Defaults | |
|---|---|
| Windows XP: | %SystemDrive%\Documents and Settings\UserName\Local Settings\Temp |
| Windows Vista/7/8/10/11: | %SystemRoot%\TEMP (for system processes) %USERPROFILE%\AppData\Local\Temp (for user processes) |
%USERDOMAIN%
The domain of where the current user belongs.
| Defaults | |
|---|---|
| Windows XP/Vista/7/8/10/11: | UserDomain |
%USERNAME%
The name of the current user.
| Defaults | |
|---|---|
| Windows XP/Vista/7/8/10/11: | UserName |
%USERPROFILE%
The path to the current user’s profile directory where the current logged in user’s profile data is stored. It’s in this directory that a user can find the following folders: My Documents, My Music, My Pictures, Desktop, and Favorites (Internet Explorer bookmarks).
| Defaults | |
|---|---|
| Windows XP: | %SystemDrive%\Documents and Settings\UserName |
| Vista/7/8/10/11: | %SystemDrive%\Users\UserName |
- How to open your user profile folder in Windows.
%windir%
A modern equivalent of/replacement for %SystemRoot%. This directory is where Windows will install. The default directory path for most versions of Windows is c:\Windows (for Windows NT 4 and 2000, it is c:\WinNT).
| Defaults | |
|---|---|
| Windows XP: | %SystemDrive%\WINDOWS |
| Vista/7/8/10: | %SystemDrive%\WINDOWS |

В этой пошаговой инструкции базовая информация о том, как открыть переменные среды Windows 11 и Windows 10, создать или отредактировать их.
Что такое переменные среды
Переменные среды в Windows — записи о расположении системных папок, свойствах системы и другие, которые доступны для любой программы или скрипта.
Одна из наиболее часто используемых переменных среды — PATH, указывающая на папки, в которых выполняется поиск файлов, вызываемых в командной строке, терминале Windows, файле bat или из других источников. В качестве примера её назначения:
- Если вы откроете командную строку (или диалоговое окно «Выполнить»), введёте regedit и нажмете Enter — вы сможете запустить редактор реестра, не указывая полный путь к файлу regedit.exe, поскольку путь C:\Windows добавлен в переменную среды Path.
- Если же тем же образом в командной строке написать имя программы, путь к которой не добавлен в Path (chrome.exe, adb.exe, pip и другие), вы получите сообщение «Не является внутренней или внешней командой, исполняемой программой или пакетным файлом».
Если предположить, что вы часто используете команды adb.exe (например, для установки приложений Android в Windows 11), pip install (для установки пакетов Python) или любые другие то для того, чтобы не писать каждый раз полный путь к этим файлам, имеет смысл добавить эти пути в переменные среды.
Также вы можете добавлять и иные переменные среды (не обязательно содержащие пути), а в дальнейшем получать и использовать их значения в сценариях BAT (командной строки) или PowerShell. Пример получения и отображения значения системной переменной PATH для обоих случаев:
echo %PATH% echo $Env:PATH
Получить список всех переменных среды в командной строке и PowerShell соответственно можно следующими командами:
set ls env:
Редактирование переменных среды Windows 11/10
Прежде чем приступать, учтите: изменение системных переменных среды по умолчанию может привести к проблемам в работе системы, не удаляйте уже имеющиеся переменные среды. Возможно, имеет смысл создать точку восстановления системы, если вы не уверены в своих действиях.
- Чтобы открыть переменные среды Windows вы можете использовать поиск в панели задач (начните вводить «Переменных» и откройте пункт «Изменение системных переменных среды») или нажать клавиши Win+R на клавиатуре, ввести sysdm.cpl и нажать Enter.
- На вкладке «Дополнительно» нажмите кнопку «Переменные среды…»
- В разделе «Переменные среды пользователя» (если требуется изменение только для текущего пользователя) или «Системные переменные» выберите переменную, которую нужно изменить и нажмите «Изменить» (обычно требуется именно это), либо, если необходимо создать новую переменную — нажмите кнопку «Создать». В моем примере — добавляем свои пути в системную переменную Path (выбираем эту переменную и нажимаем «Изменить»).
- Для добавления нового значения (пути) в системную переменную в следующем окне можно нажать кнопку «Создать», либо просто дважды кликнуть по первой пустой строке, затем — ввести нужный путь к папке, содержащей нужные нам исполняемые файлы.
- Также вы можете использовать кнопку «Изменить текст», в этом случае окно изменения системной переменной откроется в ином виде: имя переменной, а ниже — её значение. В случае указания путей значение будет представлять собой все пути, хранящиеся в переменной, разделенные знаком «точка с запятой».
- При создании новой переменной среды окно будет тем же, что и в 5-м шаге: необходимо будет указать имя системной переменной в верхнем поле, а её значение — в нижнем.
После создания или изменения переменной среды и сохранения сделанных настроек, переменная или обновленные значения сразу становятся доступны для текущего пользователя или в системе в целом в зависимости от того, какие именно переменные редактировались или создавались. Также есть методы добавления переменных среды в командной строке или PowerShell, подробнее в статье: Как добавить путь в переменную среды PATH
Переменные среды в операционной системе Windows 10 играют важную роль, управляя настройками и путями доступа для различных программ и приложений. Однако, иногда возникают ситуации, когда эти переменные могут быть изменены или удалены, что может привести к некорректной работе системы. В таких случаях полезно знать, как восстановить переменные среды Windows 10 по умолчанию.
Существует несколько способов восстановления переменных среды Windows 10. Один из них заключается в редактировании переменных среды через интерфейс системы. Для этого необходимо пройти в раздел «Свойства системы», выбрать «Дополнительные параметры системы» и открыть окно «Переменные среды». Здесь можно добавить, удалить или отредактировать переменные среды по необходимости.
Второй способ восстановления переменных среды Windows 10 — использование командной строки. Для этого нужно запустить «Командную строку» от имени администратора и ввести команду «setx /?» для получения списка доступных опций и команд. Затем можно использовать команды для восстановления переменных среды по умолчанию.
Например, команда «setx PATH «%%SYSTEMROOT%%\System32\WindowsPowerShell\v1.0\» /M» восстановит переменную среды PATH по умолчанию для всех пользователей компьютера.
Если все вышеперечисленные методы не помогли восстановить переменные среды в Windows 10, можно воспользоваться системными утилитами, такими как «Системный восстановитель» или «Установщик Windows». Они позволяют выполнить восстановление операционной системы до начального состояния, включая переменные среды.
Переменные среды в Windows 10 играют важную роль в настройке системы и работы приложений. Они определяют различные пути и параметры, которые используются операционной системой и программами для выполнения заданных функций. Если переменные среды были изменены или удалены, это может привести к ошибкам и неполадкам в системе.
Чтобы восстановить переменные среды Windows 10 по умолчанию, следуйте этой пошаговой инструкции:
- Откройте «Панель управления», нажав правую кнопку мыши на кнопке «Пуск» и выбрав в контекстном меню соответствующий пункт.
- В окне «Панель управления» найдите и выберите «Система и безопасность».
- Затем выберите «Система» и перейдите в раздел «Дополнительные параметры системы» в левой части окна.
- В открывшемся окне «Свойства системы» выберите вкладку «Дополнительно».
- В разделе «Переменные среды» нажмите кнопку «Переменные среды…».
- В открывшемся окне «Переменные среды» вы увидите два списка переменных: «Пользовательские переменные» и «Системные переменные». Вам необходимо восстановить переменные в обоих списках. Для этого выберите переменную из списка и нажмите кнопку «Редактировать…».
- В открывшемся окне «Изменить переменную» введите значения переменной, соответствующие значениям по умолчанию. Если необходимо, вы можете восстановить значения всех переменных среды по умолчанию. Для этого сначала удалите все переменные, а затем добавьте их снова с помощью кнопки «Новая…».
- После того, как вы восстановили все переменные среды по умолчанию, нажмите кнопку «ОК» в каждом открытом окне, чтобы сохранить изменения.
- Перезагрузите компьютер, чтобы изменения вступили в силу.
Теперь у вас должны быть восстановлены все переменные среды Windows 10 по умолчанию. Это поможет избежать ошибок и неполадок при работе системы и приложений, которые зависят от этих переменных.
Как восстановить переменные среды Windows 10 через командную строку
Если вам требуется восстановить переменные среды Windows 10 по умолчанию, вам потребуется использовать командную строку. Ниже приведены шаги, которые вы должны выполнить:
- Откройте командную строку с правами администратора. Для этого щелкните правой кнопкой мыши по меню «Пуск» и выберите «Командная строка (администратор)».
- Введите команду
setx /all /user PATH ""и нажмите клавишу Ввод. Это удалит переменную средыPATHдля текущего пользователя. - Введите команду
setx /all /user PATH "%SystemRoot%\system32;%SystemRoot%;%SystemRoot%\System32\Wbem"и нажмите клавишу Ввод. Это добавит переменные средыPATHпо умолчанию для текущего пользователя. - Перезагрузите компьютер, чтобы изменения вступили в силу.
После выполнения этих шагов ваши переменные среды Windows 10 будут восстановлены к значениям по умолчанию.
Откройте командную строку
Для восстановления переменных среды Windows 10 по умолчанию потребуется открыть командную строку. Этот инструмент позволяет вам работать с системными настройками и выполнять различные команды.
Существует несколько способов открыть командную строку:
1. Использовать поиск Windows:
Щелкните на значке «Пуск» в левом нижнем углу экрана или нажмите клавишу «Windows». В поле поиска введите «командная строка» и выберите соответствующий результат. Это откроет окно командной строки.
2. Использовать сочетание клавиш:
Нажмите клавиши «Windows» + «R», чтобы открыть окно «Выполнить». Введите «cmd» или «cmd.exe» в поле «Открыть» и нажмите клавишу «Enter». Это вызовет окно командной строки.
3. Использовать меню «Пуск»:
Щелкните на иконке «Пуск» в левом нижнем углу экрана. В меню «Пуск» найдите раздел «Windows Система» и выберите «Командная строка». Это откроет окно командной строки.
После того, как вы откроете командную строку, вы будете готовы приступить к восстановлению переменных среды Windows 10 по умолчанию.
Введите команду для просмотра текущих переменных среды
Для просмотра текущих переменных среды в Windows 10 можно использовать команду set. Эта команда выведет список всех установленных переменных среды и их текущих значений.
Восстановите переменные среды по умолчанию с помощью команды restore
Команда restore позволяет восстановить переменные среды Windows 10 по умолчанию. Это может быть полезно, если вы случайно изменили или удалены какие-либо переменные среды и хотите вернуть их к исходному состоянию.
Чтобы использовать команду restore, выполните следующие действия:
- Откройте командную строку, нажав комбинацию клавиш
Win + R, введитеcmdи нажмитеEnter. - В командной строке введите
setx /?, чтобы узнать подробную информацию о командеrestore. - Чтобы восстановить переменные среды по умолчанию, введите команду:
setx /rи нажмитеEnter.
После выполнения команды restore все переменные среды будут восстановлены до значений по умолчанию, установленных самой операционной системой.
Убедитесь, что вы выполняете команду restore от имени администратора, чтобы иметь достаточные права доступа и избежать возможных ошибок.
Примечание: Восстановление переменных среды по умолчанию может сбросить любые изменения, которые вы внесли в эти переменные ранее. Поэтому перед выполнением команды restore рекомендуется сделать резервную копию ваших текущих переменных среды, если они вам необходимы.
Как восстановить переменные среды Windows 10 через системные свойства
Переменные среды в Windows 10 играют важную роль при работе с операционной системой. Они представляют собой набор параметров, которые определяют поведение системы и доступность различных приложений. Если вы случайно измените или удалите какую-либо переменную среды и заметили нежелательные изменения в работе системы, вы можете восстановить значения по умолчанию через системные свойства.
Для восстановления переменных среды Windows 10, следуйте этим простым шагам:
- Нажмите правой кнопкой мыши на иконку «Мой компьютер» на рабочем столе или в меню «Пуск».
- Выберите пункт «Свойства» в контекстном меню.
- В открывшемся окне «Система» выберите вкладку «Дополнительные параметры системы».
- Нажмите кнопку «Переменные среды».
- В открывшемся окне «Переменные среды» вы увидите два раздела: «Переменные пользователя» и «Переменные системы».
- Перейдите в раздел «Переменные системы».
- Выберите переменную среды, которую вы хотите восстановить, и нажмите кнопку «Редактировать».
- Убедитесь, что значение переменной соответствует значению по умолчанию, указанному в справочнике переменных среды Windows.
- Если значение переменной было изменено, удалите его и введите значение по умолчанию.
- Повторите шаги 7-9 для каждой переменной среды, которую вы хотите восстановить.
- Нажмите кнопку «ОК» для сохранения изменений.
Как только вы восстановите переменные среды Windows 10 через системные свойства, система будет использовать установленные значения по умолчанию при работе с приложениями и системными процессами. Это может помочь исправить проблемы, вызванные нежелательными изменениями переменных среды и вернуть систему в нормальное состояние.
Откройте системные свойства
Чтобы восстановить переменные среды Windows 10 по умолчанию, вам необходимо открыть системные свойства. Для этого выполните следующие действия:
Шаг 1: Нажмите правой кнопкой мыши на значок «Пуск» в левом нижнем углу экрана. В контекстном меню выберите пункт «Система».
Шаг 2: В открывшемся окне «О системе» выберите вкладку «Дополнительные параметры системы».
Шаг 3: В разделе «Переменные среды» нажмите кнопку «Переменные среды…».
Шаг 4: В окне «Переменные среды» вы увидите список переменных среды для вашего пользователя и для системы. Вам потребуется восстановить переменные среды для обоих. Для этого выберите каждую переменную среды в списке и нажмите кнопку «Удалить».
Шаг 5: После удаления всех переменных среды, нажмите кнопку «ОК» в каждом открытом окне для сохранения изменений.
Шаг 6: Перезапустите компьютер, чтобы изменения вступили в силу.
Теперь переменные среды Windows 10 будут восстановлены по умолчанию, и вы сможете продолжить работу с вашей операционной системой.
Перейдите на вкладку «Дополнительно»
Чтобы восстановить переменные среды Windows 10 по умолчанию, вам потребуется перейти на вкладку «Дополнительно» в свойствах системы. Этот шаг позволит вам получить доступ к дополнительным настройкам переменных среды.
Для начала откройте «Панель управления», нажав правую кнопку мыши на кнопку «Пуск» и выбрав соответствующий пункт в контекстном меню.
На странице «Панель управления» найдите пункт «Система и безопасность» и щелкните по нему, чтобы открыть дополнительные настройки.
Затем выберите «Система» и перейдите в «Дополнительные параметры системы».
В открывшемся окне «Свойства системы» выберите вкладку «Дополнительно».
На вкладке «Дополнительно» найдите раздел «Переменные среды» и щелкните по кнопке «Переменные среды…».
Теперь вы сможете перейти к редактированию переменных среды и сбросить их значения на стандартные.
| Название переменной | Значение по умолчанию |
|---|---|
| Path | %SystemRoot%\System32;%SystemRoot%;%SystemRoot%\System32\Wbem |
| PATHEXT | .COM;.EXE;.BAT;.CMD;.VBS;.VBE;.JS;.JSE;.WSF;.WSH;.MSC |
| TEMP | %USERPROFILE%\AppData\Local\Temp |
| TMP | %USERPROFILE%\AppData\Local\Temp |
Пройдя все вышеуказанные шаги, вы перейдете на вкладку «Дополнительно» в свойствах системы и сможете восстановить переменные среды Windows 10 по умолчанию.
Нажмите кнопку «Переменные среды»
Чтобы восстановить переменные среды Windows 10 по умолчанию, нужно нажать кнопку «Переменные среды».
Чтобы найти эту кнопку, выполните следующие шаги:
- Нажмите правой кнопкой мыши на значок «Мой компьютер» или «Этот компьютер» на рабочем столе или в меню «Пуск».
- Выберите «Свойства» в выпадающем меню.
- В открывшемся окне «Система» выберите «Дополнительные параметры системы» во вкладке «Дополнительно».
- В открывшемся окне «Свойства системы» выберите вкладку «Дополнительно».
- В разделе «Переменные среды» нажмите кнопку «Переменные среды».
После нажатия этой кнопки откроется окно «Переменные среды», где вы можете просмотреть и изменить переменные среды для вашей системы Windows 10.
Обратите внимание, что изменение переменных среды может повлиять на работу некоторых программ и системных компонентов, поэтому будьте осторожны при их изменении.