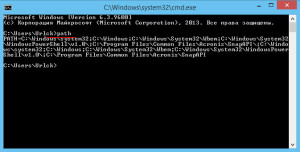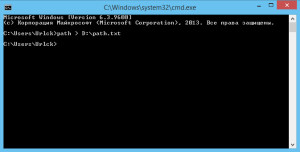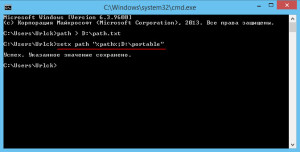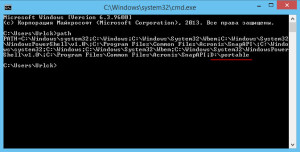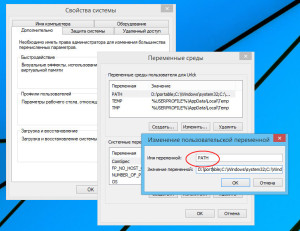Что такое вообще переменная среды?
Когда операционная система запускает какую-нибудь программу, она стартует новый процесс и каким-то образом передаёт ему информацию о настройках среды, или окружения (в английском языке используется термин environment). Эта информация состоит из набора переменных, содержащих некоторые значения. Процесс может получить эти значения, обратившись к нужной переменной по имени. Например, чтобы узнать, где находится директория, которую операционная система рекомендует использовать для хранения временных файлов, необходимо получить значение переменной среды TEMP.
Как посмотреть значения переменных среды?
В консоли Windows можно посмотреть значение этой переменной, выполнив команду echo %TEMP%, в консоли PowerShell необходимо для этого выполнить команду echo $Env:TEMP, а в консоли Linux или MacOS – команду echo $TEMP.
Если вы пишете программу на языке программирования Python, значение этой переменной можно получить так:
import os
temp = os.environ["TEMP"]В языке Java это можно сделать следующим образом:
String temp = System.getenv().get("TEMP");В языке C# аналогичное действие выглядит следующим образом:
string temp = System.Environment.GetEnvironmentVariable("TEMP");На что влияет переменная среды PATH?
При помощи переменных среды можно передавать информацию не только запускаемым процессам, но и самой операционной системе. Она тоже читает и использует значения переменных среды, поэтому можно управлять некоторыми аспектами поведения операционной системы, изменяя эти переменные.
Переменная PATH содержит список директорий, в которых операционная система пытается искать исполняемые файлы, если пользователь при запуске не указал явно путь к нужному исполняемому файлу.
Давайте представим себе, что на компьютере с операционной системой Windows установлено две разных версии интерпретатора языка программирования Python. Это можно сделать, если установить их в разные директории, например, C:\Python27 и C:\Python34. Исполняемый файл для обоих версий называется python.exe.
Для того, чтобы запустить исполняемый файл нужной версии, можно указать полный путь к нему, например, C:\Python34\python.exe:
Но каждый раз указывать полный путь лень, да ещё и помнить его надо.
Альтернатива – добавить в переменную среды PATH путь к директории, где находится этот исполняемый файл, и тогда его можно будет запускать, указывая только имя. А чтобы узнать, где он (по мнению операционной системы) находится, можно использовать команду where в операционной системе Windows либо команду which в операционной системе Linux или MacOS.
Переменная PATH содержит список директорий, в которых операционная система должна искать исполняемые файлы. В качестве разделителя используется точка с запятой (;) в операционной системе Windows и двоеточие (:) в операционных системах Linux и MacOS.
Обратите внимание, что в переменную PATH нужно добавлять не пути к исполняемым файлам, а пути к директориям, где они находятся!
Переменная PATH и программы-утилиты
Не обязательно добавлять в переменную PATH пути ко всем директориям, в которых находятся исполняемые файлы на вашем компьютере. Скорее всего большинство программ вы запускаете “через меню старт”. На этот способ запуска переменная PATH никакого влияния не оказывает. Её важно настроить так, чтобы можно было быстро и удобно запускать программы из консоли.
Например, в эту переменную обычно включается путь к “стандартным” местам, где расположены различные программы-утилиты. В операционной системе Windows это директория C:\Windows\system32, в операционных системах Linux и MacOS директория /usr/bin.
Именно благодаря этому мы можем, например, в консоли Windows использовать утилиту find для поиска файлов или утилиту telnet для установления удалённого соединения по одноимённому протоколу, просто указывая их имя, а не полный путь c:\Windows\system32\telnet.exe.
Когда у вас появляется новая программа-утилита, возникает вопрос – куда её поместить? С одной стороны, её можно положить в C:\Windows\system32 или /usr/bin. Но если вы не любите “засорять” стандартные директории, тогда сделайте какую-нибудь специальную директорию, складывайте все такие программы в неё, и добавьте путь к этой директории в переменную среды PATH.
Как изменять значения переменных среды?
Инструкция для разных версий операционной системы Windows
Пользователям других операционных систем предлагаю погуглить 
Переменную поменял, но эффекта нет. Почему?
Когда вы меняете значение некоторой переменной среды, об этом узнаёт только операционная система. При запуске новых программ она сообщит им новые значения переменных. Но ранее запущенные программы будут продолжать использовать те значения переменных среды, которые были актуальны на момент запуска программы.
Поэтому после изменения переменных среды придётся перезапустить те программы, которым необходимо сообщить новые значения переменных.
Привет, посетитель сайта ZametkiNaPolyah.ru! Продолжим разбираться с командами и системными утилитами в операционной системе Windows 10, на этот раз будет разговор о переменной PATH в Windows. Всё дело в том, что системная переменная PATH дает нам возможность расширить список команд командной строки Windows, как это сделать, вы узнаете из этой публикации. Здесь мы с вами поговорим о назначении системной переменной PATH, а также разберемся с вопросом: как добавить путь к исполняемому файлу в системную переменную PATH в операционных системах Windows 10, Windows 8 и Windows 7. Этой публикацией можно пользоваться как простой инструкцией по добавлению значений в переменную PATH для Windows.
Если вам интересна тема компьютерных сетей, то в блоге уже практически закончена первая часть курса по основам компьютерных сетей, можете ознакомиться с ее содержимым. И вот здесь можно получить немного информации о самом курсе.
Что такое переменная Path и зачем она нужна в Windows. Зачем нужно добавлять путь?
Содержание статьи:
- Что такое переменная Path и зачем она нужна в Windows. Зачем нужно добавлять путь?
- Как добавить путь к программе в системную переменную Path в Windows 10 и Windows 8
- Как настроить переменную Path в Windows 7
- Выводы
PATH – это системная переменная окружения Unix-подобных (например, Linux Mint) операционных систем, а также операционных систем семейства Windows. В переменной PATH нет ничего сложно и хитрого, это обыкновенный список папок и каталогов, в которых лежат исполняемые файлы (программы). Программы, путь к исполняемым файлом которых задан в системной переменной PATH, могут быть исполнены (запущены) непосредственно из командной строки Windows и из любого места вашей файловой системы (в Linux тоже есть командная строка, но ее лучше называть эмулятор терминала).
Давайте лучше посмотрим на примере зачем нужна переменная PATH в операционных системах семейства Windows (как, впрочем, и в других семействах). Смотреть будем на примере сторонней утилиты командной строки Windows tracetcp.exe. Она у меня установлена по следующему пути: c:\Program Files\tracetcp\. Запустим командую строку Windows и попробуем выполнить команду tracetcp.
Пробуем запустить стороннюю утилиту командной строки Windows
Обратите внимание на то, что командная строка не смогла выполнить команду tracetcp, хотя приложение и установлено на мой компьютер, проблема заключается в том, что командная строка не смогла найти исполняемый файл tracetcp.exe. Но где командная строка его искала? Она искала этот файл в текущем каталоге, то есть в данном случае в каталоге: c:\Users\Dell, там этого файла не оказалось, затем командная строка обратилась к переменной PATH, там она не обнаружила пути к исполняемому файлу tracetcp.exe, но обнаружила путь к папке System32, проверила, что в этой папке также нет файла tracetcp.exe и выдала нам предупреждение: «»tracetcp» не является внутренней или внешней командой, исполняемой программой или пакетным файлом.».
Поскольку мы находились в папке, отличной от той, где находится файл tracetcp.exe, а пути в переменной PATH к этому файлу не оказалось, командная строка просто не смогла его найти, чтобы исполнить, давайте всё-таки его запустим, для этого нужно будет перейти в папку c:\Program Files\tracetcp при помощи команды cd (в операционных системах Linux тоже есть команда cd и работает она аналогично), а затем запустить утилиту.
Запуск исполняемого файла в командной строке Windows
Теперь командная строка Windows смогла запустить нашу утилиту, поскольку смогла найти исполняемый файл tracetcp.exe, но каждый раз переходить в папку, где лежит исполняемый файл или каждый раз указывать абсолютный путь к исполняемому файлу — это очень неудобно, будет гораздо лучше, если мы укажем путь к исполняемому файлу в переменной PATH, тогда командная строка будет самостоятельно его находить в любое время и в любом месте.
Исполняемый файл был запущен, поскольку путь до него был добавлен в системную переменную Path
На рисунке выше показано, что командная строка смогла запустить приложение из домашней папки пользователя, но это лишь благодаря тому, что я добавил путь исполняемому файлу в переменную PATH, теперь команда tracetcp будет работать из любой другой папки. Утилита tracetcp довольно простое приложение, представляющее собой один исполняемый файл — tracetcp.exe, можно было бы не прописывать путь в переменную PATH, а просто скопировать этот файл в папку System32, но устанавливать сторонние и непроверенные приложения, не требующие наличия файлов в System32, не самая хорошая и безопасная затея. В Windows лучше потратить немного времени на то, чтобы добавить путь к файлу в переменную PATH, о том как это сделать мы и поговорим ниже, рассмотрев этот процесс для операционных систем Windows 10, Windows 8 и Windows 7.
Как добавить путь к программе в системную переменную Path в Windows 10 и Windows 8
Добавление пути к программе в системную переменную PATH в операционных системах Windows 10 и Windows 8 делается по одному алгоритму, показывать я буду на примере Windows 10, так как восьмерки под рукой нет. Ранее мы уже видели, что небольшая утилита tracetcp запускалась из командной строки Windows только в том случае, если мы переходили в ту папку, в которую она установлена. Но это легко исправить, просто добавив полный путь к исполняемому файлу tracetcp.exe в системную переменную PATH. Давайте это и сделаем. Описывать процесс добавления значения в переменную PATH буду буквально по шагам и с демонстрацией скриншотов окон в Windows 10. Хотя сперва я напишу сам алгоритм, если его не хватит, то обратитесь к скриншотам ниже:
- Открываем поиск и пишем: «Система» или «Панель управления».
- Появится окно, в левом верхнем углу которого есть небольшое меню и пункт «Дополнительные параметры системы».
- Появится окно поменьше, в нижнем правом углу есть кнопка «Переменные среды…».
- Откроется окно управления переменными средами в Windows 10.
- Нас интересует переменная PATH, которая находится в разделе «Системные переменные», нажимаем на нее два раза.
- Появится окно для редактирования значений переменной PATH, чтобы добавить новое значение воспользуйтесь кнопкой «Создать».
- Подтвердите добавление нового значения в переменную PATH нажатием кнопки «Ок» и закройте все остальные окна.
- Если во время редактирования переменной PATH у вас была запущена командная строка Windows, то закройте ее и откройте заново, чтобы cmd.exe прочитала новое значение переменной PATH.
Открываем поиск Windows и в форму пишем: «Система» или «Панель управления». В результате вы должны увидеть примерно такой результат, как показано на рисунке ниже.
Используем поиск Windows, ищем по ключевому слову Система
После того, как вы нажмете на кнопку «Система», у вас появится окно, в левой части которого есть небольшое меню, самым нижним пунктом этого меню будет «Дополнительные параметры системы».
Чтобы добавить значение в переменную PATH переходим во вкладку Дополнительные параметры системы
После перехода у вас появится окно поменьше, в этом окне нас интересует вкладка «Дополнительно». В правом нижнем углу есть кнопка «Переменные среды…», на нее и нажимаем.
Нажимаем на кнопку Переменные среды
Появится еще одно окно, которое позволяет управлять системными переменными Windows 10. Обратите внимание: в это окно разделено на две части, в верхней части происходит управление переменными среды для текущего пользователя, в нижней части расположены системные переменные.
В разделе Системные перемененные ищем переменную PATH
В данном случае нас будет интересовать переменная Path, которая находится в разделе «Системные переменные», кликаем на нее два раза, у нас появляется окно, которое позволяет удалять, добавлять и редактировать значения системной переменной Path в Windows 10 и Windows 8. Нам осталось выполнить два действия: нажать на кнопку создать, в появившуюся активную форму вписать путь к файлу tracetcp.exe и подтвердить свои действия нажатием клавиши «Ок».
Дбовляем путь к исполняемому файлу в системную переменную PATH в Windows 10
Закройте все остальные окна. Если у вас была открыта командная строка, вы можете убедиться в том, что она не увидела новое значение переменной PATH, попробуйте выполнить tracetcp из корня диска C, ничего не сработает. Когда вы добавляете новый путь в переменную PATH, программе cmd.exe нужно перечитать значения этой переменной, самый простой способ заключается в том, чтобы закрыть и заново открыть командую строку. Теперь команда tracetcp работает из любой папки, аналогично можно поступать и с другими программами командной строки, которые вы устанавливаете в Windows.
Как настроить переменную Path в Windows 7
К сожалению, у меня не осталось скриншотов, на которых можно было бы продемонстрировать добавление пути в системную переменную PATH на Windows 7, поэтому здесь будет только пошаговый алгоритм добавления значения в переменную PATH:
- На вашем рабочем столе есть икнока с названием «Компьютер» или «Мой компьютер», нажмите на нее правой кнопкой мыши.
- Появится контекстное меню, в самом низу которого есть пункт «Свойства», выберете его.
- Перед вам развернется окно, в котором есть пункт меню «Дополнительные параметры системы», его и выбираем.
- В этом окне будет кнопка «Переменные среды», жмем на нее.
- У нас появляется окно управления системными переменными в Windows 7, внизу которого есть список переменных, среди которого нужно найти переменную PATH.
- Если такой переменной нет, то ее нужно создать, воспользовавшись кнопкой создать: у вас появится окно, в котором нужно будет вписать имя новой переменной, в нашем случае это Path.
- Если переменная PATH есть, то ее нужно выделить левой кнопкой мыши и нажать на кнопку изменить: появится небольшое окошко с двумя формами для ввода: верхняя форма содержит имя переменной — это Path. В нижней форме указаны абсолютные пути до исполняемых файлов различных программ, выглядет это примерно так: d:\Program Files\application1\;d:\Program Files\application2\;d:\Program Files\aplication3\; и так далее, чтобы добавить еще одно значение переместитесь в конец строки, убедитесь, что последним символом является «;» (именно этот символ является разделителем), впишите путь к исполняемому файлу (в моем случае он выглядел бы так: с:\Program Files\tracetcp\) и в конце добавьте точку с запятой.
- Подтвердите свои действия нажатием кнопки «Ок» и закройте другие окна.
Как видите, настроить переменную PATH в Windows 7 не так уж и сложно.
Выводы
Вы этой статье мы разобрались с назначение системной переменной PATH и отметили, что в каждой операционной системе оно одинаковое и заключается в том, что переменная PATH является списком каталогов, в котором хранятся исполняемые файлы, если путь к исполняемому файлу есть в переменной PATH, то он может быть исполнен из командной строки операционной системы. Также мы разобрались с тем, как прописать путь к исполняемому файлу в операционных системах Windows 10, 8, 7.

В этой пошаговой инструкции базовая информация о том, как открыть переменные среды Windows 11 и Windows 10, создать или отредактировать их.
Что такое переменные среды
Переменные среды в Windows — записи о расположении системных папок, свойствах системы и другие, которые доступны для любой программы или скрипта.
Одна из наиболее часто используемых переменных среды — PATH, указывающая на папки, в которых выполняется поиск файлов, вызываемых в командной строке, терминале Windows, файле bat или из других источников. В качестве примера её назначения:
- Если вы откроете командную строку (или диалоговое окно «Выполнить»), введёте regedit и нажмете Enter — вы сможете запустить редактор реестра, не указывая полный путь к файлу regedit.exe, поскольку путь C:\Windows добавлен в переменную среды Path.
- Если же тем же образом в командной строке написать имя программы, путь к которой не добавлен в Path (chrome.exe, adb.exe, pip и другие), вы получите сообщение «Не является внутренней или внешней командой, исполняемой программой или пакетным файлом».
Если предположить, что вы часто используете команды adb.exe (например, для установки приложений Android в Windows 11), pip install (для установки пакетов Python) или любые другие то для того, чтобы не писать каждый раз полный путь к этим файлам, имеет смысл добавить эти пути в переменные среды.
Также вы можете добавлять и иные переменные среды (не обязательно содержащие пути), а в дальнейшем получать и использовать их значения в сценариях BAT (командной строки) или PowerShell. Пример получения и отображения значения системной переменной PATH для обоих случаев:
echo %PATH% echo $Env:PATH
Получить список всех переменных среды в командной строке и PowerShell соответственно можно следующими командами:
set ls env:
Редактирование переменных среды Windows 11/10
Прежде чем приступать, учтите: изменение системных переменных среды по умолчанию может привести к проблемам в работе системы, не удаляйте уже имеющиеся переменные среды. Возможно, имеет смысл создать точку восстановления системы, если вы не уверены в своих действиях.
- Чтобы открыть переменные среды Windows вы можете использовать поиск в панели задач (начните вводить «Переменных» и откройте пункт «Изменение системных переменных среды») или нажать клавиши Win+R на клавиатуре, ввести sysdm.cpl и нажать Enter.
- На вкладке «Дополнительно» нажмите кнопку «Переменные среды…»
- В разделе «Переменные среды пользователя» (если требуется изменение только для текущего пользователя) или «Системные переменные» выберите переменную, которую нужно изменить и нажмите «Изменить» (обычно требуется именно это), либо, если необходимо создать новую переменную — нажмите кнопку «Создать». В моем примере — добавляем свои пути в системную переменную Path (выбираем эту переменную и нажимаем «Изменить»).
- Для добавления нового значения (пути) в системную переменную в следующем окне можно нажать кнопку «Создать», либо просто дважды кликнуть по первой пустой строке, затем — ввести нужный путь к папке, содержащей нужные нам исполняемые файлы.
- Также вы можете использовать кнопку «Изменить текст», в этом случае окно изменения системной переменной откроется в ином виде: имя переменной, а ниже — её значение. В случае указания путей значение будет представлять собой все пути, хранящиеся в переменной, разделенные знаком «точка с запятой».
- При создании новой переменной среды окно будет тем же, что и в 5-м шаге: необходимо будет указать имя системной переменной в верхнем поле, а её значение — в нижнем.
После создания или изменения переменной среды и сохранения сделанных настроек, переменная или обновленные значения сразу становятся доступны для текущего пользователя или в системе в целом в зависимости от того, какие именно переменные редактировались или создавались. Также есть методы добавления переменных среды в командной строке или PowerShell, подробнее в статье: Как добавить путь в переменную среды PATH
Здравствуйте уважаемые читатели интернет ресурса WindowsFan.Ru!!!
На многих сайтах, посвященных компьютерной тематике для быстрого запуска системных утилит, к примеру, таких как командная строка, редактор реестра или консоль управления mmc рекомендуется использовать диалоговое окошко «Выполнить», вызываемое нажатием комбинации клавиш Win + R.
Таким способом можно открыть любой файл, только вот для этого вам придется указать к нему полный путь. Почему же тогда системные утилиты и проинсталлированные программы вызываются через окно «Выполнить» лишь по одному имени, а все остальные файлы выдают ошибку?
Всё очень просто. При запуске какой-либо системной утилиты происходит автоматическое подставление одного или нескольких адресов, хранящихся в специальной переменной среды Windows.
Называется эта переменная PATH или попросту путь. Она хранит пути к известным каталогам, в частности к таким как Windows, System32, или Program Files. Если в одну из этих папок скопировать некий файл, то его так же можно будет запускать из окна «Выполнить».
Отредактировав переменную PATH, вы сможете добавить свой собственный путь к любой из папок на жестком диске или съемном носителе. Это позволит вам запускать файлы и портативные приложения с помощью диалогового окна «Выполнить» без каких-либо проблем. Редактировать переменную окружения PATH удобнее всего через командную строку, хотя сделать это можно и в графической оболочке Windows.
Просмотреть список путей переменной PATH можно с помощью команды path. Перед тем как приступать к редактированию рекомендуется сделать резервную копию PATH, а вдруг вы ошибетесь и случайно переопределите ее значение. Самый простой способ это сделать – записать данные в файл командой path > D:path.txt. Обратите внимание, что разделения путей в значении переменной используется точка с запятой.
А теперь самое интересное. Допустим, что у вас на диске D есть папка portable, а в ней исполняемые файлы программ, которые вы хотите запускать с помощью окна Run. Добавим путь к ней путь всего одной строчкой:
setx path «%path%;D:/portable» или setx path «D:/portable;%path%»
К существующему значению будет добавлен D:/portable и вы сможете запускать расположенные по этому пути файлы. Разница между двумя этими командами лишь в том, что в первом случае путь будет добавлен в конец значения переменой PATH, а во втором случае в начало, что по идее должно способствовать более быстрому поиску файлов. Однако учитывая скорость работы современных процессоров, особого значения это не имеет. Перезаписать PATH можно командой setx, но без использования элемента %path%.
В заключение отметим, что редактирование переменой окружения далеко не единственный и к тому же не самый эффективный способ обеспечить быстрый запуск приложений и файлов. В данном случае запускать файлы можно будет только из окна «Выполнить», но не из командной строки. Поэтому более правильным решением было бы использование псевдонимов оболочки, создаваемых путем редактирования раздела App Paths в системном реестре Windows.
На этом я думаю все всем пока и до новых познавательных встреч с вами дорогие мои друзья…
Довольно часто на наших курсах нам приходится работать с различными переменными окружения. Особый интерес у учеников вызывает переменная окружения PATH. В этой мини-статье решили рассказать о том, что это за переменная и зачем нужна нашей операционной системе.
Что такое переменная окружения
Для начала давайте определимся с тем, что вообще такое переменная окружения.
Переменная окружения — это то же самое, что и переменная в любом языке программирования. Для тех, кто никогда не писал код, проще всего объяснить это следующим образом. Это некая сущность, у которой есть имя и значение.
Если в языке программирования переменная существует только в рамках какой-то программы, то переменная окружения существует в рамках всей операционной системы и любая программа может к ней обратиться.
Нужны такие переменные как раз для этого — чтобы программы могли к ним обращаться и получать требующуюся им для работы информацию.
Например, давайте представим, что мы пишем программу, которая в ходе своей работы должна взаимодействовать с Java. На каждом компьютере она может находиться в разных местах. У меня в одной директории, у другого человека — в другой. Как нам написать программу, которая работала бы у всех?
Очень просто, мы пишем требование к нашей программе — в системе, где вы будете ее запускать, обязательно должна быть выставлена переменная окружения JAVA_HOME, содержащая путь до Java. Читая значение этой переменной наша программа будет понимать, где искать движок на том компьютере, на котором ее запустили.
Переменная окружения PATH
Переменная окружения PATH нужна прежде всего самой командной строке. Ее значение — это список директорий, в которых хранятся исполняемые файла. Директории перечислены через двоеточие. Например:
/usr/bin:/usr/local/bin
Тут две директории, перечисленные через двоеточие:
/usr/bin
/usr/local/bin
Сама по себе командная строка не знает, как выполнять какую-либо команду, которую мы вводим. После ее введения оболочка начинает поиск исполняемого файла этой команды как раз среди директорий, перечисленных в PATH.
Переменная окружения PATH существует как в Linux, так и в MacOS и Windows и везде работает одинаково.
По дефолту в PATH лежат только основные директории, но мы можем добавлять туда и новые после установки каких-то новых программ.
Дальнейшие команды будут работать только в командной оболочке bash в операционных системах Linux (например, Ubuntu) и MacOS. Если у вас Windows, повторить их можно, установив специальное расширение cygwin по нашему видео —
https://www.youtube.com/watch?v=2csABC85onI
Чтобы узнать, какие директории уже указаны в PATH, можно распечатать ее содержимое:
echo $PATH
Если директорий много, в таком виде читать ее содержимое не очень удобно и мы предлагаем использовать следующую команду:
echo $PATH | tr «:» «\n»
Так получится гораздо нагляднее.
Чтобы узнать, в какой директории лежит исполняемый файл той или иной команды, необходимо ввести команду which. Например, давайте посмотрим, где лежит исполняемый файл команды ls:
which ls
Как редактировать переменную окружения PATH?
Для ОС Windows версии 8 и 10:
В строке «Поиск» выполните поиск: Система (Панель управления)
Нажмите на ссылку “Дополнительные параметры системы”
Нажмите “Переменные среды”
В разделе “Переменные среды” выберите переменную среды PATH
Нажмите “Изменить”
Если переменной PATH не существует, нажмите “Создать”
В окне “Изменение системной переменной” (или “Новая системная переменная”) укажите значение переменной среды PATH
Нажмите “ОК”
Откройте заново окно командной строки (если она была открыта)
Для MacOS и Linux переменная окружения PATH обычно дополняется через системные файлы .bashrc и .bash_profile
Вот и все, что нужно знать о переменной окружения PATH, чтобы начать с ней работать.
Приходите на наш курс Bash — инструменты тестировщика, там мы рассказываем это и многое другое для того, чтобы наши ученики чувствовали себя уверенным пользователем Linux и MacOS и могли эффективно работать с любой командной оболочкой.
А если хочешь почувствовать себя настоящим профессионалом командной строки, покупай пакет курсов Консольные утилиты PRO с хорошей скидкой.
Учитесь новому каждый день!