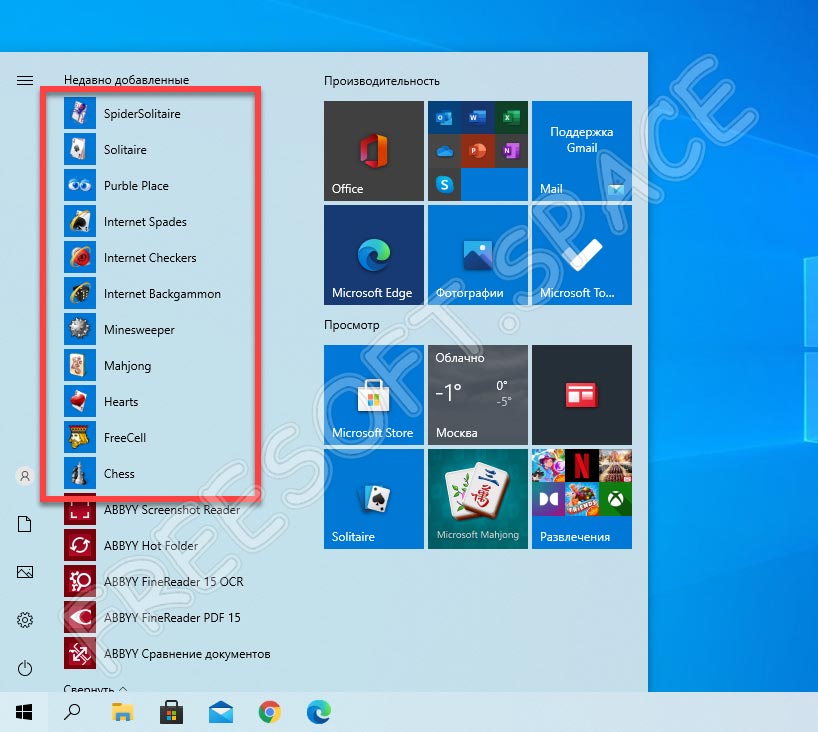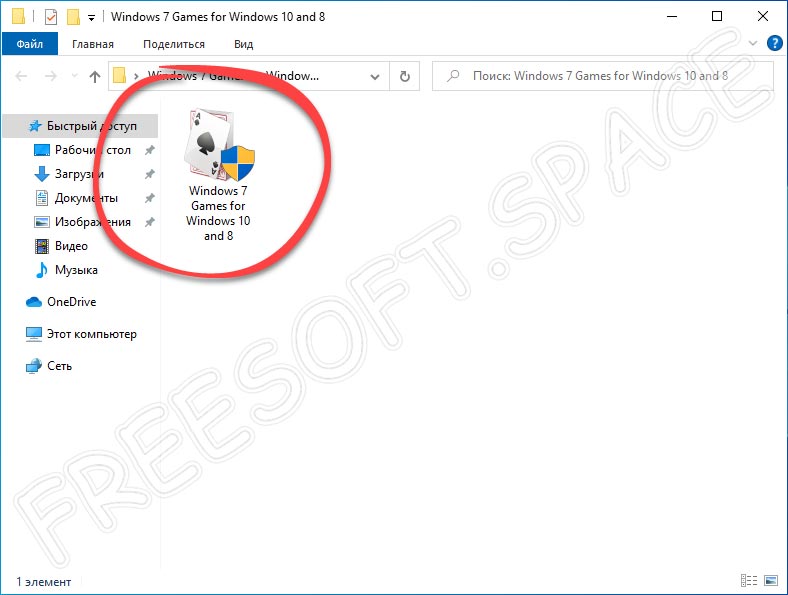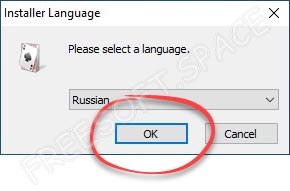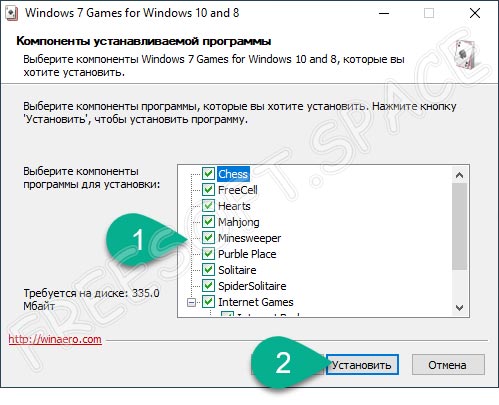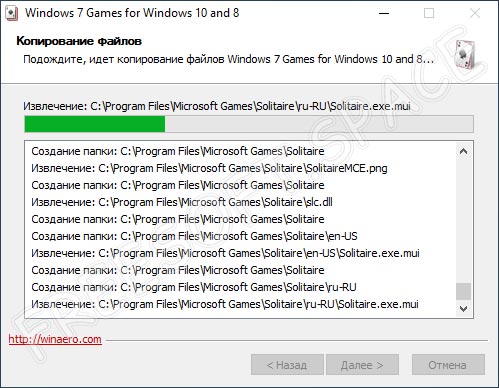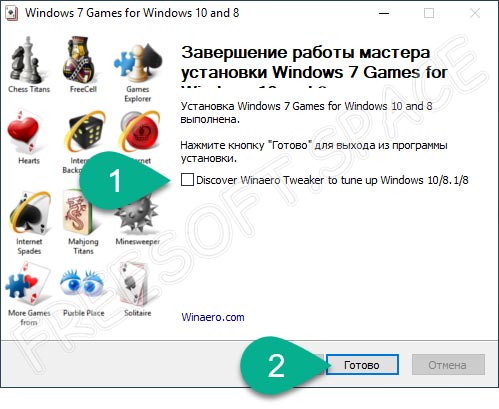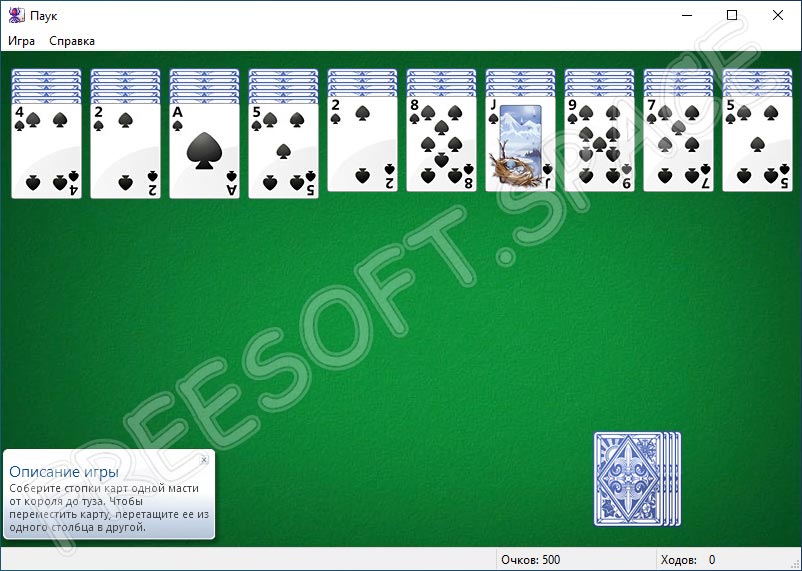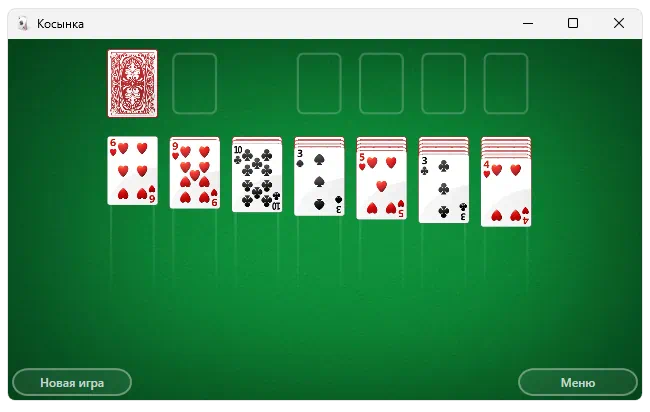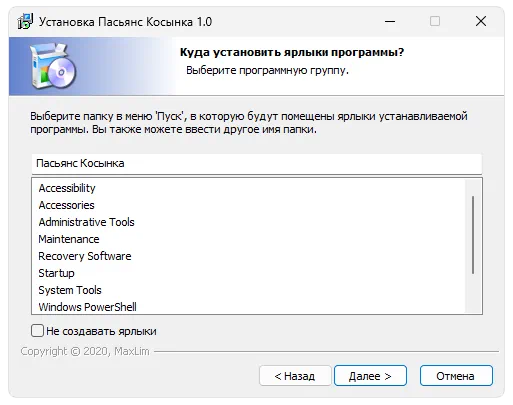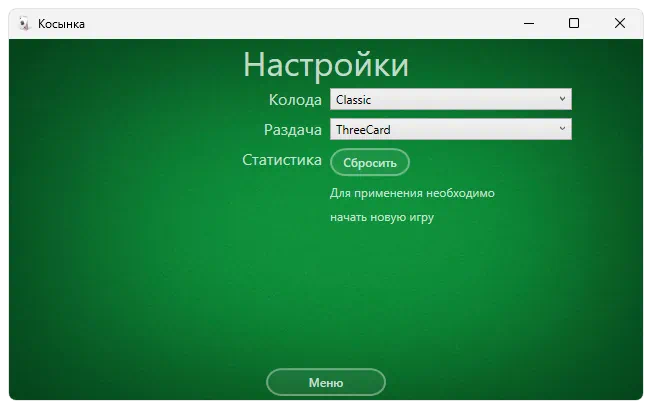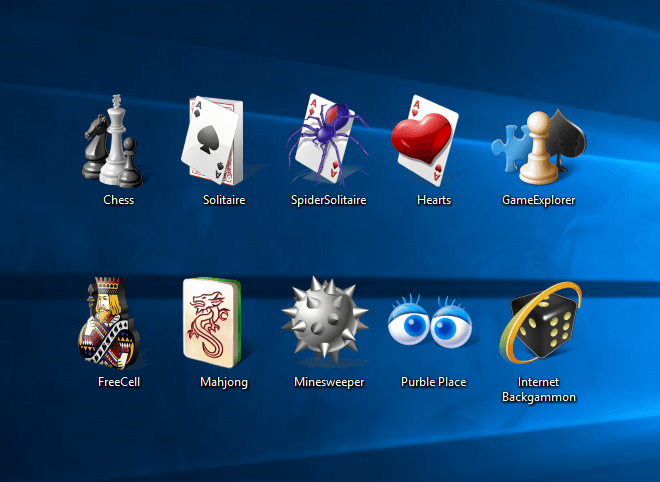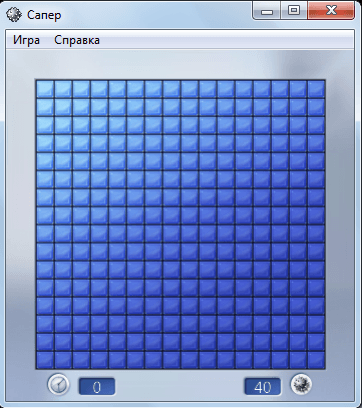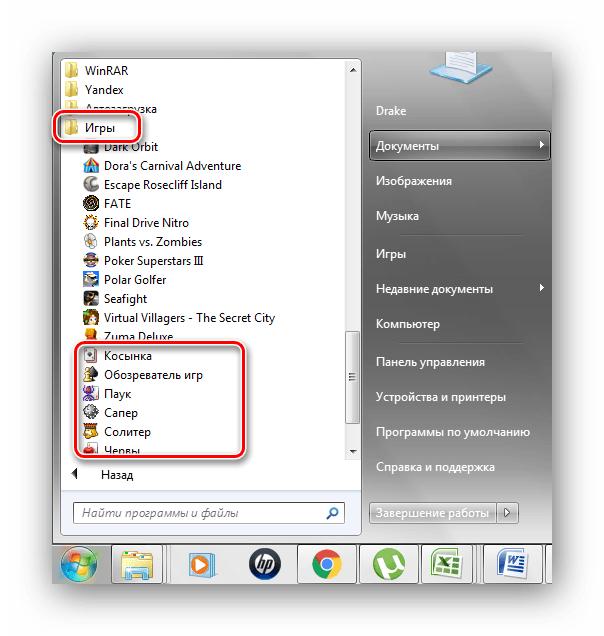Многие из нас помнят различные мини-игры, которые раньше инсталлировались на ПК вместе с Семеркой. Это пресловутые «Косынка», «Пасьянс Паук», «Бомбер» и другие. Если на вас нахлынула ностальгия и появилось непреодолимое желание бесплатно скачать стандартные игры для Windows 7, вы попали по нужному адресу. Ссылка на загрузку софта уже ждет вас внизу данной странички, но для начала немного подробнее поговорим об особенностях программного обеспечения.
Описание и возможности
Долго рассказывать об играх, инсталлируемых ранее вместе с Семеркой, мы не будем. Скажем одно, что сразу после установки софта данные приложения будут доступны в меню «Пуск» вашего персонального компьютера. Давайте вспомним, какие же игры ранее были доступны для пользователя в стандартной сборке Windows 7. Это такие приложения:
- Черви — главной задачей здесь является набор наименьшего количества очков.
- Пинбол — это механический симулятор настоящего пинбола на компьютере.
- Шахматы — отличный способ потренировать свое логическое мышление.
- Пасьянс Паук — здесь главной целью является раскрытие всех карт.
- Маджонг — смысл игры заключается в сборе комбинации из 4 элементов.
- Сапер — попробуйте разминировать все поля и не проиграть в этой битве.
- Косынка — здесь вам предстоит разложить все карты на поле по мастям.
- Салитер — игра похожая на Косынку, но здесь используется 52 карты.
После инсталляции программного обеспечения вы получите в свое распоряжение полюбившиеся с детства игры и уже не сможете оторваться от них ни на минуту.
Как установить
Предлагаем в виде подробной пошаговой инструкции разобраться с тем, как правильно инсталлировать нужный софт на свое устройство. Действовать будем по такому сценарию:
- Для начала переходим в раздел «Скачать» и там кликаем по ссылке, прикрепленный сразу под табличкой. Распаковываем полученный архив и запускаем файл инсталляции, как показано на скриншоте красным маркером.
- На следующем этапе выбираем язык установщика. В нашем случае — это русский. Кликаем по «ОК».
- В следующем окошке нам будет предоставлена возможность отметить те игры, в которые мы хотим играть на Windows. Делаем это и кликаем по «Установить».
- Ждем, пока процесс инсталляции подойдет к концу. Это, как правило, не занимает много времени.
- На завершающем этапе убираем флажок с отмеченной цифрой «1» строки и кликаем по «Готово».
Старые добрые игры, которые раньше шли в стандартной сборке Семерки, в вашем полном распоряжении. Запуск их осуществляем через меню «Пуск».
Достоинства и недостатки
Как и любые другие приложения, данный софт, имеет свои преимущества и недостатки. Поговорим о них подробнее в виде двух небольших списков.
Достоинства:
- Удобный пользовательский интерфейс на русском языке.
- Старые карточные игры, ранее встроенные в Семерку, можно установить бесплатно для Виндовс через торрент с официального сайта.
- Программное обеспечение подходит для всех версий Windows с разрядностью 32/64 Бит.
- Хорошая производительность и легковесность.
- Бесплатное использование.
Недостатки:
- Минусов у программного обеспечения нам найти не удалось.
Похожие приложения
Сегодня существует огромный выбор карточных игр, которые можно как бесплатно, так и платно скачивать на ПК или ноутбук. Играть в них можно также и онлайн. Называть конкретные проекты нет никакого смысла, так как их тысячи на просторах сети.
Системные требования
В связи с тем, что сегодня мы говорим о старых играх, предназначенных именно для Windows 7, аппаратные характеристики мы также будем рассматривать для данной версии ОС:
- ЦП: от 800 ГГц и более.
- ОЗУ: 512 Мб.
- Место на диске: 16 Гб и более.
- Операционная система: Microsoft Windows 7, 8 или 10.
Скачать
Нужный софт уже ждет вас по предоставленной ниже ссылке. Кликаем по ней, а дальше выполняем все действия в соответствии с приведенной выше инструкцией.
| Разработчик: | Microsoft |
| Операционная система: | Microsoft Windows 32/64 Бит |
| Язык: | Русский |
| Лицензия: | Бесплатно |
Стандартные игры для Windows 7
( 49 оценок, среднее 2.71 из 5 )
В данной статье показаны действия, с помощью которых можно вернуть в Windows 10 стандартные игры из Windows 7.
Начиная ещё с Windows 8, разработчики корпорации Майкрософт по каким-то не понятным причинам удалили классические игры из состава операционной системы поставлявшихся в комплекте с Windows 7.
Также они отсутствуют и в Windows 10, точнее сказать там присутствует встроенное приложение Microsoft Solitaire Collection (в котором содержатся пасьянсы: Паук, Косынка, Свободная ячейка и ещё парочка) с новым интерфейсом, которое не всем по вкусу.
Но если вам нужны именно классические игры, то благодаря сторонним разработчикам создан набор таких игр, который включает в себя оригинальные файлы из Windows 7 и представляет из себя удобный инсталлятор (установщик).
Содержание
- Список классических игр из Windows 7
- Как установить классические (стандартные игры) в Windows 10
- Способы запуска классических игр в Windows 10
- Видео-инструкция
Список классических игр из Windows 7
В состав установщика входит 11 игр, которые можно установить на компьютер с операционной системой Windows 10, Windows 8.1, или Windows 8.
Вы можете установить все, или по отдельности следующие игры:
- Chess Titans (Шахматы)
- Mahjong Titans (Маджонг)
- Purble Place (Детская развивающая игра)
- Internet Backgammon (Интернет-Нарды)
- Internet Spades (Интернет-Пики)
- Internet Checkers (Интернет-Шашки)
- Solitaire (Косынка)
- SpiderSolitaire (Паук)
- Minesweeper (Сапер)
- FreeCell (Солитер)
- Hearts (Червы)
Как установить классические (стандартные игры) в Windows 10
Скачайте zip-архив c инсталлятором по ссылке, которая находится ниже. Размер архива 146,68 МБ.
Win7Games4Win10_8_81_v2.zip
Извлеките файлы из архива, откройте папку и запустите установку дважды кликнув по файлу Windows 7 Games for Windows 10 and 8.exe
Установщик Windows 7 Games for Windows 10 and 8 по умолчанию выберет язык операционной системы (в данном случае русский язык), но можно в выпадающем списке выбрать нужный вам язык, сделав это нажмите кнопку OK.
В первом окне мастера установки нажмите кнопку Далее
В следующем окне выберите нужные вам игры. По умолчанию, активированы все пункты, это значит что на компьютер будут установлены все 11 игр.
Если вы хотите установить только некоторые игры из этого списка, то снимите флажки напротив тех игр, устанавливать которые вы не желаете. Сделав выбор, нажмите кнопку Установить
Далее сразу начнется установка игр, установщик не предоставляет выбор папки для установки игр и по умолчанию устанавливает файлы игр в папку по следующему пути:
C:\\Program Files\\Microsoft Games
В завершающем окне мастера установки сбросьте флажок в чекбоксе Discover Winaero Tweaker to tune up Windows 10/8.1/8 и нажмите кнопку Готово
Теперь классические игры установлены и можно играть в старые игры на компьютере с операционной системой Windows 10, Windows 8.1, или Windows 8.
Способы запуска классических игр в Windows 10
Чтобы запустить какую-либо игру, откройте меню «Пуск», в списке программ найдите папку Games, откройте её и вы увидите стандартные игры из Windows 7. Выберите нужную и кликните по ней для запуска.
Также при необходимости можно закрепить любую игру на начальном экране:
Или на панели задач.
Кроме того в набор включён и обозреватель игр, в котором можно не только посмотреть краткое описание, рейтинг и системные требования каждой установленной и совместимой с Windows 7 игры, но и запустить любую из установленных игр.
Также, чтобы открыть окно обозревателя игр, в адресной строке проводника Windows или диалоговом окне Выполнить введите:
shell:games
Вы также можете создать ярлык на рабочем столе для запуска любой игры. Для этого в меню «Пуск», в папке Games, нажмите правой кнопкой мыши на любой игре и в контекстном меню выберите Дополнительно > Перейти к расположению файла
Откроется папка с ярлыками всех установленных игр. Скопируйте ярлык нужной игры на рабочий стол.
Папку с ярлыками всех установленных игр, можно открыть скопировав и вставив в адресную строку проводника Windows или в диалоговое окно Выполнить следующий путь:
%SystemDrive%\\ProgramData\\Microsoft\\Windows\\Start Menu\\Programs\\Games
С помощью таких не сложных действий можно вернуть привычные классические игры на ваш компьютер.
Видео-инструкция
Также, можно посмотреть наш видео-ролик в котором показано как вернуть в Windows 10 классические (стандартные) игры из Windows 7. Не забудьте подписаться на YouTube-канал WinNOTE!
Возможно вас также заинтересуют старые добрые советские игры из серии Электроника, такие как Ну, погоди! (Электроника ИМ-02) и ей подобные, то в статье Эмулятор игр «Электроника» для Windows, можно их скачать.
В операционной системе Windows 11, впрочем, как и в Windows 10 (включая 8.1), вы уже не найдёте стандартного набора игр (Сапёр, Косынка, Солитёр и др.), включённого по умолчанию в штатный перечень приложений Windows 7.
Сегодня пользователям предлагается получать и устанавливать большинство приложений, включая игры, посредством Магазина Microsoft. Однако, существует простой способ (в обход Магазина) играть в Косынку, Сапёр и другие штатные игры из Windows 7 на Windows 11, 10 и 8.
Как играть в стандартные игры на Windows 11
Для запуска «Паука», «Солитёра», «Косынки» и других популярных в прошлом игр на Windows 11 (что также актуально и для Windows 10, и для «восьмёрки») достаточно скачать и установить специальную программу – «Windows 7 Games for Windows 11» (прямая ссылка на загрузку в конце статьи, размер файла – 146 МБ).
Прелесть данной программы в том, что она включает только оригинальные файлы из Windows 7, а, следовательно, попросту добавляет возможность запуска штатных игр в Windows 11 и 10 точно таким же образом, как и в Windows 7.
Установка
Далее вкратце рассмотрим процесс установки.
Итак:
- Скачиваем программу, распаковываем архив, например, с помощью 7-ZIP, и запускаем процесс инсталляции. На первом этапе выбираем язык интерфейса (поддерживается 35 языков, включая русский и украинский) → ОК;
- Нажимаем «Далее»;
- Выбираем, те игры, которые необходимы, и жмём «Установить»;
- Завершение мастера установки, кнопка «Готово» (если не снять галочки, то в вашем браузере автоматически будет открыта веб-страница данного приложения и сайт разработчика данной программы – автора Winaero Tweaker).
На этом всё, мы получаем набор стандартных игр Windows, ставших уже классикой: Солитёр, Червы, Паук, Косынка, Chess Titans (Шахматы), Purble Place, Mahjong Titans, интернет-игры (Нарды, Пики, Шашки).
Кстати, перезагрузка компьютера не требуется, можно сразу играть.
Запуск игр
Если игры перестали работать после обновления Windows
Скачать Windows 7 Games для Windows 11, 10 и 8
На этой странице вы можете скачать последнюю версию приложения «Windows 7 Games for Windows 11, 10 and 8» и играть в Косынку, Сапёр и другие игры.
Скачать
А вдруг и это будет интересно:
- Как проверить оперативную память на ошибки в Windows 10
- Как скачать оригинальный ISO образ Windows с сайта Microsoft
- Как работать с CCleaner на русском языке
- Как поставить пароль на папку или файл с помощью 7-Zip
- Windows 10: как оставаться на выбранной версии до конца срока её технической поддержки
- Как установить, отключить или удалить «Алису» с компьютера
Дата: 2022-11-11 | Размещено в Статьи

С выходом операционной системы Windows 8 разработчики из Microsoft убрали популярной пакет игр, доступный в Семёрке. Исправить такую несправедливость очень просто, если воспользоваться ручной установкой. Соответственно, в самом конце странички вы сможете посредством прямой ссылки скачать новейшую версию Пасьянс Косынка.
Описание игры
Данная игра известна, наверное, всем. Суть сводится к поочередному укладываю карт различных мастей и номиналов.
Обратите внимание: программное обеспечение распространяется исключительно на бесплатной основе. Какая-либо активация не нужна.
Как установить
Важно рассмотреть процесс правильной установки. Рекомендуем работать по такой схеме:
- Перейдите ниже, нажмите кнопку, скачайте архив с исполняемым файлом и распакуйте его в любое удобное место.
- Запустите процесс инсталляции, примите лицензионные соглашения и перейдите к следующему шагу.
- Подождите несколько секунд, пока все файлы будут скопированы по своим местам.
Как пользоваться
Теперь можно приступать непосредственно к игре. Сначала вы можете перейти к настройкам, выбрать внешний вид карточной колоды, определить способ раздачи и посмотреть статистику.
Достоинства и недостатки
Давайте разберём положительные, а также отрицательные особенности данной карточной игры.
Плюсы:
- пользовательский интерфейс на русском языке;
- полная бесплатность;
- наличие дополнительных функций.
Минусы:
- отсутствие режима Portable.
Скачать
Исполняемый файлы игры отличается небольшим размером, поэтому скачивание предусматривается по прямой ссылке.
| Язык: | Русский |
| Активация: | Бесплатно |
| Разработчик: | MaxLim |
| Платформа: | Windows XP, 7, 8, 10, 11 |
Пасьянс Косынка
Просмотров 85.5к.
В последних операционных системах от Microsoft, а именно Windows 8 и Windows 10 нет стандартных игр, которые присутствовали в Windows 7. Это не нравится многим пользователям и люди по понятным причинам хотят вернуть приложения обратно. Нет ничего проще, сегодня мы расскажем, как установить полный пакет такого нужного софта на вашу «Десятку» или «Восьмерку». Также в процессе будут описаны игры, которые тут присутствуют и некоторые их особенности.
Содержание
- Возможности
- Плюсы и минусы
- Видео
- Ключи
- Скачать
Возможности
Понятное дело, что игрушки из всеми любимой «Семерки» в 2019 году уже никого не удивят своей графикой или другими современными «плюшками». Молодые люди, в особенности геймеры, наверное, вообще посмеялись бы над такими приложениями. Но более взрослое поколение отдает предпочтение именно этому софту. По нашему мнению, например, шахматы, которые называются Titan Chess до сих пор не имеют себе аналогов.
Если говорить об офисных работниках, которые десятилетиями играли в тот же пасьянс, они вообще не согласны менять полюбившиеся игры на что-либо другое. Мало того, замены попросту не существует, ведь никто не желает делать то, что давно устарело, лучше вкладывать средства в новые проекты. Поэтому пользователи, которые несогласны с такой политикой, выбирают наш метод и устанавливают стандартные игры от Windows 7 на Windows 10.
Перечень игр, о которых мы сегодня говорим, выглядит следующим образом:
- Сапёр;
- Солитер;
- Маджонг;
- Паук;
- Пинбол;
- Косынка;
- Червы.
Солитёр и Косынка – это популярнейшие пасьянсы, о которых знают абсолютно все. Ну по крайней мере те, кому в наше время исполнилось хотя бы 30 лет. Основным преимуществом этих двух игр выступает интерес, которым они одаривают пользователя. Чтобы правильно разложить карты нужно хорошенько раскинуть мозгами, иначе ничего не получится.
Сапёр — еще ода игрушка, которую пытались воссоздать в различных проектах. Но именно в таком виде, в котором оно было на Windows 7, минное поле понравилось и запомнилось миллионам. Цель приключения – раскрыть все ячейки и при этом не наткнуться на мину.
Еще одна игра — Пинбол является чем-то похожим на классический бильярд. Вам дадут несколько битков, которыми нужно будет угодить точно по расставленным целям.
Также присутствует и ряд других игр, которые вы увидите сами. Когда установите стандартные игры от Windows 7 на свой компьютер.
Плюсы и минусы
Давайте рассмотрим сильные и слабые стороны таких игр.
Достоинства:
- небольшой размер дистрибутива и простейшая инсталляция;
- наличие удобного мастера установки, который помогает любому пользователю быстро добиться своей цели.
- простой доступ к любой игре, которую можно запустить прямо из меню «Пуск» в Windows 8 или 10.
- сами по себе игры тоже очень простые, для того чтобы в этом убедиться можете запустить одну из них и попробовать вникнуть в захватывающий игровой процесс;
- все игры полностью русифицированы, мало того, тут есть и более тридцати других языков;
Недостатки:
- в отличие от «Семерки» эти игрушки работают менее стабильно.
На этом наш небольшой обзор подходит к концу.
Видео
В данном видеоролике автор показывает, как вернуть стандартные игры Windows 7 в более новые операционные системы. Все то что было написано выше, можно просмотреть более наглядно.
Ключи
Данный пакет приложений является полностью бесплатным и производить какие-либо действия по его активации не нужно.
Скачать
Вам остается лишь бесплатно скачать стандартные игры из Windows 7 по имеющейся ниже кнопке.
Внимание: когда инсталлятор будет распакован и запущен, вы можете выбрать только некоторые приложения, убрав флажки с остальных. Это позволит не устанавливать то, что все равно использоваться не будет.
| Лечение | Бесплатно |
| Язык | Русский |
| Платформа | Windows |