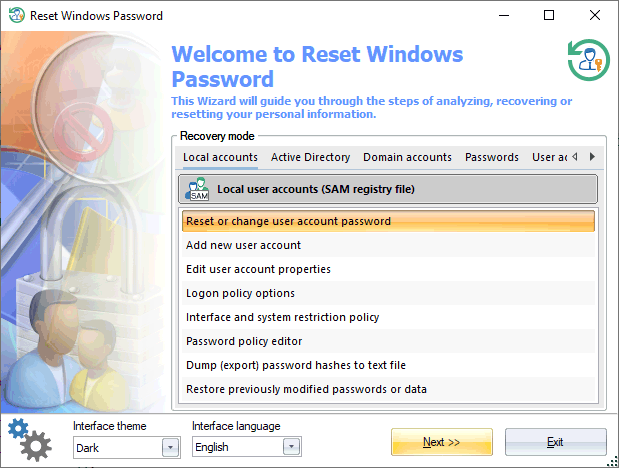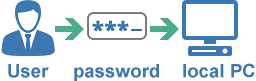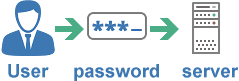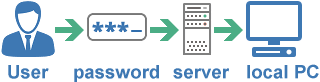Password Recovery Software
Articles and video
Reset Windows Password — скриншоты и описание программы
Программа Reset Windows Password разработана для сброса, изменения или восстановления паролей Windows. Например, когда утерян или забыт пароль Администратора компьютера. На сегодняшний день Reset Windows Password является наиболее многофункциональным решением в своем классе. Программа поддерживает все версии Windows (на базе линейки NT), работает с Active Directory, обладает навыками искусственного интеллекта для мгновенного восстановления паролей к некоторым учетным записям, может ‘на лету’ подгружать драйверы жестких дисков, а также имеет ряд дополнительных уникальных возможностей.
Интерфейс программы выполнен в виде пошагового Мастера. Поэтому процесс работы не представляется сложным даже для неподготовленного пользователя. Например, сброс пароля Администратора делится всего на три этапа:
- Выбор SAM и SYSTEM файлов (программа автоматически производит поиск файлов реестра на всех жестких дисках компьютера)
- Выбор учетной записи пользователя
- Непосредственно сброс или изменение пароля
В начале Мастер программы предлагает выбрать один из четырех режимов работы: SAM – операции с обычными учетными записями, AD – операции с доменными учетными записями Active Directory, DCC — операции с кэшированными записями домена, UTILS — разные инструменты, FORENSICS — инструменты для криминалистического анализа. После выбора режима работы, программа выдаст список доступных операций (см. ниже).
SAM — обычные учетные записи
AD — доменные учетные записи Active Directory
DCC — кэшированные записи домена
Схематичное описание типов учетных записей
SAM
Учетные записи обычного домашнего пользователя ПК. Пароли хранятся в файле реестра SAM на этом же компьютере.
Active Directory
Учетные записи пользователей домена. Пароли хранятся в базе данных NTDS.DIT на доменном ПК.
DCC
Учетные записи пользователей домена. Кэшированные пароли могут храниться на локальном ПК. Вход в учетную запись производится либо через домен, либо, если домен недоступен, используются кэшированные пароли.
Источник
Простой способ сброса пароля учётной записи любой версии Windows!
Если вы вдруг забыли пароль от своей учётной записи в Windows, то вам ничего не остаётся кроме как искать способ его сброса или же устанавливать новую операционную систему, что на мой взгляд полнейшее безумие в данном случае 🙂 Сейчас в интернете можно найти много различных способов сброса паролей для операционных систем Windows при помощи встроенных загрузочных средств самой Windows, а также при помощи сторонних специальных программ. Некоторые способы подходят для каких-то одних версий Windows, некоторые для других, а какие-то способы слишком сложны для новичков. Ранее в одной из статей я показывал один из способов сбросить пароль при помощи загрузочной консольной программы, построенной на базе Linux, однако все действия там необходимо выполнять в виде команд на чёрном экране и для новичков это может оказаться сложным.
В данной статье я покажу наипростейший вариант сброса пароля учётной записи в любой версии Windows (пробовал даже на Windows 10) при помощи загрузочной программы Reset Windows Password. Процесс сброса укладывается всего в 4 шага!
Сразу хочу предупредить, что еcли на компьютере вы использовали для входа учётную запись Microsoft, а не стандартную локальную, то ни одна из программ сбросить её пароль не сможет, поскольку пароль учётной записи Microsoft можно поменять только на сайте компании. Поэтому данный способ как и все аналогичные работает только если вы забыли пароль от стандартной локальной учётной записи Windows!
Программа является загрузочной, т. е. её нельзя просто установить на компьютер как это обычно делается. Запуск программы будет происходить с диска или флешки на этапе загрузки компьютера. Т.е. программу потребуется предварительно записать на диск или флешку!
Создание загрузочного диска / флешки с программой Reset Windows Password и её запуск
Программу вы можете скачать по ссылке:
После того как программа скачается необходимо записать её на диск или флешку. Инструкция по записи программы в виде файла ISO на CD/DVD диск находится вот здесь, а по записи программы в ISO на флешку — вот здесь.
Поскольку современные ноутбуки можно частенько встретить без дисковода для чтения дисков, то, думаю, большинству подойдёт способ записи программы на флешку, тем более она есть, пожалуй, у каждого владельца компьютера.
После того как вы запишите программу на диск или флешку, её необходимо запустить. Для этого следует перезагрузить компьютер и настроить ваш BIOS, чтобы компьютер грузился не как обычно с жёсткого диска, а с записанной флешки или CD/DVD диска.
В отдельной статье я давал инструкцию по настройке BIOS на загрузку компьютера с диска или флешки, прочтите её если испытываете трудности с загрузкой программы:
У каждого компьютера может быть своя особенность настройки загрузки с определённого устройства, поэтому чётких рекомендаций дать не получится. Но статья по ссылке выше должна помочь большинству.
Когда программа начнёт запускаться, вы увидите окно, похожее на загрузку обычной Windows 7:

Работа с программой
Когда загрузочная программа Reset Windows Password запустится, в первом окне необходимо будет настроить программу.

В первую очередь выбираем русский язык (1), затем в разделе «Режим работы» выбираем пункт «SAM – работа с обычными учётными записями» (2) и в конце под надписью «Что вы хотите сделать?» выбираем «Сбросить или изменить пароль пользователя» (3). Когда всё настроили, нажимаем «Далее» (4) внизу окна.
Программа будет выполнять именно сброс пароля (т. е. его стирание, обнуление), а не замену старого пароля на какой-то новый!
В следующем окне мы можем выбрать путь к папкам «SAM» и «SYSTEM» для сброса пароля.

Если вы пользуетесь стандартной Windows, где ничего глобально не переделано, то пути менять не нужно и они уже будут заданы правильно:
На этапе №3 выбираем в окне ту учётную запись Windows, для которой хотим сбросить пароль (1) и нажимаем «Далее» (2).

На последнем 4-м этапе нажимаем кнопку «Сбросить / Изменить»:

Появится предложение сделать файл отката. При помощи этого файла можно вернуть работать способность системы в случае её «поломки» после работы программы.

Вообще программа не лезет туда куда не нужно и не делает никаких серьёзных изменений в Windows, поэтому файл отката проще не создавать, нажав «No» в данном окне.
Появится уведомление о том, что учётная запись была изменена (пароль сброшен) и можно закрывать программу и проверять изменения. Просто нажимаем «ОК» (1) в окне уведомления и затем «Выход» (2) в самой программе.

Теперь вытащите диск / флешку c программой из компьютера и перезагрузите его. Windows должна загрузиться сразу не спрашивая пароля!
Как видите данный способ для сброса пароля учетных записей Windows очень прост и трудности могут возникнуть, пожалуй, лишь на этапе загрузки программы с флешки или диска. Но среди всех способов сброса пароля я не нашёл ни одного, позволяющего сбросить пароль не загружаясь со специального загрузочного диска. Поэтому без этого всё равно не обойтись и уж проще разобраться со сбросом пароля, чем Windows переустанавливать :))
Хорошего Вам дня и отличного настроения! До встречи в следующих статьях 😉
Сделай репост – выиграй ноутбук!
Каждый месяц 1 числа iBook.pro разыгрывает подарки.
- Нажми на одну из кнопок соц. сетей
- Получи персональный купон
- Выиграй ноутбук LENOVO или HP
—> LENOVO или HP от 40-50 т.р., 8-16ГБ DDR4, SSD, экран 15.6″, Windows 10
Источник
Сброс пароля Windows при помощи программы Ophcrack
Современные операционные системы из семейства Windows просто жить не могут без пароля. Большинство функций работают только если на компьютере установлен пароль, а точнее авторизация через Microsoft, впрочем, и без этого бывают случаи, когда использование пароля просто жизненно необходимо. Это и работа в локальных сетях и многое другое.
Наверное, многие уже обратили внимание на то, что начиная с версии Windows 7, уже на этапе входа в ОС, требуется ввести пароль. На ранних версиях, таких как, XP и более ранних это было не обязательно. А что делать, если паролей используется много и самый главный, как назло вылетел из головы? Попробуем разобраться с этой бедой.
Сброс пароля Windows при помощи программы Ophcrack
Уже достаточно давно, на просторах сети Интернет появилась уникальная программа, которая нашла широкое применение среди множества системных администраторов. Имя этой программы Ophcrack.
Данное программное обеспечение даёт возможность вернуть доступ к учётной записи пользователя в ОС Windows всего за пару минут. Работает программа практически в любой версии, начиная с XP и заканчивая 10 версией. Имеет программа возможность работы и с загрузочной USB флешки. Разработчики постарались на славу. Принцип работы данной программы отличен от работы подобных утилит и состоит из нескольких компонентов.
алгоритм LM-хэш — именно в таком виде хранит свои пароли Windows 7, если количество символов не больше пятнадцати штук;
радужные таблицы — данная методика была разработана, специально для восстановления шифрованных паролей используя хэши со сложным процессом дешифровки.
Имеется возможность в программе по разблокированию тяжёлых паролей извлекая их из файлов реестра и дальнейшей их дешифровки, опираясь на уникальные способы обработки информации, что позволяет снизить нагрузку на ресурсы компьютера, а вот скорость обработки увеличивается значительно.
Снятие пароля с использованием флеш-диск с программой Ophcrack
Данный алгоритм пригодится в том случае, когда доступ к компьютеру невозможен по следующим причинам:
· у пользователя всего один аккаунт пароль, к учётной записи которого он забыл;
· отсутствует возможность доступа ко всем профилям на компьютере.
Если это именно та ситуация, которая произошла у Вас, то придётся создать загрузочный USB-диск, используя особую версию программы Ophcrack и загрузится с этого диска. Давайте более подробно остановимся на данном моменте.
В адресной строке любого браузера введём http://ophcrack.sourceforge.net.
Снятие парольной защиты из под Windows
Бывают случаи, когда забыт пароль от администраторской учётной записи. В подобном случае программа Ophcrack также может выручить, но только если есть сетевое подключение.
- Первым делом скачиваем с сайта производителя программу, которая соответствует разрядности операционной системы.
- В процессе установки программы, следует в обязательном порядке установить галочку на опции «Download & install Vista Tables». Это необходимо, чтобы были загружены и установлены радужные таблицы, которые соответствуют данной версии ОС.
- Далее нужно запустить только что установленную программу и произвести установку загруженных таблиц. За это действие отвечает кнопка Tables.
- Нажмём на кнопку Tables, после чего необходимо выбрать файл таблиц, который расположен в папке «tables», которая находится в каталоге исполняемого файла программы.
- Жмём кнопку Install.
- Теперь можно начать подбор пароля. Для этого следует нажать на кнопку «Load».
- При нажатии на данную кнопку выпадет меню, в котором следует выбрать пункт «Load SAM with…samdump 2», это необходимо для получения доступа к данным о всех аккаунтах, которыеимеются в системе.
- Далее следует выбрать учётную запись, которая нас интересует.
- Нажатие кнопки «Crack» запустит процесс подбора хэшей.
Через некоторое время, которое напрямую зависит от трудности пароля, он будет высвечен в поле «NT Pwd».
Источник
Reset Windows Password — программа для сброса паролей Windows. Приложение обладает мощным функционалом, позволяющим сбрасывать, восстанавливать и редактировать пароли и другие свойства как обычных, так и доменных учетных записей Windows, предоставляет инструменты для работы кэшированными данными доменов.
Программа Reset Windows Password работает со всей существующей линейкой операционных систем Windows (32 и 64 бит) на базе NT, включая последнюю версию — Windows 10. Интерфейс приложения имеет поддержку русского языка.
Приложение Reset Windows Password является загрузочным, т.е для его использования требуется создание загрузочного носителя — CD/DVD-диска либо USB-флешки. Для этого можно воспользоваться специальной утилитой IsoBurner, предоставленной разработчиками Reset Windows Password — она помещена в один архив с ISO-образом.
Созданный загрузочный носитель нужно подключить к компьютеру (если диск — установить в оптический привод), а затем загрузиться с него, предварительно настроив соответствующую функцию в BIOS/UEFI. Сразу после загрузки с носителя на экране отобразится главное окно программы.
Как пользоваться Reset Windows Password?
Все доступные функции Reset Windows Password делятся на 5 категорий.
SAM — работа с обычными учетными записями. В данном режиме программа позволяет выполнять ряд операций над обычными учетными записями Windows, пароли от которых хранятся на самом компьютере в SAM-файле реейстра:
- Сброс/изменение пароля.
- Создание новых учетных записей.
- Редактирование свойств учетных записей.
- Редактирование политики паролей.
- Поиск паролей на системном диске.
- Экспорт хэшированных паролей.
Как можно заметить, режим «SAM» подходит для обычных пользователей Windows, столкнувшихся с необходимостью сброса забытого пароля и/или выполнения простых действий над учетными записями.
AD — работа с доменными учетными записями Active Directory. Этот режим позволяет осуществлять операции над учетными записями, пароли от которых хранятся на доменном компьютере (удаленном сервере) в базе данных NTDS.DIT. Программа предоставляет следующий функционал:
- Сброс/изменение паролей пользователей.
- Сброс/изменение паролей DSRM (Directory Services Restore Mode).
- Редактирование свойств учетных записей.
- Редактирование политики паролей.
- Поиск паролей.
- И экспорт парольных кэшей.
Наиболее интересной здесь является функция сброса/изменения пароля в режиме восстановления службы каталогов (DSRM), используемом в линейке ОС Windows Server. Другими словами, программа Reset Windows Password предоставляет инструменты для работы с серверными учетными записями.
DCC — работа с кешированными записями домена. Список доступных операций следующий:
- Сброс/изменение паролей.
- Поиск паролей.
- Экспорт парольных кэшей.
Данный режим предназначен для работы с учетными записями, пароли от которых хранятся как на компьютере (в виде кэша), так и удаленном сервере. Когда сервер недоступен (отсутствует связь или иные неполадки), пользователь все еще может войти в систему, т.к. служба контроля учетных записей будет использовать локальные кешированные записи домена для сверки введенного пароля. Задача программы Reset Windows Password — предоставление доступа к этим записям.
UTILS — полезные инструменты. Программа Reset Windows Password имеет множество встроенных инструментов, которые помогут в решении самых различных задач, связанных с учетными записями, хранимой на жестких дисках информацией, программным обеспечением Windows и т.д. Сюда относятся:
- Расшифровка биометрических паролей и PIN-кодов системы «Windows Hello».
- Поиск локального пароля SYSKEY.
- Восстановление серийных номеров и лицензионных ключей от установленных на компьютере пользовательских программ (даже при отсутствии доступа к учетной записи).
- Восстановление паролей к Wi-Fi и другим сетям, почтовым клиентам, сайтам (если были сохранены в браузере).
- Поиск на жестком диске электронных документов, защищенных паролями.
- Резервное копирование всех пользовательских паролей и конфиденциальной информации.
- Расшифровка дисков, зашифрованных Bitlocker, и другие инструменты.
Все эти и другие инструменты, несомненно, окажутся полезными для специалистов, оказывающих услуги в сфере восстановления информации.
FORENSICS — инструменты для криминалистического анализа ПК. При необходимости программа Reset Windows Password может быть задействована для решения таких специфических задач, как:
- Отображение журнала и статистики всех учетных записей на компьютере.
- Отображение истории оборудования (информация об устройствах, с которыми когда-либо работала целевая ОС).
- История когда-либо устанавливавшихся программ.
- Отображение истории сетевых соединений, настраивавшихся на данном компьютере.
- Последняя активность пользователя целевой учетной записи (запуск/установка/удаление программ, открытие файлов и т.д.).
- Список системных событий Windows (ошибки, выполненные по расписанию задания, проблемы при установке оборудования и т.д.).
- Списки последних измененных файлов и каталогов.
Все эти инструменты позволяют использовать программу Reset Windows Password как в целях обнаружения глубоких системных неисправностей, так и в целях расследования уголовных/административных дел.
На чтение 4 мин Опубликовано Обновлено
Одной из самых неприятных ситуаций для каждого пользователя компьютера является потеря пароля от учетной записи Windows. Без него доступ к операционной системе становится невозможным. Однако, существуют специальные программы, которые помогут восстановить или сбросить забытый пароль. Одной из самых популярных и эффективных является Passcape Reset Windows Password.
Passcape Reset Windows Password – это инструмент для сброса и восстановления паролей, который может помочь вам восстановить доступ к операционной системе Windows в случае утери или забытого пароля. Программа поддерживает все версии Windows, включая Windows 10, Windows 8, Windows 7, Windows Vista и Windows XP.
С помощью Passcape Reset Windows Password вы сможете сбросить или восстановить пароль без необходимости переустановки операционной системы. Программа работает с офлайн-аккаунтами, а также с аккаунтами, связанными с учетными записями Microsoft. Она также имеет функции для создания резервных копий и восстановления хэшей паролей, что делает ее незаменимым инструментом для администраторов систем и обычных пользователей.
Содержание
- Как использовать Passcape Reset Windows Password: полная инструкция
- Установка Passcape Reset Windows Password
- Подключение загрузочной флешки
Как использовать Passcape Reset Windows Password: полная инструкция
Вот как воспользоваться Passcape Reset Windows Password:
- Скачайте и установите Passcape Reset Windows Password на компьютер.
- Запустите программу и выберите режим работы: «Создание загрузочного диска» или «Установка загрузочного USB-накопителя».
- Выберите опцию «Создание загрузочного CD/DVD/USB» и укажите путь к образу ISO для создания загрузочного диска или выберите флеш-накопитель для создания загрузочного USB-устройства.
- Нажмите кнопку «Создать загрузочный диск» или «Создать загрузочный USB» и дождитесь завершения процесса.
- Перезагрузите компьютер с использованием созданного загрузочного диска или USB-накопителя.
- На экране появится меню программы. Выберите нужный вам режим работы: «Сброс пароля пользователя», «Создание нового администратора» или «Редактирование учетной записи пользователя».
- Следуйте инструкциям на экране для выполнения нужного действия. Вам может потребоваться указать путь к папке системы Windows или выбрать учетную запись, для которой нужно сбросить пароль.
- После завершения процесса сброса или восстановления пароля, перезагрузите компьютер в обычном режиме.
Теперь вы знаете, как использовать Passcape Reset Windows Password для сброса или восстановления паролей в Windows. Этот инструмент поможет вам получить доступ к учетной записи, если вы забыли пароль, или изменить пароль для повышения безопасности.
Установка Passcape Reset Windows Password
Для начала работы с программой Passcape Reset Windows Password необходимо выполнить установку. Следуйте инструкциям ниже, чтобы правильно установить программу:
- Скачайте установочный файл программы с официального сайта Passcape.
- Откройте скачанный файл и следуйте инструкциям в мастере установки.
- Выберите папку для установки программы и нажмите «Далее».
- Выберите язык программы, после чего нажмите «Далее».
- Выберите путь для создания ярлыков программы и нажмите «Далее».
- Укажите, хотите ли вы создать точку восстановления системы перед установкой программы, и нажмите «Далее».
- Дождитесь завершения установки программы и нажмите «Готово».
После завершения установки вы можете запустить Passcape Reset Windows Password и начать использовать его для сброса пароля в Windows.
Подключение загрузочной флешки
Чтобы использовать программу Passcape Reset Windows Password для сброса пароля, вам потребуется создать загрузочную флешку с этой программой. Вот пошаговая инструкция, как это сделать:
1. Вставьте флешку в свободный порт USB на компьютере.
2. Запустите программу Passcape Reset Windows Password и выберите опцию «Создание загрузочной флешки».
3. В открывшемся окне выберите флешку, которую вы хотите использовать для создания загрузочного диска.
4. Проверьте, что в поле «Файл» указан путь к образу загрузочной флешки (*.iso).
5. Нажмите кнопку «Создать» и подождите, пока программа создаст загрузочный диск.
6. После завершения процесса, вы сможете использовать загрузочную флешку для сброса пароля на компьютере.
Обратите внимание, что при использовании загрузочной флешки все данные на компьютере будут сохранены, и вам не потребуется повторно устанавливать операционную систему. Программа Passcape Reset Windows Password позволяет сбросить пароль и получить доступ к системе без потери данных.
| Пункт | Описание |
| 1 | Вставьте флешку в свободный порт USB на компьютере. |
| 2 | Запустите программу Passcape Reset Windows Password и выберите опцию «Создание загрузочной флешки». |
| 3 | В открывшемся окне выберите флешку, которую вы хотите использовать для создания загрузочного диска. |
| 4 | Проверьте, что в поле «Файл» указан путь к образу загрузочной флешки (*.iso). |
| 5 | Нажмите кнопку «Создать» и подождите, пока программа создаст загрузочный диск. |
| 6 | После завершения процесса, вы сможете использовать загрузочную флешку для сброса пароля на компьютере. |
How to Reset Windows Password Easily
Сброс пароля пользователя Windows (XP/7/8/8.1/10) (Reset Windows Password)
Сброс пароля учетной записи Reset Windows Password
Passcape Reset Windows Password Advanced Edition By Live 7 Vista
Passcape Software Reset Windows Password Advanced Edition
Reset Windows 10 Password
Windows Password Recovery Tool Ultimate
Cum aflam parola la orice windows fara sa folosim CD sau USB
Видеоурок Сброс пароля Windows 7 8 XP и т.д.
Windows Password Recovery 2018 Crack Patch + Registration Code Free Download
Также смотрите:
- Как на Windows phone изменить звук смс
- Как поменять заставку на компьютере Windows 7
- Как почистить физическую память компьютера Windows 7
- Сброс активации Windows 8 1 в реестре
- Widi Windows 8 1 как настроить
- Как настроить размер панели задач Windows 7
- Что такое onedrive в Windows 10
- Как сделать резервную копию Windows 7 acronis
- Переустановить ie8 Windows xp
- Как правильно установить Windows 7 с диска
- Как перезагрузиться в безопасном режиме Windows 10
- Как пользоваться Windows live movie maker
- Мерцает экран в Windows 10
- Windows 7 нет кнопки открыть с помощью
- Как вернуть точку восстановления системы Windows 7
В наше время пароли стали неотъемлемой частью нашей повседневной жизни и, безусловно, компьютерные пароли не являются исключением. Порой бывает так, что мы забываем пароль от своего компьютера и не можем получить к нему доступа. В таких ситуациях программа Passcape Reset Windows Password становится незаменимым инструментом.
Passcape Reset Windows Password представляет собой мощную программу для сброса паролей на компьютере под управлением операционной системы Windows. Она позволяет обходить процесс аутентификации и получать доступ к системе, даже если вы забыли пароль. Программа поддерживает все версии Windows — от Windows XP до Windows 10, включая как 32-битные, так и 64-битные системы.
Примечание: Перед использованием данной программы следует помнить, что сброс пароля может стать нарушением закона, если система, к которой вы пытаетесь получить доступ, не принадлежит вам. Пользоваться этой программой следует только в случае, когда вы полностью уверены в легальности и законности своих действий.
Использование Passcape Reset Windows Password довольно просто. Сначала вам понадобится загрузочный USB-диск или CD, который будет служить для запуска программы до загрузки операционной системы Windows. После запуска программы, вам потребуется выбрать пользовательскую учетную запись, для которой вы хотите сбросить пароль. Далее следует нажать на кнопку «Сбросить пароль» и ввести новый пароль. После этого вам нужно только перезагрузить компьютер и войти в систему с новым паролем, который был установлен с помощью Passcape Reset Windows Password.
Содержание
- Как сбросить пароль с помощью Passcape Reset Windows Password?
- Установка программы Passcape Reset Windows Password
- Использование Passcape Reset Windows Password для сброса пароля
Как сбросить пароль с помощью Passcape Reset Windows Password?
Чтобы сбросить пароль с помощью Passcape Reset Windows Password, следуйте инструкциям ниже:
- Скачайте и установите программу на другом компьютере.
- Запустите программу и создайте загрузочное устройство (флеш-накопитель или CD/DVD диск) с помощью функции «Создать загрузочный диск».
- Вставьте созданное загрузочное устройство в заблокированный компьютер и перезагрузите его.
- Настройте BIOS компьютера на загрузку с созданного загрузочного устройства.
- После загрузки программы, выберите операционную систему Windows, для которой нужно сбросить пароль.
- Выберите учетную запись, для которой нужно сбросить пароль.
- Выберите метод сброса пароля (создание нового пароля или удаление текущего пароля).
- Следуйте инструкциям на экране, чтобы завершить процесс сброса пароля.
- После завершения процесса, перезагрузите компьютер и войдите в систему без ввода пароля.
Теперь вы можете успешно сбросить пароль с помощью Passcape Reset Windows Password. Учетная запись Windows теперь доступна без ввода пароля, и вы можете продолжить работу на компьютере без проблем.
Рекомендуется обеспечить сохранность загрузочного устройства, так как оно может быть использовано для сброса пароля на других компьютерах или в случае забытия пароля в будущем.
Установка программы Passcape Reset Windows Password
Процесс установки программы Passcape Reset Windows Password довольно прост и требует всего нескольких шагов:
- Скачайте установочный файл программы с официального сайта разработчика.
- Запустите установочный файл.
- Выберите язык установки и нажмите кнопку «Далее».
- Ознакомьтесь с лицензионным соглашением и примите условия, если согласны.
- Выберите папку для установки программы или оставьте стандартную и нажмите кнопку «Далее».
- Выберите дополнительные компоненты, которые необходимо установить, и нажмите кнопку «Далее».
- Настройте ярлыки для запуска программы и нажмите кнопку «Далее».
- Выберите папку для сохранения профилей пользователей или оставьте стандартную и нажмите кнопку «Далее».
- Выберите группу программ, которые будут установлены, и нажмите кнопку «Далее».
- Подождите, пока процесс установки завершится, и нажмите кнопку «Завершить».
После завершения установки программы Passcape Reset Windows Password вы будете готовы использовать ее для сброса пароля на компьютере с операционной системой Windows.
Использование Passcape Reset Windows Password для сброса пароля
Для начала работы с программой необходимо скачать ее с официального сайта Passcape. После установки запустите программу.
На главном экране вы увидите список учетных записей Windows, доступных на вашем компьютере. Выберите аккаунт, для которого нужно сбросить пароль, и нажмите «Сбросить пароль».
Затем вам будет предложено выбрать метод сброса пароля. Passcape Reset Windows Password поддерживает несколько методов, включая сброс пароля с помощью загрузочного диска или флеш-накопителя, восстановление хэш-суммы пароля и многое другое. Выберите метод, который наиболее удобен для вас.
После выбора метода сброса пароля следуйте инструкциям на экране. В процессе сброса пароля вам может понадобиться создать новый пароль для аккаунта. Убедитесь, что выбранный пароль безопасен и легко запоминается.
По окончании сброса пароля перезагрузите компьютер. Теперь вы можете войти в аккаунт Windows с новым паролем, который вы задали.
Passcape Reset Windows Password — это незаменимый инструмент для сброса пароля Windows, который поможет вам восстановить доступ к вашему компьютеру в случае утери или забытия пароля. Удобный интерфейс и множество методов сброса пароля делают эту программу превосходным выбором для всех пользователей Windows.