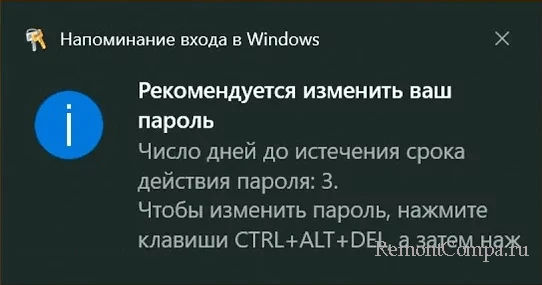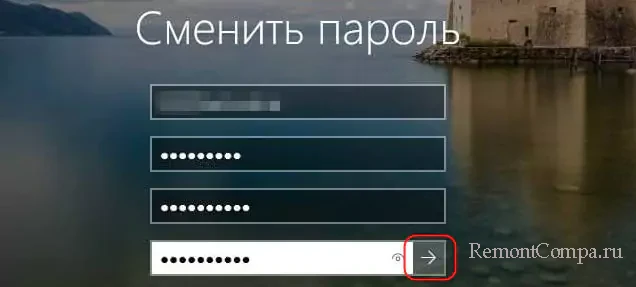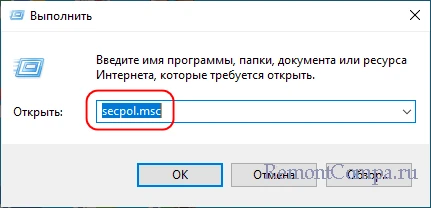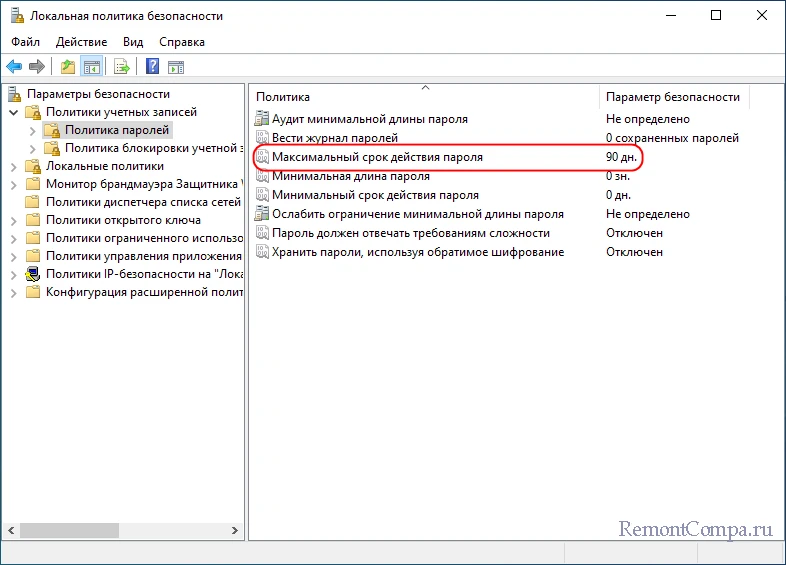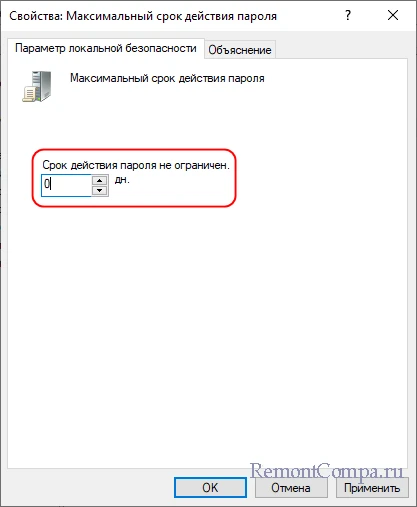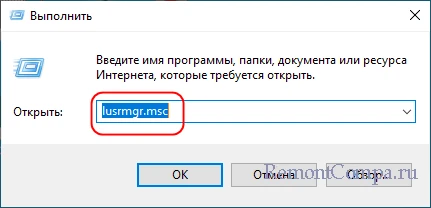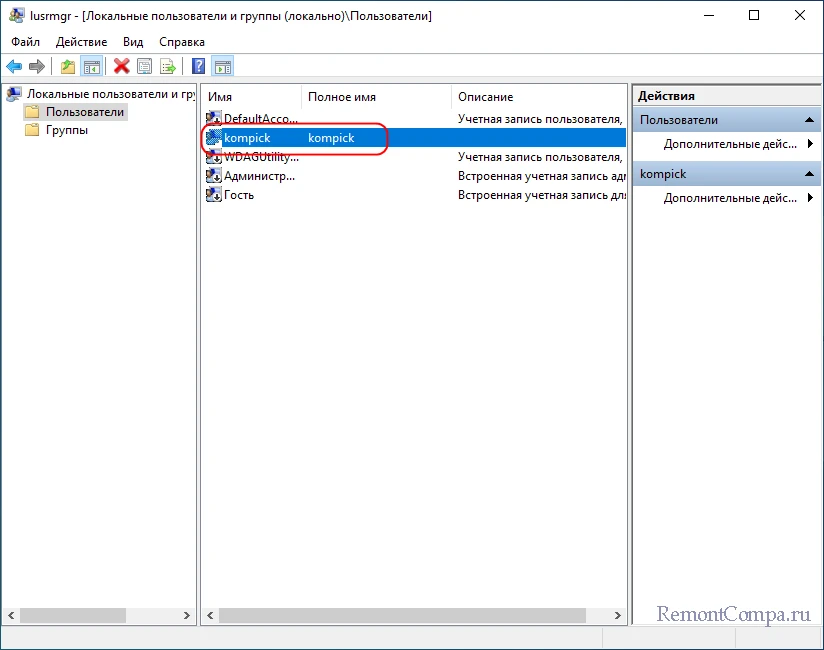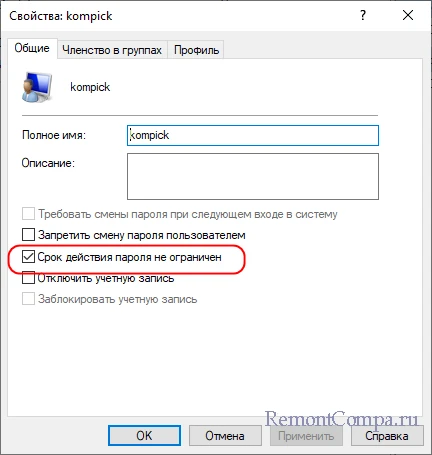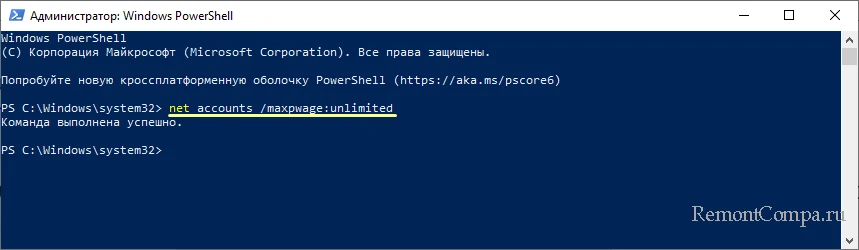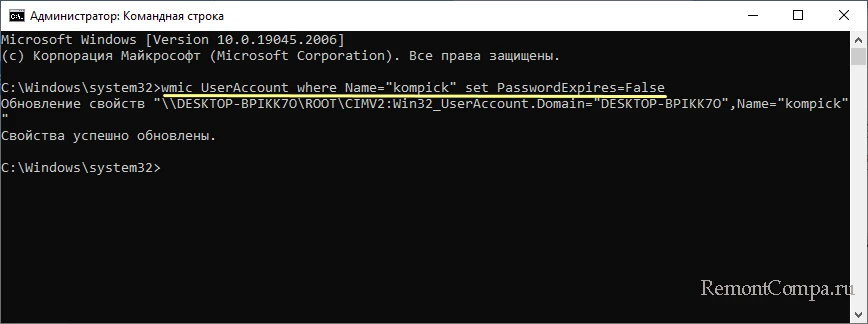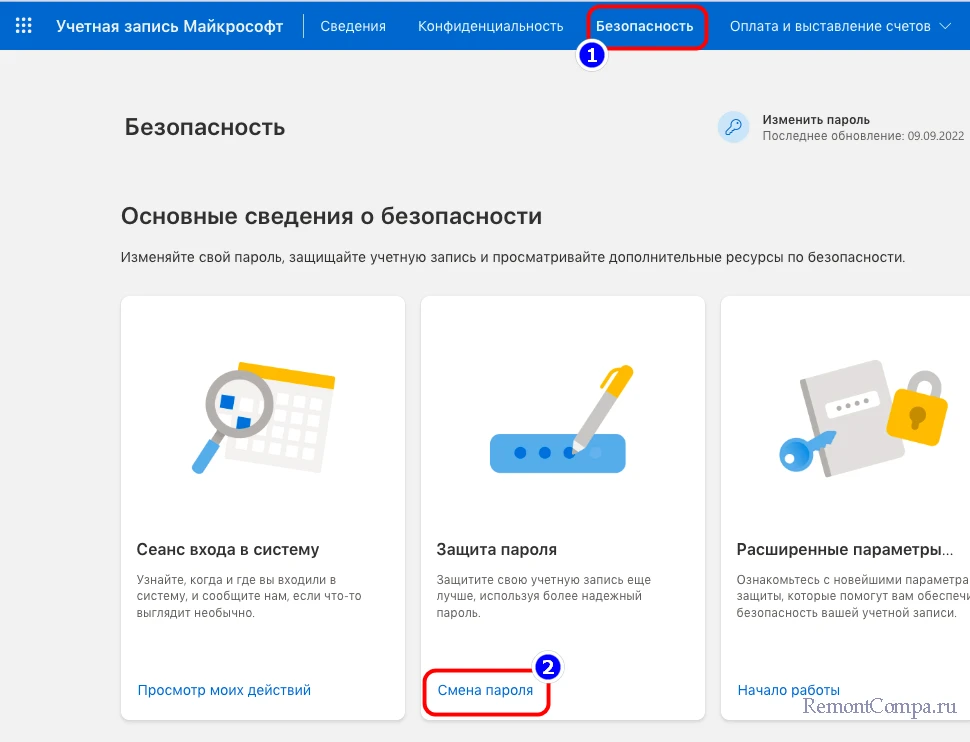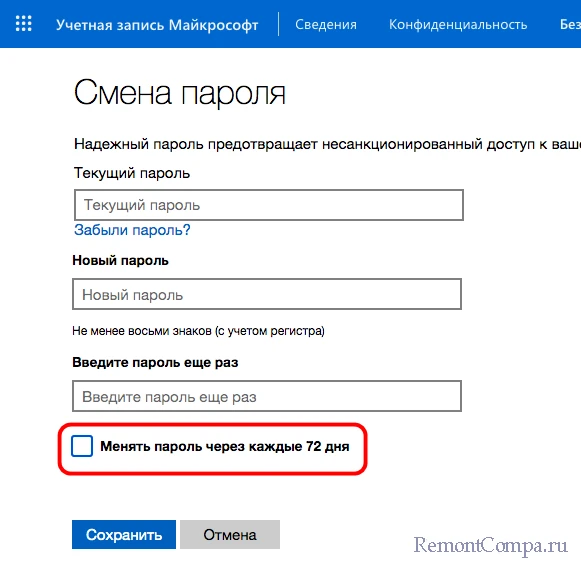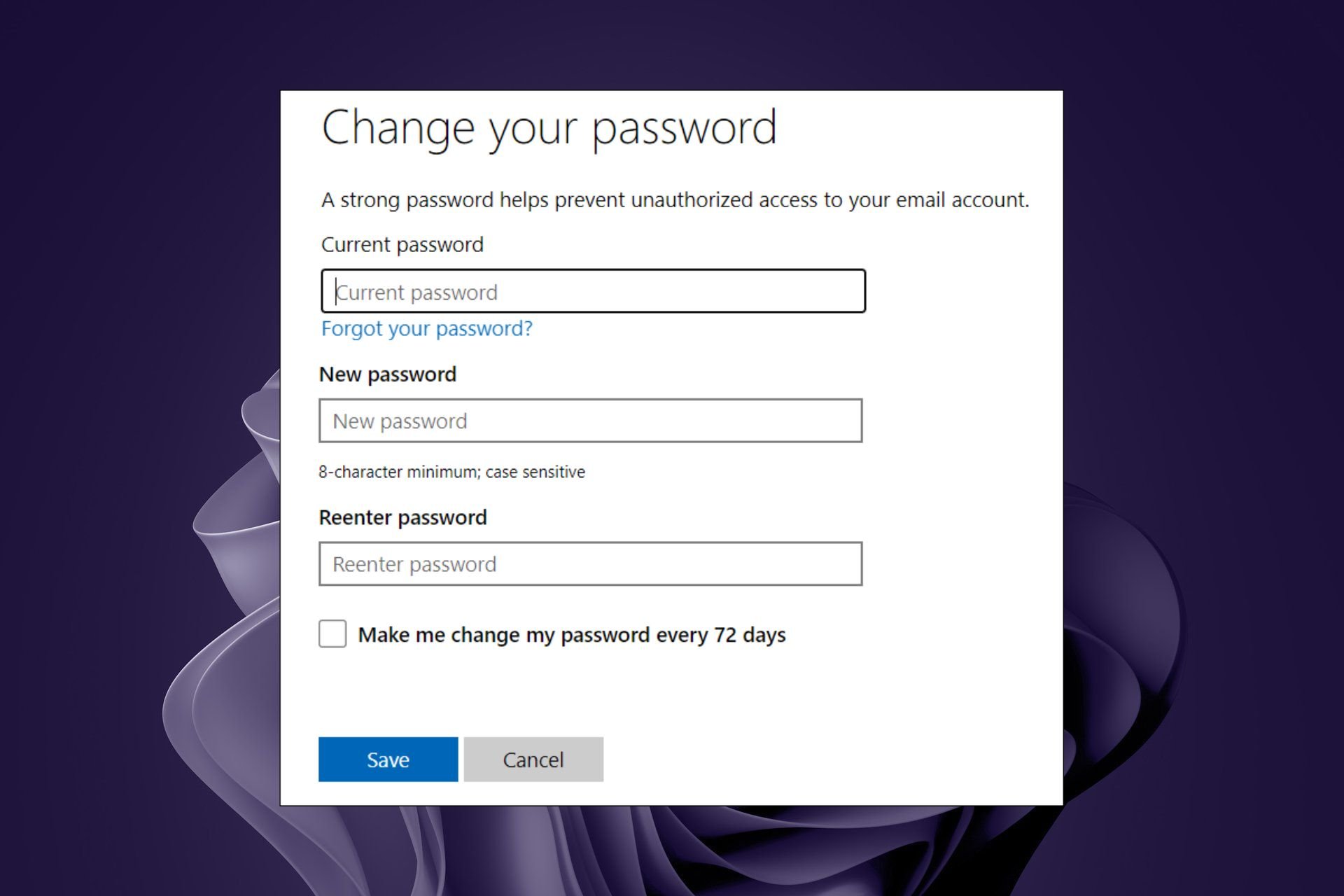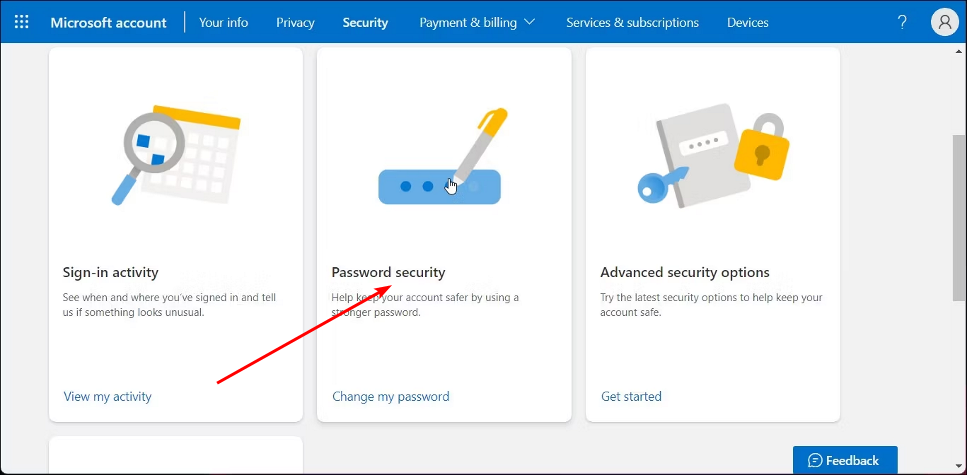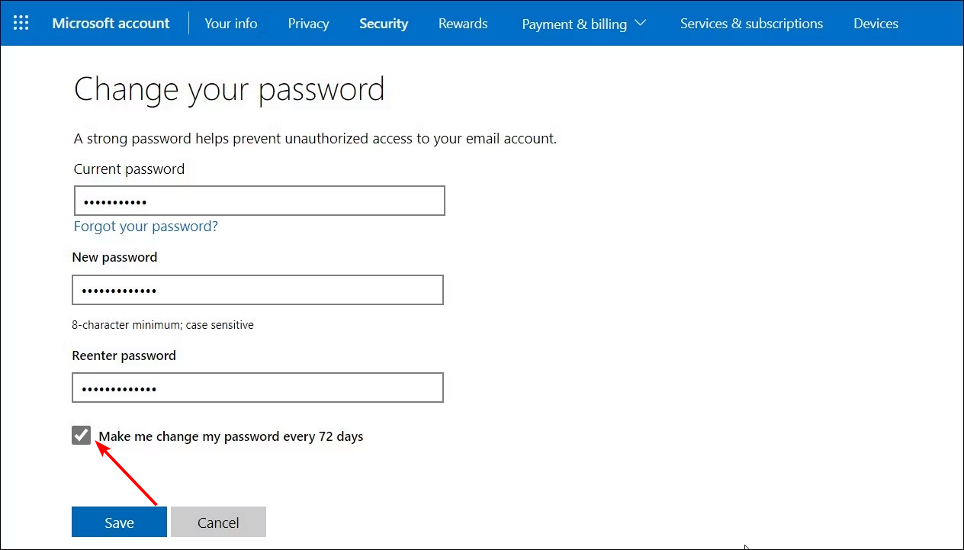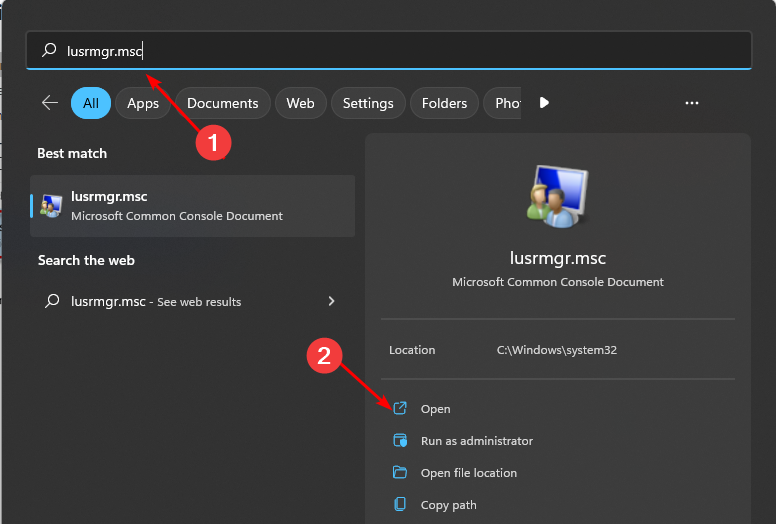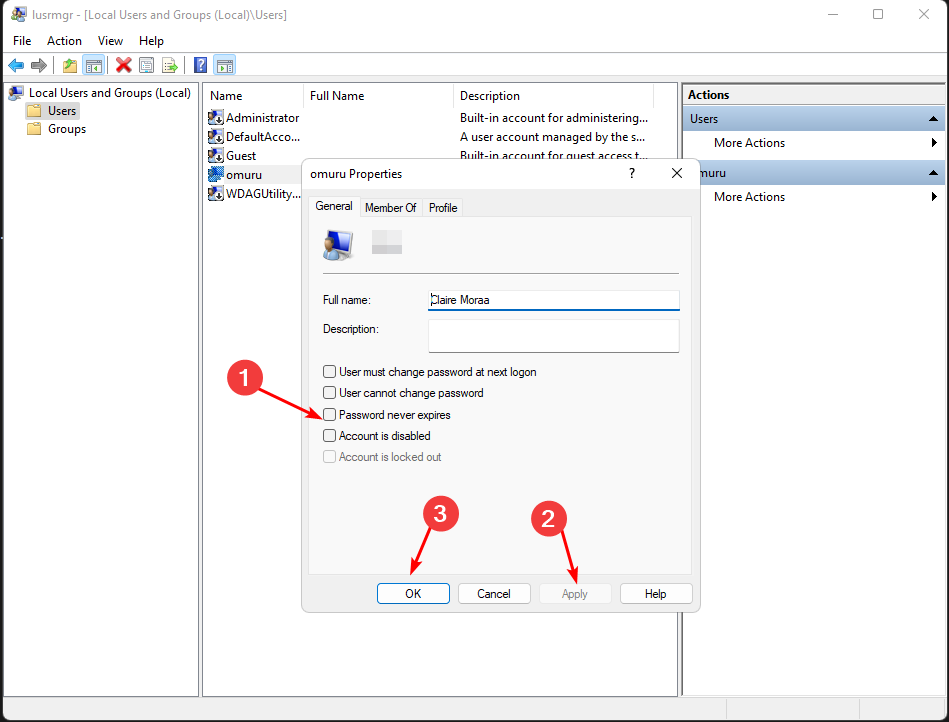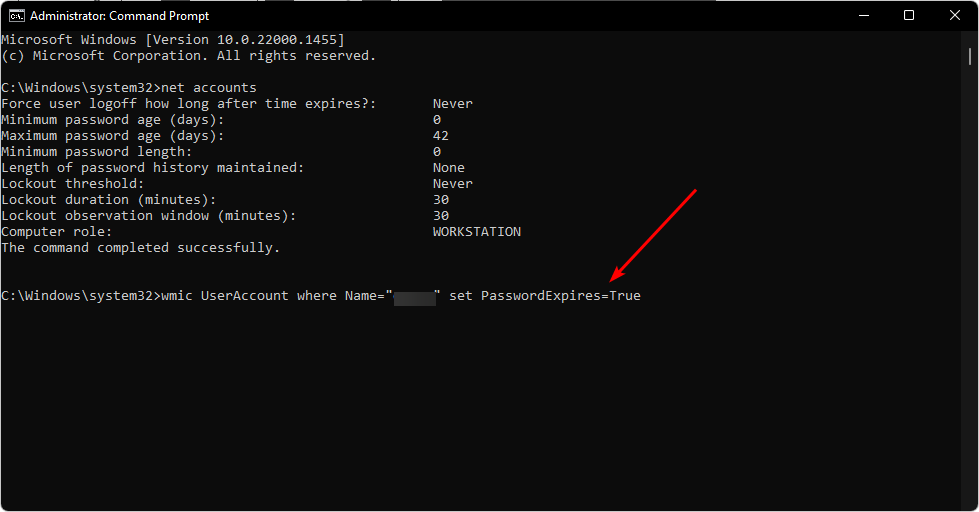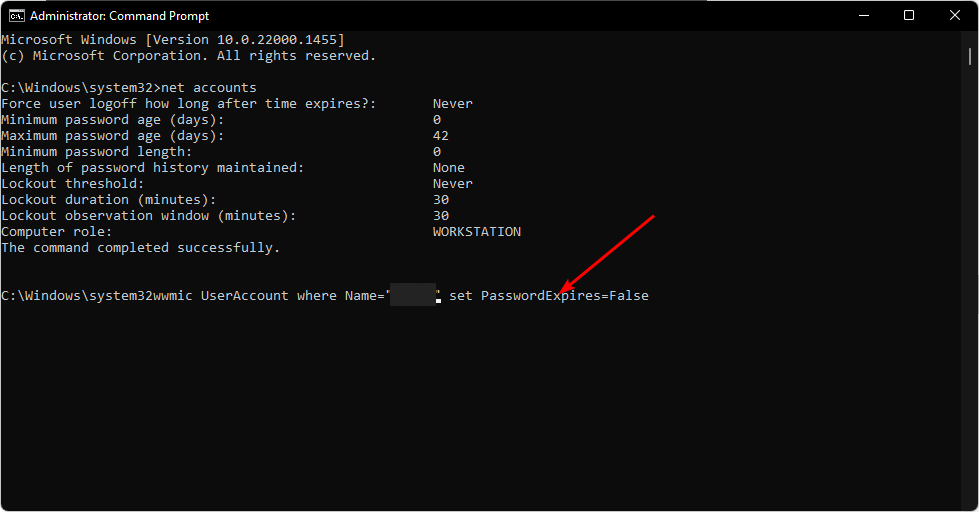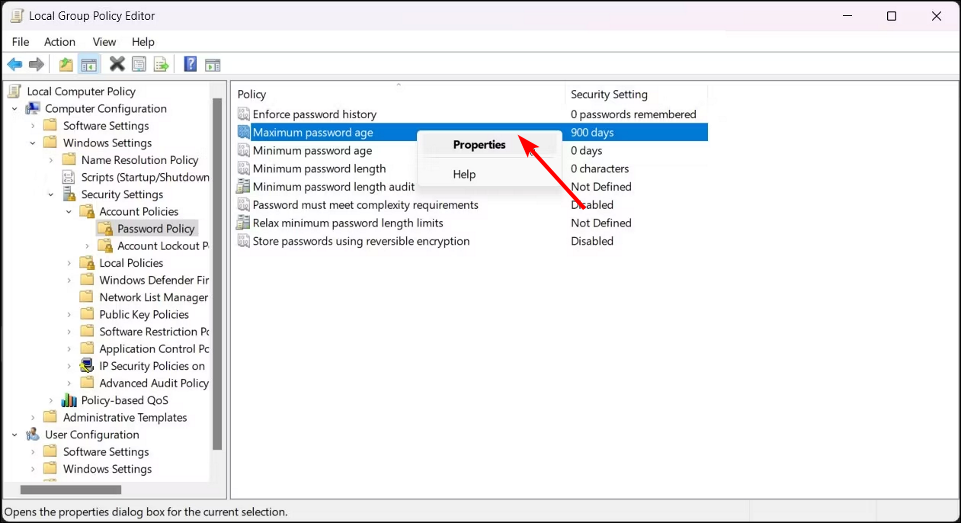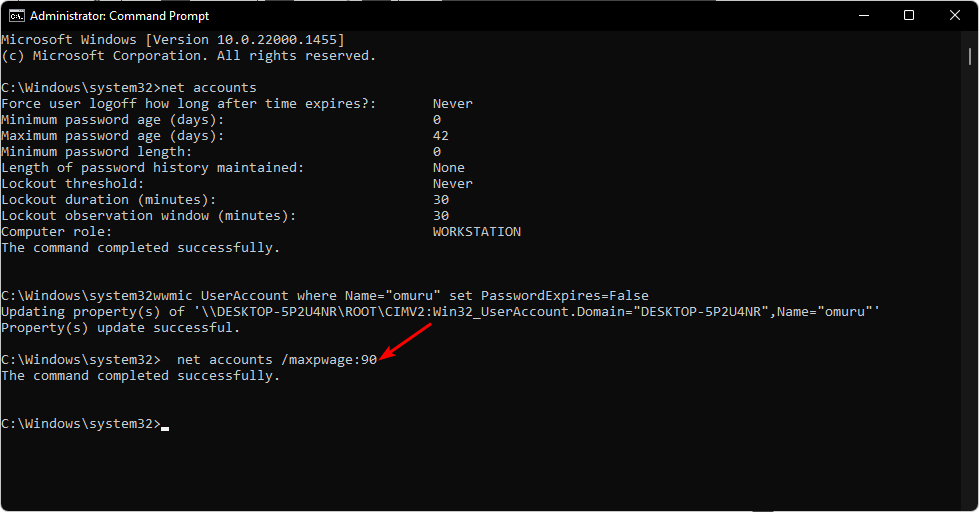Если вам не хочется каждый раз менять пароль, а речь идёт о вашем личном компьютере, вы можете убрать ограничение на его срок действия. В этой инструкции подробно о способах отключить срок действия пароля в Windows 11 и Windows 10 и дополнительная информация, которая может оказаться полезной.
Изменение просроченного пароля
При отсутствии других учетных записей, прежде чем выполнять какие-либо действия по отмене срока действия паролей, вам придётся его изменить. Необходимо выполнить следующие простые и очевидные шаги:
- Нажмите клавишу «Ок» в окне «Пароль просрочен и должен быть заменен».
- Введите новый пароль и его подтверждение.
- Войдите в систему с новым паролем, нажав по значку с изображением «стрелки» справа в поле подтверждения пароля.
Теперь можно приступать к отключению срока действия пароля, чтобы в дальнейшем его изменение не потребовалось. Учитывайте: все действия требуют прав администратора и, если обязательная смена пароля требуется на компьютере организации, а не личном ПК или ноутбуке, у вас может не быть возможности что-то сделать, не привлекая системного администратора.
Отключение срока действия пароля в командной строке
Возможно, самый простой и быстрый метод отключения срока действия пароля для всех учетных записей — использование командной строки:
- Запустите командную строку от имени администратора (как это сделать).
- Введите команду net accounts и нажмите Enter. В результате вы сможете увидеть текущий максимальный срок действия пароля в днях. Если он отличается от 0, это говорит об установленных ограничениях, которые можно отменить следующей командой.
- Введите команду
net accounts /maxpwage:unlimited
и нажмите Enter.
- Если команда была выполнена успешно, максимальный срок действия пароля будет установлен на 0, а сообщения о просроченном пароле в будущем не должны появиться.
Отключение срока действия пароля для учётной записи
Второй метод — установить неограниченный срок действия пароля для конкретной учетной записи пользователя:
- Нажмите правой кнопкой мыши по кнопке «Пуск», выберите пункт «Выполнить», введите lusrmgr.msc и нажмите Enter.
- В открывшемся окне «Локальные пользователи и группы» откройте раздел «Пользователи», нажмите правой кнопкой мыши по вашему имени пользователя, откройте пункт «Свойства».
- Установите отметку «Срок действия пароля не ограничен» и примените сделанные настройки.
В результате для выбранного пользователя не будут применяться ограничения на срок действия пароля.
Локальная политики безопасности
Ещё один метод отменить ограничения срока действия пароля — использовать политики безопасности, для этого:
- Нажмите клавиши Win+R на клавиатуре, введите secpol.msc и нажмите Enter.
- Перейдите к разделу «Политики учетных записей» — «Политика паролей».
- Дважды нажмите по параметру «Максимальный срок действия пароля».
- Установите значение срока действия равным 0, что означает без ограничения срока действия.
- Примените сделанные настройки.
В дальнейшем сообщения о просроченном пароле появляться не будут.
Пара дополнительных нюансов, которые могут оказаться полезными в контексте рассматриваемой темы:
- Для учетных записей Майкрософт ограничение срока действия пароля задается на сайте https://account.microsoft.com/ в разделе «Безопасность» — «Смена пароля». Если вы хотите отключить обязательную смену пароля каждые 72 дня, зайдите в этот раздел и снимите соответствующую отметку.
- Если вы не имеете возможности отключить ограничение срока действия пароля (например, из-за отсутствия прав администратора на компьютере), по крайней мере, вы имеете возможность отключить уведомления о необходимости скорой его смены, нажав по трем точкам в всплывающем уведомлении и выбрав пункт «Отключить все уведомления Напоминание входа в Windows».
Установка пароля на вход в Windows является частью стандартной процедуры создания учетной записи, при этом срок действия такого пароля не ограничивается. Тем не менее, в некоторых случаях Windows может попросить вас заменить старый пароль новым, выведя в области трея уведомление «Рекомендуется изменить ваш пароль» за несколько дней до истечения срока пароля. Если за это время вы ничего не предпримите, в день истечения срока на экране входа в систему появится сообщение «Пароль просрочен и должен быть заменен».
Доведется ли вам столкнуться с таким поведением Windows или нет, зависит от настроек безопасности, предустановленных или заданных администратором, если речь идет о системе, установленной на корпоративный компьютер. Во всяком случае выход из ситуации очень простой – кликните на экране входа кнопку «ОК», введите сначала старый, а затем два раза новый пароль, после чего нажмите кнопку со стрелкой – пароль будет заменен, и вы войдете в систему.
Если Windows попросила изменить пароль один раз, то будьте уверены, что через некоторое время она сделать то же самое опять. Чтобы это больше не повторялось, снимите в настройках безопасности ограничения на срок действия пароля любым из предложенных ниже способом.
В Windows имеется политика, позволяющая задавать и изменять срок действия пароля входа в локальную учетную запись. Воспользуйтесь ей.
1. Откройте оснастку управления политиками безопасности командой secpol.msc.
2. Перейдите в раздел «Политики учетных записей» → «Политика паролей» и и кликните дважды по настройке «Максимальный срок действия пароля».
3. В открывшемся окошке свойств задайте значение 0 и сохраните настройки.
Отключить ограничение на срок действия пароля в Windows 10 и 11 Можно также с помощью встроенной оснастки «Локальные пользователи и группы».
1. Откройте оснастку командой lusrmgr.msc.
2. В правой колонке выберите раздел «Пользователи», а в нем – учетную запись, для которой нужно отключить ограничение.
3. В свойствах учетной записи отметьте чекбокс «Срок действия пароля не ограничен» и сохраните настройки.
Наконец, вы можете отключить требование смены пароля с помощью PowerShell или классической командной строки.
1. Запустите PowerShell (Терминал в Windows 11) от имени администратора.
2. Выполните команду net accounts /maxpwage:unlimited.
В случае использования командной строки выполните команду wmic UserAccount where Name=»user» set PasswordExpires=False, где user – это имя учетной записи, для которой снимается ограничение.
Параметр «Name» не является обязательным, если его пропустить, ограничение на срок действия пароля будет снято для всех пользователей.
Если для входа в систему вы используете учетную запись Microsoft, приведенные выше способы снятия ограничений не подойдут. Чтобы отключить требование смены пароль, вам нужно авторизоваться на сайте компании, зайти в раздел «Безопасность» → «Смена пароля», снять галочку в пункте «Менять пароль каждые 72 дня» и сохранить настройки.
Setup password expiration to secure your account
by Claire Moraa
Claire likes to think she’s got a knack for solving problems and improving the quality of life for those around her. Driven by the forces of rationality, curiosity,… read more
Updated on
- With the increase in cyber security threats, it is imperative that you protect your data and information.
- Password expiration is an important security feature on Windows operating systems that helps you to prevent unauthorized access to your PC.
XINSTALL BY CLICKING THE DOWNLOAD
FILE
Password expiration is a feature that allows users to set a password that will be automatically changed every so often. This is because most people forget their passwords or are unsure about what they have been using for a long time.
To prevent unauthorized access to your accounts, you should regularly change your password and username. It’s also advisable to enable password expiration in Windows 11 for extra security. If you don’t know how to, this article will come in handy to show you how to enable/disable password expiration.
Why should I set up password expiration in Windows 11?
You already know that having passwords on your accounts is a security measure to keep your files from unauthorized parties. However, if you use your password for too long, someone could be able to figure it out and get into your PC.
Setting up password expiration in Windows 11 can help improve your computer’s security. By allowing a time limit on the password that you have set, you can keep unwanted users from accessing your computer.
How we test, review and rate?
We have worked for the past 6 months on building a new review system on how we produce content. Using it, we have subsequently redone most of our articles to provide actual hands-on expertise on the guides we made.
For more details you can read how we test, review, and rate at WindowsReport.
Other reasons include the following:
- Prevent unauthorized changes – Password expiration helps prevent unwanted changes in your system settings or personal data by unauthorized users who have accessed the computer.
- Protects your PC from hackers – If you are using a complex password for your PC and don’t change it regularly, then there is a possibility that your password will be compromised by hackers, especially when your user account expires.
- Safeguard your privacy – Setting up password expiration will force users to change their passwords more often and make them harder to crack. This is especially helpful for anyone who uses the same password on multiple accounts.
How do I stop my Microsoft password from expiring?
Before you proceed to the following steps, ensure the next are in check:
- First, make sure you’re using the official version of Windows.
- Ensure that your copy of Windows has been activated and you have a valid license.
- Verify that you don’t have a disabled user account and it’s properly functioning.
1. Use the Microsoft website
- Navigate to your browser and log into the Microsoft Security page.
- Click on Password security and enter your current login credentials.
- Type in your new password and re-enter to confirm.
- Next, check the box Make me change my password every 72 days, then hit Save.
- To disable password expiration, follow steps 1 through 4, but this time round, make sure to uncheck the Make me change my password every 72 days option before you save.
Note that this method will only work for users with active Microsoft accounts on their Windows devices. If you’re a local account user, proceed to the next two methods.
2. Use Computer Management
- Hit the Search icon, type lusrmgr.msc in the search bar and click Open.
- Click on Users on the left pane.
- Under the listed users, double-click on yours and uncheck the box Password never expires to enable password expiration, then press Apply and OK.
- Since this option is disabled by default, you don’t have to worry about it. However, if you change your mind again and want to disable it after enabling it, simply follow steps 1 through 3 and check the Password never expires box, press Apply then OK.
- Windows Terminal Canary is now available to users everywhere
- Users are now able to quickly refresh Windows Copilot convos
- The Windows 11’s weather widget now offers a detailed weather forecast
- Here are all the shortcuts Microsoft added to Paint Layers
- How to Unzip Files on Windows 11
3. Use Command Prompt
- Hit the Search icon, type cmd in the search bar, and click Run as administrator.
- Type in the following command to list all the users currently registered on your PC and hit Enter:
net accounts - Next, type in the following command and press Enter to enable password expiration. Remember to replace user name with the account you wish to enable:
wmic UserAccount where Name="user name" set PasswordExpires=True - To disable password expiration in Windows 11, type in the following command and replace user name with the name of the user account you wish to disable password expiration and hit Enter:
wmic UserAccount where Name="user name" set PasswordExpires=False - If you want to disable for all accounts, type in the following command and press Enter:
wmic UserAccount set PasswordExpires=False
How can I extend the password expiration time limit?
Although the default expiry period for local accounts is 42 days while Microsoft accounts are 72, you can extend the password expiration time limit to be less or more depending on how often you want to change your password. Follow the steps below to adjust the time limit:
1. Use Group Policy
- Hit the Windows + R keys to open the Run command.
- Type gpedit.msc and hit Enter to open Group Policy Editor.
- Navigate to the following location:
Computer Configuration > Windows Settings > Security Settings > Account Policies > Password Policy - Go to Maximum password age on the right pane, right-click on it, and select Properties.
- You’ll find that 42 days has been set as the default expiry time. Press the drop-down menus to increase or decrease the time limit, then click Apply and OK to save changes. The maximum amount of days is 999 days.
2. Use Command Prompt
- Hit the Windows key, type cmd in the search bar, and click Run as administrator.
- Type the following command and press Enter. Remember to replace user name with the corresponding name of the account you wish to adjust the expiration time limit:
wmic UserAccount where Name="user account name" set PasswordExpires=True - Next, type and Enter the following command. Remember to replace ## with the desired number of days you wish your password expiration limit to last:
net accounts /maxpwage:##
For those who want to change their passwords regularly but have the habit of forgetting them easily, a password manager with emergency access should be a must-have.
Other users prefer not to have passwords at all, so if you’re confident in the people around you and want to do away with passwords, you can enable automatic login so that you don’t have to remember passwords.
If you’re interested in adding a user to a Windows server, we also have an expert article that you need to check out for all the details.
Do let us know of any additional thoughts you may have on this topic down below.
MACDATA » Windows 11 » Как отключить срок действия пароля в Windows 11 и Windows 10: решение проблемы с просроченным паролем
В Windows 11 и Windows 10 по умолчанию установлено ограничение на срок действия пароля. Это означает, что через определенный период времени, обычно 30 или 60 дней, система требует сменить пароль. Для определенных организаций или индивидуальных пользователей это условие является обязательным, но для других может вызвать неудобства и проблемы.
К примеру, если вы долго не заходите на компьютер и регулярно меняете пароли, то можете не помнить последний пароль, который использовали, и установили новый. Это может стать серьезной проблемой, когда просроченный пароль невозможно восстановить, и приходится пользоваться услугами специалистов, что, в свою очередь, связано с дополнительными затратами.
Чтобы справиться с этой проблемой, можно отключить срок действия пароля в Windows 11 и Windows 10. В этой статье мы рассмотрим несколько методов, с помощью которых вы сможете осуществить данную операцию.
Как отключить срок действия пароля в Windows 11 и Windows 10
Почему нужно отключить срок действия пароля?
Срок действия пароля — это политика безопасности, которая предписывает пользователям менять свои пароли через определенные промежутки времени. Но часто бывает так, что пароль не был украден или взломан, но истек его срок действия, и пользователь не может зайти в свой собственный аккаунт. Таким образом, отключение срока действия пароля может предотвратить проблемы с просроченным паролем и сохранить удобство в использовании компьютера.
Как отключить срок действия пароля?
Для отключения срока действия пароля в Windows 11 и Windows 10 необходимо выполнить следующие шаги:
- Откройте «Групповые политики» с помощью комбинации клавиш Win + R и ввода команды gpedit.msc
- Перейдите в «Конфигурация компьютера» > «Шаблоны административных шаблонов» > «Система» > «Пароль политики»
- Выберите «Максимальный срок действия пароля», далее установите опцию «Неограниченно»
- Сохраните изменения и закройте окно «Групповые политики»
После выполнения этих действий срок действия пароля будет отключен, и пользователь сможет использовать свой старый пароль, не изменяя его.
Важно учитывать
Отключение срока действия пароля может увеличить риск потери данных и взлома системы. Поэтому следует принимать другие меры безопасности, такие как использование сложных паролей и регулярную смену паролей.
Проблема просроченного пароля в Windows 11 и Windows 10
Что такое срок действия пароля и как это работает в Windows 11 и Windows 10?
Срок действия пароля — это функция безопасности, которая предписывает пользователям системы заменять свой текущий пароль через определенные промежутки времени. В Windows 11 и Windows 10 эта функция по умолчанию включена, и ее настройки можно изменять через локальную групповую политику.
Как просроченный пароль может вызвать проблемы?
Когда срок действия пароля истекает, пользователь должен изменить его на новый. Если этого не сделать вовремя, то пользователь не сможет войти в систему, и это вызовет неудобства и проблемы. Кроме того, просроченный пароль может стать легкой добычей для злоумышленников и нарушить безопасность системы.
Как отключить срок действия паролей в Windows 11 и Windows 10?
Чтобы отключить срок действия паролей в Windows 11 и Windows 10, необходимо отредактировать настройки локальной групповой политики. Для этого нужно зайти в «Панель управления», выбрать «Администрирование» и открыть «Локальную групповую политику». Затем перейти в «Конфигурация компьютера» → «Параметры Windows» → «Параметры безопасности» → «Параметры учетных записей» и изменить параметры в «Ограничения продолжительности сеансов». При выборе «Неограниченно» пароль будет действовать бессрочно, если же установить максимальный срок на пароль — это длительность в днях, когда пароль будет активным. После изменения настроек необходимо перезапустить компьютер, чтобы изменения вступили в силу.
Важно
Отключение срока действия паролей может повысить уязвимость безопасности системы, поэтому необходимо принимать все меры предосторожности, чтобы никто не получил доступ к вашим учетным данным. И соблюдать индивидуальные правила безопасности в общественных местах и на компьютерах с общим доступом.
Как отключить срок действия пароля в Windows 11 и Windows 10
1. Откройте меню «Параметры»
Чтобы отключить срок действия пароля в Windows 11 и Windows 10, нажмите правой кнопкой мыши на кнопку «Пуск» и выберите «Параметры».
2. Выберите «Безопасность» и «Пароль»
В меню «Параметры» выберите раздел «Безопасность» и затем «Пароль». Здесь вы найдете настройки для работы с паролями в Windows.
3. Отключите срок действия пароля
Чтобы отключить срок действия пароля, переместите выключатель рядом с «Срок действия пароля» в положение «Выкл.». Теперь пароль будет действителен до тех пор, пока его не изменят или не удален.
Помните, что отключение срока действия пароля может быть небезопасным, так как это увеличивает риск несанкционированного доступа к вашей учетной записи. Будьте внимательны при выборе этой настройки и используйте сложные пароли.
Шаг 1: Открыть настройки безопасности
1.1. Нажмите на кнопку «Пуск» в нижнем левом углу экрана.
Кнопка «Пуск» находится в левом нижнем углу экрана и имеет иконку Windows. Можно также нажать на клавишу с логотипом Windows на клавиатуре или на кнопку Windows на панели задач.
1.2. Выберите «Настройки».
После того, как вы открыли меню «Пуска», выберите «Настройки». Обычно этот пункт меню находится в верхней части меню «Пуска».
1.3. Выберите «Обновление и безопасность».
В меню «Настройки» найдите вкладку «Обновление и безопасность» и нажмите на нее.
1.4. Выберите «Безопасность Windows».
На следующей странице выберите «Безопасность Windows» в меню слева.
Шаг 2: Отключить срок действия пароля
Отключить срок действия пароля можно с помощью встроенных настроек Windows.
Шаг 1.
Откройте меню «Пуск» и выберите «Параметры».
Шаг 2.
Выберите «Учетные записи» и перейдите на вкладку «Параметры входа».
Шаг 3.
В разделе «Параметры пароля» нажмите на кнопку «Изменить».
Шаг 4.
Установите галочку напротив пункта «Срок действия пароля отключен».
После этих действий срок действия пароля будет отключен. Теперь пароль будет действовать бессрочно.
Не забудьте сохранить изменения, нажав на кнопку «Сохранить».
Как отключить срок действия пароля через реестр
Шаг 1: Откройте редактор реестра
Нажмите Win+R и введите regedit в окне запущенного диалогового окна. Нажмите Enter, чтобы запустить редактор реестра.
Шаг 2: Найдите параметры политики безопасности
Перейдите к параметрам политики безопасности, которые отвечают за срок действия пароля. Найдите папку: HKEY_LOCAL_MACHINE\SYSTEM\CurrentControlSet\Control\Lsa
Шаг 3: Отключите срок действия пароля
Установите значение параметра «MaximumPasswordAge» в 0. Для этого щелкните правой кнопкой мыши по параметру и выберите «Изменить». Введите 0 в поле «Значение данных». Сохраните изменения.
Теперь срок действия пароля отключен. В дальнейшем, для смены пароля в системе, необходимо будет делать это вручную.
Примечание: изменение параметров реестра может повлиять на работу системы и обновления, поэтому перед внесением изменений, лучше создать резервную копию системы.
Как отключить срок действия пароля через групповую политику
Шаг 1: Открыть групповую политику
Первым шагом необходимо открыть групповую политику в Windows 11 или Windows 10. Для этого можно воспользоваться комбинацией клавиш Win + R и ввести команду «gpedit.msc».
Шаг 2: Найти настройки политики пароля
После открытия групповой политики нужно найти настройки политики паролей. Для этого нужно перейти в раздел «Конфигурация компьютера» -> «Шаблоны администрирования» -> «Компоненты Windows» -> «Пароли».
Шаг 3: Отключить срок действия пароля
Далее необходимо найти настройку «Максимальный срок действия пароля» и дважды кликнуть на нее. В окне настроек нужно выбрать опцию «Отключено» и нажать кнопку «ОК».
После выполнения этих шагов срок действия пароля будет отключен через групповую политику в Windows 11 или Windows 10. При следующем изменении пароля не придется беспокоиться о его сроке действия.
Вывод
Срок действия пароля в Windows
Срок действия пароля в Windows — это полезная функция, которая помогает защитить вашу систему и контролировать безопасность учетных записей. Однако, в некоторых случаях, она может стать проблемой для пользователей.
К счастью, отключить срок действия пароля в Windows 11 и Windows 10 довольно просто, и это может быть полезным решением для людей, которые не хотят заботиться о сроках действия пароля.
Как отключить срок действия пароля
Для отключения срока действия пароля в Windows есть несколько способов:
- Использование интерфейса групповой политики
- Изменение настроек реестра
- Использование командной строки
Каждый из этих методов может быть использован в зависимости от вашего уровня запуска и уровня опыта в работе с Windows.
Заключение
Отключение срока действия пароля в Windows может быть полезным решением для владельцев компьютеров, которые не хотят забывать о смене пароля или заботиться о его установке каждый раз, когда он истекает. Необходимо помнить, что это может ухудшить безопасность вашей системы, поэтому отключайте срок действия пароля только на свой страх и риск.
Ответы на вопросы
Да, это можно сделать, отключив политику срока действия пароля. Следуйте инструкциям, приведенным в предыдущем ответе.
Какие есть рекомендации по выбору пароля в Windows?
Рекомендуется выбирать длинные пароли (не менее 8 символов) с использованием цифр, заглавных и строчных букв, а также специальных символов. Пароли должны быть различными для разных аккаунтов. Не следует использовать очевидные пароли, такие как «123456» или «password». Также рекомендуется периодически менять пароли для обеспечения безопасности.
Что делать, если забыл пароль в Windows?
Если Вы забыли пароль, то можете воспользоваться средством сброса пароля. Для этого нужно загрузиться с загрузочного диска или флешки и использовать соответствующую программу для сброса пароля. Также можно воспользоваться учетной записью Microsoft и восстановить пароль через Интернет.
Можно ли отключить пароль вообще в Windows?
Да, можно отключить пароль, но это снижает безопасность Вашей учетной записи. Для отключения пароля нужно зайти в настройки учетной записи и выбрать «Вход без пароля».
Почему в Windows нужен срок действия пароля?
Срок действия пароля устанавливается для повышения безопасности учетной записи. Если срок действия пароля не устанавливать, то пользователи могут использовать один и тот же пароль в течение продолжительного времени, что увеличивает риск несанкционированного доступа к учетной записи.
Что будет, если пароль истек и не был обновлен?
Если срок действия пароля истек и пароль не был обновлен, то пользователям будет запрещен доступ к учетной записи до тех пор, пока не будет установлен новый пароль.
Какой максимальный срок действия пароля можно установить в Windows?
Максимальный срок действия пароля, который можно установить в Windows, зависит от версии операционной системы и политик безопасности, устанавливаемых администратором. В целом рекомендуется устанавливать срок действия пароля от 30 до 90 дней.
Пароль просрочен и должен быть заменен Windows 10. Большинство из вас знакомы с данным сообщением этой системы. По большей части люди стараются защитить свои данные, хранимые на компьютере, используя пароль. Параметры системы дают нам возможность провести настройку срока действия этого пароля. Из-за этого хозяева компьютеров и видят на своих экранах подобное сообщение. Чтобы решить данную проблему, нужно понять особенности этой технологии и методы, позволяющие ей управлять.
«>
Если мы желаем убрать данную надпись, можно просто ввести новый пароль в учётную запись. Этим мы и оповещение уберём, и вход в систему сделаем более безопасным. Если же у вас отсутствует желание часто менять пароль, мы применим другие методы.
Узнаём и настраиваем время работы пароля
Сотрудники Майкрософт стараются, чтобы хозяева компьютеров, на которых установлена их система, ощущали личную безопасность своих данных на компьютере. Отсюда и происходят подобные периодические советы поменять пароль во время запуска компьютера. Если подобные рекомендации успели вам надоесть, то есть возможность поменять настройки входа в систему, применив редактор групповых политик и прочие методы:
- Кликнем по клавишам Win+R, и в появившуюся строку введём сочетание gpedit.msc
- Кликнем по кнопочке ОК;
- Теперь нам нужно пройти по следующему адресу: Конфигурация компьютера\Параметры безопасности\Политики учетных записей\Политики паролей;
- Далее, нам нужно кликнуть два раза по команде «Максимальный срок действия»;
- Как видите, у меня данный период 42 дня. То есть через это время система начнёт запрос пароля. Нам нужно его поменять на желаемый период. Можно сделать его побольше. Выставляем его и кликнем по кнопочке «Применить», чтобы изменения сохранились.
Применяем утилиту PowerShell
Рассмотренный предыдущий метод подходит под системы «Профессиональная» и «Корпоративная». Если же у вас «Домашняя», то групповые политики в ней отсутствуют. В этом случае нам нужно обратиться к командной строке, или применить консоль «PowerShell».
В данном случае поставлено первое число, которое пришло в голову 532, вам же нужно подумать, который период действия пароля актуален для вас?
Отключаем данную опцию
Если вы желаете полностью отключать данное уведомление, так как какое бы число вы не поставили, оно когда-нибудь устареет, то в этом случае мы просто выключим данную функцию:
- Кликнем по иконке на рабочем столе «Компьютер»;
- В правой колонке выбираем вкладку «Этот компьютер», кликнув по ней ПКМ;
- В ниспадающем меню нам нужно выбрать команду «Управление»;
- У нас запустится утилита «Управление компьютером», где нам нужно в правом окошке выбрать каталог «Служебные программы»;
- Затем открываем каталог «Локальные пользователи и группы»;
- После него нам нужно открыть каталог «Пользователи»;
- Теперь кликнем ПКМ по своему учётному профилю;
- В выпадающем меню нам необходимо выбрать вкладку «Свойства»;
- В новом окошке нам нужно выбрать меню «Общие» и поставить галочку над командой «Срок действия пароля не ограничен» и нажать «Применить».
Данные шаги можно осуществить и с помощью вашей учетной записью на сайте Майкрософт, если вы провели синхронизацию со службами Майкрософт. Чтобы это сделать, входим на сайт Microsoft и авторизуемся на нём. После этого меняем нужные нам настройки.