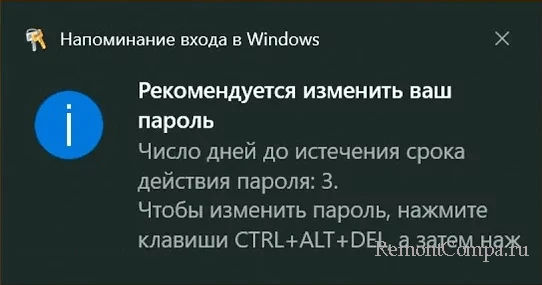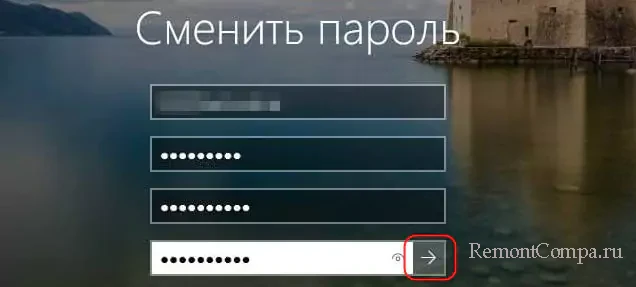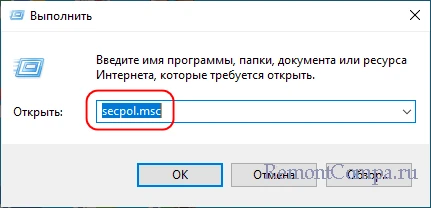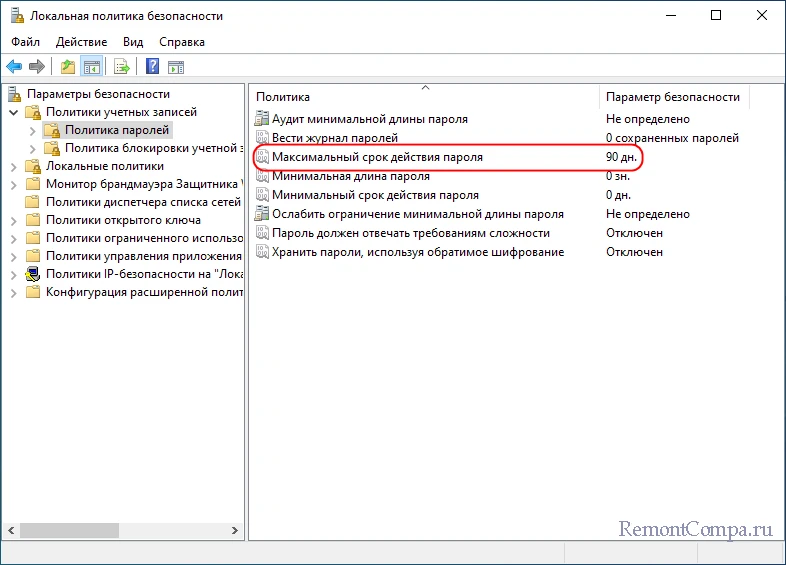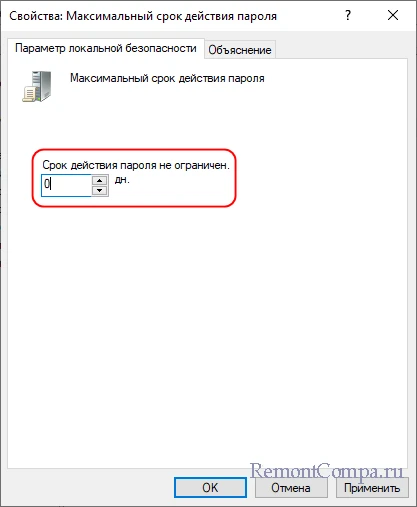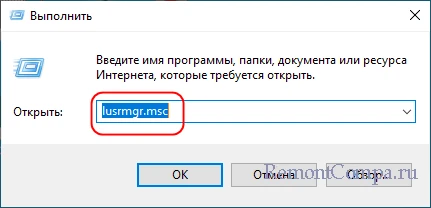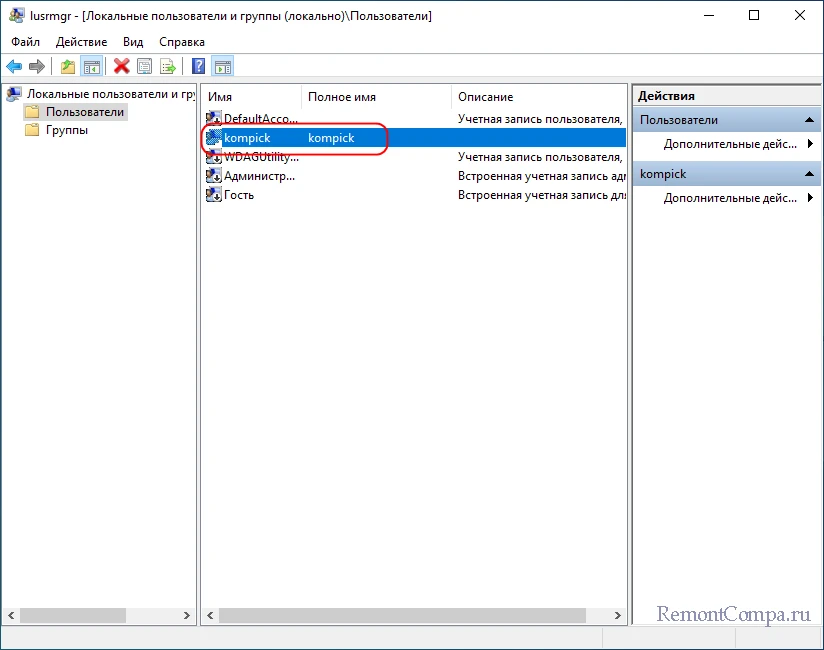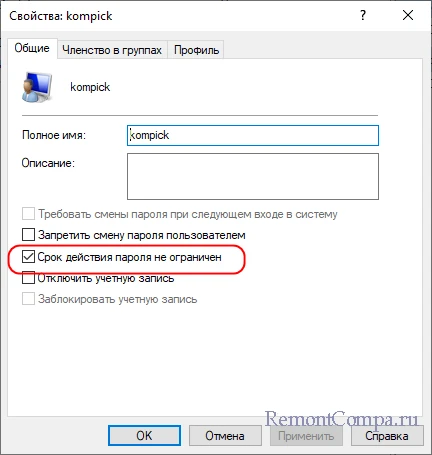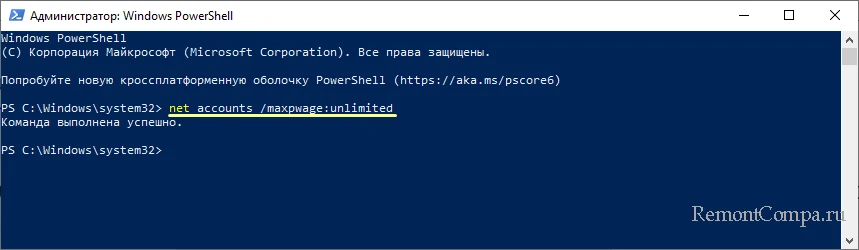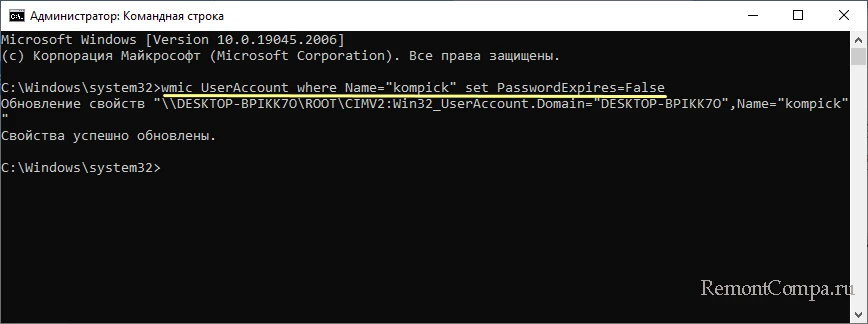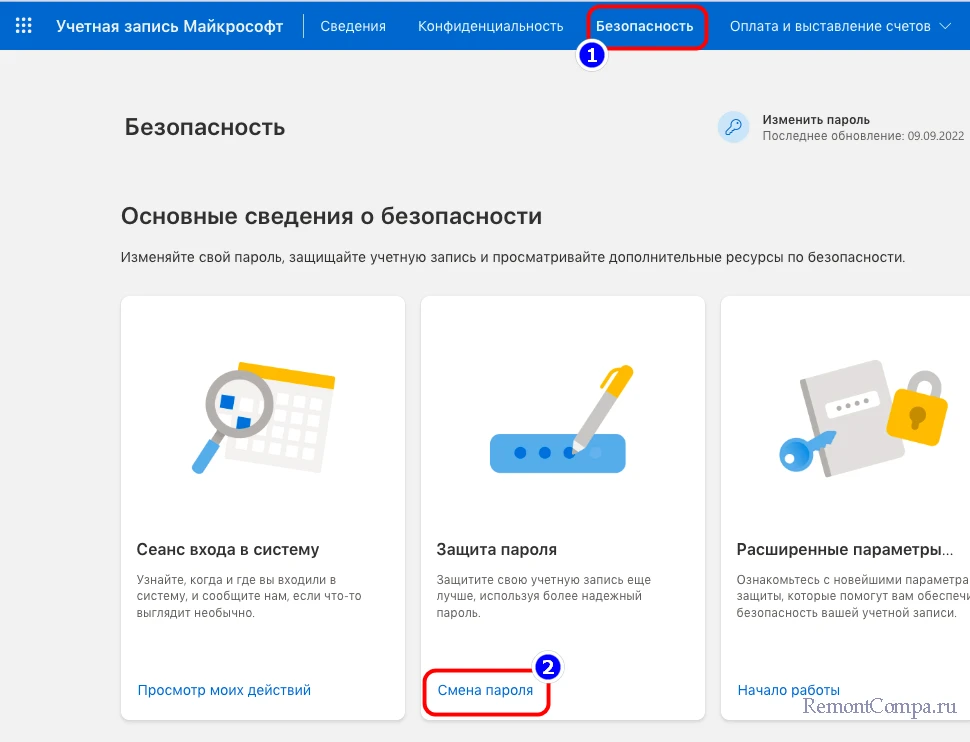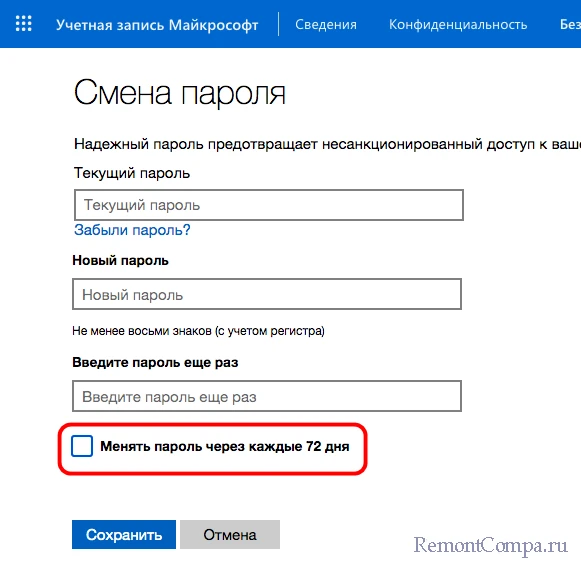Если вам не хочется каждый раз менять пароль, а речь идёт о вашем личном компьютере, вы можете убрать ограничение на его срок действия. В этой инструкции подробно о способах отключить срок действия пароля в Windows 11 и Windows 10 и дополнительная информация, которая может оказаться полезной.
Изменение просроченного пароля
При отсутствии других учетных записей, прежде чем выполнять какие-либо действия по отмене срока действия паролей, вам придётся его изменить. Необходимо выполнить следующие простые и очевидные шаги:
- Нажмите клавишу «Ок» в окне «Пароль просрочен и должен быть заменен».
- Введите новый пароль и его подтверждение.
- Войдите в систему с новым паролем, нажав по значку с изображением «стрелки» справа в поле подтверждения пароля.
Теперь можно приступать к отключению срока действия пароля, чтобы в дальнейшем его изменение не потребовалось. Учитывайте: все действия требуют прав администратора и, если обязательная смена пароля требуется на компьютере организации, а не личном ПК или ноутбуке, у вас может не быть возможности что-то сделать, не привлекая системного администратора.
Отключение срока действия пароля в командной строке
Возможно, самый простой и быстрый метод отключения срока действия пароля для всех учетных записей — использование командной строки:
- Запустите командную строку от имени администратора (как это сделать).
- Введите команду net accounts и нажмите Enter. В результате вы сможете увидеть текущий максимальный срок действия пароля в днях. Если он отличается от 0, это говорит об установленных ограничениях, которые можно отменить следующей командой.
- Введите команду
net accounts /maxpwage:unlimited
и нажмите Enter.
- Если команда была выполнена успешно, максимальный срок действия пароля будет установлен на 0, а сообщения о просроченном пароле в будущем не должны появиться.
Отключение срока действия пароля для учётной записи
Второй метод — установить неограниченный срок действия пароля для конкретной учетной записи пользователя:
- Нажмите правой кнопкой мыши по кнопке «Пуск», выберите пункт «Выполнить», введите lusrmgr.msc и нажмите Enter.
- В открывшемся окне «Локальные пользователи и группы» откройте раздел «Пользователи», нажмите правой кнопкой мыши по вашему имени пользователя, откройте пункт «Свойства».
- Установите отметку «Срок действия пароля не ограничен» и примените сделанные настройки.
В результате для выбранного пользователя не будут применяться ограничения на срок действия пароля.
Локальная политики безопасности
Ещё один метод отменить ограничения срока действия пароля — использовать политики безопасности, для этого:
- Нажмите клавиши Win+R на клавиатуре, введите secpol.msc и нажмите Enter.
- Перейдите к разделу «Политики учетных записей» — «Политика паролей».
- Дважды нажмите по параметру «Максимальный срок действия пароля».
- Установите значение срока действия равным 0, что означает без ограничения срока действия.
- Примените сделанные настройки.
В дальнейшем сообщения о просроченном пароле появляться не будут.
Пара дополнительных нюансов, которые могут оказаться полезными в контексте рассматриваемой темы:
- Для учетных записей Майкрософт ограничение срока действия пароля задается на сайте https://account.microsoft.com/ в разделе «Безопасность» — «Смена пароля». Если вы хотите отключить обязательную смену пароля каждые 72 дня, зайдите в этот раздел и снимите соответствующую отметку.
- Если вы не имеете возможности отключить ограничение срока действия пароля (например, из-за отсутствия прав администратора на компьютере), по крайней мере, вы имеете возможность отключить уведомления о необходимости скорой его смены, нажав по трем точкам в всплывающем уведомлении и выбрав пункт «Отключить все уведомления Напоминание входа в Windows».
Установка пароля на вход в Windows является частью стандартной процедуры создания учетной записи, при этом срок действия такого пароля не ограничивается. Тем не менее, в некоторых случаях Windows может попросить вас заменить старый пароль новым, выведя в области трея уведомление «Рекомендуется изменить ваш пароль» за несколько дней до истечения срока пароля. Если за это время вы ничего не предпримите, в день истечения срока на экране входа в систему появится сообщение «Пароль просрочен и должен быть заменен».
Доведется ли вам столкнуться с таким поведением Windows или нет, зависит от настроек безопасности, предустановленных или заданных администратором, если речь идет о системе, установленной на корпоративный компьютер. Во всяком случае выход из ситуации очень простой – кликните на экране входа кнопку «ОК», введите сначала старый, а затем два раза новый пароль, после чего нажмите кнопку со стрелкой – пароль будет заменен, и вы войдете в систему.
Если Windows попросила изменить пароль один раз, то будьте уверены, что через некоторое время она сделать то же самое опять. Чтобы это больше не повторялось, снимите в настройках безопасности ограничения на срок действия пароля любым из предложенных ниже способом.
В Windows имеется политика, позволяющая задавать и изменять срок действия пароля входа в локальную учетную запись. Воспользуйтесь ей.
1. Откройте оснастку управления политиками безопасности командой secpol.msc.
2. Перейдите в раздел «Политики учетных записей» → «Политика паролей» и и кликните дважды по настройке «Максимальный срок действия пароля».
3. В открывшемся окошке свойств задайте значение 0 и сохраните настройки.
Отключить ограничение на срок действия пароля в Windows 10 и 11 Можно также с помощью встроенной оснастки «Локальные пользователи и группы».
1. Откройте оснастку командой lusrmgr.msc.
2. В правой колонке выберите раздел «Пользователи», а в нем – учетную запись, для которой нужно отключить ограничение.
3. В свойствах учетной записи отметьте чекбокс «Срок действия пароля не ограничен» и сохраните настройки.
Наконец, вы можете отключить требование смены пароля с помощью PowerShell или классической командной строки.
1. Запустите PowerShell (Терминал в Windows 11) от имени администратора.
2. Выполните команду net accounts /maxpwage:unlimited.
В случае использования командной строки выполните команду wmic UserAccount where Name=»user» set PasswordExpires=False, где user – это имя учетной записи, для которой снимается ограничение.
Параметр «Name» не является обязательным, если его пропустить, ограничение на срок действия пароля будет снято для всех пользователей.
Если для входа в систему вы используете учетную запись Microsoft, приведенные выше способы снятия ограничений не подойдут. Чтобы отключить требование смены пароль, вам нужно авторизоваться на сайте компании, зайти в раздел «Безопасность» → «Смена пароля», снять галочку в пункте «Менять пароль каждые 72 дня» и сохранить настройки.
Пользователи защищают свою информацию, которая хранится на ПК с установленной Windows 10, паролем. Функционал операционной системы позволяет настроить срок действия. Поэтому время от времени владельцы устройств сталкиваются с ошибкой, указывающей на то, что срок действия пароля истек и его необходимо заменить в операционной системе Windows 10. Для решения проблемы необходимо понимать характеристики технологии и способы ее использования управлять этим.
Как узнать и настроить срок действия пароля
Разработчики Microsoft заботятся о том, чтобы владельцы своих устройств чувствовали себя в безопасности. Поэтому они рекомендуют периодически менять пароль для запуска рабочего стола. Рекомендация выражается в виде предупреждения, которое отображается при каждом включении. Если вы его видите, измените текущие настройки входа в систему, чтобы продлить срок службы входных данных:
- Откройте окно «Выполнить» комбинацией клавиш «Win» + «R».
- Введите запрос «gpedit.msc».
- Нажмите клавишу Enter».
- Перейдите в Конфигурация компьютера \ Параметры безопасности \ Политики учетной записи \ Политики паролей.
- Дважды щелкните ЛКМ, чтобы открыть настройки параметра «Максимальный срок действия».
- Проверьте текущие значения и отрегулируйте необходимые настройки.
- Нажмите кнопку «Применить», чтобы сохранить изменения.
Вышеупомянутый вариант актуален для Windows 10 Pro и Essential. Если вы используете домашнюю версию, обратитесь к помощи альтернативного инструмента – консоли PowerShell. Его можно открыть во всплывающем окне, которое становится доступным после щелчка правой кнопкой мыши по значку «Пуск».
Далее осталось ввести запрос формата «чистые счета / maxpwage: дни», где вместо слова «дни» срок защиты указан в днях. Нажатие клавиши Enter сохранит настройки.
Как отключить функцию?
Чтобы не видеть постоянное уведомление об истечении срока действия пароля, можно просто отказаться от использования опции:
- Щелкните правой кнопкой мыши ссылку «Этот компьютер».
- Откройте «Управление».
- Разверните папку «Локальные пользователи и группы», а затем – «Пользователи».
- Щелкните правой кнопкой мыши имя своего профиля.
- Зайдите в Свойства».
- На вкладке «Общие» установите флажок «Срок действия пароля не истекает».
- Нажмите кнопку «Применить», чтобы сохранить новые параметры.
Аналогичные действия можно выполнить в настройках вашей учетной записи, если ваша учетная запись была синхронизирована со службами Microsoft. Для этого зайдите на официальный сайт разработчиков операционной системы, войдите в свой профиль и затем измените интересующие параметры.
Источник изображения: it-tehnik.ru
Пользователи защищают свою информацию, которая хранится на ПК с Виндовс 10 на борту, при помощи пароля. Функционал ОС позволяет настроить срок его действия. А потому периодически владельцы устройств сталкиваются с ошибкой, свидетельствующей о том, что пароль просрочен и должен быть заменен на операционной системе Windows 10. Для решения проблемы необходимо разобраться в особенностях технологии и способах ее управления.
Как узнать и настроить срок действия пароля
Разработчики Microsoft заботятся о том, чтобы владельцы их устройств чувствовали себя в безопасности. Поэтому они рекомендуют периодически менять пароль для запуска рабочего стола. Рекомендация выражается в качестве предупреждения, которое высвечивается при каждом включении. Если вы видите его – измените текущие настройки доступа, чтобы продлить срок службы входных данных:
- Откройте окно «Выполнить» комбинацией клавиш «Win» + «R».
- Введите запрос «gpedit.msc».
- Нажмите на клавишу «Enter».
- Перейдите по пути: Конфигурация компьютера\Параметры безопасности\Политики учетных записей\Политики паролей.
- Двойным кликом ЛКМ откройте настройки параметра «Максимальный срок действия».
- Проверьте текущие значения и установите необходимые настройки.
- Нажмите на кнопку «Применить» для сохранения изменений.
Указанный выше вариант актуален для Windows 10 Pro и Essential. Если вы пользуетесь версией Home, то обратитесь к помощи альтернативного инструмента – консоли PowerShell. Ее можно открыть через всплывающее окно, которое становится доступным после щелчка ПКМ по значку «Пуск».
Далее остается ввести запрос формата «net accounts /maxpwage:days», где вместо слова «days» указывается срок действия защиты в днях. Нажатием на клавишу «Enter» вы сохраните настройки.
Как отключить функцию?
Чтобы не видеть постоянное уведомление о том, что код доступа устарел, можно просто отказаться от использования опции:
- Щелкните ПКМ по ярлыку «Этот компьютер».
- Откройте «Управление».
- Раскройте папку «Локальные пользователи и группы», а затем – «Пользователи».
- Кликните ПКМ по названию своего профиля.
- Перейдите в «Свойства».
- Во вкладке «Основные» отметьте галочкой пункт «Пароль никогда не истекает».
- Нажмите на кнопку «Применить» для сохранения новых параметров.
Аналогичные действия удается выполнить через настройки учетной записи, если ваш аккаунт был синхронизирован со службами Microsoft. Для этого посетите официальный сайт разработчиков ОС, войдите в свой профиль, а затем измените интересующие параметры.
Вам помогло? Поделитесь с друзьями — помогите и нам!
Windows 10 предлагает ряд полезных функций для обеспечения безопасности вашей учетной записи. Одной из таких функций является установка срока действия пароля. Это означает, что через определенный промежуток времени ваш текущий пароль становится просроченным и должен быть заменен.
Замена просроченного пароля — важная процедура для обеспечения безопасности вашей учетной записи. Пароли могут стать уязвимыми со временем, особенно если вы используете слабые комбинации символов или не обновляете их регулярно.
Windows 10 предупредит вас о приближающемся истечении срока действия пароля, чтобы вы могли своевременно заменить его новым. По истечении срока действия, вы больше не сможете войти в систему, пока не замените пароль.
Прежде чем заменить пароль, убедитесь, что ваш новый пароль является надежным. Используйте сочетание букв, цифр и специальных символов, чтобы создать уникальную комбинацию.
Содержание
- Windows 10 пароль просрочен и должен быть заменен
- Важно: Windows 10 пароль просрочен и должен быть заменен
- Почему пароль в Windows 10 следует заменить
- Повышает безопасность
- Предотвращает несанкционированный доступ
- Как заменить пароль в Windows 10
- Шаг 1: Войдите в настройки безопасности
- Шаг 2: Выберите «Изменить пароль»
- Шаг 3: Введите новый пароль и подтвердите его
- Как создать надежный пароль
- Используйте комбинацию букв, цифр и символов
- Избегайте использования личной информации
- Часто задаваемые вопросы о замене пароля
- Как часто следует менять пароль в Windows 10?
Windows 10 пароль просрочен и должен быть заменен
В операционной системе Windows 10 функция ввода пароля является важной мерой безопасности, которая защищает вашу систему и данные от несанкционированного доступа. Однако, со временем ваш текущий пароль может просрочиться, став непригодным для дальнейшего использования.
Если ваш пароль просрочен, то вам необходимо его заменить. Для этого можно воспользоваться следующими шагами:
- Откройте меню «Пуск» и выберите «Настройки».
- В окне «Настройки» найдите раздел «Учетные записи» и кликните по нему.
- В меню «Учетные записи» выберите вкладку «Пароль».
- Нажмите на кнопку «Изменить пароль» и следуйте инструкциям на экране для создания нового пароля.
Помните, что при создании нового пароля рекомендуется использовать сложную комбинацию букв, цифр и специальных символов, чтобы обеспечить максимальную защиту вашей системы.
Кроме того, Windows 10 также предоставляет возможность использования других методов аутентификации, таких как PIN-код или сканер отпечатка пальца. Вы можете выбрать любой из этих методов вместо пароля для входа в систему.
Помните, что регулярная замена пароля является важной профилактической мерой для обеспечения безопасности вашей системы. Рекомендуется менять пароль каждые несколько месяцев или при необходимости, например, если вы подозреваете, что ваш пароль был скомпрометирован.
Важно: Windows 10 пароль просрочен и должен быть заменен
Если вы используете Windows 10 и ваш пароль истек, то вам необходимо сменить его как можно скорее. Просроченный пароль может представлять серьезную угрозу для безопасности вашей системы и ваших личных данных.
Замена пароля является важным шагом для обеспечения безопасности вашего устройства и защиты от несанкционированного доступа. Новый пароль должен быть надежным и уникальным, состоящим из комбинации строчных и прописных букв, цифр и специальных символов.
Чтобы сменить пароль в Windows 10, выполните следующие шаги:
- Откройте меню «Пуск».
- Выберите «Настройки».
- Перейдите в раздел «Учетные записи».
- В левой панели выберите «Пароль».
- Нажмите на ссылку «Изменить» рядом с вашей учетной записью.
- Следуйте инструкциям на экране, чтобы создать новый пароль.
После изменения пароля рекомендуется перезагрузить компьютер, чтобы изменения вступили в силу.
Обратите внимание, что у вас должны быть административные права для смены пароля. Если вы не имеете доступа к своей учетной записи администратора, обратитесь к администратору вашей системы или обратитесь за помощью к специалистам технической поддержки.
Замена просроченного пароля — важный шаг для обеспечения безопасности вашей системы Windows 10. Постарайтесь не использовать один и тот же пароль для разных учетных записей и периодически его менять, чтобы поддерживать высокий уровень безопасности.
Почему пароль в Windows 10 следует заменить
Пароль является важной составляющей безопасности системы и обеспечивает защиту пользовательской информации от несанкционированного доступа. В связи с этим, пароль в Windows 10 должен периодически меняться, особенно когда он становится просроченным. В данном разделе мы рассмотрим причины, по которым пароль должен быть заменен.
-
Снижение вероятности несанкционированного доступа: Если ваш пароль долгое время не был менялся, то существует вероятность, что он мог быть украден или скомпрометирован. Замена пароля поможет устранить эту уязвимость и предотвратить потенциальные проблемы с безопасностью.
-
Соблюдение требований безопасности: В ряде случаев, компании и организации могут устанавливать политику безопасности, которая требует регулярной смены пароля. Это делается для обеспечения безопасности в случае, если пароль был скомпрометирован или стал известен посторонним лицам.
-
Предотвращение перебора паролей: Злоумышленники могут использовать специальные программы для перебора паролей. Если ваш пароль не поменялся в течение длительного времени, то это увеличивает вероятность успешного взлома. Периодическая смена пароля уменьшает этот риск.
В итоге, замена пароля в Windows 10 является неотъемлемой частью поддержания безопасности вашей системы. Помните, что пароль должен быть надежным и сложным для подбора. Не используйте простые комбинации символов, даты рождения, имена домашних животных и другую личную информацию.
Повышает безопасность
Пароль, который устарел и просрочен, может представлять угрозу для безопасности системы. Поэтому важно регулярно обновлять пароль в операционной системе Windows 10, чтобы повысить безопасность компьютера и защитить свои данные от несанкционированного доступа.
Надежный пароль должен быть уникальным, содержать комбинацию букв (как заглавные, так и строчные), цифр и специальных символов. Кроме того, он должен быть достаточно длинным, чтобы усложнить его подбор. Не рекомендуется использование личных или простых слов в качестве пароля.
Замена просроченного пароля в Windows 10 — это важный шаг для обеспечения безопасности данных. Пользователь должен следовать рекомендациям операционной системы и вовремя изменять пароль. Некоторые организации также требуют регулярной смены пароля по политике безопасности.
Кроме того, пароль Windows 10 может быть заменен, если есть подозрение на его компрометацию. При подозрении на несанкционированный доступ к системе, необходимо немедленно изменить пароль, чтобы предотвратить утечку или использование личных данных.
Наконец, регулярная смена пароля в Windows 10 помогает в борьбе с вирусами и злонамеренным ПО. Если злоумышленники получат доступ к системе с помощью украденного пароля, смена пароля приведет к немедленному отключению от их доступа.
|
|
Предотвращает несанкционированный доступ
Один из основных способов защиты конфиденциальной информации в операционной системе Windows 10 — это использование пароля. Пароль — это секретная комбинация символов, которую пользователь должен вводить для доступа к своему аккаунту или защищенным данным.
Если пароль становится просроченным, то пользователь должен незамедлительно заменить его на новый. Это важно для предотвращения несанкционированного доступа к компьютеру или информации, которую он содержит.
Смена пароля в Windows 10 — это простой процесс. Пользователь должен перейти в настройки безопасности своего аккаунта и найти соответствующий раздел для изменения пароля. Затем нужно будет ввести текущий пароль и заменить его на новый.
Пароль должен быть надежным и сложным, чтобы минимизировать риск его взлома. Он должен содержать комбинацию больших и маленьких букв, цифр и специальных символов. Чтобы запомнить такой сложный пароль, можно воспользоваться специальными программами для управления паролями или использовать фразу, которая имеет особый смысл только для вас.
Замена просроченного пароля — обязательная процедура для всех пользователей Windows 10. Это важно для обеспечения безопасности данных и предотвращения несанкционированного доступа к компьютеру.
Как заменить пароль в Windows 10
Если ваш пароль в Windows 10 просрочен, то вам необходимо его заменить. В этой статье мы расскажем, как вы можете сделать это.
Для начала, вам нужно открыть настройки Windows 10. Для этого нажмите на кнопку «Пуск» в левом нижнем углу экрана, а затем выберите «Настройки».
Затем найдите раздел «Учетные записи» и выберите его. В этом разделе вы найдете различные параметры учетной записи, включая опцию «Изменить пароль».
Нажмите на кнопку «Изменить пароль» и следуйте инструкциям на экране. Вам может потребоваться ввести текущий пароль, чтобы подтвердить вашу личность.
При создании нового пароля, убедитесь, что он безопасный и не является легко угадываемым. Хороший пароль должен содержать как минимум 8 символов и быть комбинацией букв, цифр и специальных символов.
После ввода нового пароля, нажмите на кнопку «Сохранить» или «OK», чтобы применить изменения. Если все сделано правильно, ваш пароль будет изменен.
Помните, что регулярная смена пароля важна для безопасности вашей учетной записи в Windows 10. Рекомендуется менять пароль каждые 30-60 дней, чтобы минимизировать риски несанкционированного доступа к вашему компьютеру.
Теперь вы знаете, как заменить пароль в Windows 10. Будьте бдительны и следите за безопасностью своей учетной записи.
Шаг 1: Войдите в настройки безопасности
Первым шагом для замены просроченного пароля в Windows 10, вы должны войти в настройки безопасности компьютера. Следуйте этим инструкциям, чтобы выполнить этот шаг:
- Нажмите на кнопку «Пуск» в нижнем левом углу экрана.
- Выберите «Настройки» в панели быстрого доступа.
- В открывшемся окне «Настройки» выберите раздел «Обновление и безопасность».
- На левой панели выберите «Безопасность Windows».
- На правой панели нажмите на ссылку «Дополнительные настройки безопасности».
Теперь вы находитесь в разделе настроек безопасности, где можно изменить просроченный пароль. В следующем шаге мы расскажем о том, как выполнить замену пароля.
Шаг 2: Выберите «Изменить пароль»
Если ваш пароль в системе Windows 10 просрочен или вы хотите его заменить по другим причинам, вы можете сделать это следуя нижеприведенным инструкциям:
- Нажмите на кнопку «Пуск» в левом нижнем углу экрана или нажмите на клавишу с логотипом Windows на клавиатуре.
- В открывшемся меню выберите «Настройки».
- В окне «Настройки» выберите пункт «Учетные записи».
- На странице «Учетные записи» выберите вкладку «Вход в Windows» слева в списке.
- Под разделом «Пароль» нажмите на ссылку «Изменить».
Появится окно с запросом подтверждения вашей личности, где вам может понадобиться ввести текущий пароль.
После подтверждения вашей личности вы сможете ввести новый пароль и повторить его для подтверждения, а затем нажмите «Далее».
После этого ваш пароль будет успешно изменен и готов к использованию в системе Windows 10.
Шаг 3: Введите новый пароль и подтвердите его
Для замены просроченного пароля на ОС Windows 10 следуйте этим инструкциям:
- Откройте меню «Пуск» и выберите «Настройки».
- В окне «Настройки» выберите раздел «Учетные записи».
- На странице «Учетные записи» выберите свою учетную запись и нажмите на кнопку «Изменить пароль».
- Введите свой текущий пароль и нажмите «Далее».
- Введите новый пароль в поле «Новый пароль» и подтвердите его в поле «Подтвердите пароль».
- Нажмите на кнопку «Далее», чтобы сохранить изменения.
Поздравляю! Вы успешно заменили просроченный пароль на ОС Windows 10.
Как создать надежный пароль
Создание надежного пароля на системе Windows является важным шагом для обеспечения безопасности вашей учетной записи. В случае, если ваш пароль просрочен или вы считаете его недостаточно надежным, рекомендуется его заменить.
Для создания надежного пароля, который будет сложно взломать, следуйте следующим рекомендациям:
- Используйте комбинацию букв, цифр и символов: Надежный пароль должен содержать разнообразные символы. Включайте в пароль как заглавные, так и строчные буквы, а также цифры и специальные символы, такие как #, $, % и т.д.
- Избегайте простых и очевидных паролей: Не используйте очевидные пароли, такие как 123456 или qwerty. Избегайте также использования личных сведений, таких как дата рождения, имена родственников и т.д. Ваш пароль должен быть уникальным и несвязанным с вашими личными данными.
- Длина пароля: Старайтесь использовать пароли, содержащие не менее 8 символов. Чем длиннее пароль, тем сложнее его взломать. Рекомендуется использовать пароли длиной не менее 12 символов.
- Регулярно меняйте пароль: Для обеспечения безопасности вашей учетной записи, рекомендуется менять пароль регулярно — не реже одного раза в несколько месяцев. Это поможет предотвратить несанкционированный доступ к вашим данным.
- Не используйте одинаковый пароль для разных аккаунтов: Использование одного и того же пароля для разных аккаунтов может стать уязвимостью. При взломе одного аккаунта хакер может получить доступ и к другим вашим аккаунтам.
Создание надежного пароля — это важный шаг для обеспечения безопасности вашей учетной записи в системе Windows. Следуйте рекомендациям выше, чтобы создать надежный пароль, который защитит ваши личные данные от несанкционированного доступа.
Используйте комбинацию букв, цифр и символов
Пароль в Windows 10 должен быть безопасным и надежным. Один из способов обеспечить безопасность вашего пароля — это использование комбинации букв, цифр и символов.
Комбинация символов может включать в себя заглавные и строчные буквы, цифры, а также специальные символы, такие как *, $, # и %.
Использование комбинации различных типов символов усложняет перебор пароля злоумышленниками, увеличивая безопасность вашего аккаунта.
Ниже приведены несколько примеров безопасных паролей:
- P@ssw0rd123 — пароль, содержащий заглавные и строчные буквы, цифры и специальные символы.
- Tr0ub4dor&3 — пароль, содержащий строчные и заглавные буквы, цифры и специальные символы.
- !2eAs34$ — пароль, содержащий специальные символы, цифры и заглавные буквы.
Используйте комбинацию букв, цифр и символов для создания безопасного пароля и помните о его регулярной замене для поддержания безопасности вашего аккаунта в Windows 10.
Избегайте использования личной информации
При замене пароля в Windows 10, важно убедиться, что вы не используете личную информацию в качестве пароля. Это включает в себя информацию, которая может быть связана с вами, такую как имена членов семьи, даты рождения, адреса или номера телефонов.
Использование личной информации в качестве пароля делает его уязвимым для взлома, так как хакеры могут легко узнать эти данные о вас. Чтобы обезопасить свою учетную запись и компьютер, следуйте рекомендациям ниже:
- Создавайте уникальные пароли: Используйте комбинацию цифр, букв в верхнем и нижнем регистре, а также специальных символов. Избегайте простых и предсказуемых паролей.
- Не используйте личную информацию: Избегайте использования имени, фамилии, даты рождения или другой информации, которую можно легко узнать о вас.
- Используйте фразы: Вместо одного слова, используйте фразу, которая включает разные символы и слова. Например, «Мой собака Лада92!»
- Обновляйте пароль регулярно: Меняйте свой пароль каждые несколько месяцев, чтобы предотвратить возможность его взлома.
Помните, что безопасность вашей учетной записи и компьютера зависит от сложности пароля, поэтому следуйте этим рекомендациям, чтобы обезопасить свою информацию от злоумышленников.
| Совет | Пример |
|---|---|
| Используйте комбинацию цифр, букв и символов | Abc!123 |
| Избегайте простых и предсказуемых паролей | password123 |
| Не используйте личную информацию | Имя и фамилия, дата рождения, адрес |
| Используйте фразы | Мой собака Лада92! |
| Обновляйте пароль регулярно | Каждые 3 месяца |
Часто задаваемые вопросы о замене пароля
1. Почему мой пароль должен быть заменен?
Если ваш пароль просрочен, значит он старый и не обеспечивает достаточной безопасности. Регулярная смена пароля помогает защитить ваши личные данные и предотвратить несанкционированный доступ к вашему аккаунту.
2. Как часто мне следует менять пароль?
Рекомендуется менять пароль хотя бы раз в несколько месяцев или чаще, особенно если вы работаете с конфиденциальной информацией или использование вашего компьютера разрешено другим людям.
3. Как я могу сменить пароль в Windows 10?
Для смены пароля в Windows 10 вы можете выполнить следующие действия:
- Откройте меню «Параметры» (щелчок по значку «Пуск» и выбор «Параметры»)
- Выберите раздел «Учетные записи»
- В левой панели выберите «Пароль»
- Нажмите на кнопку «Изменить»
- Следуйте инструкциям для создания нового пароля
4. Что делать, если я забыл свой пароль?
Если вы забыли свой пароль, вы можете воспользоваться функцией сброса пароля Windows 10. Для этого введите неверный пароль три раза, затем нажмите на ссылку «Сбросить пароль» и следуйте инструкциям на экране.
5. Что необходимо учитывать при создании нового пароля?
При создании нового пароля рекомендуется учитывать следующие моменты:
- Используйте комбинацию заглавных и строчных букв, цифр и специальных символов
- Избегайте использования очевидных паролей, таких как даты рождения или имена
- Не используйте один и тот же пароль для разных учетных записей
- Изменяйте пароль регулярно
6. Как проверить, что мой новый пароль безопасен?
Множество онлайн-сервисов предлагают оценить уровень безопасности вашего пароля. Вы можете воспользоваться такими сервисами для проверки нового пароля и убедиться, что он обеспечивает достаточную безопасность.
7. Могу ли я использовать один и тот же пароль для разных учетных записей?
Рекомендуется использовать разные пароли для разных учетных записей, чтобы обезопасить свои данные. В случае, если злоумышленник получит доступ к одному из ваших паролей, он не сможет воспользоваться им, чтобы получить доступ к вашим другим аккаунтам.
Как часто следует менять пароль в Windows 10?
Когда пароль в Windows 10 просрочен, он должен быть заменен, чтобы обеспечить безопасность вашей системы. Тем не менее, вопрос о том, как часто следует менять пароль, вызывает много дискуссий среди пользователей.
Существует несколько точек зрения по этому вопросу. Некоторые эксперты рекомендуют изменять пароль каждые 30-60 дней, чтобы предотвратить несанкционированный доступ к вашей учетной записи. Другие считают, что использование длинного и сложного пароля является более важным, и его изменение не обязательно, если вы уверены в его надежности.
Вместо того, чтобы часто менять пароль, важно создать пароль, который будет сложно угадать. Используйте сочетание больших и маленьких букв, цифр и специальных символов. Также рекомендуется использовать разные пароли для разных учетных записей и не использовать один и тот же пароль для различных сервисов.
Безопасность пароля также можно повысить с помощью двухфакторной аутентификации. Это защитит вашу учетную запись даже в случае, если злоумышленнику удастся узнать ваш пароль.
Итак, ответ на вопрос о том, как часто следует менять пароль в Windows 10, зависит от вас и вашей собственной оценки риска. Однако, в любом случае, необходимо создать и использовать сложные пароли, чтобы обеспечить безопасность вашей системы.