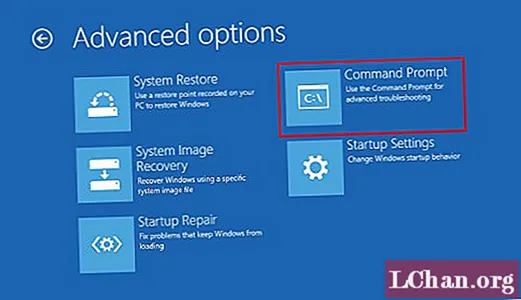Содержание
- 1 Сброс пароля Windows 7 без установочного диска
- 1.1 Убираем пароль с Windows 7 без установочного носителя
- 1.2 Способ 1: Командная строка
- 1.3 Способ 2: Меню восстановления
- 2 Как узнать пароль от учетки администратора в системе Windows 7
- 2.1 Как узнать без сброса
- 2.2 Сброс пароля администратора Windows 7
- 2.3 Дискета сброса
- 2.4 Альтернативные способы
- 3 Сброс пароля администратора Windows 7 без использования дополнительных программ
- 3.1 Этап №1 — Настройка запуска командной строки перед экраном входа в Windows
- 3.2 Этап №2 — Сброс пароля или создание нового пользователя, и вход в систему
- 3.3 Сброс пароля
- 3.4 Создание новой учётной записи
- 3.5 Вход в систему
- 3.6 Как это работает?
- 4 Что предпринять, если утерян пароль администратора Windows
- 4.1 Способ 1. С применением установочного диска либо образа восстановления
- 4.2 Создание нового аккаунта
- 4.3 Offline NT Password Editor
- 4.4 Шаг 1
- 4.5 Шаг 2
- 4.6 Шаг 3
- 4.7 Шаг 4
- 4.8 ERD Commander
- 4.9 Способ 3. Подмена системных файлов
- 4.10 Как узнать пароль учётной записи
- 4.11 Заключение
- 5 компьютеры и операционные системы
- 5.1 2. Сброс с помощью безопасного режима и/или командной строки
- 5.2 Командная строка
- 5.3 3. Сброс с помощью альтернативной учетной записи (только для XP Professional)
- 5.4 Удаленное управление пользователями
- 5.5 4. Используйте LiveCD или USB
- 5.6 5. Полное форматирование и переустановка
Пароли помогают защитить свою учётную запись в операционных системах от посторонних пользователей.
Однако бывает и так, что они забываются, а попасть в систему не представляется возможным из учётной записи администратора, да и установочного носителя при себе нет.
В таком случае придётся сбрасывать пароль немного нестандартными методами.
Как убрать пароль для входа в Windows с компьютера
Как обойти пароль администратора Windows 10
Что делать, если забыт пароль от учетной записи Майкрософт
Убираем пароль с Windows 7 без установочного носителя
Если скачать диск сброса паролей на Windows 7 у вас не получается, то можно воспользоваться одним из предложенных ниже способов. Оба предполагают решение проблемы при помощи системных утилит.
Для этого вам не потребуется скачивать диск для сброса пароля Windows 7 или полный образ системы.
Однако рекомендуется чётко следовать инструкциям, так как оба способа подразумевают работу с интерфейсом «Консоли».
Не нужно пытаться сделать сброс пароля на Windows 7 с помощью стороннего ПО, так как это повлечь за собой определённые проблемы.
Способ 1: Командная строка
Это самый универсальный, простой и безопасный способ сменить пароль на Windows 7, не зная при этом старый.
При необходимости вы сможете позже просто снять новый пароль с операционной системы.
Для выполнения данного способа вам понадобится возможность зайти в интерфейс ОС, пускай даже с гостевой учётной записи. Обычно таковая всегда есть по умолчанию.
Гостевая учётная запись имеет некоторые ограничения по сравнению с записью администратора.
По умолчанию они распространяются на внесение каких-либо изменений в ОС, например, установку/удаление программ, редактирование некоторых документов, скачивание контента из сети. Ограничений по использованию «Командной строки» нет по умолчанию.
Инструкция к данному способу выглядит следующим образом:
-
- Нажмите комбинацию клавиш Win+R.
- В открывшуюся строку введите cmd и нажмите Enter.
-
- Запустится «Командная строка». Для начала вам нужно узнать количество пользователей, их полномочия и логины в операционной системе. Чтобы сделать это, введите команду net user и нажмите Enter.
-
- Отобразится список всех пользователей операционной системы. Вам нужно найти логин учётной записи администратора. Это будет сделать легко, если в ОС всего две учётных записи.
- Теперь напишите команду net user логин_администратора новый_пароль. Пример команды: net user Admin 123456. Нажмите Enter.
- После применения команды перезагрузите компьютер и зайдите в учётную запись администратора под новым паролем.
Способ 2: Меню восстановления
Данный способ может быть опасен, так как подразумевает отключение компьютера от питания во время работы. Однако единичное применение особого вреда нанести не должно.
Суть заключается в следующем:
-
- Перезагрузите компьютер, если он был включён или включите его, если он был выключен.
- Когда только начнётся загрузка Windows резко отключите его. Например, нажмите на кнопку питания или вытащите кабель питания.
- Затем снова подключите питание и выполните включение ПК.
- Вместо стандартного запуска Windows должен запуститься экран «Windows Error Recovery», то есть восстановление после ошибки.
- Вам будет предложено несколько вариантов запуска операционной системы. Выберите «Launch Startup Repair». В русскоязычной редакции может носить название «Запустить восстановление загрузки».
-
- Начнётся загрузка системы. У вас может появиться окно, где запрашивается разрешение на процедуру восстановления системы («System Restore»). Отмените, нажав на «Cancel».
-
- Появится сообщение с ошибкой восстановления. Кликните по пункту «View problem details».
-
- Запуститься текстовый файл с описанием проблемы. Здесь нужно нажать на пункт «File» в верхнем меню. Из выпадающего списка кликните по пункту «Open».
- Откроется «Проводник» Windows с доступом ко всем системным файлам. Вам нужно перейти по следующему пути: C:\Windows\System32.
- Здесь найдите и переименуйте один из этих файлов utilman.exe или sethc.exe, добавив к названию одного из них приписку bak или old. Если эти файлы не отображаются в проводнике, то в графе «Тип файлов» поставьте значение «Все файлы».
- Теперь найдите файл cmd.exe. Скопируйте его и вставьте в этой же директории.
- Скопированный файл переименуйте на «utilman» или «sethc». Не нужно переименовать файл в «utilman», если на 10-м шаге вы добавили приписку к файлу «sethc» и наоборот.
- Можете закрыть «Блокнот» и нажать «Finish». После этого система перезагрузится.
- Дождитесь загрузки стартового экрана Windows и нажмите на иконку «Специальные возможности», если переименовали файл в «utilman». Если же вы переименовали его в «sethc», то вам потребуется нажать пять раз на клавишу Shift.
Таким образом вы получите доступ к «Командной строке», не имея при этом никакого доступа к системе. В интерфейсе «Консоли» вам придётся проделать следующее:
-
- Если вы не знаете точное наименование учётной записи администратора, то впишите команду net user. Она отобразит все данные, касательно пользователей системы, в том числе и их статус.
-
- Теперь пропишите эту команду: net user Имя записи администратора новый пароль. Пример команды, net user Admin 123456. Нажмите Enter.
- Перезагрузите компьютер и попробуйте войти в систему под новым паролем, который вы задали.
Рассмотренные способы помогают сбросить пароль на Windows 7, не используя диск с образом ОС. Однако рекомендуется создать образ восстановления системы на флешки (установочный диск) и произвести сброс через него.
Источник: https://public-pc.com/reset-windows-7-password-without-installation-disk/
Как узнать пароль от учетки администратора в системе Windows 7
С помощью учетной записи администратора можно вносить важные изменения в систему: устанавливать программы, настраивать безопасность и подобное.
По умолчанию учетки гостя и простого пользователя такими привилегиями не обладают.
Чтобы запретить несанкционированный вход и нежелательные изменения, многие защищают учетную запись администратора паролем.
В Windows 7 есть возможность создавать учетки пользователей с правами администратора. Кроме того, в системе по умолчанию существует встроенный администратор, который не отражается в окне приветствия и с его помощью обычно решают какие-нибудь специфичные проблемы. Но, к этой записи пароль не требуется.
Как узнать без сброса
Увы, с помощью стандартных средств Windows 7 узнать пароль от учетной записи администратора невозможно. По умолчанию они хранятся в зашифрованных файлах SAM.
И если вы забыли пароль, то придется воспользоваться сторонними программами. Но с их помощью можно узнать не слишком сложный пароль, который содержит латинские буквы и цифры. Одна из популярных – это SAMinside.
Ее преимущества – это русскоязычный и понятный интерфейс.
Если у вас нет доступа к системе, ход действий такой:
- скачайте и установите Live CD Windows XP на флешку – она станет загрузочной;
- туда же установите программу для взлома;
- загрузите систему с Live CD Windows XP;
- запустите программу SAMinside;
- экспортируйте файлы SAM и System (в них содержится необходимая информация) из реестра – для этого нажимаем Открыть — С:WindowsSystem32config.
- Далее остается расшифровать SAM файлы и возможно в них окажется искомое значение.
Стоит отметить, что любая программа не дает сто процентного шанса расшифровки. Чем пароль сложнее или длиннее, тем сложнее утилитам справиться с ним. И нередки случаи, когда с их помощью узнать пароль не удается.
Сброс пароля администратора Windows 7
Если вы забыли пароль и нет возможности его восстановить, то его можно просто сбросить. Для этого понадобится установочный диск с Windows 7 или установочная флешка.
Тип носителя не принципиален и не играет никакой роли. По умолчанию, первым в загрузке стоит жесткий диск, на котором записана система.
Поэтому сначала нужно зайти в биос и в порядке запуска устройств переместить установочный диск или флешку на первое место.
Для выполнения сброса вставляем носитель в компьютер и выбираем восстановление системы.
Далее программа начнет поиск установленной Windows и на это может уйти энное количество времени. После поиска нажимаем «Далее» и выбираем в параметрах командную сроку.
В строке нужно написать следующую команду «copy С:\Windows\System32\sethc.exe С:\». По умолчанию диск С – это системный диск, но не у всех пользователей стоит система именно на нем, поэтому вместо С нужно указать именно системный раздел.
Этой командой копируется файл sethc.exe. Именно он выводит окно, которое появляется при пятикратном нажатии клавиши Shift. По умолчанию файл запускает залипание клавиш, но для него можно установить любое другое значение.
Теперь нужно поменять команду для пятикратного нажатия Shift. Нам нужно чтобы она включала не залипание клавиш, а командную строку. Таким образом ее можно будет открыть, когда система попросит ввести пароль.
В открытой командной строке пишем: «copy С:\Windows\System32\cmd.exe С:\Windows\System32\sethc.exe». Если все прошло нормально, то появится такое сообщение:
Закрываем строку и жмем на перезагрузку. Меняем опять в биосе порядок загрузки устройств и опять перезагружаем. После перезагрузки появится стартовый экран, где предлагается ввести пароль от учетной записи.
Жмем на Shift пять раз и у нас открывается командная строка, причем с максимальным доступом. В ней пишем «net user User 12345». User нужно заменить на имя пользователя, а 12345 – это новый пароль от учетки.
[/su_box]
Закрываем командную строку, вводим новый пароль и спокойно заходим в Windows. По желанию, теперь можно совсем убрать пароль в Панели управления.
Дискета сброса
Если вы часто забываете пароли, то можно заранее создать дискету сброса. Для этого заходим в Панель управления, нажимаем «Учетные записи пользователей» и выбираем учетку, которой нужно запомнить пароль.
Далее с левой стороны выбираем «Создать дискету сброса пароля». Хоть эта функция содержит слово дискета, для записи можно использовать флешку.
Вставляем устройство в компьютер и указываем к нему путь. Далее программа попросит ввести пароль. После некоторого времени создание дискеты сброса завершится. Теперь главное не потерять накопитель.
Альтернативные способы
Как один из вариантов, можно узнать забытый пароль методом перебора, обычно человек использует две-три комбинации и если вы ищете пароль к своему устройству, то этот способ может сработать.
Еще один способ очень похож на тот, который описан выше. Для него также требуется установочный диск/флешка, но по времени он займет больше времени, потребует вмешательства в реестр и много разных действий. Через командную строку все решается намного проще.
И самый кардинальный способ – это переустановить на компьютере Windows. Пароль вы конечно не узнаете, но получите полный доступ к системе. Правда без сохраненных файлов. После установки системы с нуля, по умолчанию пароль будет отсуствовать.
Источник: https://WindowsTune.ru/win7/admin7/kak-v-windows-7-uznat-parol-administratora.html
Сброс пароля администратора Windows 7 без использования дополнительных программ
В этой статье я расскажу, как сбросить пароль учётной записи администратора (или создать новую) без использования дополнительных программ.
Вам понадобится только установочный диск Windows 7 или диск восстановления системы.
Этот способ следует применять, если стандартными способами сбросить пароль нет возможности, например когда утерян пароль от единственной учётной записи
Этап №1 — Настройка запуска командной строки перед экраном входа в Windows
-
Загрузитесь с установочного диска Windows 7 или с диска восстановления.
- В окне выбора языковых параметров нажмите Далее —> [только при загрузке с установочного диска] щелкните Восстановление системы —>Далее —>Командная строка
- В командной строке наберите regedit и нажмите Enter. Откроется редактор реестра.
- Выделите раздел HKEY_LOCAL_MACHINE, как показано на рисунке ниже. Затем из меню Файл выберите пункт Загрузить куст
- Перейдите на диск, где установлена Windows 7 (буква может отличаться от привычной С), и откройте файл:
(буква_диска):\Windows\System32\config\SYSTEM
Примечание. В некоторых случаях диск с ОС может быть не виден среде восстановления, в этом случае на шаге 2 необходимо загрузить драйвер. Понадобится тот же драйвер, который использовался при установке ОС
- Введите произвольное имя для загружаемого раздела. В примере — 888.
- Перейдите в раздел HKEY_LOCAL_MACHINE\888\SetupЗатем щелкните два раза по параметру:
- CmdLine, введите cmd.exe и нажмите ОК
- SetupType, замените на 2 и нажмите ОК.
- Выделите раздел 888 в HKEY_LOCAL_MACHINE, затем из меню Файл выберите пункт Выгрузить куст.
- Извлеките установочный диск, закройте редактор реестра и командную строку, нажмите Перезагрузка в окне параметров восстановления
Этап №2 — Сброс пароля или создание нового пользователя, и вход в систему
После перезагрузки продолжайте обычный вход в Windows 7. Перед входом в систему Вы увидите окно командной строки.
Сброс пароля
Для сброса пароля введите следующую команду и подтвердите её выполнение клавишей Enter
net user имя_пользователя новый_пароль
На рисунке ниже для пользователя Adm7 задается пароль tL942G8dWp.
Если Вы забыли имя учетной записи, введите команду net user без параметров, чтобы отобразить все имеющиеся учётные записи.
Создание новой учётной записи
Если у вас нет ни одной учетной записи администратора, такую можно легко создать. Для этого последовательно введите приведенные ниже команды, нажимая после каждой клавишу Enter.
Для русской (локализованной) Windows:
net user имя_пользователя пароль /add net localgroup Администраторы имя_пользователя /add
net localgroup Пользователи имя_пользователя /delete
Для английской Windows:
net user имя_пользователя пароль /add net localgroup Administrators имя_пользователя /add
net localgroup Users имя_пользователя /delete
Команды последовательно выполняют следующие действия:
- Создание нового пользователя.
- Добавление пользователя в группу Администраторы (Administrators).
- Удаление пользователя из группы Пользователи (Users).
Если Вы хотите установить для всех учетных записей бессрочное действие пароля, введите в конце команду:
net accounts /maxpwage:unlimited
По окончании ввода закройте окно командной строки.
Вход в систему
Теперь у Вас есть учетная запись с правами администратора и новым паролем. Просто выберите пользователя и выполните вход в Windows:
Как это работает?
Для изменения параметров пользователей необходим доступ к панели управления Windows или командной строке, запущенной с правами администратора из Windows. Поскольку вход в систему заблокирован, изменения надо произвести до входа.
Для этого на первом этапе мы входим в редактор реестра среды восстановления и подгружаем в него часть реестра (куст) установленной Windows 7.
С помощью параметра SetupType мы указываем, что перед следующим входом в Windows надо выполнить команду из параметра CmdLine, а в CmdLine указываем командную строку (cmd.exe).
Эти параметры изначально предназначены для выполнения административных задач во время автоматической установки Windows, но мы их используем в своих целях. После этого куст реестра выгружается и компьютер отправляется на перезагрузку.
Дальше всё просто — в появившемся окне командной строки производим необходимые операции с пользователями и входим в Windows.
Приятного использования!
Иcточник: oszone.net Morpheus
Источник: https://www.windxp.com.ru/win7/articles45.htm
Что предпринять, если утерян пароль администратора Windows
Для безопасного хранения личной информации многие пользователи используют пароль на свою учётную запись.
Если вы единственный пользователь компьютера, ваша учётная запись является учётной записью администратора.
Она обеспечивает в случае необходимости доступ ко всем функциям системы для тонкой настройки, а также позволяет редактировать системный раздел файловой системы.
Пароль администратора дает доступ к функциям всей системы
Но вот случилась беда — владелец забыл код доступа администратора и при попытке входа видит сообщение о неправильно введённом пароле и невозможности входа в систему. Ситуация усугубляется ещё тем, что Windows хранит все пароли в надёжно защищённом разделе на жёстком диске при помощи системы SAM.
В целях безопасности получить доступ к нему и узнать пароль далеко не так просто, как может показаться на первый взгляд. С одной стороны, это обезопасит вас от стороннего вмешательства, но, с другой, это здорово портит жизнь, если забыть комбинацию доступа.
Наиболее сильно страдают пользователи Windows 7, так как эта версия ОС предлагает только работу с локальной учётной записью, в отличие от более новых Windows 8, 8.1 и 10.
Здесь пользователь может прикрепить к компьютеру учётную запись Microsoft и в случае забытого пароля сможет сбросить его через сайт с любого устройства. Владельцы ПК на семёрке могут лишь убрать пароль администратора.
К счастью, всё не так страшно, как может показаться на первый взгляд.
Если вы будете следовать нашей подробной инструкции, как выполнить сброс пароля администратора Windows 7 при использовании локального аккаунта, а также как узнать пароль, то сможете без особых сложностей решить свою проблему за короткое время без посторонней помощи. Итак, приступаем.
Решить проблему входа в систему устройства можно
Способ 1. С применением установочного диска либо образа восстановления
Для этого вам нужны будут загрузочный диск или флешка с Windows либо же предварительно созданный диск восстановления (это также может быть и флешка).
Если со вторым может не задаться, так как вряд ли вы постоянно создаёте свежие диски восстановления, то установочный образ можно скачать на большом количестве сайтов.
- Вставьте диск либо флешку в ПК, в BIOS отметьте носитель в качестве приоритетного при загрузке. Это нужно для того, чтобы произошла загрузка с внешнего носителя, а не со встроенного жёсткого диска.
- Зависимо от версии Windows, нажмите Диагностика — Дополнительные параметры — Командная строка либо Восстановление системы — Далее — Командная строка.
- Когда командная строка откроется, добавьте regedit и кликните Enter.
- Кликните мышкой по разделу HKEY_LOCAL_MACHINE, чтобы выделить его, затем нажмите Файл — Загрузить куст.
- В открывшем окошке перейдите в C:\Windows\System32\config (если система инсталлирована в иной раздел, адрес будет несколько другим) и откройте файл System.
- Назовите загружаемый раздел любым именем, например, 555.
- В редакторе реестра отыщите в раздел HKEY_LOCAL_MACHINE\555\Setup, найдите там параметры CmdLine и SetupType. Кликните по каждому из них дважды и смените показатели на следующие:
- CmdLine — cmd.exe.
- SetupType — 0 поменяйте на 2.
- Отметьте созданный вами раздел 555, затем кликните Файл — Выгрузить куст.
- Достаньте флешку или диск, закройте все активные утилиты, выберите «Перезагрузка» в главном окне мастера восстановления.
Выделите раздел HKEY_LOCAL_MACHINE, как указано на риснке
После перезапуска при входе в систему будет развёрнута командная строка. С её помощью и будем выполнять дальнейшие операции.
Создание нового аккаунта
Если у вас не установлено ни одного аккаунта администратора, необходимо его создать с помощью ввода нескольких команд. Для этого одну за другой введите их в командной строке:
net user логин пароль /add
net localgroup Администраторы логин /add
net localgroup Пользователи логин /delete
Первая команда сначала создаёт новую учётку, затем относит её к группе администраторов, а затем удаляет из группы пользователей. После применения всех команд закройте командную строку.
Теперь у вас есть аккаунт администратора
Offline NT Password Editor
Если первый способ подразумевал использование стандартных возможностей Windows, то второй предлагает воспользоваться сторонними утилитами, позволяющими произвести сброс пароля администратора Windows 7.
Одной из наиболее приемлемых является Offline NT Password Editor, которая позволяет получить полный доступ к системному разделу ОС. Можно как убрать или поменять пароль, так и активировать учётную запись администратора.
В утилите не представлен графический интерфейс, но тем не менее разобраться с ней совсем не сложно. Каждый этап пронумерован и указано, что вам требуется сделать.
Итак, какие шаги нужно выполнить для сброса пароля с помощью этой утилиты?
- На другом компьютере или ноутбуке перейдите на сайт разработчика, в разделе Bootdisk пролистайте до надписи Download и загрузите необходимую вам версию. Имя файла состоит из цифр и букв. Если вы хотите создать загрузочный диск, качайте файл, в названии которого присутствует cd, если же вы будете пользоваться флешкой, то usb.
- Если пользуетесь диском, запишите скачанный образ через программу записи, а если флешкой, то выполните следующие манипуляции:
- Скопируйте содержимое архива на флешку, не создавая никаких дополнительных файлов.
- Разверните командную строку от имени администратора.
- Воспользуйтесь командой f:\syslinux.exe -ma f:, где вместо f напишите букву, под которой определяется флешка в проводнике Windows. Если не выдаёт никакой ошибки, значит, всё записалось, как положено.
- Вставьте ваш внешний носитель в компьютер, в BIOS выставьте его в качестве первого при загрузке, включите компьютер. Вместо окна приветствия Windows должен запуститься интерфейс утилиты.
Разобраться в приложении не составит труда
Шаг 1
Первым делом нужно выбрать раздел жёсткого диска, на который установлена ОС Windows.
Программа предоставляет список разделов диска с указанием их размера, на который вам и следует ориентироваться.
Если помнить, что обычно система устанавливается на диск C, который меньше диска D в несколько раз, ошибиться будет довольно сложно. Введите цифры с номером раздела и нажмите кнопку Enter.
Шаг 2
Далее, нужно указать путь к файлам реестра. Программа предлагает путь по умолчанию, согласитесь с ним и нажмите Enter.
После этого утилита запрашивает, какую часть реестра нужно загрузить. Выберите 1 — Password reset [sam system security], нажмите соответствующую цифру и подтвердите кнопкой Enter.
Шаг 3
Изменение или сброс пароля путём редактирования пользовательских данных в реестре.
В утилите будет запущено chntpw Main Interactive Menu, в котором сразу же выбран пункт 1 — Edit user data and passwords. Подтвердите выбор нажатием кнопки Enter.
Если же вам нужно изменить пароль, выберите 2 — Edit (set new) user password.
В открывшемся меню chntpw Edit User Info & Passwords отображаются все аккаунты компьютера, с их кодовым обозначением в шестнадцатеричной системе счисления (столбик RID). Нас интересует учётная запись администратора, чаще всего она отображается первой в списке и выбирается по умолчанию.
Если имя аккаунта отображается английскими буквами, напечатайте его в поле ввода под таблицей, если же русскими, то воспользуйтесь информацией из колонки RID. Запись в поле ввода будет в формате 0xABCD, где вместо ABCD нужно поставить значение из таблицы. Выбор подтверждается кнопкой Enter.
[/su_box]
Далее отображается User Edit Menu со списком действий, которые можно выполнять с учётной записью администратора. Выберите 1 — Clear (blank) user password и подтвердите кнопкой Enter. Программа должна сообщить об успешном сбросе пароля.
Шаг 4
Сохранение внесённых изменений (Step Four: Writing back changes). Последовательно нажмите ! и q для выхода из предыдущих меню, после чего утилита предложит сохранить изменения, выдав запрос «About to write file(s) back! Do it?». Введите y, а на следующий запрос впечатайте n.
Для перезагрузки введите команду reboot или нажмите на маленькую кнопку на системном блоке компьютера. Система запустит вас без запроса пароля. Установить его вы сможете самостоятельно в меню управления учётными записями.
ERD Commander
Ещё одна довольно продвинутая утилита для сброса пароля администратора Windows. Для начала потребуется на рабочем компьютере создать загрузочную флешку с утилитой. Для этого:
- Подготовьте флешку объёмом не менее 1 Гбайта, а также скачайте следующие четыре файла: HPUSBDISK.zip, Ghost32.exe, Grub4dos.zip, файл образа ERD Commander в формате gho.
- Вставьте флешку в компьютер, после чего запустите HPUSBdisk.exe, в окошке Device выберите ваш накопитель, File system отметьте как FAT32, после чего кликните кнопку Start. Флешка будет отформатирована, поэтому позаботьтесь о том, чтобы куда-нибудь сохранить хранящуюся на ней важную информацию.
- Распакуйте архив Grub4dos.zip и запустите grubinst_gui.exe, после чего в поле Disk выберите флешку и в самом низу кликните кнопку Install. В случае успешного завершения процедуры вы должны увидеть сообщение следующего содержания: «The Mbr/bs has been successfully installed. Press to continue…». Теперь можно смело переходить к следующему этапу.
- Запустите Ghost32.exe — нажмите Ok — Local — Disk — From Image, после чего укажите файл ERD.gho и кликните по нему мышкой.
- В открывшемся окне выберите флешку, нажмите Ok — Ok — Yes и дождитесь, пока загрузочная флешка не будет до конца создана. Обычно на это уходит 10–15 минут.
После загрузки появится окно выбора целевой операционной системы Windows
Теперь вам предстоит работа с загрузочной флешкой ERD Commander. Вот что нужно сделать:
- Подключив флешку к компьютеру, через BIOS настройте приоритет загрузки так, чтобы флешка была первой, и включите ПК.
- Выберите вашу версию Windows. Если вы перепутаете разрядность системы, то ничего страшного, просто на следующем этапе утилита выдаст ошибку и вы сможете повторить процедуру сначала.
- Дождавшись загрузки, выберите установленную операционную систему, нажмите Далее — Microsoft Diagnostics — Мастер изменения паролей.
- Вы увидите окошко со списком пользователей и полями для ввода пароля. Выберите учётную запись администратора, запишите новый пароль и подтвердите его.
- Вытащите флешку с USB-разъёма, загрузитесь в обычном режиме и воспользуйтесь новым паролем.
Примечание! Узнать пароль таким способом у вас не получится, только удалить или установить новый!
Способ 3. Подмена системных файлов
Наверняка вы слышали о функции залипания клавиш. Достаточно 5 раз быстро нажать кнопку Shift, как выйдет окошко с запросом на активацию режима. За неё отвечает файл sethc.exe, расположенный в системном разделе Windows.
Интересно, что активировать его можно даже в окне ввода пароля при запуске Windows. Но поскольку ситуация такова, что пользователь забыл его, нам нужно заменить его на файл cmd.exe, отвечающий за открытие командной строки.
Как это сделать?
- Загрузитесь с внешнего носителя Windows, в окне инсталляции нажмите Восстановление системы — Командная строка.
- Последовательно примените такие команды:
- copy c:\windows\system32\sethc.exe c:\ — чтобы создать резервную копию утилиты sethc.exe.
- copy c:\windows\system32\cmd.exe c:\windows\system32\sethc.exe — чтобы заменить файл sethc.exe на cmd.exe.
- Выполните перезагрузку компьютера в обычном режиме.
- Когда появится окно пароля, пять раз нажмите кнопку Shift, после чего откроется командная строка.
- Чтобы поменять пароль, напечатайте команду net user логин пароль, после чего ещё раз перезагрузитесь и теперь вы точно сможете попасть в систему.
Используйте команду net user и перезагрузите компьютер
Примечание! Узнать пароль таким способом вы не сможете, только удалить!
Как узнать пароль учётной записи
В этом пункте познакомимся, как взломать пароль администратора или просто узнать его. Ведь во многих случаях просто проще не производить сброс пароля, а просто считать забытый.
Для этого нам понадобится утилита Ophcrack, обладающая нужными нам возможностями.
Она способна работать в графическом и текстовом интерфейсе и, по заверениям создателей, способна узнать практически любой пароль, сохранённый на вашей системе. Как ею воспользоваться?
- Перейти на официальный сайт и скачать подходящую версию: в виде установочного файла программы, если вы можете войти в систему, или же Live CD для создания загрузочного носителя, если в систему не пускает, так как забыл пароль.
- Запустить установочный файл либо загрузиться с флешки или диска и выбрать графический или текстовый интерфейс утилиты.
- Подождать, пока утилита не прочитает и не выведет на экран пароли системы. Зависимо от мощности компьютера это может занимать разное время.
Чтобы сбросить пароль, скачайте программу утилита Ophcrack
На этом всё. Как видите, ничего сложного нет и если ваш пароль не слишком сложный, то программа поможет вам его узнать.
После этого вы сможете заново войти в систему и ввести свой код доступа.
Практика показывает, что если пароль очень сложный, состоящий из комбинации больших и маленьких букв, а также цифр, то программа может не справиться.
Заключение
Источник: http://NastroyVse.ru/opersys/win/uteryan-parol-administratora-windows.html
компьютеры и операционные системы
Недавно мне довелось повозиться с одним компьютером.
Всё бы ничего, и делать там особо нечего, вот только проблема была в том, что хозяин компьютера, человек далёкий от IT, и работал он под учётной записью простого смертного пользователя. Т.е.
на экране приветствия там был админ, и, собственно, юзер, человек выбирал юзера и входил (даже без пароля).
А вот учётная запись админа была под паролем, и пароль этот он не знал, а связаться с человеком, который знал этот пароль не представлялось возможным. Так как диска сброса пароля не имелось, пришлось ломать действовать обходным способом. Чтобы в будущем в подобной ситуации долго не вспоминать как это делается решил сделать эту заметку (ну и вдруг кому ещё пригодится).
Итак, на компьютере установлена Windows 7. Для дальнейших действий потребуется только установочный диск системы и немного терпения .
Загружаемся с диска (начинаем как-бы ставить систему), дожидаемся окна выбора языков.
Установка Windows 7: выбор языка
Нажимаем Shift + F10. Должна открыться командная строка. Если по какой-то причине этого не произошло (да, такое иногда бывает) выбираем язык, нажимаем Далее, в следующем окне выбираем Восстановление системы, и в окне выбираем Командная строка).
Установка Windows 7
Параметры восстановления системы
После чего откроется командная строка.
Запускаем редактор реестра. В нём выделяем раздел HKEY_LOCAL_MACHINE и выбираем в меню Файл -> Загрузить куст…. В появившемся окне Загрузить куст выбираем диск, с установленной системой и открываем файл Буква_диска:\Windows\System32\config\SYSTEM.
Причём буква диска, совсем не обязательно будет привычной С. Например, у меня как видно на скриншоте это буква D. (Кстати, если нет установочного диска, но есть ещё один компьютер, можно к нему подключить винчестер от “пострадавшего” и точно также прикрутить реестр.
)
Редактор реестра: Загрузить куст
нужно ввести любое имя раздела, например Recovery.
Переходим в раздел HKEY_LOCAL_MACHINE\Recovery\Setup .
В этом разделе меняем параметры:
- CmdLine = cmd.exe
- SetupType = 2
Редактор реестра: HKEY_LOCAL_MACHINE\Recovery\Setup
Опуская подробности этим мы указываем, что при следующей загрузке компьютера до появления экрана приветствия должна запуститься командная строка.
После чего выгружаем этот куст (Файл -> Выгрузить куст). (Предварительно нужно выделить загруженный нами куст.)Вытаскиваем диск и перегружаемся.
После перезагрузки откроется командная строка. Для изменения пароля пользователя нужно ввести команду
net user admin password
где admin – имя пользователя, которому меняется пароль, а password – новый пароль. Кстати, чтобы посмотреть какие пользователи есть в системе нужно набрать
net user
Если же не желательно менять пароль существующего админа, можно создать нового. Делается это очень просто:
net user UserName password /add
net localgroup Администраторы UserName /add
В первой строке мы создаём пользователя с именем UserName и паролем password. Во второй строке добавляем только что созданного пользователя в группу администраторов. (Следует учесть, что если система английская, то и имя группы нужно указывать на английском – Administrators.)
Выходим из командной строки и перед нами появляется окно приветствия с изменёнными параметрами. Т.е. в зависимости от выполненных действий либо с изменённым паролем существующего админа, либо новый админ.
Сам не проверял, но по слухам этот способ действует ещё как минимум в Windows XP, Windows Server 2003 и Windows 8.
Если ваша система Windows XP настроена на вход через экран приветствия, есть вероятность, что вы сможете войти в систему как системный администратор. К сожалению, это также зависит от отсутствия существующего пароля в учетной записи администратора.
Когда вы загрузите свою систему, появится экран приветствия. Дважды нажмите Ctrl + Alt + Delete, чтобы загрузить панель входа пользователя.
Нажмите OK, чтобы попытаться войти в систему без имени пользователя или пароля. Если это не сработает, попробуйте ввести Administrator в поле «Имя пользователя» и нажмите OK.
Если вы войдете в систему, идите прямо в Панель управления — Учетная запись пользователя — Изменить учетную запись. Затем выберите учетную запись, для которой вы хотите изменить пароль, и следуйте инструкциям на экране.
2. Сброс с помощью безопасного режима и/или командной строки
Если ваша учетная запись администратора остается вне досягаемости, вы можете попытаться ее сбросить с помощью безопасного режима и командной строки.
Чтобы перейти в безопасный режим, вам необходимо перезагрузить компьютер. Нажмите F8 во время загрузки ПК.
Выберите «Безопасный режим c командной строкой«.
Как только вы войдете в безопасный режим, перейдите в Панель управления — Учетная запись пользователя — Изменить учетную запись. Затем выберите учетную запись, для которой вы хотите изменить пароль, и следуйте инструкциям на экране.
Командная строка
Однако есть моменты, когда определенные проблемы с компьютером будут препятствовать изменению — к примеру, вам может помешать вирус.
В таких случаях вы можете использовать командную строку из безопасного режима.
Нажмите клавиши Windows + R, чтобы открыть окно поиска. Напечатайте cmd и нажмите Enter.
Откроется командная строка. Теперь введите следующую команду:
net user [имя профиля] [новый пароль]
Должно получиться так:
Совет: Чтобы очистить пароль, используйте следующую команду:
net user [имя профиля] «»
3. Сброс с помощью альтернативной учетной записи (только для XP Professional)
Это исправление работает только в том случае, если вы используете Windows XP Professional, и вы можете войти в систему под альтернативной учетной записью.
Начните с правого щелчка на «Мой компьютер» и выберите «Управление«.
Затем выберите Служебные программы — Локальные пользователи и группы — Пользователи. Найдите свою учетную запись, щелкните правой кнопкой мыши и выберите «Установить пароль«.
Удаленное управление пользователями
Если вы не можете получить доступ к управлению компьютером с помощью собственной учетной записи, вы можете использовать удаленный доступ.
На другом компьютере (на нем должна быть не Windows XP) в окне «Управление компьютером» щелкните правой кнопкой мыши «Управление компьютером (Локальный)«. Выберите «Подключиться к другому компьютеру«.
Выберите другой компьютер. Введите IP-адрес компьютера, к которому вы хотите подключиться. Если вы находитесь в одной сети, это будет иметь внутренний адрес локальной сети, такой как 192.168.x.x или 10.x.x.x.
Кроме того, если вы знаете имя компьютера, вы можете использовать его, например \\Настольный ПК.
Если вы не уверены и подключены к одной сети, выберите «Обзор«, затем «Дополнительно«. Наконец, выберите «Найти сейчас«, чтобы сканировать локальную сеть для компьютеров в вашей сети.
После получения удаленного доступа вы можете изменить пароль, выбрав Системные инструменты — Локальные пользователи и группы — Пользователи. Затем найдите свою учетную запись пользователя, щелкните правой кнопкой мыши и выберите «Установить пароль«.
4. Используйте LiveCD или USB
Если вы все еще не можете войти в систему, не волнуйтесь. Есть еще два исправления. Первый — это использование загрузочного CD или загрузочной флешки с Linux.
1. Создайте загрузочный диск или флешку с операционной системой Linux.
2.
Перезагрузите компьютер с Windows XP. Нажмите F12, ESC или Delete, чтобы выбрать загрузочное устройство. При появлении запроса выберите CD или USB-диск.
3. Нажмите CTRL+L, чтобы отредактировать путь.
Введите команду computer:///, чтобы увидеть все ваши диски. Выберите свою установку Windows, щелкните правой кнопкой мыши и выберите «Монтировать» (Mount).
4. Откройте терминал Linux, нажав CTRL+ALT+T.
Выполните следующую команду для установки утилиты сброса пароля chntpw: sudo apt-get install chntpw.
5. Измените рабочий каталог, используя следующую команду cd /mnt/Windows/System32/config
6.
Извлеките список пользователей Windows, используя следующую команду sudo chntpw -1 SAM
7. Найдите имя пользователя своей учетной записи. Затем используйте следующую команду, чтобы выбрать учетную запись: sudo chntpw -u “Имя пользователя” SAM.
Затем введите 2, чтобы войти в режим редактирования.
8. Введите новый пароль, нажмите Enter для отправки и y для подтверждения.
9. Перезагрузитесь в Windows и используйте новый пароль.
5. Полное форматирование и переустановка
Если ничего не помогает, есть еще один вариант: сжечь. Ладно, шучу, на этот раз обойдемся без огня.
Но вам придется вытащить жесткий диск из своего ПК, подключить его к другому компьютеру для завершения резервного копирования, а затем отформатировать диск.
Как только форматирование будет завершено, вы можете переустановить Windows XP и ввести новый пароль. И постарайтесь его запомнить.
Задумывались ли вы хоть раз над вопросом: «Как узнать пароль администратора?». «Да кому это может быть интересно?» — спросит далекий от компьютеров человек. Но на самом деле вопрос этот не праздный.
И задать его может тот, кто просто забыл, какой пароль установил при инсталляции ОС Виндоус 7 несколько лет назад. Может задаться вопросом о том, администратора, тот, кому его не сказал мастер при настройке компьютера.
А еще бывает, что в ПК покопались дети и что-то наменяли, но итог зачастую одинаковый. Без доступа к админскому аккаунту компьютер становится очень сильно ограниченным в своих возможностях. Ни тебе программу новую установить, ни тебе удалить ненужный софт.
Даже такая простая задача, как смена настроек сетевой карты, уже становится неразрешимой проблемой. Так что, ответ на наивный вопрос о том, как узнать пароль администратора, становится весьма злободневным.
Но, как известно, не бывает неразрешимых проблем, бывает нехватка желания их решать. В этой статье я опишу простой способ вернуть ваш компьютер к здоровому состоянию.
Внимательно читайте инструкции, так как во время работы вам будет необходимо покопаться в реестре, а это значит, что ошибка может стоить вам системы. Так что будьте аккуратны и лучше воздержитесь от выполнения команд, смысл которых вам непонятен.
А еще, вы должны знать, что попытка заменить пароль админа может привести к уничтожению всех зашифрованных под этим аккаунтом документов. Ведь существующий пароль является ключом для них и в процессе замены будет безвозвратно утерян.
Чтобы узнать пароль администратора, нам понадобится диск, с которого вы устанавливали ОС. Никакие дополнительные программы в процессе вам не будут нужны. В том случае, когда болванка с установкой утеряна, либо ее изначально не было, сгодится и диск восстановления Виндоус 7.
Отмечу, что узнать пароль администратора таким способом не получится.
Перейдем к действиям по шагам.
- Загружаемся с диска и начинаем восстановление.
- У вас будет выбор варианта «Восстановление системы».
- Когда вам предложат несколько способов, следует нажать на пункт «Командная строка».
- В открывшемся окне введите regedit и нажмите Enter.
- Появится Кликните по пути HKey_Local_Machine, в меню «файл» выберите вариант «загрузить куст».
- Вам предложат указать файл, из которого будет загружен реестр, найдите по пути Windows/system32/config файл с названием «system», щелкните по нему и затем нажмите по кнопке «Открыть».
- Теперь надо задать для ветки название, поставьте любое слово или аббревиатуру.
- Снова откройте HKey_Local_Machine и поищите пункт с тем названием, которое вы только что создали. Открыв его, кликните на «Setup».
- По правую руку у вас будет список значений. Выделив «SetupType», щелкните двойным нажатием, появится поле ввода, в котором надо вести цифру 2.
- Все то же самое, что и девятом пункте, надо выполнить для пункта CmdLine но в поле значения введите cmd.exe.
- Закройте все открытые диалоги и в командой строке впишите «regedit», и запустите приложение работы с реестром.
- Снова найдите HKey_Local_Machine и кликните по нему мышью.
- В меню «Файл» нажмите на «Выгрузить куст».
- И вот, наконец, можно перезагрузить компьютер, не забудьте о загрузочном диске, его надо обязательно вытащить из привода.
- Когда система будет загружена, вместо окна приветствия вы получите командную строку. Вводим последовательно: «net user »
В качестве следует вписать то имя, которое вы используете при работе. Нажав ввод, вы запустите продолжение загрузки, на приглашение системы ввести пароль, введите только что указанные вами данные.
Прочитав внимательно эту статью, вы уже наверняка убедились, что вопрос о том, как узнать пароль администратора, не имеет особого смысла, так как сделать это практически не возможно. Пароль к ОС Виндоус 7 можно только сменить.
Источник: https://www.nexxdigital.ru/standard-password-for-the-administrator-account-windows-8/
Как найти пароль администратора в Windows 7
Пароль администратора в Windows 7 – это пароль для любой учетной записи, установленный для доступа к функциям на уровне администратора Windows 7.
Также существует учетная запись под названием «администратор», но она отключена по умолчанию. В большинстве случаев вам необходим пароль к любой учетной записи, который действует от имени администратора.
Этот пароль может вам понадобиться всего несколько раз. Вам потребуется пароль администратора в Windows 7, если вы пытаетесь загрузить определенные типы программ или получить доступ к конкретным инструментам восстановления Windows 7.
Следуйте советам, представленным ниже, чтобы быстро найти пароль администратора в Windows 7:
- Сложность: средняя
- Требуемое время: в зависимости от ситуации поиск пароля администратора может занять от нескольких минут до нескольких часов.
Как найти пароль
1. Если вы пытаетесь зайти в учетную запись администратора, то ничего не вводите в окошко с паролем. Просто нажмите Enter, ничего не печатая, когда система этого потребует.
Такой трюк обычно не действует в Windows 7, как в Windows XP, но попытаться стоит.
2. Введите пароль в вашу учетную запись. Очень часто в зависимости от того, каким образом вы установили Windows 7 на ваш компьютер, первичная учетная запись пользователя настроена с правами администратора.
3. Постарайтесь вспомнить пароль администратора. Как я уже упомянул в предыдущей рекомендации, ваша учетная запись может быть связана с администратором, особенно если вы сами устанавливали Windows 7 на ваш компьютер.
Если это так, то вы просто забыли свой пароль, поэтому постарайтесь вспомнить, какой пароль вы могли ввести.
4. При наличии другого пользователя введите его учетные данные. Если в Windows 7 имеются другие пользователи, один из них может обладать правами администратора. Если это так, то попросите другого пользователя сделать вас администратором.
5. Для восстановления пароля администратора используйте инструмент восстановления пароля Windows. Возможно, с помощью этого инструмента вам удастся восстановить или сбросить пароль администратора.
Примечание: некоторые инструменты восстановления пароля в списке, который я представил выше, способны привязать права администратора к учетной записи пользователя, но это возможно, только если вы знаете пароль своей учетной записи, которая не является учетной записью админа. Некоторые из них также могут включать учетные записи, такие как учетная запись «администратор».
6. Переустановите Windows 7. Такой тип установки полностью удалит старую систему с вашего компьютера и установит ее заново.
Но это самое последние решение проблемы, которым не стоит пользоваться без крайней необходимости. Например, используйте переустановку, если вам нужен доступ к инструментам диагностики и это ваша последняя попытка спасти ваш компьютер. В данной ситуации такое решение станет правильным, поскольку у вас появится возможность установить новую учетную запись в Windows 7.
Источник
Узнаем пароль администратора на ПК с Windows 7
Некоторые пользователи со временем забывают свой пароль на учетную запись администратора, даже если сами когда-то его устанавливали. Использование профилей с обычными полномочиями существенно сужает возможности в применении функционала ПК. Например, станет проблематичной установка новых программ. Давайте разберемся, как узнать или восстановить забытый пароль от административного аккаунта на компьютере с Виндовс 7.
Методы восстановления пароля
Нужно отметить, что если вы без проблем загружаетесь в систему под аккаунтом администратора, но при этом не вводите пароль, значит, он попросту не установлен. То есть получается и узнавать в данном случае нечего. Но если у вас не выходит активировать ОС под профилем с административными полномочиями, так как система требует ввода кодового выражения, тогда нижеприведенная информация как раз для вас.
В Виндовс 7 нельзя просмотреть забытый пароль администратора, но можно сбросить его и создать новый. Для выполнения указанной процедуры вам понадобится установочный диск или флешка с Виндовс 7, так как все операции придется выполнять из среды восстановления системы.
Внимание! Перед выполнением всех нижеописанных действий обязательно создайте резервную копию системы, так как после производимых манипуляций в некоторых ситуациях может произойти потеря работоспособности ОС.
Способ 1: Замена файлов через «Командную строку»
Рассмотрим для решения проблемы использование «Командной строки», активированной из среды восстановления. Для выполнения данной задачи требуется загрузить систему с установочной флешки или диска.
- В стартовом окошке установщика кликните «Восстановление системы».
В следующем окне выберите наименование операционной системы и нажмите «Далее».
В отобразившемся списке инструментов восстановления выберите позицию «Командная строка».
copy С:\Windows\System32\sethc.exe С:
Если у вас операционная система находится не на диске C, а в другом разделе, укажите соответствующую букву системного тома. После ввода команды жмите Enter.
Снова запустите «Командную строку» и введите выражение:
copy С:\Windows\System32\cmd.exe С:\Windows\System32\sethc.exe
Так же, как и при вводе предыдущей команды, внесите корректировки в выражение, если система установлена не на диске C. Не забудьте нажать Enter.
Выполнение указанных выше двух команд нужно, чтобы при пятикратном нажатии кнопки Shift на клавиатуре вместо стандартного окна подтверждения включения залипания клавиш открывался интерфейс «Командной строки». Как вы увидите далее, эта манипуляции будет нужна для сброса пароля.
Перезапустите компьютер и загрузите систему в обычном режиме. Когда откроется окно с требованием ввести пароль, пять раз нажмите на клавишу Shift. Снова откроется «Командная строка» введите в неё команду по следующему шаблону:
net user admin parol
Вместо значения «admin» в данную команду вставьте наименование учетной записи с административными полномочиями, данные для входа в которую нужно сбросить. Вместо значения «parol» впишите новый произвольный пароль от данного профиля. После ввода данных жмите Enter.
Способ 2: «Редактор реестра»
Решить проблему можно путем редактирования системного реестра. Данную процедуру также следует выполнять, произведя загрузку с установочной флешки или диска.
- Запустите «Командную строку» из среды восстановления тем же путем, который был описан в предыдущем способе. Введите в открывшийся интерфейс такую команду:
Далее щелкните Enter.
В левой части открывшегося окна «Редактора реестра» отметьте папку «HKEY_LOCAL_MACHINE».
Кликните в меню «Файл» и из раскрывшегося списка выберите позицию «Загрузить куст…».
В открывшемся окне переместитесь по следующему адресу:
Это можно сделать, вбив его в адресную строку. После перехода отыщите файл под названием «SAM» и нажмите кнопку «Открыть».
Запустится окно «Загрузка куста…», в поле которого нужно вписать любое произвольное наименование, используя для этого символы латинского алфавита или цифры.
После этого перейдите в добавленный раздел и откройте в нем папку «SAM».
Далее последовательно перемещайтесь по следующим разделам: «Domains», «Account», «Users», «000001F4».
Затем перейдите в правую область окна и дважды щелкните по наименованию двоичного параметра «F».
В открывшемся окне установите курсор слева от первого значения в строке «0038». Оно должно быть равно «11». Затем жмите по кнопке Del на клавиатуре.
После того как значение будет удалено, впишите вместо него «10» и щелкните «OK».
Возвращайтесь к загруженному кусту и выделите его наименование.
Далее щелкайте «Файл» и выберите из появившегося списка вариант «Выгрузить куст…».
После выгрузки куста закрывайте окно «Редактора» и перезапускайте компьютер, произведя вход в ОС под административным профилем не через съемные носители, а в обычном режиме. При этом при заходе пароль не потребуется, так как ранее был произведен его сброс.
Если вы забыли или утратили пароль от профиля администратора на компьютере с Виндовс 7, не стоит отчаиваться, так как выход из сложившейся ситуации есть. Кодовое выражение вы, конечно, узнать не сможете, но его можно сбросить. Правда, для этого потребуется выполнить довольно сложные действия, ошибка в которых, к тому же, может критически повредить систему.
Источник
Как узнать пароль от администратора windows 7
Некоторые пользователи со временем забывают свой пароль на учетную запись администратора, даже если сами когда-то его устанавливали. Использование профилей с обычными полномочиями существенно сужает возможности в применении функционала ПК. Например, станет проблематичной установка новых программ. Давайте разберемся, как узнать или восстановить забытый пароль от административного аккаунта на компьютере с Виндовс 7.
Методы восстановления пароля
Нужно отметить, что если вы без проблем загружаетесь в систему под аккаунтом администратора, но при этом не вводите пароль, значит, он попросту не установлен. То есть получается и узнавать в данном случае нечего. Но если у вас не выходит активировать ОС под профилем с административными полномочиями, так как система требует ввода кодового выражения, тогда нижеприведенная информация как раз для вас.
В Виндовс 7 нельзя просмотреть забытый пароль администратора, но можно сбросить его и создать новый. Для выполнения указанной процедуры вам понадобится установочный диск или флешка с Виндовс 7, так как все операции придется выполнять из среды восстановления системы.
Внимание! Перед выполнением всех нижеописанных действий обязательно создайте резервную копию системы, так как после производимых манипуляций в некоторых ситуациях может произойти потеря работоспособности ОС.
Способ 1: Замена файлов через «Командную строку»
Рассмотрим для решения проблемы использование «Командной строки», активированной из среды восстановления. Для выполнения данной задачи требуется загрузить систему с установочной флешки или диска.
- В стартовом окошке установщика кликните «Восстановление системы».
В следующем окне выберите наименование операционной системы и нажмите «Далее».
- В отобразившемся списке инструментов восстановления выберите позицию «Командная строка».
- В открывшемся интерфейсе «Командной строки» вбейте такое выражение:
- copy С:\Windows\System32\sethc.exe С:
- Если у вас операционная система находится не на диске C, а в другом разделе, укажите соответствующую букву системного тома. После ввода команды жмите Enter.
- Снова запустите «Командную строку» и введите выражение:
- copy С:\Windows\System32\cmd.exe С:\Windows\System32\sethc.exe
- Так же, как и при вводе предыдущей команды, внесите корректировки в выражение, если система установлена не на диске C. Не забудьте нажать Enter.
- Выполнение указанных выше двух команд нужно, чтобы при пятикратном нажатии кнопки Shift на клавиатуре вместо стандартного окна подтверждения включения залипания клавиш открывался интерфейс «Командной строки». Как вы увидите далее, эта манипуляции будет нужна для сброса пароля.
- Перезапустите компьютер и загрузите систему в обычном режиме. Когда откроется окно с требованием ввести пароль, пять раз нажмите на клавишу Shift. Снова откроется «Командная строка» введите в неё команду по следующему шаблону:
- net user admin parol
- Вместо значения «admin» в данную команду вставьте наименование учетной записи с административными полномочиями, данные для входа в которую нужно сбросить. Вместо значения «parol» впишите новый произвольный пароль от данного профиля. После ввода данных жмите Enter.
- Далее перезагружайте компьютер и заходите в систему под профилем администратора, введя тот пароль, который был прописан в предыдущем пункте.
Способ 2: «Редактор реестра»
Решить проблему можно путем редактирования системного реестра. Данную процедуру также следует выполнять, произведя загрузку с установочной флешки или диска.
- Запустите «Командную строку» из среды восстановления тем же путем, который был описан в предыдущем способе. Введите в открывшийся интерфейс такую команду:
- regedit
- В левой части открывшегося окна «Редактора реестра» отметьте папку «HKEY_LOCAL_MACHINE».
- Кликните в меню «Файл» и из раскрывшегося списка выберите позицию «Загрузить куст…».
- В открывшемся окне переместитесь по следующему адресу:
- C:\Windows\System32\config
- Это можно сделать, вбив его в адресную строку. После перехода отыщите файл под названием «SAM» и нажмите кнопку «Открыть».
- Запустится окно «Загрузка куста…», в поле которого нужно вписать любое произвольное наименование, используя для этого символы латинского алфавита или цифры.
- После этого перейдите в добавленный раздел и откройте в нем папку «SAM».
- Далее последовательно перемещайтесь по следующим разделам: «Domains», «Account», «Users», «000001F4».
- Затем перейдите в правую область окна и дважды щелкните по наименованию двоичного параметра «F».
- В открывшемся окне установите курсор слева от первого значения в строке «0038». Оно должно быть равно «11». Затем жмите по кнопке Del на клавиатуре.
- После того как значение будет удалено, впишите вместо него «10» и щелкните «OK».
- Возвращайтесь к загруженному кусту и выделите его наименование.
- Далее щелкайте «Файл» и выберите из появившегося списка вариант «Выгрузить куст…».
- После выгрузки куста закрывайте окно «Редактора» и перезапускайте компьютер, произведя вход в ОС под административным профилем не через съемные носители, а в обычном режиме. При этом при заходе пароль не потребуется, так как ранее был произведен его сброс.
Если вы забыли или утратили пароль от профиля администратора на компьютере с Виндовс 7, не стоит отчаиваться, так как выход из сложившейся ситуации есть. Кодовое выражение вы, конечно, узнать не сможете, но его можно сбросить. Правда, для этого потребуется выполнить довольно сложные действия, ошибка в которых, к тому же, может критически повредить систему.
Источник
Windows 7 — одна из самых популярных операционных систем, которую используют миллионы пользователей по всему миру. При первой установке системы у пользователя обычно возникает множество вопросов, один из которых — какой пароль по умолчанию установлен на Windows 7.
На самом деле, при установке Windows 7 не устанавливается пароль по умолчанию. При первом включении компьютера после установки операционной системы, пользователь видит экран приветствия, где нужно выбрать имя пользователя и создать пароль. Этот пароль будет являться паролем учетной записи администратора, который имеет полные права на компьютере.
Но в некоторых случаях пользователь может обнаружить, что на его компьютере установлен пароль по умолчанию. Обычно это происходит, если операционная система была предустановлена на компьютере производителем или системным администратором. В таких случаях пароль по умолчанию может быть разным в зависимости от производителя или администратора системы.
Содержание
- Установка Windows 7: пароль по умолчанию
- Начало установки Windows 7
- Требования к паролю
- Определение пароля пользователя
- Пароль пользователя по умолчанию
- Защита пароля по умолчанию
- Способы изменения пароля
- Восстановление утерянного пароля
- Вопрос-ответ
- Какой пароль по умолчанию установлен на Windows 7?
- Я забыл пароль на Windows 7, что делать?
- Как изменить пароль на Windows 7?
- Какой минимальный пароль можно установить на Windows 7?
- Можно ли установить пароль на Windows 7 после установки системы?
Установка Windows 7: пароль по умолчанию
При установке операционной системы Windows 7, система предлагает создать учетную запись с паролем. Но также есть возможность использовать пароль по умолчанию.
Пароль по умолчанию на Windows 7 зависит от способа установки операционной системы.
Если вы устанавливаете Windows 7 из дистрибутива, то пароль по умолчанию отсутствует. После завершения установки, вы сможете создать новый пароль или оставить учетную запись без пароля.
В случае установки Windows 7 с помощью образа системы, пароль по умолчанию может быть установлен в зависимости от настроек образа. Как правило, это часто используется когда системой устанавливаются сетевые службы или настройки безопасности.
Важно отметить, что использование пароля по умолчанию может быть небезопасным, так как злоумышленник сможет легко получить доступ к вашей учетной записи. Поэтому рекомендуется установить собственный пароль при установке Windows 7 или немедленно изменить его после установки.
В случае установки Windows 7 на компьютер, который уже был использован другим пользователем, пароль по умолчанию может быть выставлен администратором системы или поставщиком операционной системы.
Если вы не знаете пароль по умолчанию или забыли его, вы можете попробовать обратиться к поставщику операционной системы или воспользоваться специальными программами для сброса пароля.
В любом случае, рекомендуется выбрать надежный пароль и периодически менять его для обеспечения безопасности вашей учетной записи и данных на компьютере.
Начало установки Windows 7
Установка операционной системы Windows 7 может быть выполнена из различных источников, таких как DVD-диск, USB-накопитель или сетевая загрузка.
Для начала процесса установки необходимо вставить установочный носитель, нажать кнопку питания на компьютере и выбрать загрузку с этого носителя. При этом можно настроить BIOS компьютера для загрузки из определенного устройства.
После загрузки с установочного носителя, на экране появится окно, где нужно выбрать язык установки и параметры клавиатуры.
Далее на экране будет предложено несколько вариантов установки. Рекомендуется выбрать «Установка Windows», чтобы начать установку с нуля. В случае обновления системы с предыдущей версии Windows, можно выбрать соответствующую опцию.
Затем следует принять правила использования программного обеспечения и выполнить выбор места установки операционной системы.
На этапе выбора места установки можно разделить жесткий диск на несколько разделов или выбрать существующий раздел для установки. Рекомендуется оставить значение по умолчанию, если нет особых требований к разбиению диска.
После указания места установки необходимо подождать, пока Windows 7 будет устанавливаться на компьютер. В процессе установки может потребоваться выполнение дополнительных настроек, таких как выбор региона и ввод лицензионного ключа.
После завершения установки операционной системы Windows 7 следует выполнить настройку системы по индивидуальным предпочтениям, установить необходимые программы и обновления для обеспечения безопасности и функциональности системы.
Требования к паролю
Когда вы создаете пароль для учетной записи в операционной системе Windows 7, важно соблюдать несколько требований, чтобы обеспечить безопасность вашей системы. Вот некоторые рекомендации для создания надежного пароля:
- Длина пароля должна быть не менее 8 символов
- Используйте комбинацию букв верхнего и нижнего регистра
- Добавьте цифры и специальные символы (например, !, #, $)
- Избегайте использования личной информации, такой как имя, дата рождения или адрес
- Не используйте один и тот же пароль для разных учетных записей
Используя эти рекомендации, вы повысите уровень безопасности вашего пароля и уменьшите риск несанкционированного доступа к вашей учетной записи и данным на компьютере.
Операционная система Windows 7 также предоставляет возможность использовать сложные алгоритмы шифрования паролей и требовать периодическую смену паролей для повышения безопасности системы. Если вы хотите использовать дополнительные методы защиты, рекомендуется обратиться к документации операционной системы или обратиться к специалистам по информационной безопасности.
Определение пароля пользователя
Пароль пользователя — это строка символов, которую нужно ввести для подтверждения личности и получения доступа к учетной записи пользователя на операционной системе Windows 7.
Пароль обеспечивает безопасность и конфиденциальность пользовательских данных, предотвращает несанкционированный доступ и защищает личную информацию. Определение слабого пароля угрожает безопасности системы и может привести к несанкционированному доступу к данным пользователя.
При установке Windows 7 пользователь должен создать пароль для своей учетной записи. Инструкции по выбору надежного пароля предлагаются в процессе установки операционной системы. Рекомендуется выбирать сложные пароли, состоящие из комбинации букв в верхнем и нижнем регистрах, цифр и специальных символов.
Если пользователь забыл пароль, существуют несколько способов его восстановления. Один из них — использование утилиты сброса пароля, которая может быть записана на загрузочный USB-накопитель или диск. Процесс восстановления пароля может занять некоторое время и требует доступа к учетной записи администратора.
Важно понимать, что пароль пользователя должен быть храниться в надежном и защищенном виде. Рекомендуется использовать уникальные пароли для разных учетных записей и изменять их регулярно, чтобы дополнительно обеспечить безопасность своих данных.
Пароль пользователя по умолчанию
При установке операционной системы Windows 7 пользователю необходимо создать учетную запись с паролем.
Пароль пользователя по умолчанию не устанавливается в операционной системе Windows 7. Пользователь самостоятельно выбирает пароль при создании учетной записи. Пароль необходим для обеспечения безопасности данных и ограничения доступа к компьютеру.
Рекомендуется выбирать надежные пароли, состоящие из комбинации заглавных и строчных букв, цифр и символов. Пароль должен быть длинным и сложным для предотвращения несанкционированного доступа к компьютеру и важным файлам.
Если пользователь забыл пароль, он может воспользоваться функцией сброса пароля или обратиться за помощью к системному администратору.
Защита пароля по умолчанию
Пароль по умолчанию — это пароль, который устанавливается на компьютере или учетной записи пользователя при первоначальной установке операционной системы. В случае Windows 7, установка пароля по умолчанию не предусмотрена, и пользователю необходимо самостоятельно задать пароль при первом входе в систему.
Однако, существует ряд мер, которые помогут обеспечить защиту пароля по умолчанию:
- Установка сложного пароля: Выбор пароля, состоящего из комбинации букв верхнего и нижнего регистра, цифр и специальных символов, позволит повысить безопасность вашей учетной записи.
- Регулярная смена пароля: Рекомендуется менять пароль по умолчанию через определенный период времени (например, каждые 60 или 90 дней), чтобы предотвратить несанкционированный доступ к вашей учетной записи.
- Не использовать личную информацию: Избегайте использования в пароле личных данных, таких как дата рождения, имени, номера телефона и т.д., чтобы предотвратить угадывание пароля.
- Использование двухфакторной аутентификации: Если операционная система поддерживает двухфакторную аутентификацию, можно включить ее для усиления защиты учетной записи.
Важно помнить, что безопасность вашей учетной записи и компьютера зависит в первую очередь от силы и сложности вашего пароля. Поэтому рекомендуется выбрать пароль, который будет сложен для угадывания или взлома.
Способы изменения пароля
Существуют различные способы изменить пароль учетной записи на операционной системе Windows 7. Вот некоторые из них:
- Использование панели управления: Перейдите в «Панель управления» и выберите «Учетные записи пользователей». Затем выберите учетную запись, для которой необходимо изменить пароль, и следуйте инструкциям на экране.
- С помощью сочетания клавиш Ctrl+Alt+Del: Нажмите сочетание клавиш Ctrl+Alt+Del и выберите опцию «Сменить пароль». Введите текущий пароль, а затем новый пароль дважды для подтверждения.
- Использование командной строки: Откройте командную строку с правами администратора и выполните команду «net user username newpassword», где «username» — имя учетной записи, а «newpassword» — новый пароль.
При изменении пароля рекомендуется использовать сильный пароль, состоящий из комбинации больших и маленьких букв, цифр и специальных символов.
Не забывайте регулярно изменять пароли для обеспечения безопасности вашей учетной записи.
Восстановление утерянного пароля
Утеря пароля от учетной записи на операционной системе Windows 7 может быть довольно неприятной ситуацией. Однако, следуя определенным шагам, можно восстановить пароль и снова получить доступ к своей учетной записи.
Существует несколько способов восстановления утерянного пароля на Windows 7:
- Использование диска восстановления системы
- Создание нового администраторского аккаунта
- Использование специальных программ
1. Использование диска восстановления системы
Если у вас есть заранее созданный диск восстановления системы, вы можете использовать его для восстановления утерянного пароля. Для этого нужно следовать инструкциям на экране и выбрать восстановление пароля.
2. Создание нового администраторского аккаунта
Если у вас есть доступ к другому администраторскому аккаунту на компьютере, вы можете создать новый аккаунт с административными привилегиями и использовать его для сброса пароля. Для этого нужно выполнить следующие действия:
- Войти в другой администраторский аккаунт.
- Открыть «Панель управления» и выбрать «Учетные записи пользователей».
- Выбрать опцию «Создать новую учетную запись».
- Следовать инструкциям на экране, указать имя и пароль для нового аккаунта.
- Завершить создание аккаунта и выйти из текущего аккаунта.
- Войти в новый администраторский аккаунт и сбросить пароль для учетной записи, у которой был утерян пароль.
3. Использование специальных программ
Если у вас нет доступа к другому администраторскому аккаунту и диска восстановления системы, вы можете использовать специальные программы для сброса пароля.
Существует несколько популярных программ, таких как Ophcrack и PCUnlocker, которые могут помочь сбросить пароль на операционной системе Windows 7. Для использования этих программ нужно:
- Загрузить программу с другого компьютера и записать её на DVD или флеш-накопитель.
- Загрузить компьютер с этого DVD или флеш-накопителя.
- Следовать инструкциям программы для сброса пароля.
Не забывайте, что восстановление пароля без разрешения его владельца может быть незаконным. Всегда использовать восстановление пароля только на своем собственном компьютере или с разрешения владельца.
Вопрос-ответ
Какой пароль по умолчанию установлен на Windows 7?
На Windows 7 пароль по умолчанию не устанавливается. Это означает, что при первом включении компьютера или установке операционной системы, необходимо самостоятельно создать пароль для учетной записи пользователя.
Я забыл пароль на Windows 7, что делать?
Если вы забыли пароль на Windows 7, то можно восстановить доступ к системе, используя специальные программы для сброса пароля. Например, одной из таких программ является «Ophcrack». Однако, для использования этих программ потребуется физический доступ к компьютеру.
Как изменить пароль на Windows 7?
Для изменения пароля на Windows 7 необходимо зайти в меню «Учетные записи» в «Панель управления». В этом меню можно выбрать нужную учетную запись и нажать на ссылку «Сменить пароль». После этого следует следовать инструкциям на экране и ввести новый пароль.
Какой минимальный пароль можно установить на Windows 7?
Минимальная длина пароля на Windows 7 составляет 6 символов. Однако, для повышения безопасности рекомендуется использовать пароли длинее 8 символов и включающие в себя буквы в разных регистрах, цифры и специальные символы.
Можно ли установить пароль на Windows 7 после установки системы?
Да, можно установить пароль на Windows 7 после установки системы. Для этого нужно зайти в «Панель управления» и выбрать меню «Учетные записи». Далее нужно выбрать учетную запись пользователя и нажать на ссылку «Создать пароль». После этого следует ввести желаемый пароль и подтвердить его.
There isn’t a default password for Windows, but there are other options if you forgot your password
Knowing the default Windows password could be very useful for times when you forget your password or need one to access a special area of Windows. For example, if admin credentials are needed to reach a secure part of Windows or to install a program, it would be helpful to have a default admin password.
No Default Windows Password
Unfortunately, there is no real default Windows password. There are, however, ways to accomplish the things you wanted to do with a default password without actually having one. For example, there are ways to find your administrator password or any password you might not know, which you can then use in place of that fabled default Windows password.
This discussion only applies to a standard Windows installation, usually on a single home PC or a computer on a home network. If yours is on a corporate network where passwords are managed on the server, these instructions will almost certainly not work.
Did You Forget Your Password?
There isn’t a magical password you can get that gives you access to an account that you’ve lost the password to. There are, however, several ways to find a lost Windows password.
It’s a good idea to get a password manager so that you can store your password in a safe place that you always have access to. That way, if you ever forget it again, you can just return to the password manager to look it up without having to go through these processes explained below.
-
Have another user change your password. If the other user is an admin that knows their password, they can use their own account to give you a new password.
If you have access to another account on the computer, but you’re unable to reset your forgotten password, you could just make a new user account and forget about the original (your files, of course, will be locked away in that inaccessible account, though).
-
Try to guess the password. It might be your name or a family member’s name, or a combination of your favorite foods. Your password is your password, so you’d be the best person at guessing it.
-
Have a program try to «guess» it. You can do this with software called «Windows password recovery tools.» If you have a short password, some of these tools might work fairly quickly at recovering your lost password.
-
If all else fails, you might just have to do a clean install of Windows, but do not do this unless you’ve exhausted absolutely every other option.
This is considered a destructive method because it will start you over from scratch, removing not only your forgotten password but also all of your programs, pictures, documents, videos, bookmarks, etc. Everything is removed, and the whole operating system begins again as completely fresh software.
Consider using a backup program to keep a second copy of your files stored away from your main Windows installation in the event that a full system restore ever needs to take place in the future.
Do You Need Admin Access?
Certain things you do on your computer require an admin to provide their credentials. This is because when the admin user was initially set up, they were given rights that regular, standard users don’t have. This includes installing programs, making system-wide changes, and accessing sensitive parts of the file system.
If Windows is asking for an administrator password, chances are there’s a user on the computer that can provide it. For example, if NormalUser1 needs an admin password to install a program because it’s not an admin, the administrator user AdminUser1 can put in their password to allow the installation.
However, unless the account was set up for a child, most user accounts were initially given administrator rights. In that case, the user can just accept the prompt for an admin and continue on without having to provide a new password.
Windows passwords are completely unrelated to other admin passwords. If you need to access a router, for example, a different password is used there (or at least should be, since you shouldn’t repeat passwords like that).
Thanks for letting us know!
Get the Latest Tech News Delivered Every Day
Subscribe
Содержание
- Часть 1: Как проверить, включена ли ваша учетная запись администратора по умолчанию
- Часть 2: Как сбросить пароль администратора Windows 7 по умолчанию
- Бонус: PassFab 4WinKey
- Часть 3. Как переключить учетную запись администратора по умолчанию на учетную запись пользователя
- Заключительные слова
«Привет! Мне было интересно, какой пароль администратора по умолчанию в Windows 7? На самом деле, я пытался получить доступ к сетевым дискам, чтобы сохранить на них важные данные, но все мои усилия напрасны, поскольку он запрашивает пароль администратора по умолчанию Windows 7 . У нас небольшой офис, и мой босс не помнил, как устанавливал пароль администратора ».
— Пользователь из сообщества Microsoft
Здравствуйте, пользователь, мы ценим ваше решение обратиться за помощью к специалисту. Таким образом, мы внимательно прочитали ваш запрос и более чем рады помочь вам с ним. По сути, на вашем ПК с Windows всегда есть встроенная учетная запись администратора, которая по умолчанию отключена. Однако эта встроенная учетная запись администратора может быть включена, если и когда в системе нет других учетных записей администратора. Давайте узнаем, как проверить, включен ли он, и как пройти через Пароль администратора Windows 7 по умолчанию проблема. Кроме того, во второй части статьи мы также расскажем, как переключить учетную запись администратора по умолчанию на учетную запись пользователя.
- Часть 1: Как проверить, включена ли ваша учетная запись администратора по умолчанию
- Часть 2: Как сбросить пароль администратора Windows 7 по умолчанию
- Часть 3. Как переключить учетную запись администратора по умолчанию на учетную запись пользователя
Часть 1: Как проверить, включена ли ваша учетная запись администратора по умолчанию
Чтобы проверить, включена ли учетная запись администратора по умолчанию на вашем ПК, вам необходимо внимательно выполнить серию шагов, упомянутых прямо ниже. Помните, что эти шаги включают в себя ввод и выполнение команд, поэтому будьте при этом очень осторожны.
Сначала загрузите компьютер в безопасном режиме, а затем дождитесь появления экрана приветствия. Теперь посмотрите, запрашивается ли учетная запись администратора или ваша локальная учетная запись пользователя. Если учетная запись администратора появилась на экране, войдите в нее и превратите свою локальную учетную запись пользователя в учетную запись администратора.
Если учетная запись администратора не отображается на экране приветствия, вам может потребоваться включить ее, выполнив следующие действия:
- Вставьте установочный диск Windows в свой компьютер, а затем загрузите с него компьютер. Теперь вам нужно выбрать вариант «Восстановить компьютер».
- Затем выберите параметр «Командная строка», а затем введите и выполните следующую команду:
- сетевой администратор пользователя / активный: да
Затем перезагрузите компьютер и извлеките диск. Кроме того, войдите в учетную запись администратора по умолчанию, чтобы переключить локальную учетную запись пользователя на учетную запись администратора.
Чтобы бесплатно сбросить пароль администратора Windows 7 по умолчанию, следующий упомянутый метод может помочь. Вот шаги, которые задействованы в этом процессе. Пожалуйста, внимательно следуйте им, и ваша проблема будет решена.
Шаг 1. Для начала выйдите из системы и перейдите на экран входа в систему. Нажмите кнопку «Power», а затем нажмите и удерживайте клавишу «Shift». Выберите вариант «Перезагрузить» и удерживайте нажатой клавишу «Shift», пока не появится экран загрузки Windows Recovery.
Шаг 2: Выберите «Устранение неполадок» и нажмите «Дополнительные параметры». Сразу после этого выберите «Командная строка».
Шаг 3: После того, как вы открыли командную строку на экране, просто выполните приведенные ниже команды (убедитесь, что не используете кавычки). После ввода каждой команды нажимайте клавишу «Enter».
- «D:»
- «cd Windows»
- «cd System32»
- «ren Utilman.exe Utilman.exe.old»
- «скопировать cmd.exe Utilman.exe»
Шаг 4. Теперь пора перезагрузить компьютер. Щелкните значок «Диспетчер служебных программ», когда вы окажетесь на экране входа в систему. Это запустит командную строку. Затем выполните команды, указанные ниже, и нажмите «Enter».
- «администратор сетевого пользователя [электронная почта защищена]»

Бонус: PassFab 4WinKey
Чуть выше мы упомянули шаги командной строки с повышенными привилегиями. Однако вам может показаться, что с такими методами сложно работать. В качестве альтернативы и профессионального, но простого способа сбросить пароль администратора Windows 7 по умолчанию — PassFab 4WinKey. Этот инструмент настоятельно рекомендуется, если вы хотите восстановить или сбросить пароль Microsoft. Любую проблему с паролем можно легко решить одним щелчком мыши с помощью этого инструмента. Совместимость — это не проблема для PassFab, поэтому вам не нужно беспокоиться о версии Windows, которую вы используете. Что еще! Это надежный и безопасный инструмент для сброса пароля Windows.

Часть 3. Как переключить учетную запись администратора по умолчанию на учетную запись пользователя
Теперь, если вам больше не нужны пароль администратора и учетная запись Windows 7 по умолчанию, вы можете просто создать свою собственную учетную запись локального администратора, которая заменит учетную запись по умолчанию. В конце концов, вам больше не нужно помнить пароль администратора Windows 7 по умолчанию. Вот как это сделать.
Шаг 1. Нажмите комбинацию клавиш «Windows» и «I» на клавиатуре, а затем выберите опцию «Учетные записи» в окне настроек.
Шаг 2. Зайдите в раздел «Семья и другие пользователи» в появившемся окне и выберите «Добавить кого-нибудь на этот компьютер».
Шаг 3. Затем вам необходимо выбрать «У меня нет данных для входа этого человека», а затем «Добавить пользователя без учетной записи Microsoft».
Шаг 4: Теперь вам будет предложено ввести имя пользователя и пароль для новой учетной записи. Сделайте это по своему усмотрению. Когда закончите, нажмите «Далее».
Шаг 5: Затем нажмите на вновь созданную учетную запись пользователя и выберите опцию «Изменить тип учетной записи», чтобы установить ее с правами администратора.
Наконец, выберите параметр «Администратор» и нажмите «ОК».

Заключительные слова
Имея всю эту секретную информацию, мы теперь считаем, что вы эффективно решили свою дилемму с паролем администратора по умолчанию в Windows 7. Более того, как только вы решите свою проблему, вы можете создать свою собственную учетную запись администратора, выполнив вышеупомянутые шаги, чтобы никогда больше не столкнуться с этой проблемой.