Download Windows Speedup Tool to fix errors and make PC run faster
If you’ve completed an upgrade or installation of Windows 11/10, but you’re faced with the Defaultuser0 password issue on the login screen, then this post is intended to help you. In this post, we will present the solutions you can try to get past this anomaly.
Defaultuser0 is a system user profile used when Windows is setting up during OOBE, before any user accounts have been created. It should and usually does disappear after the first reboot after installation. If the profile folder remains in Users folder, it’s safe to manually delete it.
As per the support team of Microsoft, there is no password for defaultuser0 account since the account has been encrypted. So how do you get past this logon screen?
If you’re faced with this issue, you can try any of the solutions below to resolve the issue.
- Restart computer
- Reset Windows 11/10
- Login with the inbuilt Administrator account
Let’s take a look at the description of the process involved concerning each of the listed solutions.
1] Restart computer
The foremost and easiest solution to resolve this Defaultuser0 password issue is to restart your system. If this simple method fails to resolve the issue, you can continue with the next solution.
2] Reset Windows 11/10
This solution will reset your PC to the default configuration. The reset operation will fully clean your partition that contained Windows. All the software and applications installed will be deleted. The Default Windows application will be intact.
Do the following:
- Click the Power button on the login screen while holding the Shift key on the keyboard.
- Still holding the Shift key, click Restart button on the screen until you see Advance Recovery Option.
- After Advance Recovery Option appears, select Troubleshoot.
- Among the list of options select Reset this PC.
- Now select Remove Everything.
When the operation completes, see if you can log in normally with your user account. If not, try the next solution.
3] Login with the inbuilt Administrator account
This solution to this password issue requires you to boot into Safe Mode and log in with the inbuilt Administrator account and then create a new user account, then delete the Defaultuser0 account.
Here’s how:
- Click the Power button on the login screen while holding the Shift key on the keyboard.
- Still holding the Shift key, click Restart button on the screen. Keep holding the Shift key until you see Advance Recovery Option.
- Now navigate to Troubleshoot > Advance Options > Startup Settings and select Restart.
- After restart, you will be presented with multiple options. Press F6 or 6 to enter Safe mode with Command Prompt.
- If prompted select Administrator account.
- Now on the command prompt enter the following query to create a new account.
- Replace the <UserName> and <UserPassword> placeholders with the username of the account and user password respectively.
net user <UserName> <UserPassword> /add
- Restart the system.
The newly created user will now be displayed on the login screen. You can log in to the newly created user using the password. After successful login, you can disable or delete this user account easily.
Hope this helped.
Related: How to remove the Windows Login Password for Users.
Obinna has completed B.Tech in Information & Communication Technology. He has worked as a System Support Engineer, primarily on User Endpoint Administration, as well as a Technical Analyst, primarily on Server/System Administration. He also has experience as a Network and Communications Officer. He has been a Windows Insider MVP (2020) and currently owns and runs a Computer Clinic.
Содержание
- Часть 1. Какой пароль для Defaultuser0 в Windows 10
- Часть 2: Как исправить проблему с паролем учетной записи Defaultuser0 в Windows 10
- Решение 1. Перезагрузите компьютер.
- Решение 2. Сбросьте вашу систему
- Решение 3. Войдите в систему как встроенный администратор
- Дополнительные советы: как сбросить пароль Windows, если вы забыли
- Резюме
«После установки win 10 я получаю этот defaultuser0 с запросом пароля». из сообщества Microsoft
При этом обновлении или установке Windows 10 большинство пользователей сталкиваются с defaultuser0 пароль вопрос. Они не знают, что это такое, не говоря уже о вводе пароля при перезапуске Windows 10. Что ж, вам не стоит беспокоиться об этой проблеме, поскольку она безвредна и не влияет на ваши данные. В этом посте давайте узнаем решения этой проблемы. Но сначала. дайте знать, что такое пароль Defaultuser0.
- Часть 1. Какой пароль для Defaultuser0 в Windows 10
- Часть 2: Как исправить проблему с паролем учетной записи Defaultuser0 в Windows 10
- Дополнительные советы: как сбросить пароль Windows, если вы забыли
Defaultuser0 создается самой системой как ошибка при настройке учетной записи пользователя после установки Windows. Хотя он никому не принадлежит, но он все равно будет спрашивать вас о пароле и без пароля не пропустит вас. Согласно команде поддержки Microsoft, для учетной записи defaultuser0 нет пароля, поскольку учетная запись была зашифрована. Тогда как выйти из этой ситуации? Вы можете создать новую учетную запись, отключить учетную запись defaultuser0 и даже сбросить пароль, чтобы продолжить. Вот несколько советов по решению этой проблемы без переустановки Windows 10.
Часть 2: Как исправить проблему с паролем учетной записи Defaultuser0 в Windows 10
Решение 1. Перезагрузите компьютер.
Это самый передовой и простой способ решить эту проблему — перезагрузить систему. Это решение сработало для некоторых пользователей и может помочь и вам. Вам следует перезагрузить вашу систему несколько раз или больше. Продолжайте перезагружать, пока он не позволит вам настроить пользовательскую учетную запись.
Решение 2. Сбросьте вашу систему
Если вы устали перезагружать систему снова и снова, вам следует перейти к следующему решению. Это решение сбросит ваш компьютер до конфигурации по умолчанию. Хотя это должно быть по умолчанию, так как вы установили новое окно, но из-за ошибки при создании учетной записи пользователя некоторые файлы могут быть затронуты. Итак, чтобы выполнить сброс, выполните следующую процедуру:
- Нажмите кнопку питания на экране входа в систему, удерживая кнопку Shift на клавиатуре.
- Не оставляйте кнопку Shift и нажимайте кнопку «Перезагрузить» на экране, пока не увидите «Предварительный вариант восстановления».
- После появления опции предварительного восстановления выберите «Устранение неполадок».
- Среди списка опций выберите «Сбросить этот компьютер».
- Теперь выберите «Удалить все». Не волнуйтесь, это не удалит ваши личные файлы, если они не хранятся на диске Windows.
Это полностью очистит ваш раздел, содержащий окна. Все установленное программное обеспечение и приложения будут удалены. Приложение Windows по умолчанию будет там. Это решение представит вам окна в том виде, в каком оно было недавно установлено.
Решение 3. Войдите в систему как встроенный администратор
После перезагрузки системы проблема не исчезнет, вы можете использовать встроенный безопасный режим Windows, чтобы решить эту проблему. Для этого потребуются права администратора. Если вы можете войти в систему через учетную запись администратора в безопасном режиме, вы можете воспользоваться этим решением:
- Нажмите кнопку питания на экране входа, удерживая кнопку Shift на клавиатуре.
- Не оставляйте кнопку Shift и нажмите на экране кнопку «Перезагрузить». Не оставляйте клавишу Shift, пока не увидите «Расширенный вариант восстановления».
- Теперь перейдите к Устранению неполадок> Дополнительные параметры> Параметры запуска и выберите «Перезагрузить».
- После перезагрузки вам будет отображено несколько вариантов. Нажмите F6 или 6, чтобы войти в «Безопасный режим с командной строкой».
- При появлении запроса выберите учетную запись «Администратор».
- Теперь в командной строке введите следующий запрос для создания новой учетной записи: net user /Добавить
После этого перезагрузите систему и вновь созданный пользователь отобразится на экране входа в систему. Вы можете войти в систему только что созданного пользователя, используя учетные данные, обновленные на шаге 6. После успешного входа в систему вы можете легко отключить или удалить учетную запись defaultuser0.
Дополнительные советы: как сбросить пароль Windows, если вы забыли
Если у вас нет пароля или вы не хотите искать длительные решения проблемы входа в систему, не волнуйтесь, у нас есть быстрый способ для вас. Это не только избавит вас от этих сложных и длительных решений, но и сэкономит ваше время. PassFab 4WinKey — это удобная программа для восстановления паролей Windows, которая может сбрасывать все типы паролей Windows. Кроме того, он может помочь вам удалить или создать учетную запись Windows, которая вам не нужна. Хотите знать, как? Вот подробное руководство по использованию PassFab 4Winkey.
Шаг 1: Загрузите и установите 4WinKey на свой компьютер, запустите его.
Шаг 2: Вставьте диск, который может быть CD / DVD или USB, здесь мы использовали CD.
Шаг 3: После нажатия «Записать» вам будет предложено отформатировать носитель. Нажмите «Да» и продолжите.
Шаг 3: После завершения записи будет показано следующее сообщение об успешном завершении.
Шаг 4: Теперь вам нужно перезагрузить компьютер и продолжать нажимать F12, чтобы войти в интерфейс меню загрузки.
Шаг 5: Выберите USB-диск с помощью клавиши со стрелкой, затем сохраните и выйдите. Вы увидите интерфейс 4WinKey. Выберите систему Windows.
Шаг 6: Затем выберите пароль учетной записи, который вы хотите сбросить, и нажмите «Далее». Подождите немного, и ваш пароль будет успешно сброшен.
В конце выньте CD / DVD или USB-диск и перезагрузите компьютер. Теперь вы можете получить доступ к компьютеру с новым паролем.
Резюме
Мы перечислили практически все возможные решения для пароля Windows 10 defaultuser0. Все эти методы полностью функциональны. Вам просто нужно следовать инструкциям. Не сразу переходите к последнему решению, пройдите каждое из них, потому что одно может оказаться простым. Теперь сделайте свои пароли сложными, как вы знаете, как сбросить забытый пароль Windows с помощью PassFab 4WinKey, мощного инструмента восстановления пароля Windows.
The Defaultuser0 account is a temporary Windows 10 profile used to complete the Windows installation. This profile is usually deleted when the first user profile is created after a successful Windows installation.
If due to any reason, this profile could not be deleted and the user was not able to create his profile after the Windows installation (e.g. due to sudden power failure), then he may be shown a defauluser0 profile on the next system launch. This profile is a Windows-based profile and not for the use of PC users.
Also, this account does not have any associated password with it and no password can be used to log into the system, thus the user gets locked out of the system if he sees this as the only profile after either updating or installing Windows.
How to Remove Defaultuser0 Profile and get Access to a Profile?
The defaultuser0 password issue is usually caused by an unfinished Windows setup due to an unexpected system shut down during the process. This can occur after the new installation of the OS, during resetting of the PC, or updating it.
Use the Boot Menu Key to Re-Initiate the Installation Setup
Defaultuser0 password is created when the Windows installation is not finalized and using the boot menu key (like F2 or F12 on an Asus machine) may trigger the completion of the pending installation, thus solve the problem.
- Firstly, power off your machine.
- Now power on the machine and immediately start pressing the boot menu key like F2 or F12 key on an Acer machine.
- Then check if the first-time startup menu is shown where a user creates his login ID.
- If so, then use that to complete your login set up, and afterward, check if the defaultuser0 issue is resolved.
Revert the System to the Previous Build of Windows
If you are seeing the defaultuser0 password issue after a Windows update, then most probably the update could not be properly applied to your system or the update is not compatible with your system. In such a case, reverting to the previous Windows 10 build may solve the problem.
- Hold the left Shift key on the login screen and click on the Power icon in the bottom right of the screen.
- Now click on Restart and keep holding the Shift key until you reach Windows Recovery Environment. Now choose Troubleshoot.
Open Troubleshoot in Advanced Startup Menu - Then open Advanced Options and select Go Back to the Previous Build.
Open Advanced Options in the Startup Menu - Now follow the prompts to complete the revert process and afterward, check if the defaultuser0 password issue is cleared.
Go Back to the Previous Build of Windows 10
Set Password on the Defaultuser0 Account in the Safe Mode of Your System
As the defaultuser0 does not have a password associated with it, setting a password on the said account and using that to log in into the system may solve the problem. But this option will only be available to some of the lucky users.
- Boot your system into the Windows Recovery Environment (as discussed above) and navigate to the Troubleshoot > Advanced Options > Startup Settings and click on the Restart button.
Open Startup Settings in the Advanced Options - Now, in the Startup Settings window, press the 4 key to boot the system into the Safe Mode.
Boot Your System into Safe Mode - Once in the Safe Mode, right-click on Windows and select Run.
Open the Run Command Box from the Quick Access Menu - Then execute the following in Run:
lusrmgr.msc
Open Local User & Groups Manager from the Run Box - Now, in the left pane of the Local Users and Groups window, head to the Users folder, and afterward, in the right pane of the window, right-click on the Defaultuser0.
Set Password on the Defaultuser0 Account - Then select Set Password and in the warning box, click on Proceed.
Click on Proceed to Set a Password on the Defauluser0 Profile - Now type in your new password and then confirm the entered password.
Enter and Confirm a New Password for the Defaultuser0 Profile - Once the password reset confirmation message is received, boot your system into the normal mode and check if you can log in using the newly entered password.
Use the Command Prompt to Enable the Built-in Administrator Account or Remove the Defaultuser0 Profile
As you cannot bypass the login screen of the PC, using the Command Prompt to create another user or activating the built-in administrator account may solve the problem.
Use Safe Mode to Enable the Built-in Administrator Account
- On the login screen of your system, click on the Power icon.
- Now hold the left Shift key and click on Restart while keep holding the Shift key until you see the Windows Recovery Environment.
Hold the Shift Key and Click on Restart - Then select Troubleshoot and open Advanced Options.
- Now select Startup Settings and click on the Restart button.
- Then the system will reboot and upon reboot, on the screen of Startup Settings, press 6 to start your system in the Safe Mode with Command Prompt.
Boot Your System into the Safe Mode With Networking - Once the Command Prompt window is shown, execute the following two commands one by one:
net user Administrator passwordofyourchoice net user Administrator /active:yes
Activate Local Administrator from the Command Prompt - Now exit the Command Prompt and boot your system into the normal mode.
- Once on the login screen, log in using your built-in administrator account with the password you chose and check if that resolves the issue.
Remove the Defaultuser0 Profile by Using the Bootable Media
If the safe mode method does not work, then you may use a bootable device media to remove the Defaultuser0 profile.
- Firstly, create a bootable Windows 10 USB on another system or use a Windows 10 DVD.
- Now boot your system through that bootable media.
- Then select the correct keyboard layout and date/ time.
- Now, on the next screen, click on Repair Your Computer in the bottom left corner.
Click on Repair Your Computer - Then select the Troubleshoot option and open Advanced Options.
- Now select Command Prompt and execute the following one by one (where C is your system drive, you may have to find the letter for your system drive):
C: Dir CD Users Ren defaultuser0 dummyuser
- Then exit the Command Prompt and restart your computer.
- Upon restart, boot your system through the internal drive (not the bootable disc or USB), and upon boot, check if the defaultuser0 login issue is resolved.
Use a Bootable Device Media to Enable the Built-in Administrator Account or Create Another Account
If the safe mode method does not work, then you may use a bootable device media to enable the built-in administrator or create another user account.
- Follow steps 1 to 6 of the above method to open the Command Prompt from a Bootable device.
- Then, in the Command Prompt, execute the following:
net user administrator /active:yes
Activate Local Administrator from the Command Prompt - Then exit the Command Prompt and restart your computer.
- Upon restart, boot your system through the internal drive (not the bootable disc or USB), and upon boot, check if you can bypass the defaultuser0 login by logging into the built-in administrator. If so, then you may create another administrator account and disable the built-in administrator. If you want to, you may remove the defaultuser0 profile.
- If you cannot access the Command Prompt at step 2, then boot your system from the bootable media and navigate to the Advanced Options screen.
- Now, without powering off your system or clicking on any button, simply disconnect the bootable media device.
- Then, on the Advanced Options screen, click on Command Prompt and when the Command Prompt shows, reconnect the bootable device and execute the following:
net users (NewUserName) (password: optional) /add
- Now exit the Command Prompt and restart your system
- Upon restart, check if you can log into the system by using the newly created account. If so, then you may remove the defaultuser0 profile.
Rename the Command Prompt as Ease of Access to Show on the Login Screen
If none of the above did the trick for you, then you may use a nifty trick to rename the Command Prompt as Ease of Access (utilman.exe), so that it shows on the login screen and you can use it to set the password on the defaultuser0 account.
- Boot your system through the USB boot media or DVD drive and follow the prompts till you are on the installation screen (where you click Install to start the installation of Windows).
Press Shift+F10 Keys to Open Command Prompt on the Installation Screen of Windows - Now press the Shift + F10 keys to open the Command Prompt and when the Command Prompt window is shown, you may execute the following one by one (where C is the system drive, you may have to find the letter for your system drive):
C: dir windows\system32 ren utilman.exe utilman1.exe ren cmd.exe utilman.exe
- Now close the Command Prompt and reboot your system through the internal drive (not the external boot device).
- Upon reboot, when you are at the login screen, click on the Ease of Access icon at the right bottom.
Click on the Ease of Access Button on the Login Screen - Now, when the Command Prompt window is shown, type the following and hit Enter:
net user - Then check how the defaultuser0 is shown there.
- Then type the following with the noted defaultuser0 profile name followed by your password (e.g., password123), do not worry, if your input is not shown on the screen:
net user defaultuser0 password123
- Then verify the password (if asked to) and exit the Command Prompt.
- Now login to the defauluser0 profile with the newly created password and check if the issue is resolved. If so, then you may rename back the utilman.exe and cmd.exe to their originals.
Reset Your PC to the Defaults
As the above-mentioned methods did not work for you, then you may have to reset your PC to the defaults after backing up your data (if essential) to solve the problem.
Use the System’s Windows Recovery Environment
- Firstly, backup your data from the system. You can connect your system’s drive to another system or use a live bootable USB of Ubuntu on the system to back up its data.
- Once the data is backed up, boot up your system into Windows and when you are at the login screen, click on the Power icon.
- Now hold the Shift key and click on Restart.
- Then keep holding the Shift key until the Windows Recovery Environment is shown and select Troubleshoot.
- Now click on Reset This PC and select Remove Everything (make sure you fully clean the drive).
Click on Reset This PC - Then follow the prompts to complete the Reset process and afterward, check if the defaultuser0 password issue is resolved.
Select Remove Everything on the Reset This PC Screen
Use the Windows Recovery Environment from a Bootable Device
If you cannot use the system’s Recovery Environment, then doing the same from a bootable media may do the trick.
- Boot your system through a bootable device (as discussed in the earlier solutions).
- Now select the correct date, time, and keyboard layout.
- Then, on the next window, select Repair Your Computer (near the bottom left of the screen) and on the next screen, choose Troubleshoot.
- Now select Refresh Your PC or Reset Your PC.
Open Troubleshoot in Advanced Startup Menu - Then follow the prompts to complete the process and afterward, check if the defaultuser0 password issue is resolved.
If none of the above did the trick for you, then you may use a Linux Live USB to reset the password on the defaultuser0 account (how? Internet is your best friend) or perform a clean installation of Windows. But before doing the reinstallation, make sure for the following, otherwise, you may encounter the defaultuser0 issue again:
- If your laptop has a dead battery, please remove it from the laptop before doing the clean installation.
- Make sure that the BIOS of your system is updated to the latest build and then reset it to the factory defaults.
- Check if the time in the BIOS is correct. Also, do not forget to replace the CMOS battery, if the system time and date become incorrect after a system shut down.
Kevin Arrows
Kevin Arrows is a highly experienced and knowledgeable technology specialist with over a decade of industry experience. He holds a Microsoft Certified Technology Specialist (MCTS) certification and has a deep passion for staying up-to-date on the latest tech developments. Kevin has written extensively on a wide range of tech-related topics, showcasing his expertise and knowledge in areas such as software development, cybersecurity, and cloud computing. His contributions to the tech field have been widely recognized and respected by his peers, and he is highly regarded for his ability to explain complex technical concepts in a clear and concise manner.
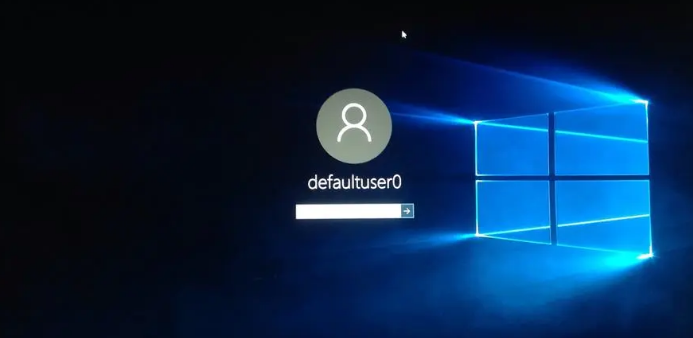
Microsoft stopped supporting Windows 7 in January 2020, so many users have upgraded to Windows 10 since then. However, some users encountered a defaultuser0 password problem after the installation process. The users see the defaultuser0 account on their laptop or computer login screen with no other alternative account setup. Consequently, the users cannot log in to Windows 10 when the login screen only includes a defaultuser0 account.
If you have completed an upgrade of Windows 10, but facing the Windows 10 defaultuser0 password issue, then this post is intended to help you. Also, you do not have to worry about the account as it is harmless and does not affect your data.
In this article, we will present the solutions to fix the defaultuser0 account password issue.
What is the Defaultuser0 Password in Windows 10?
Defaultuser0 is a temporary account created by the system as an error during Windows 10 installation. Though this account belongs to no one, it still asks you for the login, and without the password, it will not let you in. According to the Microsoft support team, there is no defaultuser0 password since it is an encrypted account. As there is no password for the defaultuser0 account, then how do you get through this situation?
No worries, here are some methods to try to resolve this issue. Let us get started.
How to Solve Windows 10 Defaultuser0 Password Issue?
When faced with an issue where Windows 10 keep asking for a defaultuser0 password, you can try the following methods to solve the problem.
Method 1 – Enable Hidden Administrator Account
The first method you can try is to enable the hidden administrator account in Windows 10. To do so, you need Windows 10 DVD or USB with Windows 10 setup. Here are the steps to follow to enable a hidden admin account and resolve the deafultuser0 password issue.
Step 1 – Boot your computer or laptop using the Windows 10 DVD or USB.
Step 2 – Now select the correct time and keyboard type.
Step 3 – Next, click on Repair your computer. The Repair button is at the lower-left corner.
Step 4 – Choose an option menu opens, here select Troubleshoot > Advanced options > Startup Settings, and then Restart button to reboot.
Step 5 – Press the F6 key to enable Safe Mode with Command Prompt.
Step 6 – When Command Prompt opens, enter the command, “net user administrator /active: yes” and press Enter.
Step 7 – Now, Restart your computer or laptop.
After the process is complete, you should have enabled the hidden administrator account. Now you can use an administrator account to create new users accounts and delete the defaultuser0 password account.
Method 2 – Restart your computer
The second method is restarting your computer. It is the easiest method to solve the defaultuser0 account issue. This solution works for many users, and it might help you too. However, you need to restart your computer or laptop several times until it lets you set up a custom user account.
Method 3 – Reset Windows 10
If restring your computer does not help, you can reset the Windows 10 to factory settings. In this method, the user account installed, apps, and personal settings will be removed. Here are the steps to follow to reset Windows 10.
Step 1 – Click the power button on the Windows 10 login screen while holding the Shift key.
Step 2 – While holding down the Shift key, click on the Restart button on your computer screen until the Choose an option menu appears.
Step 3 – Here, you see three options, select the Troubleshoot, and Reset this PC menu opens.
Step 4 – Now select remove everything to clean your Windows 10 drive.
When the operation is complete, you can log in to your computer without entering the Windows 10 defaultuser0 password.
Method 4 – Login as Built-in Administrator
Even after resetting Windows 10 if the defaultuser0 password after Windows 10 installation persists, then you can log in as a built-in administrator. However, for this method, you need to log in using Safe Mode in Command Prompt. Follow the steps mentioned below to solve the Windows 10 defaultuser0 password issue.
Step 1 – Hold the Shift key and simultaneously click the power button at the bottom of the Windows 10 login screen.
Step 2 – Without leaving the Shift key, click on the Restart button on your computer screen. You will see an Advanced Recovery Option.
Step 3 – Here, select Troubleshoot > Advanced options > Startup settings and then Restart button to reboot
Step 4 – After restarting, you are presented with multiple options. Press the F6 key or 6th option to enable Safe Mode with Command Prompt.
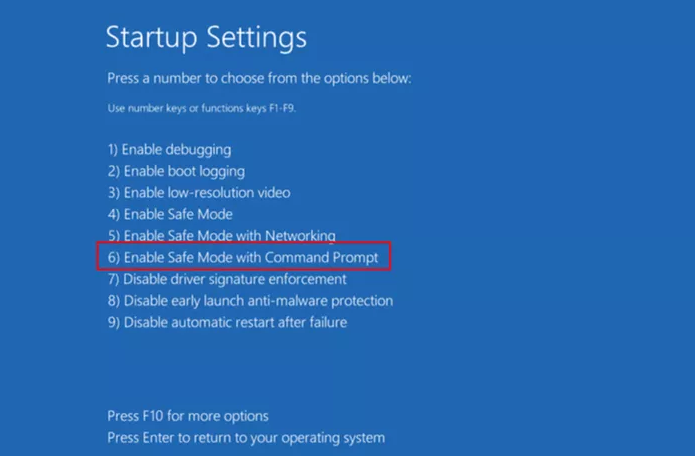
Step 5 – If prompted, select Administrator account, and type the command “net user <username> <user password> /add” and restart your computer.
Your newly created user account is now displayed on the login screen. You can log in to this account using the password. The deafultuser0 password issue is solved.
Method 5 – Delete the Defaultuser0 Account to Fix Windows 10 Defaultuser0 Password Issue
Once you have logged in to your new admin account, you can delete the deafultuser0 account. In your Lenovo/HP/ASUS laptop defaultuser0 password account is easy to remove. Follow the steps to see how.
Step 1 – Click Windows and R button on the keyboard to open the Run box. Here type Control Panel and either press OK or Enter key to open all control panel items.
Step 2 – Click on the User Accounts, then the Make changes to your user account menu appear.
Step 3 – Here, select Manage another account to open it in Control Panel.
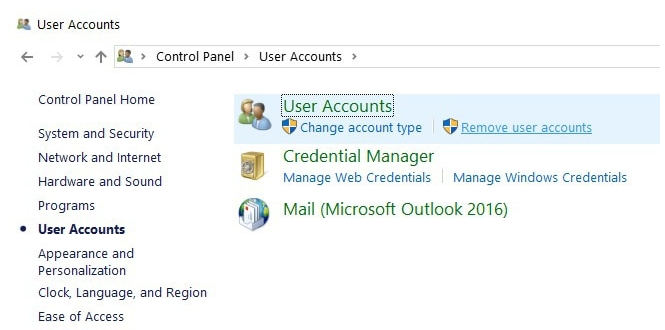
Step 4 – Select the deafultuser0 account and click on the Delete the account option.
You have removed the deafultuser0 account, and it will not bother you anymore.
Frequently Asked Questions About Defaultuser0 Password
Is there a login password for the defaultuser0 account?
No, there is no password for the defaultuser0 account. However, you can set one. Right-click on the account and Choose Manage > Local Users and Group > Users. Defaultuser0 menu opens, right-click on it and choose Set Password. Now click on Proceed, enter the defaultuser0 password, and click OK to save the changes. You have set the password for the deafultuser0 account and can now log in easily.
What problem can the deafultuser0 account cause?
Defaultuser0 account is a bug when you install Windows 10. It does not cause any issue to your PC or corrupts your data. However, when you restart your computer, it will automatically remove. But if not, then you are locked out of the system as there is no password available.
Can you hide the defaultuser0 account?
Yes, one can hide the deafultuser0 account easily. For this, choose Run as administrator from the Command Prompt right-click menu. Type “net user defaultuser0 /Active: no” in the Command Prompt. Then press Enter key to confirm and restart the computer.
Now, when the login screen appears, you can sign in to your Windows 10 computer without the defaultuser0 password.
Conclusion
When you upgrade to Windows 10, you might encounter Windows 10 defaultuser0 password issue. You can fix the problem quickly and easily with the methods mentioned in the article. All five methods are efficient in resolving the deafultuser0 password issue. You can use anyone suitable for your needs. Also, there are various Windows Password Reset tools available to help you solve the problem.
Microsoft is launching the all-new Windows 11 22H2 update that will be completely free and it is going to be the powerhouse for productivity. Installing a new Windows gives you peace of mind that your computer will work properly and won’t crash into errors. But as soon as you install a fresh Windows, it asks you about Defaultuser0 password right off the bat which you never even set up in the first place.
Defaultuser0 is the account that is created by the system itself during the installation stages of Windows. It’s a temporary profile and it must get deleted automatically as soon as the user creates a personal user profile while setting up Windows.
If it doesn’t get disposed of and Windows asks you to enter the Defaultuser0 password, it’s time to use UnlockGo – Windows Password Recovery to remove the Defaultuser0 account without logging in.
Fix Defaultuser0 Password on Windows 11/10
Fixing the Defaultuser0 password in Windows 11 and 10 is possible and there are quite a few effective solutions for it. In this blog, we have listed all the possible solutions that you can try to fix the defaultuser0 password issue.
- 1. Reinstall/Revert Windows OS
- 2. Create Another Account
- 3. Reset System/Restart PC
- 4. Enable Built-in Administrator
- 5. Set a Password on Default0user
- 6. Remove Default0user Account
Way 1. Reinstall/Revert Windows OS
Let’s have a look at the detailed guide on how to follow these solutions and what are the possible steps.
Since the Defaultuser0 password is a system-based error, the best solution is to reinstall or revert your Windows operating system. Both the methods will do the job pretty effectively. You can either move to the previous version of Windows or reinstall Windows from scratch.
To reinstall the Windows OS, you’d need a bootable USB drive or a CD loaded with Windows files. Insert the USB flash drive into the computer and restart it. When it boots up, press the button that opens the boot-device selection (Esc/F10/F12). Continue installing the fresh Windows to fix the Defaultuser0 issue.
Way 2. Create Another Account
Creating another account might fix the problem, but the problem is that you can’t access Settings to do that. Well, there is one way you can create another account from the boot menu using bootable device media.
- Create a bootable USB flash drive or use Windows CD/DVD and insert it into your computer.
- Boot your computer with the USB flash drive you just attached.
- Select keyboard layout and set date & time.
- In the next window, click on the ‘Repair your computer’ button from the bottom left side.
- Select the ‘troubleshoot’ option and click Advanced Options.
- Select the Command Prompt and execute the following command:
- Once it’s executed. Close the command prompt and restart your computer.
- Make sure that you either remove the USB bootable drive or boot your system with an internal drive (not a bootable one or CD/DVD).
- On the login page, you must be able to bypass the defaultuser0 profile. Log in with your built-in administrator account, create a new administrator account and delete both the built-in administrator and the defaultuser0 profiles.
- If you’re having defaultuser0 password on Lenovo or any other device, this method will work just fine.
net user administrator /active:yes

Once you remove the defaultuser0 profile and get access to your computer, you can also change the default administrator password of your PC.
Way 3. Reset System/Restart PC
Before resetting your system, make sure you have a secure backup of it. Remove the drives from your system, store their data on another computer, and install them back in.
- Turn on your system. On the login screen, click on the Power button.
- Hold down the shift key and click on Restart.
- Keep holding the Shift key until you see Windows Recovery Environment.
- Click on Troubleshoot.
- Click on Reset this PC > Remove Everything. And you’re done with resetting your system.
This method works perfectly fine with the defaultuser0 password on Dell computers and other manufacturers’ computers as well.
Way 4. Enable Built-in Administrator
Enabling a built-in administrator account isn’t that difficult. Repeat the first 4 steps of the above method.
- Once you click on Troubleshoot, open Advanced Options.
- Click on Startup Settings, and click on Restart. Once it boots up, you’ll see the Startup Setting screen.
- Press 6 to initiate the Safe Mode with Command Prompt.
- When the command prompt window opens, execute the following commands.
- Exit the command prompt and reboot your system. On the login page, you’ll be able to log in with your built-in administrator account using the password that you just set in the command prompt during the previous step.
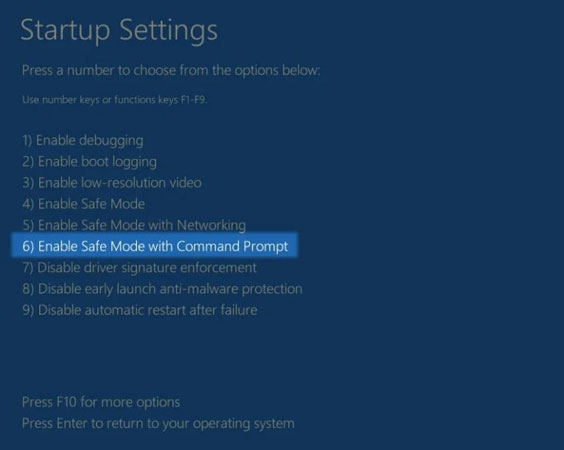
net user Administrator passwordofyourchoice
net user Administrator /active:yes
Way 5. Set a Password on Defaultuser0
For defaultuser0 password reset, you have to boot your computer into the Windows Recovery Environment. The process is the same as we’ve mentioned above.
Way 6. Remove defaultuser0 Account
Follow the first 5 methods of the above-mentioned process. When you right-click on the defaultuser0 account, you’ll see the Delete option. Click it and delete the defaultuser0 profile from your system.
With this method, you can delete the defaultuser0 password on HP and all other devices.
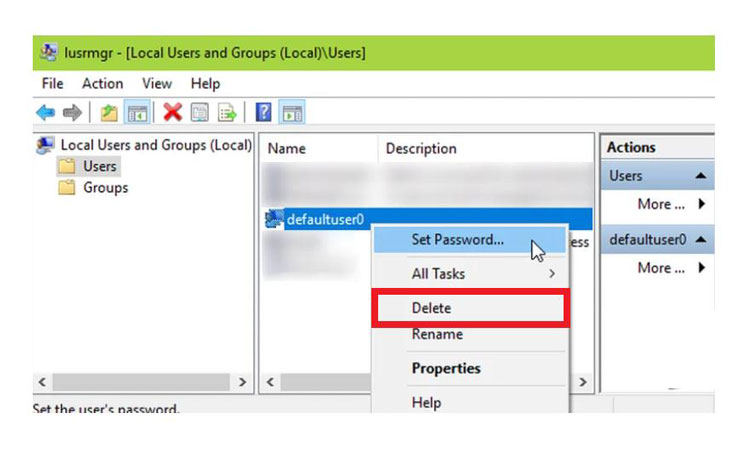
Do You Still See the Defaultuser0 Account & Profile?
If you still see the defaultuser0 account or profile in your user list, it’s time to use a powerful tool: UnlockGo – Windows Password Recovery. It dives deep into your system you crack all the passwords for you. If you can’t log in to your system, use UnlockGo – Windows Password Recovery tool to reset or remove the password of the defaultuser0 or any other user profile. It can even help you delete defaultuser0 account directly without logging in or password in minutes.I works for all windows system and laptop brands.
Simple Steps To Use UnlockGo – Windows Password Recovery:
Using UnlockGo – Windows Password Recovery tool only requires 3 simple steps!

Since UnlockGo – Windows Password Recovery is an all-in-one recovery tool, you can delete the defaultuser0 profile from your computer quite conveniently.
Summary
Not being able to access your computer after installing a new Windows can be really frustrating. Removing the defaultuser0 profile might seem impossible, but with this guide, it’s not anymore! We discussed how you can fix the defaultuser0 account either by removing it or changing its password. We provided you with the 6 most effective solutions to fix the defaultuser0 password.
If you can’t fix the issue with these methods, we recommend using UnlockGo (Windows) that reset any Windows-related passwords.































