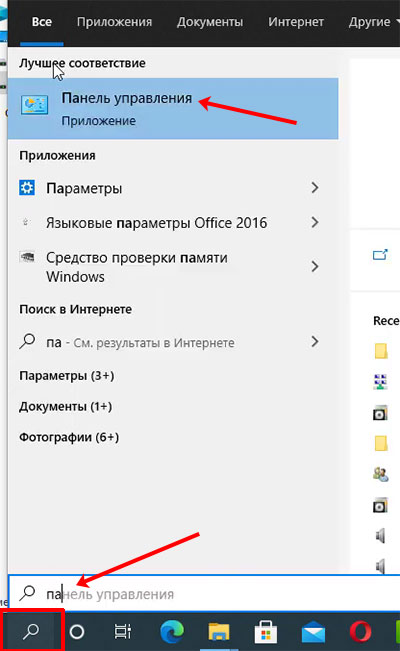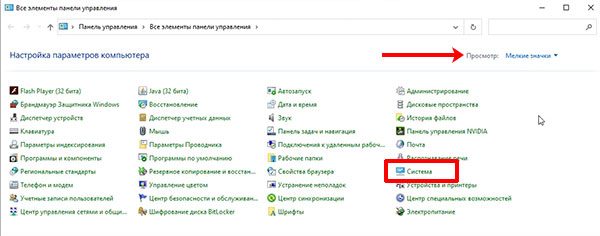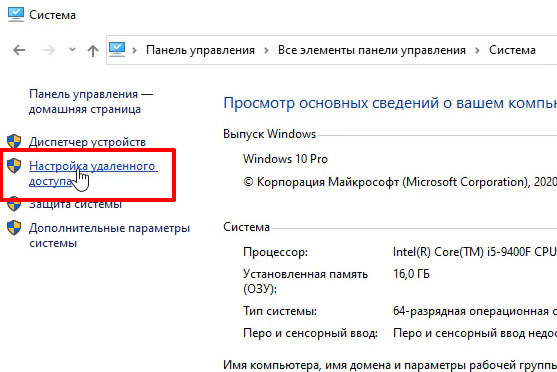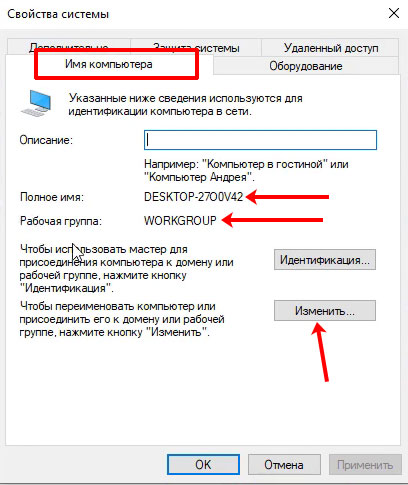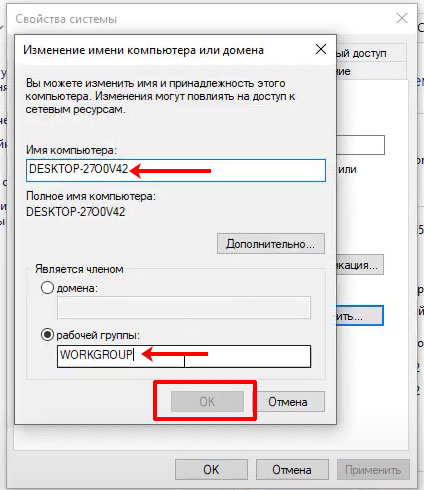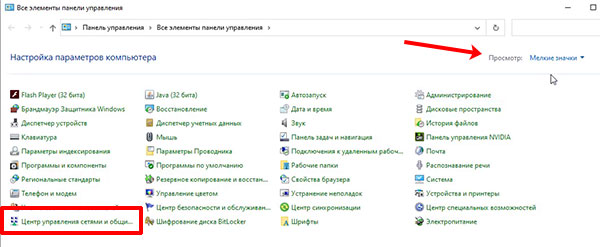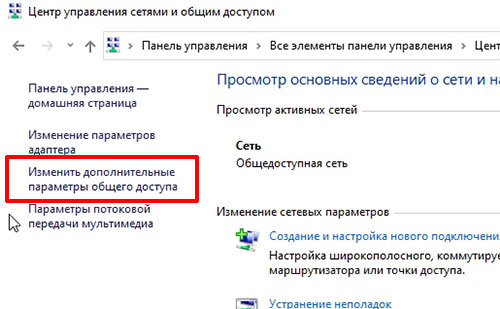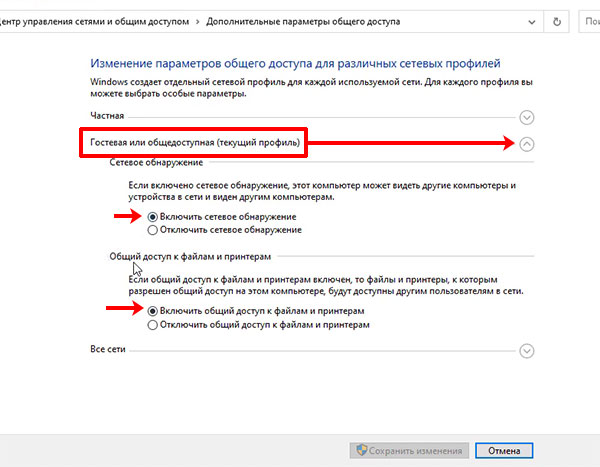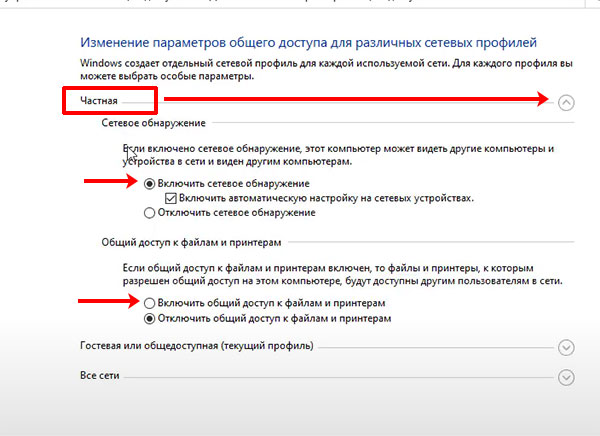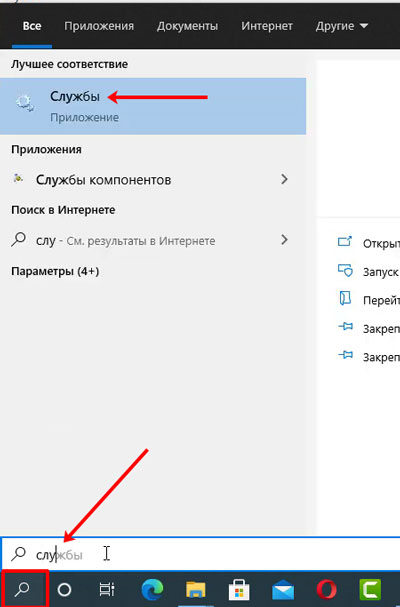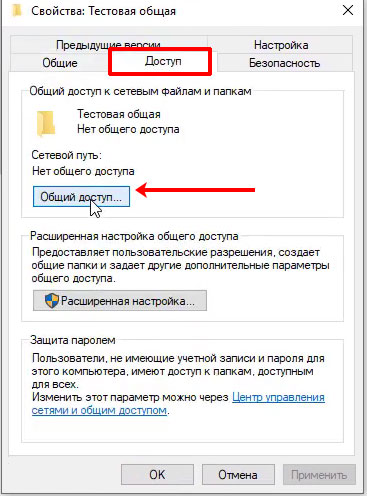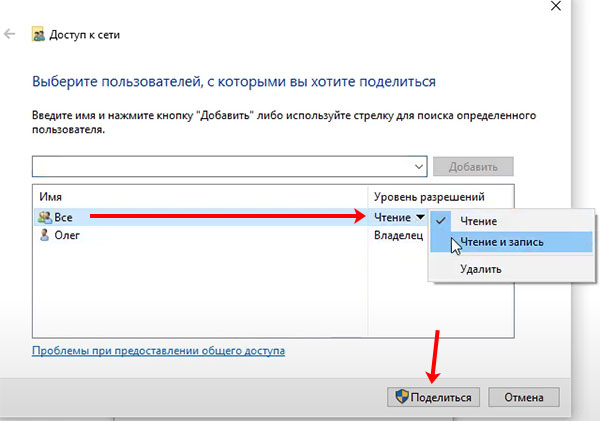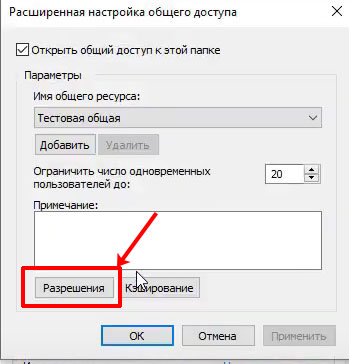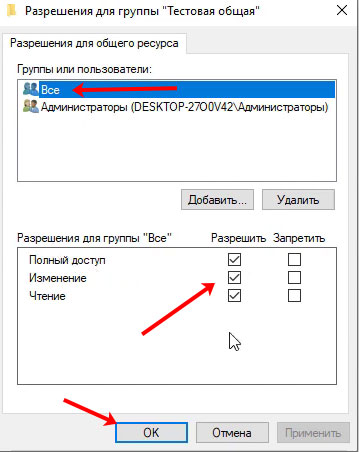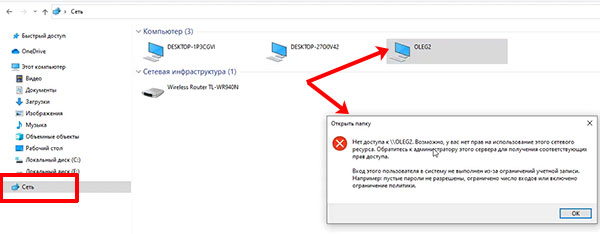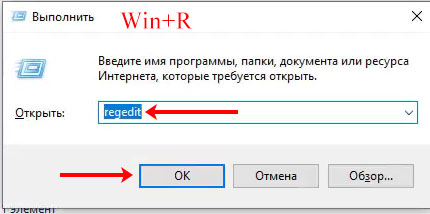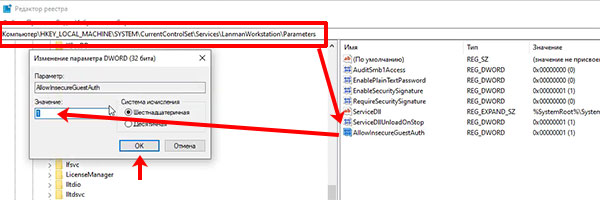Разработчики компании Microsoft предусмотрели общий доступ с парольной защитой в операционной системе Windows 10. Функционал позволяет обмениваться данными между несколькими персональными устройствами. Основное преимущество такого способа – не требуется доступ в интернет. Используют несколько различных вариантов настройки необходимого доступа.
Как отключить общий доступ с парольной защитой
Ограничение заключается в том, что использовать общие системные файлы персонального устройства (компьютера или ноутбука) могут только те пользователи, профили которых защищены отдельным уникальным паролем. Чтобы обмениваться информацией с юзерами других ПК, эту функцию следует отключить.
Внимание! Определенные рамки необходимы, чтобы сделать использование операционки безопасным, защитить от вирусов и просмотра посторонними. Открытый доступ означает полное отсутствие таких барьеров.
Если этот момент опасений не вызывает – создана безопасная сетевая среда, необходимо зайти в систему с правами Администратора для совершения дальнейших действий.
С Панели управления
Отключить ненужный функционал можно через раздел Панель управления. Инструкция по настройке:
- кликнуть по кнопке Пуск на рабочем столе компьютера либо нажать на клавиатуре клавишу Windows;
- перейти на блок «Центр управления сетями и общим доступом» – Control Panel/Network and Sharing Center;
- в левой части открывшегося окна выбрать пункт по смене данных расширенных настроек по общему доступу к нужным папкам и документам;
- перейти на строку «Все сети»;
- затем блок «Общий доступ с паролем», найти пункт «Отключить»
После этого кликнуть по кнопке на экране «Сохранить изменения». Важно – выполнять действия можно только в профиле «Администратор».
Удалить пароль гостевой учетной записи
Если предыдущий вариант не дал нужного результата, можно попробовать удалить пароль с гостевого профиля. Этапы работы с настройками:
- открыть окно «Выполнить» (одновременно нажать на клавиатуре сочетание горячих кнопок «Windows» и «R»), в строку ввести lusrmgr.msc, нажать «Enter» или «ОК»;
- выбрать блок «Локальные группы и пользователи», затем по профилю гостевого аккаунта кликнуть правой клавишей мыши;
- в контекстном меню нажать на пункт «Установить пароль».
В новом окне выбрать вкладку «Установить пароль для гостя», затем в поле «Новый пароль» убрать все значения – оставить пустым. Подтвердить клавишей «ОК».
Удаление защищенного паролем доступа из учетных записей пользователя
Дополнительный способ удаления встроенной защиты – использование Редактора реестра. Инструкция по отключению:
- открыть поле «Выполнить», одновременно зажав комбинацию горячих кнопок «Windows» и «R», в пустую строку ввести команду control userpasswords2 и кликнуть «Enter»;
- появится поле «Аккаунты пользователей»;
- в блоке «Пользователи для этого персонального компьютера», во вкладке «Гость» перейти на строку «Сбросить пароль».
Место, где требуется внести информацию о новом пароле, оставляют пустым (важно, чтобы не осталось ни одного символа, включая пробелы). После этого операцию подтверждают клавишей «ОК».
Изменение записи реестра
Редактор реестра – это внутренняя программа операционной системы Windows 10, которая позволяет внести коррективы, просмотреть данные или удалить. Вручную изменить информацию можно, но следует быть осторожным – исправить системные ошибки достаточно сложно. Этапы настроек:
- открыть стандартное окно «Выполнить» (одновременно кликнуть «Win» и «R» на клавиатуре персонального устройства);
- в пустое поле ввести regedit и подтвердить поиск нужного раздела;
- открывшееся окно будет поделено на две отдельные зоны – слева разделы, которые подлежат редактированию, справа подробная информация о выбранном пункте;
- для отключения необходимо найти строку ControlLsa (последовательно пройти по папкам HKEY_LOCAL_MACHINE, затем SYSTEM, CurrentControlSet);
- справа отобразится список характеристик, следует выбрать пункт «everyoneincludeanonymous», по нему кликнуть дважды.
В новом поле меняют значение в графе «Данные» на единицу, подтверждают операцию (клавиша «Enter» на клавиатуре или «ОК» на панели окна).
Проверить, не истекает ли срок действия пароля
Еще один способ – выяснить остаток по сроку действия внесенного в операционную систему пароля пользователя. Инструкция:
- начать с панели «Выполнить», в пустую строчку ввести значение lusrmgr.msc, кликнуть «ОК»;
- в левой части открывшегося окна найти подпункт «Гость»;
- вызвать правой клавишей мыши контекстное меню раздела, перейти на «Свойства».
- Далее необходимо установить флажок (если он отсутствует) рядом с фразой «Срок действия пароля не истекает».
Внимание! Все действия совершаются через профиль Администратора. Компьютер, по завершении настроек, требуется перезагрузить, чтобы проверить правильность введенных данных и выявить ошибки.
Возможные проблемы
В некоторых случаях изменения не сохраняются, что означает наличие неполадок в настройках или операционке. Если при использовании локальной сети папки с общим доступом не открываются, необходимо проверить следующее:
- версии операционной системы на подключенных ПК (возможно, требуется обновление);
- подключение осуществляется посредством одной локальной сети;
- изменить настройки сети Wi-Fi на пункт «Частная», перезагрузить;
- активизировать сетевой поиск и доступ, затем повторить процедуру отключения общего доступа.
Кроме этого, можно попробовать включить запуск общих программ в автоматическом режиме. В окне «Выполнить» ввести services.msc, открыть «Свойства» и изменить параметр «Тип запуска».
Подключение общего доступа к системным файлам означает создание локальной сети для обмена данными. Это небезопасно для подключенных устройств, но позволяет просматривать информацию без доступа к интернету. Если необходимых навыков и знаний недостаточно для внесения изменений, следует точно следовать указанным инструкциям.

В этой пошаговой инструкции подробно о том, как отключить общий доступ с парольной защитой в Windows 11 и Windows 10, позволив всем пользователям с любого компьютера в локальной сети иметь доступ к общим папкам и другим ресурсам.
Отключение общего доступа с парольной защитой
Для того, чтобы отключить общий доступ с парольной защитой и сделать возможным подключение к сетевым папкам и другим ресурсам без пароля, на том компьютере, где находятся эти общие ресурсы, потребуется выполнить следующие шаги:
- Откройте панель управления (для этого можно использовать поиск в панели задач), а в ней — Центр управления сетями и общим доступом.
- В панели слева нажмите «Изменить дополнительные параметры общего доступа».
- Раскройте раздел «Все сети», а затем, в разделе «Общий доступ с парольной защитой» выберите пункт «Отключить общий доступ с парольной защитой».
- Примените сделанные настройки.
В результате с любых компьютеров в локальной сети будет возможен доступ к сетевым ресурсам на том компьютере, где были выполнены указанные настройки, при условии, что:
- На устройствах, с которых осуществляется доступ включено сетевое обнаружение
- На ПК или ноутбуке, к которому осуществляется подключение, есть папки и/или иные ресурсы, к которым предоставлен общий доступ.
Надеюсь, материал будет полезен, а если остаются вопросы — задавайте их в комментариях, с большой вероятностью решение найдётся.
В данной статье показаны действия, с помощью которых можно включить или отключить общий доступ с парольной защитой в операционной системе Windows 10.
Если включена парольная защита общего доступа, то только пользователи с учетной записью и паролем на этом компьютере могут получить доступ к общим файлам, принтерам, подключенным к этому компьютеру, и общим папкам.
Если вы хотите предоставить доступ к общим файлам другим пользователям без учетной записи и пароля на вашем компьютере, то нужно будет отключить общий доступ с парольной защитой.
Далее в статье рассмотрено как включить или отключить общий доступ с парольной защитой на компьютере с Windows 10
Чтобы включить или отключить общий доступ с парольной защитой, необходимо войти в систему с правами администратора
Ниже на скриншоте показан пример защищенного паролем общего доступа.
Как включить или отключить общий доступ с парольной защитой
Чтобы включить или отключить общий доступ с парольной защитой, нажмите на панели задач кнопку Пуск и далее выберите Параметры
или нажмите на клавиатуре сочетание клавиш
+ I.
В открывшемся окне «Параметры Windows» выберите Сеть и Интернет.
Затем на вкладке Состояние, в правой части окна в разделе Изменение сетевых параметров выберите Параметры общего доступа.
В открывшемся окне Дополнительные параметры общего доступа, разверните узел Все cети, в разделе Общий доступ с парольной защитой для включения установите переключатель в положение Включить общий доступ с парольной защитой, для отключения установите переключатель в положение Отключить общий доступ с парольной защитой и после этого нажмите кнопку Сохранить изменения.
Когда вы находитесь дома или в офисе, то для переноса информации с одного компьютера на другой можно воспользоваться разными способами. Воспользоваться флешкой или диском, переслать документ по почте или отправить его по сети. С флешкой придется ходить, по почте не все можно отправить, поэтому в этой статье мы разберемся с сетью.
Я вам покажу, как открыть общий доступ к папке в Windows 10, и какие предварительные настройки в системе нужно выполнить. Также расскажу, что сделать если не получается зайти на нужный ПК и получить доступ к общей папке.
Для начала немного теории. Чтобы компьютеры или ноутбуки могли обмениваться между собой информацией, нужно подключить их к одной сети. Например, дома есть ПК и 2 ноута. Все эти устройства нужно подключить к Wi-Fi роутеру и не важно по Wi-Fi или через кабель. Таким образом вы создадите локальную сеть. Тоже самое в офисе: все компьютеры подключите к одному роутеру. Подробнее о том, как соединить два компьютера между собой можно прочесть в отдельной статье, или посмотрите видео:
Настройка необходимых параметров в системе
Прежде чем расшарить папку в Windows 10, необходимо выполнить некоторые действия в системе. Это нужно для того, чтобы ПК отобразился в сети и потом не появились ошибки, когда вы будете открывать общую папку.
Проверка имени ПК и рабочей группы
Все подключенные к сети компьютеры должны входить в одну рабочую группу. При этом их имена должны отличаться. То есть в сети не может быть два компьютера с одинаковым именем.
Чтобы это проверить, через область поиска откройте «Панель управления».
Дальше выберите раздел «Система».
В меню слева кликните по пункту «Настройка удаленного доступа».
Теперь вверху перейдите на вкладку «Имя компьютера». Откройте это окно на всех ПК и ноутбуках, которые хотите соединить по локальной сети. Проверяйте, чтобы «Полное имя» на всех устройствах было разное. А вот название «Рабочая группа» должно везде совпадать.
Если какой-то из параметров нужно переименовать, кликайте по кнопке «Изменить».
Откроется вот такое окошко. В нем вы можете переименовать компьютер или ноутбук и изменить рабочую группу. Для сохранения изменений жмите «ОК».
Установка параметров общего доступа
Следующее, что нужно сделать – задать параметры общего доступа. Для этого снова открывайте «Панель управления», только в этот раз выберите раздел «Центр управления сетями и общим доступом».
Теперь из пунктов слева выберите «Изменить дополнительные параметры общего доступа».
Здесь есть три сетевых профиля: частная, гостевая и все сети. Разворачиваем стрелочкой «Гостевая…» и ставим маркеры в пунктах «Включить».
Дальше разворачивайте «Частная» и отметьте маркерами все пункты, где есть слово «Включить».
Последний профиль называется «Все сети». Здесь нужно включить общий доступ, выбрать 128-битное шифрование и в последнем пункте «Отключить общий доступ с парольной защитой». Когда измените параметры для всех профилей жмите «Сохранить изменения».
Отключение парольной защиты – это очень важный пункт если вы хотите сделать общий доступ к папке без пароля.
Включение службы
И третий пункт – это запустить службу, которая отвечает за сетевые подключения. В строке поиска введите «Службы» и запустите найденное приложение.
В списке найдите службу с названием «Сетевые подключения» и кликните по ней два раза левой кнопкой мыши.
Дальше в поле «Тип запуска» укажите «Автоматически». Нажмите «Применить» и «ОК».
Как расшарить папку по локальной сети
Для того чтобы настроить общий доступ к папке в Windows 10 для пользователей локальной сети, необходимо сделать несколько простых действий. Я уже писала статью, как расшарить папку в Windows, но на тот момент популярностью пользовалась семерка и статья посвящена ей. В десятке всё делается похожим образом, но давайте разберемся подробнее.
- Найдите папку, к которой хотите открыть общий доступ через Проводник. Затем кликните по ней правой кнопкой мыши и перейдите в «Свойства».
- Находясь на вкладке «Доступ» кликните по кнопке «Общий доступ».
- Дальше разворачивайте выпадающий список и выбирайте в нем «Все».
- Теперь нужно указать разрешения, которые вы хотите дать пользователям. Они могут либо только просматривать содержимое папки, либо ещё и копировать в неё свои файлы. Когда закончите, нажмите «Поделиться».
Кстати, если вам со временем потребуется убрать общий доступ к папке, то делается это в этом же окне. Напротив пользователя нужно развернуть список разрешений и выбрать из него пункт «Удалить».
- Когда всё сделаете, появится вот такое окошко. Оно свидетельствует о том, что у вас получилось сделать общий доступ к папке в Windows Теперь её могут открывать другие пользователи, которые подключены к той же локальной сети, что и вы. Нажмите «Готово».
Уровень разрешений для пользователей, которым дан общий доступ, также можно указать если кликнуть по кнопке «Расширенная настройка».
В открывшемся окне нужно выбрать «Разрешения».
Теперь в верхней части окна нужно указать пользователя, а в нижней то, что ему можно делать в папке: только открывать и просматривать файлы, или ещё и изменять их.
Нагляднее все шаги первого и второго пункта статьи показаны в видео:
Что делать если не удается открыть папку с общим доступом
Если вы не можете зайти на компьютер, который отображен в разделе «Сеть» и появляется окно «Нет доступа к ПК», то, вероятнее всего, вы установили не те параметры в «Центре управления сетями и общим доступом».
Открывайте снова такое окно (я о нём говорила в первом разделе статьи) и в разделе «Все сети» отключайте «Общий доступ с парольной защитой».
Обращаю ваше внимание, что это нужно сделать не на том ПК, с которого не получается зайти, а на том, куда не можете зайти. В моем случае, нужно идти к компьютеру с именем OLEG2 и все делать на нём.
Также можно создать или изменить параметр «AllowInsecureGuestAuth» в реестре. Делается это на вашем ПК, а не на том, куда не можете получить доступ. Более того, даже если у OLEG2 будет включена парольная защита, я всё равно попаду на его ПК и смогу просмотреть расшаренные папки.
Для начала жмите комбинацию Win+R и вводите в окно «Выполнить» команду regedit.
В окне реестра нужно перейти по пути:
Компьютер\HKEY_LOCAL_MACHINE\SYSTEM\CurrentControlSet\Services\LanmanWorkstation\Parameters
В последней папке «Parameters» найдите параметр с названием «AllowInsecureGuestAuth». Кликните по нему два раза левой кнопкой мыши и убедитесь, что в нем установлено «Значение» – «1». Если установлено «0», измените его на единицу.
Если же нужного параметра в папке «Parameters» вы не нашли, то его придется создать. Кликните правой кнопкой мыши в свободной части области справа. Дальше выбирайте «Создать» – «Параметр DWORD (32 бита)». Называйте его «AllowInsecureGuestAuth» и присваивайте значение «1».
Если у вас компьютер не виден в сети, прочтите отдельную статью.
Подробнее об этом рассказано в видео:
Расшарить папку в Windows 10 по локальной сети не сложно. Главное правильно настроить все параметры в системе, чтобы другие пользователи могли получить к ней доступ. Но, думаю, с этим тоже все понятно и вопросов у вас больше не возникнет.
Загрузка…
Предоставление общего доступа к папкам – необходимая процедура для создания локальной сети. Если нужно организовать обмен данными между несколькими компьютерами, без этого не обойтись. Задача несложная, однако у начинающих пользователей часто возникают трудности.
В сегодняшнем руководстве я на пальцах объясню, как создать, настроить и открыть общий доступ к папке в Windows 10.
Настраиваем общий доступ в Windows 10
Прежде чем переходить к настройке общего доступа, для начала нам потребуется установить частный сетевой профиль – в таком случае компьютер будет виден прочим устройствам и может быть открыт для совместного использования файлов.
Изменяем профиль сети:
- Открываем меню «Пуск» и переходим в раздел «Параметры».
- Следующим шагом открываем подраздел «Сеть и интернет».
- Переходим в свойства подключенной сети.
- Меняем значение сетевого профиля на «Частные».
Теперь можем спокойно переходить к настройке общего доступа.
Способ №1
Открываем доступ к папке:
- Выбираем папку, которую нужно открыть для других компьютеров, и кликаем по ней правой кнопкой мыши. В отобразившемся меню выбираем «Предоставить доступ к» -> «Отдельные люди…».
- Осталось нажать «Поделиться», но подождите – в таком случае доступ к папке будет предоставлен, однако войти в нее можно будет только с помощью логина и пароля текущего компьютера. Если вы не хотите, чтобы кто-то знал ваши данные, нужно создать нового пользователя. О том, как это сделать, читайте в следующем пункте.
- Откроем командную строку от имени администратора – для этого перейдем в меню Пуск и введем соответствующий запрос. Затем кликнем по приложению правой кнопкой мыши и выберем «Запуск от имени администратора».
- В результате мы попадаем в консольное окно – оно-то нам и нужно. Вводим в него запрос net user Имя_пользователя Пароль /add. Жмем «Enter» и получаем информацию о том, что команда выполнена успешно.
- Теперь снова выполняем действие под первым пунктом. Мы видим, что новых пользователей не прибавилось, и это нормально, так как их нужно добавить в само окно. Для этого в верхней части открываем выпадающее меню и выбираем нужного юзера, затем жмем «Добавить».
- Осталось выбрать пользователя и нажать на кнопку «Поделиться». Также справа от имени вы можете назначить уровень разрешений.
- Если все прошло успешно, то вы увидите примерно следующее окно:
Папка для общего доступа открыта, и теперь в нее можно войти с другого компьютера, подключенного в ту же локальную сеть.
Способ №2
Данный способ подойдет не только для расшаривания папок, но и дисков. Например, вы можете предоставить доступ к локальному диску С. Сделать это можно следующим образом:
- Открываем папку «Этот компьютер» и выбираем диск, который нужно расшарить. Кликаем по нему правой кнопкой мыши и переходим в его свойства.
- Далее открываем подраздел «Доступ» и выбираем «Расширенная настройка…».
- Отмечаем галочкой пункт «Открыть общий доступ к этой папке». Также можно настроить разрешения – для это откроем соответствующее окно.
- В отобразившемся окне мы можем настроить различные права. Доступны такие параметры, как полный доступ, изменение и чтение. По умолчанию должна отображаться группа «Все». Если ее нет, то выбираем «Добавить…».
- В нижнее поле вводим «Все» без каких-либо кавычек и жмем «ОК».
- Теперь мы можем настроить права доступа. Достаточно выбрать группу и в нижней части отметить нужные пункты.
- После этого сохраняем все внесенные изменения кнопкой «ОК». В результате в свойствах локального диска будет указано, что общий доступ предоставлен.
Аналогичным образом можно предоставить доступ для любого другого диска или папки.
Комьюнити теперь в Телеграм
Подпишитесь и будьте в курсе последних IT-новостей
Подписаться
Как подключиться к общей папке в Windows 10
Дело за малым – запустить компьютер из локальной сети и всего в несколько кликов перейти в общую папку. Не забудьте, что данный ПК также должен использовать частную сеть, о чем я говорил в начале.
Подключаемся к общей папке:
- Открываем любую папку и в левой части раскрываем пункт «Сеть».
- В результате должны отобразиться все компьютеры, подключенные к общей сети. Выбираем тот, где ранее мы открывали доступ к папке.
- Вводим логин и пароль пользователя, которого мы успешно создали на предыдущем этапе.
При успешной попытке мы подключимся к другому компьютеру и увидим все файлы, к которым предоставили доступ.
Как включить анонимный доступ без ввода данных
Ранее мы получали доступ к папке через авторизацию – вводили логин и пароль. Иногда в подобных манипуляциях нет необходимости, и их можно избежать. Работает, к сожалению, данный способ только на Windows 10 Pro и Enterprise. Если на вашем компьютере домашняя версия, то активировать анонимный доступ не получится.
Подключаем анонимный доступ:
- Снова переходим к предоставлению общего доступа для папки, как мы это делали в самом начале. Добавляем нового пользователя – теперь это будет группа «Все».
- Следующим шагом переходим в редактор локальной групповой политики – для этого зажимаем на клавиатуре комбинацию клавиш «WIN+R» и вводим запрос gpedit.msc.
- Переходим в «Конфигурация компьютера» -> «Параметры безопасности» -> «Локальные политики» -> «Параметры безопасности». Затем находим строку «Сетевой доступ: разрешать применение “Для всех” к анонимным пользователям» и кликаем по ней двойным щелчком мыши.
- Выбираем «Включен» и жмем «ОК».
- Возвращаемся к нашей папке и заходим в ее свойства – там переходим в раздел «Доступ» и в нижней части кликаем по кнопке «Центр управления сетями и общим доступом».
- Раскрываем пункт «Все сети» и в самом низу отмечаем пункт «Отключить общий доступ с парольной защитой». После нажимаем «Сохранить изменения».
На этом все. Теперь мы можем спокойно получить доступ к папке с другого компьютера без ввода логина и пароля.
В случае с диском все немного иначе:
- Переходим в свойства локального диска и открываем раздел «Безопасность». Затем нажимаем «Изменить…».
- Нажимаем «Добавить…».
- Добавляем новую группу «Все».
Вот так мы можем предоставить доступ к локальному диску без логина и пароля. Обязательно в конце примените внесенные изменения, по желанию добавьте нужные разрешения. Настройка редактора групповых политик аналогична той, что мы проводили выше.
Устранение неполадок при настройке общего доступа
В некоторых случаях система Windows 10 может выдавать предупреждения о недоступности сетевого ресурса либо просто «ругаться» на настройки. Все это можно исправить в «Центре управления сетями и общим доступом». Настройки стоит проверять на компьютере, к которому вы пытаетесь подключиться. Выглядеть они должны следующим образом:
- Для начала зайдем в нужное окно через свойство папки.
- Открываем первый пункт «Частная (текущий профиль)». Настройки должны быть выставлены так, как показано на скриншоте ниже:
- Пункт «Гостевая или общедоступная»:
- Пункт «Все сети». Про последний блок я уже говорил – можно включить или отключить пароль.
Теперь можете снова подключиться к папке – все должно заработать. В некоторых случаях может потребоваться перезагрузка устройства.
Заключение
Получение общего доступа к папке или диску – простая задача, но со своими нюансами. Важно, чтобы оба устройства были подключены к одной сети – это может быть как проводное соединение, так и через Wi-Fi роутер. Если все учтено, но ошибки до сих пор не дают подключиться, то стоит отключить антивирусное средство либо воспользоваться вышеуказанной инструкцией.