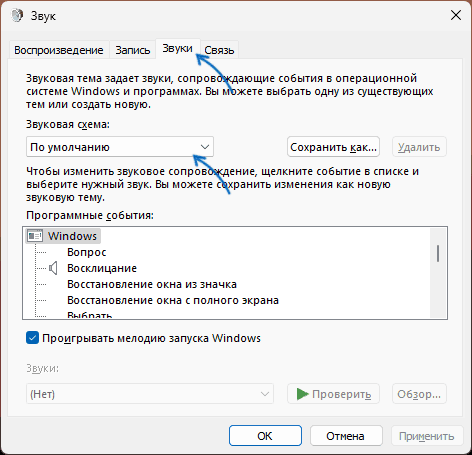Сейчас покажу как для каждой из запущенных программ установить свой уровень громкости в Windows 11. К примеру: в игре вам нужна максимальная громкость, при этом в Google Chrome чтобы была только половина, а в Телеграм на 30% громкости. Тогда вам будет удобно работать или играть.
Данная статья подходит для всех брендов, выпускающих ноутбуки на Windows 11/10: ASUS, Acer, Lenovo, HP, Dell, MSI, Toshiba, Samsung и прочие. Мы не несем ответственности за ваши действия.
Внимание! Вы можете задать свой вопрос специалисту в конце статьи.
Есть 2 варианта как это сделать. Начнем с простого.
При помощи WIN + G (Консоль Xbox Game Bar)
Да, нажимаем сочетание клавиш WIN + G, после чего откроется игровая консоль Xbox Game Bar.
Только обратите внимание на выбор устройства вывода звука. Если у вас подключены наушники, то выставляйте для них, т.к. для колонок или динамиков отдельная вкладка со своими настройками.
Через «Параметры» системы
Некоторые отключают Xbox Game Bar, чтобы не мешал во время игр. Поэтому предлагаем альтернативный способ как установить для каждой программы свой уровень громкости.

Не знаешь как решить проблему в работе своего гаджета и нужен совет специалиста? На вопросы отвечает Алексей, мастер по ремонту смартфонов и планшетов в сервисном центре.Напиши мне »
- Кликаем по стрелке рядом с ползунком громкости, который на панели задач снизу слева с часами.
Увеличить. Клик по стрелке - Дальше клик по «Дополнительные параметры».
Увеличить. Дополнительные параметры звука - Находим пункт «Громкость» как показано на следующей картинке.
Увеличить. Пункт «Громкость» - Проводим настройки громкости каждой программы. Не забудьте убедиться что «Устройства вывода» установлено корректное (колонки или наушники, если подключены).
Увеличить. Выставляем громкость программ
Кликаем по лупе рядом с кнопкой «Пуск» и пишем слово «микшер».
А дальше уже знакомое окно со списком приложений и настройкой их громкости.
Какой из трех вариантов используете?
АвторМастер Николай
Инженер по ремонту мобильной и компьютерной техники в специализированном сервисном центре, г. Москва. Непрерывный опыт работы с 2010 года.
Есть вопросы? Задавайте в комментариях к статье. Отвечать стараюсь максимально быстро вам на указанную почту. Каждый случай индивидуален и поэтому очень важно, чтобы вы максимально расписали свою проблему и какая у вас модель устройства.
The process is different from that on Windows 10, but still easy
by Vladimir Popescu
Being an artist his entire life while also playing handball at a professional level, Vladimir has also developed a passion for all things computer-related. With an innate fascination… read more
Updated on
- To create a unique environment, controlling sound volume for individual Windows 11 apps is a must.
- You’re allowed to do it with the Volume mixer option, accessed through your taskbar.
- The Volume mixer option is integrated into Windows 11’s Settings menu, so you can easily use it as central support.
XINSTALL BY CLICKING THE DOWNLOAD
FILE
Windows 11 brings up a new look, being a fresh breeze of air. It is extremely user-friendly and allows you to perform a lot of improved actions.
For a more personalized experience, it seems like some users want to find out how to control sound volume for individual apps in Windows 11. You can mute certain apps, as well as configure an exact volume level for each app.
Why should I configure individual app volume control in Windows 11?
As mentioned before, changing and controlling the sound volume for Windows 11 individual apps offer you a more personalized digital environment.
In these terms, you’ll be able to set this feature according to your most used and unused applications.
You can choose to increase the apps’ music and decrease the social media ones, so you can enjoy your favorite playlists without being bothered by notifications.
Not to mention that you’re also allowed to change Windows 11 startup sound using some extremely simple steps.
How can I set apps volume and device preferences in Windows 11?
- Why should I configure individual app volume control in Windows 11?
- How can I set apps volume and device preferences in Windows 11?
- 1. Use Windows 11’s Taskbar
- 2. Use Windows 11’s Settings menu
- 3. Use a third-party software
- What are some common Windows 11 apps sound problems?
1. Use Windows 11’s Taskbar
- Look at the right side of your Windows 11 Taskbar.
- Right-click on the Volume icon, then choose to Open volume mixer.
- The Volume mixer settings window will directly open.
- From there, you can adjust the volume for each app, by changing the slider.
- Hit the Windows key, then open Settings.
- Go to System, then navigate to Sound.
- Select the Volume mixer option, then will be opened the same window as in the previous solution.
- As learned before, just adjust the volume for each desired app, by changing the slider.
3. Use a third-party software
Another cool option is to try the support of a dedicated tool. And what does it means? You’ll have automatic help to control each Windows app on your device.
How we test, review and rate?
We have worked for the past 6 months on building a new review system on how we produce content. Using it, we have subsequently redone most of our articles to provide actual hands-on expertise on the guides we made.
For more details you can read how we test, review, and rate at WindowsReport.
In these terms, to turn the volume up or down, you’ll no longer need to access the standard Windows menu.
Novices in the PC area will be able to easily manage this feature without struggling through time-consuming processes.
Moreover, experienced users will be allowed to control the system volume via dedicated hotkeys or lock it against accidental modification.
Producers are now preparing the latest versions, so you’ll probably have to wait a bit more to properly use them in Windows 11.
However, do not worry! We’ll come up with the big news as soon as possible. So make sure you constantly keep an eye on our content to be the first one who discovers some of the great feats.
Also, keep in mind that some of them will be available on the new and improved Microsoft Store.
- Windows Terminal Canary is now available to users everywhere
- Users are now able to quickly refresh Windows Copilot convos
- The Windows 11’s weather widget now offers a detailed weather forecast
- Here are all the shortcuts Microsoft added to Paint Layers
- How to Unzip Files on Windows 11
What are some common Windows 11 apps sound problems?
Even if you’re able to adjust and control the sound volume for individual Windows 11 apps, like any other digital aspect, this one can be occurred by annoying issues.
Because we want you to be prepared, we selected some of the most common related problems.
- Audio service not responding – If your Windows Audio service getting into trouble, you’ll probably end up having no sound on your computer and apps.
- There are no audio devices installed – Usually, it appears as an error message on your PC and most of the time it is realted to your drivers.
- Computer or laptop gives no sound – This is another general issue that can affect both desktop and laptop PCs, but there are a few options that will solve it.
- No sound Realtek – This one is specific to Realtek audio drivers, so the first thing to do is checking the related drivers.
As you’ve probably noticed, these are similar to what we know from the previous OS version. So, if encountering such issues, you should read our Windows 10 sound problems related article.
Most OS settings, including volume control, have received major changes in UI. You can convince yourself by checking some features, comparison & update tips of Windows 11 vs Windows 10.
Thus, the sound settings and volume control may look different than before.
To build a unique experience, we presented only the most accessible options to control sound volume for Windows 11 individual apps.
However, if you have additional sound devices but headphones are not working in Windows 11, over-using the sound volume is one of the related explanations.
For those times when you’re receiving important calls and you should be muting your mic in all other apps you’re using, do not hesitate to check how to enable the Universal Mute button in Windows 11.
We hope you managed to set apps volume and device preferences in Windows 11 using our guide.
Are you still wondering how to personalize your digital environment? If so, share your thoughts with us by leaving a comment in the section below.

Если у вас несколько устройств вывода — например, стереодинамики и игровая гарнитура, можно подключить оба и указать Windows 11, какое из них использовать по умолчанию. Пространственный звук в свою очередь обеспечивает более реалистичное и погружающее звуковое окружение, однако можно включить монозвук и направить его через один канал. Также возможно настроить специальные звуковые эффекты для улучшения общего качества или даже кастомизировать настройки, и, помимо прочего, самостоятельно разрешить самые популярные проблемы.
В этой инструкции мы расскажем, как настраивать звук на Windows 11.
Как изменить аудиовыход по умолчанию в Windows 11
В Windows 11 можно выбрать динамики или наушники по умолчанию как для всей системы, так и для каждого приложения в отдельности.
Выбрать устройство вывода по умолчанию
Чтобы изменить устройство, которое компьютер будет использовать для воспроизведения звука, проделайте следующее:
- Откройте Параметры.
- Выберите Система.
- На панели справа выберите раздел Звук.
- В разделе Вывод откройте список Выберите устройства вывода.
- Выберите необходимые динамики или наушники.
Вы также можете изменить устройство вывода по умолчанию через Быстрые настройки (Win+A) — нажмите Управление звуковыми устройствами рядом с ползунком громкости и выберите устройство.
Выбрать устройство вывода по умолчанию для приложения
Чтобы изменить устройство, которое компьютер будет использовать для воспроизведения звука из конкретного приложения, проделайте следующее:
- Откройте Параметры.
- Выберите Система.
- На панели справа выберите раздел Звук.
- В разделе Дополнительные параметры звука нажмите Параметры устройств и громкости приложений.
- В разделе Приложения выберите нужное.
- В разделе Устройство вывода выберите необходимое устройство.
После выполнения этих шагов Windows 11 будет проигрывать звук через выбранное вами устройство.
Как включить пространственный звук
Чтобы включить или выключить пространственный звук, проделайте следующее:
- Откройте Параметры.
- Выберите Система.
- На панели справа выберите раздел Звук.
- В разделе Вывод откройте настройки Динамиков.
- В разделе Пространственный звук выберите опцию Windows Sonic для наушников в категории Тип.
Опционально: выберите Отключить в категории Тип.
После выполнения этих шагов звук станет пространственным.
Как включить улучшенный звук
Windows 11 дает дополнительные функции для улучшения качества звука с помощью увеличения басов, виртуального звука, коррекции акустики помещения и эквалайзера громкости.
Улучшить звук
Чтобы настроить улучшенный звук в Windows 11, проделайте следующее:
- Откройте Параметры.
- Выберите Система.
- На панели справа выберите раздел Звук.
- В разделе Вывод откройте настройки Динамиков.
- В разделе Настройки вывода включите тумблер Улучшенный звук.
- Выберите Дополнительные параметры.
- Отметьте нужные свойства:
Усиление басов — усиление самых низких частот, проигрываемых устройством.
Виртуальный звук — кодирует звук для передачи в виде стерео на приемники с матричным декодером.
Коррекция акустики помещения — позволяет скомпенсировать характеристики комнаты и динамиков. При выборе этого параметра необходимо будет пройти процесс настройки.
Эквалайзер громкости — использует понимание человеческого слуха для уменьшения воспринимаемых различий в громкости.
На заметку: при выборе Усиления басов в настройках можно будет указать необходимую частоту и уровень усиления. - Нажмите Применить.
- Нажмите ОК.
После выполнения этих шагов качество звука улучшится.
Эти функции удобны не всем; если звук стал менее комфортным, можно отключить выбранные настройки, используя шаги ниже.
Отключить улучшенный звук
Чтобы отключить улучшенный звук в Windows 11, проделайте следующее:
- Откройте Параметры.
- Выберите Система.
- На панели справа выберите раздел Звук.
- В разделе Вывод откройте настройки Динамиков.
- В разделе Настройки вывода выключите тумблер Улучшенный звук.
После выполнения этих шагов все дополнительные настройки звука отключатся.
Как отключить вывод звука
Включить или отключить доступ системы и приложений к устройству вывода можно без отключения драйвера.
Отключить устройство вывода
Чтобы отключить устройство вывода в Windows 11, проделайте следующее:
- Откройте Параметры.
- Выберите Система.
- На панели справа выберите раздел Звук.
- В разделе Вывод откройте настройки Динамиков.
- В разделе Общие выберите Отключить.
- Снова нажмите Отключить.
После выполнения этих шагов Windows 11 больше не будет воспроизводить звук на конкретном наборе динамиков или наушников.
Включить устройство вывода
Чтобы включить устройство вывода в Windows 11, проделайте следующее:
- Откройте Параметры.
- Выберите Система.
- На панели справа выберите раздел Звук.
- В разделе Вывод откройте настройки Динамиков.
- В разделе Общие выберите Включить.
После выполнения этих действий устройство вывода будет снова доступно.
Как проверить версию аудиодрайвера в Windows 11
Чтобы проверить версию аудиодрайвера, проделайте следующее:
- Откройте Параметры.
- Выберите Система.
- На панели справа выберите раздел Звук.
- Просмотрите информацию по драйверу устройства вывода в правом верхнем углу.
Помимо номера версии там также можно найти дату и информацию о разработчике.
Как включить монозвук
Чтобы включить или отключить монозвук в Windows 11, проделайте следующее:
- Откройте Параметры.
- Выберите Система.
- На панели справа выберите раздел Звук.
- Включите тумблер Монозвук.
Опционально: для выключения этой функции переключите тумблер в обратное положение.
После выполнения этих шагов стереозвук будет перенаправлен в один канал, что позволит слышать все его аспекты.
Как выполнить сопряжение устройства вывода звука с Windows 11
Чтобы подключить новые динамики или наушники к Windows 11, сделайте периферийное устройство доступным для обнаружения и проделайте следующее:
- Откройте Параметры.
- Выберите Система.
- На панели справа выберите раздел Звук.
- В разделе Вывод нажмите кнопку Добавить устройство возле Сопряжение нового устройства вывода.
- Выберите Bluetooth.
- Выберите беспроводные динамики.
- Продолжайте следовать дальнейшим инструкциям (если применимо).
После выполнения этих шагов устройство вывода подключится к Windows 11.
Как настраивать системную громкость в Windows 11
Для управления громкостью системных звуков в Windows 11 проделайте следующее:
- Откройте Параметры.
- Выберите Система.
- На панели справа выберите раздел Звук.
- В разделе Вывод используйте ползунок громкости для управления громкостью системы.
- В разделе Дополнительные параметры звука нажмите Параметры устройств и громкости приложений.
- В разделе Приложения используйте ползунок Системные звуки для регулировки громкости системных звуков.
Потяните ползунок вправо или влево чтобы увеличить или уменьшить громкость для конкретного приложения.
На заметку: если у вас несколько наборов устройств вывода или ввода, можно щелкнуть приложение, чтобы выбрать, какие динамики или микрофон должно использовать это приложение.
Также можно увеличить или уменьшить громкость, используя специальные кнопки или сочетания клавиш на клавиатуре, открыв всплывающее окно Быстрые настройки (Win + A) и используя ползунок громкости. Также, чтобы отключить или включить звук, можно нажать на иконку громкости на панели задач.
Как переименовать устройство вывода звука в Windows 11
Чтобы переименовать устройство вывода в Windows 11, проделайте следующее:
- Откройте Параметры.
- Выберите Система.
- На панели справа выберите раздел Звук.
- В разделе Вывод откройте настройки Динамиков.
- Нажмите кнопку Переименовать в левом верхнем углу.
- Введите нужное название.
- Нажмите Переименовать.
После выполнения этих шагов новое название появится возле устройства (в верхней левой части страницы) и по всей системе.
Как протестировать динамики или наушники в Windows 11
Чтобы протестировать динамики или наушники в Windows 11, проделайте следующее:
- Откройте Параметры.
- Выберите Система.
- На панели справа выберите раздел Звук.
- В разделе Вывод нажмите кнопку Проверить в разделе Формат.
После выполнения этих шагов вы узнаете, работает ли устройство вывода, или требуется устранение неполадок.
Как управлять балансом звука в Windows 11
Чтобы настроить баланс звука слева и справа в Windows 11, выполните следующие действия:
- Откройте Параметры.
- Выберите Система.
- На панели справа выберите раздел Звук.
- В разделе Вывод откройте настройки Динамиков.
- В разделе Настройки вывода выберите опцию Дополнительные параметры для настройки Улучшить звук.
- Выберите вкладку Уровни.
- Нажмите Баланс.
- Измените настройки нужным образом.
- Нажмите ОК.
- Нажмите Применить.
- Нажмите ОК.
После выполнения этих шагов звук на устройстве вывода будет воспроизводиться более сбалансированно.
Как устранить проблемы со звуком
Чтобы устранить наиболее распространенные проблемы со звуком, проделайте следующее:
- Откройте Параметры.
- Выберите Система.
- На панели справа выберите раздел Звук.
- В разделе Дополнительные параметры в категории Устранение наиболее распространенных неполадок выберите Устройства вывода.
- Нажмите Да в окне Получить помощь, чтобы запустить устранение неполадок.
- Продолжайте следовать дальнейшим инструкциям (если применимо).
Вы также можете запустить устранение неполадок напрямую со страницы Устранения неполадок.
FAQ
[Windows 11/10] Настройки звука и Громкости
Пожалуйста, перейдите к соответствующей инструкции, исходя из текущей операционной системы Windows на вашем компьютере:
- Windows 11
- Windows 10
Windows 11
- 1. Введите и найдите [Настройки звука] в строке поиска Windows ①, а затем нажмите [Открыть] ②.
- В настройках звука вы можете выбрать устройство вывода ③ (например, внутренние динамики, внешние динамики или наушники) и устройство ввода ④ (например, внутренний микрофон, внешний микрофон или наушники).
Если значок динамика основной громкости имеет вид , это означает, что ваш компьютер находится в режиме отключения звука. Щелкните значок динамика еще раз, чтобы включить громкость.
- Приступаем к использованию микшера громкости. Щелкните правой кнопкой мыши [значок динамиков] на панели задач ⑤, а затем выберите [Открыть микшер громкости] ⑥.
- В поле «Приложения» перетащите ползунок, чтобы отрегулировать громкость для каждого приложения ⑦.
Если значок динамика приложения имеет вид (Х), это означает, что приложение находится в режиме отключения звука. Щелкните значок динамика еще раз, чтобы включить громкость.
Windows 10
- Укажите в поисковой строке Windows [Параметры звука] ①, нажмите [Открыть]②.
- В параметрах звука вы можете выбрать устройство вывода ③ (такие как внутренние динамики, внешние динамики или гарнитура) и устройство ввода ④ (например, внутренний микрофон, внешний микрофон или наушники).
Если иконка звука отображается как, это означает, что звук установлен на мьют. Щелкните значок динамика еще раз, чтобы включить громкость.
- Рассмотрим Микшер громкости. Щелкните правой кнопкой мыши на [значок динамика] на панели задач⑤, а затем выберите [Открыть микшер громкости] ⑥.
- В микшере громкости измените положение ползунка для каждого приложения по отдельности ⑦.
Если рядом с приложением иконка отображается как, это означает, что включен режим мьют. Щелкните значок динамика еще раз, чтобы включить громкость.
Эта информация была полезной?
Yes
No
- Приведенная выше информация может быть частично или полностью процитирована с внешних веб-сайтов или источников. Пожалуйста, обратитесь к информации на основе источника, который мы отметили. Пожалуйста, свяжитесь напрямую или спросите у источников, если есть какие-либо дополнительные вопросы, и обратите внимание, что ASUS не имеет отношения к данному контенту / услуге и не несет ответственности за него.
- Эта информация может не подходить для всех продуктов из той же категории / серии. Некоторые снимки экрана и операции могут отличаться от версий программного обеспечения.
- ASUS предоставляет вышеуказанную информацию только для справки. Если у вас есть какие-либо вопросы о содержании, пожалуйста, свяжитесь напрямую с поставщиком вышеуказанного продукта. Обратите внимание, что ASUS не несет ответственности за контент или услуги, предоставляемые вышеуказанным поставщиком продукта.

В этой инструкции подробно о том, как сбросить различные настройки звука в Windows 11 и Windows 10, при условии, что причина возникших проблем — именно в настройках. Для других случаев могут пригодиться инструкции: Что делать, если пропал звук Windows 11, Не работает звук Windows 10.
Сброс настроек громкости для всех аудиоустройств и приложений
Прежде всего, вы можете сбросить все параметры настроек громкости, которые могут быть заданы отдельно для различных выходных устройств и приложений.
Для этого выполните следующие шаги:
В Windows 11
- Перейдите в Параметры — Система — Звук и нажмите по пункту «Громкость» в разделе «Дополнительно» (не в разделах «Вывод» и «Ввод»).
- Нажмите кнопку «Сбросить» в пункте «Сброс рекомендуемых значений по умолчанию для звуковых устройств и громкости для всех приложений».
В Windows 10
- Перейдите в Параметры — Система — Звук и нажмите «Параметры устройств и громкости приложений в разделе «Дополнительные параметры звука».
- Нажмите кнопку «Сбросить» внизу следующей страницы настроек.
Сброс настроек устройств воспроизведения, записи, системных звуков
Если вы отдельно настраивали параметры звуковых устройств, вернуть параметры в значения по умолчанию можно следующим образом:
- Нажмите клавиши Win + R на клавиатуре, введите mmsys.cpl и нажмите Enter.
- На вкладке «Воспроизведение» выберите нужное звуковое устройство и нажмите кнопку «Свойства».
- Для сброса настроек формата, монопольного режима и дополнительных средств обработки нажмите кнопку «По умолчанию» на вкладке «Дополнительно».
- При наличии вкладки «Пространственный звук», на ней вы так же можете восстановить настройки по умолчанию.
- На вкладке «Запись» в устройствах записи и воспроизведения вы тем же образом можете выбрать микрофон, нажать кнопку «Свойства» и сбросить дополнительные настройки на вкладке «Дополнительно».
- Ещё одна возможность — возврат звуковой схемы (системных звуков) на вкладке «Звуки», достаточно выбрать пункт «По умолчанию» в пункте «Звуковая схема» и применить настройки.
Дополнительные возможности сброса настроек звука
Если звук работает (если нет — ссылки на инструкции с решениями приведены во втором абзаце статьи), но с ним есть те или иные проблемы, вы можете попробовать следующие подходы:
- При наличии каких-либо приложений для управления звуком от производителя: Realtek Audio Console, Nahimic или других, отключить все эффекты и дополнительные средства обработки звука в них. Если вы не знаете, есть ли такие приложения у вас, попробуйте поискать по словам Realtek, Nahimic, Maxx Audio в поиске на панели задач.
- Если проблемы со звуком появились недавно, использовать точки восстановления системы на дату, когда проблем не было, подробнее: Точки восстановления Windows 11, Точки восстановления Windows 10.
- Использовать встроенное средство устранения неполадок со звуком. Подробнее: Устранение неполадок Windows 11, Устранение неполадок Windows 10.
- Открыть диспетчер устройств (правый клик по кнопке Пуск — Диспетчер устройств), нажать правой кнопкой мыши по вашей звуковой карте, выбрать пункт «Удалить» (вам будет предложено удалить драйвер — это на ваше усмотрение: если проблемы появились после его установки или обновления — можно удалить). После удаления в главном меню диспетчера устройств выбрать «Действие» — «Обновить конфигурацию оборудования»: это переустановит драйверы и сбросит параметры соответствующей звуковой карты.
- Если проблемы со звуком возникают после завершения работы и включения компьютера, но исчезают после перезагрузки, попробуйте отключить быстрый запуск Windows.
- Если вы редактировали параметры запуска служб, учитывайте, что для правильной работы звука должна быть запущена служба Windows Audio, а тип её запуска — установлен в «Автоматически», проверить можно в Win+R — services.msc.
Не забывайте, что в некоторых случаях причиной проблем с аудио может быть плохое подключение кабелей к колонкам: как со стороны звуковой карты, так и со стороны самих колонок (если кабель отключаемый), что иногда может происходить случайно, например, при уборке или перемещении устройств.









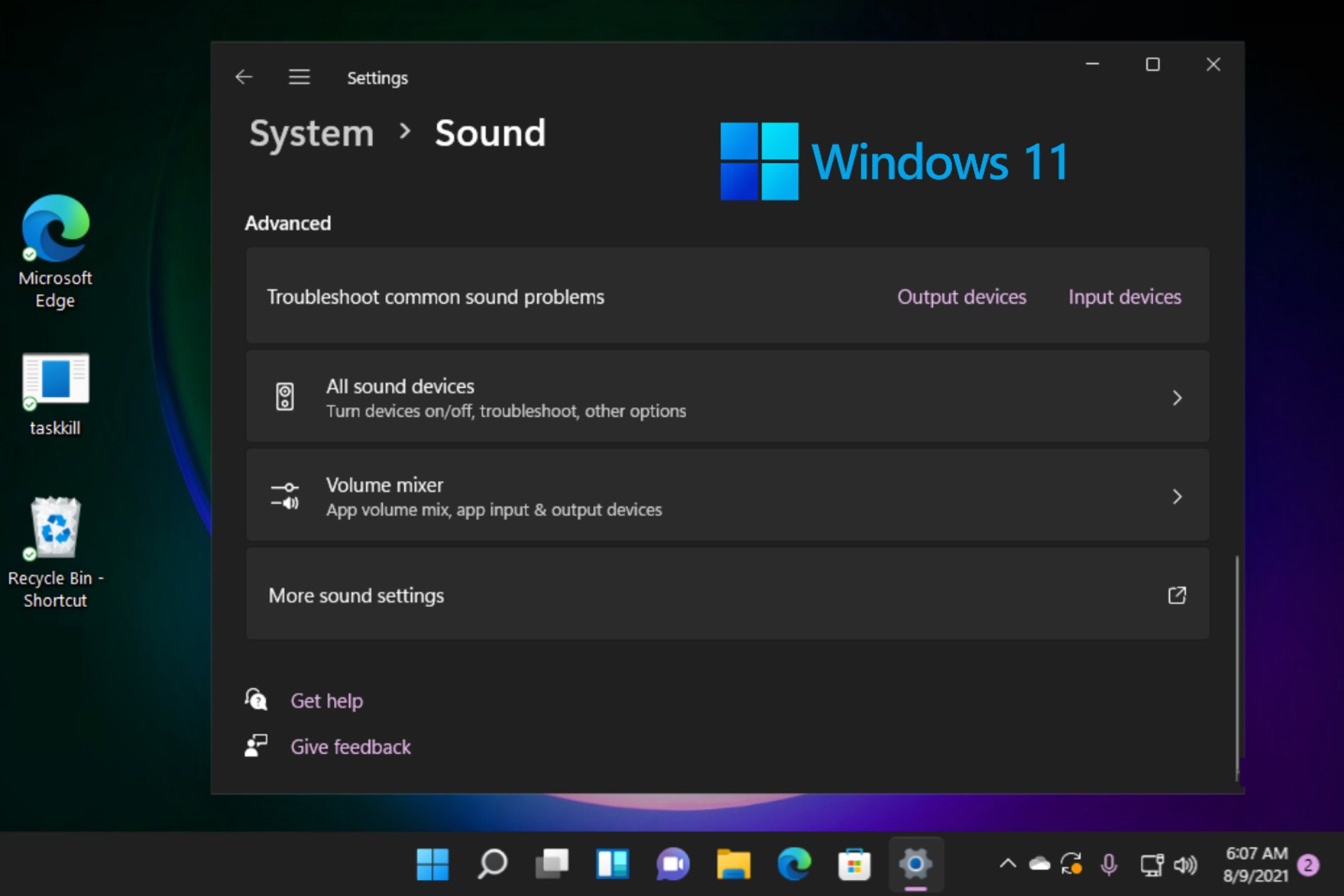
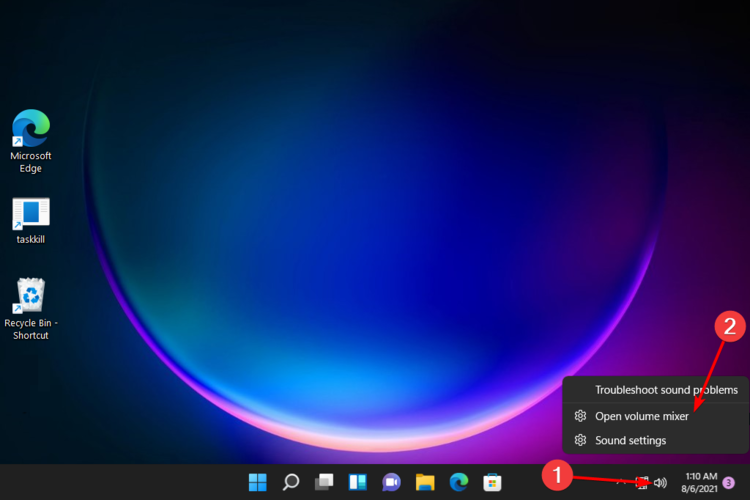
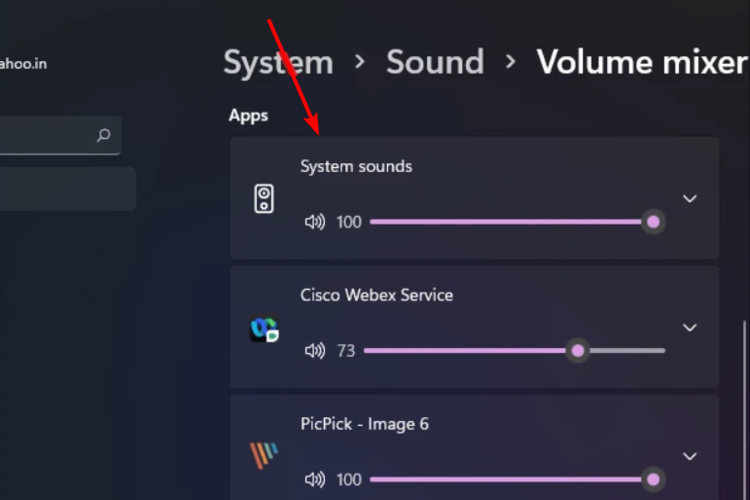
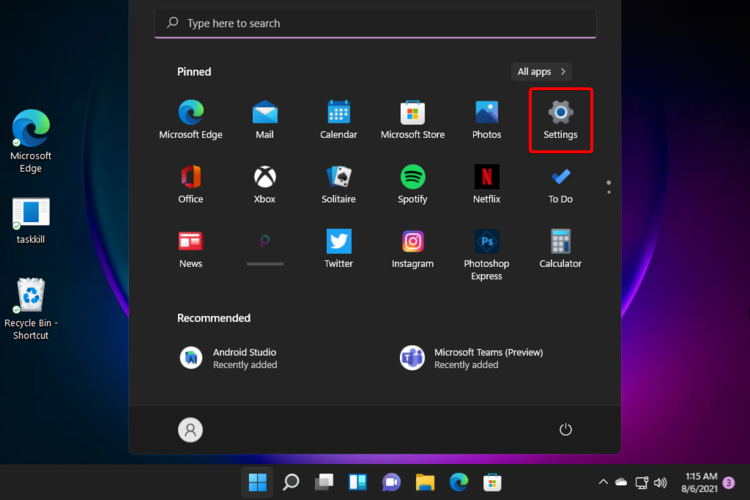

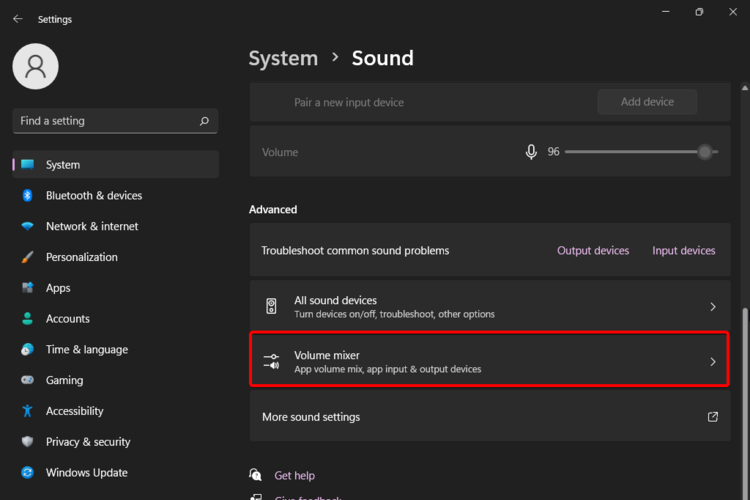








 , это означает, что звук установлен на мьют. Щелкните значок динамика еще раз, чтобы включить громкость.
, это означает, что звук установлен на мьют. Щелкните значок динамика еще раз, чтобы включить громкость.


 , это означает, что включен режим мьют. Щелкните значок динамика еще раз, чтобы включить громкость.
, это означает, что включен режим мьют. Щелкните значок динамика еще раз, чтобы включить громкость.