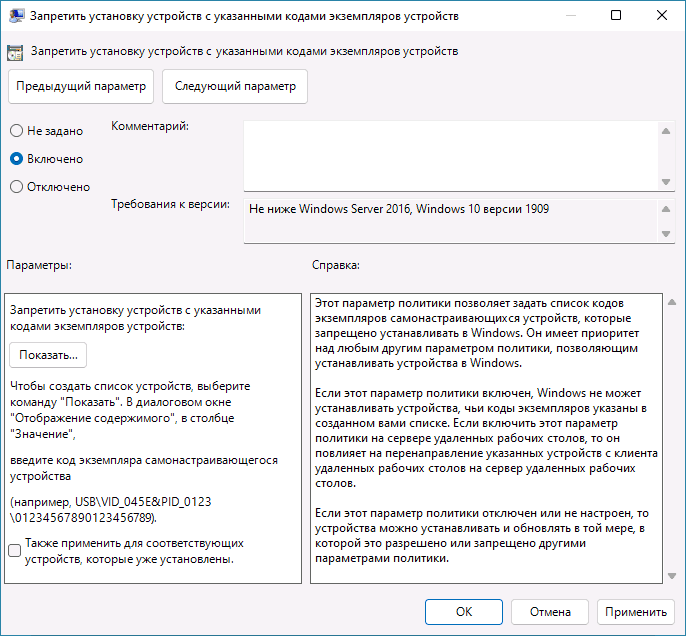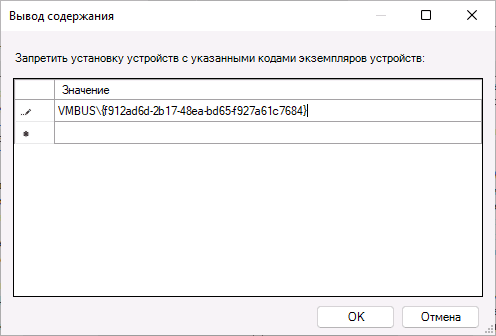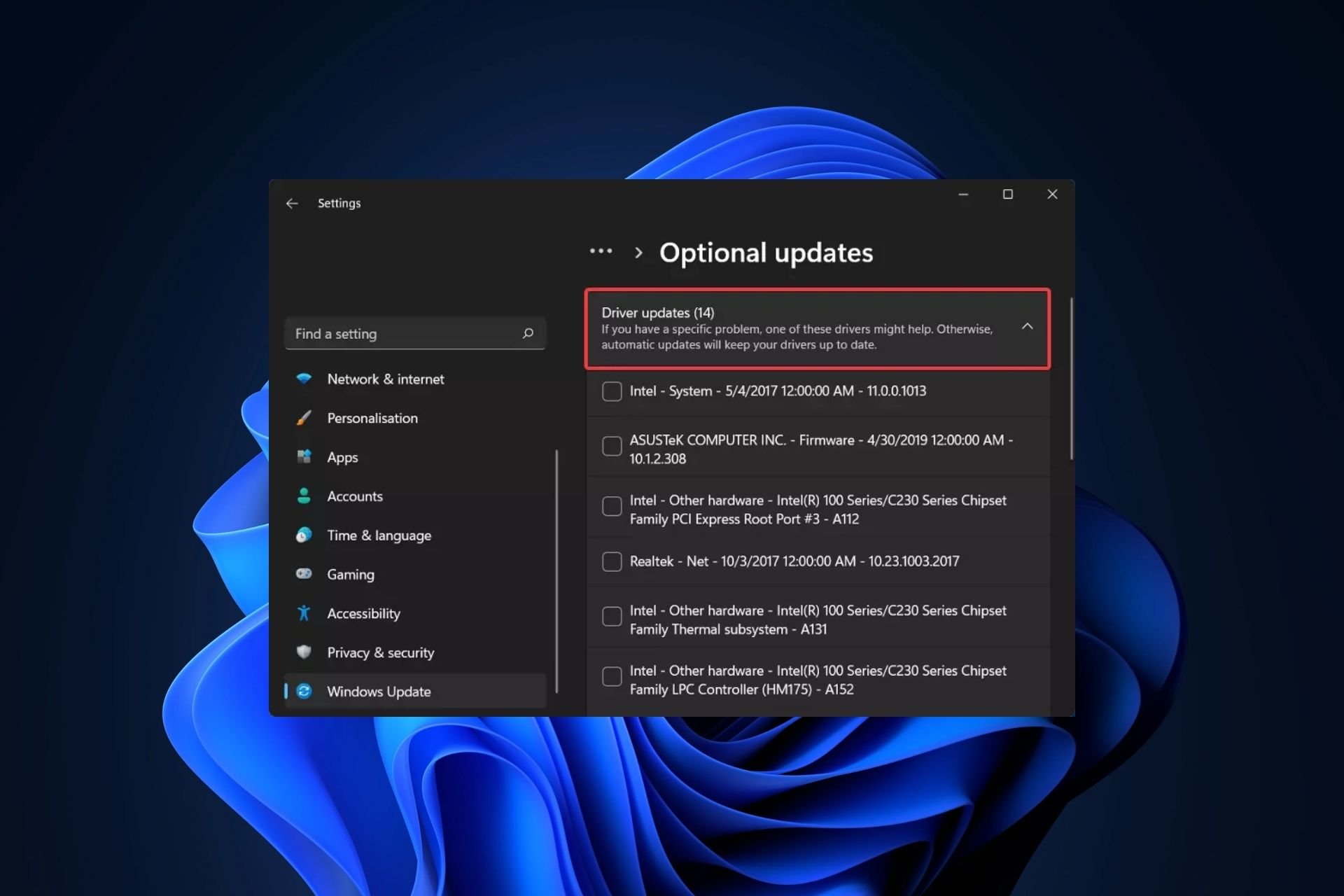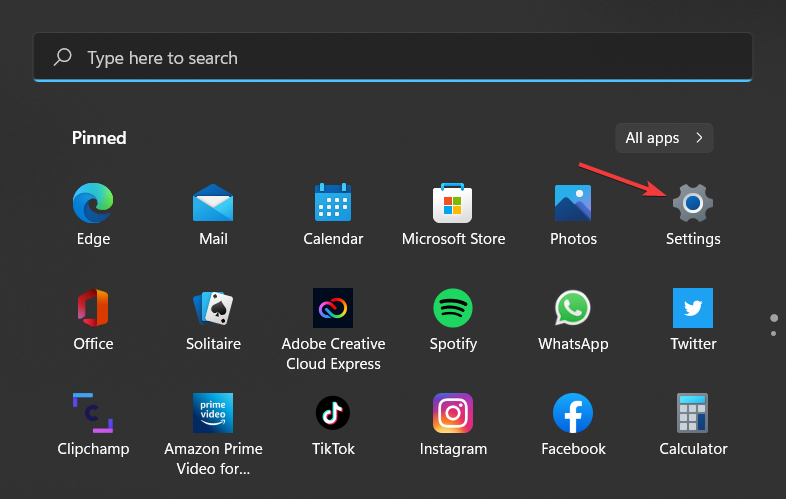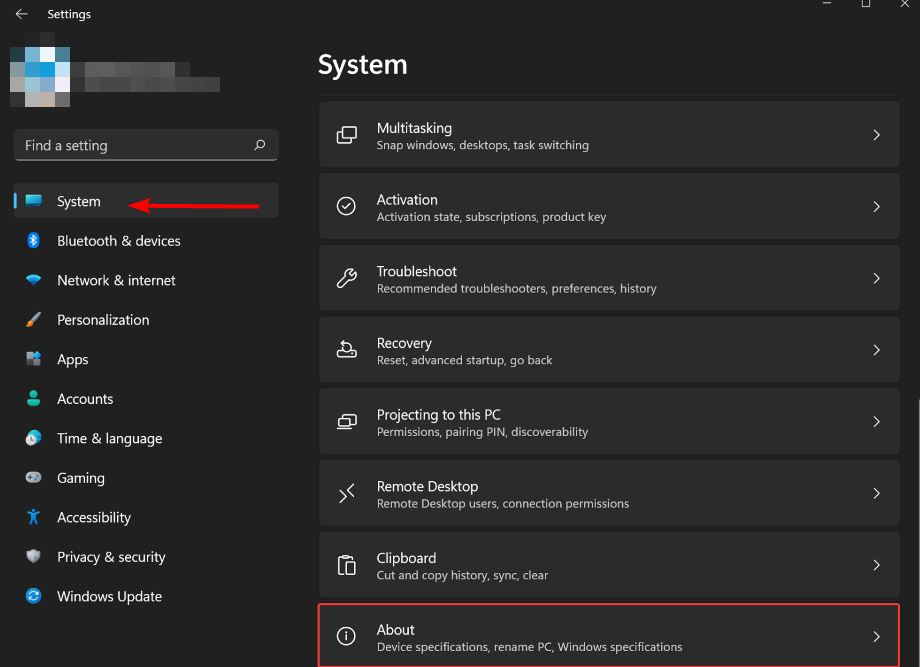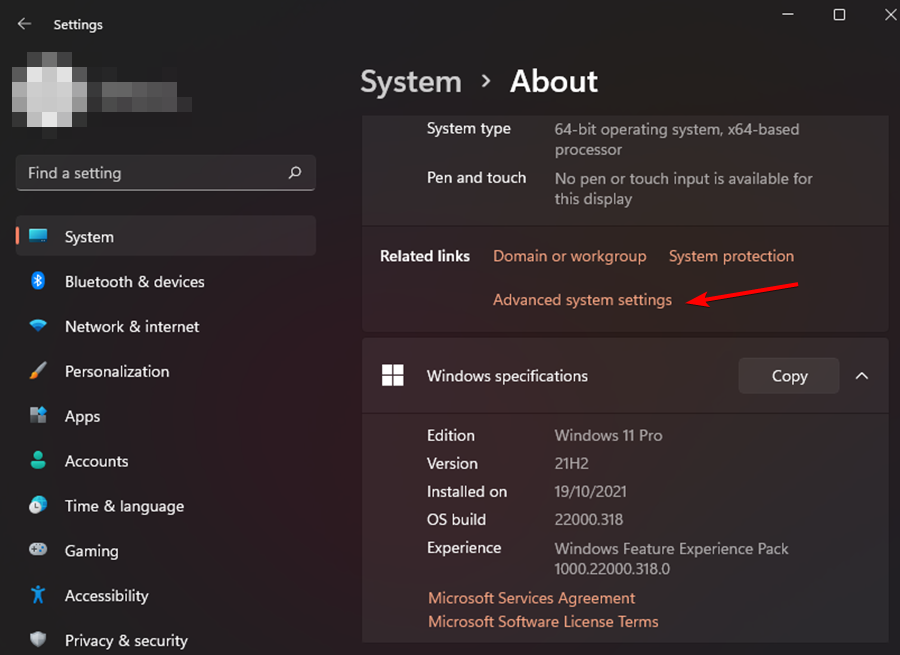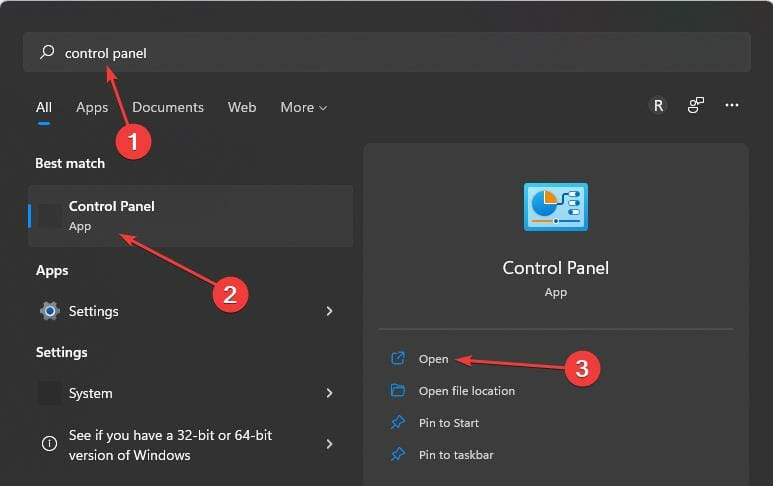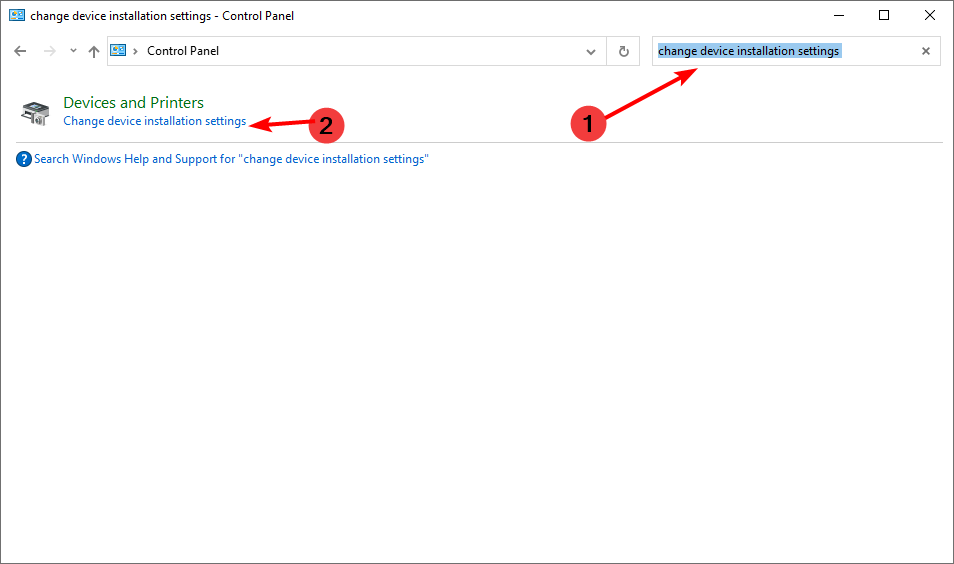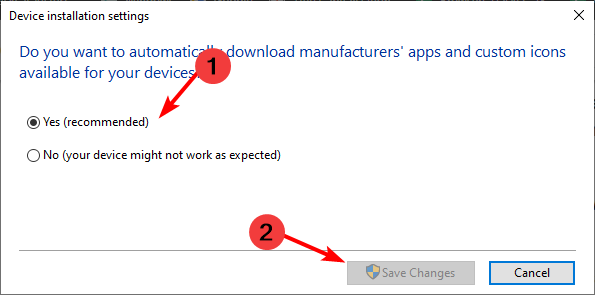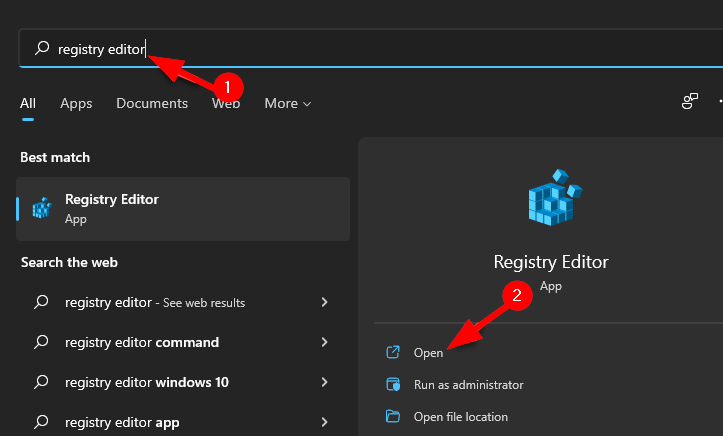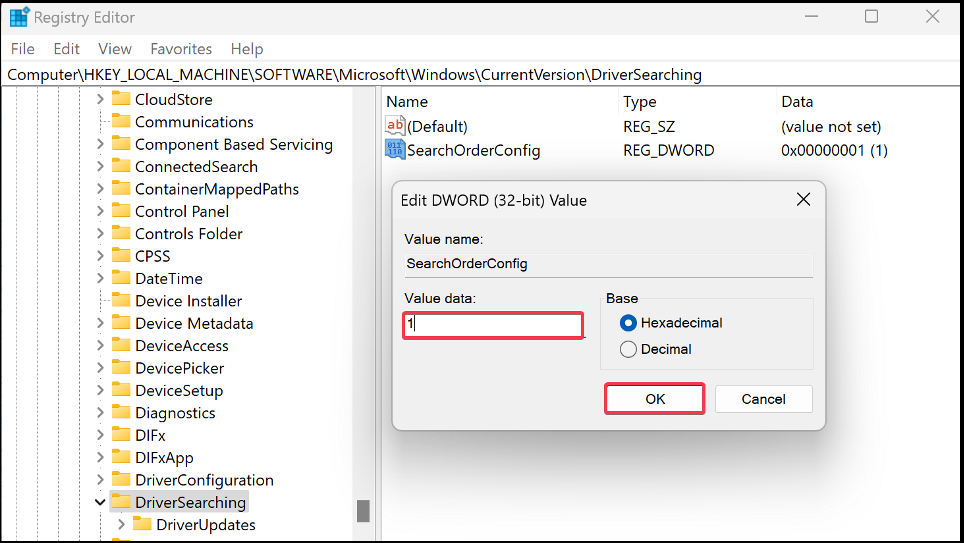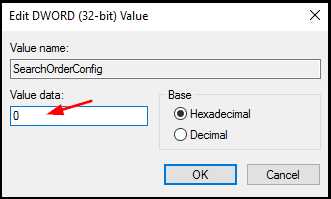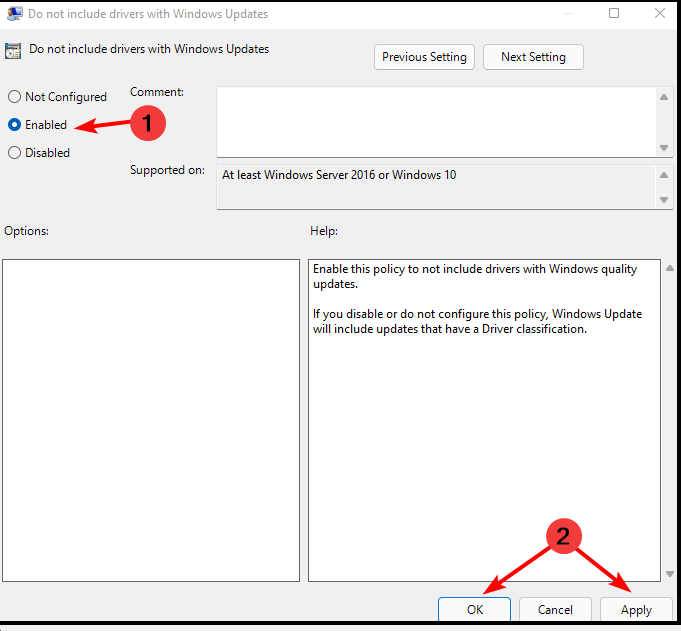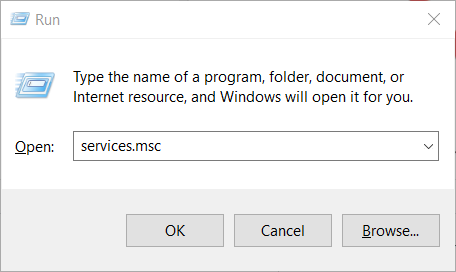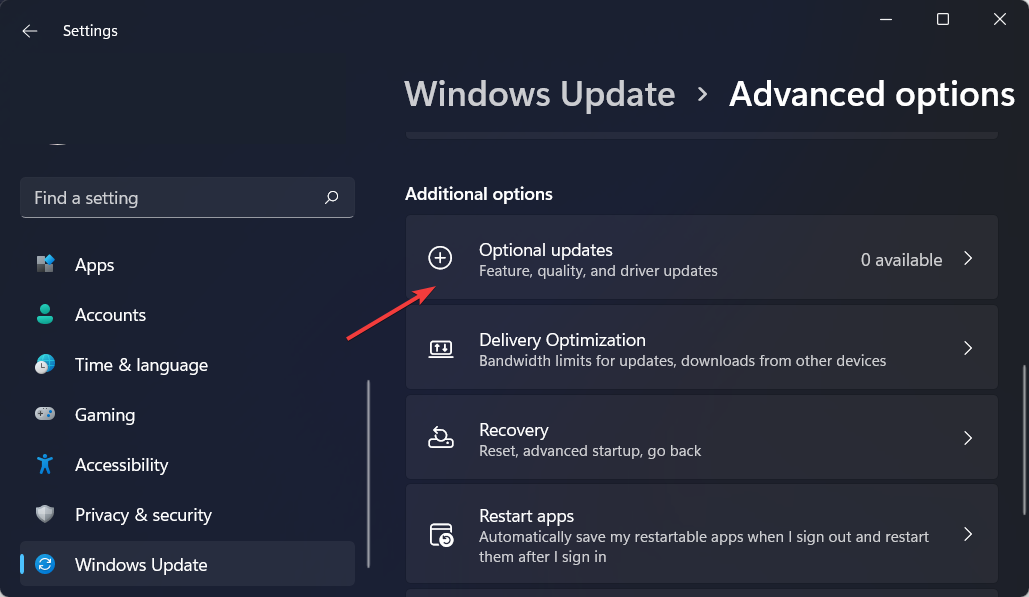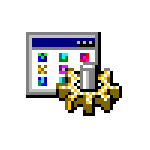
В этой инструкции подробно о способах отключить автоматическое скачивание, установку и обновление драйверов в Windows 11.
Как отключить автоматическое получение драйверов из Центра обновлений в редакторе реестра
Первый способ запретить установку новых версий драйверов через Центр обновлений Windows 11 — использовать редактор реестра.
Шаги для отключения автоматического обновления драйверов:
- Нажмите правой кнопкой мыши по кнопке «Пуск», выберите пункт «Выполнить», введите regedit и нажмите Enter.
- Перейдите к разделу реестра
HKEY_LOCAL_MACHINE\SOFTWARE\Policies\Microsoft\Windows
и создайте в нем подраздел с именем WindowsUpdate при его отсутствии. Для создания достаточно нажать правой кнопкой мыши по «папке» Windows, выбрать пункт для создания раздела и задать имя этого раздела.
- Внутри этого раздела, в правой панели реестра создайте параметр DWORD32 с именем ExcludeWUDriversInQualityUpdate затем дважды нажмите по этому параметру и задайте значение 1 для него.
- Перейдите к разделу
HKEY_LOCAL_MACHINE\SOFTWARE\Microsoft\Windows\CurrentVersion\DriverSearching
- Дважды нажмите по параметру с именем SearchOrderConfig, измените его значение на 0, нажмите «Ок».
- Закройте редактор реестра и перезагрузите компьютер.
В результате автоматическая установка драйверов устройств из Центра обновлений должна прекратиться.
Отключение в редакторе локальной групповой политики
Если у вас установлена Windows 11 Pro или Enterprise, можно использовать редактор локальной групповой политики:
- Нажмите клавиши Win+R на клавиатуре, введите gpedit.msc и нажмите Enter.
- Перейдите в раздел Конфигурация компьютера — Административные шаблоны — Компоненты Windows — Центр обновления Windows — Управление обновлениями, предложенными Центром обновления Windows.
- Дважды нажмите по параметру «Не включать драйверы в обновления Windows».
- Установите значение «Включено» (да, именно этот вариант) чтобы отключить автоматическое обновление драйверов из Центра обновлений.
После применения изменений обновления драйверов через Центр обновлений Windows 11 должны перестать устанавливаться.
Запрет автоматической установки драйвера для конкретного устройства
В Windows присутствует возможность запрета установки устройств по ИД оборудования. Но: если устройство уже установлено, а мы используем возможность и запретим его установку, новые драйверы для него перестанут устанавливаться — не только автоматически, но и при попытке ручной установки.
Порядок действий:
- Нажмите правой кнопкой мыши по кнопке «Пуск», выберите «Диспетчер устройств».
- В диспетчере устройств найдите устройство, обновление драйвера для которого требуется запретить, нажмите по нему правой кнопкой мыши и откройте пункт «Свойства».
- В свойствах перейдите на вкладку «Сведения» и в поле «Свойство» выберите «ИД оборудования» для блокировки обновления драйвера устройства по ИД, «Путь к экземпляру устройства» для блокировки обновления драйвера устройства в текущей точке подключения или «GUID класса» для отключения обновления драйверов для всего класса устройств (например, «Принтеры»).
- Скопируйте верхнюю строчку в списке (правый клик мышью — копировать).
- Если у вас Windows 11 Pro или Корпоративная, запустите редактор локальной групповой политики с помощью нажатия клавиш Win+R и ввода gpedit.msc. Если Windows 11 Домашняя — перейдите к 11-му шагу.
- Перейдите к разделу Конфигурация компьютера — Административные шаблоны — Система — Установка устройства — Ограничения на установку устройств.
- Дважды нажмите по политике «Запретить установку устройств с указанными кодами экземпляров устройств».
- Установите «Включено» в состоянии политики, затем нажмите кнопку «Показать».
- Вставьте ранее скопированные коды устройств в строчки в поле «Значение».
- Примените все настройки.
- Если у вас Домашняя версия Windows 11, можно запустить редактор реестра, создать разделы
HKEY_LOCAL_MACHINE\SOFTWARE\Policies\Microsoft\Windows\DeviceInstall\Restrictions\DenyInstanceIDs HKEY_LOCAL_MACHINE\SOFTWARE\Policies\Microsoft\Windows\DeviceInstall\Restrictions\DenyDeviceIDs
а в них — строковые параметры с именами в виде чисел по порядку, и ИД, GUID или путь к экземпляру устройства в качестве значения параметра.
Теперь обновить драйвер этого устройства не получится. Однако учитывайте, если удалить устройство, то повторно установить его не получится, пока его ИД не будет удален из соответствующей политики или редактора реестра.
Отключение скачивания и установки фирменных приложений производителя устройства свойствах системы
При подключении новых устройств Windows 11 может автоматически скачивать и устанавливать не только драйверы, но и дополнительные фирменные приложения от производителя, которые также не всегда требуются. Отключить их установку можно следующим образом:
- Нажмите правой кнопкой мыши по кнопке «Пуск», выберите пункт «Выполнить», введите sysdm.cpl и нажмите Enter.
- В открывшемся окне свойств системы перейдите на вкладку «Оборудование», а затем нажмите кнопку «Параметры установки устройств».
- В окне «Скачивать автоматически приложения производителя и настраиваемые значки, доступные для ваших устройств» выберите «Нет» и сохраните настройки.
Готово, теперь при подключении новой мыши или другого устройства какие-то программы на компьютер скачиваться автоматически не будут.
При подключении нового устройства к вашему компьютеру, планшету или ноутбуку, Windows пытается автоматически установить подходящий драйвер. В дальнейшем операционная система будет автоматически обновлять драйвер устройства через обновления Windows (Windows Update). Такой подход является оптимальным, т.к. гарантирует установку актуальных версий драйверов, прошедших проверку в Microsoft. Однако в некоторых случаях пользователь хочет использовать старые версий драйверов и не хочет, чтобы они автоматически обновлялись через WindowUpdate.
В Windows 10 и 11 вы можете отключить автоматическое обновление драйверов устройств несколькими способами.
Содержание:
- Как в Windows отключить обновления драйвера для конкретного устройства?
- Запретить обновление драйверов в настройках оборудования Windows
- Отключить обновление драйверов устройств через групповые политики
- Отключить автоматическое обновление драйверов с помощью PowerShell
Как в Windows отключить обновления драйвера для конкретного устройства?
В Windows 10 и 11 вы можете заблокировать обновление драйверов для конкретного устройства. Например, вы используете какой-то старый (но стабильный) драйвер видеокарты, который перестает корректно работать после каждого автоматического обновления драйвера компьютеров. Вы хотите, чтобы все драйвера компьютера обновлялись автоматически, кроме драйвера вашего видеоадаптера.
Microsoft предлагает использовать утилиту wushowhide.diagcab (Show or Hide Updates), позволяющую скрыть конкретные обновления или драйвера в Windows 11 и 10.
- Вы можете скачать утилиту wushowhide.diagcab в центре загрузок Microsoft (http://download.microsoft.com/download/f/2/2/f22d5fdb-59cd-4275-8c95-1be17bf70b21/wushowhide.diagcab);
- Запустите утилиту wushowhide.diagcab, выберите опцию «Hide Updates»;
- В списке обновлений Windows и драйверов отметьте драйвера, для которых нужно отключить обновление и нажмите Next;
- После этого выбранные драйвера не будут обновляться автоматически.
Вы можете отключить обновление конкретного драйвера через групповые политики. В первую очередь вам нужно определить идентификатор устройства, для которого вы хотите отключить обновление драйверов.
- Откройте консоль диспетчера устройств (
devmgmt.msc
), найдите в списке оборудования необходимое устройство и откройте его свойства; - Перейдите на вкладку «Сведения» и в выпадающем списке выберите пункт ИД оборудования;
- Скопируйте значения идентификаторов оборудования, связанных с устройством (в формате
PCI\VEN_8086&DEV_ ….
) в блокнот (
notepad.exe
); - В редакторе групповых политик (gpedit.msc) перейдите в раздел Конфигурация компьютера -> Административные шаблоны -> Система -> Установка устройства -> Ограничения на установку устройств. Включите политику «Запретить установку устройств с указанными кодами устройств»;
- В политике нажмите кнопку “Показать” и скопируйте в таблицу значений ID вашей видеокарты, полученные ранее;
- Сохраните изменения и обновите настройки групповых политик на клиенте командой:
gpupdate /force - Теперь, если компьютер получит и загрузит обновления драйверов для этих устройств через Windows Update, при их автоматической установке появится сообщение об ошибке (Установка этого устройства запрещена на основании системной политики. Обратитесь к системному администратору).
Вы также не сможете обновить драйвер для этого устройства вручную. Для обновления драйвера вам придется удалить идентификатор оборудования из настроек групповых политик.
Вы можете включить эту же политику через реестр. Для этого запустите редактор реестра regedit.exe и перейдите в ветку HKLM\SOFTWARE\Policies\Microsoft\Windows\DeviceInstall\Restrictions\DenyDeviceIDs. Создайте в этом разделе строковые REG_SZ значения с именами по порядку, начиная с 1 и значением ИД оборудования в каждом параметре.
С помощью политики «Запретить установку устройств с использованием драйверов, соответствующим этим классам устройств» вы можете запретить обновление драйверов для конкретных типов устройств. Например, принтеров, звуковых карты, USB контроллеров и т.д. Для этого нужно указать GUID класса устройства. Например, {
4d36e972-e325-11ce-bfc1-08002be10318}
– класс сетевых адаптеров,
{4d36e979-e325-11ce-bfc1-08002be10318}
и
{4658ee7e-f050-11d1-b6bd-00c04fa372a7}
– принтеры и т.д. Полный список GUID классов оборудования перечислен здесь: https://docs.microsoft.com/en-us/windows-hardware/drivers/install/system-defined-device-setup-classes-available-to-vendors
Запретить обновление драйверов в настройках оборудования Windows
Самый простой способ запретить Windows обновлять драйвера – изменить настройки системы на вкладке Оборудование. Для этого:
- Нажмите сочетание клавиш Win+R и выполните команду sysdm.cpl;
- Откроется вкладка Оборудование (Hardware) в окне Дополнительных параметров системы (Advanced System Settings);
- Нажмите на кнопку Параметры установки устройств (Device Installation Settings);
- В окне «Скачивать автоматически приложения производителя и настраиваемые значки, доступные для ваших устройства» измените значение на Нет (устройство может работать неправильно);
- Сохраните изменения и перезагрузите компьютер.
Эта настройка работает как в Windows 10, так и в Windows 11.
Отключить обновление драйверов устройств через групповые политики
Отключить обновление драйверов устройств в Windows 10 или 11 можно с помощью групповых политик. Вы можете использовать доменный редактор GPO (gpmc.msc) или локальный редактор групповых политик (описано ниже)
- Нажмите сочетание клавиш
Win + R</code >и наберите в появившемся окнеgpedit.msc
(в домашних редакциях Windows 10 вы можете запустить редактор локальных групповых политик так); - В окне редактора групповых политик перейдите в раздел Computer Configuration -> Administrative Templates -> System-> Device Installation -> Device Installation Restrictions (Конфигурация компьютера -> Административные шаблоны -> Система -> Установка устройств -> Ограничения на установку устройств);
- Найдите политику с именем «Запретить установку устройств, не описанных другими параметрами политики» (Prevent installation of devices not described by other policy);
- Затем включите политику “Задать порядок поиска в исходных расположениях драйверов устройств” (Specify search order for device driver source locations ). Эта политика находится в разделе Конфигурация компьютера -> Административные шаблоны -> Система -> Установка устройств (Computer Configuration -> Administrative Templates -> System -> Device Installation). Измените значение политики на “Не искать на веб сайте центра обновления Windows” (Do not search Windows Update). Данная политика позволяет исключить поиск обновлений драйверов на узлах Windows Update (при установке драйвера для любого устройства Windows пытается найти более подходящий драйвера через службу обновлений Windows);
- Включите политику (“Enabled”) и сохраните изменения;
- Перейдите в раздел Конфигурация компьютера -> Административные шаблоны -> Компоненты Windows -> Центр обновлений Windows (Computer Configuration -> Administrative Templates -> Windows Components -> Windows Update -> Manage Updates offered from Windows Update), найдите и включите параметр с именем “Не включать драйверы в обновления Windows” (Do not include drivers with Windows Update policy);
В Windows 11 этот параметр GPO находится в разделе Computer Configuration -> Administrative Templates -> Windows Components -> Windows Update -> Manage Updates offered from Windows Update.
С помощью доменных GPO (настраиваются с помощью консоли
gpmc.msc
) вы можете применить эти настройки на нескольких компьютерах в домене AD. В рабочей группе можно скопировать настройки локальной GPO на другие компьютеры с помощью LGPO.exe.
Отключить автоматическое обновление драйверов с помощью PowerShell
Вы можете использовать простой PowerShell скрипт для отключения автоматического обновления драйверов в Windows. Данный PowerShell скрипт меняет в реестре те же настройки, что и рассмотренные выше параметры GPO. Этот медод удобно использовать на компьютерах с домашней редакцией Windows (на которых отсуствует редактор локальной GPO) и в задачах автоматизации отключения автообновления драйверов.
Для отключения обновления драйверов нужно изменить значения следующих параметров реестра
- HKLM\SOFTWARE\Microsoft\Windows\CurrentVersion\DriverSearching –
SearchOrderConfig
=3 (3 — не устанавливать драйвера через Windows Update - HKLM\SOFTWARE\Microsoft\Windows\CurrentVersion\Device Metadata –
PreventDeviceMetadataFromNetwork
= 1 - HKLM\SOFTWARE\Microsoft\Windows\WindowsUpdate –
ExcludeWUDriversInQualityUpdate
= 1
Откройте консоль PowerShell с правами администратора и выполните следующий скрипт:
Set-ItemProperty -Path HKLM:\SOFTWARE\Microsoft\Windows\CurrentVersion\DriverSearching\ -Name SearchOrderConfig -Value 3
Set-ItemProperty -Path 'HKLM:\SOFTWARE\Microsoft\Windows\CurrentVersion\Device Metadata\' -Name PreventDeviceMetadataFromNetwork -Value 1
# Проверить что ветка реестра существует и создать ее, если нужно
$regKey3 = 'HKLM:\SOFTWARE\Microsoft\Windows\WindowsUpdate'
$test = test-path -path $regKey3
if(-not($test)){
New-Item -Path $regKey3
}
Set-ItemProperty -Path $regKey3 -Name ExcludeWUDriversInQualityUpdate -Value 1
После перезагрузки автоматическое обновление драйверов в Windows будет заблокировано.
В последнем билде Windows 10 21H1 и в Windows 11 параметр ExcludeWUDriversInQualityUpdate находится в нескольких местах реестра:
- HKLM\SOFTWARE\Microsoft\PolicyManager\current\device\Update
- HKLM\SOFTWARE\Microsoft\PolicyManager\default\Update
- HKLM\SOFTWARE\Microsoft\WindowsUpdate\UX\Settings
- HKLM\SOFTWARE\Policies\Microsoft\Windows\WindowsUpdate
Нужно установить значение параметра ExcludeWUDriversInQualityUpdate = 1 во всех указанных ветках реестра. Дополните скрипт таким кодом PowerShell:
$regkeys =
'HKLM:\SOFTWARE\Policies\Microsoft\Windows\WindowsUpdate',
'HKLM:\SOFTWARE\Microsoft\PolicyManager\default\Update',
'HKLM:\SOFTWARE\Microsoft\WindowsUpdate\UX\Settings',
'HKLM:\SOFTWARE\Microsoft\PolicyManager\current\device\Update'
foreach ($regkey in $regkeys){
$test = test-path -path $regkey
if(-not($test)){
New-Item -Path $regKey
}
Set-ItemProperty -Path $regkey -Name ExcludeWUDriversInQualityUpdate -Value 1
}
foreach ($regkey in $regkeys){write-host $regkey}
Несколько раз я видел, как администраторы отключают обновлений драйверов уже после развертывания образа Windows 10 и установки необходимых драйверов. Для этого можно запретить установку драйверов политикой «Запретить установку устройств, не описанных другими параметрами политики» (рассмотрено выше) или командой:
reg add "HKLM\SOFTWARE\Policies\Microsoft\Windows\DeviceInstall\Restrictions" /v DenyUnspecified /t REG_DWORD /d 1 /f
Learn to take control of automatic driver updates
by Claire Moraa
Claire likes to think she’s got a knack for solving problems and improving the quality of life for those around her. Driven by the forces of rationality, curiosity,… read more
Updated on
- The Microsoft Windows Update is a feature that automatically checks for and installs the latest updates for your computer.
- Driver updates are important for the stability and performance of your PC.
- However, if you are on a metered internet connection, then you might want to disable Windows 11 automatic driver updates.
Microsoft Windows is one of the most popular operating systems in the world. One of the reasons for its popularity is that it comes with automatic driver updates, which help users to get rid of old drivers and install new ones.
It also alerts you when important security patches are available. However, some users may not want to allow the Windows Update to automatically install the driver updates on their computers as it can sometimes cause them trouble.
The main reason is that a lot of users are operating old PCs or don’t have enough bandwidth to accommodate automatic updates. You can easily update your Windows 11 drivers manually or disable them to prevent such issues.
Can Windows 11 update drivers automatically?
Yes, Windows can update drivers automatically. If you have an old computer, it’s possible that you won’t have the latest driver for your hardware and Windows will prompt you to install them.
As you might already know, your computer’s hardware and software components are controlled by drivers. Driver updates are important for more than just security reasons.
Newer drivers often include bug fixes, performance enhancements, and security improvements that weren’t present in older versions of the driver.
When you connect a new device to your computer, Windows will automatically search for the best-matching driver from its own database or from Windows Update. If it finds a match, it will install the driver and you’ll be able to use the device right away.
How we test, review and rate?
We have worked for the past 6 months on building a new review system on how we produce content. Using it, we have subsequently redone most of our articles to provide actual hands-on expertise on the guides we made.
For more details you can read how we test, review, and rate at WindowsReport.
While automatic driver updates are a great thing, they can also cause problems. Most of the time, the built-in Windows drivers work just fine. But problems can occur when Windows gets an outdated or incorrect driver from the manufacturer’s website.
If a driver isn’t installed correctly, it could cause issues such as frequent errors and crashes or even damage to your hardware. In such cases, it is important to disable automatic updates.
How do I keep all my drivers up to date?
Driver updates are critical to keeping your PC running at its best. Other reasons include:
- Better performance – Updated drivers can improve your computer’s performance by reducing system crashes and other errors, as well as fixing issues with power management.
- Security – Newer drivers usually include security patches that help protect against malware attacks.
- Better compatibility – Newer drivers are often designed to be more compatible with the latest hardware and software.
- Fewer issues – When you use up-to-date drivers, you’re less likely to experience computer problems such as screen flickering or system crashes.
It can be hard to keep track of which driver updates you’ve installed, let alone newer versions that are available. Windows Update does a good job but you have to manually check and select the updates you wish to install.
This is where an automatic tool comes in. Outbyte Driver Updater is designed for users who have little or no experience in updating drivers but want to keep their computers running smoothly at all times.
This product is also ideal for those who would rather not spend hours trying to find the right driver on their own. Outbyte Driver Updater will scan your system for all missing, corrupt, and outdated drivers and automatically download the correct version of this driver from the Internet.

Outbyte Driver Updater
Save time and keep all drivers updated with this intuitive tool.
How do I disable automatic driver updates in Windows 11?
1. Use the Settings app
1. Hit the Windows key and select Settings.
2. Select System on the left pane then click on About on the right pane.
3. Click on Advanced system settings under Device specifications.
4. In the System Properties window that opens, navigate to the Hardware tab and click on Device Installation Settings.
5. Click on No to disable automatic driver updates and then hit Save changes.
If you want to re-enable them, simply go back to this window and click on Yes.
If you’re looking to disable automatic driver updates on your Windows 11 PC, the easiest way to do so is via Settings. In just 5 steps, you can say goodbye to these updates.
Whenever you change your mind, you can easily re-enable driver updates from the same menu where you disabled them from.
2. Use Control Panel
- Hit the Windows key, type in Control Panel in the search bar and click Open.
- Type Change device installation settings in the search bar and click to open.
- Click Yes to enable and No to disable.
3. Use Registry Editor
- Hit the Windows key, type in Registry Editor in the search bar and click Open.
- Navigate to the following path:
HKEY_LOCAL_MACHINE\SOFTWARE\Microsoft\Windows\CurrentVersion\DriverSearching - Double-click on SearchOrderConfig to edit the DWORD value.
- Type in 1 in the Value data field to enable and 0 to disable.
4. Use Group Policy Editor
- Hit the Windows + R keys simultaneously to open the Run window.
- Type gpedit.msc, and press Enter to open Group Policy Editor.
- Navigate to the following location:
Computer Configuration/Administrative Templates/Windows Components/Windows Update/Manage Updates offered from Windows Update - Double-click on Do not include drivers with Windows Updates.
- Select Enabled then press Apply and OK to effect the changes.
- To disable, follow steps 1 to 4 then click on the Disabled option.
- Fix: Stuck at CHKDSK is Verifying USN Journal
- Windows Terminal Canary is now available to users everywhere
- Users are now able to quickly refresh Windows Copilot convos
5. Use the Windows Update Service
- Hit the Windows + R keys simultaneously to open the Run window.
- Type in services.msc in the dialog box.
- Locate Windows Update and double-click it to open the Properties tab.
- Select the General tab and under Startup type, click on Disabled from the drop-down menu.
- Click on OK and Apply to save the settings.
How do you check if all drivers are updated?
There are many ways to check if your drivers are up-to-date. If a problem arises, it is important to know which driver might be causing problems.
The most common method to check is via the Settings app:
- Hit the Windows key and select Settings.
- Click on Windows Update.
- Select Optional updates.
- If there are any new updates, click Download & install.
You can also check out our recommended list of reliable driver detectors to save you the hassle of constantly checking outdated drivers.
We also have an expert article to help you if you are unable to install drivers on your Windows PC. While you are still here, you can also check our article on how to block Windows updates.
Drop us a comment down below for any additional comments on this topic.
Содержание
- Способ 1: «Центр обновления Windows»
- Способ 2: «Диспетчер устройств»
- Способ 3: Официальные сайты
- Способ 4: Официальные программы
- Способ 5: Программы от сторонних разработчиков
- Способ 6: Поиск по ID устройства
- Установка драйверов старого оборудования
- Вопросы и ответы
В рамках этого материала будут затронуты общие рекомендации по установке драйверов для самых разных комплектующих и периферийных устройств в Windows 11. Если вас интересует поиск файлов для конкретного оборудования, рекомендуем прочесть уже существующие статьи по нескольким темам, перейдя по следующим ссылкам.
Читайте также:
Обновление звукового драйвера в Windows 11
Обновление драйвера видеокарты в Windows 11
Установка драйвера для принтера в Windows 11
Драйверы для большинства подключенных к компьютеру комплектующих и даже для некоторой периферии в Windows 11 устанавливаются автоматически при настройке ОС. Иногда новые версии ПО для устройств поступают через «Центр обновления Windows», но не инсталлируются в автономном режиме. Поэтому вы можете проверить наличие необязательных драйверов самостоятельно и выбрать, что из представленного установить. Это самый простой и быстрый метод обновления, не требующий анализа комплектующих или знания о модели своего ПК/ноутбука.
- Откройте «Пуск» и перейдите в «Параметры», щелкнув по значку с изображением шестеренки.
- На панели слева выберите раздел «Центр обновления Windows» и найдите категорию с названием «Дополнительные параметры».
- В ней вас интересует пункт «Необязательные обновления».
- В нем сразу будут представлены накопительные обновления, а также закрытый список с апдейтами драйверов.
- Вы сами можете решать, какие накопительные обновления и программы для драйверов устанавливать, отмечая все нужное галочками. По завершении своего выбора просто щелкните по «Скачать и установить».

Обычно такой метод подходит для обновления драйверов чипсета, материнской платы или звуковой карты. Апдейты для той же видеокарты отображаются в системном разделе редко, поэтому если вам не удалось найти нужные файлы, переходите к ознакомлению со следующими инструкциями.
Способ 2: «Диспетчер устройств»
Вкратце рассмотрим еще один доступный метод установки драйверов в Windows 11 без использования сторонних средств. Однако учитывайте, что он сработает только в том случае, если нужные файлы есть на серверах Microsoft, а также само устройство корректно отображается в операционной системе и без программного обеспечения.
- Для проверки доступности инсталляции вам понадобится щелкнуть правой кнопкой мыши по кнопке «Пуск» и из появившегося контекстного меню выбрать пункт «Диспетчер устройств».
- Разверните категорию с оборудованием, для которого хотите установить драйвер. В списке найдите его по названию или выберите «Неизвестное устройство». Щелкните правой кнопкой мыши по строке оборудования и выберите пункт «Обновить драйвер».
- В данном случае понадобится режим «Автоматический поиск драйверов», когда средство выполнит сканирование в сети и предложит доступные варианты для установки.
- Если появилась информация о том, что драйверы и так уже установлены, значит, средство не может идентифицировать ваше комплектующее или файлов для него попросту нет в библиотеках Microsoft. В случае успеха вы будете уведомлены о том, что файлы скачаны и установлены, поэтому останется только перезапустить Windows.

Способ 3: Официальные сайты
Обладателям ноутбуков проще всего найти файлы для всех компонентов на официальном сайте, поскольку производитель всегда добавляет страницу поддержки для модели, позволяя загрузить все необходимые драйверы. С ПК все немного сложнее, поскольку нужно открыть такой же раздел, но для материнской платы, на котором собраны не все требуемые драйверы. Для видеокарты и других подключенных устройств вам понадобится открывать другие сайты, связанные с производителем комплектующего.
Практически все сайты, связанные с комплектующими, ноутбуками и готовыми компьютерами, имеют похожий интерфейс и одинаковое оформление раздела с поддержкой. Поэтому в качестве примера мы возьмем только один веб-ресурс, на котором и покажем, как осуществляется поиск драйверов.
- Через поисковик отыщите сайт производителя ноутбука, компьютера, материнской платы или интересующего вас комплектующего. Найдите раздел с поддержкой или сразу перейдите в «ПО/Драйверы», если такой представлен на главной странице.
- Воспользуйтесь поиском или для начала выберите тип оборудования, для которого собираетесь искать программное обеспечение.
- Как раз функция поиска чаще всего и становится особенно полезной, ведь вам требуется только ввести модель устройства, чтобы на экране отобразились нужные результаты.
- Далее определитесь с операционной системой, если Windows 11 не выбрана на сайте по умолчанию. Это нужно для того, чтобы получить совместимые драйверы. Если Виндовс 11 отсутствует, значит, можете остановиться на «десятке».
- Для материнских плат или ноутбуков на такой странице поддержки будет представлен целый список из доступных драйверов. Вам нужно раскрыть каждую категорию по очереди или найти только определенные файлы вручную.
- Отыщите кнопку «Загрузить» возле выбранного драйвера последней версии и подтвердите скачивание.
- Иногда сайты будут предлагать дополнительное ПО или помощников по установке. В большинстве случаев они не нужны, поэтому от такого предложения можно отказаться.
- Почти все драйверы загружаются в виде исполняемого файла или архива, где этот самый файл находится. Вам понадобится только запустить его и подтвердить установку. То же самое выполните с остальными драйверами, которые скачиваете с официальных сайтов.

Способ 4: Официальные программы
На официальных сайтах, рассмотренных выше, вы можете найти вспомогательные программы, которые автоматически сканируют вашу систему и предлагают для установки отсутствующие драйверы или новые версии уже установленных. Это отличный метод для тех пользователей, кто хочет разом установить все апдейты или не желает тратить много времени на ручной поиск драйверов. На нашем сайте есть детальное руководство о том, как пользоваться такой утилитой от ASUS, которая совместима как с ноутбуками от данной компании, так и с материнскими платами.
Подробнее: Поиск и инсталляция драйверов через ASUS Live Update
Примерно такое же программное обеспечение доступно и обладателям устройств от HP, однако компания не выпускает материнские платы, поэтому софт актуален исключительно для разных моделей ноутбуков и персональных компьютеров. Если речь идет о периферии, то через него вы можете найти драйверы для принтеров, сканеров, клавиатур и мышей от данного производителя точно так же — в автоматическом режиме.
Скачать HP Support Assistant
Подробнее: Поиск и установка драйверов через HP Support Assistant
Способ 5: Программы от сторонних разработчиков
В некоторых случаях использование программ от сторонних разработчиков для поиска и установки драйверов в Windows 11 является приоритетным вариантом. Это относится к тем случаям, когда самостоятельно не удается найти нужные файлы или речь идет о попытке исправить ситуацию с неопознанным устройством. Сторонний софт самостоятельно сканирует систему и подбирает подходящие драйверы как для обновления, так и чистой установки. Здесь важно только выбрать правильный софт и внимательно смотреть за его настройками, чтобы не инсталлировать дополнительно ненужный мусор на компьютер.
Подробнее: Как обновить драйверы на компьютере через сторонние программы
Способ 6: Поиск по ID устройства
Идентификатор устройства — уникальный номер любого комплектующего или периферии, который можно определить в операционной системе. Он нужен для детекции и нормального функционирования оборудования в Windows. Зная такой ID, можно использовать несколько разных онлайн-сервисов с их базами, в библиотеках которых и есть подходящие драйверы. Данный вариант хоть и непопулярен, но станет отличным решением для тех, кто не может найти ПО для конкретного устройства по названию его модели.
Подробнее: Поиск драйверов по ID оборудования
Установка драйверов старого оборудования
В заключение материала рассмотрим отдельный процесс, связанный со старыми устройствами, совместимость которых с Windows 11 не предусмотрена в связи с прекращением поддержки от производителя. Встречается такое оборудование в современных компьютерах редко, но кому-то представленная далее информация может быть полезной. Суть метода заключается в использовании встроенного в ОС средства, которое как раз и нацелено на инсталляцию старых драйверов, специально созданных для организации совместимости с оборудованием.
- Для запуска данного средства вам сперва понадобится перейти в «Диспетчер устройств», выбрав данный пункт из контекстного меню «Проводника».
- Далее выделите левой кнопкой мыши название своего компьютера и на верхней панели разверните меню «Действие».
- Из списка выберите вариант «Установить старое устройство».
- В «Мастере установки оборудования» перейдите к следующему шагу или сначала прочитайте информацию о нем, чтобы было более понятно, за что он отвечает.
- Далее понадобится указать вариант взаимодействия «Установка оборудования, выбранного из списка вручную».
- На экране отобразится список стандартных типов оборудования, среди которых вам нужно отыскать тип вашего, выделить его и нажать «Далее».
- Ожидайте загрузки списка производителей и моделей устройства, среди них выберите то, для которого хотите инсталлировать драйвер.
- Подтвердите эту операцию.
- По завершении вы будете уведомлены о том, что файлы успешно установлены. Теперь вы можете проверить, наладилась ли совместимость вашего старого оборудования с Windows 11.


Популярная компьютерная ОС Windows 11 очень удобна тем, что без участия пользователя подтягивает драйвера для каждого девайса и компонента, подключенного к компьютеру. В последующем она постоянно проводит проверку обновлений и устанавливает новые версии, как только они становятся доступными для использования. Этот механизм позволяет среднему юзеру использовать компьютер без лишних проблем и с оптимальными настройками оборудования.
Тем не менее некоторые пользователи предпочитают использовать не актуальные, а более старые версии драйверов. Такое желание может быть основано просто на логике «не трогай то, что хорошо работает» либо на похожих убеждениях о том, что новые драйверы хуже актуальных, проверенных временем.
В этой текстовой инструкции мы поделимся алгоритмами действий, позволяющими отказаться от автообновления драйверов на вашем устройстве.
Отключение автообновление через редактор реестра
Для гарантированного отключения принудительного автообновления через сервера Microsoft, нужно сделать следующее:
- Перейти в поисковый раздел операционной системы и написать там «Редактор реестра».
- Зайти в найденное приложение.
- В в открывшемся меню нужно добраться до папки DriverSearching (путь указан на скриншоте).
Как вариант, можно просто скопировать этот текст и вставить его в адресную строку приложения, чтобы не затеряться в обилии папок:
Компьютер\HKEY_LOCAL_MACHINE\SOFTWARE\Microsoft\Windows\CurrentVersion\DriverSearching. - Немногим правее два раза кликнуть по файлу SearchOrderConfig.
- Заменить значение с цифры 1 на 0.
- Кликнуть по «Ок».
Далее нужно просто перезагрузить компьютер, чтобы правило о запрете на автообновление стало постоянным.
Отключение автообновление через редактор локальной групповой политики
Есть еще один вариант отключения автообновлений. Для его реализации делаем следующее:
- Открываем окно поиска и вписываем в верхнюю строку текст: gpedit.msc.
- Открываем найденный документ.
- В новом окне добираемся до раздела «Установка драйвера» (Админ. шаблоны — Система — Установка драйвера).
- Двойным кликом открываем «Отключить запрос…».
- В новом окне включаем нужный нам параметр.
- Применяем изменения.
После внесенных в сценарий автообновлений правок также стоит перезагрузить компьютер.
Включение запрета для скачивания утилит и драйверов от производителей устройств
Операционная система Windows 11 умеет не только автоматически обновлять драйвера, но и скачивать дополнительные фирменные утилиты и ПО из сайтов проверенных производителей. Это также требуется пользователю далеко не всегда. Чтобы отключить это нужно:
- Нажать правой кнопкой мышки по иконке «Этот компьютер».
- Перейти в «Свойства».
- Далее — в «Дополнительные параметры системы».
- Выбрать «Оборудование».
- Перейти в «Параметры установки устройств».
- Заменить с «Да (рекомендуется)» на «Нет».
- Сохранить внесенные правки в этом разделе настроек.
Перезапустить устройство.
Общие выводы
Как можно понять из простоты этой мини-инструкции, отключение автообновления драйверов — это простая задача, которая решается за пару минут. Не менее легко потом вернуть настройки в стандартное состояние, если потребуется.
Но, если вдруг обслуживание компьютеров или их настройка вызвали у вас сложности, всегда можно обратиться за помощью к профессионалам из компании Nixj. Это позволит не волноваться о том, что при настройке что-то сделано не так, случайно внесены неправильные изменения или испорчена нормальная работа устройства. Наши эксперты гарантируют правильную работу после настройки и дальнейшую техническую поддержку.