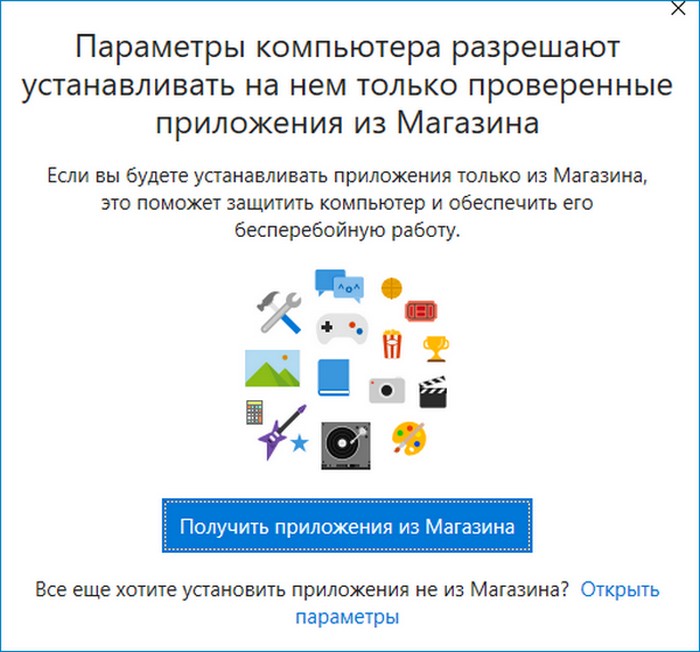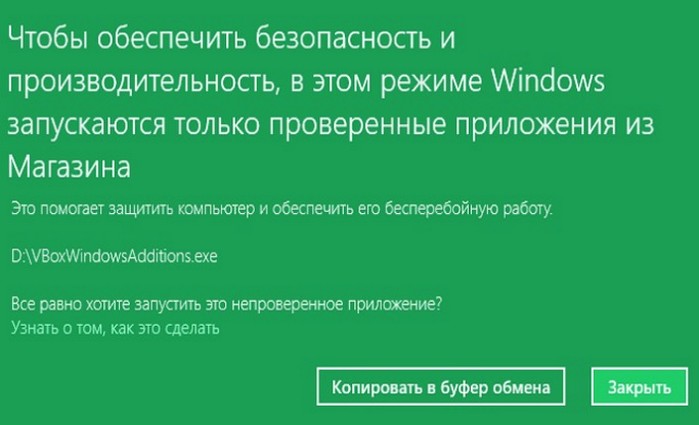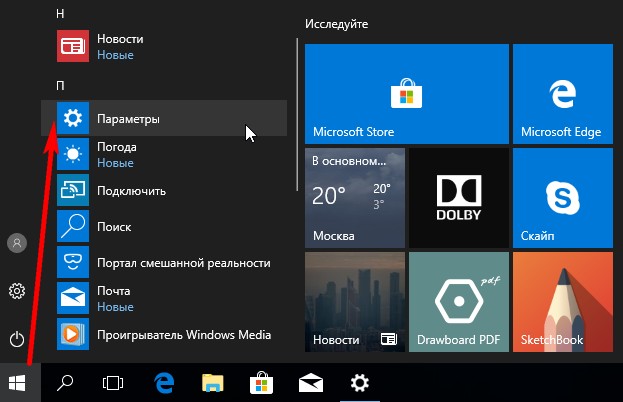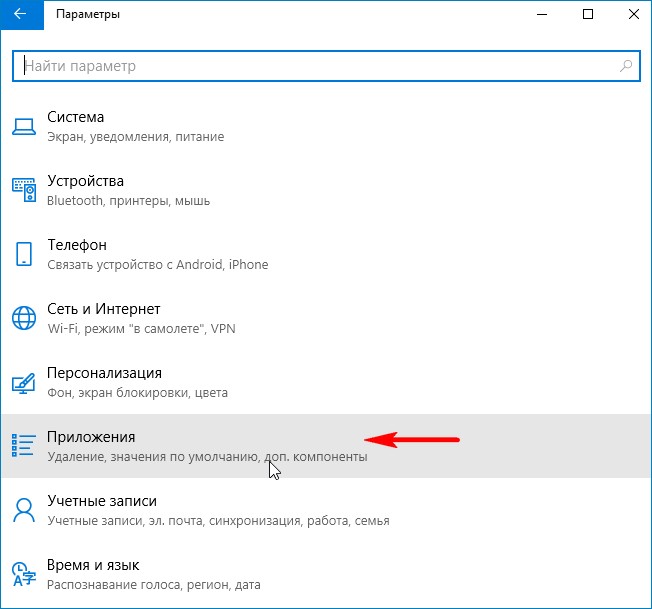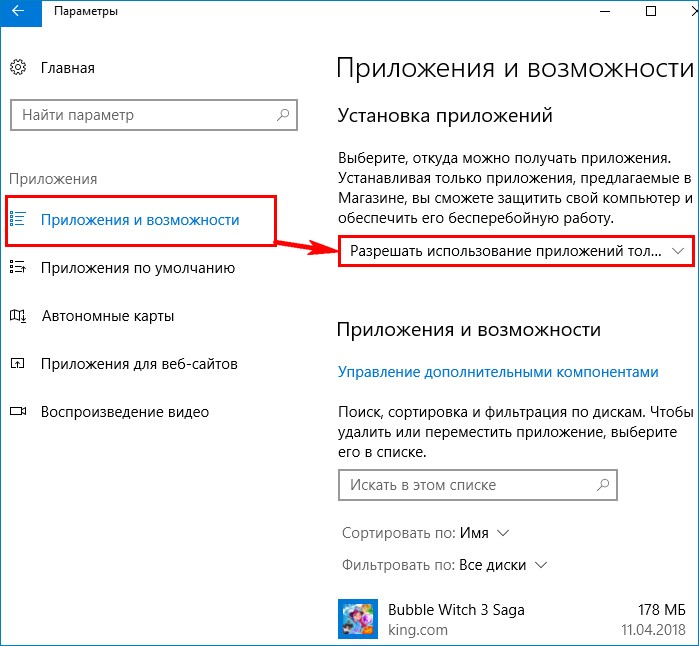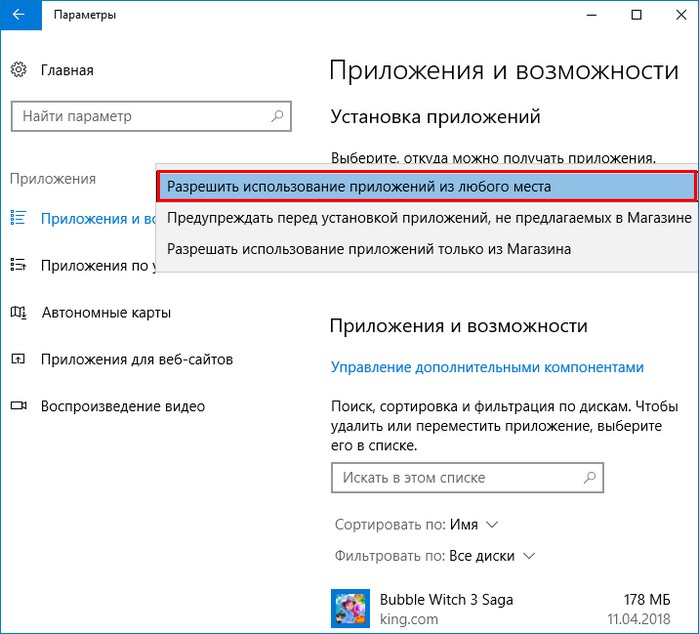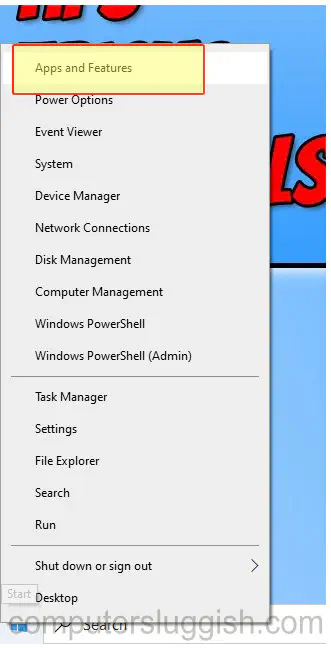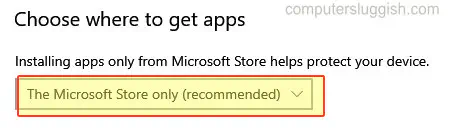-
Выберите Начните > Параметры > Приложения > Приложения & функции .
-
Рядом с параметром Выберите, где получить приложения выберите один из доступных вариантов. Чтобы увидеть рекомендации, выберите в любом месте, но дайте мне знать, есть ли в Microsoft Store. Чтобы прекратить просмотр рекомендаций приложений, выберите в любом месте.
Примечание: Вы также можете получать предупреждения, если вы хотите установить приложение, не входить в Microsoft Store, не получив рекомендацию, выбрав в любом месте, но предупреждать меня перед установкой приложения, которое не из Microsoft Store, или ограничиться приложениями из Microsoft Store, выбрав Microsoft Store только (рекомендуется).
-
Выберите Начните > Параметры > приложения> приложения & функции.
-
В разделе Установка приложений выберите один из доступных вариантов. Чтобы перестать получать рекомендации приложений, выберите Разрешить использование приложений из любого места или Отключить рекомендации приложений (доступные варианты зависят от версии Windows).
В Windows 10 компания Microsoft уделяет большое внимание безопасности данных пользователей и их компьютера. Одним из радикальных способов значительного снижения вероятности заражения компьютера является препятствие установки сторонних игр и приложений. Microsoft на некоторых версиях Windows 10 ограничивает возможность устанавливать игры и приложения, загруженные из интернета, предлагая пользоваться для поиска необходимого софта только Microsoft Store. Это не всегда удобно, и в рамках данной статьи мы рассмотрим, как снять это ограничение.
Оглавление: 1. Как проявляется запрет на установку и работу непроверенных приложений 2. Почему Microsoft запрещает установку сторонних приложений 3. Что делать, если параметры разрешают устанавливать только проверенные приложения
Как проявляется запрет на установку и работу непроверенных приложений
Загрузив на компьютер из интернета игру или приложение, пользователь во время начала установки может столкнуться с сообщением “Параметры компьютера разрешают устанавливать на нем только проверенные приложения из Магазина”. Данное сообщение содержит предупреждение, что при использовании сторонних приложений может возникнуть сбой в работе системы.
Также запрет на работу сторонних приложений может проявляться в виде другой ошибки, которая возникает при попытке запустить непроверенную программу: “Чтобы обеспечить безопасность и производительность, в этом режиме Windows запускаются только проверенные приложения из Магазина”.
Почему Microsoft запрещает установку сторонних приложений
Запрет на установку и работу сторонних приложений в операционной системе Windows 10 реализован, чтобы повысить безопасность компьютера. В интернете большое количество программ, которые заражены вирусом. Малоопытные пользователи могут загрузить такие приложения к себе на компьютер, установить их, после чего у них возникнут сбои в работе Windows, чреватые потерей данных. Чтобы минимизировать такую вероятность, Microsoft разрешает устанавливать программы только из Microsoft Store.
Все игры и приложения, которые попадают в магазин Microsoft Store, предварительно проходят проверку со стороны модераторов. Это позволяет пропускать в магазин только рабочие версии приложений, которые не содержат в себе вирусов и других проблем, способных привести к негативным последствиям при работе компьютера.
Стоит отметить, что опция на запрет установки и запуска сторонних приложений в базовой версии Windows 10 изначально отключена. Но она может включиться самостоятельно после одного из обновлений операционной системы, а также некоторые производители ноутбуков, которые поставляют компьютеры с предустановленной Windows 10, активируют запрет на работу со сторонними приложениями по умолчанию.
Что делать, если параметры разрешают устанавливать только проверенные приложения
Если вас не устраивает, что компьютер ограничивает возможность устанавливать сторонние приложения, данную опцию можно отключить в настройках системы следующим образом:
- Перейдите в параметры Windows 10. Это можно сделать, если нажать Win+I на клавиатуре или выбрав пункт “Параметры” в меню “Пуск”;
- Среди доступных разделов перейдите в “Приложения”;
- В левой части меню выберите подраздел “Приложения и возможности”. Здесь в разделе “Установка приложений” нужно выбрать устраивающий вариант защиты компьютера от инсталляции и работы сторонних программ. Есть 3 варианта данной настройки — “разрешить использование приложений из любого места”, “предупреждать перед установкой приложений, не предлагаемых в магазине”, “разрешать использование приложений только из магазина”. Если вы хотите полностью отключить предупреждения о возможных нежелательных последствиях при установке сторонних приложений, выберите первый вариант.
- Изменив вариант на нужный, перезагрузите компьютер, чтобы опция начала работать.
Стоит отметить, что в продаже можно найти компьютеры на базе операционной системы Windows 10 S. Это специальная версия системы, которая позволяет устанавливать только приложения из магазина Microsoft Store. В данной версии ОС отключить рассмотренный в рамках данной статьи метод защиты не получится.
(150 голос., средний: 4,55 из 5)
Загрузка…
Эта функция доступна в версиях Frontline Starter и Frontline Standard, Business Plus, Enterprise Standard и Enterprise Plus, Education Standard и Education Plus, Enterprise Essentials и Enterprise Essentials Plus, Cloud Identity Premium. Сравнение версий
Вы можете установить ПО на устройства Windows, зарегистрированные в службе управления устройствами Windows, добавив специальные настройки в консоли администратора Google. Для этого вам нужно указать расположение файла MSI приложения в XML-файле, который следует задать в качестве значения специальной настройки.
Шаг 1. Получите необходимые сведения о приложении и создайте XML-файл
Чтобы создать XML-файл, вам понадобится URL приложения, хеш файла и идентификатор продукта.
- На устройстве с ОС Windows скачайте файл MSI, который вы хотите развернуть.
Примечание. Файл установки приложения должен быть либо доступен на веб-сайте производителя, либо размещен системным администратором на сервере с доступом по протоколу http, https или ftp.
Например, вы можете скачать файл установки приложения 7‑Zip по ссылке https://www.7-zip.org/a/7z1900-x64.msi.
- Откройте PowerShell.
- Чтобы получить хеш файла, выполните команду Get‑FileHash ‑Path путь_к_файлу ‑Algorithm SHA256, где путь_к_файлу – это путь к установочному файлу приложения. Запишите значение хеша – строку из 64 символов, которую вернет PowerShell.
Например, если файл MSI приложения 7‑Zip находится в папке Downloads, выполните команду Get‑FileHash ‑Path C:\Users\имя_пользователя\Downloads\7z1900‑x64.msi ‑Algorithm SHA256
- Чтобы получить идентификатор продукта:
- Скопируйте в текстовый редактор следующий скрипт PowerShell и сохраните его в файл Get-MSIFileInformation.ps1.
param( [parameter(Mandatory=$true)] [IO.FileInfo]$Path, [parameter(Mandatory=$true)] [ValidateSet("ProductCode","ProductVersion","ProductName")] [string]$Property ) try { $WindowsInstaller = New-Object -ComObject WindowsInstaller.Installer $MSIDatabase = $WindowsInstaller.GetType().InvokeMember("OpenDatabase","InvokeMethod",$Null,$WindowsInstaller,@($Path.FullName,0)) $Query = "SELECT Value FROM Property WHERE Property = '$($Property)'" $View = $MSIDatabase.GetType().InvokeMember("OpenView","InvokeMethod",$null,$MSIDatabase,($Query)) $View.GetType().InvokeMember("Execute", "InvokeMethod", $null, $View, $null) $Record = $View.GetType().InvokeMember("Fetch","InvokeMethod",$null,$View,$null) $Value = $Record.GetType().InvokeMember("StringData","GetProperty",$null,$Record,1) return $Value } catch { Write-Output $_.Exception.Message } - В PowerShell выполните команду путь_к_скрипту\Get‑MSIFileInformation.ps1 ‑Path путь_к_файлу ‑Property ProductCode, где путь_к_скрипту – это путь к файлу скрипта PowerShell, а путь_к_файлу – это путь к установочному файлу MSI.
Например, если вы сохранили скрипт PowerShell в папке Desktop, для получения кода продукта 7-Zip выполните команду C:\Users\имя_пользователя\Desktop\Get‑MSIFileInformation.ps1 ‑Path C:\Users\имя_пользователя\Downloads\7z1900‑x64.msi ‑Property ProductCode
Идентификатор продукта – это последовательность из букв и цифр, заключенная в скобки. Пример: {23170F69-40C1-2702-1900-00001000000}.
- Скопируйте в текстовый редактор следующий скрипт PowerShell и сохраните его в файл Get-MSIFileInformation.ps1.
- Создайте XML-файл:
- Скопируйте в текстовый файл следующий код XML:
<MsiInstallJob id=""> <Product Version="1.0.0"> <Download> <ContentURLList> <ContentURL>MSI-URL</ContentURL> </ContentURLList> </Download> <Enforcement> <CommandLine>/quiet</CommandLine> <TimeOut>5</TimeOut> <RetryCount>3</RetryCount> <RetryInterval>5</RetryInterval> </Enforcement> <Validation> <FileHash>FileHash</FileHash> </Validation> </Product> </MsiInstallJob> - В тегах
<ContentURL>вместо MSI-URL укажите URL файла MSI. - В тегах
<FileHash>вместо FileHash укажите хеш файла MSI. - При необходимости обновите параметры установки в тегах
<Enforcement>. Дополнительную информацию можно найти в документации Microsoft. - Сохраните файл.
- Скопируйте в текстовый файл следующий код XML:
Шаг 2. Добавьте специальную настройку
- Нажмите Специальные настройки.
- Нажмите Добавить специальную настройку.
- Задайте специальную настройку:
- В поле OMA-URI введите EnterpriseDesktop и выберите ./Device/Vendor/MSFT/EnterpriseDesktopAppManagement/MSI/<Идентификатор_продукта>/DownloadInstall.
- В строке OMA-URI вместо <Идентификатор_продукта> укажите идентификатор продукта MSI, преобразовав скобки в код. Чтобы форматирование было правильным, введите %7Bидентификатор_продукта%7D, где %7B – это код символа «{«, а %7D – «}».
Пример строки OMA-URI для 7-Zip: ./Device/Vendor/MSFT/EnterpriseDesktopAppManagement/MSI/%7B23170F69-40C1-2702-1900-00001000000%7D/DownloadInstall
- При выборе OMA-URI в поле Название подставляется значение «DownloadInstall». Введите уникальное название для настройки, включающее название приложения, чтобы вы могли легко отыскать ее в списке. Пример: «Install 7-zip v19.0».
- Для параметра Тип данных выберите значение Строка (XML), нажмите Загрузить файл XML и выберите созданный вами ранее XML-файл конфигурации.
- При необходимости введите описание.
- Нажмите Далее, чтобы продолжить и выбрать организационное подразделение, к которому будет применяться специальная настройка. Если вы хотите создать другую специальную настройку (правило), выберите Добавить ещё одно. Эти правила не будут применены к организационному подразделению, пока вы не нажмете Далее и не выберете его.
- Выберите одно или несколько организационных подразделений, к которым будут применены правила.
- Нажмите Применить.
На подключенных к интернету устройствах пользователей приложение будет установлено в течение 3 часов. На устройствах, которые не подключены к интернету, приложение будет установлено при следующем подключении.
Шаг 3. Проверьте, установлено ли приложение
Проверить, было ли установлено на устройство приложение, которое вы развернули с помощью специальной настройки, можно несколькими способами. При проверке на устройстве можно выполнить синхронизацию вручную, что позволяет применить настройку максимально быстро.
На устройстве
- На устройстве выберите Настройки и найдите раздел Управляемые через сервисы Google.
- Если приложение установлено, оно будет указано в списке областей, управляемых через сервисы Google, в разделе Приложения.
- Если приложения не будет в списке, дважды выполните синхронизацию вручную, чтобы применить на устройстве специальную настройку. Пока установка ожидается, вместо названия приложения в списке будет указан идентификатор продукта. Название появится после установки.
- Если приложение не будет установлено после синхронизации вручную, проверьте значения специальных настроек.
В каталоге приложений устройства в консоли администратора
С помощью этого способа можно удаленно посмотреть, какие приложения установлены на устройстве. Примечание. Добавление приложения в список может занять до 12 часов.
- Нажмите Конечные точки.
- Выберите устройство. Если в организации много устройств, воспользуйтесь фильтрами или строкой поиска.
- Выберите Установленные приложения и проверьте, присутствует ли приложение в списке.
Как удалить приложение
Вы можете удалить приложения, установленные с помощью специальных настроек. Использовать специальные настройки для удаления приложений, установленных другими методами, нельзя.
- Нажмите Специальные настройки.
- Слева выберите организационное подразделение, в котором нужно удалить приложение. Чтобы удалить приложение для всех пользователей, выберите организационное подразделение верхнего уровня.
- Наведите указатель мыши на специальную настройку и нажмите Удалить или Отключить. Выберите Удалить, чтобы подтвердить действие.
Если вы выбрали дочернее организационное подразделение, которое унаследовало специальную настройку, эту настройку можно только отключить, а не удалить, так как она действует для других организационных подразделений. Если вы решите снова установить приложения на устройствах в дочернем организационном подразделении, нажмите Наследовать.
Google, Google Workspace, а также другие связанные знаки и логотипы являются товарными знаками компании Google LLC. Все другие названия компаний и продуктов являются товарными знаками соответствующих компаний.
Эта информация оказалась полезной?
Как можно улучшить эту статью?
Параметры компьютера разрешают устанавливать на нём только проверенные приложения из магазина
Здравствуйте админ! Установил клиенту на ноутбук Windows 10, запускаю установку программ и выходит ошибка «Параметры компьютера разрешают устанавливать на нём только проверенные приложения из магазина»,
а иногда выходит другая ошибка «Чтобы обеспечить безопасность и производительность, в этом режиме Windows запускаются только проверенные приложения из Магазина»
Как решить эту проблему?
Параметры компьютера разрешают устанавливать на нём только проверенные приложения из магазина
Привет друзья! Ещё в Windows 10 Creators Update (1703) появилась новая опция, запрещающая установку или запуск программ не относящихся к Магазину Windows и я давно хотел о ней написать. По умолчанию она должна быть отключена, да это и не мудрено, представляете, установили вы винду и после не можете установить ни одну программу. В случае с нашим читателем, задавшим вопрос, скорее всего мы имеем дело с какой-то ошибкой или использованием неоригинальной сборки ОС.
Что делать, если в вашей системе данная опция включена? Ничего в этом страшного нет и её очень просто отключить. Давайте вместе посмотрим, где именно в настройках OS находятся параметры разрешающие или запрещающие установку приложений сторонних разработчиков.
Открываем «Параметры компьютера».
«Приложения»
В параметре «Приложения и возможности», в пункте «Установка приложений»
доступно три значения:
«Разрешить использование приложений из любого места»
«Предупреждать перед установкой приложений, не предлагаемых в Магазине»
«Разрешать использование приложений только из Магазина»
Советую выбрать первый пункт «Разрешить использование приложений из любого места» и перезагрузиться, после этого вы сможете запускать на этом компьютере установку любой программы сторонних разработчиков.
На мой взгляд, данная опция должна всё же относиться к параметрам безопасности, а не установки программ. Вообще, лично для меня так и осталось секретом, для кого именно это придумано и какая категория пользователей будет ей пользоваться. Если я администратор на компьютере, то она мне будет только мешать, а если у меня ограниченная в правах учётная запись, то я и так не смогу установить на ПК ни одно приложение.
Disable Third-Party Program & App Installs In Windows 10
Если вы не хотите иметь возможность загружать и устанавливать программы из интернета с помощью веб-браузера и хотите иметь возможность устанавливать только те приложения, которые были одобрены и находятся в магазине Microsoft, то это можно легко сделать, изменив одну настройку.
Содержание
Преимущество этого способа заключается в том, что вы меньше рискуете установить опасную программу на свой компьютер. Недостатком является то, что вы ограничены в возможности установки только того, что доступно в магазине Microsoft.
Устанавливать только приложения из магазина Microsoft : 1. Щелкните правой кнопкой мыши меню Пуск > Приложения и возможности
- В разделе » Выберите, где получать приложения » измените выпадающий список на » Только Microsoft Store «
Вот и все, теперь ваш компьютер будет более безопасным, и вы сможете устанавливать приложения только из Microsoft Store. Если вам понравился этот пост, посмотрите наши другие посты о Windows 10 здесь .
Просмотрите видеоурок «Разрешить установку на компьютер или ноутбук с Windows 10 только проверенных приложений из магазина Microsoft», если вы застряли:
YouTube видео: Разрешите компьютеру с Windows 10 устанавливать приложения только из Microsoft Store
Вопросы и ответы по теме: “Разрешите компьютеру с Windows 10 устанавливать приложения только из Microsoft Store”
Как отключить Майкрософт Сторе на виндовс 10?
В дереве консоли оснастки выберите Конфигурация компьютера, Административные шаблоны, Компоненты Windows, а затем Магазин. В области Параметры выберите Отключить приложение Store, а затем выберите Изменить параметр политики.
Как установить приложения из магазина Windows 10?
Откройте браузер, перейдите в магазин приложений Microsoft (https://www.microsoft.com/en-us/store/apps/windows?icid=CNavAppsWindowsApps) и откройте страницу нужного вам приложения. Скопируйте из адресной строки URL адрес приложения в магазине. В нашем примере мы скачаем установочные APPX файлы для приложения iTunes.
Как разрешить установку приложений из неизвестных источников Windows 10?
**Изменение параметров рекомендаций приложений в **Windows****1. Выберите Начните > Параметры > Приложения > Приложения & функции .
2. Рядом с параметром Выберите, где получить приложения выберите один из доступных вариантов. Чтобы увидеть рекомендации, выберите в любом месте, но дайте мне знать, есть ли в Microsoft Store.
Сохраненная копия
Как установить приложение из Microsoft Store в России?
Выполните вход в приложение Microsoft Store с помощью своей учетной записи Майкрософт. Выберите значок учетной записи > Моя библиотека. Прокрутите вниз, пока не найдете приложение или игру, которую хотите установить, затем выберите значок загрузки. Установка приложения или игры начнется автоматически.
Как отменить установку в Майкрософт стор?
Выделите активную загрузку или установку. Нажмите кнопку Меню на геймпаде. Выберите Приостановить установку или Отмена в зависимости от нужного действия.
Как отвязать Майкрософт от Майкрософт?
В разделе “Другие пользователи” выберите всплывающее меню для учетной записи, которую вы хотите удалить. Рядом с учетной записью и данными выберите “Удалить”. Обратите внимание, что при этом учетная запись Майкрософт пользователя не будет удалена. Будут удалены только его данные для входа с вашего компьютера.
Посмотрите наши последние сообщения: * Как удалить Messenger в Windows 10
- Back 4 Blood Улучшение производительности на ПК с Windows 10
- Установка последних драйверов NVIDIA в Windows 11
- Back 4 Blood FIX Connection & Sign InПроблемы на компьютере Windows 10
- Back 4 Blood PC Fix Crashing & Errors Best 7 Methods Windows 10