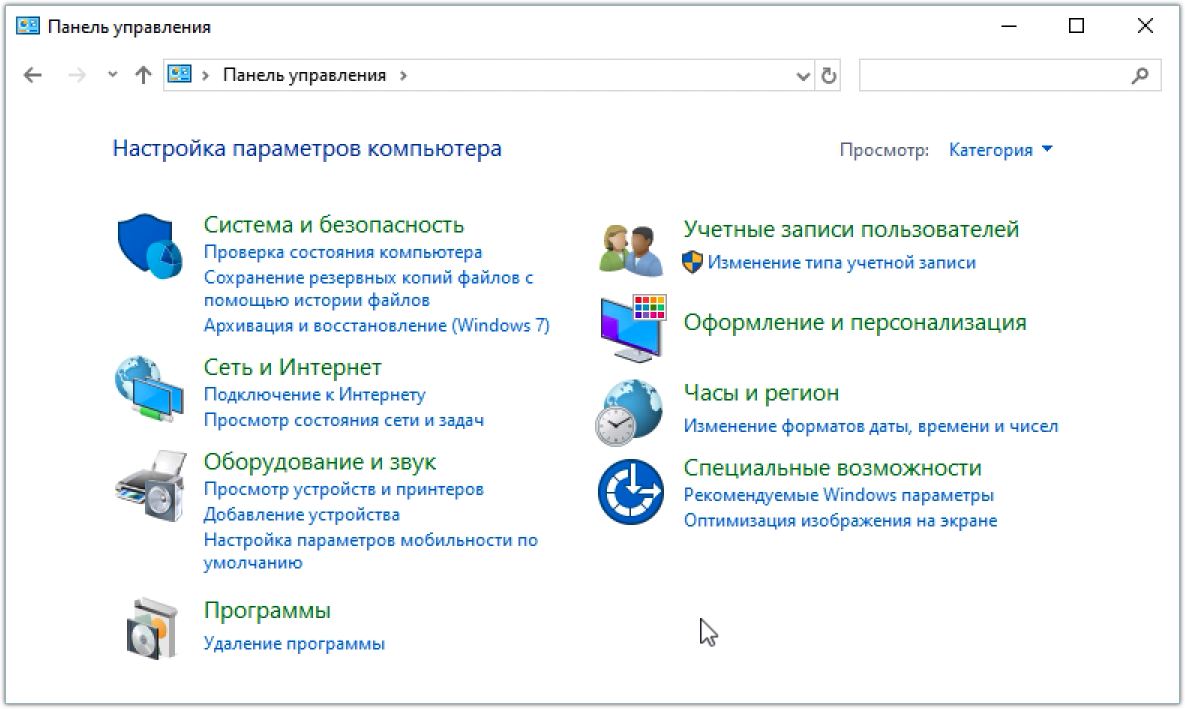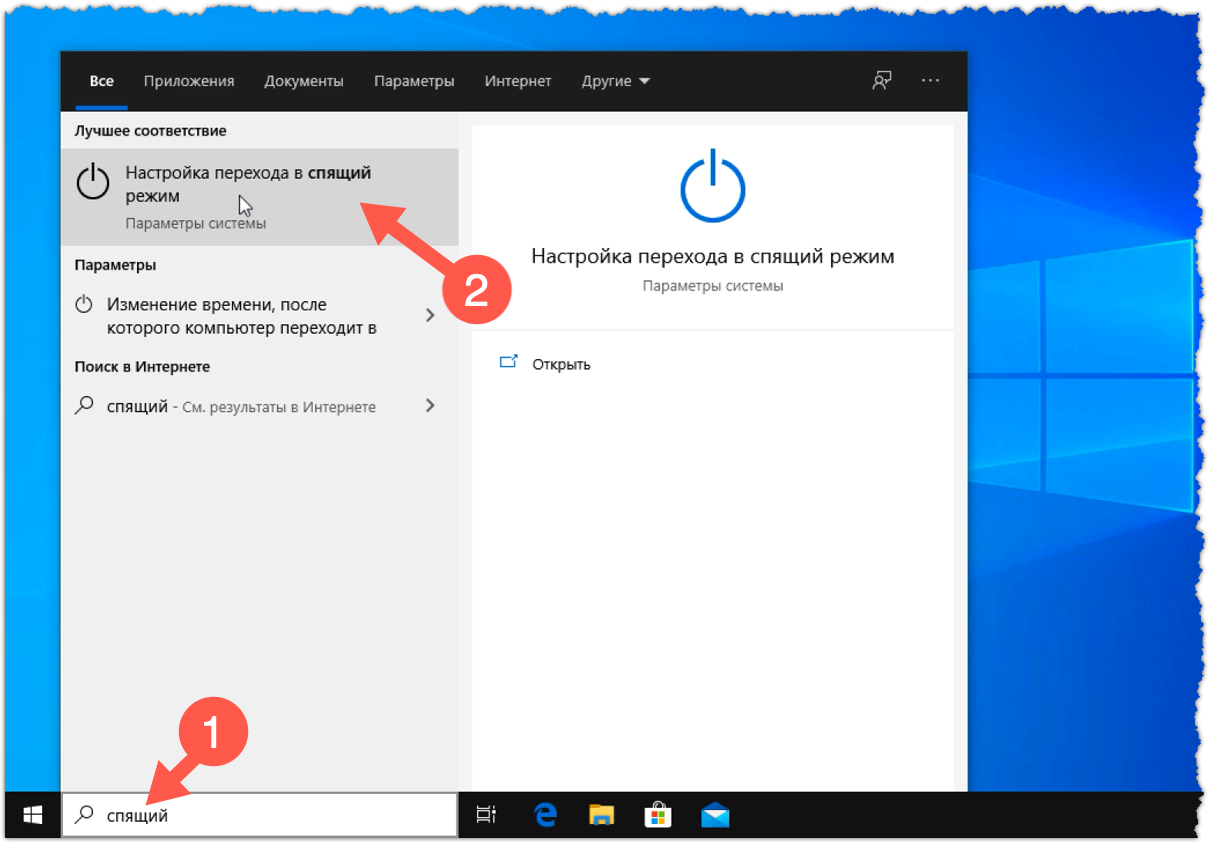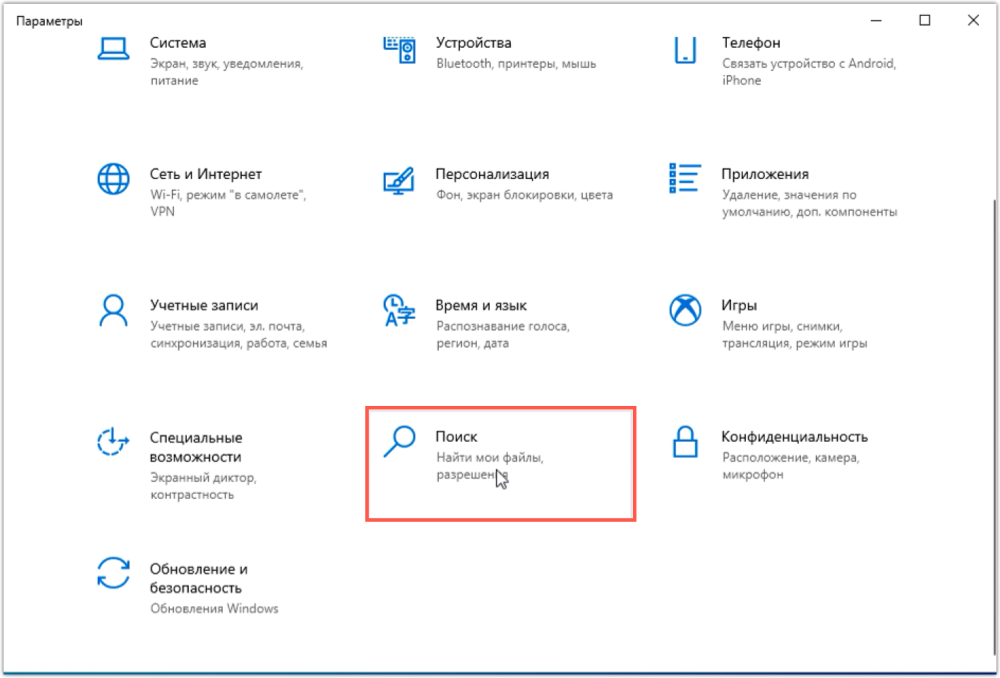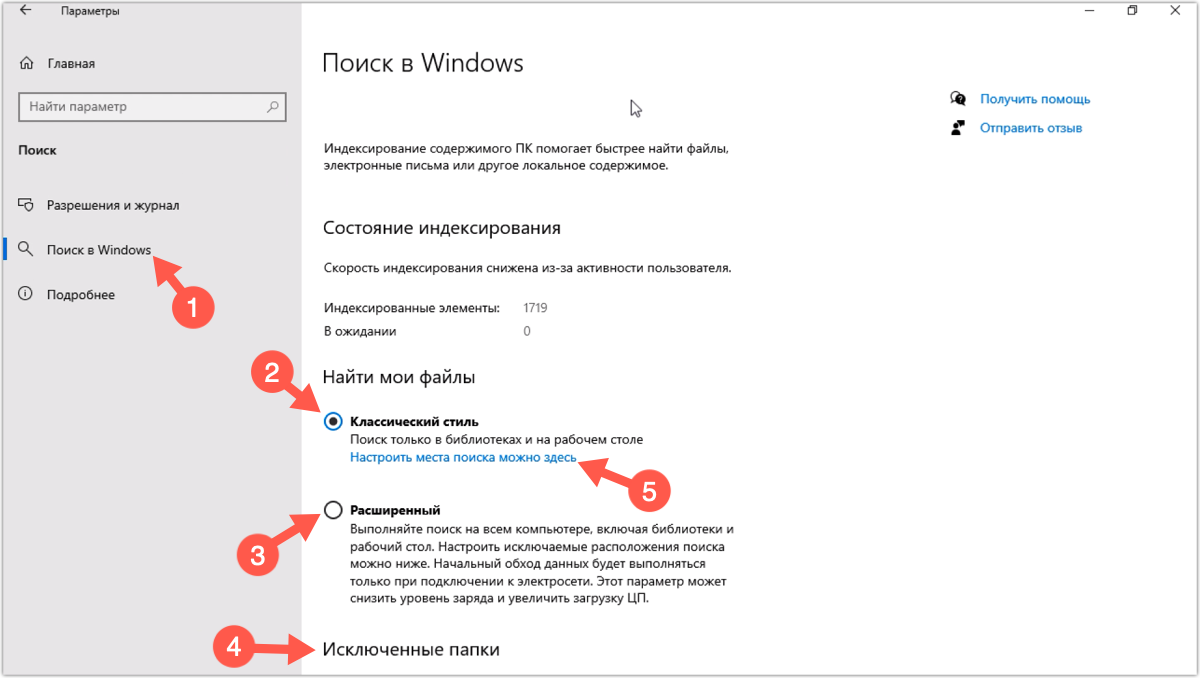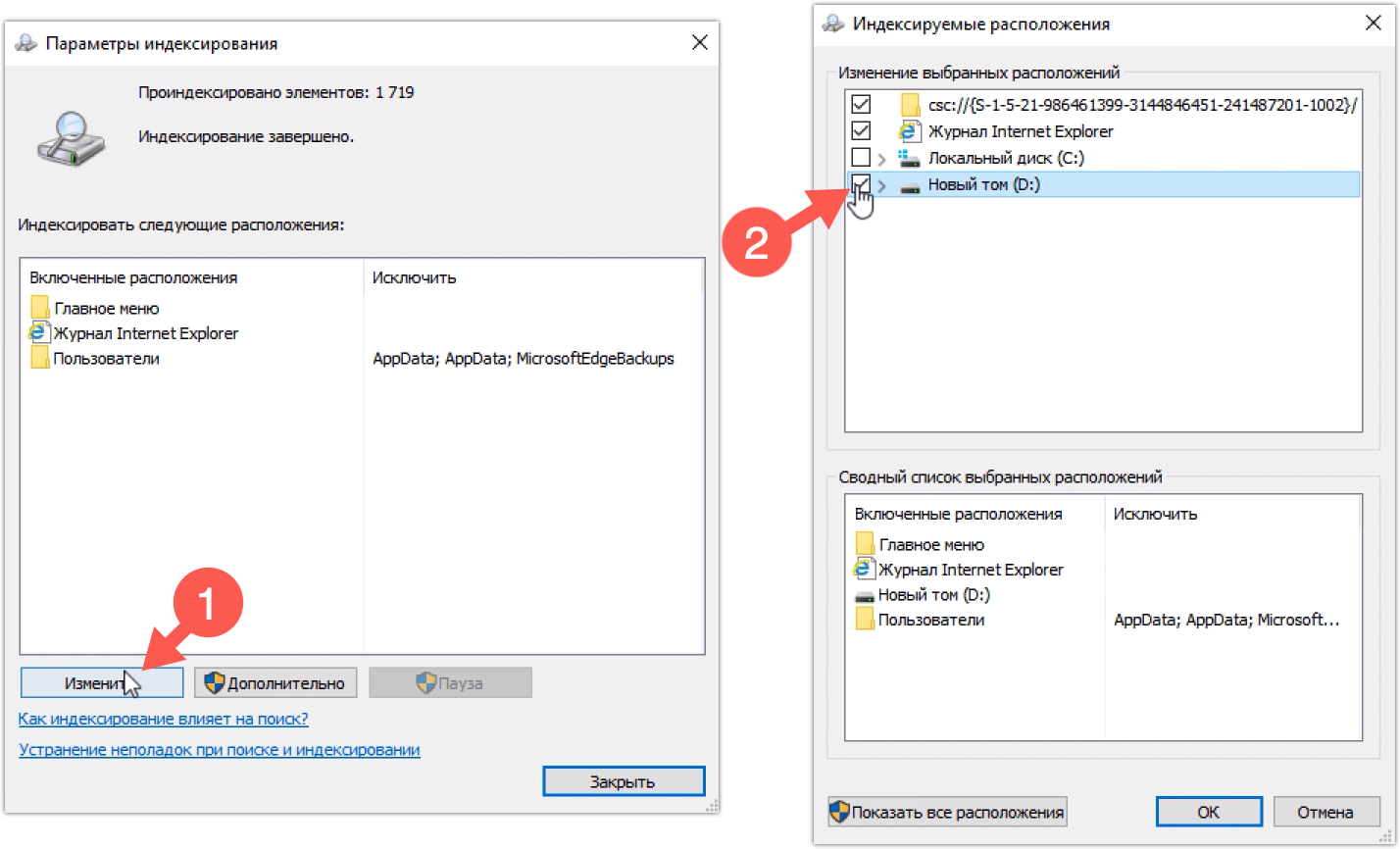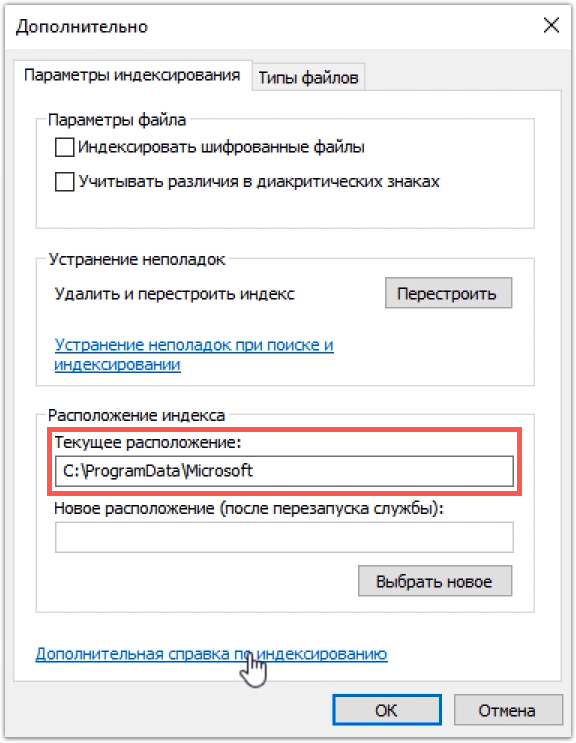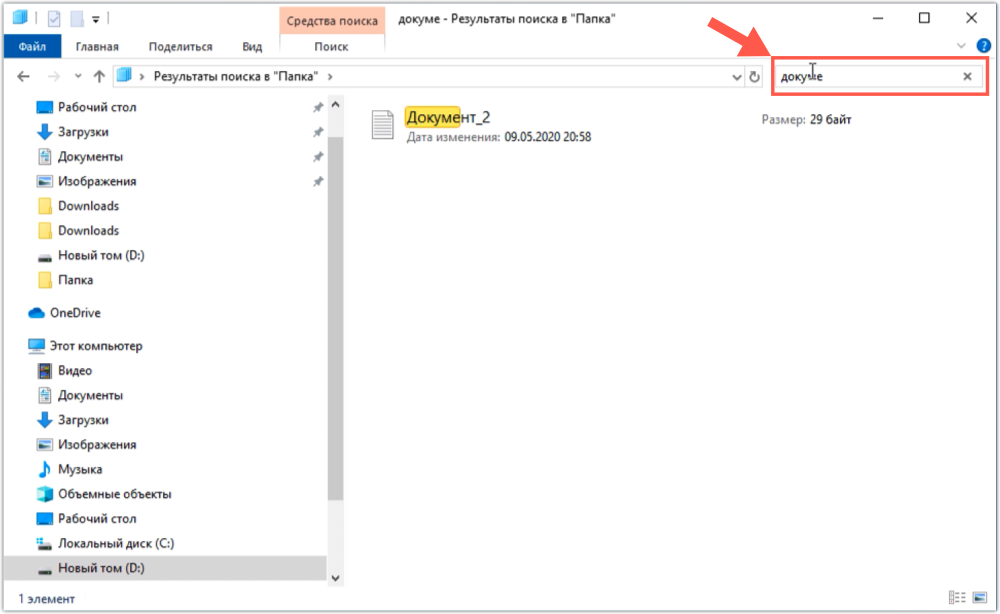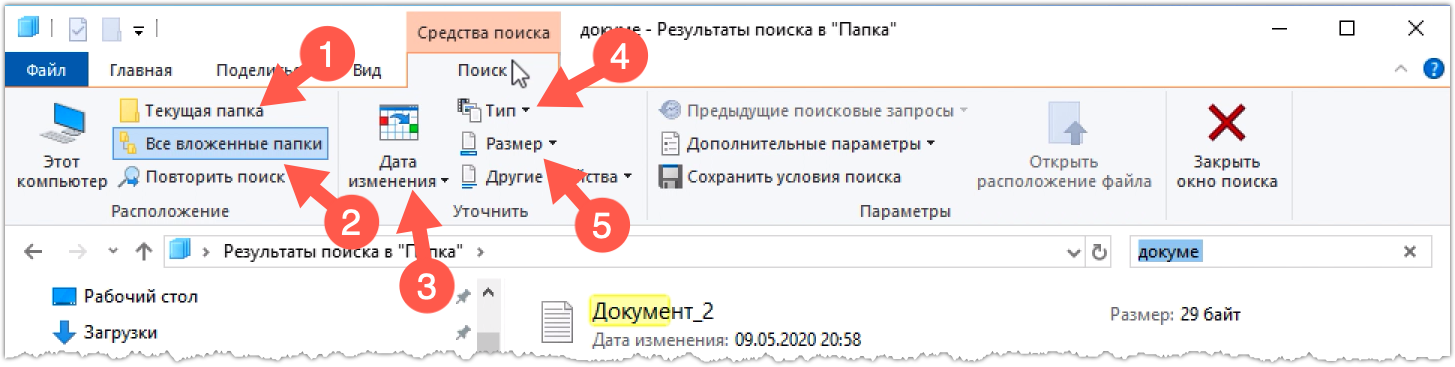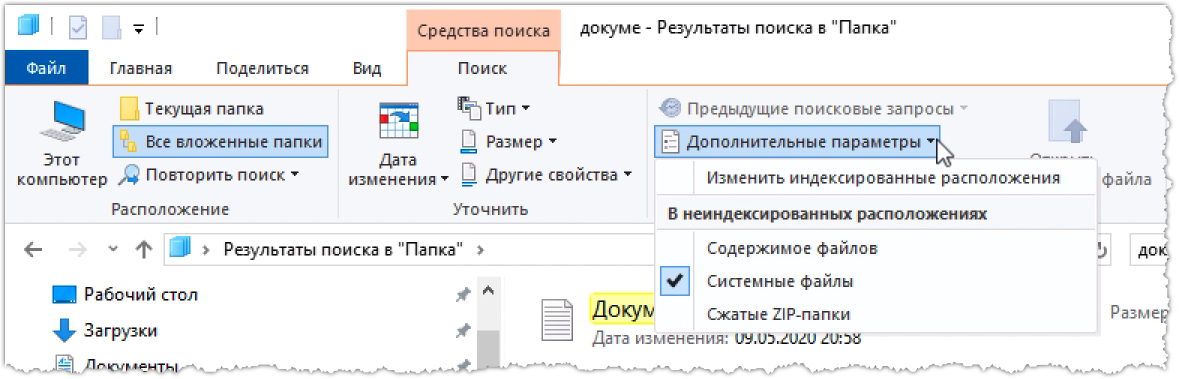Найдите файлы в Windows 11 одним из этих методов.
-
Выполните поиск на панели задач: Введите имя документа (или ключевое слово из него) в поле поиска на панели задач. Появятся результаты для документов на компьютере и в службе OneDrive. Чтобы отфильтровать поиск, можно выбрать вкладку « Документы», после чего в результатах поиска будут отображаться только документы.
-
Поиск через проводник. Откройте проводник панели задач или выберите и удерживайте меню «Пуск» (или щелкните правой кнопкой мыши), выберите проводник, а затем выберите расположение поиска:
-
Чтобы быстро найти соответствующие файлы на компьютере и в облаке, выполните поиск на домашнем компьютере.
-
Чтобы найти файлы, хранящиеся в папке, выполните поиск в папке, например «Загрузки».
-
Чтобы выполнить медленный, но подробный поиск, выполните поиск с этого компьютера , а не с домашнего компьютера.
-
-
Начиная с Windows 11 версии 22H2, файлы можно найти Office.com в проводник Home. Чтобы изменить этот параметр , выберите » Дополнительные > параметры». На вкладке » Общие» в разделе «Конфиденциальность» выберите параметры для отображения файлов из Office.com.
Воспользуйтесь одним из указанных ниже способов для поиска своих файлов в Windows 10.
-
Выполните поиск на панели задач: Введите имя документа (или ключевое слово из него) в поле поиска на панели задач. В разделе Лучшее соответствие появятся результаты поиска документов на компьютере и в службе OneDrive.
-
Поиск через проводник. Откройте проводник панели задач или щелкните правой кнопкой мыши меню » Пуск», выберите пункт проводник а затем выберите расположение на левой панели для поиска или обзора. Например, выберите Этот компьютер для поиска на всех устройствах и дисках компьютера или выберите Документы для поиска только файлов, сохраненных на компьютере.
Эти трюки помогут найти любые файлы и папки, отфильтровать результаты поиска и добраться до нужных настроек.
Windows 10 обладает неплохим встроенным поиском, которым почему-то мало кто пользуется. Между тем это действительно крутой инструмент, который пригодится, если вы не очень аккуратно сортируете свои файлы по папкам. Да и вообще зачастую открывать документы поиском просто быстрее, чем проходить полный путь к файлу.
Есть два способа начать искать файлы. Вы можете щёлкнуть значок поиска (лупа) на панели задач. Либо просто откройте меню «Пуск» и начните вводить поисковой запрос.
Вот несколько трюков, которые помогут искать быстро и эффективно.
Фильтрация результатов поиска
Начните искать файлы, приложения и настройки как обычно. Затем нажмите на один из трёх значков в верхней части меню «Пуск», которые отфильтровывают приложения, документы и веб-страницы соответственно.
Ещё вы можете нажать на кнопку «Фильтры» сверху, чтобы указать, что искать: папки, музыку, фотографии, настройки или видео.
Простой поиск настроек
Один из недостатков Windows 10 — неочевидность настройки. Будучи смесью Windows 7 и Windows 8, «десятка» с момента релиза запутала многих пользователей наличием сразу двух панелей управления. Настройки в них разбросаны не особо логично, и в них легко потеряться.
Но поиск Windows 10 облегчает навигацию в настройках. Если вам нужен какой-то отдельный пункт, просто начните вводить его в меню «Пуск», и соответствующая опция найдётся. Неважно, в какой из двух панелей управления она расположена.
Поиск в «Проводнике»
В «Проводнике» Windows 10, как и в прошлых версиях, есть панель для быстрого поиска файлов и папок. Введите имя файла или папки, и Windows 10 найдёт их. Панель поиска также позволяет отсортировать найденные файлы по типу, размеру, времени изменения и другим параметрам. И в «Проводнике» есть ещё крутая возможность — сохранить поисковой запрос на будущее, как умную папку. Для этого просто нажмите «Сохранить условие поиска».
Нечёткий поиск
Если вы хотите найти что-то, но не знаете, что именно, вам поможет способность поиска Windows 10 угадывать слова в поиске. Для этого используются специальные подстановочные символы.
- * — подстановочный знак, который заменяет один или несколько символов в поисковом выражении на любые возможные. Предположим, что вы вводите кот*. Windows 10 найдёт файлы, содержащие слова коты, который, котёл и так далее.
- ? — позволяет искать только один пропущенный символ. Например, по запросу к?т система найдёт и кот, и кит.
- # — используется для поиска любого числа. Например, 5#3 найдёт файлы, содержащие числа 513, 573 и так далее.
Поиск файла по его свойствам
Предположим, вы хотите найти файл, имя которого не знаете, но помните его формат, размер или время, когда вы создали или в последний раз изменяли этот файл. Начните поиск любых файлов запросом *, а затем в настройках фильтрации поиска укажите формат или временной диапазон, примерно соответствующий искомому файлу. Вы можете выполнять поиск по таким свойствам, как дата, тип файла, автор и так далее.
Заметьте, что когда вы меняете условия поисковых фильтров на панели, в строке поиска появляются непонятные слова. Вот что они значат:
- kind — тип файла. Можете ввести kind:document или kind:video, чтобы искать документы и видео соответственно.
- tags — теги, которыми пометили файл. Вы не пользуетесь тегами в Windows 10? Зря. Пометьте нужные файлы тегами, а затем отыскивайте их запросами вроде tags:работа или tags:прочитать.
- author — имя пользователя, создавшего файл. Например, вы уверены, что ваша жена по имени Офелия, с которой вы пользуетесь одним компьютером, создала какой-то файл, который вам нужен. Введите author: Ophelia, и вы увидите все созданные ею файлы, к которым у вас есть доступ. Главное, напишите правильно имя её учётной записи.
Выражения «и», «или», «нет»
Эти выражения позволят вам использовать несколько условий поиска одновременно.
- AND (и) — ищет несколько слов или фраз, которые присутствуют в одном файле. Например, запрос коты AND собаки найдёт для вас файлы, в которых говорится и о котах, и о собаках.
- OR (или) — ищет файлы, в которых присутствуют хотя бы некоторые слова и выражения. Запрос коты OR собаки OR хомячки найдёт все файлы, в которых упомянуты или коты, или собаки, или хомячки.
- NOT (нет) — ищет файлы, в которых нет упомянутого выражения. Например, запрос Heavy Metal NOT Justin Bieber найдет для вас документы или музыку, относящихся к хеви-металлу и не содержащих даже малейших намёков на Джастина Бибера.
- «» — ищут файлы, содержащие некую точную фразу. Например, поиск «коты и собаки» найдёт именно файл коты и собаки, а не бешеные коты и терпеливые собаки.
- () — ищут слова, которые могут располагаться в файле в любой последовательности. То есть запрос (коты собаки хомячки) найдёт и хомячки коты собаки, и собаки коты хомячки.
- > и < — ищут файлы с неточно указанными величинами. Например, date:>01/01/2018 найдёт все файлы, созданные после первого числа января этого года. size:<10MB найдёт файлы меньше 10 МБ.
Теперь, когда вы знаете о поиске Windows 10 всё, можете быть уверены, что никогда не потеряете свои файлы.

Сказать по правде, самым простым и интуитивно понятным для меня был поиск в Windows XP.
В семерке поиск стал более быстрым, но, с моей точки зрения, крайне неудобным. В то время я полностью отказался от Проводника Windows и перешел на файловый менеджер Total Commander, возможности которого в разы превосходят стандартный Проводник.
В десятке же ситуация с поиском значительно улучшилась. Майкрософт пошла по тому же пути, что и другие популярные операционные системы и попыталась сделать поиск максимально простым и удобным.
Мне кажется, что это им вполне удалось.
Фактически новый поиск заставляет переосмыслить привычные методы работы на компьютере. Многие пользователи не горят желанием вникать в новые возможности операционной системы и, работая «по-старинке», жалуются на самые разные неудобства десятки.
Параметры Windows
Например, многих раздражает, что в Windows 10 до сих пор есть два инструмента, в которых сосредоточены настройки операционной системы — это Панель управления (которая недоступна как таковая, но добрая половина настроек по прежнему настраиваются через ее разделы) и Параметры, появившиеся в Windows 10.
Если раньше все было логично и все параметры системы можно было найти в Панели управления в соответствующем разделе, то сейчас эта логика нарушена. По привычке пользователи пытаются найти нужную им настройку в дебрях Параметров, переодически попадая в разделы старой Панели управления, которая открывается в отдельном окне.
Да, так мы искали и запускали нужные инструменты ранее. Нужно было помнить, где находится та или иная настройка и каждый раз для ее изменения необходимо было проходить весь путь от меню Пуск до нужного раздела Панели управления. Сейчас же логика изменилась и достаточно помнить название нужной настройки, чтобы быстро перейти в раздел, где она находится.
Однако не все пока здесь работает гладко и некоторые настройки Windows до сих пор приходится выискивать вручную в дебрях Параметров, так как с помощью поиска и, казалось бы, логичных поисковых запросов они не находятся. Будем надеяться в скором времени Параметры операционной системы будут полностью приведены к одному виду и поиск заработает как надо, например, как он работает с установленными на компьютер программами.
Запуск программ
Раньше для быстрого доступа к программам мы их выносили на панель задач. Иначе было крайне неудобно искать значок программы в меню Пуск. Сейчас мы также можем поместить ярлык программы на рабочий стол или в панель задач.
Но можно воспользоваться поиском. Просто начинаем вводить название программы в поисковом поле в панели задач и практически сразу обнаруживаем ее значок.
Можно быстро запустить любую установленную на компьютере программу, вообще не притрагиваясь к мыши. Для этого достаточно нажать на клавиатуре клавишу Win для открытия меню Пуск, а затем сразу вводим нужное название с клавиатуры. Таким образом мы активируем поисковое поле. Введя несколько первых букв, находим нужную программу и нажимаем Enter для ее запуска.
Запуск документов
Ровно также обстоят дела и с файлами. Раньше для открыти какого-то документа мы сначала запускали Проводник, находили на диске папку, в которой файл находился и затем запускали сам документ. Сейчас же достаточно помнить название документа и его можно найти и открыть за считанные секунды.
И тут, как правило, у многих возникает проблема — нужный файл не находится. А все дело в настройках самого поиска.
Параметры поиска
В Параметрах Windows есть целый раздел, посвящений поиску.
В большинстве случаев нас будет интересовать подраздел, посвященный поиску в Windows (1).
По умолчанию здесь настроен Классический стиль (2), позволяющий искать файлы только на рабочем столе и в стандартных библиотеках, то есть в стандартных папках Документы, Изображения, Видео и т.д.
Можно выбрать Расширенный стиль (3) поиска, чтобы поиск файлов производился на всем компьютере. При этом есть возможность исключить папки из поиска (4). Не стоит пренебрегать этой настройкой, так как нужно понимать, что у практически мгновенного поиска Windows есть обратная сторона медали. Дело в том, что Windows создает своеобразный архив с перечнем всех файлов, находящихся на компьютере. Этот архив называется индексом. Сам индекс может занимать существенное пространство на жестком диске и его размер напрямую будет зависеть от той области (а точнее от количества находящихся в ней файлов), которую вы включите в область поиска. Поэтому тут стоит взвесить насколько важен для вас поиск по всему компьютеру и тщательно настроить исключения, чтобы излишне не увеличивать файлы индекса.
Ну а можно поступить проще — просто включить Классический стиль и добавить в него нужные вам папки с вашими документами (5). Например, папки с файлами, которые находятся на диске D.
Кстати говоря, файлы индекса находится в папке C:\ProgramData\. Это можно увидеть, щелкнув по копке Дополнительно:
После настройки новых областей для поиска Windows автоматически произведет их индексацию и можно будет производить практически моментальный поиск файлов с помощью поискового поля в панели задач.
Поиск в Проводнике
Ну и нельзя не упомянуть о поиске, который по-прежнему доступен в Проводнике Windows.
Здесь мы можем сузить область поиска, сразу зайдя в нужную папку. При этом в Проводнике появляется отдельная вкладка Поиск.
С ее помощью можно детально настраивать поисковый запрос, например, производить его только в текущей папке (1) или включить в поиск содержимое подпапок (2). Можно уточнять параметры поиска, задав время создания файла (3), выбрав его тип (4) или указав размер (5).
Кроме этого, можно включить дополнительные параметры поиска.
Например, можно искать поисковый запрос не только в названии файла, но и в его содержимом, что может быть весьма полезным при поиске файлов, содержащих определенный текст. Также можно производить поиск среди системных файлов или внутри ZIP-архивов.
И есть еще одна интересная возможность — сохранить условия поиска.
Все настроенные параметры поиска будут выгружены в отдельный файл. Это позволит позже загрузить параметры и повторить поиск снова.
Ну а предыдущие поисковые сессии сохраняются в журнале и можно их повторить, просто выбрав из списка.
Несмотря на все доступные инструменты, поиск Windows 10 далеко не идеален и не всегда удобен для быстрого поиска нужных папок или файлов, например, системных. В таких случаях могут оказаться полезными дополнительные утилиты и об одной из них речь пойдет в следующей заметке.
На жестком диске компьютера, флешке, карте памяти или съемном диске может храниться много различной информации. И бывает так, что найти нужный документ, снимок или фильм достаточно сложно. Так вот, помочь в данном вопросе может функция поиска.
В данной статье мы подробно рассмотрим, как выполнить поиск файлов в Windows 10. Использовать для этого можно встроенные возможности системы или сторонний софт. Фильтровать всю информацию можно по названию, дате, размеру, типу файла и многим другим параметрам. Если же вы не помните название документа, но знаете, о чем он, то можно найти файл по слову в тексте. В общем, давайте обо всем по порядку.
Значок поиска на Панели задач
В операционной системе есть встроенная утилита, которая поможет найти файлы в Windows 10. Чтобы ей воспользоваться, нужно нажать на значок лупы на панели задач.
Откроется окно поиска. Внизу будет строка, куда нужно начать вводить название искомого файла, фильма или другого. Если вы точно помните название, то в блоке «Лучшее соответствие» сразу отобразится нужный файл. Он будет выделен, а справа будет показано, какие действия вы можете выполнить.
Найденные результаты можно отфильтровать по типу файла. Например, у меня есть фильм, песня, документ, программа с одинаковым названием. Если мне нужно найти фильм, то я ввожу это название и в разделе «Другие» выбираю «Видео». В результате, останется только один найденный вариант.
Обратите внимание, что, когда вы выбираете какой-то раздел, в строку поиска сразу дописывается его название. В примере добавилось «документы:».
Windows 10 позволяет также осуществить поиск файлов по содержимому. Например, нужно найти документ с определенным текстом, но где он сохранен и как называется, вы не знаете. Для этого введите фрагмент текста прямо в строку поиска и перейдите в раздел «Документы». Самый подходящий вариант отобразится вверху списка. Справа будет краткая информация о нем.
Немного ниже будут представлены еще документы, в которых упоминается введенная фраза. Чтобы открыть о любом из них краткую информацию, нужно нажать на стрелку, показанную справа от названия.
Таким же способом можно найти нужное письмо в почте. Просто введите небольшой фрагмент текста из него, и оно будет найдено.
В предыдущем примере, я искала фразу «новый год» среди документов. В лучших результатах мне отобразился файл с названием «Comp-Profi». Открываем документ и видим, в нем действительно есть искомое словосочетание.
Если вы хотите проверить, включена ли нужная вам папка в индекс, нажмите на лупу, потом на три точки вверху справа и выберите «Параметры индексирования».
В список индексируемых файлов входит все важное, по мнению разработчиков. То есть, сначала введенная фраза будет искаться там, и только потом во всех остальных директориях компьютера. Это может увеличить время поиска. Поэтому лучше добавить нужную вам папку в индексируемый список.
Откроется окно «Параметры» на вкладке «Поиск в Windows». Кликните в нем по кнопке «Настроить места поиска…».
Дальше нажимайте на кнопку «Изменить».
В верхнем блоке галочками отмечены все индексируемые папки, диски и прочее. Ставьте птичку в нужном поле и, в моем случае название папки, отобразится в нижнем блоке в сводном списке. Это значит, что вы добавили объект в индекс. Нажимайте «ОК».
Дождитесь, когда проиндексируются все элементы. Это может занять некоторое время и компьютером лучше пока не пользоваться. Дальше нажимайте кнопку «Дополнительно».
Здесь проверьте, включен ли в список нужный тип файла. Также можно указать, чтобы помимо свойств индексировалось еще и содержимое файлов: отметьте маркером данный пункт. Кликните «ОК».
Дальше вернитесь к окну «Параметры» и посмотрите, не добавлена ли папка, в которой предположительно находится искомый файл, в исключения. Если добавлена, то выделите ее и «Удалите исключенную папку».
Строка поиска в Проводнике
Осуществить поиск файла в Windows 10 можно и через окно Проводника. Чтобы его открыть, нажмите или по значку «Этот компьютер» на рабочем столе, или сразу откройте папку, в которой находится искомый файл.
После этого установите курсив в поисковую строчку, расположенную справа. Вверху сразу появится дополнительная вкладка «Средства поиска» – «Поиск», именно с ней мы и будем работать.
Начните вводить в строку нужное слово или число и смотрите на результаты. Кстати, здесь будут показаны файлы, в которых это слово есть как в названии, так и в самом тексте.
Дальше посмотрите, чтобы в расположении было выбрано «Все вложенные папки». Это значит, что введенная фраза будет искаться в открытой папке, и во всех тех, которые созданы в ней.
Если вы хотите уточнить поиск, то можно указать дату изменения, размер и тип, файла, его теги или автора и прочее. Например, я хочу указать «Тип файла». Выбираю данный пункт и в строку сразу добавляется «тип:». Дальше ввожу расширение «docx» и в списке остаются только вордовские файлы со словом «клавиатура».
Если нужно еще отфильтровать результаты, то продолжайте выбирать уточнения. Например, я еще выбрала «Дата изменения» – «Вчера». В поиск добавилось указанное условие, а результат остался всего один.
То есть, чем больше уточнений вы укажите, тем проще будет найти нужный документ или другое в результатах. Например, у вас осталось мало места на диске. С помощью поиска можно найти файлы, размер которых превышает 1 ГБ и удалить ненужные.
Все введенные вами «Предыдущие поисковые запросы» сохраняются. Их можно увидеть в выпадающем списке и выбрать тот, что может сейчас подойти.
В «Дополнительных параметрах» есть возможность «Изменить индексированные расположения» – откроется то окно, которое было рассмотрено в первом пункте. Здесь же можете отметить, чтобы в неиндексированных расположениях проверялось также содержимое файлов. Благодаря этому Windows будет выполнять поиск текста в тех файлах, которых нет в индексе.
Если вы знаете, что внесенные в поиск уточнения могут еще пригодиться, то нажмите кнопку «Сохранить условия поиска». Они сохранятся в отдельном файле, который вы всегда сможете использовать.
Еще в поисковой строке можно указать диапазон дат. Выберите любую «Дату изменения», поставьте курсор в поисковое поле и удалите пробел. Появится вот такой календарь. Для указания диапазона я на календаре выделила число «6», зажала «Shift» и кликнула по цифре «9».
Теперь давайте покажу, как, используя поле поиска, можно развернуть текущую папку и все ее подпапки. У меня в открытой папке «16 элементов».
Дальше в строку поиска ввожу «*» и отображаются все-все файлы, находящиеся в подпапках. В результате, у мен показано не «16», а «1157 элементов».
Программа для поиска файлов
Существуют различные утилиты, которые помогут найти нужный документ в Windows 10. Мне понравилась программа для поиска файлов Everything – давайте ее и рассмотрим.
Если вас интересует поиск одинаковых файлов на компьютере с Windows 10, то можете воспользоваться программой DupKiller. О ней я подробно рассказала в отдельной статье: программа для поиска дубликатов файлов DupKiller.
Утилита Everything весит мало, распространяется бесплатно, в процессе установки дополнительный софт не навязывает. Скачать ее можете с моего Яндекс Диска, кликнув по кнопке ниже.
Скачать программу Everything
В главном окне сразу отобразится список всех файлов, которые есть на компьютере. Для удобства на панель инструментов можно добавить кнопку фильтра: «Вид» – «Фильтры». После этого будет возможность оставить в отображаемом списке только аудио, видео, программы или другое из списка.
Начните вводить нужную фразу и выберите из списка подходящий тип документа. Поиск осуществляется сразу и в списке остаются только те варианты, в названии которых есть вводимое слова или слова.
Посмотрите вкладки, не бойтесь задавать параметры поиска, изменять вид окна, вносить изменения в настройки. Давайте рассмотрим подробнее «Расширенный поиск» на вкладке «Поиск».
Здесь можно точно указать, файл с каким названием вы ищите. Еще есть возможность искать по содержимому файла и по его местоположению. Задав все параметры, жмите «ОК».
Из примера выше видно, что я указала расположение файла и фазу внутри него. Документ был найден правильно. Кстати, если бы в введенном расположении файла с указанной фразой не было, то здесь бы ничего не отобразилось.
Если вы хотите выполнить поиск по содержимому файла в программе Everything, то укажите фразу и расположение файла (если точно не уверены, то выберите одну, потом другую папку и т.д.): тогда результат будет. А вот если просто в окне расширенного поиска ввести фразу, то программа ничего конкретно не найдет.
Также посмотрите «Настройки» на вкладке «Сервис». Можете начать с «Общих», а потом убедитесь, что в индексированный список включен нужный вам диск.
Как видите, поиск файлов в Windows 10 организован очень даже хорошо: и по названию, и по содержимому, с возможностью ввода уточнений. Поэтому нет необходимости обращаться к сторонним утилитам. Но если вы хотите воспользоваться программой или найти дубликаты, то воспользуйтесь одной из предложенных в статье.
Загрузка…
Встроенная функция поиска облегчает пользователям «десятки» нахождение приложение, файлов и папок, содержимого, инструментов. В этой статье детально разберемся, как искать через поиск Windows 10, какие есть лайфхаки.
Содержание
- Интерфейс поиска
- Поиск параметров
- Поиск в Проводнике
- Поиск по содержимому файлов
- Поиск скрытых файлов
- Подводим итоги
Интерфейс поиска
Поисковая панель активируется с помощью иконки с изображением лупы на панели задач. Также поиск вызывается быстрой комбинацией клавиш Win+S.
Кстати! В русскоязычной версии Windows 10 не реализован «робот» Cortana – голосовой поиск, который доступен только на шести языках. В последующих обновлениях Windows разработчики обещают создать голосового бота на русском языке.
В поисковую вводится слово или словосочетание, по которому отыскиваются все содержимое нашей операционной системы и жесткого диска. Предлагается лучшее соответствие поисковому запросу, а также содержимое по разделам.
Кликнув на иконку «Фильтры», мы можем отфильтровать наш запрос по предложенным разделам: приложения, документы, папки, параметры и т.д.
На верхней панели уже есть быстрые фильтры: приложения, документы, параметры.
Поиск параметров
Спасение для пользователей Windows 10 – возможность поиска настроек. «Десятка» явилась некоторой неожиданностью: параметры разбросаны по разным разделам, реализовано несколько панелей управления, поиск нужного параметра часто проблематичен.
Отфильтруйте в поиске свои запросы по разделу «Параметры». Нужная настройка найдется по конкретному слову или фразе. Видим, что в строке поиска добавилось слово «параметры» и двоеточие. Очень похоже на поисковой принцип Google, где мы можем задать нахождение контента по определенным фильтрам.
Поиск в Проводнике
На наш взгляд более расширенный и удобный поиск – через файловый Проводник. Поиск через строку панели задач более быстрый и подойдет для простых, сиюминутных задач. Но тем, кому нужно установить множество фильтров, причем сделать это удобно, следует воспользоваться проводником.
Открываем файловый менеджер через иконку на панели задач или комбинацией быстрых клавиш Win+E. В проводнике кликаем на поисковую строку. На панели сверху появятся все необходимые инструменты поиска.
Видим, что поисковая панель предлагает огромное количество фильтров и инструментов для поиска. Вот главные из них:
- по дате: отличная возможность нахождения файлов, ограничив поисковой запрос по дате. Например, вы точно знаете, что файл создавался или изменялся не раньше, чем в течение двух последних недель. Установите нужный фильтр;
- тип: в этой вкладке предлагается свыше двух десятков фильтров, которые сортируют файлы и папки по конкретным признакам. Например, установив фильтр «Фильм», в поиске отобразятся результаты только видеофайлов;
- размер: очень важный фильтр, позволяющий отсортировать файлы по их размеру. Очень хорошо работает в комбинации с другими фильтрами. Например, вы точно уверены в том, что нужный PDF файл весит свыше 200 Мб, в отличие от других подобных документов на вашем компьютере. Задайте размерный фильтр – и поиск отобразит результаты, превышающие 200 мегабайтовый объем.
Еще одно замечание, касающееся даты. Если кликнуть на поисковую строку с синим тегом, появится календарь. В нем можно назначить конкретную дату последнего изменения в файле.
Очень важный раздел на поисковой панели – «Другие свойства». Здесь мы можем задать важные критерии поиска: путь к папке, имя файла, теги и расширение. Если с первыми двумя признаками все понятно, то вторые два малознакомы, но очень облегчают поиск нужных файлов.
- Теги.
Начнем с тегов. Добавление тегов к файлам очень облегчает работу с файловым содержимым компьютера. Особенно когда вы работаете с большим массивом файлов. Например, с фотографиями. Чтобы найти определенный корпус фотографий по заданной теме, можно использовать теги.
Посмотрим, как добавить тег к фотке. Кликаем правой кнопкой мышки на файл фото и выбираем из контекстного меню «Свойства». Или же выделяем фото левой кнопкой мышки и кликаем на соответствующую иконку на панели Проводника.
Далее переходим во вкладку «Подробно». Кликаем на пункт «Теги» и в появившемся текстовом окошке прописываем нужные ключевые слова через точку запятую. Кстати, точка с запятой ставится автоматически.
Закрываем вкладку, нажав «ОК». Попробуем теперь найти нашу фотографию по заданным тегам. Выставляем на панели поиска теговый фильтр и набираем один из заданных нами ранее тегов. Фотография нашлась моментально.
- Поиск файлов по расширению.
Поиск по расширению файла помогает найти файлы точно заданного типа. Выбираем во вкладке «Другие свойства» пункт «Расширение». В поисковой строке синим впишется нужный тег, после двоеточия прописываем расширение. Мы будем искать файлы PDF. После имени расширения можно писать любой поисковой запрос. Для удобства он выделяется не синим, а стандартным черным.
В нашем случае нашлись все файлы PDF-формата, содержащие в своем названии запрос «English».
В разделе «Предыдущие поисковые запросы» вы можете выбирать те, которые были применены вами ранее.
Также Проводник предлагает сохранить параметры поиска. Кликаем на «Сохранить условия поиска». Поисковые запросы сохраняются в специальной папке, которую мы покажем ниже.
Поисковые условия сохраняются в формате XML в папке «Поиски», которая находится по пути: Локальный диск C – Пользователи. Кликнув два раза по нужному поисковому запросу, пользователь сразу увидит результат.
Причем если вы сохраняли условия поиска с датой, то Проводник будет выбирать только актуальное время. Например, вы сохраняли поисковой запрос с пометкой «На прошедшей недели». Каждый раз, когда вы будете кликать по запросу, прошедшая неделя будет отсчитываться от текущей даты поиска.
Поиск по содержимому файлов
Часто нужно найти файл не по имени, а по его текстовому содержимому. В поиске Windows есть индексированные и неиндексированные файлы. Чтобы настроить функцию индексации, кликаем на вкладку «Дополнительные параметры» и выбираем первый пункт – «Изменить индексированные расположения».
В открывшемся окне нажимаем иконку «Дополнительно».
Во кладке «Типы файлов» устанавливаем «Индексировать свойства и содержимое файлов». Нажимаем «ОК». Индексирование может занять продолжительное время, так как будут проиндексированы файлы всех выбранных расширений. Кстати, вы можете убрать ненужные для индексации расширения файлов, сняв маркеры.
Теперь при поисковом запросе вы будете получить результаты не только по имени файла, но и его содержимому.
Но одновременно с этой функцией поиск предлагает найти содержимое по неиндексированным файлам. Достаточно отметить соответствующий пункт в «Дополнительных параметрах».
Возможно, способ с индексацией поможет более быстро и точно находить содержимое файлов, так как они будут полностью проиндексированы.
Поиск скрытых файлов
Чтобы активировать возможность поиска по скрытым файлам и папкам, нужно включить их отображение. Как это делать, подробно описано в этой статье. Включив отображение скрытых папок, вы сможете находить их через строку поиска в Проводнике.
Подводим итоги
Мы рассмотрели два варианта поиска в Windows 10: с помощью встроенной поисковой функции (иконка расположена на командной строке или вызывается клавишами Win+S) и через Проводник. Первый способ подойдет для быстрого поиска нужных файлов. Интерфейс достаточно простой и удобный.
Поиск через Проводник – более расширенный. Инструмент предлагает много фильтров: поиск по дате, содержимому, расширениям файлов и проч. Разрешив отображение скрытых файлов, пользователь сможет искать скрытые папки и файлы.
Интересные статьи:
Отображение расширения файлов в Windows 10.
Исправляем проблему, когда не работает поиск в Google Chrome.
Как создать и настроить сетевую папку в Windows 10?