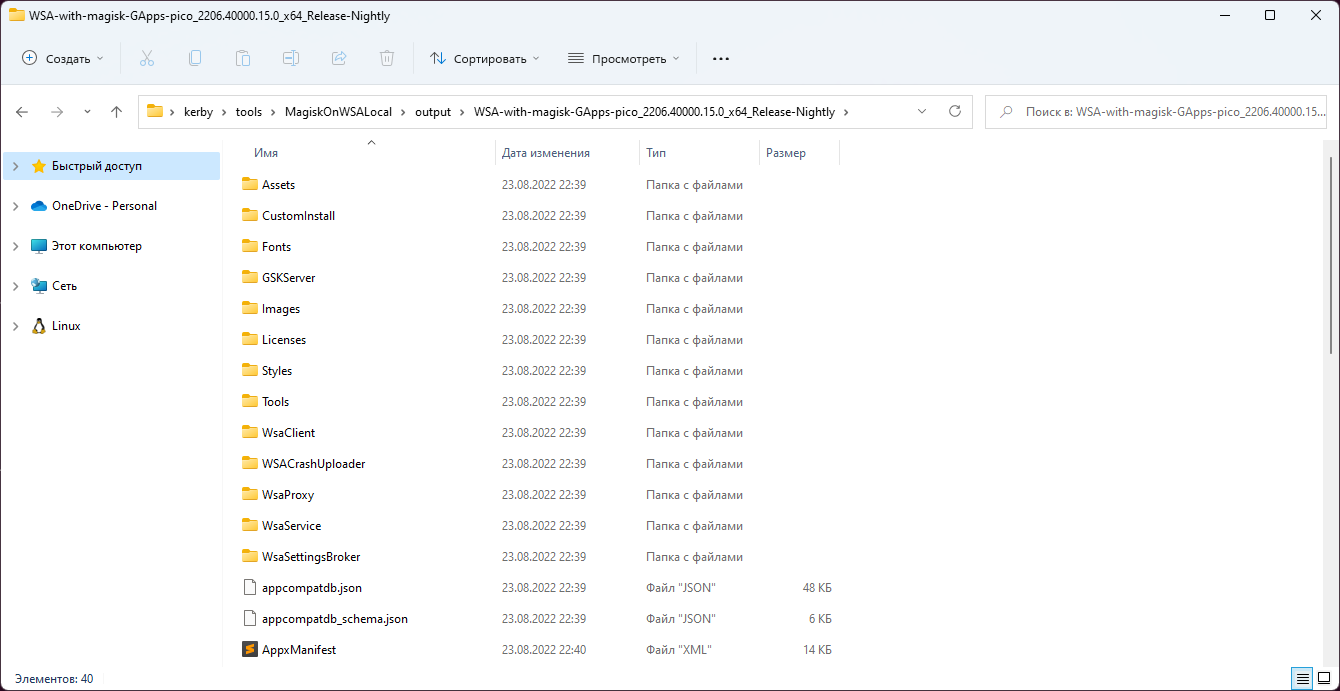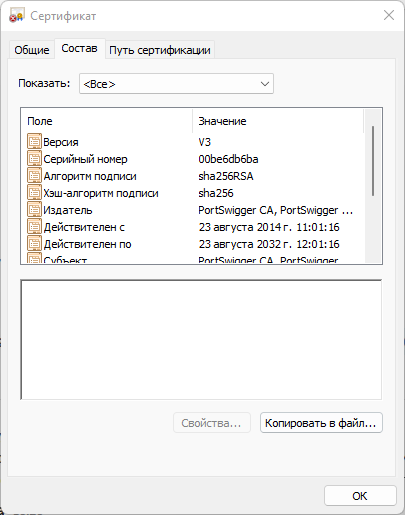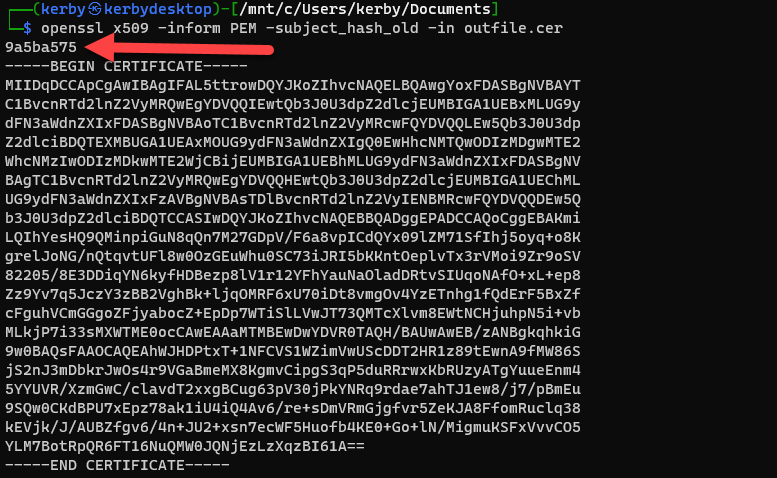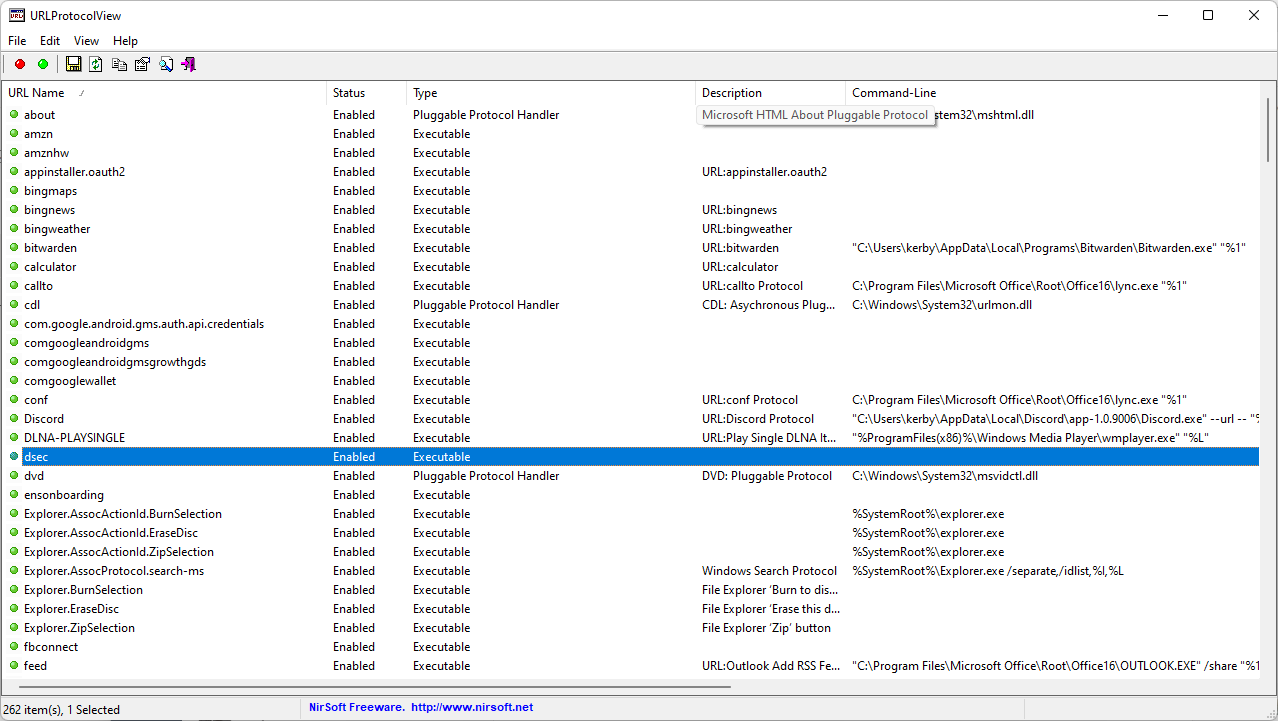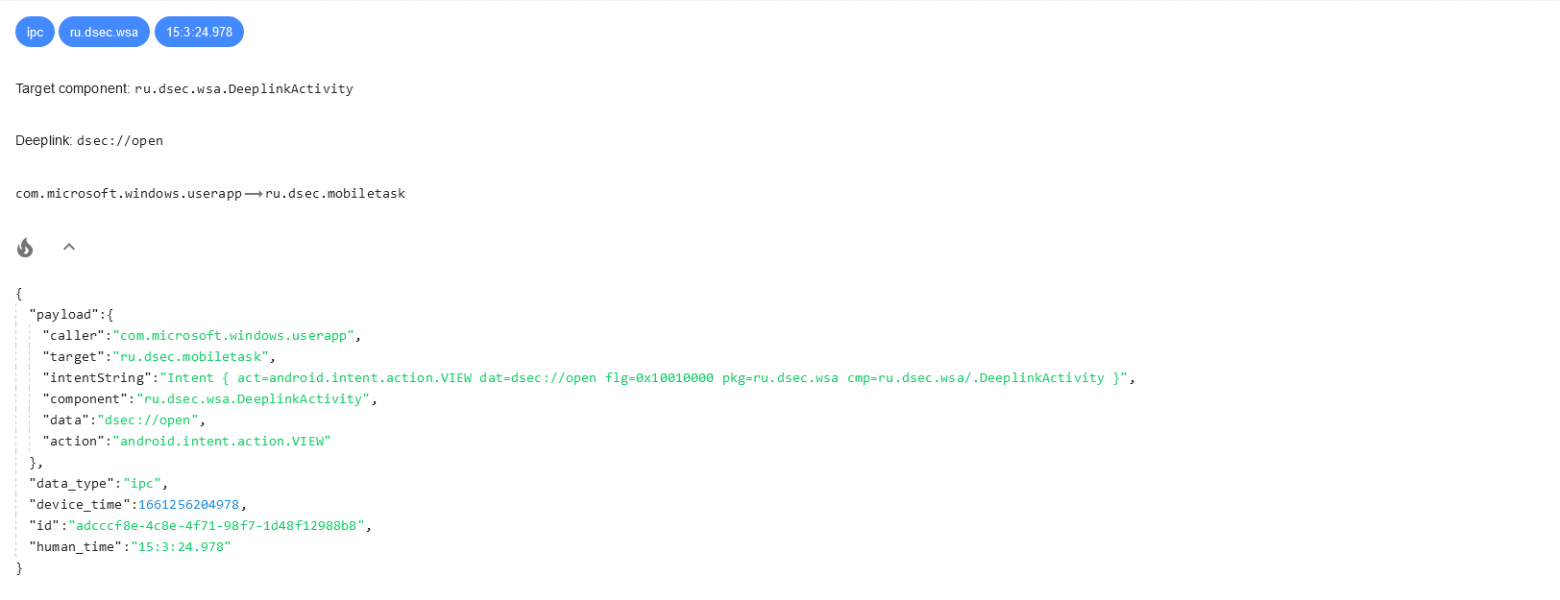Несколько дней назад Microsoft начала тестирование подсистемы Windows Subsystem for Android (WSA), которая позволяет запускать Android-приложения в Windows 11.
Сейчас функция доступна только участникам программы Windows Insider на канале Beta, что несколько удивительно, так как обычно все новшества вначале появляются на канале Dev. Но даже если вы используете канал Beta, то для установки подсистемы из Microsoft Store потребуется сменить регион на США в самой Windows 11.
Microsoft обещает, что инсайдеры на канале Dev также вскоре получат доступ к Windows Subsystem for Android, но какие-либо конкретные сроки не называются. Если вы не хотите ждать, то можете установить подсистему вручную. Для этого вам потребуются прямые руки и небольшие навыки работы в PowerShell.
Важно! Все действия вы делаете на свой страх и риск.
Благодарим aleks242007 и участников чата Community в Telegram за помощь в составлении инструкции.
Инструкция
Установка Windows Subsystem for Android
- Для начала убедитесь, что ваш компьютер поддерживает виртуализацию. Для этого откройте «Диспетчер задач», перейдите на вкладку «Производительность», выберите CPU и посмотрите текст под графиком. Там должно было указано: «Виртуализация: Включено».
- Если виртуализация отключена, то вам необходимо включить её в BIOS. У разных производителей настройка может располагаться в разных разделах и называться по-разному, так что можно поискать информацию в Google для вашего конкретного устройства.
- Если в BIOS настройка отсутствует или значение в «Диспетчере задач» не меняется, то вы вряд ли сможете запустить Windows Subsystem for Android на своём компьютере.
- Следом откройте меню «Пуск», введите в поле поиска «Включение или отключение компонентов Windows» и выберите соответствующий результат.
- В открывшемся окне установите галочку напротив пункта «Платформа виртуальной машины», нажмите «ОК», дождитесь применения изменений и перезагрузите ПК.
- Далее нам потребуется скачать установщик Windows Subsystem for Android в формате MSIXBUNDLE с сервера Microsoft Store:
- Перейдите на сайт Microsoft Store — Generation Project (от rgadguard) по этой ссылке.
- В поле на сайте вставьте следующую ссылку:
https://www.microsoft.com/store/productId/9P3395VX91NR - Справа от поля в выпадающем меню выберите Slow и нажмите на галочку.
- В появившемся списке найдите файл с примерно таким названием (номер версии может отличаться):
MicrosoftCorporationII.WindowsSubsystemForAndroid_1.7.32815.0_neutral_~_8wekyb3d8bbwe.msixbundle - Нажмите на название этого файла и сохраните файл в любой папке на вашем компьютере. Обратите внимание, что файл должен быть в формате .MSIXBUNDLE. Если это не так, то просто смените расширение файла на нужное. Файл должен весить примерно 1,2 ГБ.
- Запустите PowerShell или Windows Terminal (нужна вкладка с PowerShell) от имени администратора.
- Введите в консоль следующую команду:
Add-AppxPackage -Path "C:\Users\user1\Desktop\MyApp.msix"- «C:\Users\user1\Desktop\MyApp.msix» — путь к файлу MSIXBUNDLE, сохранённому на шаге 4. Чтобы быстро его получить, вы можете нажать правой кнопкой мыши по файлу в «Проводнике» и выбрать пункт «Копировать как путь».
- Решение ошибки:
Add-AppxPackage: The ‘Add-AppxPackage’ command was found in the module ‘Appx’, but the module could not be loaded. For more information, run ‘Import-Module Appx’.
Если вы увидели такое сообщение в PowerShell, то введите следующую команду:
Import-Module Appx -UseWindowsPowerShellПосле этого вновь введите команду Add-AppxPackage из шага 6.
- Нажмите Enter и дождитесь завершения установки.
- Если всё прошло успешно, то в меню «Пуск» появится приложение под названием Windows Subsystem for Android.
Установка APK-файлов
Теперь подсистема Windows Subsystem for Android работает, однако с установкой приложений есть некоторые сложности. Как вы уже знаете, вместо Google Play здесь используется Amazon Appstore. Причём отображаются там лишь приложения, которые Microsoft и Amazon протестировали на работоспособность в подсистеме.
Правда воспользоваться Amazon Appstore всё равно не получится. Приложение не только требует учётную запись Amazon, но и проверяет ваше местоположение. Можно, конечно, подключить VPN, но есть ли в этом смысл?
К счастью, Windows Subsystem for Android поддерживает установку приложений с помощью APK-файлов. Вы можете воспользоваться либо утилитой WSATools, о которой мы рассказали в статье по этой ссылке, либо устанавливать вручную с помощью командной строки по инструкции ниже.
- Скачайте SDK Platform Tools для Windows с сайта Android, перейдя по этой ссылке.
- Извлеките папку
platform-tools, например, в корень диска C (рядом с папками Windows, Program Files и т. д.) - Откройте приложение Windows Subsystem for Android и включите «Режим разработчика».
- Нажмите на кнопку рядом с элементом «Файлы». Начнётся запуск подсистемы Windows Subsystem for Android.
- Нажмите на кнопку «Обновить» рядом с элементом «IP-адрес».
- В описании для элемента «Режим разработчика» появится IP-адрес, который мы будем использовать для подключения к подсистеме с помощью ADB.
- Откройте командную строку (или Windows Terminal) и перейдите в папку с установленным SDK Platform Tools, подставив нужный путь к папке:
cd C:\platform-tools - Введите следующую команду, подставив в неё IP-адрес из предыдущего пункта:
adb.exe connect 127.0.0.1:58526Примечание. Если выполнять команды через PowerShell, то перед ADB следует прописать ./
- Убедитесь, что результат в командной строке примерно такой, как на скриншоте ниже:
- Скачайте APK-файл нужного Android-приложения, например, воспользовавшись сервисом APKMirror.
- В командной строке выполните следующую команду, подставив в неё путь к скачанному APK-файлу:
adb.exe install edge.apkЧтобы быстро скопировать путь к файлу, нажмите по нему правой кнопкой мыши и выберите «Копировать как путь». Затем вставьте его после adb.exe install и нажмите Enter.
- Дождитесь надписи «Success» в командной строке.
- Если всё прошло успешно, то ярлык установленного приложения должен появиться в меню «Пуск». Установленные приложения запускаются так же, как и приложения для Windows, то есть простым нажатием по иконке в меню «Пуск».
Поделиться впечатлениями о работе Windows Subsystem for Android и обсудить сценарии её использования вы можете в нашем чате в Telegram. Там же можете задавать вопросы, если возникли какие-либо сложности с установкой подсистемы или Android-приложений.
Поскольку далеко не все Android-приложения корректно работают в подсистеме, пользователи решили составить таблицу с информацией о работоспособности приложений в WSA. Найти и внести свой вклад вы можете на GitHub.
В Windows 11 вы можете использовать Windows Subsystem for Android (WSA) для установки и запуска Android приложений. Windows Subsystem для Android работает по аналогии с WSL (Windows Subsystem для Linux). Ядро Android устанавливается в виде легкой виртуальной машины и не требует установки роли Hyper-V. На данный момент подсистема Windows для Android официально доступна только для участников Windows Insiders. Однако вы можете установить Windows Subsystem for Android и на обычном образе Windows 11.
Установка в Windows Subsystem for Android в Windows 11
Чтобы установить виртуальную машину с Android, ваш компьютер должен поддерживать аппаратную виртуализацию Intel VT (Intel Virtualization Technology) или AMD-V. Проверьте, что она включена в BIOS/UEFI.
Можно проверить поддержку виртуализации в Windows такой командой PowerShell:
Get-ComputerInfo -property "HyperV*"
HyperVRequirementDataExecutionPreventionAvailable : True HyperVRequirementSecondLevelAddressTranslation : True HyperVRequirementVirtualizationFirmwareEnabled : True HyperVRequirementVMMonitorModeExtensions : True
В нашем примере виртуализации поддерживаются и включены.
Также рекомендуется как минимум 8 Гб RAM на компьютере для нормальной работы Android подсистемы и приложений.
Установите компонент Windows VirtualMachinePlatform (понадобится перезагрузка):
Enable-WindowsOptionalFeature -Online -FeatureName VirtualMachinePlatform
Теперь нужно скачать установочный файл Windows Subsystem for Android в формате MSIXBUNDLE из Microsoft Store. Ранее мы показывали, как скачать установочный APPX файл любого приложения из Microsoft Store. Здесь все действия выполняются аналогично.
- Перейдите на https://store.rg-adguard.net/ (этот сервис позволяет получить прямые ссылки на установочные файлы приложений в Microsoft Store);
- Вставьте в поле поиска URL ссылку
https://www.microsoft.com/store/productId/9P3395VX91NR
и выберите Slow; - Найдите в списке
MicrosoftCorporationII.WindowsSubsystemForAndroid_1.8.32828.0_neutral_~_8wekyb3d8bbwe.msixbundle
и скачайте файл (1.2 Гб); - Откройте Windows Terminal и выполните следующую команду для установки файла msixbundle:
Add-AppxPackage -Path "C:\Users\root\Downloads\MicrosoftCorporationII.WindowsSubsystemForAndroid_1.8.32828.0_neutral___8wekyb3d8bbwe.Msixbundle"
- После этого в стартовом меню Windows 11 появится пункт Windows Subsystem for Android Settings.
Установка приложений Android в Windows 11
Теперь вы можете установить приложения Android. На данный момент установка Android приложений доступна только с американских IP адресов для инсайдеров Windows 11 в канале Beta и только через Amazon AppStore (устанавливается вместе с WSA). Ограничений довольно много….
Но вы можете установить любую программу Android с помощью APK файла в режиме отладки.
Чтобы скачать APK файл любого приложения из Google Play, скопируйте его URL адрес. В этом примере я хочу скачать FBReader (привычная мне fb2/epub читалка для Android).
Перейдите на сайт http://apps.evozi.com/apk-downloader/ , вставьте URL адрес приложения в Google Play и нажмите Generate Download Link. Скачайте установочный apk файл приложения на диск.
Скачайте Android SDK Platform для Windows (https://developer.android.com/studio/releases/platform-tools ) и распакуйте в каталог C:\tools\platform-tools.
Включите режим разработчика (Developer Mode) в настройках Windows Subsystem for Android. Нажмите на кнопку Refresh в поле IP address и дождитесь, пока вашему инстансу будет присвоен IP адрес. Скопируйте его (иногда он указан вместе с портом в формате 127.0.0.1:58526).
Откройте консоль PowerShell и перейдите в каталог с Android SDK:
cd C:\tools\platform-tools
Подключитесь к виртуальной машине Android по полученному ранее IP адресу:
./adb.exe connect 172.17.66.80
connected to 172.17.66.80:5555
Убедитесь, что вы подключены только к одному устройству Android:
adb devices
Для установки приложения Android из полученного ADK файла, выполните команду:
./adb install "C:\Users\root\Downloads\org.geometerplus.zlibrary.ui.android_3003500_apps.evozi.com.apk"
После этого ярлык приложения Android появится списке установленных программ в стартовом меню Windows. Запустите его.
В моем случае программа FBreader в видит только свою эмулированную файловую систему Android. Чтобы скопировать файл (книгу) в каталог books на Android, нужно опять воспользоваться adk:
./adb push "C:\Users\root\Downloads\Mark-Twain-adv-Huckleberry Finn.epub"/storage/emulated/0/books
Epub файл теперь доступен в из приложений Android.
Чтобы скопировать файл из Android в Windows, используется команда adb pull:
adb pull "/storage/emulated/0/books/file.fb2 C:\Users\root\Downloads

В этой инструкции пошагово о том, как включить Windows Subsystem for Android в Windows 11, установить Android приложения и дополнительная информация, которая может оказаться полезной в контексте рассматриваемой темы. Также может быть полезным: Лучшие эмуляторы Android для Windows.
Установка Windows Subsystem for Android (WSA, Подсистема Windows для Android)
Все описанные действия по установке Подсистемы Windows для Android актуальны на момент написания статьи: вероятнее всего в скором времени процесс будет проще.
Необходимые шаги для установки Windows Subsystem for Android или WSA в Windows 11:
- Установите накопительное обновление KB5010414 через Центр обновления Windows, если вы этого еще не сделали.
- Для того, чтобы WSA могла работать, необходимо, чтобы на компьютере была включена виртуализация. Среди прочих требований — наличие SSD. Мне неизвестно, насколько критичен последний пункт при ручной установке Windows Subsystem for Android, к которой мы прибегнем далее.
- Зайдите в Панель управления (для её открытия можно использовать поиск в панели задач) — Программы и компоненты, откройте пункт «Включение или отключение компонентов Windows», включите компонент «Платформа виртуальной машины», установите его и перезагрузите компьютер. Подробнее: Как установить дополнительные компоненты Windows 11 и Windows 10.
- Следующий шаг — установка приложения Windows Subsystem for Android, которое устанавливается при установке Amazon Appstore из магазина Microsoft Store. Сейчас приложение доступно лишь пользователям из США (но проверьте, возможно, к моменту, когда вы читаете этот материал, это уже не так), поэтому придется использовать обходной путь: зайдите на сайт https://store.rg-adguard.net/
- В пункте слева выберите «ProductId», в поле ввода данных введите 9p3395vx91nr и нажмите кнопку с изображением «галочки» справа. Внизу отобразится список доступных файлов для загрузки, требуется скачать файл размером более одного гигабайта в конце списка с именем
MicrosoftCorporationII.WindowsSubsystemForAndroid_НОМЕР_ВЕРСИИ_neutral_~_8wekyb3d8bbwe.msixbundle
- Загруженный файл не получится установить просто запустив его. Для установки откройте Терминал Windows от имени администратора (правый клик по кнопке Пуск и выбрать нужный пункт в контекстном меню), а затем используйте команду
Add-AppxPackage полный_путь_к_скачанному_файлу
Путь можно скопировать, нажав правой кнопкой по файлу и выбрав соответствующий пункт в контекстном меню. Если путь содержит пробелы, возьмите его в кавычки.
В результате выполнения указанных действий WSA или Подсистема Windows для Android будет установлена на компьютере, а в списке доступных приложений появится приложение «Параметры подсистемы Windows для Android».
После запуска подсистемы Windows для Android (первый раз можно быстро запустить, открыв пункт «Файлы» в параметрах подсистемы Windows для Android), на компьютере также будет установлено приложение Amazon AppStore — стандартный метод установки Android-приложений в Windows 11.
Установка Android приложений в Windows 11
Стандартный метод установки Android приложений в Windows 11 — Amazon AppStore, однако на текущий момент (если ситуация изменится, и вы заметите это раньше меня, пожалуйста, напишите в комментариях), после входа в приложение вы увидите уведомление о том, что оно недоступно в нашей стране:
Поэтому придется использовать один из следующих методов.
Ручная установка Android-приложений в WSA с помощью adb.exe
Первый метод — использовать команды adb.exe для установки приложений из файлов APK вручную. Порядок действий:
- Скачайте инструменты командной строки platform-tools, включая adb.exe и распакуйте в удобную папку на вашем компьютере, рекомендую брать отсюда: https://adbinstaller.com/ — в этом варианте будет загружено только самое необходимое.
- Шаги 2-4 можно не выполнять, если вы готовы указывать полный путь к adb.exe в командной строке. Нажмите клавиши Win+R на клавиатуре, введите sysdm.cpl и нажмите Enter. Перейдите на вкладку «Дополнительно» и нажмите кнопку «Переменные среды».
- Выберите переменную Path (для пользователя, если требуется использование только текущим пользователем или в разделе «Системные переменные» для всей системы» и нажмите «Изменить».
- Нажмите «Создать» и добавьте путь к папке с файлом adb.exe в системную переменную Path.
- Откройте приложение «Параметры подсистемы Windows для Android», включите пункт «Режим разработчика». Если сама WSA не запущена, запустите её (например, откройте пункт «Файлы» вверху окна, после открытия можно закрыть). Обратите внимание на пункт «IP-адрес» в параметрах, скопируйте его (если адрес не отображается, нажмите кнопку «Обновить» после запуска подсистемы Windows для Android).
- Скачайте нужные вам приложения Android в виде файлов APK, например вот так: Как скачать APK приложений Android.
- Запустите командную строку от имени Администратора (как запустить командную строку от администратора в Windows 11).
- Введите команду adb connect IP-адрес (где IP-адрес — адрес WSA из 5-го шага).
- Используйте команды adb install путь_к_файлу_apk для установки приложений Android. Успешно установленные приложения будут добавляться в меню Пуск Windows 11.
Не все приложения исправно работают: некоторые будут сообщать об ошибках или необходимости установки из Google Play (по всей видимости, из-за отсутствия Google Play Services). Но некоторые работают очень хорошо:
Даже работающие приложения не всегда делают это вполне исправно, среди замеченных проблем — неправильная отрисовка текстового контента в браузерах.
WSATools
В магазине Microsoft Store вы можете найти приложение WSATools, которое призвано облегчить установку приложений Android в Windows 11. Всё что требуется — указать файл APK устанавливаемого Android приложения, а всё остальное программа должна выполнить автоматически, в том числе — скачать и установить adb.exe при необходимости.
Однако в моем тесте установка в актуальной не Preview версии Windows 11 не удалась: экземпляр adb.exe, скачиваемый WSATools отказывается запускаться, а при ручной установке adb.exe, приложение либо зависает, либо «не видит» установленного adb.
Видео
Если кому-то интересны характеристики виртуального устройства, запущенного в рамках Подсистемы Windows для Android, ниже — скриншоты с этой информацией.
Также, думаю, может заинтересовать проект MagiskOnWSA https://github.com/LSPosed/MagiskOnWSA для установки OpenGApps и получения Root в Windows Subsystem for Android.
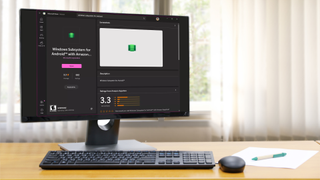
In the past, if you wanted to use Android apps and play mobile games on your Windows 11 PC, you were forced to use an unofficial tool that would run them, but slowly.
Thankfully however, the arrival of Windows Subsystem for Android lets you run apps from Google’s mobile operating system to run natively in Windows 11, albeit with some help from Amazon.
You see, Microsoft and Amazon made a deal where Android apps from the Amazon AppStore would appear on the redesigned Microsoft Store in Windows 11. However, while some apps like TikTok and others have been great to use, the deal has resulted in some spam apps being made available.
Regardless, it’s still a useful feature to have, which is why we’ve created this guide to make sure that these apps can be installed on your PC, alongside Windows apps.
Tools and Requirements
- Windows 11’s 2022 Update
- Windows Subsystem for Android
- Amazon App Store
Step by step guide
1. Enable virtualization in Windows 11
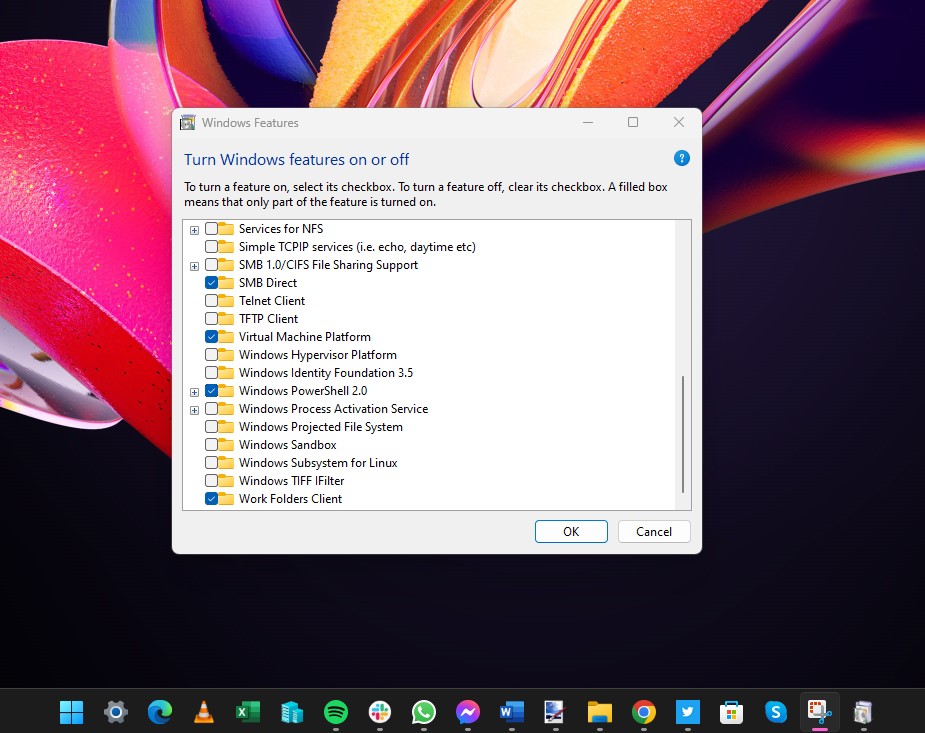
(Image: © Sofia Wyciślik-Wilson)
Windows Subsystem for Android is reliant on the virtualization component of Windows 11, but this is not enabled by default. As such, you will need to turn on this option by clicking the Start button and searching for Turn Windows features on or off.
Click the Open click in the right-hand pane of the Start menu, locate the Virtual Machine Platform option, check the box next to it, click OK, and restart Windows if you’re prompted to do so.
2. Install Amazon Appstore
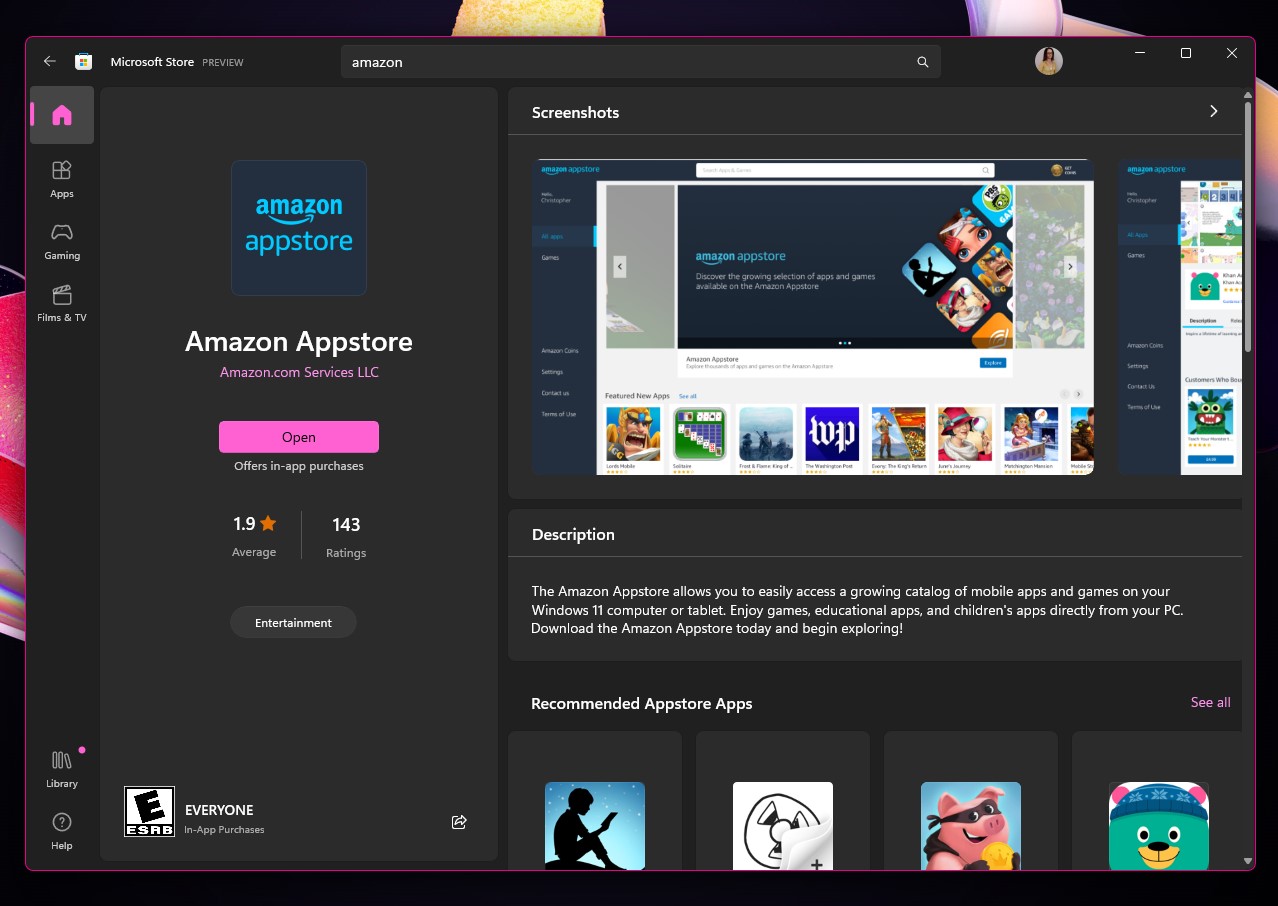
(Image: © Sofia Wyciślik-Wilson)
There are two approaches you can take next, both of which achieve the same result — installing Windows Subsystem for Android as well as the Amazon Appstore on your system. The first option is to install the Amazon Appstore app from the Microsoft Store.
Click here to jump straight to the store page if you’re running Windows 11, or alternatively you can launch the Microsoft Store app and search for Amazon Appstore. Installing this app will automatically install Windows Subsystem for Android.
3. Install Windows Subsystem for Android

(Image: © Sofia Wyciślik-Wilson)
Alternatively, you can opt to install Windows Subsystem for Android first. Just as in the previous step, installing one component will automatically install the other, so you will find that the Amazon Appstore is also installed on your computer.
You can click here to jump directly to the Microsoft Store entry, or you can manually launch the Microsoft Store app, search for Windows Subsystem for Android and run through the installation.
4. Launch the Amazon Appstore

(Image: © Sofia Wyciślik-Wilson)
Now that you have the Amazon Appstore installed, you have a means of finding and installing an Android app in Windows 11. It is important to note that the Amazon Appstore is the only officially supported option, so you won’t be able to use the Google Play Store.
There are ways to get around the store limitations, but we’ll stick with the official option. For now, launch the Amazon Appstore from the Start menu. The first time you launch the app, you’ll be asked to sign into your Amazon account or create a new one.
5. Browse and install apps
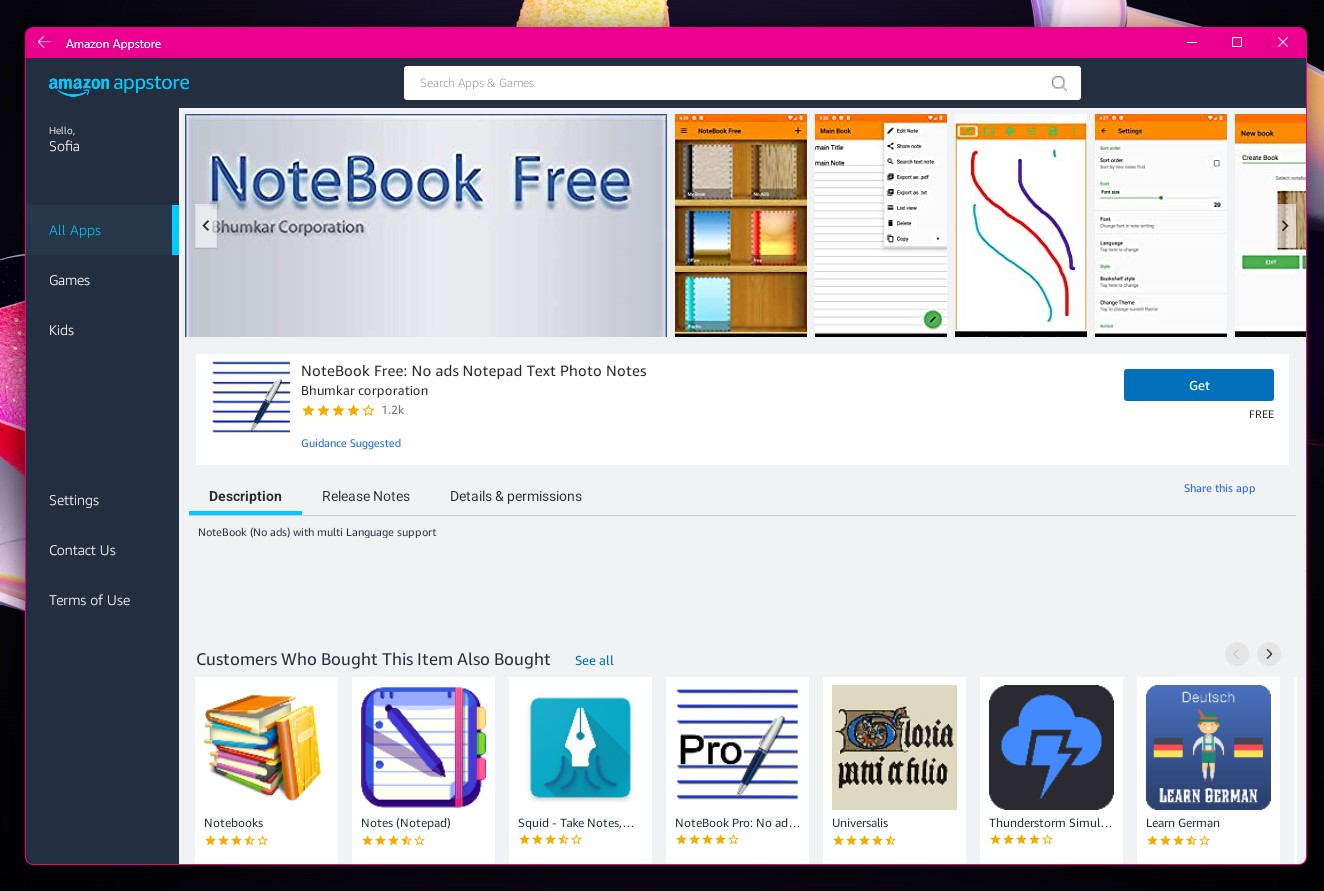
(Image: © Sofia Wyciślik-Wilson)
Using the Amazon Appstore is very straightforward. You can browse through the All Apps, Games or Kids sections to the left, or you can use the search bar at the top of the window to hunt down something specific.
As you browse the store, any apps that you need to pay for will have the price clearly displayed in their listing, while those that are free have a button labeled Get which you can click to download and install the app in question.
6. Using Android apps and games
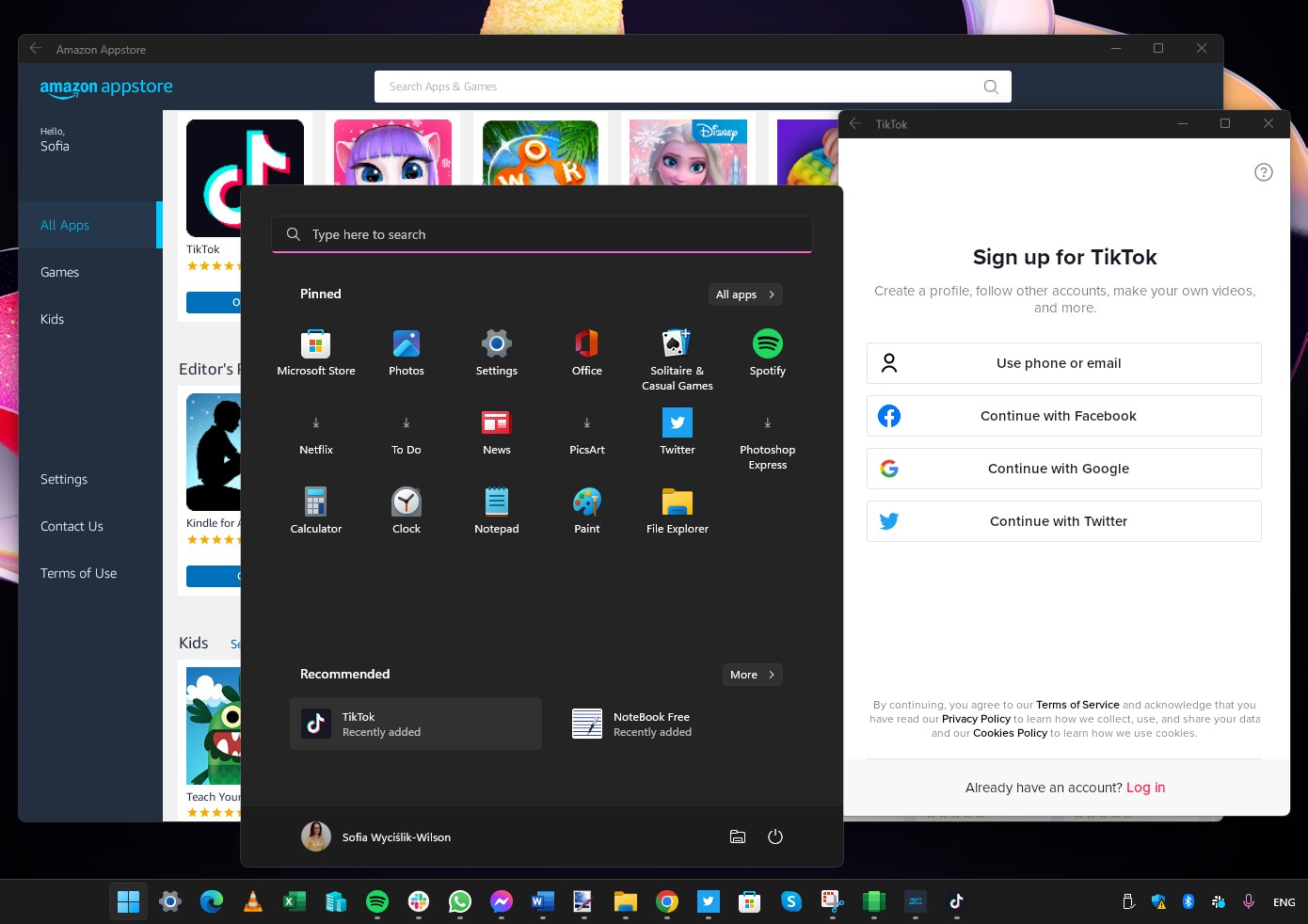
(Image: © Sofia Wyciślik-Wilson)
If you still have the Amazon Appstore open at the listing for an app or game you have installed, you can just click the Open button that is displayed there.
A far better option, however, is to simply make use of the Start menu and launch the Android apps you have installed just as you do for Windows software. When you have an app running, you can pin it to the taskbar so that it is easier to access, eliminating the need to navigate the Start menu.
7. Windows Subsystem for Android options
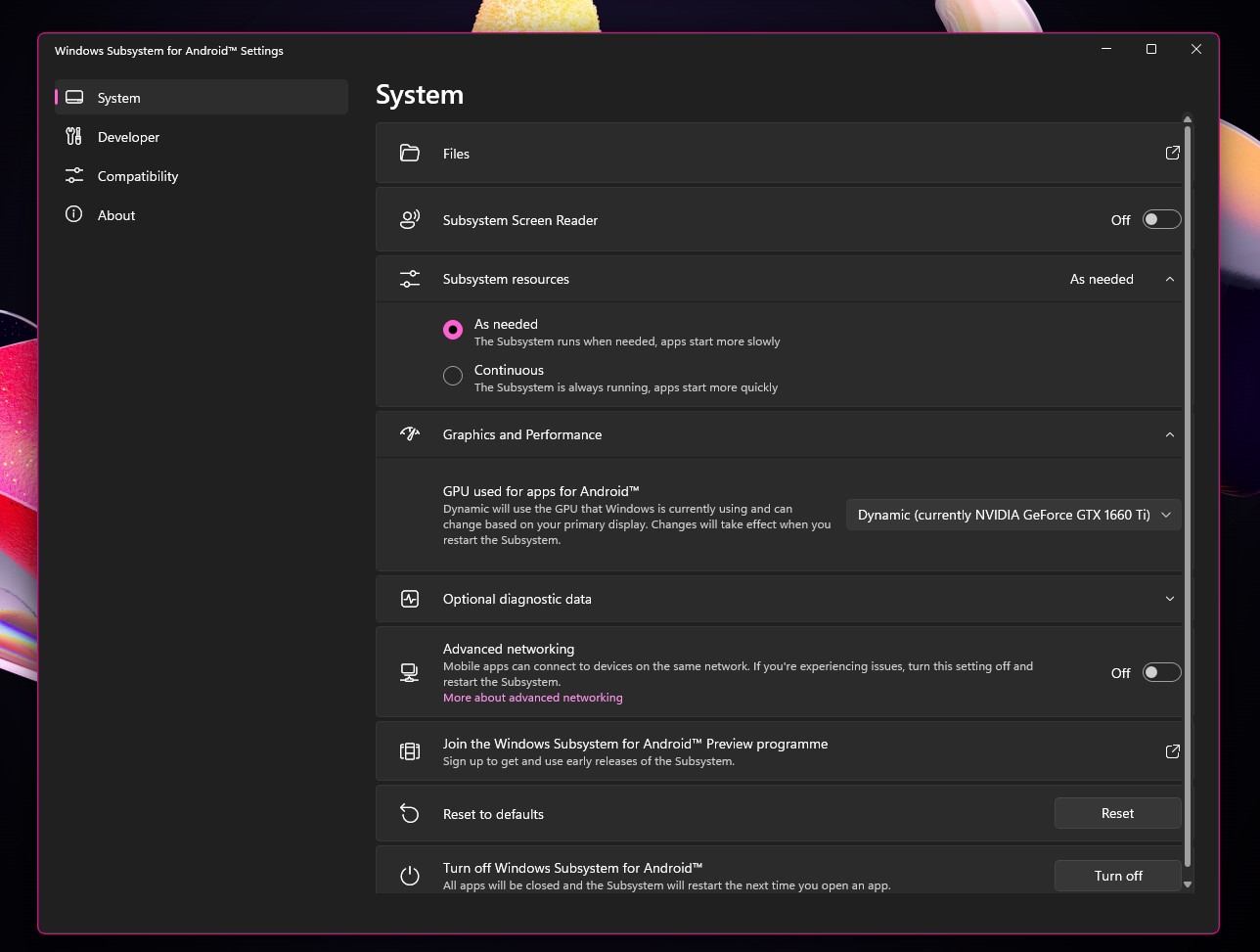
(Image: © Sofia Wyciślik-Wilson)
As Windows Subsystem for Android enables you to run Android apps almost natively, it means that the apps are not running within a container app — but this doesn’t mean that there aren’t any options to play with here. Click the Start button, type Windows Subsystem for Android and click the link to launch the Windows Subsystem for Android Settings app.
In the System section, you will find various options such as having Windows Subsystem for Android running in Continuous mode to improve app start times.
8. Improving app compatibility
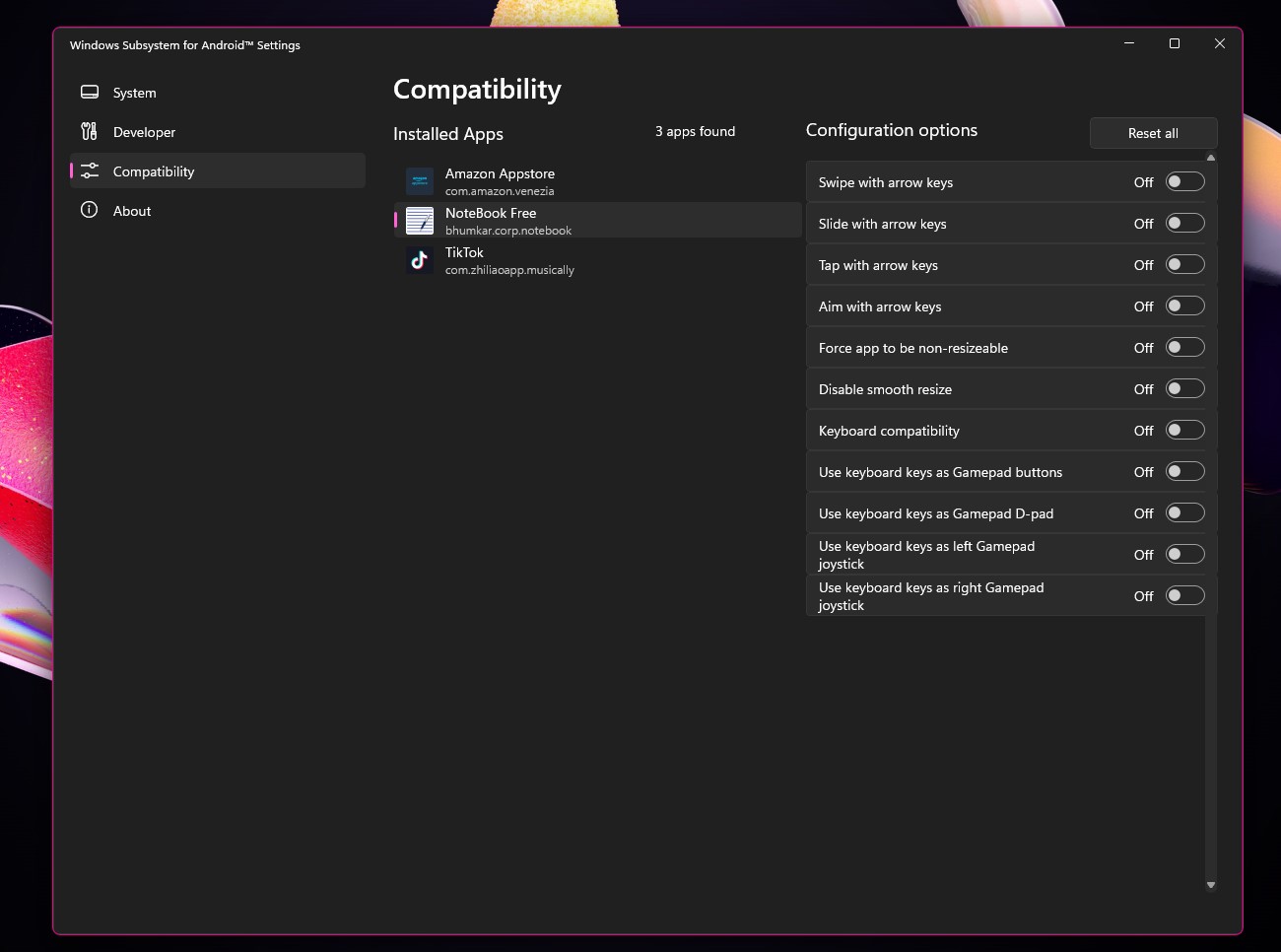
(Image: © Sofia Wyciślik-Wilson)
Move on over to the Compatibility section and you will find various options to change the way you control and interact with the apps you have installed. It is possible to have different settings in place for each app, so you will see all of your installed apps listed individually.
For each title, you can configure settings such as making app windows non-resizable, choosing how the keyboard arrow keys are used, and more. These options are particularly useful if you find that an app behaves or responds strangely.
Final Thoughts
The ability to run Android apps and games natively in Windows is something we could have only dreamed of a couple of years ago. Running natively means that speed, compatibility and performance are as great as possible, and the fact that you can download apps from the Amazon App Store means that you have access to an extensive library right from the start.
Before the arrival of Windows Subsystem for Android made the native running of Android software possible, emulators were required to get the job done. While both performance and the range of supported titles are less impressive, there are still some Android emulation tools that Windows users may want to take a look at.
BlueStacks is incredibly simple to set up and is focused on games, with hundreds of thousands to choose from. Also worth checking out is LDPlayer which is another emulator that will be of interest to gamers.
Sign up to receive daily breaking news, reviews, opinion, analysis, deals and more from the world of tech.
Sofia is a tech journalist who’s been writing about software, hardware and the web for nearly 20 years – but still looks as youthful as ever! After years writing for magazines, her life moved online and remains fueled by technology, music and nature.
Having written for websites and magazines since 2000, producing a wide range of reviews, guides, tutorials, brochures, newsletters and more, she continues to write for diverse audiences, from computing newbies to advanced users and business clients. Always willing to try something new, she loves sharing new discoveries with others.
Sofia lives and breathes Windows, Android, iOS, macOS and just about anything with a power button, but her particular areas of interest include security, tweaking and privacy. Her other loves include walking, music, her two Malamutes and, of course, her wife and daughter.
You can find her on Twitter and Mastodon.
With contributions from
- Daryl BaxterSoftware & Downloads Writer
Most Popular

Мы в Digital Security часто проводим анализ Android-приложений, поэтому пришло время поделиться некоторыми накопленными знаниями и сделать обзор окружения, которое мы используем каждый день.
Существует множество вариантов для настройки пентестерского окружения, в котором можно выделить две группы устройств — виртуальные девайсы и физические.
У нас есть некоторое количество рутованных девайсов с одним и тем же окружением, однако иногда приходится использовать виртуальные. В основном, это Android Studio AVD.
Не так давно компания Microsoft зарелизила Windows Subsystem for Android (TM). Меня настолько заинтересовал данный инструмент, что я бросил своё рабочее окружение на Fedora Linux и поставил Windows 11.
Можно было бы писать эту статью в контексте реального устройства или виртуального девайса Android Studio, но мне кажется интереснее будет разобрать Windows Subsystem For Android 😄
У данного варианта есть свои ограничения, о которых будет сказано в дальнейшем.
Как этот инструмент описывает сама Microsoft:
Подсистема Windows для Android позволяет устройству Windows 11 запускать приложения для Android, доступные в Amazon Appstore. Android является товарным знаком Google LLC. Это руководство поможет разработчикам, которые заинтересованы в создании приложений для настольных устройств Windows и оптимизации работы с операционной системой Windows.
Чтобы приложение Android было доступно на устройствах Windows 11, вам нужно сделать следующее: - Установите Amazon AppStore
На самом деле пункт про Amazon AppStore не совсем правда. Уже существует сборка WSA, которая идет в комплекте с Magisk, GApps и, естественно, root-доступом.
https://github.com/LSPosed/MagiskOnWSALocal
Данная сборка распространяется в репозитории, которым владеют разработчики LSPosed — активного форка XPosed. Репозиторий был заблокирован за нарушение правил использования Github Actions, и на данный момент он не предоставляет готовую сборку средствами GitHub.
Окей, соберем всё сами 
Установка WSA
Для этого нам понадобятся только WSL с любым рабочим Линуксом и Windows 11. В интернете можно найти готовые сборки (например, тут), но мне кажется плохой практикой из статьи отправлять качать какой-то ZIP-архив из Telegram-канала. Ну и мы же всё-таки хакеры, которые умеют использовать командную строку.
Убедитесь, что у вас включена Virtual Machine Platform и WSL. Это можно сделать в приложении «Компоненты Windows» или «Windows Features» — зависит от вашей локали.
Далее необходимо использовать линукс для запуска скрипта, который скачивает требуемые артефакты и делает для нас сборку WSA. Я использую версию Ubuntu для WSL.
git clone https://github.com/LSPosed/MagiskOnWSALocal.git
cd MagiskOnWSALocal
cd scripts
sudo ./run.sh # На данном этапе установятся необходимые вещи для скрипта и будет создана сборка WSA.Прокликиваем необходимые параметры. Я выбрал GApps Pico и Magisk.
Скрипт будет качать дистрибутив WSA размером 1.5гб, Magisk и OpenGApps, так что нужно подождать.
В результате у нас должна быть папка со следующим содержимым:
Открываем PowerShell с администраторскими привилегиями в данном каталоге и выполняем следующую команду:
Add-AppxPackage -Register .\AppxManifest.xmlЕсли команда выполнилась успешно, то вы только что установили WSA 👏
Теперь в системе у вас должна появиться программа под названием «Параметры подсистемы Windows для Android»
Настройка девайса
Запустите её и включите режим разработчика.
Теперь мы можем подключиться по adb.
adb connect 127.0.0.1:58256Для начала нам необходимо установить приложение Magisk, взять его можно в официальном репозитории https://github.com/topjohnwu/Magisk/releases .
adb install .\Magisk-v25.2.apkТут надо сделать отступление, что приложения, которые вы устанавливаете в WSA интегрируются в хостовую систему. Таким образом, через меню «Пуск» запускаем Magisk.
Теперь протестируем то, ради чего всё это делалось. Открываем adb shell и пробуем выполнить команду su для повышения привилегий.
Если всё сделано правильно, то появится следующее окно с запросом предоставления прав суперпользователя.
Как итог:
Отлично. У нас есть Magisk и root-доступ. Следующим шагом установим LSPosed, чтобы можно было использовать модули XPosed. Сам XPosed не поддерживает свежие выпуски Android, а LSposed активный форк.
Скачаем следующие вещи:
-
Riru v25+
-
LSPosed module
К сожалению, у разработчика Magisk кончились силы на поддержку репозитория (пруф — https://topjohnwu.medium.com/state-of-magisk-2021-fe29fdaee458), поэтому придется немного поработать руками через Powershell.
Invoke-WebRequest "https://github.com/RikkaApps/Riru/releases/download/v25.4.4/riru-v25.4.4-release.zip" -OutFile "riru.zip"
adb push .\riru.zip /storage/emulated/0/
Invoke-WebRequest "https://github.com/LSPosed/LSPosed/releases/download/v1.8.3/LSPosed-v1.8.3-6552-riru-release.zip" -OutFile "lsposed.zip"
adb push .\lsposed.zip /storage/emulated/0/Теперь идём в Magisk -> Модули -> Установить из хранилища и выбираем riru.zip. Также устанавливаем и lsposed.zip.
На следующем шаге нам необходимо еще установить приложение LSposed для менеджмента модулей. APK располагается по пути /data/adb/lspd/.
su
cd /data/adb/lspd
cp manager.apk /data/local/tmp
pm install /data/local/tmp/manager.apk
# Необходим перезагрузить устройство, чтобы изменения вступили в силу.
rebootГотово 
Заворачиваем трафик в прокси
Нашим каждодневным инструментом является BurpSuite — использовать будем именно его. Вы же можете использовать любой другой инструмент, например Owasp ZAP или MitmProxy.
Экспортируем CA-сертификат, используемый BurpSuite. При экспорте выбираем DER format.
Находим наш сертификат в проводнике и жмем на него два раза. Переходим на вкладку состав.
Копируем в файл в кодировке Base-64. Я его сохранил под именем outfile.cer.
Снова открываем WSl и используем openssl для высчитывания хеша сертификата. Он будет использоваться в дальнейшем как имя файла, иначе Android будет его игнорировать.
openssl x509 -inform PEM -subject_hash_old -in outfile.cerСледующим шагом необходимо его поместить на устройство, сделать это можно следующей командой:
adb push .\outfile.cer /storage/emulated/0/9a5ba575.0 # где 9a5ba575 это хеш сертификатаУстанавливаем Magisk-модуль, который добавит наш пользовательский сертификат в каталог к системным. Будем использовать модуль MagiskTrustUserCerts.
Invoke-WebRequest "https://github.com/NVISOsecurity/MagiskTrustUserCerts/releases/download/v0.4.1/AlwaysTrustUserCerts.zip" -OutFile "trustcerts.zip"
adb push .\trustcerts.zip /storage/emulated/0/И устанавливаем его через Magisk, как было ранее с LSposed и RiRu.
Теперь самое интересное — нужно добавить свой сертификат на устройство, но в настройках WSA (можно открыть командой
adb shell am start com.android.settings ) отсутствует пункт с добавлением пользовательского CA-сертификата. Следующие команды выполняются через adb shell.
su # переходим в рута
cd /data/misc/user/0
mkdir cacerts-added
cp /storage/emulated/0/9a5ba575.0 cacerts-added/
chown -R system:system cacerts-added/
rebootПосле перезагрузки модуль MagiskTrustUserCerts переместит наш пользовательский сертификат в системное хранилище.
Направим трафик приложения в BurpSuite. Я буду использовать проброс портов через ADB, так как это проще всего. Почему-то многие забывают, что adb умеет многое, помимо запуска шелла и установки apk 
vEthernet (WSL) и указать его как адрес HTTP proxy.
adb reverse tcp:7777 tcp:8080
adb shell settings put global http_proxy 127.0.0.1:7777Теперь мы можем изучать трафик большинства приложений прямо из интерфейса Windows.
Frida
Данный инструмент уже давно используется людьми, которые интересуются мобильной безопасностью и существует множество полезных тулзовин, которые используют Frida.
Скачаем frida server и перенесем на устройство.
Invoke-WebRequest "https://github.com/frida/frida/releases/download/15.2.2/frida-server-15.2.2-android-x86_64.xz" -OutFile "fridaserver.xz"
7z e fridaserver.xz
adb push .\fridaserver /data/local/tmp
# переходим в шелл девайса
adb shell
su
chmod +x /data/local/tmp/fridaserver
/data/local/tmp/fridaserver # запускаем frida serverПодключиться можно следующим образом, используя форвардинг через adb.
adb forward tcp:27042 tcp:27042Таким образом, наше виртуальное устройство будет определяться как USB-девайс, что весьма удобно.
Интересная особенность
Как я сказал ранее, Windows Subsystem for Android интегрируется в систему.
-
Приложения вместе с иконками интегрируются в хостовую систему. Таким образом, все приложения, которые установлены в подсистемы, будут видны на хосте.
-
Уведомления WSA показываются в общем фиде Windows.
-
Если кто-то вызывет интент для написания письма, то приложения на хосте это подхватят, и наоборот.
-
Deeplink, который вы обьявили в интент-фильтре мобильного приложения, известен хосту, и вы можете из хоста провалиться в приложение на подсистеме.
Первые две особенности не так интересны, как другие.
Давайте сделаем приложение со следующим intent-фильтром и установим его на WSA.
<activity
android:name=".DeeplinkActivity"
android:exported="true">
<intent-filter>
<action android:name="android.intent.action.VIEW" />
<category android:name="android.intent.category.DEFAULT" />
<category android:name="android.intent.category.BROWSABLE" />
<data android:scheme="dsec" />
<data android:host="open" />
</intent-filter>
</activity>Теперь запустим довольно старую программу URLProtocolView, которая показывает зарегистрированные URL-схемы в виндовс. Если отсортировать по URL name, то мы увидим зарегистрированную схему dsec.
Сделаем простую страничку со следующим контентом:
<a href="dsec://open">Click</a>Если перейти по ней и кликнуть из браузера на хосте, то произойдет следующее:
Что в этот момент происходит на устройстве? У нас есть XPosed-модуль, который вешает хуки на некоторые функции и показывает их в удобном виде. Вы же можете использовать Xintent (https://github.com/2Y2s1mple/xintent)
Получается, в WSA есть приложение агент, который выступает как прокси и запускает диплинки, приходящие из хостовой системы 
Подводим итоги
WSA абсолютно точно подходит, чтобы сидеть в обычных пользовательских приложениях и даже играть в некоторые мобильные игрушки. Но что с точки зрения пентестера и анализа мобильных приложений? WSA, на мой взгляд, гораздо проще и легче, чем аналоги. Например, Android Studio AVD или Genymotion. И по большей части ничем им не уступает.
Однако есть один существенный недостаток — WSA не умеет в биометрическую аутентификацию, что при полноценном аудите приложения заставит искать реальный телефон или всё-таки работать через тот же Android Studio AVD. Также не получилось использовать камеру, она не прокидывается с хоста, и это может вызвать проблемы при тестировании приложений с распознаванием данных и QR-кодов.