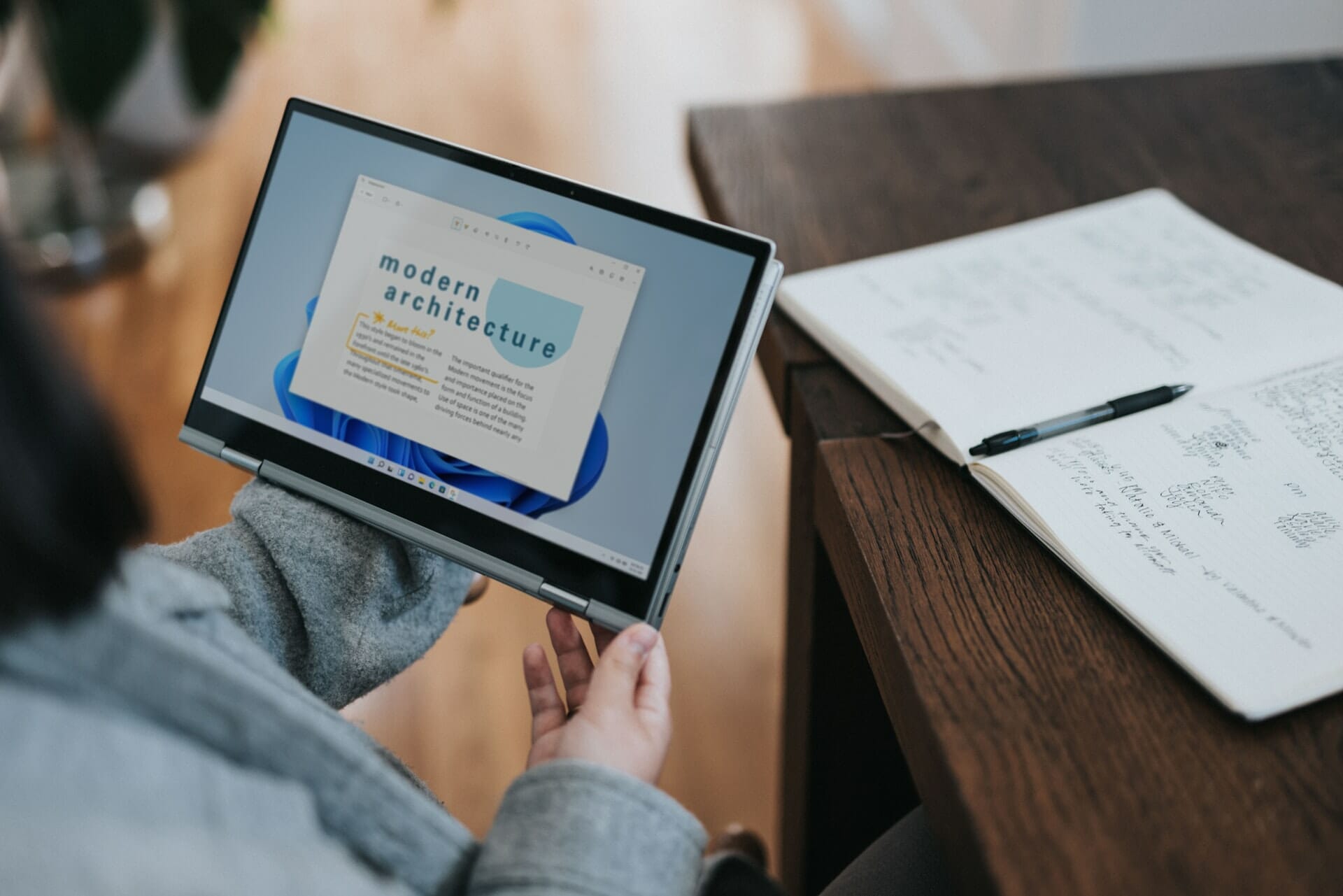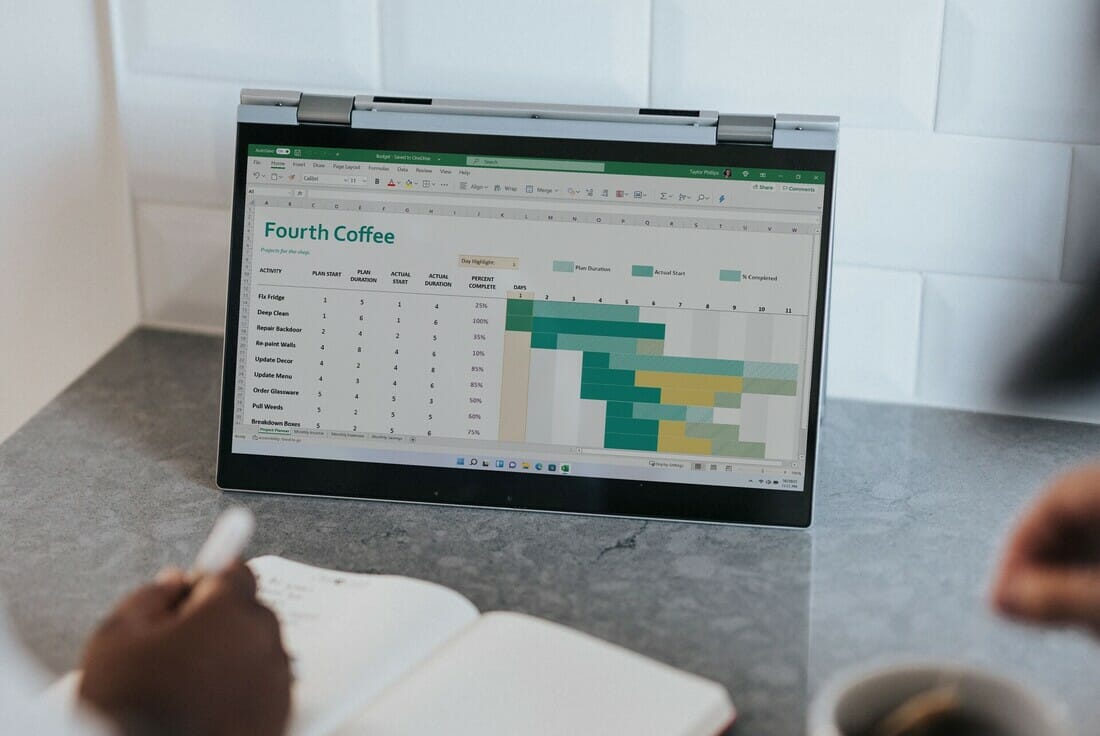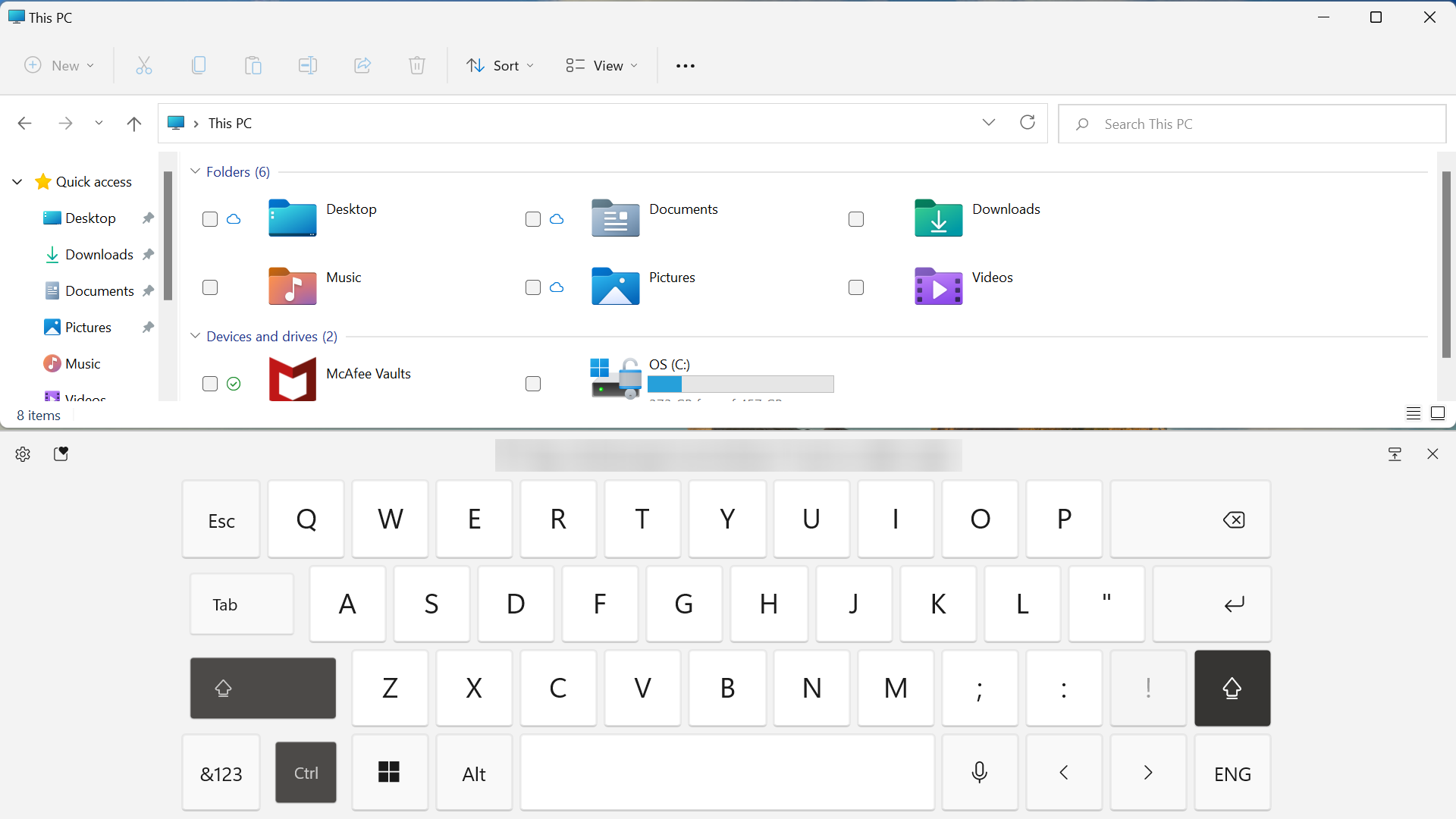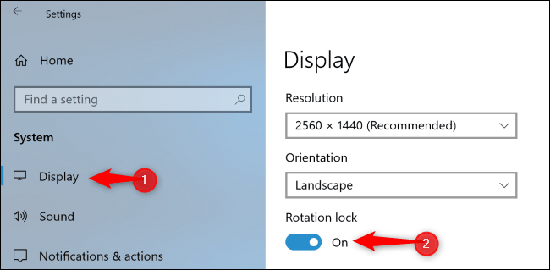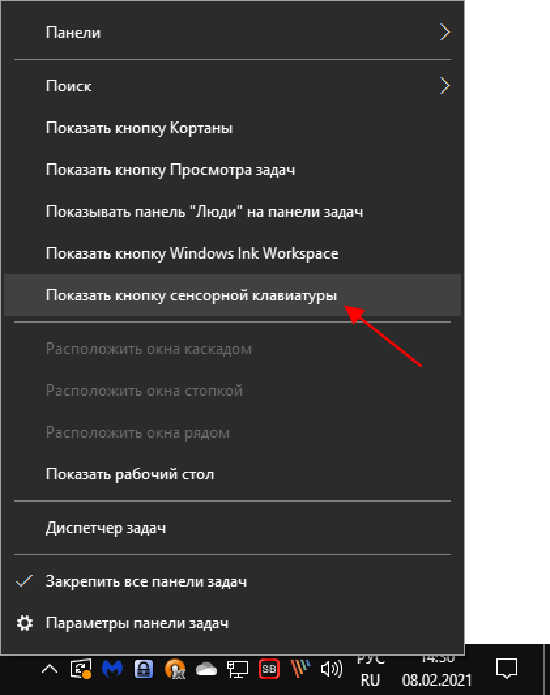Enable or disable Tablet mode in a few moves
by Kazim Ali Alvi
Kazim has always been fond of technology, be it scrolling through the settings on his iPhone, Android device, or Windows. And at times, unscrewing the device to take… read more
Updated on
Reviewed by
Vlad Turiceanu
Passionate about technology, Windows, and everything that has a power button, he spent most of his time developing new skills and learning more about the tech world. Coming… read more
- A lot of users have been enquiring on multiple forums about the Tablet mode in Windows 11.
- Windows 11 does support the Tablet mode, but note that it doesn’t allow users to manually enable/disable it.
- Also, the mode works just as fine on both tablets and 2-in-1 laptops.
We have been using the Tablet mode on previous iterations from Microsoft, but when it came to Windows 11, there was a lot of uncertainty and a lack of information about it.
So, we decided to dedicate an article on Tablet mode in Windows 11 and all the relevant information around it.
You can use this mode on a 2-in-1 laptop or a Windows 11 compatible tablet. It’s a significant upgrade from Windows 10, offering a relatively more straightforward and quicker interface, along with the ability to automatically switch modes.
However, a lot of users were facing trouble while enabling the Tablet mode in Windows 11 or getting it disabled afterward.
With the OS still in the early phase and some major changes in the mode, confusion around it was expected. Go through the following sections to know all there is about tablet mode.
How to turn on/off the Tablet mode in Windows 11?
While there was a built-in option to enable the Tablet mode in Windows 10, it’s missing from the latest iteration. However, it in no way means that Microsoft has discontinued the feature in Windows 11.
The tablet mode still works in Windows 11. The only change is that the OS automatically detects whether a touch-enabled display is available and the right settings in order.
1. Turn on your device that you want to use in Tablet mode.
How we test, review and rate?
We have worked for the past 6 months on building a new review system on how we produce content. Using it, we have subsequently redone most of our articles to provide actual hands-on expertise on the guides we made.
For more details you can read how we test, review, and rate at WindowsReport.
2. For 2-in-1 laptops, while the touch-screen feature works just fine under normal use, rotating the screen all the way back enables the Tablet mode.
3. For tablets with attached keyboards, the mode will kick in as soon the keyboard is detached.
4. To check whether tablet mode is enabled, you need to look at the Taskbar icons. As soon as they space out a little, you will know that Windows has switched modes.
5. If you want to disable tablet mode, you need to revert the changes you just made.
6. For 2-in-1 laptops, just rotate the screen back to its original or the optimal position, and the tablet mode will be disabled.
7. For tablets, reattach the external keyboard to disable the mode.
Gone are the days when you had to manually enable the Tablet mode, with the latest iteration automatically switching between the two. Windows 11 has, no doubt, revolutionized the way you use the device.
In case you are stuck on tablet mode and can’t disable it, an error reported by several users, here’s our dedicated guide that will list the methods to resolve the stuck on Tablet mode issue.
Can I force Tablet mode in Windows 11?
Detaching the keyboard or rotating the screen away from the keyboard will force the Tablet mode to kick in. Presently, these are the only ways you can enable the mode in Windows 11.
This confused many who found that tablet mode was not working on HP Spectre laptops.
In case there are some changes in the subsequent updates, we will update the article. Bookmark the webpage to quickly find it the next time.
That’s all there’s to Tablet mode in Windows 11. You will get a lot more acquainted and accustomed after using it for a while.
If you often switch to the Tablet mode in Windows 10, we recommend trying it on the latest OS.
What are the new features in Tablet Mode?
There aren’t a lot of new features introduced in the Windows 11 Tablet mode. But, with the complete UI revamp, it looks refreshing.
The new Start menu works seamlessly when in Tablet mode. The keys on the on-screen virtual keyboard are optimally placed to enable easy touch, ensuring a user-friendly experience.
The snap layout feature in Windows 11, available on both normal mode and Tablet mode, helps you work on multiple apps at once by placing them suitably across the screen.
Also, the Windows 11 gestures that you used on the touchpad work just the same in this mode. Tap on the screen or drag your finger across it, as required, for the desired result.
In case you are facing issues with Tablet mode on the latest iteration, roll back to Windows 10. You should then wait for the feature to be properly integrated and any known bugs eliminated before making the upgrade all over again.
Tell us your experience of Tablet mode in Windows 11, and your thoughts on whether it’s better than the previous iteration of the OS, in the comments section below.
Содержание
- Что нужно знать
- Как использовать режим планшета в Windows 11
- Есть ли в Windows 11 режим планшета?
- Почему Windows 11 избавилась от режима планшета?
Что нужно знать
- Microsoft удалила режим планшета из Windows 11; функциональность режима планшета остается для Windows 2-в-1.
- Функции планшета включаются и выключаются автоматически при переключении между ориентацией планшета 2-в-1 и ноутбука.
Если у вас есть ноутбук с Windows или устройство 2-в-1, которое вы хотите использовать в качестве планшета, вам необходимо использовать режим планшета. Однако новейшая операционная система Microsoft работает не так, как предыдущая версия. В этой статье вы узнаете, как использовать режим таблицы в Windows 11.
Как использовать режим планшета в Windows 11
Режим планшета изменился в Windows 11. В отличие от предыдущих версий Windows, которые предлагали ручное переключение, Windows 11 делает режим планшета полностью (и единственной) автоматической функцией.
Вы можете включить режим планшета, физически превратив Windows 2-in-1 в планшет. Если на вашем устройстве есть съемная клавиатура, снимите ее. Если он использует складывающийся на 360 градусов шарнир, отодвиньте экран до упора назад. Режим планшета включится автоматически, когда датчики вашего устройства обнаружат, что вы хотите использовать его в качестве планшета.
Microsoft Surface Pro под управлением Windows 11 переключится в режим планшета при удалении клавиатуры.
Хотите отключить режим планшета? Физически преобразуйте планшет обратно в ноутбук, снова подключив клавиатуру или повернув экран обратно в ориентацию ноутбука-раскладушки.
Вам также понадобится сенсорный экран на вашем устройстве. Эта функция должна присутствовать по умолчанию в совместимых устройствах 2-в-1 с Windows 11, но вы можете включить сенсорный экран вручную, если он не работает.
Есть ли в Windows 11 режим планшета?
С технической точки зрения, в Windows 11 нет режима планшета. Microsoft удалила все упоминания о режиме планшета в документации, и этот режим включен в список устаревших или удаленных функций Windows 11.
Однако в Windows 11 по-прежнему есть режим, который работает только тогда, когда устройство ориентировано на планшет, и этот режим работает так же, как и в Windows 10. Как ни странно, этот набор функций не имеет названия в Windows 11, поэтому большинство пользователей по-прежнему ссылаются на это как режим планшета.
Этот режим максимизирует активные окна и меняет форму некоторых элементов интерфейса, чтобы улучшить работу с сенсорным экраном. Единственное существенное отличие состоит в том, что у пользователей больше нет ручного управления.
Почему Windows 11 избавилась от режима планшета?
Microsoft не предоставила официального объяснения своему решению отказаться от всех упоминаний о режиме планшета и сделать его функциональность автоматической функцией, встроенной в интерфейс Windows 11, а не той, которой может управлять пользователь.
Компания может полагать, что удаление режима планшета упрощает работу пользователя. Ручное управление режимом планшета в предыдущих версиях Windows имело свои преимущества, но оно могло сбить с толку пользователей, которые случайно включили или выключили режим.
Также стоит упомянуть, что существует несколько планшетов с чистой Windows. Большинство устройств представляют собой устройства 2-в-1, которые можно использовать в различных режимах, которые технически не являются планшетами. Популярным примером является режим палатки, в котором подключенная клавиатура используется в качестве подставки для размещения сенсорного экрана ближе к пользователю.
Часто задаваемые вопросы
- Можно ли включить режим планшета в Windows 11?Невозможно вручную активировать или принудительно включить режим планшета в настройках Windows 11. В настоящее время не существует легкодоступного хака или инструмента для повторного включения этой функции.
- Как отключить режим планшета в Windows 10?В Windows 10 в Центре уведомлений есть настройки режима планшета. Щелкните значок всплывающей подсказки в правом нижнем углу рабочего стола, а затем выберите « Режим планшета », чтобы переключить эту функцию.
Время на прочтение
1 мин
Количество просмотров 2.6K
Пользователь обнаружил в Windows 11 новые неаносированные функции. Среди них значатся наклейки на обоях рабочего стола, обновленный режим планшета и переработанные настройки энергосбережения.
Энтузиаст под никнеймом Albacore опубликовал в своем Twitter-аккаунте скриншоты нескольких новых функций в Windows 11. Экспериментальные функции были обнаружены через несколько дней после того, как Microsoft заявила, что начнет тестировать больше новых режимов и возможностей. Всего в списке значатся следующие функции:
-
стикеры на обоях рабочего стола — у пользователей появится возможность персонализировать обои с помощью стикеров. Энтузиаст сообщил, что стикеры будут работать только на машинах с одним монитором и исключительно на статистических обоях;
-
режим планшета — в настройках панели задач был обнаружен новый параметр «Автоматически сворачивать панель задач при использовании устройства в качестве планшета». Стоит отметить, что в Windows 11 Microsoft отказалась от большинства функций для планшетов, но разрабатывала Windows 10X для устройств с двумя дисплеями;
-
новые настройки энергосбережения — в меню управления питанием появился раздел «Расширенные экологические рекомендации», включающий в себя советы и режимы для обеспечения энергосбережения. Также обнаружили раздел с информацией о том, как можно переработать устройство.
Ни одна из этих функций пока недоступна большинству тестировщиков Windows 11 и Microsoft не подтвердила планы на их выпуск. Также на прошлой неделе корпорации сообщила, что ветка Dev Chanel будет использовать в качестве инкубатора новых идей — в ней будут появляться экспериментальные функции, которые могут и не войти в финальные сборки.
Режим планшета — это интересная функция, добавленная ещё в windows 10. Она понравилась пользователям и заслужила популярность. Режим позволяет пользователям использовать компьютер как планшет и очень удобна в работе.
После активирования режима планшета в Windows 11 значки на экране и расстояние между ними увеличиваются. Экран переворачивается, и многие задачи выполнять намного проще. Удобная функция полюбилась пользователям и с выходом новой ОС появились вопросы о возможности использования такого режима. Разработчики постарались и в новой windows 11 данный режим не нужно активировать, он начинает работу автоматически, стоит только отключить клавиатуру или другие источники ввода текста. На ноутбуке необходимо отключить клавиатуру с помощью кнопки.
Возможности режима планшета
При создании новой ОС 11 компания прислушалась к жалобам пользователей и внесла изменения:
Блокировка экрана
По умолчанию в системе будет включена функция авто поворота и в режиме планшета. Эта функция будет настраиваться теперь в любом режиме. Переворот страницы будет доступен теперь простым касанием пальцев в центре экрана. Пользователи жаловались на отсутствие настройки данного параметра отдельно от обычного использования компьютера. Проблема была устранена и для каждого режима работы можно будет установить собственный вариант.
Значки области уведомлений
Распространённая проблема — это строка уведомлений, мешавшая ранее. Теперь при входе в режим область оповещения авто изменяется. Высвечиваться будут только:
- Аккумулятор
- Сеть
- Громкость
- Центр уведомлений
Только то, что действительно важно. Если один из значков получит переполнение, пользователь вернётся к высшему уровню. Также в новой системе параметры области уведомлений будут настраиваться и какие значки останутся и будут ли реагировать на переполнение выбирается индивидуально. Есть возможность убрать их все, чтобы они не мешали работе. Даже закреплённые изготовителем значки можно будет сменить или отключить. Функция перехода на первый уровень из-за переполнения Шеврона также корректируется.
И хотя продвижение уведомлений будет заблокировано, любые другие приложения, выбранные индивидуально смогу оповещать пользователя. Исключение из правил-служба Location, но при условии включённой возможности повышать уровень, до значка батареи.
Если пользователь ставит “показывать всё в области уведомлений”, то вариант отображения вернётся к первоначальному варианту, как при выключенном режиме планшета.
Кнопка сенсорной клавиатуры
При переходе в режим планшета кнопка будет находиться в скрытом режиме. В параметрах настройки возможно контролировать данную функцию. В новой версии можно будет выделить знак сенсорной клавиатуры в удобном месте или определить местонахождение даже в панели задач.
Значки приложений
При изготовлении установлен параметр — скрытие приложений на панели задач при работе в вышеупомянутом режиме. Функция также может подвергаться изменениям в зависимости от предпочтений.
Включение и выключение режима
Поскольку режим планшета в Windows 11 не был актуален для пользователей компьютеров и ноутбуков в новой версии его изменили. Теперь он включается по умолчанию на устройствах, имеющих сенсорный дисплей. Использование режима на настольных устройствах невозможно. Чтобы работать в режиме планшета нужно использовать устройство с возможностью подключения и отключения клавиатуры. Чтобы настроить включение и выход из режима нужно зайти в настройки — система — дисплей.
Как установить ОС на планшет
Новую ОС можно использовать на планшетах и мобильных устройствах, несмотря на заявления компании о минимальном размере дисплея. Самый простой способ — с помощью программы Bocsh. Для этого нужно её скачать и установить на устройство. Потом скачать архив с BIOS и необходимые драйвера. Распаковку нужно сделать в папку SDL, которую первоначально нужно создать. Windows в виде IMG помещается в ту же папку. И в конце запустить готовый эмулятор. Это позволитиспользовать интерфейс windows.
Второй способ — установка windows в виде второй ОС на устройстве. Это сложно, но возможно. Устройство должно быть достаточно мощным, чтобы поддерживать сразу две системы, и не каждая модель для этого подойдёт. Для начала нужно сделать загрузочную флешку. Делается это с помощью софта Rufus. После скачивания программу нужно запустить и зайти во вкладку — устройства. Там должна отображаться подключённая флешка. Путь будет проложен автоматически, как и выбор дистрибутива. После этого процедура скачивания завершится.
После установки вернуть обратно будет невозможно, так что нужно сразу обдумать это решение. Сначала подключается флешка к устройству, потом через консоль UEFI нужно установить загрузку с флешки. Установка проводится так же, как и на компьютере. После установки установить драйвера и обновить.
Windows 11 установлена и готова к работе и режим планшета теперь будет активирован, как устройство мобильно.
Похоже, что Microsoft готовится восстановить некоторые функции, которые ранее были удалены из предварительных сборок Windows 11. Ранее в этом году Microsoft представила совершенно новый пользовательский интерфейс, оптимизированный для планшетов, с упрощенной панелью задач без иконок приложений. Вскоре после этого компания отказалась от этого режима, заявив, что он нуждается в дополнительных улучшениях на основе отзывов.
Четыре месяца спустя панель задач, оптимизированная для планшетов, вернулась. Как заметил пользователь под ником «PhantomOcean3», пользователи могут включить новый режим с помощью приложения Vivetool после обновления до сборки 25193. Специальный идентификатор восстанавливает опцию, которая управляет панелью задач, оптимизированной для планшетов, на устройствах с сенсорными экранами, таких как планшеты или гибридные ноутбуки.
Важно: Сделайте резервную копию важных данных перед включением скрытых функций в ранних сборках Windows 11. Вы можете столкнуться с ошибками, нестабильностью или потерей данных после принудительного включения функций, которые Microsoft скрывает от общественности.
Как включить пользовательский интерфейс планшета в сборке Windows 11 Build 25193?
1. Загрузите Vive Tool из
репозитория GitHub
.
2. Извлеките файлы в удобное для вас место — например, C:\Vive.
3. Запустите Windows Terminal от имени администратора и переключитесь на профиль командной строки.
4. Перейдите в папку ViveTool с помощью команды CD. Например, CD C:\Vive.
5. Введите следующую команду: vivetool /enable /id:26008830 и нажмите Enter.
6. Перезагрузите компьютер.
После включения идентификатора перейдите в Настройки> Персонализация> Панель задач> Поведение панели задач и установите флажок рядом с опцией «Оптимизировать панель задач для сенсорного взаимодействия, когда это устройство используется в качестве планшета».
Стоит отметить, что эта опция работает только в системах с сенсорным экраном, а на обычных ПК ее использовать нельзя.
Кроме того, кнопка «Отображать скрытые значки» имеет закругленные углы.