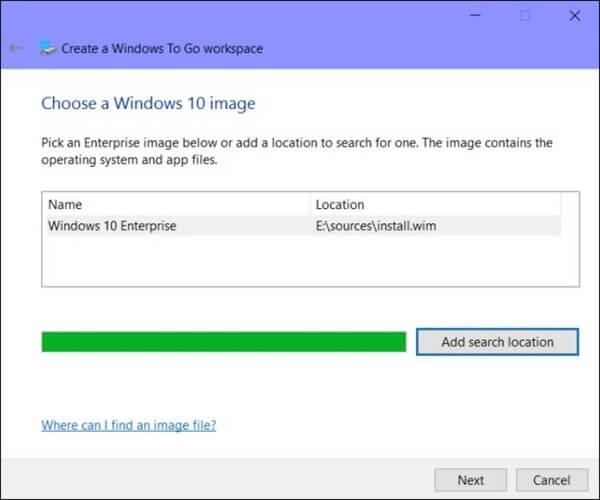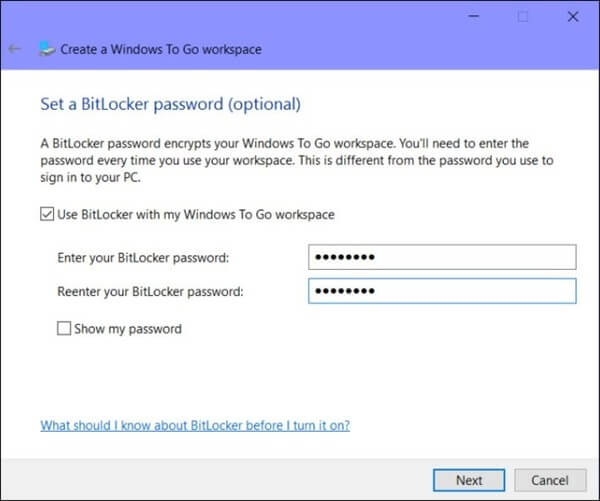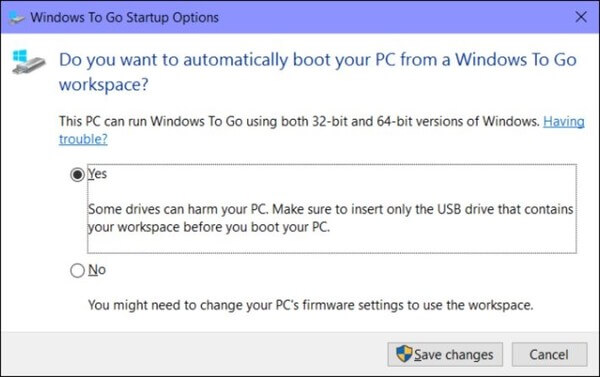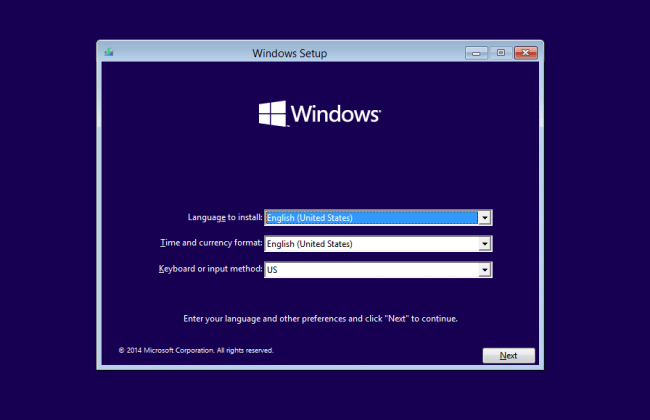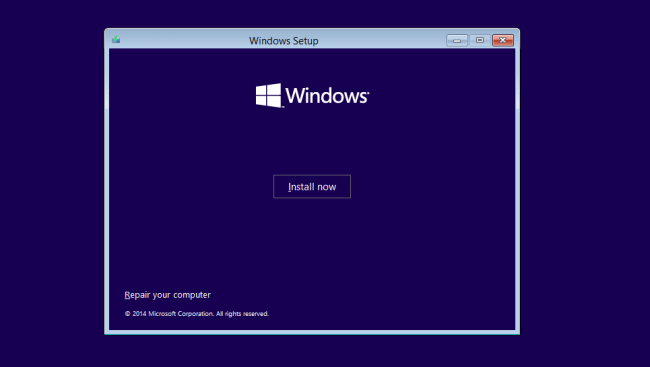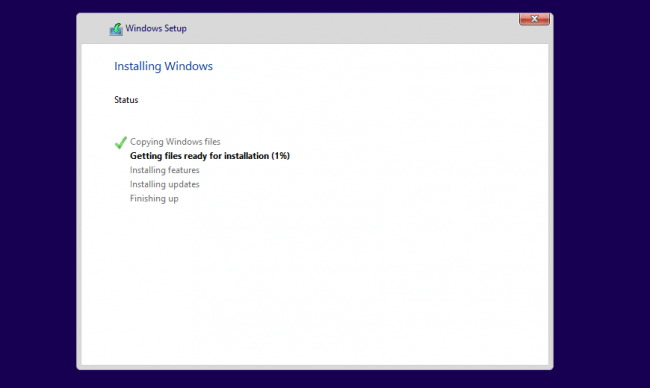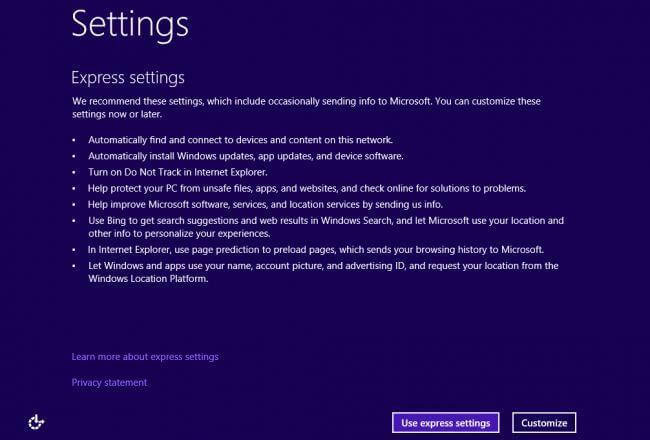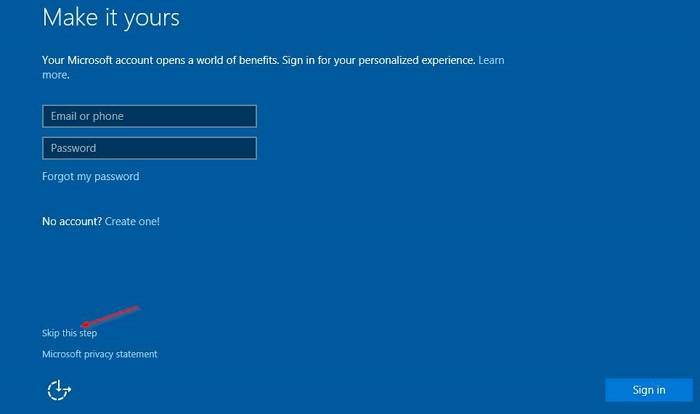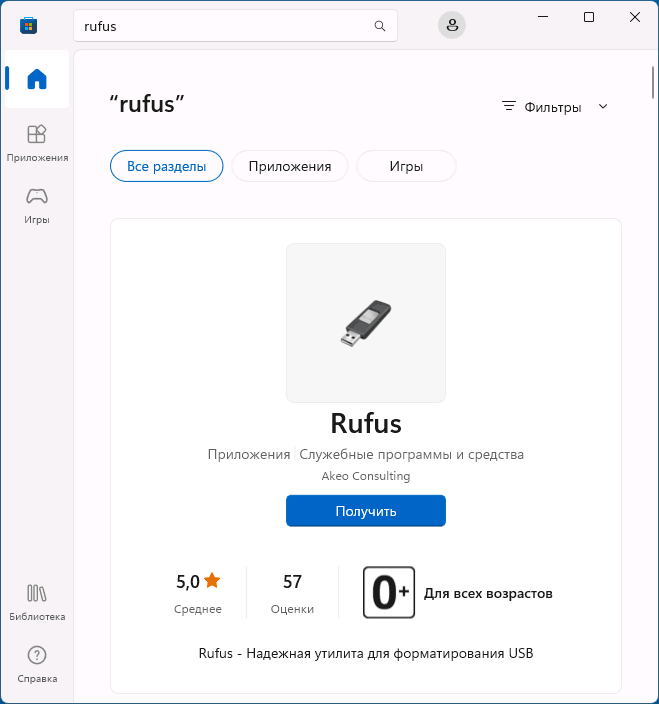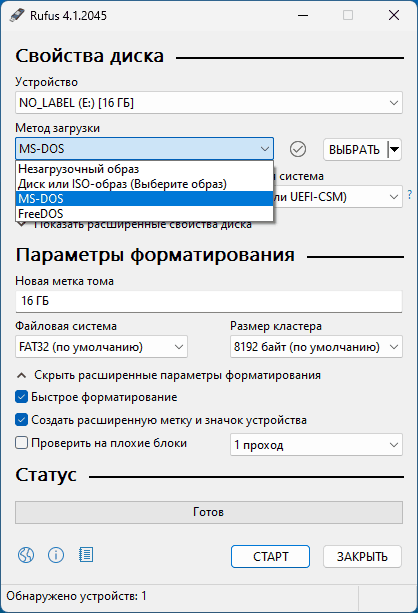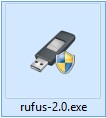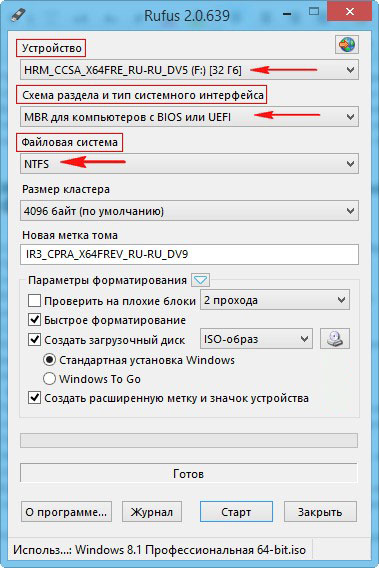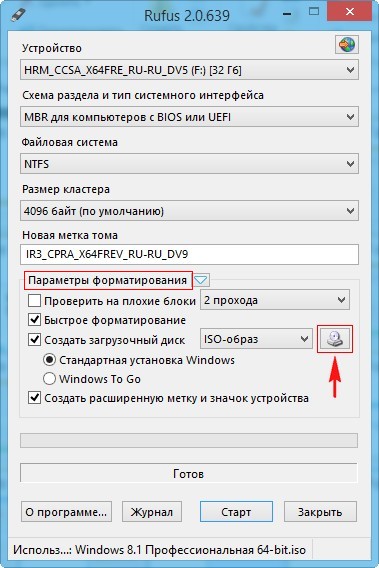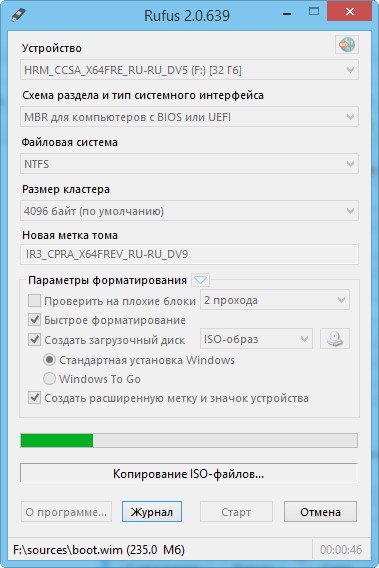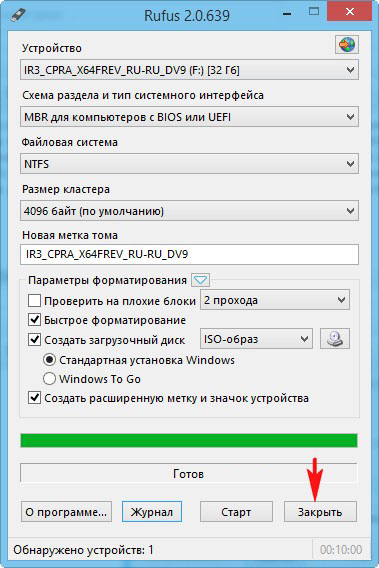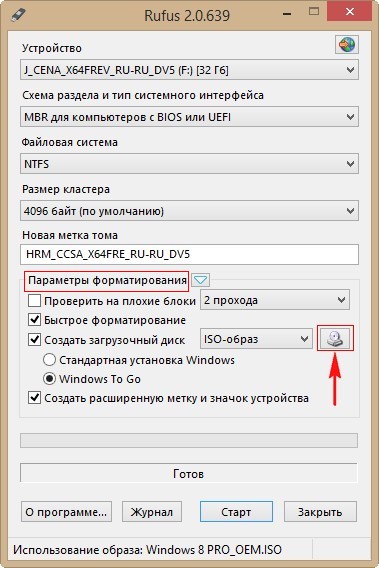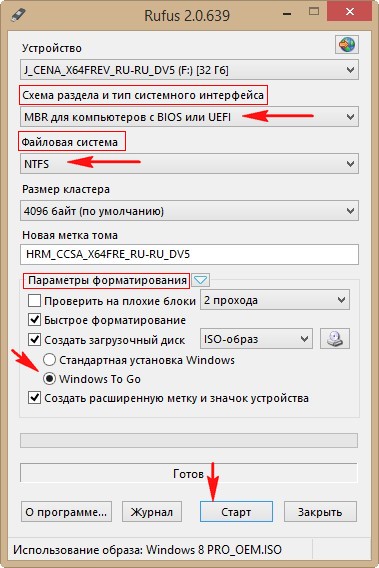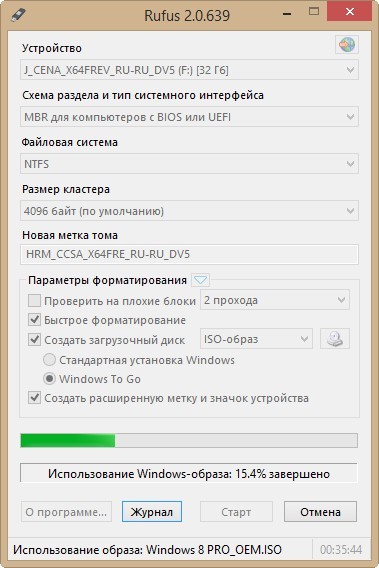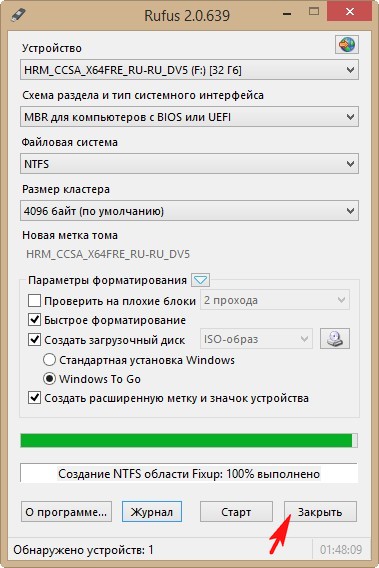Today, businesses are in support of the Bring Your Own Device (BYOD) system. In BYOD, businesses give Windows To Go USB drives to create a secure workspace environment on any gadget rather than providing a computer to employees.
Windows To Go allows users to use all the full Windows installation features, including troubleshooting, diagnostic and security tools.
So, today if you are wondering whether to go for Windows To Go or stick with the standard Windows installation on a computer, this post will better throw light on the topic for you.
What’s Windows To Go?
Windows To Go is a Microsoft feature that allows you to boot and run Windows OS from the certified USB flash drives or external hard disk. You will get a fully manageable corporate Windows environment on the USB.
However, in 2019, Microsoft has discontinued Windows To Go. That means in Windows updates after May 2020; Windows To Go is no longer available.
Here are the Windows environments on which you will get Windows To Go:
- Windows 8 Enterprise
- Windows 8.1 Enterprise
- Windows 10 Education
- Windows 10 Enterprise
* You may be interested in how to create Windows To Go without Enterprise.
Along with the compatible Windows OS, you also need to get a certificate USB drive built for high random read/write speed to run Windows on it. Additionally, these are some technical specifications that Windows To Go host computer must have:
- 1 GHz or faster processor
- 2 GB or higher RAM
- DirectX 9 graphics device with WDDM 1.2 or greater graphics driver
- USB 2.0 port or higher
If you have a compatible host computer and USB drive with you, follow these steps to create the Windows To Go workspace:
Step 1. On your compatible Windows computer, open the Start menu, type Windows To Go, and press Enter.
Step 2. In this process, you can use the Windows operating system available on a physical DVD or an ISO disk image. You can click on the Add Search Location button to navigate the image.
Step 3. The next step is optional. You can enable BitLocker Drive Encryption on your USB and set a password to protect your driver. This is helpful in case you lost your Windows To Go USB drive.
Step 4. Finally, Windows will transfer the Windows operating system image to the USB drive. Remember this process will format your USB drive, so make sure to backup your USB data beforehand.
Step 5. Now, to create a Windows To Go environment on a certified computer, go to Start menu > Type Windows To Go > Enter > Choose Yes > Save Changes and restart your system. Windows To Go will now initialize depending upon the host computer’s USB bus, memory, and CPU hardware.
What’s Windows Standard Installation?
As the name suggests, Windows standard installation is a simple installation of the Windows operating system on a computer. You can either download the Windows OS from Microsoft Store or install Windows from DVD or USB disk.
Windows standard installation is compatible with all the Windows versions. However, you just have to check specific installation requirements for all the Windows OS on the Microsoft website.
Here are a few easy steps for Windows standard installation for Windows 10 using bootable USB:
Step 1. Insert your USB device into your computer and start up the computer.
Step 2. Select your preferred language, timezone, keyboard settings, and currency. Once you are satisfied with custom settings, click Next.
Step 3. Click on the Install Now button and select the Windows 10 edition you have purchased. Again on the Next button to start the installation process.
Step 4. Select the installation type — Upgrade and Custom. In the Upgrade installation, you can keep your current settings, programs, and files on the computer. In contrast, Custom allows a fresh Windows installation.
Step 5. Next, you need to create partitions on your hard drive to store files. Here, you can choose the existing partition and format it or delete everything from your hard drive and create new partitions on your disk.
Step 6. Once you have created the desired disk partitions, click on the Next, and Windows 10 installation will begin for you. Note your computer might reboot a few times during the installation, so don’t panic.
Step 7. Your computer will automatically restart one last time after the installation completes. When it starts up for the first time, you can customize your Microsoft settings.
Step 8. Finally, set up your Microsoft account to use all the Windows 10 features.
Windows To Go vs. Standard Installation: Which Suits You Better
As you know what Windows To Go and standard installation is, the next important question is which one is better for you. For this, let’s understand the difference between both Windows environments:
1. Internal Disks
To make sure data isn’t accidentally disclosed, internal hard disks on the host computer are offline by default in Windows To Go. However, that’s not the case with the standard installation where internal disks will be online.
2. Trusted Platform Module (TPM)
Usually, BitLocker Drive Encryption requires a system with a TPM chip. But TPM isn’t used in the Windows To Go environment as the TPM is tied to a specific computer. Since Windows To Go moves between computers, BitLocker will be used for password security purposes only.
3. Hibernation
Hibernate is disabled to ensure that the Windows To Go environment can easily move between computers. However, you can enable it from the Group Policy settings.
4. Windows Recovery Environment
Unlike Windows standard installation, Windows Recovery Environment isn’t available on Windows To Go. You have to reimage it with a fresh image of Windows to recover data.
5. Refreshing or Resetting
You can reset or refresh the manufacturer’s standard to the computer while running on the Windows To Go workspace.
6. Windows Upgrade
You can’t upgrade your Windows 8 Windows To Go to the Windows 10 Windows To Go. The Windows version you have once selected for Windows To Go, you have to always stick with it.
So, if Windows To Go offers you flexibility and ease, it also takes away many default Windows functions from you. Therefore, it is hard to tell which Windows framework is better for you — Windows To Go vs. Windows Standard Installation.
The best advice here would be first to define your Windows requirements and accordingly select the installation type.
100% Better Alternative for Windows To Go
If you prefer the Windows To Go workspace but have the latest Windows 11 host computer, no need to worry. Here using the EaseUS OS2Go, you can effortlessly make portable Windows 11/10 on USB.
This is a robust tool to create a Windows To Go environment on all the latest Windows. Additionally, the program lets you run all the Windows 11 features and programs on your host computer.
EaseUS OS2Go can also help you run Windows on Mac and carry your workspace in your pocket. Further, it is super simple to create a Windows To Go environment with EaseUS OS2Go as follows.
Step 1. Install EaseUS OS2Go on your Windows computer, it will display your system drive’s used space. Plug in a USB drive that is larger than the system drive used space. Choose the target USB drive and click Next to continue.
Step 2. EaseUS OS2Go will notify you that the following operation would delete all data on your drive. Make sure that you have backed up all the important data. Click the Continue button to proceed.
Step 3. Adjust disk layout. The default disk layout on the target drive will be exactly the same as the resource drive. You could also edit the layout according to your needs. Tick the option there if you’re using a Solid State Drive as the Windows bootable drive. Next, click Proceed.
Step 4. Then EaseUS OS2Go will start to create the portable USB drive. It usually takes a while depending on your OS and Network condition. When the progress reaches 100%, the USB drive should be bootable now.
Step 5. Insert the portable Windows USB and start your computer. Press the required key (F2, DEL, F10…) to access BIOS. Choose to boot from the USB disk.
Note: Please make sure that the boot mode (UEFI or Legacy) of the portable USB and your target computer are the same, otherwise you may not be able to boot.
Final Words
Windows To Go and standard installation are two great options to run the Windows framework. Windows To Go allows you to carry your entire system in your pocket and run Windows on any gadget. However, it is not available for the latest Windows 10 or 11 updates, which is unfortunate.
But thankfully, EaseUS OS2Go has now made it possible for Windows 11 users to boot Windows 11 via a portable USB. In fact, this software can also help you run Windows on Mac devices. So, if you want to run Windows To Go on Windows 11, try EaseUS OS2Go free trial today.

В этом обзоре о том, что нового в 4-й и последующих версиях программы, а также пример создания загрузочной установочной флешки в ней. Также может быть полезным: Создание загрузочной или мультизагрузочной флешки в Ventoy.
Что нового в Rufus 4-й версии
Заметных обновлений при смене номера версии Rufus не произошло, ключевое:
- Новая версия программы — только x64, а Windows 7 больше не поддерживаются: для использования Rufus потребуется Windows 8 или новее.
- Был исправлен ряд ошибок для образов Ubuntu/Linux, а также некоторые ошибки версии Rufus из Microsoft Store.
- В версии 4.1 появилась возможность создания загрузочной флешки MS-DOS (ранее — только FreeDOS).
Интерфейс и другие знакомые функции не поменялись по сравнению с последними 3.x версиями программы.
Процесс создания загрузочной флешки с помощью Rufus
Скачать последнюю версию Rufus можно либо с официального сайта программы https://rufus.ie/ru/ либо из Microsoft Store в Windows 11 и Windows 10.
После загрузки и запуска программы шаги для создания загрузочной флешки будут выглядеть следующим образом:
- В поле «Устройство» выберите нужный USB-накопитель. Если он отсутствует в списке (это происходит, если накопитель определяется как локальный диск в Windows), вы можете открыть пункт «Показать расширенные свойства диска» и включить отображение списка USB-накопителей.
- В поле «Метод загрузки» вы можете выбрать одну из опций: по умолчанию — Диск или ISO образ для создания загрузочной флешки из образа.
- Нажмите кнопку «Выбрать» для выбора образа ISO на вашем компьютере, либо по стрелке справа от кнопки и кнопку «Скачать» для скачивания образа Windows с сайта Майкрософт (для РФ потребуется использование VPN).
- После выбора образа в поле «Параметры образа» вы можете оставить выбранной опцию «Стандартная установка Windows» для создания обычной установочной флешки или выбрать «Windows To Go» для создания загрузочного USB-накопителя с возможностью запуска Windows с него без установки на компьютер.
- Можно настроить файловую систему, целевую схему разделов и тип загрузки. Для большинства современных компьютеров и последних версий Windows — GPT и UEFI соответственно (параметры по умолчанию). Файловую систему для некоторых образов может потребоваться изменить на NTFS.
- Менять другие параметры в большинстве случаев нет необходимости.
- Нажмите кнопку «Старт». Учитывайте, что все данные с накопителя (если он разделен на несколько разделов — то все разделы) будут удалены.
- Если был выбран образ Windows 11, вам будет предложено отключить проверку системных требований для установки, а также настроить параметры локальной учетной записи. Подробнее о доступных опциях: Загрузочная флешка Windows 11 без проверки TPM 2.0 и Secure Boot, Локальная учетная запись Windows 11 при установке.
- Дождитесь завершения записи необходимых файлов на накопитель.
В результате вы получите готовую загрузочную установочную флешку.
Остается, поставить загрузку с флешки в БИОС или использовать Boot Menu для загрузки с созданного USB-накопителя, установки системы или других задач.
Видео обзор
Надеюсь, материал был полезен для кого-то из читателей. Также может пригодиться: Лучшие программы для создания загрузочной флешки.
Привет друзья, обновилась классная программка Rufus, которая поможет нам создать установочную флешку Windows 7, 8.1, 10, правда в случае с Win 10 есть очень уж простой способ и можно обойтись совсем без программ.
Обновившаяся до версии 2.0 Rufus может создать не только простую загрузочную флешку Windows 7, 8.1, 10, а также UEFI флешку, а с помощью новой функции Windows To Go (Windows с собой), можно инсталлировать на флешку целую операционную систему Windows 8, 8.1 или Windows 10, которую можно будет носить с собой в кармане и при необходимости запустить подключив флешку к любому компьютеру или ноутбуку! Все подробности в сегодняшней статье!
Как установить Windows 8.1 или 10 на флешку при помощи Windows To Go и программы Rufus
Скачать программу Rufus можно на её официальном сайте http://rufus.akeo.ie/
Rufus работает без установки.
Интерфейс программы.
Устройство.
Если к вашему компьютеру подсоединено несколько флешек, то выберите в первом пункте флешку, с которой будете работать.
Схема раздела и тип системного интерфейса.
Если Вы хотите установить Windows 7, 8.1, 10 на обычный компьютер или ноутбук без БИОСа UEFI, то в главном окне выберите «MBR для компьютеров с BIOS или UEFI«
Файловая система
NTFS
Если Вы хотите установить Windows 7, 8.1, 10 на компьютер или ноутбук с включенным БИОСом UEFI, то в опции Схема раздела и тип системного интерфейса выберите «GPT для компьютеров с интерфейсом UEFI». Файловую систему выберите «FAT32»
Параметры форматирования
Жмём на иконку диска
и открывается проводник, находим нужный ISO образ Windows, выделяем его левой мышью и жмём Открыть.
Ещё раз проверяем пункты «Схема раздела и тип системного интерфейса», «Файловая система», так как программа может их самовольно изменить и нажимаем на Старт.
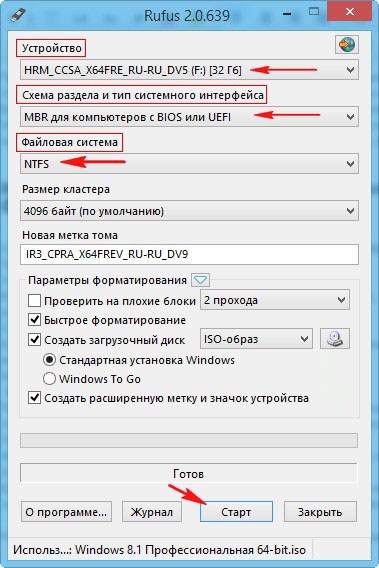
ОК

Начинается процесс создания загрузочной флешки.
вот и всё, загрузочная флешка готова, жмём Закрыть.
Как установить Windows 8, 8.1, 10 прямо на флешку с помощью программы Rufus и кнопки Windows To Go
Технология Windows To Go (WTG) – способна установить Windows 8, 8.1, 10 прямо на флешку, с которой можно будет загрузить любой компьютер или ноутбук и в дальнейшем пользоваться операционной системой как автономной. В такую Windows можно инсталлировать софт и использовать как обычную систему, только получается, что она будет переносная.
Давайте для примера с помощью Windows To Go установим на флешку Windows 8.
Примечание: Флешку Windows To Go можно создать прямо в работающей Windows 8, 8.1, то есть без применения программы Rufus, но в таком случае флешка нужна интерфейса USB 3.0, объёмом 32 ГБ, и главное, флеш — накопитель должен быть сертифицирован от Майкрософт. Список подобных устройств перечислен на сайте TechNet
https://technet.microsoft.com/en-us/library/hh831833.aspx#wtg_hardware
Для Rufus подойдёт накопитель любого производителя, но флешка нужна обязательно интерфейса USB 3.0 и объёмом 32 ГБ, если создать Windows To Go на флешке USB 2.0, то работать она будет очень медленно.
Создание Windows To Go с операционной системой Windows 8 на флешке USB 3.0 Kingston объёмом 32 ГБ
Сразу замечу, что Windows To Go не сможет создать загрузочную флешку UEFI, поэтому настраиваем программу соответственно.
Параметры форматирования. Жмём на иконку диска,
открывается проводник, находим в нём нужный ISO образ Windows 8, выделяем его левой мышью и жмём Открыть.
Схема раздела и тип системного интерфейса. «MBR для компьютеров с BIOS или UEFI»
Файловая система. «NTFS»
Параметры форматирования. Отмечаем пункт Windows To Go и жмём кнопку Старт.
Да
ОК
Начинается процесс создания флешки Windows To Go с операционной системой Windows 8,
который успешно завершается.
Осталось загрузить наш компьютер с такой флешки, но так как флешка Windows To Go у нас получилась не UEFI, то прежде чем загрузить с неё новый ноутбук нужно войти в БИОС UEFI и переключить его на режим расширенной загрузки Legacy, затем сохранить изменения и перезагрузиться,
после этого входим в загрузочное меню ноутбука и загружаем его с созданной флешки Windows To Go.
Перезагрузка.
Если есть ключ продукта вводите, если нет, жмите Пропустить.
Принимаем условия лицензии.
Вводим имя компьютера и жмём Далее
Подключиться к беспроводной сети позже
Использовать стандартные параметры
Вводим имя пользователя и жмём на кнопку Готово.


Закрыть
Входим на рабочий стол Windows 8,
устанавливаем нужные программы, к сожалению не весь существующий софт установится на такую флешку.
Выходим в интернет, но опять же, получится это не всегда и в некоторых случаях Вам придётся установить в систему сетевой драйвер.
Вывод
Несомненно такая флешка может пригодиться в хозяйстве компьютерного энтузиаста, единственное что напрягает, при первой загрузке на определённом компьютере Windows To Go находит оборудование и устанавливает драйвера и это занимает 3-5 минут, зато второй раз загрузка происходит намного быстрее.
Статья по этой теме: Как установить Windows 10 на переносной жёсткий диск USB при помощи Windows To Go.
Компания Microsoft постоянно работает над совершенствованием своих продуктов, добавляя новые функции для операционной системы. С выходом Windows 8 у юзеров появилась возможность использовать портативную версию ОС. В «десятке» опция сохранилась. Но многие до сих пор, встречая название Windows To Go, не понимают, что это в операционной системе Windows 10. На этот вопрос и постарается отметить данный материал.
Что такое Windows To Go
Windows To Go – это интерфейс, отвечающий за создание переносной Win на флешке. Таким образом, на компьютер, где вы планируете использовать ОС, не обязательно устанавливать Windows 10. Достаточно просто подключить USB-накопитель с соответствующим интерфейсом.
Среда Windows To Go ориентирована на корпоративных клиентов Microsoft, чтобы те могли использовать операционку в любой точке мира вне зависимости от устройства. И это действительно оказывается удобно, когда человек вынужден совершать частые поездки, а под рукой отсутствует ноутбук с предустановленной ОС.
Важно. Технология Windows To Go поддерживается на «десятке» для корпоративных клиентов и образовательных учреждений. В Windows 10 Home она отсутствует.
Различия между Windows To Go и обычной установкой Windows
Основная разница между стандартной и портативной версией операционной системы заключается в удобстве. Пользователю Windows To Go не нужно заморачиваться над установкой среды, а достаточно просто подключить флешку к компьютеру. Windows 10 сразу же будет готова к работе.
Одновременно с этим выделяются и другие отличия Windows To Go от обычной операционки, касающиеся функционирования ОС:
- встроенный накопитель будет работать только в автономном режиме;
- не доступен TPM;
- деактивирована гибернация;
- становится недоступной среда восстановления;
- у пользователя нет возможности обновить или откатить ОС.
Кроме того, портативную версию операционки можно устанавливать на неограниченное число компьютера. И эта особенность определенно относится к списку достоинств. Однако факторы, выделенные ранее, скорее стоит рассматривать в качестве недостатков, которые не позволяют использовать Windows 10 по максимуму.
Требование к компьютеру
Как и любая другая операционка, WTG работает только в том случае, если компьютер пользователя соответствует базовым требованиям. Для бесперебойной работы портативной версии ОС необходимо соответствие следующим параметрам:
- процессор – работающий на частоте 1 ГГц и выше;
- оперативная память – не менее 2 Гб;
- интерфейс для загрузки с USB.
Также, загружая Windows To Go на флешку, важно соотнести архитектурные особенности «железа». WTG представлена в версиях для 32-битных и 64-битных ПК. Поэтому перед началом загрузки нужно в обязательном порядке ознакомиться с характеристиками компьютера.
USB-флешка для Windows To Go
Определенные требования имеются и по отношению к флешке. Несмотря на то, что теоретически функция будет работать на любом внешнем накопителе, рекомендуется ознакомиться со списком поддерживаемых устройств, представленном на сайте Microsoft. Наконец, следует принять во внимание несколько особенностей работы WTG:
- на флешке, поддерживающей протокол USB0, операционка будет работать заметно быстрее, чем в случае с USB 2.0;
- необходимо выбирать накопитель, рассчитанный минимум на 32 Гб свободного пространства;
- не стоит использовать дешевые флешки от неизвестных производителей, поскольку разработчик ОС не сможет гарантировать работоспособность портативной среды.
Помимо выбора USB-накопителя пользователь должен позаботиться о выборе программного обеспечения для настройки WTG. В его качестве будут выступать приложения, рассмотренные ниже.
Rufus
Это не только популярная, но и очень удобная программа, позволяющая подготовить флешку к использованию WTG. Перед этим вам потребуется скачать на компьютер портативную версию ОС. Далее нужно действовать по следующему алгоритму:
- Подключите USB-накопитель к компьютеру.
- Запустите Rufus.
- Во вкладке «Устройство» выберите накопитель для WTG.
- Опуститесь вниз и отметьте галочками все пункты за исключением «Проверить на плохие блоки».
- Напротив пункта «Создать загрузочный диск» установите параметр «ISO-образ» и нажмите кнопку, расположенную справа.
- Укажите путь к пакету портативной ОС.
- Отметьте пункт «Windows To Go».
- Нажмите на кнопку «Старт».
Теперь остается подождать пару минут, пока закончится запись. После этого останется подключить флешку к нужному компьютеру и начать пользоваться портативной версией операционки.
AOMEI Partition Assistant
Еще одно приложение, которое потенциально может вам пригодиться. По аналогии с Rufus, перед записью необходимо скачать образ ОС на компьютер. Далее важно отдельно рассмотреть инструкцию для AOMEI Partition Assistant, так как интерфейс этой программы в значительной степени отличается от той, которую мы рассматривали ранее. Итак, действуйте следующим образом:
- После подключения флешки запустите приложение.
- Перейдите в раздел «Windows To Go Creator».
- Через пункт «Select a USB Drive» укажите путь к внешнему накопителю.
- Во вкладке «Select Windows» выберите образ системы.
- Нажмите на кнопку «Proceed».
Таким образом, даже при отсутствии русского языка AOMEI Partition Assistant становится отличным инструментом для подготовки загрузочного диска. Алгоритм действий выглядит максимально просто, и вы вряд ли запутаетесь в процессе выполнения операции.
ImageX
Заключительная программа, о которой хотелось бы рассказать в этой подборке. Но сразу же учтите, что ImageX – не самый удобный инструмент поставленной задачи. Для начала вам придется скачать и установить на компьютер одноименное приложение.
Далее для него потребуется графическая среда. В этом качестве может выступать GImageX. Только после этого ImageX будет готов к созданию загрузочной флешки. Запустите приложение, откройте вкладку «Применение», укажите пути для USB-накопителя и образа ОС, а затем нажмите на кнопку «Применить».
Написал admin. Опубликовано в рубрике Операционные системы.

Чем Windows To Go отличается от обыкновенной установки?
Ранее мы уже разбирали возможность создания загрузочной флешки UEFI, а также используя diskpart. Стремясь обеспечить возможность применения загрузочной флешки на любом компьютере, Microsoft сделала так, чтобы:
— Внутренние тома работали в локальном режиме, защищая хранящуюся информацию от кражи хакерами и вредоносными программами.
— Не задействовался модуль доверенной платформы. Он привязывает систему к конкретному компьютеру, но загрузочная флешка предназначена для подключения к любой вычислительной машине.
— Не функционировал гибернационный режим, максимально упрощает перемещение между несколькими компьютерами и ускоряя выполнение работником компании задания.
— Отсутствовал доступ к среде восстановления. Если работоспособность диска возвращается с помощью WTG, Майкрософт попросит перезаписать его на новый.
Какими параметрами должен обладать компьютер?
Функция под названием Windows to Go работает с электронно-вычислительными машинами, где установлена Windows 7, 8 или 10. Их процессор должен обладать тактовой частотой минимум 1 гигагерц, а размер оперативной памяти — достигать 2 гигабайт. На материнской плате обязательно присутствует вторая либо третья версия порта USB, куда можно подключать флешку с шестнадцатью гигабайтами свободного пространства. Перед началом создания образа необходимо убедиться, что разрядность системы и процессора совмещаются между собой. Это значит, что 64-битная система неспособна запуститься на компьютере с 32-битным ЦП.
Внимание! WTG нельзя применять на электронно-вычислительных машинах Mac и мобильных устройствах с Windows RT.
Как сформировать загрузочную флешку Windows To Go в «Руфусе»?
Для решения этой задачи рекомендуется воспользоваться флешкой с 32 гигабайтами свободного пространства, компьютером с десятой или восьмая версией Windows, а также приложением Rufus. После подключения флеш-карты и запуска упомянутой утилиты:
- — В выпадающем списке «Устройство» выбирается подключенный к порту USB носитель информации.
- — В разделе «Метод загрузки» указывается предварительно скачанный образ с дистрибутивом операционки.
- — В выпадающем перечне с доступными параметрами образа осуществляется нажатие пункта Windows To Go.
- — Выбирается метка тома (Windows 10), разновидность файловой системы (NTFS), величина одного кластера (4096 байт).
- — Также рекомендуется указать схему раздела (GPT) и целевую систему (UEFI).
- — После успешного конфигурирования нажимается кнопка «Старт».
- — В появившемся окне диалога выбирается подходящая версия Windows (10 Pro).
- — В следующем окне подтверждается запуск форматирования флешки.
- — Когда она закончится, файлы образа начнут записываться на флешку.
Внимание! Длительность записи управляется версией USB и доступной скоростью внешнего хранилища данных.
Загрузка…