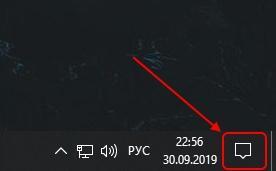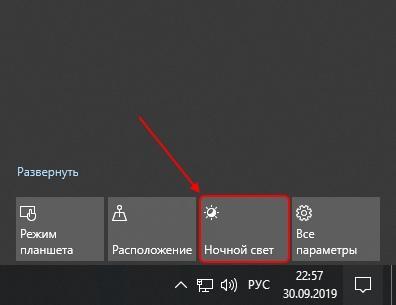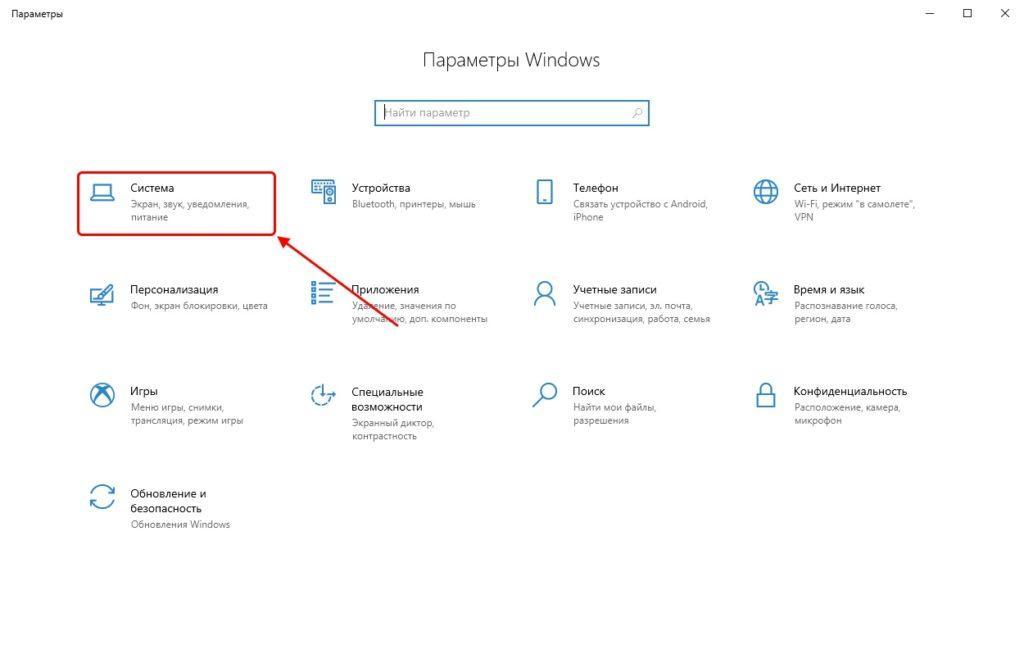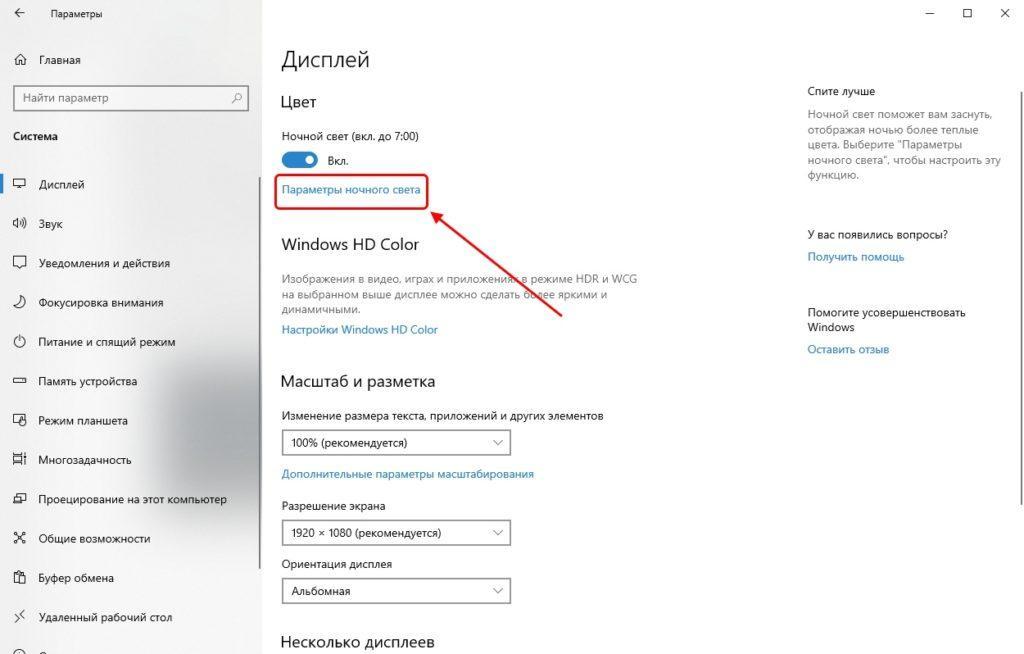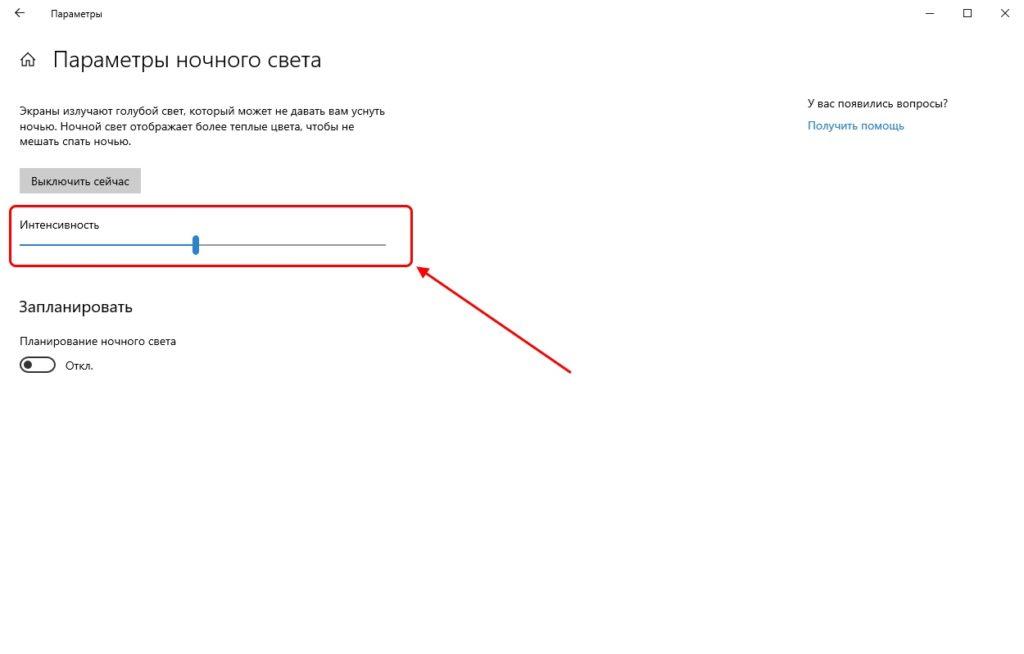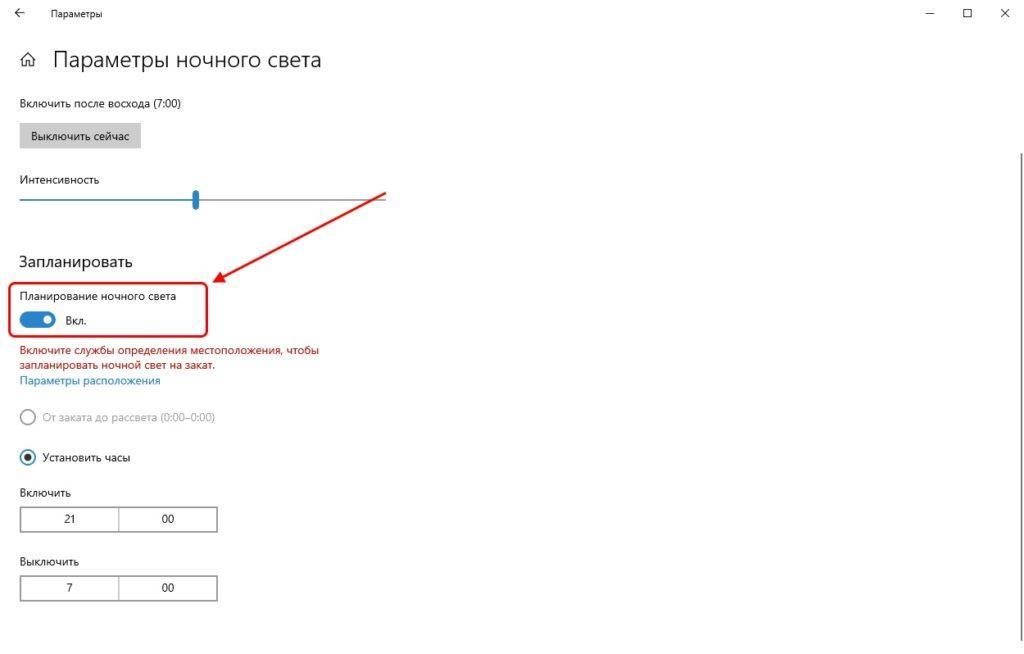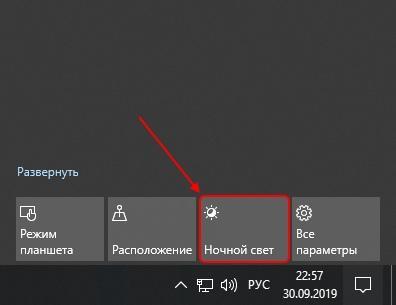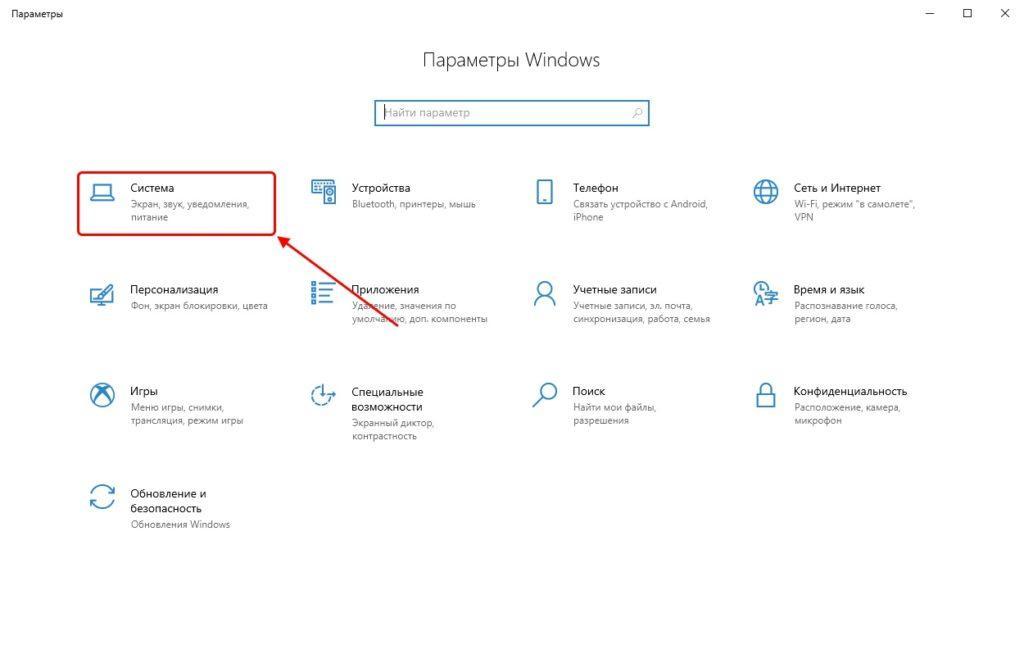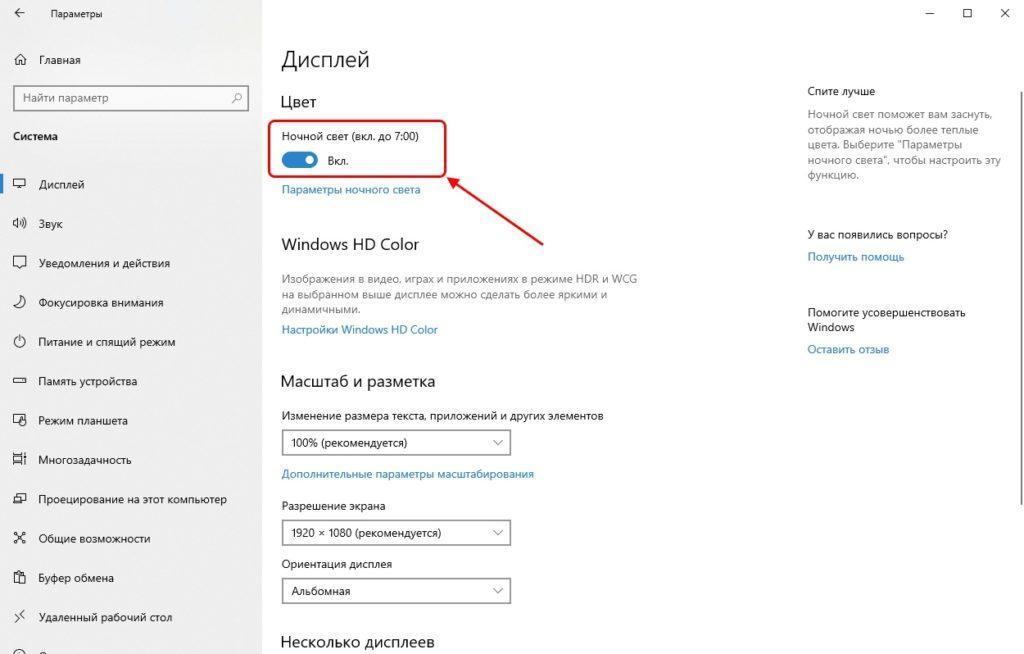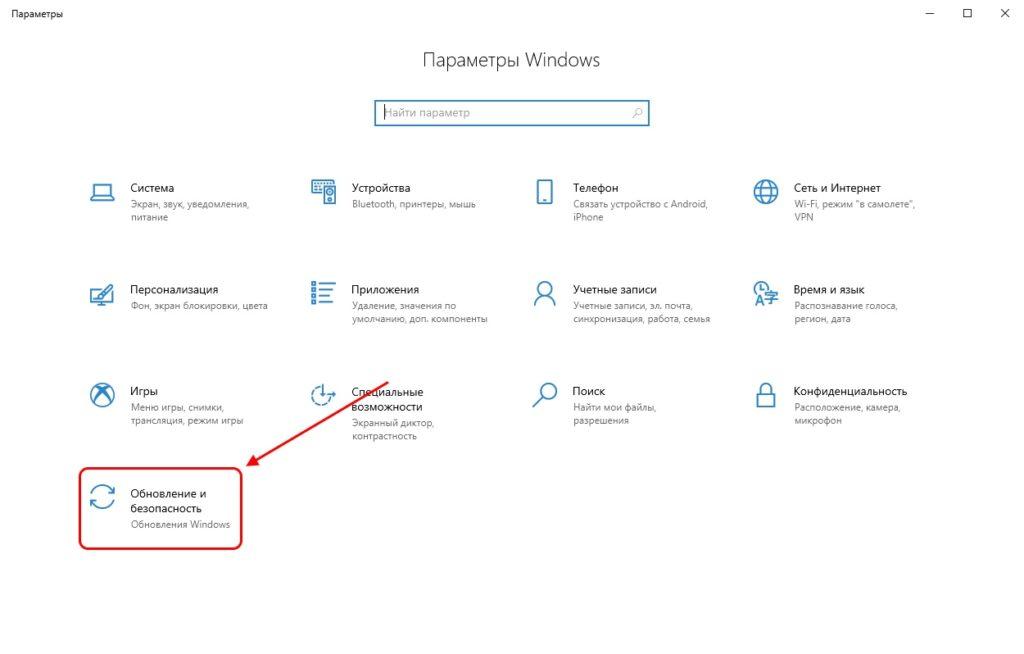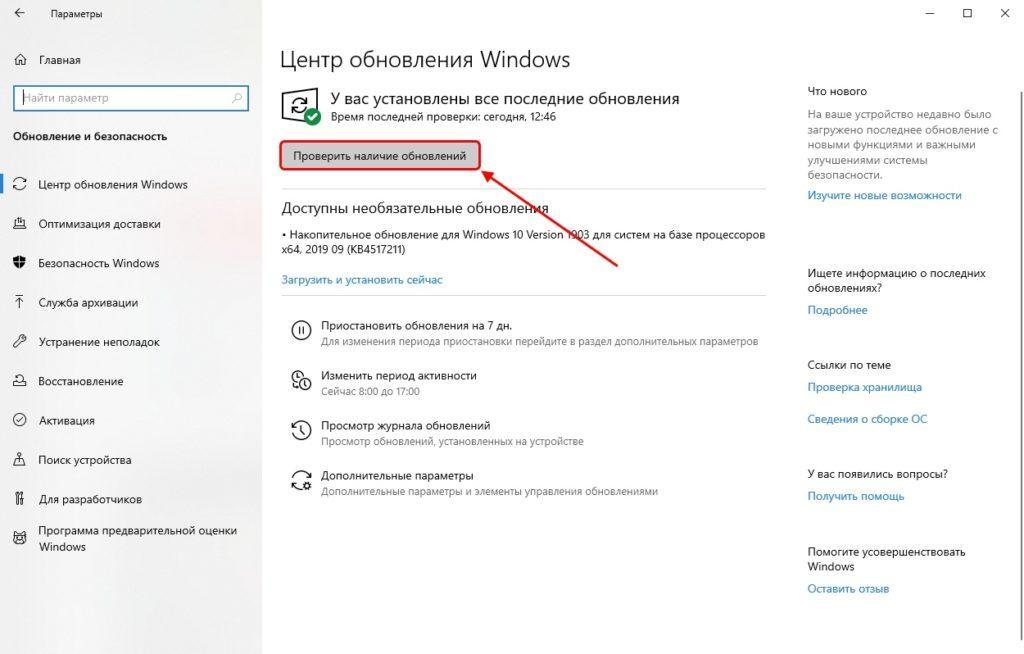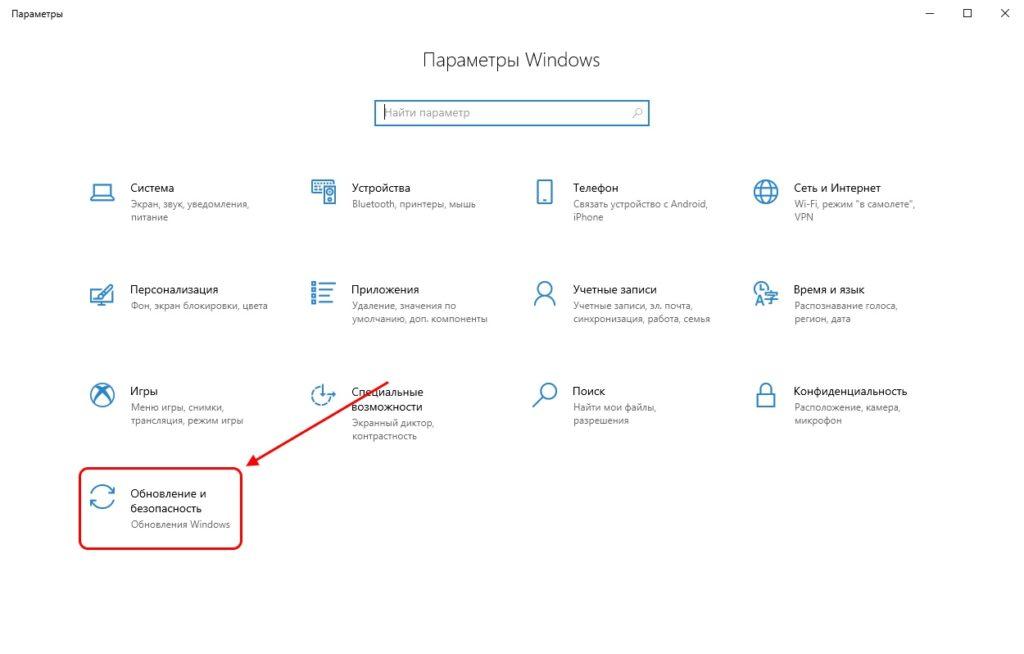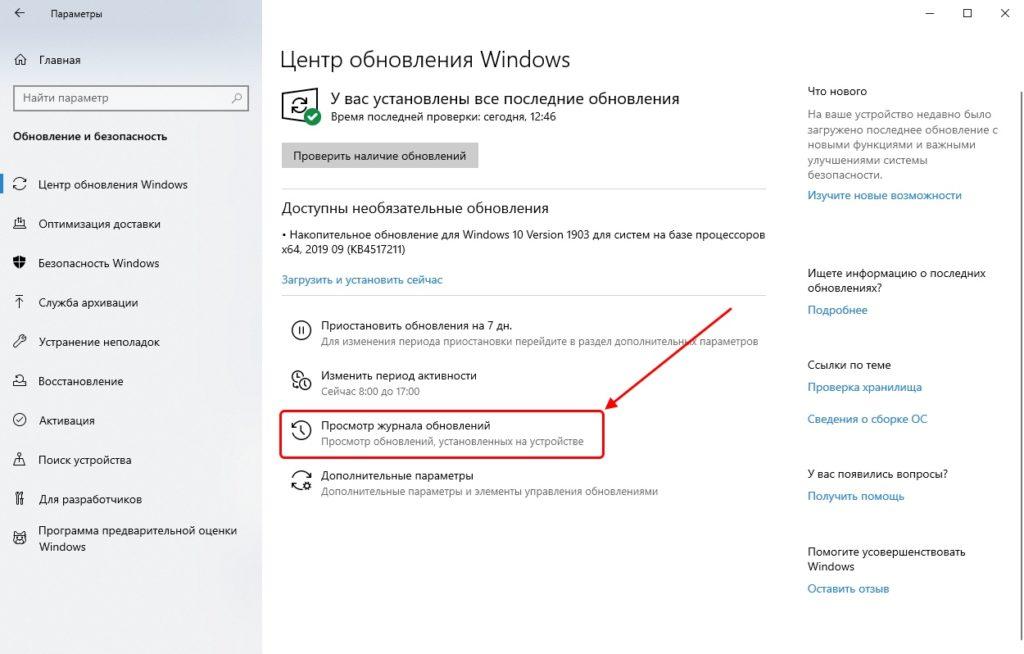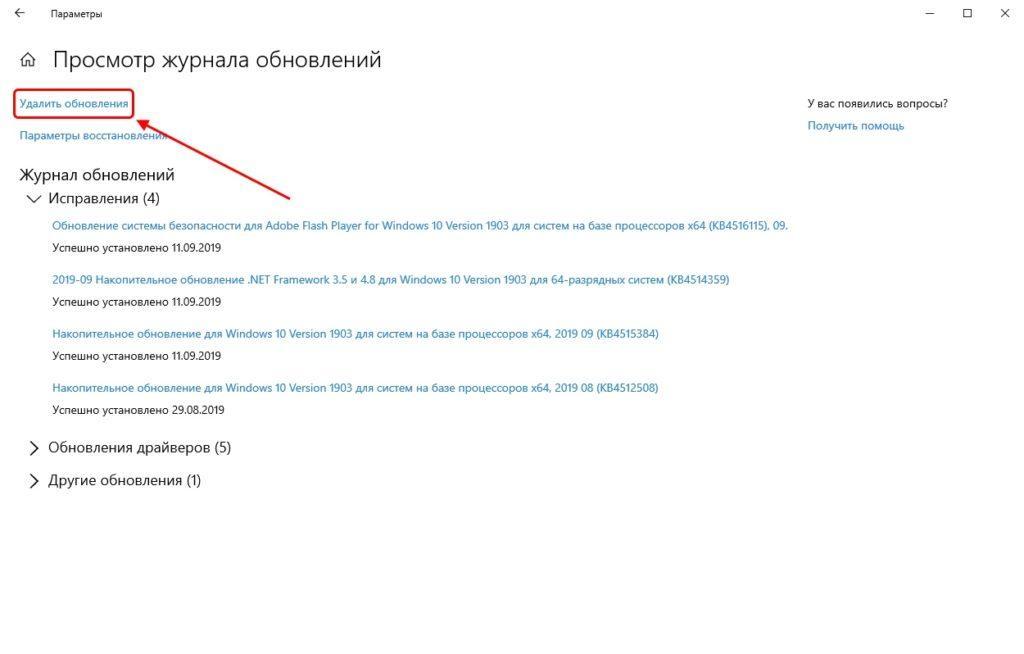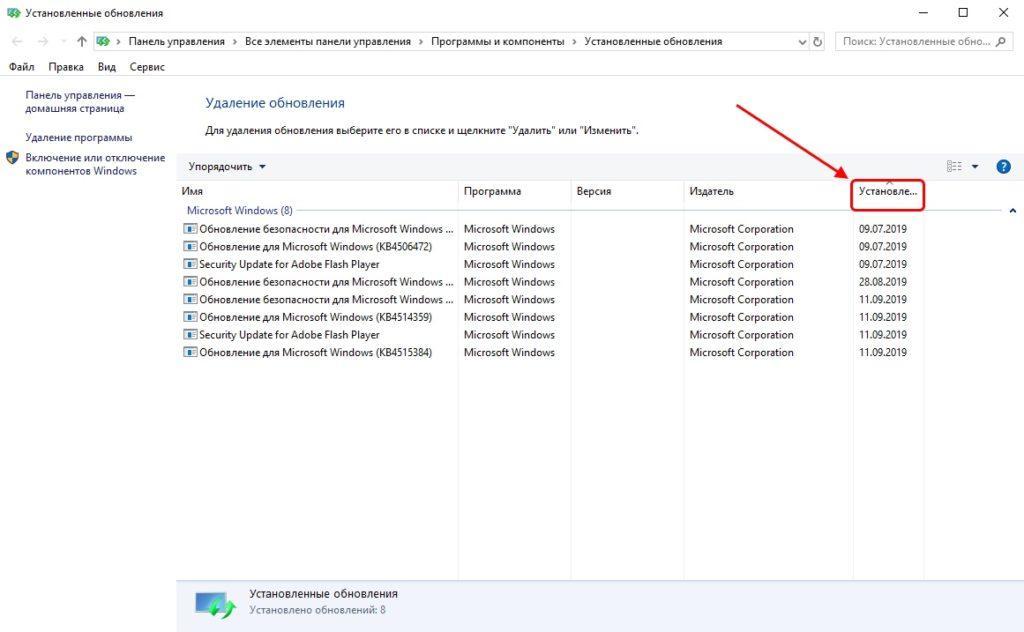Чтобы запланировать автоматическое включение ночного света, выполните следующие действия.
-
Нажмите кнопку Пуск , а затем введите параметры в поле поиска. Выберите Параметры > Система > Отображение > ночного света.
Если переключатель ночного света неактивен, может потребоваться обновить драйвер дисплея. См. статью Обновление драйверов вручную в Windows. -
Включите параметр Расписание ночного света. Затем выберите От заката до рассвета или Установить время и задайте время включения и отключения ночного света.
Открытие параметров ночного освещения
Совет: Чтобы быстро добавить ночной свет, щелкните значок Сеть в правой части панели задач, а затем выберите Изменить быстрые параметры > Добавить > ночной свет > Готово.
Чтобы запланировать автоматическое включение ночного света, выполните следующие действия.
-
Выберите Пуск > Параметры > Система > Отображение > Параметры ночного освещения. Если переключатель ночного света над ссылкой не активен, может потребоваться обновить видеодрайвер. См. статью Обновление драйверов в Windows 10.
-
В разделе Расписание переведите переключатель Планирование ночного света в положение Вкл. Затем выберите закат до восхода солнца или установите флажок Задать часы и введите пользовательское время для включения и выключения ночного света.
Открытие параметров ночного освещения
Многие люди допоздна засиживаются за компьютером: они могут играть или работать. Вне зависимости от причины это влияет на здоровье человека, в частности, его зрение и нервную систему. В таких случаях рекомендуют включать «Ночной свет», если установлена ОС Windows 10. Что это за режим и как его активировать? Рассмотрим сегодня способы его включения и выключения, а также настройку света.
Что такое ночной режим и для чего он нужен
В Windows 10 ночной режим называется «Ночной свет». Это стандартная встроенная возможность, которую пользователь вправе сам активировать у себя на устройстве в нужное ему время. Она доступна для компьютеров с установленным обновлением Windows 10 Creators Update.
Что из себя представляет «Ночной свет»? Это специальное ночное освещение экрана вашего компьютера, которое поможет уберечь глаза от перенапряжения, если вы работаете ночью. По какому принципу работает «Ночной свет»? Холодный тон экрана (в частности, синий) заменяется тёплым тоном (от светло-розового до оранжевого), который благоприятно влияет на глаза и нервную систему. Это позволяет уменьшить перенапряжение и снизить риск развития нервных расстройств и даже серьёзных заболеваний. В результате у вас будет здоровый и спокойный сон — утром вы проснётесь отдохнувшим и нераздраженным.
Видео: тестируем режим «Ночной свет» в Windows 10
Активировать опцию «тёплого» освещения экрана можно двумя способами: в окне с уведомлениями и в разделе «Параметры». Первый способ гораздо быстрее, чем второй. Рассмотрим сначала его:
- На своей клавиатуре зажмите одновременно две клавиши Win и A.
- В правой части окна появится область с уведомлениями о последних действиях и плитками внизу. Если плиток только четыре, нажмите на ссылку «Развернуть», чтобы их стало больше.
Кликните по «Развернуть», чтобы увидеть больше плиток - В предпоследнем ряду найдите плитку «Ночной свет». Щёлкните по нему левой кнопкой мыши. Вы сразу увидите, что экран сменил холодные оттенки на тёплые.
Найдите плитку «Ночной свет» и кликните по ней левой кнопкой мыши
Активировать ночной режим можно и другим методом: с помощью окна «Параметры».
- В системном меню «Пуск» отыщите пункт «Параметры». Он будет с иконкой в виде шестерёнки.
Найдите раздел «Параметры» в меню «Пуск» - В появившемся большом окне откройте первый раздел «Система».
Откройте раздел «Система» в окне «Параметры Windows» - Вы сразу попадёте в необходимую вам первую вкладку «Дисплей».
- В пункте «Ночной свет», перетащите переключатель на позицию «Вкл.».
Переставьте переключатель на позицию «Вкл.» левой кнопкой мыши
Настройка «Ночного света» на Windows 10
Под переключателем «Ночного света» находится ссылка «Параметры ночного света». Кликните по ней левой кнопкой мыши, чтобы открыть настройки режима. Что можно изменить в открывшемся разделе с параметрами?
- Кнопка «Включить сейчас». По умолчанию Windows 10 не будет включать режим «Ночного света», если у вас не зашло солнце (это время определяется автоматически системой). Даже если вы активировали режим в разделе «Дисплей», он может включиться не сразу, если у вас ещё на улице светит солнце. Чтобы принудительно включить этот режим нажмите на кнопку «Включить сейчас». После этого кнопка поменяет название на «Выключить сейчас».
Режим «Ночной свет» был принудительно включён - Цветовая температура ночью. Настройте интенсивность тёплых оттенков с помощью линейки. Перетаскивайте его левой кнопкой мыши влево или вправо, чтобы изменить цвет экрана. Вы можете его сделать насыщенно-оранжевым или розоватым.
- Планирование ночного света. Вы вправе включить или отключить функцию запланированного «Ночного света». Для этого просто поставьте «бегунок» в нужную позицию.
- Время для планирования ночного режима. «Ночной свет» с тёплыми оттенками будет включаться автоматически в период от заката до рассвета. Само время при этом определяется системой.
- Если вы хотите поставить свой конкретный промежуток времени для этого режима, поставьте отметку рядом с «Установить часы». Определитесь со временем включения и отключения «Ночного света».
Установите промежуток времени для работы «Ночного света»
Видео: как включить и настроить «Ночной свет» в Windows 10
Как отключить ночной режим в Windows 10
Чтобы компьютер перестал работать в режиме «Ночной свет» и вернулся в обычный, просто отключите его любым из трёх представленных ниже способов.
Через окно уведомлений
Отключается «Ночной свет» через то же окно с уведомлениями, которые рассматривали в разделе «Как включить «Ночной свет» в Windows 10» в этой статье. Это способ отключения очень быстрый:
- Снова зажмите уже знакомую комбинацию клавиш Win + A, чтобы появилась область уведомлений в правой части экрана.
- Найдите плитку с режимом «Ночной свет». Её цвет будет насыщеннее, чем у других плиток, которые отключены.
- Щёлкните левой кнопкой мыши по этой плитке — она сразу потускнеет, а экран вернётся в обычный режим с холодными оттенками.
Режим «Ночной свет» был отключён в области уведомлений
Через меню «Параметры»
Как деактивировать «Ночной свет» в разделе «Дисплей»? Достаточно просто щёлкнуть по переключателю, чтобы экран вернулся в обычный режим.
- Через меню «Пуск» запустите окно «Параметры» с помощью иконки в виде шестерёнки, которая находится над кнопкой отключения.
- Откройте первый блок «Система».
- Во вкладке «Дисплей» передвиньте переключатель «Ночного света» на позицию «Откл.».
Переставьте переключатель на позицию «Откл.»
Отключение с помощью «Редактора реестра»
Деактивировать «Ночной свет» в Windows 10 можно необычным способом: за счёт «Редактора реестра». Им пользуются редко. Многие люди даже и не знают об этом методе, но всё же полезно иметь его в виду.
Перед самой процедурой отключения ночного режима нужно включить показ расширения файлов в «Проводнике Windows». Как это сделать?
- Откройте «Панель управления» через меню «Пуск». Этот раздел будет в списке программ и сервисов.
Найдите раздел «Панель управления» в меню «Пуск» - Теперь переключитесь на мелкие значки и запустите в списке блок с названием «Параметры Проводника».
Откройте раздел «Параметры Проводника» - В новом маленьком окне открываем раздел «Вид». Находим параметр «Скрывать расширения для зарегистрированных типов файлов». Отключите его, сняв отметку.
Найдите пункт «Скрывать расширения для зарегистрированных типов файлов» - Щёлкните по «Применить», а затем по ОК, чтобы закрыть окно.
Теперь переходим непосредственно к отключению «Ночного света».
- По свободной области на «Рабочем столе» кликните правой кнопкой мыши. В контекстном меню выберите «Создать», а затем «Документ Microsoft Word».
Выберите «Создать» в контексном меню, а затем «Документ Microsoft Word» - Откройте созданный документ. Скопируйте и вставьте следующий текст: Windows Registry Editor Version 5.00 [-HKEY_CURRENT_USER\Software\Microsoft\Windows\CurrentVersion\CloudStore\Store\Cache\DefaultAccount\$$windows.data.bluelightreduction.bluelightreductionstate\Current] [HKEY_CURRENT_USER\Software\Microsoft\Windows\CurrentVersion\CloudStore\Store\Cache\DefaultAccount\$$windows.data.bluelightreduction.bluelightreductionstate] [HKEY_CURRENT_USER\Software\Microsoft\Windows\CurrentVersion\CloudStore\Store\Cache\DefaultAccount\$$windows.data.bluelightreduction.bluelightreductionstate\Current] [HKEY_CURRENT_USER\Software\Microsoft\Windows\CurrentVersion\CloudStore\Store\Cache\DefaultAccount\$$windows.data.bluelightreduction.settings] [HKEY_CURRENT_USER\Software\Microsoft\Windows\CurrentVersion\CloudStore\Store\Cache\DefaultAccount\$$windows.data.bluelightreduction.settings\Current] «Data»=hex:02,00,00,00,5e,b6,ca,5c,aa,bc,d2,01,00,00,00,00,43,42,01,00,ca,14,\ 0e,15,00,ca,1e,0e,07,00,ca,32,00,ca,3c,00,00
Вставьте текст в документ Microsoft Word - Сохраните изменения и переименуйте файл на Windows Registry Editor Version 5.00.
- Измените расширение файла на .reg. Для этого кликните по файлу правой кнопкой мыши и выберите последний пункт «Свойства». В поле с названием файла напишите вместо .doc .reg. Нажмите на ОК, чтобы сохранить изменения.
Вместо .doc напишите .reg - Кликните по «Да», чтобы подтвердить изменение расширения.
Подтвердите изменения файла - В результате файл поменяет иконку. Запустите его двойным щелчком левой кнопки мыши.
Иконка текстового файла изменилась - Нажмите на «Да», чтобы разрешить «Редактору реестра» вносить изменения в систему.
Кликните по «Да», чтобы разрешить «Редактору реестра» вносить изменения
Режим «Ночной свет» очень полезен для людей, которые сидят по ночам за компьютером: уменьшается нервное перенапряжение, снижается нагрузка на глаза. Активировать эту опцию можно как в окне уведомлений, которое вызывается горячей комбинацией клавиш Win + A, так и в системном разделе «Параметры». В блоке «Параметры ночного света» вы можете настроить время включения и отключения ночного режима, а также изменить интенсивность тёплого освещения.
- Распечатать
Оцените статью:
- 5
- 4
- 3
- 2
- 1
(10 голосов, среднее: 2.6 из 5)
Поделитесь с друзьями!
Знаете ли вы что с выходом обновления Windows 10 Creators Update появилась возможность автоматически снижать интенсивность синего спектра излучения от вашего ПК в ночное время суток с помощью функции Ночной свет (Night light)?
Если вы работаете с девайсом допоздна, оптимальное свечение помогает вашему мозгу подготовиться к качественному ночному сну. Пользователи смартфонов уже по достоинству оценили эту функцию и вот теперь, с выходом обновления Creators Update, она появилась и в ОС Windows 10.
Вот как включить Ночной свет (Night light):
Нажимаем сочетание кнопок Windows key + I или заходим в Параметры – Система — Экран, после чего включаем Ночной свет (Night light). Вы также можете настроить цветовую температуру и расписание в разделе Параметры ночного света.
Автор:
Обновлено: 21.01.2019
Глаз – один из самых хрупких человеческих органов. Особенно он чувствителен к яркому свету, который исходит от экрана монитора компьютера или ноутбука. Если вы привыкли допоздна засиживаться за компьютером, то наверняка обратили внимание, что свет монитора в темноте вызывает чуть ли не физическую боль для ваших глаз. И это не только неприятно, но ещё и вредно для зрения и режима сна. Разработчики Windows знают о таких тонкостях человеческого организма, и заботятся о своих пользователях. Доказательство тому – ночной режим, который они внедрили в последние версии операционной системы.
Ночной режим Windows 10
Содержание
- Что такое ночной режим и как он работает
- Активация ночного режима
- Настройка параметров режима
- Цветовая температура ночью
- Запланировать
- Быстрый доступ к ночному режиму
- Заключение
- Видео — Ночной режим в Windows 10. Как включить «Ночной свет» и настроить?
Что такое ночной режим и как он работает
Ночной режим в Windows 10 – это специальный режим, который меняет стандартную цветовую гамму интерфейса в определённое время суток. Если данный режим активирован, то в вечернее и ночное время привычные всем холодные яркие цвета интерфейса сменяются на более тёплые. У этого есть два эффекта:
- во-первых, тёплые цвета снижают нагрузку на глаза, что помогает дольше сохранить хорошее зрение;
Активированный ночной режим в вечернее время меняет холодные яркие цвета интерфейса на более тёплые
- во-вторых, это помогает нормализовать режим сна. Дело в том, что холодные яркие цвета снижают выработку мелатонина. Мелатонин – это гормон, регулирующий циркадный ритм организма (говоря простым языком, режим сна и бодрствования). Так что даже если вы чувствуете усталость, то при низком количестве данного гормона уснуть для вас будет проблематично. Наличие же тёплых цветов эту проблему решает.
Холодные яркие цвета снижают выработку мелатонина, что плохо влияет на режим сна
Теперь, когда вы убедились в пользе ночного режима, пришло время поговорить о том, как его активировать и настроить.
Активация ночного режима
Если вы решили позаботиться о своём зрении и режиме сна, и хотите активировать ночной режим, то следуйте дальнейшей пошаговой инструкции:
- Откройте контекстное меню «Пуск» левым щелчком мыши и выберите пункт «Параметры». Он обозначен логотипом шестерёнки. Также вы можете зайти в «Параметры» через специальное меню, которое активируется посредством нажатия на комбинацию кнопок «Win+X».
Открываем контекстное меню «Пуск» левым щелчком мыши, выбираем пункт «Параметры»
Нажимаем на комбинацию кнопок «Win+X», затем выбираем пункт «Параметры»
- Откроется окно параметров операционной системы. Вам нужно выбрать меню «Система» нажатием по нему левой кнопкой мышки.
Выбираем меню «Система» нажатием по нему левой кнопкой мышки
- Выберите вкладку «Дисплей», которая расположена в левой части окна. Справа активируйте переключатель внизу от надписи «Ночной свет». После этого ночной режим будет активирован.
Во вкладке «Дисплей» активируем переключатель внизу от надписи «Ночной свет»
После активации надпись изменится на «Ночной свет (выкл. до 21:00)». Время 21:00 выбрано не случайно. Это усреднённое время захода солнца. Однако оно не учитывает зимнее и летнее время, а также географическую специфику некоторых регионов. Именно поэтому параметры данного режима можно настроить под себя, что мы и рассмотрим в следующей части статьи.
На заметку! На скриншоте ниже выделена кнопка «Параметры ночного цвета». Запомните расположение этой кнопки, ибо она открывает меню настроек режима.
Кнопка «Параметры ночного цвета» содержит настройки ночного режима
Настройка параметров режима
ОС Windows славится своей гибкостью, то есть возможностью настраивать все параметры под удобство пользователя. Ночной режим тоже не стал исключением. Он содержит в себе несколько настроек, каждую из которых мы рассмотрим более подробно. Перейти в настройки вы можете нажав на кнопку «Параметры ночного цвета», о которой шла речь выше.
Цветовая температура ночью
Первый параметр, который вы можете изменить – это цветовая температура. Он сделан в виде ползунка, на котором установлены значения цветовой температуры от самой тёплой до самой холодной. Вы можете крутить этот ползунок и наблюдать за изменениями цветовой гаммы в реальном времени, таким образом настраивая самую оптимальную с вашей точки зрения цветовую палитру.
В блоке «Цветовая температура ночью» передвигаем ползунок, чтобы выбрать оптимальный цвет
На заметку! Не стоит устанавливать максимальные значения. Максимально холодная гамма сведёт на нет все преимущества ночного режима, а максимально тёплая сильно увеличит фильтрацию синего цвета. Если, например, ваша работа связана с графикой или обработкой фотографий, то это сильно помешает вам.
Запланировать
Второй настраиваемый параметр – это планировка времени активации и деактивации ночного режима. Он содержит в себе чекбокс с двумя дополнительными параметрами:
- от рассвета до заката. Активация данного параметра устанавливает стандартное время включения и выключения ночного света. Включается режим в 21:00, а выключается в 07:00;
- установить часы. Данный параметр позволяет задать время ночного режима вручную. После выделения параметра появится возможность установить время для включения и выключения ночного света. Это весьма полезная функция, если вы живёте в географическом районе со специфической долготой дня, которая отличается от средней.
Отмечаем параметр «Установить часы», меняем значения согласно своему режиму
Быстрый доступ к ночному режиму
После того, как вы активируете ночной режим, он станет доступен в центре уведомлений. Это специальное меню быстрого доступа, которое располагается в крайнем правом углу на панели задач. Вы можете найти иконку ночного режима, если нажмёте на логотип центра уведомлений.
Нажимаем на логотип центра уведомлений в панели задач
Если же нужного режима там не оказалось, тогда нажмите на кнопку «Развернуть», чтобы открыть дополнительные иконки.
Нажимаем на кнопку «Развернуть»
Быстрый доступ поможет вам за считанные клики включить или выключить ночной режим щелчком по левой кнопки мыши, а также перейти к его настройкам.
Для активации «Ночного режима» кликаем левой кнопкой мышки по соответствующей иконке, для отключения нужно снова кликнуть по ней
На заметку! Если вам нужно перетащить иконку на другое место или внести другие изменения, тогда воспользуйтесь руководством Windows 10 для настройки кнопок быстрого действия по своему усмотрению. Данная функция значительно сэкономит ваше время.
Заключение
Теперь, когда вы знаете о том, как активировать и настроить ночной режим в ОС Windows 10, это наверняка поможет вам уберечь зрение и нормализовать режим сна. Не пренебрегайте данной полезной функцией, ведь решать проблемы с собственным здоровьем куда сложнее, чем проблемы с компьютером.
Видео — Ночной режим в Windows 10. Как включить «Ночной свет» и настроить?
Рекомендуем похожие статьи
В Windows 10 для упрощения работы за компьютером в ночное время суток предусмотрена функция «Ночной режим». Она была разработана для того, чтобы избежать негативного влияния свечения на глаза и нервную систему человека. В ней доступны удобные настройки, позволяющие пользователю полностью отрегулировать интенсивность света и установить время включения или отключения ночной опции.
Стало интересно, что же это за «Ночной режим» в Windows 10? Тогда присаживайтесь поудобнее и внимательно читайте нашу статью. Далее мы подробно поговорим о ночном режиме, а также попробуем его оптимально настроить.
Давайте не будем тянуть и сразу приступим к включению ночного режима. Чтобы это сделать, выполним следующее:
- На панели задач в правом углу находим иконку, предназначенную для уведомлений, и кликаем по ней левой кнопкой мыши.
Открыть список уведомлений можно с помощью комбинации клавиш «Win+A»
- Далее в выдвигающейся панели нажимаем на кнопку «Ночной свет».
Активируем ночной режим
Таким образом произойдет изменение интенсивности цвета монитора, которое можно легко отрегулировать в параметрах компьютера. Подробнее об этом читайте далее.
Настройка ночного режима
Как я уже говорил ранее, в настройку ночного режима входит его планирование и изменение интенсивности света. Рассмотрим ниже, где это находится и как этим пользоваться.
- Запускаем параметры компьютера путем сочетания клавиш «Win+I» и переходим в раздел «Система».
Открываем основные настройки системы
- Далее в открывшемся окне находим кнопку «Параметры ночного света», расположенную в правой части, и кликаем по ней.
Переходим в параметры ночного режима
- Итак, мы попали в настройки ночного режима. Здесь мы можем отрегулировать при помощи ползунка интенсивность света.
Для наилучшего результата установите интенсивность в диапазоне от 30 до 50
- Второй функцией является планирование ночного света. Для этого в том же разделе переводим ползунок в режим «Включено» и задаем необходимое время включения и отключения ночного режима.
Устанавливаем время включения и отключения ночного режима
Отключение ночного режима
Если по какой-либо причине ночной свет монитора вам наскучил или стал давить на глаза, то вы можете в любой момент его отключить. Для этого воспользуйтесь кнопкой уведомлений, о которой мы говорили еще в начале статьи, и кликните по функции «Ночной свет».
Выключаем ночной свет
Также отключить ночной режим вы можете и через настройки компьютера. Чтобы это сделать, вызовите с помощью комбинации клавиш «Win+I» параметры и перейдите в раздел «Система».
Переходим в настройки системы
После этого зайдите в подраздел дисплей, если он не открылся, и переключите ползунок в блоке «Цвет» в режим «Отключено».
Деактивируем режим ночного света
Как видите, выключить режим ночного света в Windows 10 достаточно просто.
Если на вашем компьютере не запускается «Ночной режим», то, скорее всего, это говорит о том, что нет необходимых обновлений для данной функции, либо они есть, но работают некорректно. Подробнее об этом читайте далее.
Виновато неустановленное обновление
Функция ночного режима появляется только у тех пользователей, которые обновили Windows 10 до версии Creators Update или выше. Таким образом, если вы используете не последнюю версию операционной системы, то на вашем компьютере не будет доступа к новым функциям, в том числе и ночному режиму. Давайте посмотрим, обновлена ли система до последней версии или нет. Сделать это можно следующим способом:
- Запускаем параметры компьютера и кликаем по элементу «Обновление и безопасность».
Заходим в Центр обновления Windows
- Далее выбираем «Проверить наличие обновлений».
Проверяем наличие обновлений
По окончании проверки система автоматически определит, есть ли новые версии для обновлений. Если они есть, то вам будет предложено их загрузить и установить в автоматическом режиме.
Исправляем некорректно установленные обновления
К сожалению, Windows 10 не всегда корректно устанавливает обновления системы. Таким образом, если после автоматического обновления системы ваш компьютер стал нестабильно работать, потребуется вручную удалить обновление и заново запустить его загрузку. См. также: как удалить обновления Windows 10.
Итак, чтобы удалить некорректное обновление, используйте следующую инструкцию:
- Снова откройте параметры и перейдите в раздел «Обновление и безопасность».
Открываем Центр обновления Windows
- В отобразившемся окне воспользуйтесь опцией «Просмотр журнала обновлений».
Запускаем журнал обновлений
- Далее выберите «Удалить обновления».
Открываем список всех установленных обновлений
- Отсортируйте список по дате установки и удалите самое последнее загруженное обновление. Для этого просто кликните правой кнопкой мыши и выберите из контекстного меню «Удалить».
Список всех установленных обновлений
- После успешного удаления обновления вернитесь к предыдущему разделу и запустите автоматическую установку обновлений системы.
Говоря о ночном режиме, стоит сказать, что это очень полезная опция для людей, которые сутками проводят время за компьютером. Однако, чтобы ей пользоваться на постоянной основе, нужно все же применять оптимальные настройки, потому как из-за неправильной настройки интенсивности света может показаться, что «Ночной режим» мешает восприятию глаз.
Post Views: 2 170