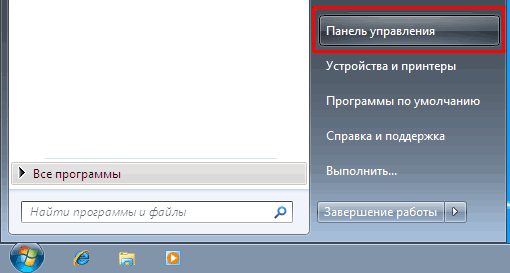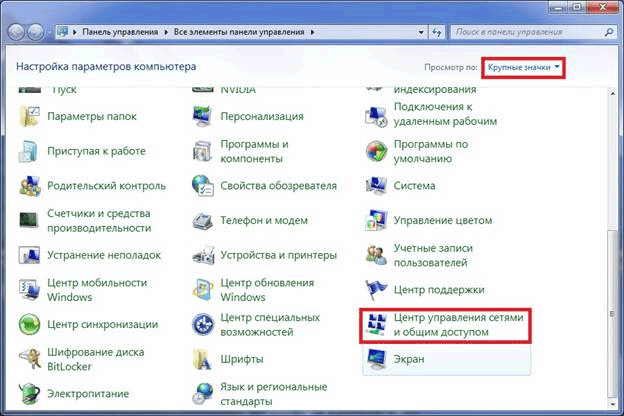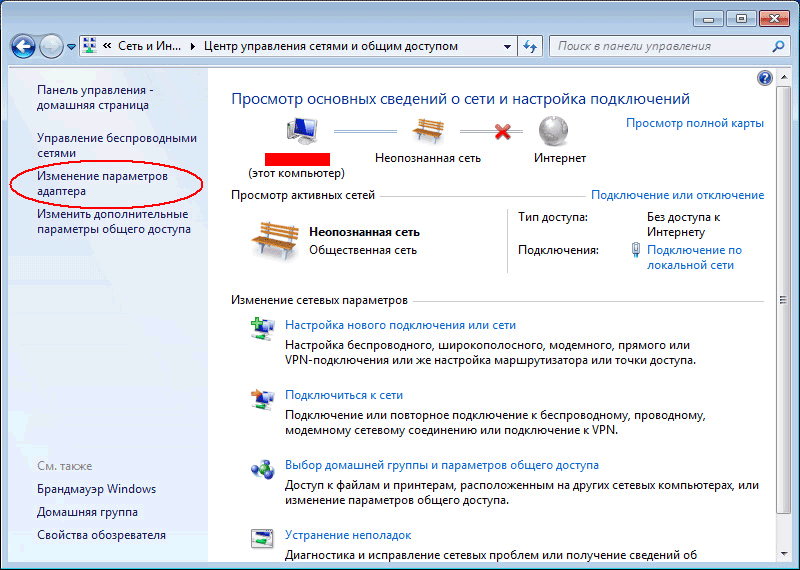Протокол TCP/IP определяет порядок обмена данными между вашим компьютером и другими компьютерами.
Чтобы упростить управление параметрами TCP/IP, рекомендуется использовать автоматический протокол DHCP. При использовании DHCP IP-адреса автоматически назначаются компьютерам в сети (если сеть поддерживает эту функцию). Если вы используете DHCP, то при перемещении компьютера в другое расположение вам не потребуется изменять параметры TCP/IP. При использовании DHCP не нужно вручную настраивать параметры TCP/IP, например DNS и WINS.
Включение DHCP и изменение других параметров TCP/IP
-
Нажмите кнопку Пуск, а затем введите параметры. Выберите Параметры > Сеть & Интернет.
-
Выполните одно из следующих действий:
-
Для Wi-Fi сети выберите Wi-Fi > Управление известными сетями. Выберите сеть, для которой необходимо изменить параметры.
-
Для сети Ethernet выберите Ethernet, а затем выберите сеть Ethernet, к которой вы подключены.
-
-
Рядом с полем Назначение IP-адресов выберите Изменить.
-
В разделе Изменение параметров IP-адресов сети или Изменение параметров IP-адресов выберите Автоматический (DHCP) или Вручную.
-
Указание параметров IPv4 вручную
-
В разделе Изменение параметров IP-адресов сети или Изменение параметров IP-адресов выберите Вручную, а затем включите протокол IPv4.
-
Чтобы указать IP-адрес, в полях IP-адрес, маска подсети и шлюз введите параметры IP-адреса.
-
Чтобы указать адрес DNS-сервера, в полях Предпочитаемый DNS-сервер и Альтернативный DNS-сервер введите адреса основного и дополнительного DNS-серверов.
-
Чтобы указать, нужно ли использовать зашифрованное (DNS через HTTPS) или незашифрованное соединение с указанным DNS-сервером или серверами, для DNS через HTTPS выберите нужный параметр:
-
Выкл. Все запросы DNS будут отправляться на DNS-сервер без шифрования в виде открытого текста по протоколу HTTP.
-
В (автоматический шаблон): запросы DNS шифруются и отправляются на DNS-сервер по протоколу HTTPS. Запросы DNS будут использовать параметры по умолчанию для автоматического шаблона или пытаться обнаружить их автоматически.
-
В (шаблон вручную): запросы DNS шифруются и отправляются на DNS-сервер по протоколу HTTPS. Они будут использовать параметры, которые вы вводите в поле шаблона DNS через HTTPS .
-
-
Если вы используете DNS по протоколу HTTPS (автоматический или ручной шаблон), включите или выключите функцию Fallback на обычный текст :
-
Если он включен, dns-запрос будет отправлен в незашифрованном виде, если он не может быть отправлен по протоколу HTTPS.
-
Если он отключен, dns-запрос не будет отправлен, если он не может быть отправлен по протоколу HTTPS.
-
-
-
Указание параметров IPv6 вручную
-
В разделе Изменение параметров IP-адресов сети или Изменение параметров IP-адреса выберите Вручную, а затем включите протокол IPv6.
-
Чтобы указать IP-адрес, в полях IP-адрес, длина префикса подсети и Шлюз введите параметры IP-адреса.
-
Чтобы указать адрес DNS-сервера, в полях Предпочитаемый DNS-сервер и Альтернативный DNS-сервер введите адреса основного и дополнительного DNS-серверов.
-
Чтобы указать, нужно ли использовать зашифрованное (DNS через HTTPS) или незашифрованное соединение с указанным DNS-сервером или серверами, для DNS через HTTPS выберите нужный параметр:
-
Выкл. Все запросы DNS будут отправляться на DNS-сервер без шифрования в виде открытого текста по протоколу HTTP.
-
В (автоматический шаблон): запросы DNS шифруются и отправляются на DNS-сервер по протоколу HTTPS. Запросы DNS будут использовать параметры по умолчанию для автоматического шаблона или пытаться обнаружить их автоматически.
-
В (шаблон вручную): запросы DNS шифруются и отправляются на DNS-сервер по протоколу HTTPS. Они будут использовать параметры, которые вы вводите в поле шаблона DNS через HTTPS .
-
-
Если вы используете DNS по протоколу HTTPS (автоматический или ручной шаблон), включите или выключите функцию Fallback на обычный текст :
-
Если он включен, dns-запрос будет отправлен в незашифрованном виде, если он не может быть отправлен по протоколу HTTPS.
-
Если он отключен, dns-запрос не будет отправлен, если он не может быть отправлен по протоколу HTTPS.
-
-
-
Если выбрать параметр Автоматически (DHCP), параметры IP-адресов и адрес DNS-сервера устанавливаются автоматически маршрутизатором или другой точкой доступа (рекомендуется).
-
Если выбрать параметр Вручную, вы сможете вручную задать параметры IP-адресов и адрес DNS-сервера.
-
-
После внесения необходимых изменений, нажмите кнопку Сохранить.
Примечание: Чтобы установить IPv4, запустите командную строку с правами администратора, введите netsh interface ipv4 install, а затем нажмите клавишу ВВОД.
Включение DHCP и изменение других параметров TCP/IP
-
Нажмите кнопку Пуск и выберите Параметры > Сеть и Интернет.
-
Выполните одно из следующих действий:
-
Для Wi-Fi сети выберите Wi-Fi > Управление известными сетями. Выберите сеть, параметры которой нужно изменить, а затем выберите Свойства.
-
Для сети Ethernet выберите Ethernet, а затем выберите сеть Ethernet, к которой вы подключены.
-
-
В разделе Назначение IP нажмите кнопку Изменить.
-
В разделе Изменить параметры IP выберите параметр Автоматически (DHCP) или Вручную.
-
Указание параметров IPv4 вручную
-
В разделе Изменить параметры IP выберите параметр Вручную и включите параметр IPv4.
-
Чтобы указать IP-адрес, в полях IP-адрес, Длина префикса подсети и Шлюз введите параметры IP-адресов.
-
Чтобы указать адрес DNS-сервера, в полях Предпочитаемый DNS-сервер и Альтернативный DNS-сервер введите адреса основного и дополнительного DNS-серверов.
-
-
Указание параметров IPv6 вручную
-
В разделе Изменить параметры IP выберите параметр Вручную и включите параметр IPv6.
-
Чтобы указать IP-адрес, в полях IP-адрес, Длина префикса подсети и Шлюз введите параметры IP-адресов.
-
Чтобы указать адрес DNS-сервера, в полях Предпочитаемый DNS-сервер и Альтернативный DNS-сервер введите адреса основного и дополнительного DNS-серверов.
-
-
Если выбрать параметр Автоматически (DHCP), параметры IP-адресов и адрес DNS-сервера устанавливаются автоматически маршрутизатором или другой точкой доступа (рекомендуется).
-
Если выбрать параметр Вручную, вы сможете вручную задать параметры IP-адресов и адрес DNS-сервера.
-
-
После внесения необходимых изменений, нажмите кнопку Сохранить.
Примечание: Чтобы установить IPv4, запустите командную строку с правами администратора, введите netsh interface ipv4 install, а затем нажмите клавишу ВВОД.
Включение DHCP и изменение других параметров TCP/IP
-
Выполните одно из следующих действий:
-
В Windows 8.1 нажмите кнопку Пуск, начните вводить Просмотр сетевых подключений, а затем в отобразившемся списке выберите Просмотр сетевых подключений.
-
В Windows 7 откройте раздел Сетевые подключения. Для этого нажмите кнопку Пуск и выберите Панель управления. В поле поиска введите адаптер, а затем в разделе Центр управления сетями и общим доступом выберите Просмотр сетевых подключений.
-
-
Щелкните правой кнопкой мыши подключение, которое вы хотите изменить, и выберите Свойства. Если требуется ввести пароль администратора или подтвердить действие, введите пароль или предоставьте подтверждение.
-
Откройте вкладку Сеть . В разделе Отмеченные компоненты используются этим подключением выберите либо IP версии 4 (TCP/IPv4), либо IP версии 6 (TCP/IPv6), а затем нажмите кнопку Свойства.
-
Чтобы указать параметры IP-адреса IPv4, выполните одно из указанных ниже действий.
-
Чтобы автоматически получать параметры IP-адреса с помощью DHCP, выберите Получить IP-адрес автоматически, а затем нажмите кнопку ОК.
-
Чтобы указать IP-адрес, выберите Использовать следующий IP-адрес, а затем в полях IP-адрес, Маска подсети и Основной шлюз введите параметры IP-адреса.
-
-
Чтобы указать параметры IP-адреса IPv6, выполните одно из указанных ниже действий.
-
Чтобы автоматически получать параметры IP-адреса с помощью DHCP, выберите Получить IP-адрес автоматически, а затем нажмите кнопку ОК.
-
Чтобы указать IP-адрес, выберите Использовать следующий IPv6-адрес, а затем в полях IPv6-адрес, Длина префикса подсети и Основной шлюз введите соответствующие параметры IP-адреса.
-
-
Чтобы указать параметры адреса DNS-сервера, выполните одно из указанных ниже действий.
-
Чтобы автоматически получать адрес DNS-сервера с помощью DHCP, выберите Получить адрес DNS-сервера автоматически, а затем нажмите кнопку ОК.
-
Чтобы указать адрес DNS-сервера, выберите Использовать следующие адреса DNS-серверов, а затем в полях Предпочитаемый DNS-сервер и Альтернативный DNS-сервер введите адрес основного и дополнительного DNS-серверов.
-
-
Чтобы изменить дополнительные параметры DNS, WINS и IP-адреса, нажмите кнопку Дополнительно.
Примечание: Чтобы установить IPv4, запустите командную строку с правами администратора, введите netsh interface ipv4 install, а затем нажмите клавишу ВВОД.
Нужна дополнительная помощь?
Нужны дополнительные параметры?
Изучите преимущества подписки, просмотрите учебные курсы, узнайте, как защитить свое устройство и т. д.
В сообществах можно задавать вопросы и отвечать на них, отправлять отзывы и консультироваться с экспертами разных профилей.
Найдите решения распространенных проблем или получите помощь от агента поддержки.
Привет! В этой небольшой инструкции я покажу, как вручную прописать IP-адрес в Windows 7. Это может пригодится, когда вам нужно вручную ввести IP-адрес, маску подсети, основной шлюз, или DNS-адрес в настройках сетевого подключения. В свойствах протокола TCP/IPv4. Проще говоря, когда нужно задать статические адреса для подключения по сетевому кабелю, или беспроводного Wi-Fi соединения.
Сам процесс в Windows 7 практически ничем не отличается от той же Windows 10, но я решил сделать отдельную инструкцию строго по Windows 7. Чтобы никто не путался, и инструкция была более простой.
Для чего вообще вручную прописывать адреса с свойствах сетевых подключений? Здесь вариантов может быть много.
- Если интернет у вас напрямую подключен к компьютеру (без роутера, модема), и провайдер выдает статический IP-адрес, то его нужно прописать в свойствах подключения по локальной сети. Иначе, интернет не заработает. Правда, сейчас не так много провайдеров выдают статические адреса. Чаще всего, компьютер получает IP-адрес автоматически.
- Если вы подключаете компьютер к интернету через роутер, или модем (по Wi-Fi, или сетевому кабелю), то статические адреса прописывают чаще всего в том случае, когда компьютер не хочет подключатся к маршрутизатору. Не может получить IP-адрес (ошибка «Без доступа к сети»). Об этих проблемах я писал в отдельных статьях. Можете посмотреть статью с решением проблем при подключении по кабелю, и по Wi-Fi сети.
- Могут быть и другие причины. Например, когда сеть построена таким образом, что маршрутизатор автоматически не раздает адреса (отключен DHCP сервер). Или, когда настроен проброс портов, и вашему компьютеру выделен статический IP-адрес.
Хочу заметить, что в свойствах протокола TCP/IPv4, по умолчанию в Windows 7 стоит автоматическое получение IP и DNS. Для подключения по локальной сети и беспроводного соединения.
Задаем вручную IP-адрес, маску подсети, основной шлюз в Windows 7
Открываем «Центр управления сетями и общим доступом». И переходим в раздел «Изменение параметров адаптера». Иконка со статусом подключения к интернету (на панели уведомлений) у вас может быть другая на вид. Это неважно.
Дальше правой кнопкой мыши нажимаем на адаптер, для которого нужно приписать статические адреса. Если подключение по Wi-Fi, то «Беспроводное сетевое соединение». Если по кабелю, то «Подключение по локальной сети». Выбираем «Свойства».
Выделяем пункт «Протокол Интернета версии 4 (TCP/IPv4)», и нажимаем на кнопку «Свойства».
Откроется окно, в котором мы можем прописать статические адреса: IP-адрес, маску подсети, основной шлюз, DNS-адрес. Скорее всего, у вас там выставлено автоматическое получение адресов. Просто ставим переключатель возле «Использовать следующий IP-адрес». Поля для заполнения станут активными, и мы может указать адреса. Так же нужно прописать DNS.
Думаю, вы знаете какие адреса нужно указать. Если нет, то сейчас немного поясню. Если у вас интернет подключен напрямую к компьютеру, то все адреса вам нужно уточнить у провайдера.
Какие адреса прописать, если подключение через роутер?
По порядку:
- IP-адрес можно прописать примерно такой: 192.168.1.35 (последняя цифра произвольная, желательно от 30 до 255). Но, здесь все зависит от IP-адреса вашего роутера. Как правило, его можно посмотреть на корпусе самого роутера. Может быть адрес 192.168.1.1, или 192.168.0.1. Если у вас последний вариант, то прописать нужно примерно такой: 192.168.0.35. То есть, меняется предпоследняя цифра с «1» на «0». Все зависит от адреса маршрутизатора. Если не знаете как его узнать, то немного информации есть в этой статье: https://help-wifi.com/sovety-po-nastrojke/192-168-1-1-ili-192-168-0-1-zaxodim-v-nastrojki-wi-fi-routera/
- Маска подсети пропишется автоматически: 255.255.255.0.
- В поле Основной шлюз задаем тот самый IP-адрес роутера. Скорее всего это 192.168.1.1, или 192.168.0.1.
- Предпочитаемый DNS-сервер, и Альтернативный DNS-сервер. Здесь так же можно прописать адрес роутера. Но я бы советовал прописать DNS от Google: 8.8.8.8 / 8.8.4.4. Часто это помогает решить проблему, когда не открываются некоторые сайты, или когда появляется ошибка «Не удается найти DNS-адрес сервера».
Все это будет выглядеть примерно вот так:
Нажимаем «Ok». Ну и желательно перезагрузить компьютер.
Точно таким самым способом мы можем обратно выставить автоматическое получение IP и DNS-адресов.
Надеюсь, у вас все получилось. Если что, задавайте вопросы в комментариях!
Для ОС Windows XP:
Шаг 1 В панели задач Windows нажмите кнопку Start (Пуск) и затем Control Panel (Панель управления).
Шаг 2 Сделайте двойной щелчок мышью по иконке Local Area Connection (Подключение по локальной сети). В окне Local Area Connection Properties (Подключение по локальной сети — Свойства) выберите вкладку TCP/IP:
Шаг 3 Нажмите кнопку Properties (Свойства). Откроется окно.
Шаг 4 Существуют два способа настройки параметров TCP/IP:
-
При помощи DHCP-сервера
Выберите Obtain an IP address automatically (Получить IP-адрес автоматически) и Obtain DNS Server address automatically (Получить адрес DNS-сервера автоматически), как представлено на рисунке ниже. По умолчанию они могут быть уже выбраны. Нажмите кнопку OK , чтобы сохранить сделанные изменения.
-
Указать IP-адрес вручную
1) Выберите Use the following IP address (Использовать следующий IP-адрес), как представлено на следующем рисунке. Если LAN IP-адрес маршрутизатора 192.168.1.1, укажите IP-адрес в формате 192.168.1.x (где х 2-254), маска подсети 255.255.255.0 и шлюз по умолчанию 192.168.1.1.
2) Выберите Use the following DNS server addresses (Использовать следующие адреса DNS-серверов), как представлено на следующем рисунке. Укажите IP-адрес DNS-сервера, полученный от Интернет-провайдера. Нажмите кнопку OK, чтобы сохранить сделанные изменения.
Для Windows Vista/Windows 7 (Примечание: в качестве примера использован интерфейс ОС Vista; порядок действий для ОС Windows 7 аналогичный):
Шаг 1 Щелкните мышкой по кнопке 
Шаг 2 Введите ncpa.cpl и нажмите OK.
Шаг 3 Выберите подключение, сделайте щелчок правой кнопкой мыши и выберите раздел Properties (Свойства).
Шаг 4 Выберите Internet Protocol Version 4(TCP/IPv4) , сделайте двойной щелчок по нему или нажмите кнопку Properties.
Шаг 5 Существуют два способа настройки параметров TCP/IP — автоматическое назначение DHCP-сервером или задать вручную.
1. С помощью DHCP-сервера
Выберите Obtain an IP address automatically (Получить IP-адрес автоматически) и, если нужно, Obtain DNS server address automatically (Получить адрес DNS-cервера автоматически). Нажмите кнопку OK , чтобы сохранить сделанные изменения.
2. Задать вручную
Выберите Use the following IP address (Использовать следующий IP-адрес), укажите IP-адрес, маску подсети и IP-адрес шлюза по умолчанию.
Выберите Use the following DNS server addresses (Использовать следующие адреса DNS-серверов). Укажите IP-адреса DNS-серверов.
Шаг 5 Нажмите кнопку OK, чтобы сохранить и применить сделанные изменения.
Был ли этот FAQ полезен?
Ваш отзыв поможет нам улучшить работу сайта.
Что вам не понравилось в этой статье?
- Недоволен продуктом
- Слишком сложно
- Неверный заголовок
- Не относится к моей проблеме
- Слишком туманное объяснение
- Другое
Как мы можем это улучшить?
Спасибо
Спасибо за обращение
Нажмите здесь, чтобы связаться с технической поддержкой TP-Link.
Введение
В двух предыдущих статьях данного цикла вы узнали о структуре и настройке IPv4 и маски подсети средствами графического интерфейса. В операционных системах Windows за настройку, поддержку и анализ проблем в TCP/IP сетях отвечает оболочка сетевых сервисов Netsh. Netsh – это системная утилита-сценарий командной строки, позволяющая управлять конфигурацией различных сетевых служб, как на локальном, так и на удаленном компьютерах. По сути, Netsh предоставляет свою командную строку, которую вы можете использовать как в интерактивном, так и в неинтерактивном режимах. Утилита Netsh для корректной работы тесно взаимодействует с другими компонентами операционной системы, используя динамические библиотеки. В свою очередь, каждый Netsh Helper DLL обеспечивает данную утилиту обширным набором функций, называемых контекстами, которые представляют собой группу команд, предназначенных для управления сетевыми компонентами. В интерактивном режиме вы входите в оболочку, в командной строке вводите netsh и указываете имя контекста нужной для вас сетевой службы. Например, библиотека Dhcpmon.dll предоставляет утилите Netsh контекст и набор команд, предназначенных для настройки и поддержки DHCP-серверов.
Для этой утилиты существуют десятки различных контекстов, при помощи которых вы можете выполнять большинство операций, связанных с сетевыми сервисами. Каждый контекст утилиты netsh имеет свой набор доступных команд, причем, некоторые команды могут вызывать другие подконтексты, у которых тоже есть свои команды. Также стоит обратить внимание на то, что для переключения в нужный контекст из любого места в утилите netsh вам нужно только лишь ввести полное имя необходимого контекста. Для просмотра и управления сетевой TCP/IPv4-конфигурацией локального или удаленного компьютера, воспользуйтесь контекстом Interface IPv4 (включая адресацию, маски подсети, шлюзы по умолчанию, DNS- и WINS-сервера). Учтите, что некоторые команды контекста IPv4 доступны для работы только на локальном компьютере. В этой статье речь пойдет о настройке конфигурации IPv4 средствами командной строки, а именно при помощи контекста Interface IPv4 утилиты Netsh.
Добавление IPv4 адресов
Иногда вам может понадобиться, чтобы один компьютер выглядел в сети как несколько компьютеров или, чтобы ваша сеть была разделена на разные подсети и компьютеру необходим доступ к обеим подсетям только с одним сетевым адаптером. В операционных системах Windows, начиная с Windows Vista и Windows Server 2008, вы можете привязать несколько IPv4-адресов к компьютеру, даже если у него есть только один физический сетевой адаптер. При помощи утилиты командной строки Netsh и команды Add Address вы можете выполнить такие действия, то есть добавить новые IPv4 адреса и основные шлюзы на определенный интерфейс со статическим адресом. Стоит обратить внимание на то, что если для сетевого интерфейса IPv4-адреса будут назначаться DHCP-сервером, при добавлении адреса она будет отключена. Синтаксис команды следующий:
Netsh Interface IPv4 Add Address name=[имя_подключения] address=[ IPv4-адрес] mask=[маска] type=[тип] gateway=[шлюз] gwmetric=[метрика_шлюза] остальные_параметры
Где доступны следующие параметры:
Name. Этот параметр отвечает за имя или индекс вашего сетевого интерфейса. В большинстве случаев вы имеете дело с интерфейсом «Подключение по локальной сети» (Local Area Connection).
Address. Значеним этого параметра является статический IPv4 адрес, указанный в десятеричной системе счисления с разделительными точками, причем после этого адреса вы можете указывать префикс подсети.
Mask. Данный параметр отвечает за маску подсети для указанного IP-адреса.
Type. При помощи этого параметра вы можете указать, что данный адрес является адресом многоадресной рассылки (значение unicast) или произвольной рассылки (значение anycast). Данный параметр является опциональным
Gateway. Этот параметр определяет основной шлюз для добавляемого IPv4 адреса.
Gwmetric. Значением данного параметра выступает метрика основного шлюза. Метрика шлюза сообщает относительную цену использования этого шлюза. Если к определённому IPv4-адресу ведет несколько маршрутов, первым используется именно тот шлюз, цена метрики которого минимальная. В том случае, если компьютер не может связаться с первым шлюзом, операционная система Windows попытается задействовать шлюз со следующей наименьшей метрикой. По умолчанию метрика шлюза не назначается.
Validlifetime. При помощи текущего параметра вы можете указать время жизни добавляемого вами адреса.
Preferredlifetime. Данный параметр определяет время жизни, в течение которого добавляемый вами адрес является основным.
Subinterface. Используя этот параметр, вы можете указать LUID для подчиненного интерфейса, на котором существует основной шлюз.
Store. Используя этот параметр, вы можете указать, будет ли после следующей загрузки данный адрес потерян (значение active) или будет ли адрес постоянным (значение persistent). Этот параметр опциональный и по умолчанию он не используется.
В этом примере добавим IP-адрес 192.168.137.5 для сетевого подключения «Подключение по локальной сети», где основной шлюз будет 192.168.137.1, а метрика будет равна 1:
Add address name=«Подключение по локальной сети» address=192.168.137.5 mask=255.255.255.0 gateway=192.168.137.1 gwmetric=1

Рис. 1. Добавление нового IP-адреса средствами командной строки
Настройка конфигурации IPv4
Как администраторам, так и штатным пользователям операционных систем Windows как минимум один раз в жизни приходилось менять IP-конфигурацию на своем компьютере. При обнаружении сетевой платы во время установки операционной системы по умолчанию включаются две версии протокола IP – IPv4 и IPv6. Также по умолчанию всем подключениям IPv4-адреса назначаются автоматически для того чтобы компьютер мог подключаться к DHCP-серверам. Компьютеры с таким типом подключения называются DHCP-клиентами. Из командной строки вы можете настраивать IP-адресацию вручную или автоматически. При настройке вручную вы назначаете компьютеру статический IP-адрес. Как вы уже знаете, такой адрес является фиксированным и не изменится до тех пор, пока вы вручную его не поменяете. При динамической настройке вы конфигурируете компьютер так, чтобы он получал свой IP-адрес от DHCP-сервера, расположенного в той же сети. Такой адрес всегда назначается при загрузке компьютера, и он может меняться.
Для настройки IP-конфигурации сетевых подключений вы также можете использовать утилиту командной строки Netsh, где статические и динамические IP-адреса назначаются в контексте Interface IPv4при помощи команды Set Address. Для работы с данной командой используется следующий синтаксис:
Netsh Interface IPv4 Add Address name=[имя_подключения] source=[dhcp | static] address=[ IPv4-адрес] mask=[маска] gateway=[шлюз] gwmetric=[метрика_шлюза] остальные_параметры
Как видно в этом синтаксисе, большинство параметров для данной команды ничем не отличаются от параметров команды Add Address. Параметр Name отвечает за имя подключения, параметр Address – за статический IP4v-адрес и т.д. Для этой команды вы можете использовать такие дополнительные параметры как type, subinterface и store, которые были подробно рассмотрены в предыдущем подразделе. Рассмотрим параметр, который не встречался в предыдущей команде:
Source. При помощи этого параметра вы объявляете команде, каким образом вам нужно настроить данное сетевое подключение. Если значением данного параметра будет dhcp, то данное сетевое подключение будет отконфигурировано под динамические настройки. В том случае если значением данного параметра будет выступать static, то для сетевого подключения будет назначаться статический IPv4-адрес.
В этом примере изменим статический IPv4-адрес для интерфейса с именем «Подключение по локальной сети» с 192.168.137.1 на 192.168.137.3 и добавим адрес основного шлюза 192.168.137.1:
Set Address name=«Подключение по локальной сети» source=static address=192.168.137.3 mask=255.255.255.0 gateway=192.168.137.1

Рис. 2. Изменение IPv4-адреса и основного шлюза при помощи командной строки
Отображение сведений конфигурации IPv4
Во время настройки сетевых подключений вам может понадобиться просмотреть конфигурацию существующих подключений. Функционал утилиты контекста Interface IPv4 утилиты Netsh позволяет вам выполнять такие действия. Команда Show addresses предназначена для проверки доступных интерфейсов и их текущей конфигурации. Для этой команды доступен лишь один параметр Name, при помощи которого вы можете указать только одно подключение, для которого будет выведена конфигурация.
В выводе команды отображаются данные по следующим строкам:
- DHCP включен. Эта строка отображает, является ли адрес статическим или использует DHCP-конфигурацию;
- IP-адрес. В данной строке вы можете увидеть IP-адрес, настроенный для данного интерфейса;
- Маска подсети. Здесь указана маска подсети, которая связана с указанным выше IP-адресом;
- Основной шлюз. В этой строке вы можете увидеть IP-адрес основного шлюза для текущего интерфейса;
- Метрика шлюза. В этой строке отображается метрика основного шлюза, который указан выше и отображается она только в том случае, если существует несколько основных шлюзов;
- Метрика интерфейса. Данная строка показывает метрику текущего интерфейса и также, как и предыдущая строка, отображается только при наличии нескольких сетевых интерфейсов.
В этом примере выведем конфигурацию подключения «Подключение по локальной сети»:
Show addresses name=«Подключение по локальной сети»

Рис. 3. Просмотр конфигурации сетевого подключения средствами командной строки
Удаление IPv4 адресов
Контекст Interface IPv4 утилиты Netsh командной строки также позволяет вам удалять некоторые конфигурационные параметры TCP/ IP. Синтаксис у данной команды следующий:
Delete address name=[имя_сетевого_подключения] address=[ IPv4-адрес] gateway=[имя_шлюза]
С этой командой вы можете использовать следующие параметры:
Name. Имя сетевого подключения, для которого будет выполняться удаление адреса или основного шлюза;
Address. Этот параметр отвечает за удаляемый IPv4-адрес. Например, для удаления статического адреса для сетевого подключения «Подключение по локальной сети», вы можете выполнить такую команду: Delete address name=«Подключение по локальной сети» address=192.168.156.21.
Gateway. При помощи этого параметра вы можете удалить основной шлюз. Данный параметр поддерживает несколько значений:
- Удаление статического IP-адреса основного шлюза. В этом случае применение команды будет выглядеть следующим образом: Delete address name=«Подключение по локальной сети» gateway=192.168.1.1
- Удаление всех статических IP-адресов шлюзов в указанном интерфейсе. В этом случае значением данного параметра будет all. Например: Delete address name=«Подключение по локальной сети» gateway=all.
Store. При помощи этого параметра вы можете указать, что удаление данного адреса будет действовать только до перезагрузки компьютера (значение active) или удаление будет выполнено окончательно (значение persistent), что и задано по умолчанию.
В этом примере удалим IPv4-адрес и основной шлюз, созданный в одном из предыдущих разделов данной статьи для подключения «Подключение по локальной сети»:
Delete address name=«Подключение по локальной сети» address=192.168.137.3 gateway=192.168.137.1

Рис. 4. Удаление статического адреса и основного шлюза средствами командной строки
Заключение
В этой статье вы познакомились с утилитой командной строки Netsh, предназначенной для управления конфигурацией различных сетевых служб на компьютерах. Также вы познакомились с контекстом Interface IPv4, позволяющим управлять сетевой TCP/ IPv4-конфигурацией. Были рассмотрены примеры с добавлением IP-адресов и шлюзов, изменением настроек статического адреса, просмотра сетевой конфигурации и удаления параметров TCP/ IP. В следующей статье данного цикла вы познакомитесь с утилитами командной строки, предназначенными для устранения неполадок сетевых подключений.
1. Нажмите кнопку Пуск, выберите Панель Управления
2. В следующем окне выбирайте вкладку «Центр управления сетями и общим доступом«
3. В левой части окна выберите пункт «Изменение параметров адаптера«
4. Нажмите правой кнопкой мыши на значок «Подключение по локальной сети», далее выберите вкладку «Свойства«
5. Выбирайте и выделяйте пункт «Протокол Интернета версии 4(TCP/IPv4)» («галочка» должна стоять) и нажать кнопку «Свойства»
6. Далее в соответствующие поля занесите данные об IP адресе, маске, шлюзе (должны быть выданы провайдером или назначаться автоматически) и DNS сервера.
Настройка протокола TCP/IP для Windows 7 завершена!
Информация была полезной? Тогда поделитесь ею