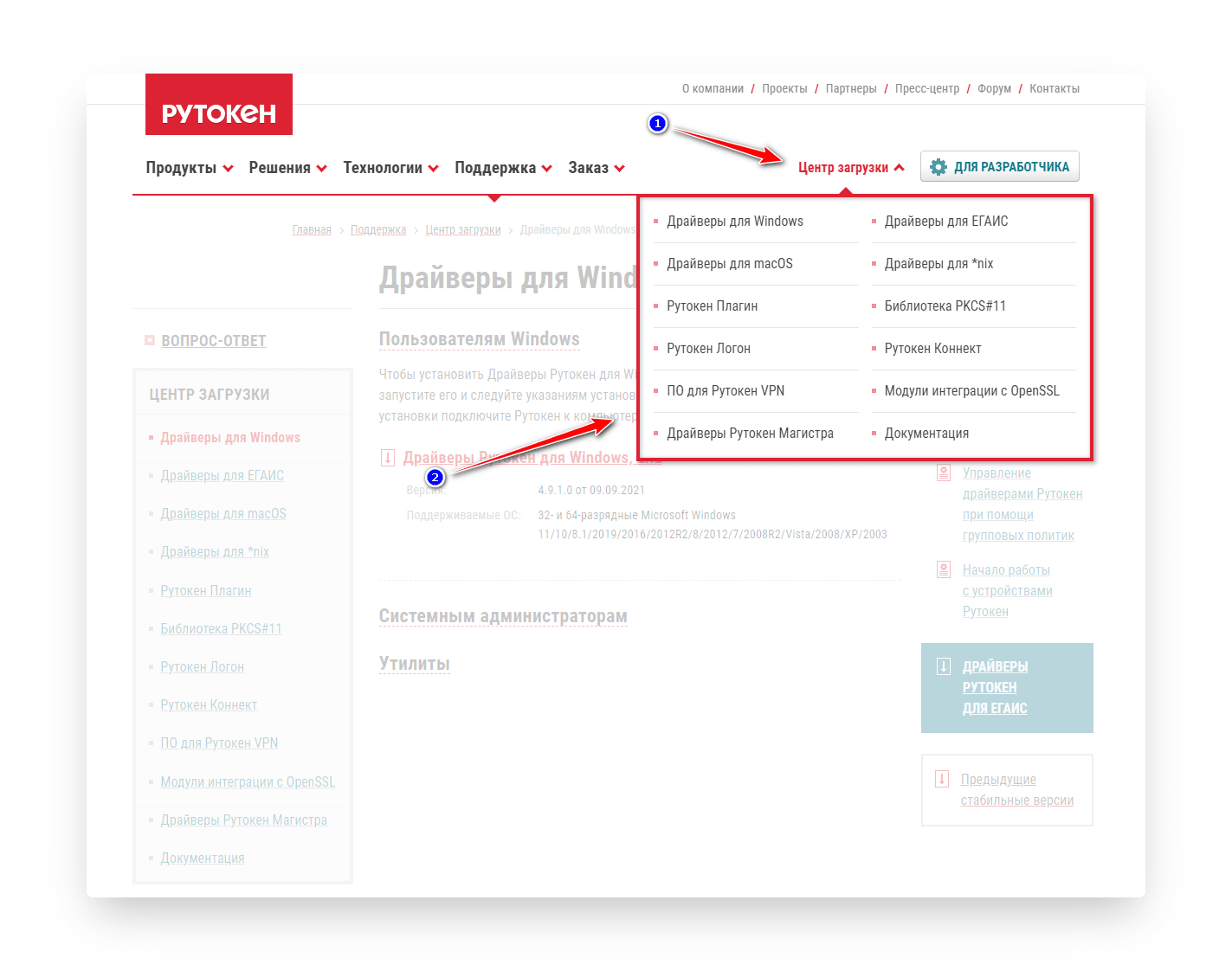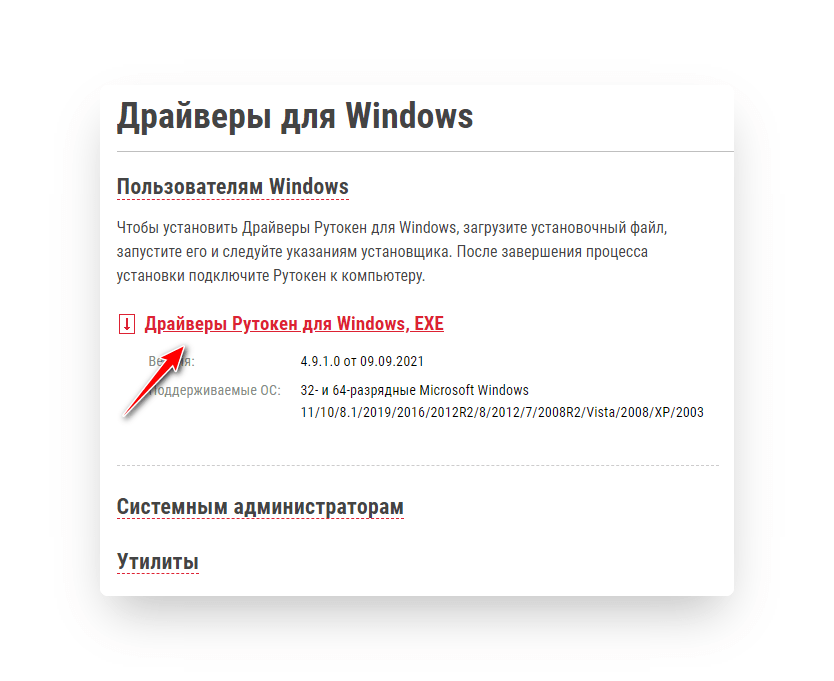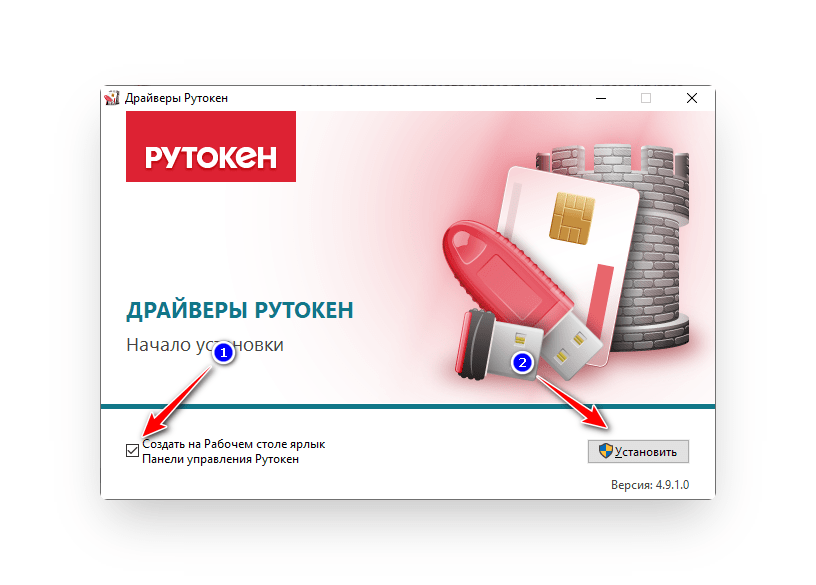Несовместимые драйверы при установке Драйверов Рутокен на Windows 11
При установке Драйверов Рутокен на Windows 11 возникает сообщение «Несовместимые драйверы. Устранение несовместимости с этими драйверами позволит вам включить целостность памяти»
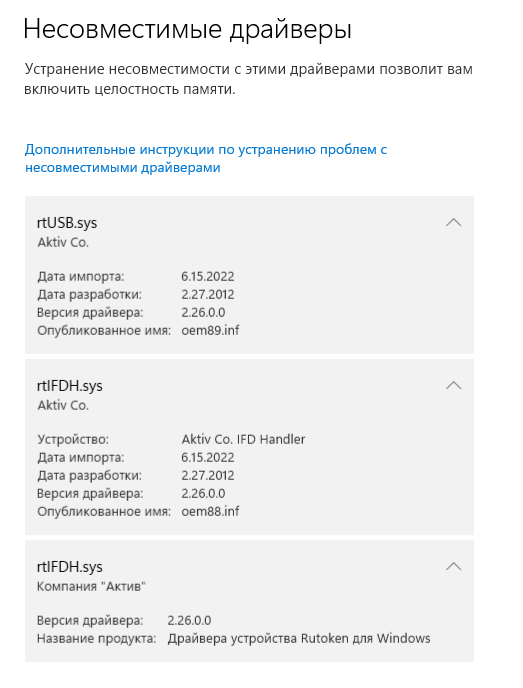
Причина данной ошибки заключается в том, что для работоспособности устаревшей модели Рутокен S требуется установка драйверов, работа с которыми не поддерживается в Windows 11 при включенной изоляции ядра.
В следующей версии Драйверов Рутокен драйверы rtIFDH.sys и rtUSB.sys не будут устанавливаться по умолчанию на Windows 11.
Определите какая модель Рутокен используется вами
- Если у вас на руках Рутокен S, данного сообщения не избежать и работать в Windows 11 нужно будет с отключенной изоляцией ядра. Подробнее об этом можно прочитать в этой статье.
- Если у вас модели Рутокен Lite/Рутокен ЭЦП 2.0/3.0 то выберите один из двух способов:
Уменьшение количества виртуальных считывателей до 0
- Зайдите в «Панель управления Рутокен» — вкладка «Настройки»
- В поле «Количество считывателей Рутокен S» установите значение 0
- Нажмите кнопку «Закрыть»
- Перезагрузите компьютер.
ИЛИ
Удаление Драйверов Рутокен и установка из через Командную строку с дополнительным параметром
- Удалите Драйверы Рутокен стандартными средствами из списка программ
- Установите драйверы через Командyю строку с с параметром VIRTRDR=0
Панель управления Рутокен — это программное средство, предназначенное для обслуживания устройств Рутокен в операционных системах семейства Microsoft Windows. Панель управления Рутокен устанавливается в системе при установке комплекта «Драйверы Рутокен для Windows».
Виды пользователей в Панели управления Рутокен:
- Пользователь;
- Администратор.
PIN-код Пользователя
PIN-код Пользователя является паролем, который используется для доступа к основным функциям устройства Рутокен.
PIN-код Пользователя по умолчанию — 12345678.
PIN-код Администратора
PIN-код Администратора является паролем, который используется для доступа к административным функциям устройства Рутокен.
PIN-код Администратора по умолчанию — 87654321.
Из нашей статьи вы узнаете:
Рутокен — это линейка защищённых носителей электронной подписи, выпускаемых компанией «Актив». Для работы с токенами и смарт-картами используется панель управления. Расскажем, как её установить и как с ней работать.
Как установить панель управления: инструкция
Для того чтобы приступить к работе с панелью Рутокена, нужно её скачать и правильно установить. Рассмотрим действия по шагам.
- Скачайте драйвера с официального сайта для своей операционной системы — ссылка для Windows. Панель управления Рутокен поставляется вместе с комплектом драйверов.
- После того как вы перейдёте на страницу для скачивания дистрибутива, нажмите на ссылку для загрузки, а на следующей странице примите лицензионное соглашение.
- Запустите дистрибутив и следуйте указаниям установщика. Не убирайте галочку «Создать на Рабочем столе ярлык Панели управления Рутокен».
Нажмите «Установить» и дождитесь окончания установки.
На этом процесс окончен и программу можно запустить с рабочего стола, нажав на соответствующую иконку.
Как работать с панелью управления
Панель управления Рутокен представляет собой программу, функции которой для удобства отсортированы по разным вкладкам: «Администрирование», «Сертификаты», «Настройки» и «О программе»
При подключении Рутокена к устройству программа автоматически его распознаёт. Для работы в панели управления понадобятся PIN-коды, стандартный для пользователя — 12345678, а для администратора — 87654321. Поменять их можно во вкладке «Администрирование».
Если токен оказался заблокированным, разблокировать его можно также в панели управления. Для этого нужно знать PIN-код администратора. Если его забыть, то единственным выходом будет форматирование (инициализация) токена, что тоже делается на вкладке «Администрирование».
В панели управления можно также настроить количество токенов, с которыми возможна одновременная работа. Можно изменить имя носителя и настроить криптопровайдер. Программа сама подскажет, какие действия необходимо выполнить пользователю для достижения того или иного результата.
С инструкциями и техническими рекомендациями по использованию продуктов и программного обеспечения Рутокен можно ознакомиться в разделе Документация.
- Пользователям Windows
-
Драйверы Рутокен для Windows, EXE
- Версия:
- 4.16.0.0 от 22.05.2023
- Поддерживаемые ОС:
- 32- и 64-разрядные Microsoft Windows 2022/11/10/8.1/2019/2016/2012R2/8/2012/7/2008R2
- Дополнительно:
- Пользователям Windows Vista/2008/XP/2003
- Предыдущие стабильные версии
- Системным администраторам
-
Драйверы Рутокен для Windows (x86), MSI
- Версия:
- 4.16.0.0 от 22.05.2023
- Поддерживаемые ОС:
- 32-разрядные Microsoft Windows 2022/11/10/8.1/2019/2016/2012R2/8/2012/7/2008R2
Драйверы Рутокен для Windows (x64), MSI
- Версия:
- 4.16.0.0 от 22.05.2023
- Поддерживаемые ОС:
- 64-разрядные Microsoft Windows 2022/11/10/8.1/2019/2016/2012R2/8/2012/7/2008R2
- Утилиты
-
Генератор запросов
Предназначен для генерации ключевых пар и создания запросов на сертификаты на криптографических устройствах семейства ЭЦП 2.0 и 3.0. Входит в состав комплекта драйверов Рутокен для Windows. Инструкция по работе размещена на нашем Портале разработчика.
Утилита администрирования Рутокен
- Версия:
- 2.4 от 22.06.2022
- Поддерживаемые ОС:
- Microsoft Windows 2022/11/10/8.1/2019/2016/2012R2/8/2012/7/2008R2
- Утилита rtAdmin предназначена для автоматизации процедур форматирования и администрирования Рутокен: смены метки токена, PIN-кодов и их параметров. Более подробная информация на Портале документации Рутокен.
Утилита восстановления работы Рутокен
- Версия:
- 1.3.1.0 от 16.04.2014
- Поддерживаемые ОС:
- Microsoft Windows 2022/11/10/8.1/2019/2016/2012R2/8/2012/7/2008R2
- Утилита поможет при проблемах с обнаружением устройств семейства Рутокен ЭЦП и Рутокен Lite. Она назначает встроенный в ОС драйвер USB CCID устройствам Рутокен, если он не назначился автоматически.
Утилита удаления драйверов Рутокен
- Версия:
- 4.16.0.0 от 22.05.2023
- Поддерживаемые ОС:
- Microsoft Windows 2022/11/10/8.1/2019/2016/2012R2/8/2012/7/2008R2
- Дополнительно:
- Пользователям Windiows Vista/2008/XP/2003
- Данная версия не поддерживает Windows Vista/2008/XP/2003. Утилита удаления драйверов Рутокен применяется в случае, если не удается удалить более раннюю версию стандартными средствами операционной системы.
Утилита управления Flash-памятью
- Версия:
- 2.1.4.141 от 05.09.2014
- Поддерживаемые ОС:
- Microsoft Windows 2022/11/10/8.1/2019/2016/2012R2/8/2012/7/2008R2
-
Обратите внимание!
Не применяйте данную утилиту к Рутокен ЭЦП 2.0 Flash, используемому в составе продукта Рутокен Диск. Запись образа и возврат к заводским настройкам удалят программу Рутокен Диск, включая все данные в защищенном разделе.
- Утилита предпродажной подготовки Рутокен 2.0 ЭЦП Flash для операторов удостоверяющих центров. При помощи инструмента Flash-память устройства может быть разделена на две части, одна из которых эмулирует CD-ROM.
-
Для повышения удобства работы и хранения данных веб-сайт rutoken.ru использует файлы COOKIE. Продолжая работу с веб-сайтом, Вы даете свое согласие на работу с этими файлами.
Обновлено 12.07.2019
Если компьютер не видит Рутокен, то в первую очередь необходимо установить драйвер Рутокена.
Содержание
- 1 Драйвер Рутокен для Windows
- 2 Драйвер Рутокен ЭЦП 2.0 для ЕГАИС
- 3 Установка драйверов для Рутокена
- 4 Рутокен пароль по умолчанию
Драйвер Рутокен для Windows
Драйвер поддерживает 32-х и 64-х разрядные Microsoft Windows 10/8.1/2012R2/8/2012/7/2008R2/Vista/2008/XP/2003
Версия: 4.7.0.0 от 04.04.2019
Драйвер Рутокен ЭЦП 2.0 для ЕГАИС
Драйвер поддреживает 32-х и 64-х разрядные Microsoft Windows 10/8.1/2012R2/8/2012/7/2008R2/Vista/2008/XP/2003
Версия: 4.7.0.1 от 15.01.2019
Установка драйверов для Рутокена
Запускаем скачанный файл и в первом окне нажимаем «Установить». По умолчанию будет создан ярлык на рабочем столе Панели управления Рутокеном.
В конце установки драйвера видим сообщение о завершении установке.
При повторном запуске установщика будет предложено переустановить или удалить драйвер Рутокена.
Рутокен пароль по умолчанию
| Стандартный пароль пользователя | Стандартный пароль администратора |
|---|---|
| 12345678 | 87654321 |