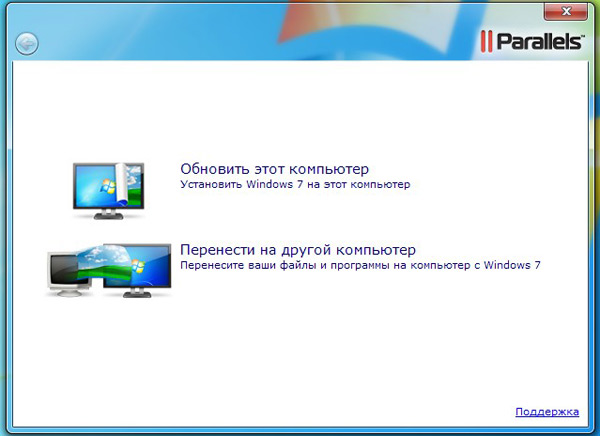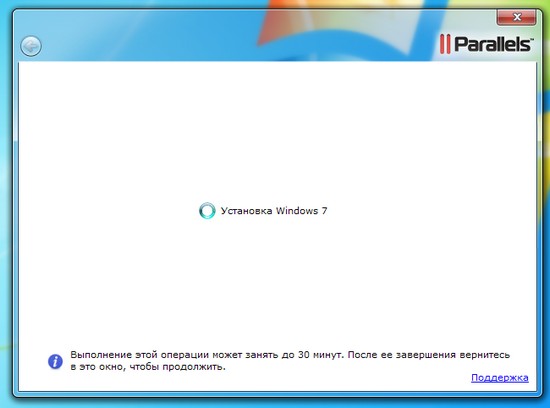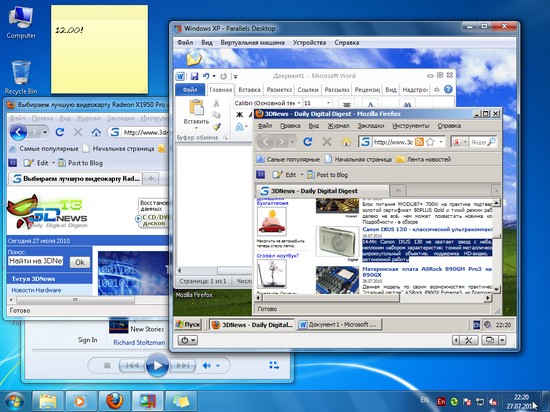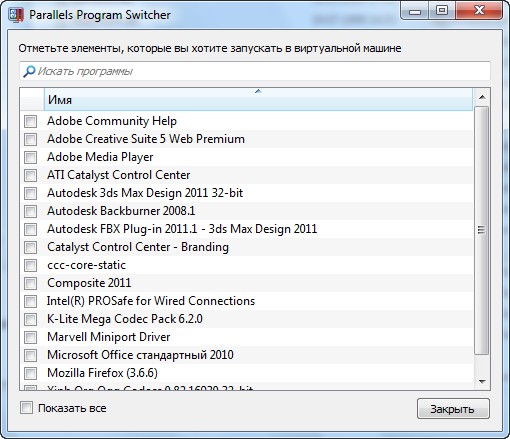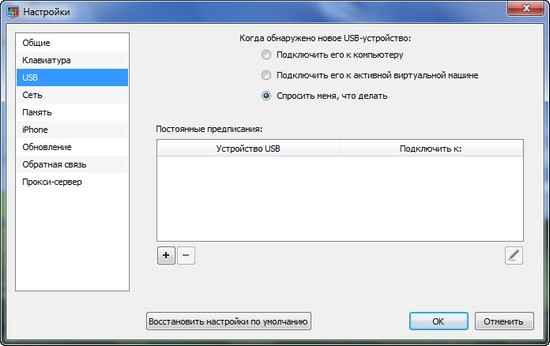Важно: начиная с Parallels Desktop 19, данная функциональность более не доступна. Данная статья относится только к Mac, работающим на процессорах Intel. Перенос ПК в виртуальную машину Parallels Desktop на Mac с чипом Apple silicon на данный момент невозможен.
Parallels Desktop позволяет Вам полностью переносить Ваш физический ПК в виртуальную машину.
В данной статье в общих чертах описаны ключевые шаги. Более подробно процесс описан в Руководстве пользователя Parallels Transporter Agent .
Предварительные условия для импорта данных
Для импорта данных на Mac ваш ПК с ОС Windows должен иметь следующие характеристики:
- Процессор x86 или x64 (Intel или AMD) с тактовой частотой 700 МГц (или выше)
- Не менее 256 МБ ОЗУ
- 50 MБ свободного места на жестком диске для установки Parallels Transporter Agent
- Сетевой адаптер Ethernet или WiFi для переноса по сети
Поддерживаемые версии Windows и Linux
- Windows 10
- Windows 8.1
- Windows 7
- Windows Vista
- Windows XP (Home, Professional SP2/SP3)
- Windows Server 2003
- Windows 2000 Professional
- Red Hat Enterprise Linux 5.x, 6.x
- Ubuntu Linux 10.04 LTS, 14.04
ПРИМЕЧАНИЕ. Parallels Desktop не поддерживает миграцию динамических томов Windows (не имеют фиксированного размера, в отличие от базовых томов). Они переносятся только как диски с данными. Позднее их можно будет добавить в уже существующую виртуальную машину.
Прежде чем начать выполнять миграцию, ознакомьтесь также со статьей базы знаний KB 119172.
Поддерживаемые файловые системы
- FAT16/32 (только Windows)
- NTFS (только Windows)
- Ext2/Ext3
ВАЖНО. OEM-версии Windows могут не работать с Parallels Desktop после переноса на виртуальные машины. OEM-версии операционных систем распространяются только совместно с компьютерами. Пример OEM-версии операционной системы — это копия Windows, которая установлена на покупаемом вами новом компьютере.
После импорта данных с ПК может возникнуть необходимость повторно активировать некоторые программы Windows ключами активации, которые получены при покупке этих программ.
Шаг 1. Установите Parallels Transporter Agent на ПК Windows
- Скачайте Parallels Transporter Agent для Windows с сайта Parallels и дважды щелкните установочный файл.
- Следуйте процедуре установки и запустите Parallels Transporter Agent.
Шаг 2. Выберите способ миграции
Выберите предпочтительный способ миграции для импорта данных с ПК на компьютер Mac.
По сети
Чтобы импортировать данные с ПК по сети, выполните указанные ниже действия:
-
Включите оба компьютера Mac и Windows. Убедитесь, что компьютеры подключены к одной сети.
-
Убедитесь, что выключен брандмауэр Windows. Вы сможете снова его включить после завершения переноса.
-
На ПК Windows откройте Parallels Transporter Agent.
-
На компьютере Mac откройте Parallels Desktop и последовательно выберите пункты Файл > Создать…
-
Выберите Перенести Windows с ПК и нажмите кнопку Продолжить.
-
Выберите Сеть и нажмите кнопку Продолжить.
-
Найдите секретный код в окне мастера Parallels на компьютере Mac и введите его в Parallels Transporter Agent на ПК Windows. Можно также подключиться к исходному ПК Windows по его имени или IP-адресу. Для этого щелкните Подключить по IP-адресу, выберите имя ПК Windows в списке или введите IP-адрес и нажмите кнопку Продолжить.
-
Если вы решили использовать имя или IP-адрес компьютера, укажите учетные данные администратора Windows. Parallels Desktop подключится к Parallels Transporter Agent и начнет собирать информацию об исходном компьютере.
-
Чтобы не входить в Windows автоматически при каждом ее запуске, выберите пункт Не включать автоматический вход. Затем нажмите кнопку Продолжить.
-
Выберите, нужно ли переносить все свои файлы и данные или только приложения Windows. Затем нажмите кнопку Продолжить.
-
Выберите место, в котором нужно установить свои данные.
-
На следующем шаге появится предупреждение о том, что при первом запуске Windows ее необходимо будет активировать заново. Чтобы продолжить, прочитайте это сообщение, выберите Я хочу продолжить и нажмите кнопку Продолжить.
-
Выполняйте инструкции в процессе миграции. Имейте в виду, что продолжительность выполнения миграции зависит от объема данных, которые необходимо передать с ПК на Mac.
-
По окончании миграции нажмите кнопку Готово.
-
Запустите Windows.
- После загрузки Windows выберите меню Действия > Установить Parallels Tools и следуйте инструкциям на экране.
ПРИМЕЧАНИЕ. Для установки Parallels Tools необходимо войти в Windows как администратор.
Внешнее устройство
Чтобы выполнить импорт данных с помощью внешнего носителя данных:
-
Подключите внешний носитель данных к ПК c Windows.
-
На ПК Windows откройте Parallels Transporter Agent.
-
Выберите способ миграции Внешнее хранилище.
-
Нажмите кнопку Далее. Parallels Transporter Agent соберет информацию о ПК Windows.
-
Чтобы не входить в Windows автоматически при каждом ее запуске, выберите пункт Не включать автоматический вход. Затем нажмите кнопку Далее.
-
Выберите, нужно ли переносить все свои файлы и данные или только приложения Windows. Затем нажмите кнопку Далее.
-
На следующем шаге появится предупреждение о том, что при первом запуске Windows ее необходимо будет активировать заново. Чтобы продолжить, прочитайте это сообщение, выберите Я хочу продолжить и нажмите кнопку Далее.
-
По окончании миграции нажмите кнопку «Готово», чтобы завершить работу Parallels Transporter Agent.
-
Отключите носитель от ПК и подключите его к Мас.
-
На компьютере Mac откройте Parallels Desktop и последовательно выберите пункты Файл > Создать
-
Выберите Перенести с ПК и нажмите кнопку Продолжить.
-
Выберите Внешний носитель данных и нажмите кнопку Продолжить.
-
Нажмите кнопку Обзор и выберите место для хранения данных. Затем нажмите кнопку Продолжить.
-
Выберите место для установки Windows и хранения данных и нажмите кнопку Продолжить.
-
По окончании миграции нажмите кнопку Готово.
-
Запустите Windows.
- После загрузки Windows выберите Действия > Установить Parallels Tools и следуйте инструкциям на экране.
ПРИМЕЧАНИЕ. Для установки Parallels Tools необходимо войти в Windows как администратор.
Дополнительную информацию о миграции ПК на Mac см. в Руководстве пользователя.
Если при выполнении миграции возникают проблемы, способы их разрешения см. в статье базы знаний KB 113269.
Symptoms
You have a Windows PC, and you want to migrate it, along with all its content, to a Parallels Desktop for Mac virtual machine.
Resolution
You can import all your data from a Windows PC to Parallels Desktop on your Mac. Then you can continue to work with all your Windows programs, files, and data side-by-side with OS X.
Important: After importing your data from your PC, you may need to reactivate some of your Windows programs using the activation keys you received when you purchased the programs.
Note: After migration is complete your PC will remain unmodified. See related article KB 117639
Requirements for importing your data
To import data to your Mac, you need a Windows computer with the following specifications:
For Parallels Transported Agent v.9:
- Windows XP with Service Pack 2 or later, Windows Vista, Windows 7 or Windows 8.
Note: You can also use a computer running Windows Server 2008 R2 (64-bit only), Windows Server 2008, or Windows 2000 Professional (32-bit only).
- An Intel or AMD (700 MHz or higher) x86 or x64 processor
- At least 256 MB of RAM
- At least 70 MB of hard disk space for installing Parallels Transporter Agent
- One of the following:
- An Ethernet port for transferring your data over the network
- A USB port for transferring your data using the Parallels USB cable
- An external storage device, such as a USB hard disk
- Supported Windows and Linux versions:**
- Windows 8.1
- Windows 7
- Windows Vista
- Windows XP
- Windows Server 2003
- Windows 2000
- Red Hat Enterprise Linux 5.x, 6.x
- Ubuntu Linux 10.04 LTS, 14.04
For Parallels Transporter Agent v.10
See the Parallels Transporter Agent User’s Guide)
- 700 MHz (or higher) x86 or x64 processor (Intel or AMD)
- 256 MB or more of RAM
- 50 MB of hard disk space for installing Parallels Transporter Agent
- Ethernet or WiFi network adapter for migrating over network
- Supported Windows and Linux versions:
- Windows 8.1
- Windows 7
- Windows Vista
- Windows XP
- Windows Server 2003
- Windows 2000
- Red Hat Enterprise Linux 5.x, 6.x
- Ubuntu Linux 10.04 LTS, 14.04
Note: Parallels Desktop does not support migrating Windows dynamic volumes (in which size is not fixed, as it is in basic volumes). They are migrated as data disks only. You can add them later to an existing virtual machine.
Also read KB #119172 before proceeding with migration.
Step 1: Install Parallels Transporter Agent on your Windows PC
To import your data, you must first install the Parallels Transporter Agent software on the Windows PC.
Do one of the following:
- If you purchased a physical copy of Parallels Desktop, insert the installation DVD into your Windows PC. If the installation doesn’t start automatically, locate and double-click the Parallels Transporter Agent.exe file.
- Download Parallels Transporter Agent for Windows from the Parallels website and double-click the installation file.
If your computer is connected to the Internet, Parallels Transporter Agent checks for available updates. If an update is available, click Download and Install New Version. Follow the onscreen instructions to install Parallels Transporter Agent.
Step 2: Import Your Data
Choose one of the methods below for importing your data from your PC to your Mac.
Using a Parallels USB cable
The Parallels USB cable required for this method is included with Parallels Desktop Switch to Mac Edition. If you don’t have the Parallels USB cable, import your data using one of the other methods.
Note: Parallels USB Cable is available only for Parallels Desktop 8 Switch to Mac Edition and earlier.
- Turn on your Mac and your Windows PC then log in to both computers.
- On the Windows PC, open Parallels Transporter Agent by clicking the Start menu and selecting All Programs > Parallels > Parallels Transporter Agent.
- Connect the Parallels USB cable to your Windows PC and your Mac.
- If the Windows PC is running Windows XP, the Found New Hardware wizard opens. In this wizard:
- Select Yes, this time only, and click Next.
- Select Install the software automatically (Recommended), and click Next.
- A Hardware Installation warning appears. Click Continue Anyway.
- Drivers for the Parallels USB cable are installed. Click Finish to exit the wizard.
- On your Mac, open Parallels Desktop and choose File > New.
- Select Migrate from a PC and click Continue.
- Select Parallels USB cable and click Continue. Parallels Transporter will start collecting information about the source computer.
- If the Windows Installation Files window appears, insert the Windows installation disc into your Mac and click Continue.
- If you don’t want to log in to Windows automatically whenever you start up, select “Do not enable Automatic Logon”. Then click Continue.
- Choose whether you want to migrate all your files and data or only Windows applications. Then click Continue.
- Choose where you want to install your data. You can also click Customize and select which Windows volumes to migrate. Then click Continue.
- In the next step you will see a warning about Windows activation that might be required when you start using it. To proceed, read this message, select I want to continue and click Continue.
- Once the migration is complete, click Done.
- Start Windows.
- Once Windows starts up, choose Virtual Machine > Install Parallels Tools and follow the onscreen instructions.
Note: To be able to install Parallels Tools, you must be logged in to Windows as an administrator.
Over a network
Important: After importing your data, you may need to reactivate some of your Windows programs using the activation keys you received when you purchased the programs. To import your data from a PC over a network:
- Turn on your Mac and your Windows PC then log in to both. Verify sure that the computers are connected over the same network.
- Make sure that the Windows firewall is turned off. You can turn it on again after the import is finished.
- On the Windows PC, open Parallels Transporter Agent. From the Start menu select All Programs > Parallels > Parallels Transporter Agent.
- On your Mac, open Parallels Desktop and choose File > New.
- Select “Migrate from a PC” and click Continue.
- Select “Network” and click Continue.
- Find the passcode displayed in Parallels Wizard on your Mac and enter it in Parallels Transporter Agent on your Windows PC. You can also connect to the source Windows PC using its name or IP address: click “Use IP address instead”, select the Windows PC name from the list or type the IP address, and click Continue.
- If you have chosen to use the computer name or IP address, provide the Windows administrator credentials. Parallels Desktop will connect to Parallels Transporter Agent and start collecting information about the source computer.
- If the Windows Installation Files window appears, insert the Windows installation disc into your Mac and click Continue.
- If you don’t want to log in to Windows automatically whenever you start up, select “Do not enable Automatic Logon”. Then click Continue.
- Choose whether you want to migrate all your files and data or only Windows applications. Then click Continue.
- Choose where you want to install your data. You can also click Customize and select which Windows volumes to migrate. Then click Continue.
- In the next step you will see a warning about Windows activation that might be required when you start using it. To proceed, read this message, select “I want to continue” and click Continue.
- Once the migration is complete, click Done.
- Start Windows.
- When Windows boots up, choose Virtual Machine > Install Parallels Tools and follow the onscreen instructions.
Note: To be able to install Parallels Tools, you must be logged in to Windows as an administrator.
Using an External Storage Device
Important: After importing your data, you may need to reactivate some of your Windows programs using the activation keys you received when you purchased the programs. To import your data from a PC using an external storage device:
- Connect an external storage device to your Windows PC.
- In the Windows PC, open Parallels Transporter Agent by clicking the Start menu and selecting All Programs > Parallels > Parallels Transporter Agent.
- Click the external storage device icon.
- Click Next. Parallels Transporter Agent will collect information about the Windows PC.
- If you don’t want to log in to Windows automatically whenever you start up, select “Do not enable Automatic Logon”. Then click Next.
- Choose whether you want to migrate all your files and data or only Windows applications. Then click Next.
- Choose where you want to store your data. You can also click Customize and select which Windows volumes to migrate. Then click Next.
- In the next step you will see a warning about Windows activation that might be required when you start using it. To proceed, read this message, select “I want to continue” and click Next.
- Once the migration is complete, click Done to quit Parallels Transporter Agent.
- Disconnect the storage device from the Windows PC and connect it to your Mac.
- On your Mac, open Parallels Desktop and choose File > New.
- Select “Migrate from a PC” and click Continue.
- Select “External Storage Device” and click Continue.
- Click “Choose” and locate where you chose to store your data in step 7. Then click Continue.
- Choose where you want to install Windows and your data, then click Continue.
- Once the migration is complete, click Done.
- Start Windows.
- When Windows boots up, choose Virtual Machine > Install Parallels Tools and follow the onscreen instructions.
Note: To be able to install Parallels Tools, you must be logged in to Windows as an administrator.
For more information about migrating your PC to Mac please also visit our on-line User’s Guide
If you have an issue with migration, please follow the solution outlined in KB #113269.
Related articles:
- Download links for Parallels Desktop and Transporter products
- Windows virtual machine fails to start after migration from PC
- How to migrate a Linux computer to a virtual machine
- Troubleshooting issues related to migrating a PC to Parallels Desktop for Mac Virtual Machine
- Can I transfer a specific application from Windows PC to my Mac?
Source: http://kb.parallels.com/eu/115007
Ситуация крайне редкая, но все-таки… понадобилось перенести существующую виртуальную машину Parallels Desktop на другой компьютер Мас. Имея опыт работы с VMWare и VirtualBox, предполагалось, что и тут будет не сложнее. Действительно, все оказалось просто, но есть нюансы. Вот об этом и будет сегодняшний рассказ.
Предположим, вы купили новый Мас, установили на него Parallels (надобности разные бывают и не всегда есть возможность полностью отказаться от Windows). Софт на виртуалке может быть крайне специфический и сложный в настройке, потому очень не хочется все настраивать заново, тем более что есть возможность её просто перенести.
1. Находим нужную виртуальную машину на жестком диске Mac (по умолчанию она находится в ваших Документах в каталоге Parallels и имеет расширение .pvm).
Помните, в начале статьи я говорил про нюансы? На самом деле нюанс всего один — просто скопировав и положив файл виртуальной машины в такую же папку на новом компьютере мы цели не достигнем, виртуальная машина «не взлетит». Так что читаем далее…
2. Копируем файл .pvm на внешний жесткий диск (для экономии времени) или переносим по сети, предварительно сделав общий доступ на одном из маков.
3. На новом компьютере Mac запускаем Parallels Desktop и открываем Файл —> Перенести —> Внешний носитель данных.
4. Остается только указать копию файла нашей виртуальной машины и следовать инструкциям на экране. Писать больше не о чем.
Подписывайтесь на канал
Яндекс.Дзен
и узнавайте первыми о новых материалах, опубликованных на сайте.
Всем привет!!!
В этот раз я расскажу как установить Parallels Desktop 18 на MacOS по параллельному импорту в России начиная с 2022 года.
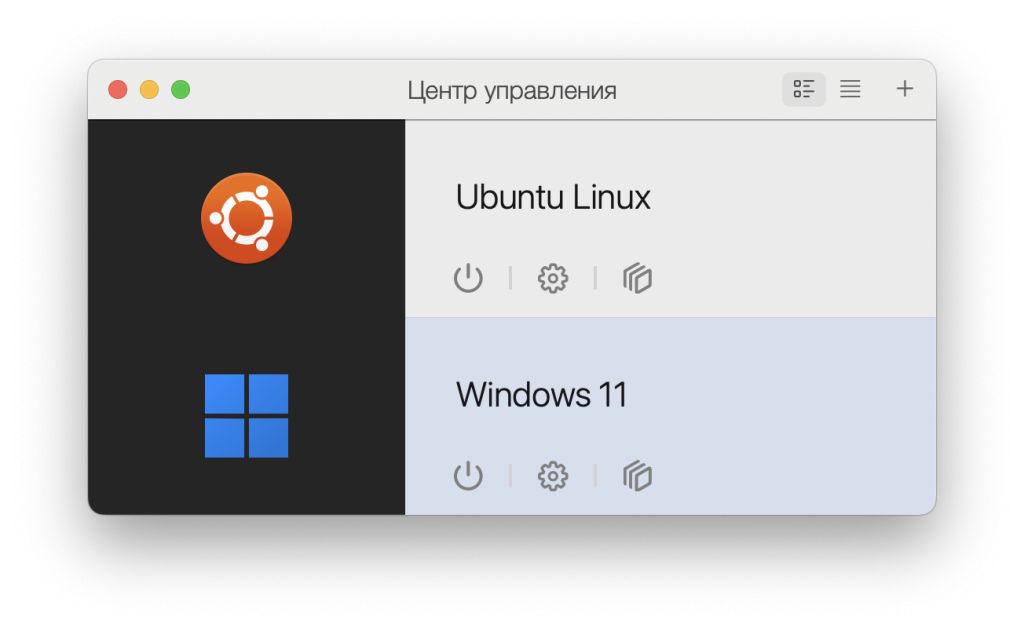
Если требуется запустить программы Windows, которые недоступны в версии для Mac, или перенести данные при переходе с ПК на Mac, Parallels Desktop поможет решить эти проблемы.
Можно запустить Windows параллельно с macOS (перезагрузка не требуется) на компьютерах MacBook, MacBook Pro, iMac, iMac Pro, Mac mini или Mac Pro. Предоставляйте общий доступ к файлам и папкам, копируйте и вставляйте текст и изображения, перетаскивайте файлы между приложениями Mac и Windows.
https://appstorrent.ru/61-parallels-desktop.html
Уже есть более новая версия и инструкция
Для начала нам понадобиться программа Parallels Desktop 18, которую можно скачать с официального сайта по ссылке. В России начиная с марта 2022 года это сделать можно только через VPN, так как компания закрыла доступ на скачивание и покупку лицензии для россиян. Если у вас с этим проблема, то я оставлю ссылку на скачивание с моего облака. Внутри будет как версия скаченная с официального сайта, так и готовый образ со всем необходимым.
Важно!!! Версия скрипта и программы должны совпадать. Скачивайте самый последний релиз программы и скрипта.
Затем нам нужно скачать данные для активации лицензии по параллельному импорту с сайта notabug.org откуда я это все и взял, если вы хотите качать не с моего облака, а с первоисточника.
Процесс установки простой:
- Устанавливаем Parallels Desktop 18 на ваш Mac, проверяем что программа корректно установилась и запустилась
- Полностью закрываем программу.
- Открываем терминал и переходим в папку с данными для замены лицензии.
- Делаем скрипт исполняемым chmod +x install.sh
- Затем устанавливаем лицензию по параллельному импорту sudo ./install.sh
- Повторяем команду sudo ./install.sh (по необьяснимым причинам с первого раза не срабатывает)
- Вы должны увидеть слово ckrack
- Если выходит ошибка, то даем терминалу полный доступ к диску System Preferences ▸ Security & Privacy ▸ Privacy ▸ Full Disk Access
Если вы не хотите пользоваться скриптом, то можно сделать все вручную, автор статьи оригинала все подробно расписал.
Что бы все работало корректно программе Parallels нужно запретить обновляться, для этого в настройках отключите обновления как показано на картинке ниже и не обновляйте Paralels. Сами гостевые ОС обновлять можно без каких-либо рисков для Parallels.
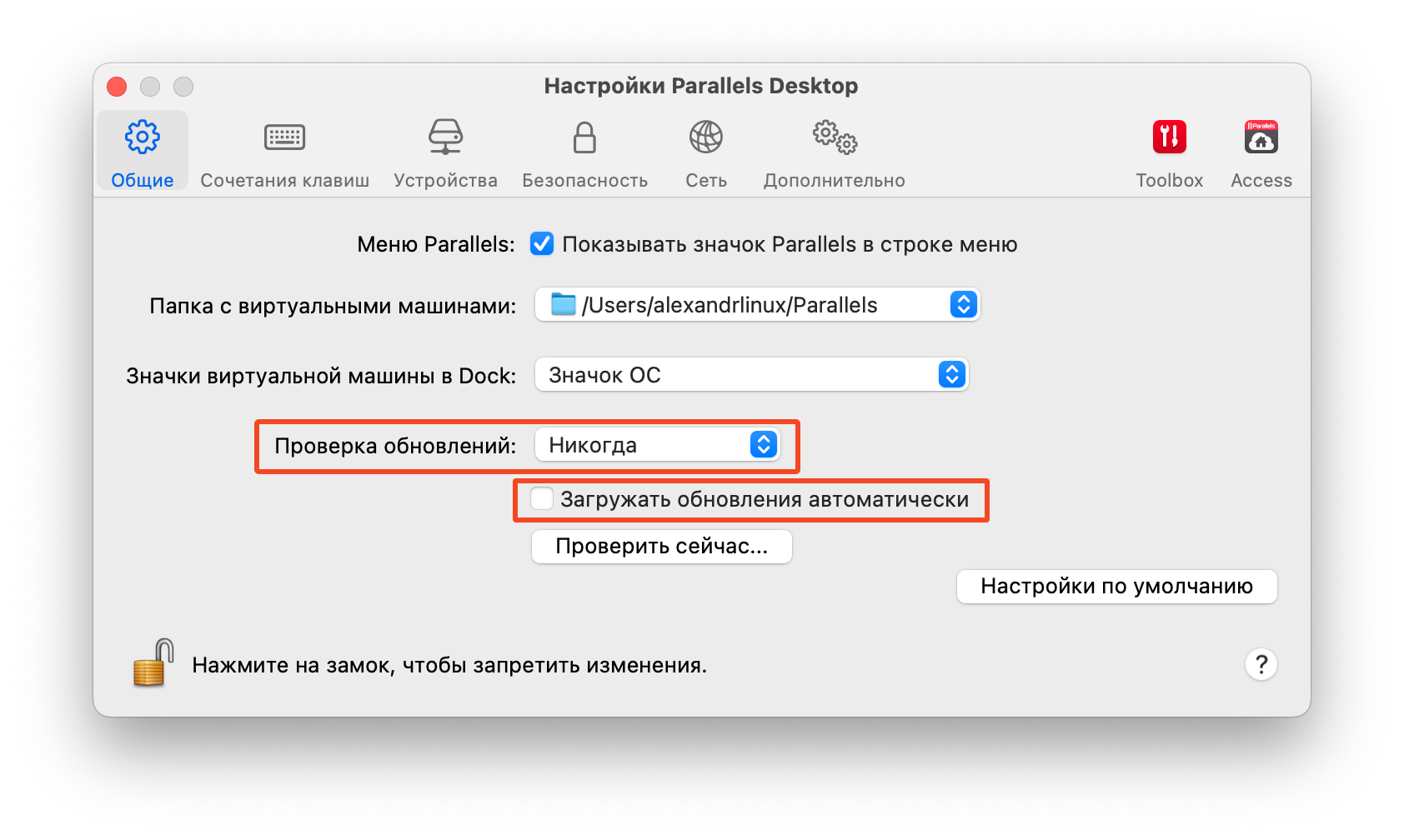
(Опционально) Так же программе лучше всего запретить доступ к сервисам правообладателя, так как это параллельный импорт. Для этого у автора тоже все расписано как делать. Я сделал через Adguard Home
||myparallels.com^$important ||parallels.cn^$important ||parallels.com^$important ||parallels.de^$important ||parallels.es^$important ||parallels.fr^$important ||parallels.nl^$important ||parallels.pt^$important ||parallels.ru^$important ||parallelskorea.com^$important ||parallels.com.cdn.cloudflare.net^$important
Второй способ запретить выход в интернет программе, если у вас нет AdguardHome или он не работает через файл hosts
127.0.0.1 download.parallels.com 127.0.0.1 update.parallels.com 127.0.0.1 desktop.parallels.com 127.0.0.1 download.parallels.com.cdn.cloudflare.net 127.0.0.1 update.parallels.com.cdn.cloudflare.net 127.0.0.1 desktop.parallels.com.cdn.cloudflare.net 127.0.0.1 www.parallels.cn 127.0.0.1 www.parallels.com 127.0.0.1 www.parallels.de 127.0.0.1 www.parallels.es 127.0.0.1 www.parallels.fr 127.0.0.1 www.parallels.nl 127.0.0.1 www.parallels.pt 127.0.0.1 www.parallels.ru 127.0.0.1 www.parallelskorea.com 127.0.0.1 reportus.parallels.com 127.0.0.1 parallels.cn 127.0.0.1 parallels.com 127.0.0.1 parallels.de 127.0.0.1 parallels.es 127.0.0.1 parallels.fr 127.0.0.1 parallels.nl 127.0.0.1 parallels.pt 127.0.0.1 parallels.ru 127.0.0.1 parallelskorea.com 127.0.0.1 pax-manager.myparallels.com 127.0.0.1 myparallels.com 127.0.0.1 my.parallels.com
Parallels Desktop раскомментирует файл hosts, может использовать эту команду заблокировать файл hosts:
sudo chflags uchg /etc/hosts sudo chflags schg /etc/hosts
Теперь все готово для запуска Parallels Desktop 18 на MacOS и лицензия установлена!!!
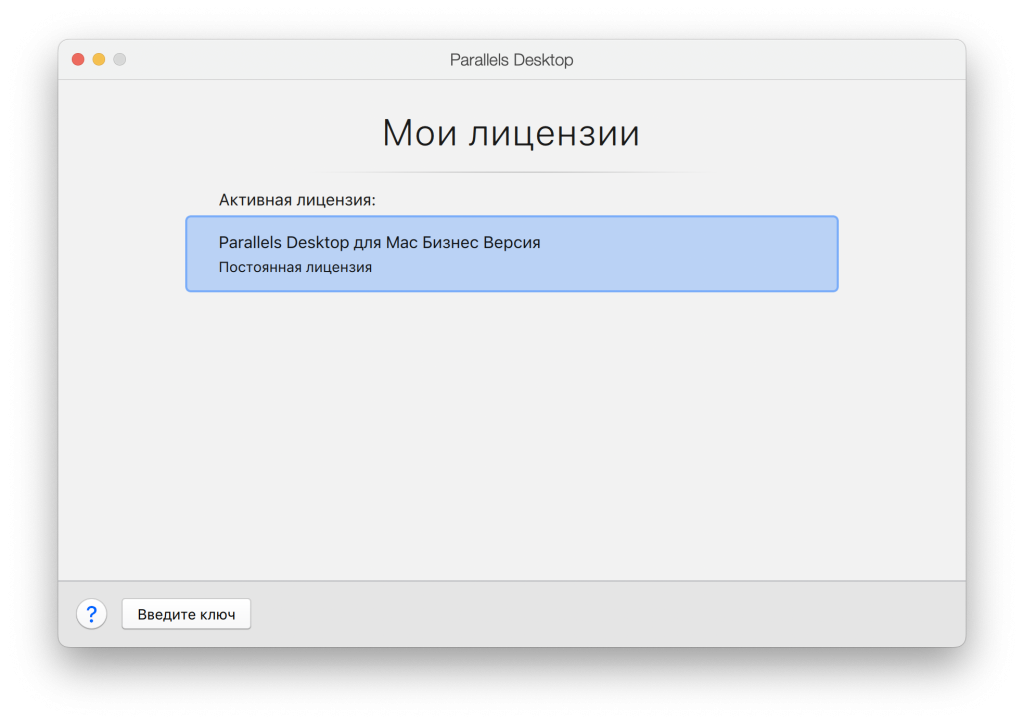
Если у вас процессор на ARM, то есть M1 M2 и так далее, то запускать можно ОС с поддержкой только этой архитектуры. Я запускал Windows 11 и Linux Ubuntu без проблем. Скачать Windows 11 для ARM можно с официального сайта Microsoft, но нужен аккаунт для разработчика, а для Российских разработчиков доступ закрыт. Поэтому готовые VHDX образы скаченные с официального сайта мной я выкладываю на своем облаке. С Ubuntu таких проблем нет, но там arm версия только сервер. Я сделаю в будущем статью как серверную версию превратить в настольную.

На этом все, пользуйтесь импортозамещением Parallels Desktop 18 для Mac. Желаю удачи!!!
П.С. Если вы начнете ерничать на тему параллельного импорта, то зря. Ситуация не смешная, нашу страну хотят поработить и с 2014 года идет открытая фаза войны, просто эта война дошла до всех только в феврале 2022 года.
Для пользователя, который привык к определенному набору программного обеспечения, переход на новую версию ОС может быть очень болезненным. Все привычные программы нужно снова установить, а некоторые из них могут и вовсе отказаться работать в новой среде. Проблемы могут возникнуть и с устройствами, для которых придется искать, скачивать и устанавливать новые драйверы. Если же устройство достаточно старое, и производитель уже прекратил его поддержку, то драйвера для новой системы может и не оказаться.
По этим причинам многие пользователи стараются максимально продлить срок жизни операционной системы на своем компьютере. Для этого используются программы для очистки реестра и для удаления неиспользуемых и устаревших файлов, приложения, позволяющие запускать программы в «песочнице», и многие другие решения. Но вот наступает момент, когда тянуть, как говорится, уже некуда.
В большинстве случаев переход на новую ОС – неизбежность, с которой рано или поздно столкнется каждый пользователь. Свежая платформа дает возможность задействовать новейшие технологии, используемые различными устройствами — видеоадаптерами, процессорами и т.д. Кроме этого, разработчики программного обеспечения оптимизируют код своих приложений под новую версию ОС, поэтому свежие версии многих программ могут просто оказаться несовместимыми со старой платформой.
Переезд на новую систему можно сделать проще, если использовать решения для автоматизации этого процесса. Одно из них разработано специалистами компании Parallels, которая хорошо известна, в частности, своим продуктом для виртуализации Parallels Desktop для Mac. Новая программа Parallels Desktop Upgrade to Windows 7 представляет собой инструмент для автоматического обновления системы с сохранением всех данных, которые присутствовали в исходной конфигурации.
К сожалению, на официальном сайте компании Parallels вы не найдете триал-версии Parallels Desktop Upgrade to Windows 7, есть лишь демонстрационный ролик. Это вполне понятно – большинству пользователей функция переноса файлов, которая есть в программе, понадобится лишь один раз. Впрочем, надеемся, что вы сможете получить представление о ее работе, прочитав этот обзор, в котором мы постараемся рассказать о ней максимально подробно.
Итак, Parallels Desktop Upgrade to Windows 7 состоит из двух частей: мастера, помогающего осуществить переход с Windows XP или Vista на Windows 7 с минимальными потерями времени, а также виртуальной машины, эмулирующей Windows XP или Vista. Она пригодится в том случае, если некоторые из привычных для вас приложений откажутся работать на Windows 7, а обновление или замену для них вы найти не сможете.
С помощью Parallels Desktop Upgrade to Windows 7 можно выполнить апгрейд с любой редакции Windows XP или Windows Vista на любую версию последней версии ОС от Microsoft. Отметим, что ограничений относительно 32- и 64-разрядных версий Windows тоже практически нет — можно переходить с 32-разрядной версии на 64-разрядную, и наоборот. Единственное исключение — недоступность варианта миграции x32 -> x64 в случае обновления системы на старом компьютере (при переносе данных на новый ПК этот вариант поддерживается).
Программой Parallels Desktop Upgrade to Windows 7 можно воспользоваться и в том случае, если вы решили обновить систему на старом компьютере, и тогда, когда нужно перенести программы, документы и прочие данные на новый ПК. Если вы будете переносить данные между компьютерами, вам понадобится сетевой адаптер Ethernet для переноса по сети или внешний жесткий диск, на котором используется файловая система NTFS и достаточно свободного места, чтобы вместить все данные, которые должны быть перенесены. Еще один способ переноса данных со старого ПК на новый – при помощи специального USB-кабеля. Такой способ миграции доступен для пользователей, которые приобретут Deluxe-версию программы (кабель входит в комплект поставки).
Что особенно радует при общении с Parallels Desktop Upgrade to Windows 7, так это удивительная простота, с которой происходит процесс миграции. А наличие русскоязычной версии программы делает общение с ней для многих пользователей еще проще.
⇡#Подготовка к переезду на новую систему
Несмотря на то, что Parallels Desktop Upgrade to Windows 7 упрощает процесс перехода на Windows 7, все же нельзя забывать о том, что при автоматическом переносе некоторые данные могут потеряться. Именно поэтому перед тем, как начать работу с программой, стоит скопировать на флешку все важные файлы, а также сохранить все лицензионные ключи для приложений. В этом могут помочь и специальные программы, например, Belarc Advisor. Заметим, что перед установкой Windows 7 мастер Parallels Desktop Upgrade to Windows 7 напоминает и о необходимости создания резервной копии, и о том, что некоторые лицензионные ключи могут не работать на новой системе. Поэтому даже если вы забудете об этих операциях до запуска Parallels Desktop Upgrade to Windows 7, у вас еще будет возможность сделать все необходимое.
Программа будет полезна не только домашним пользователям, но и корпоративным, ведь в организациях, как правило, и документы хранятся более важные, и компьютеров больше, и обеспечить минимальный по времени перерыв в работе гораздо более важно, чем дома. Если вы планируете использовать Parallels Desktop Upgrade to Windows 7 на работе, то перед тем, как осуществить переход на новую версию ОС на всех компьютерах организации, имеет смысл проявить осторожность и проверить для начала корректность миграции на одном из рабочих мест. Если ошибок не будет, можно быть уверенным, что и на остальных компьютерах все пройдет так же гладко.
⇡#Перенос данных при помощи Parallels Desktop Upgrade to Windows 7
Как уже упоминалось выше, работа с Parallels Desktop Upgrade to Windows 7 происходит в режиме мастера. После запуска приложения пользователю предлагается выбрать один из вариантов: обновление этого компьютера до Windows 7 или перенос данных с этого ПК на другой.
Далее также необходимо указать, хотите ли вы перенести все программы или только некоторые. Затем потребуется вставить установочный диск Windows 7, ввести серийный номер, через некоторое время по команде мастера извлечь его, после чего можно смело идти пить чай или даже отправляться на длительную прогулку.
В отличие от стандартной установки системы, в данном случае время, которое потребуется на ее выполнение, сильно зависит от количества данных, которые требуется перенести. Конечно, если под Windows XP было установлено две-три программы, Parallels Desktop Upgrade to Windows 7 справится с установкой новой ОС быстро, но, согласитесь, при таких условиях необходимость в использовании подобного инструмента отпадает. А если число приложений, которые нужно перенести, исчисляется десятками, а количество пользовательских файлов – сотнями, возможно, придется подождать и несколько часов. Это достаточно долго, однако нельзя забывать, что программа делает все в автоматическом режиме, в то время как при стандартной установке системы вы тратите столько же времени (а, возможно, даже больше) на ручную инсталляцию и настройку всех необходимых приложений.
Устанавливая новую операционную систему, Parallels Desktop Upgrade to Windows 7 старается позаботиться обо всем, в том числе и о безопасности. Завершив установку ОС, программа предлагает открыть «Центр обновления Windows» и установить все необходимые патчи, закрывающие бреши в системе.
После того, как этот последний шаг будет пройден, вы сможете впервые загрузить Windows 7 и оценить работу, проделанную программой Parallels Desktop Upgrade to Windows 7. Программа перенесет все учетные записи, имевшиеся на старой системе. В меню «Пуск» каждый пользователь сможет обнаружить ярлыки привычных приложений и сразу же начать работу с ними.
Наше тестирование Parallels Desktop Upgrade to Windows 7 показало, что программа без ошибок переносит большинство настольных приложений – браузеры Firefox, Opera, Google Chrome, клиенты для обмена мгновенными сообщениями Qip и Miranda, файловый менеджер Total Commander, проигрыватель мультимедийных файлов AIMP, аудио-редактор GoldWave, программу для чтения электронных книг ICE Book Reader Professional, клиент для работы с файлоообменной сетью µTorrent, Skype, FTP-клиент SmartFTP и многие другие полезные утилиты.
Программа избавила от повторной установки даже таких сложных приложений, как MS Office, Adobe Photoshop, Adobe Premiere Pro. Проблемы у Parallels Desktop Upgrade to Windows 7 возникли с переносом популярных эмуляторов DVD-привода Alcohol 120% и Daemon Tools Pro, а также с Kaspersky Internet Security. Заметим, что большинство программ, перенос которых не получился, работают на уровне ядра системы, поэтому невозможность их запуска в Windows 7 вполне понятна. Да и, согласитесь, вряд ли стоит на новой системе работать с устаревшей версией антивируса. Для некоторых приложений были потеряны файлы лицензии, но поскольку они были вовремя сохранены, на их восстановление не ушло много времени. Поэтому работу программы по переносу данных в целом мы оцениваем на «пятерку» – она сэкономила не один час времени.
⇡#Parallels Desktop – виртуальная машина для запуска старых приложений
Те программы, которые не получится запустить в обычном режиме, в некоторых случаях могут быть запущены в виртуальной среде Parallels Desktop. Виртуальная машина – средство не новое, многие пользователи хорошо знакомы с такими программами, как Virtual Box и UltraVNC, да и в Windows 7 есть встроенный инструмент виртуализации – режим XP (XP Mode), созданный на основе Virtual PC. Так в чем же преимущества Parallels Desktop перед ними?
Если сравнивать виртуальную машину, которая автоматически устанавливается в системе при переносе данных средствами Parallels Desktop Upgrade to Windows 7, с другими решениями для виртуализации, то для конечного пользователя основным преимуществом является то, что после установке системы Parallels Desktop полностью готов к работе. На виртуальной машине настроена та операционная система, с которой осуществлялся переход.
Другой особенностью Parallels Desktop является то, что есть возможность определить список программ, которые будут автоматически открываться в виртуальной среде всякий раз, когда пользователь решит их запустить. Для этого нужно выбрать в папке Parallels Desktop пункт Program Switcher, после чего среди всех приложений, установленных в системе, выбрать нужные.
Если же сравнивать виртуальную среду Parallels Desktop с режимом XP, то продукт от Parallels выглядит предпочтительнее. Во-первых, Parallels Desktop не нужно настраивать, а на развертывание виртуальной операционной системы средствами XP Mode потребуется некоторое время. Во-вторых, приложения, которые работают в виртуальной среде от Parallels, переносятся автоматически, в то время как при использовании XP mode их необходимо отдельно устанавливать. К тому же, нам показалось, что виртуализация в режиме XP работает медленнее, чем в Parallels Desktop. Не стоит также забывать, что эмуляция виртуальной среды с помощью режима XP доступна лишь обладателям версий Windows 7 «Профессиональная», «Корпоративная» и «Максимальная», в то время как Parallels Desktop Upgrade to Windows 7 может работать с любой редакцией ОС.
Впрочем, вариант использования виртуальной среды, это, на наш взгляд, очень спорный метод решения проблем совместимости приложений. Как и в «родном» режиме XP, при работе с Parallels Desktop может оказаться, что эмулированной среды недостаточно для нормального функционирования некоторых приложений. С другой стороны, виртуальная машина позволяет решить некоторые проблемы с драйверами устройств, которые могут возникнуть, если компьютерная периферия обновлялась не год и не два назад. Если для вашего принтера или сканера недоступны драйверы для Windows 7, можно установить драйвер для Windows XP и работать с устройством из виртуальной среды. Для этого нужно подключить USB-устройство к виртуальной машине, для чего в настройках Parallels Desktop («Файл» > «Настройки») перейдите в раздел USB и выберите устройства, которые нужно добавить в конфигурацию виртуального компьютера.
⇡#Заключение
Parallels Desktop Upgrade to Windows 7 помогает решить задачу, которая важна для многих тысяч пользователей. К сожалению, несмотря на актуальность проблемы перехода на Windows 7, на сегодняшний день аналогов у программы практически нет. Одна из немногих альтернатив – Laplink PCmover, однако эта программа предназначена исключительно для переноса данных и не позволяет решить проблему совместимости старых приложений на новой системе. К тому же, у нее нет русскоязычной версии.
Parallels Desktop Upgrade to Windows 7 рассчитана, главным образом, на рядового пользователя, поддерживает русский язык и обеспечивает совместимость приложений. Все это в сочетании с не очень высокой ценой (русская версия программы обойдется в 1280 рублей) наверняка обеспечит программе определенную аудиторию пользователей. Очевидно, что решение будет более востребовано корпоративными клиентами, нежели отдельными пользователями, ведь переустановка системы на десятках или даже сотнях компьютеров в организации – дело гораздо более трудоемкое, чем на одном-двух домашних компьютерах.
Если Вы заметили ошибку — выделите ее мышью и нажмите CTRL+ENTER.