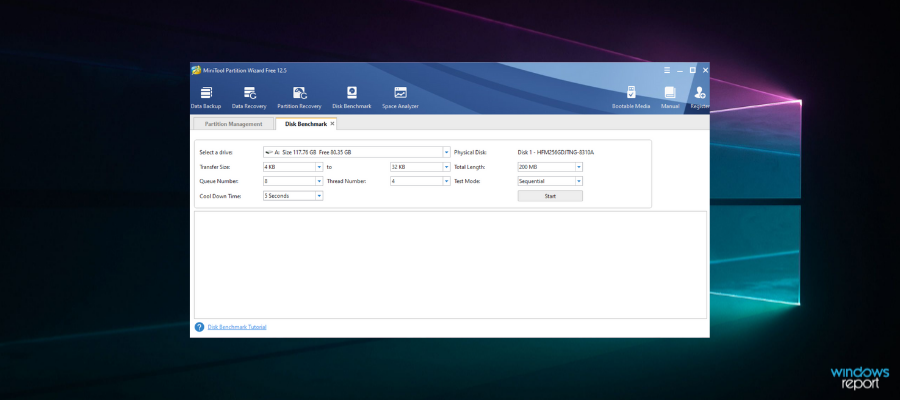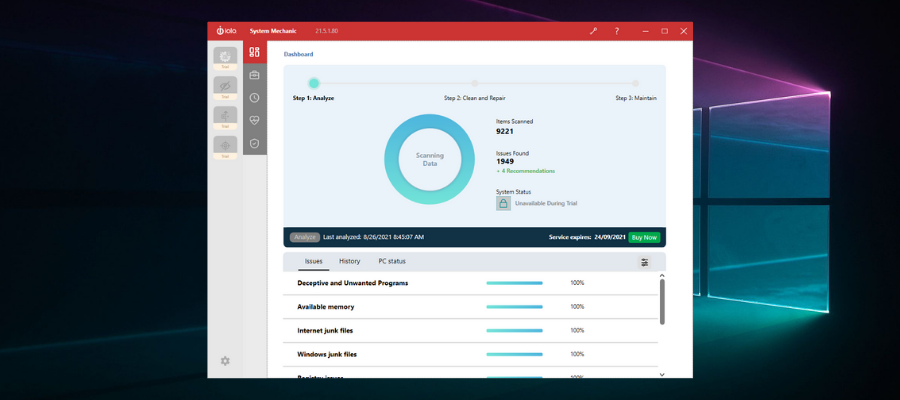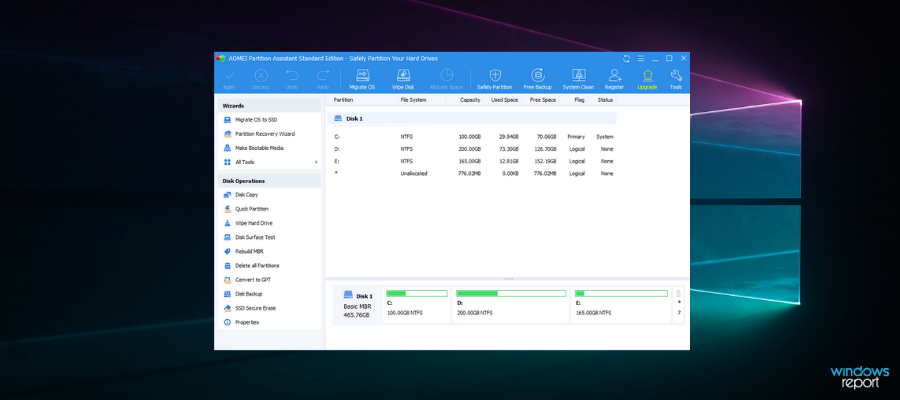При возникновении проблем с загрузкой операционной системы Windows пользователь сталкивается с серьезными трудностями и необходимостью быстрого восстановления работы компьютера. В таких ситуациях помощь может оказать программное обеспечение Paragon Hard Disk Manager, предоставляющее возможность восстановить загрузку Windows и решить проблему без дополнительных затрат.
Paragon Hard Disk Manager — это мощное приложение, разработанное для управления жесткими дисками и файловыми системами. В его функционал входит возможность создания резервных копий, клонирования дисков, восстановления данных и, конечно же, восстановление загрузки операционной системы Windows.
В данной статье мы предлагаем подробную инструкцию по использованию Paragon Hard Disk Manager для восстановления загрузки Windows. Мы покажем вам каждый шаг и объясним, какие действия необходимо предпринять для успешного восстановления операционной системы. Следуя этой инструкции, вы сможете быстро и надежно вернуть работоспособность своего компьютера.
Примечание: перед началом процесса восстановления загрузки Windows рекомендуется создать резервную копию важных данных. Это позволит избежать потери информации в случае непредвиденных ситуаций.
Содержание
- Восстановление загрузки Windows: подробная инструкция с Paragon Hard Disk Manager
- Подготовка к восстановлению
- Создание загрузочной флешки
- Загрузка с загрузочной флешки
Восстановление загрузки Windows: подробная инструкция с Paragon Hard Disk Manager
- Сначала необходимо загрузить компьютер с помощью загрузочного диска или USB-накопителя с установленной программой Paragon Hard Disk Manager.
- После загрузки программы выберите режим «Загрузка операционной системы».
- Затем выберите диск с установленной операционной системой Windows, который требуется восстановить.
- Нажмите кнопку «Восстановить» и дождитесь завершения процесса.
- После завершения восстановления загрузки Windows перезагрузите компьютер, отключите загрузочный диск или USB-накопитель.
- Восстановление загрузки Windows с помощью Paragon Hard Disk Manager завершено. Ваша операционная система должна загрузиться без проблем.
Важно отметить, что восстановление загрузки Windows с помощью Paragon Hard Disk Manager может занять некоторое время и требует некоторых технических знаний. Убедитесь, что вы следуете инструкциям внимательно и осторожно.
В случае возникновения проблем или нештатных ситуаций во время процесса восстановления загрузки Windows, рекомендуется обратиться к документации по использованию Paragon Hard Disk Manager или обратиться в службу поддержки Paragon для получения дополнительной помощи и советов.
Подготовка к восстановлению
Перед тем как приступить к процессу восстановления загрузки Windows с помощью Paragon Hard Disk Manager, следует выполнить несколько подготовительных шагов. Эти шаги позволят убедиться, что вы имеете все необходимые инструменты и резервные копии данных, что позволит минимизировать потери информации.
Вот некоторые важные аспекты, которые следует учесть:
- Создание резервной копии данных: перед восстановлением загрузки Windows рекомендуется создать резервную копию всех важных данных. Это поможет избежать их потери в случае возникновения проблем во время процесса восстановления.
- Проверка целостности жесткого диска: перед восстановлением загрузки Windows рекомендуется проверить целостность жесткого диска. Для этого можно воспользоваться инструментами для диагностики и исправления ошибок, которые обычно предлагаются встроенными средствами операционной системы.
- Загрузочный носитель: перед восстановлением загрузки Windows потребуется загрузочный носитель с Paragon Hard Disk Manager. Убедитесь, что у вас есть такой носитель и он готов к использованию.
- Инструкции производителя: перед восстановлением загрузки Windows рекомендуется ознакомиться с инструкциями производителя вашего компьютера или ноутбука. В них может быть указана информация о специфических требованиях или особенностях процесса восстановления.
При подготовке к восстановлению загрузки Windows важно уделить должное внимание каждому из вышеупомянутых аспектов. Только тщательная подготовка может гарантировать успешное восстановление без потери данных.
Создание загрузочной флешки
Чтобы восстановить загрузку Windows с помощью Paragon Hard Disk Manager, вам понадобится загрузочная флешка с установочным образом программы. В этом разделе мы расскажем, как создать такую флешку.
1. Подключите флешку к компьютеру, на котором установлена Windows, и убедитесь, что на ней нет важных данных, так как весь содержимое флешки будет удалено.
2. Загрузите Paragon Hard Disk Manager с официального сайта и установите программу на свой компьютер.
3. Запустите Paragon Hard Disk Manager и выберите «Создать загрузочный носитель» в главном меню программы.
4. В появившемся окне выберите тип носителя «Флэш-накопитель» и укажите нужный диск (флешку) в выпадающем списке.
5. Нажмите кнопку «Готово» и подождите, пока программа создаст загрузочную флешку. В процессе создания загрузочной флешки все данные на ней будут удалены.
6. По завершении создания загрузочной флешки вы получите сообщение об успешном завершении процесса.
Теперь у вас есть загрузочная флешка с Paragon Hard Disk Manager, которую можно использовать для восстановления загрузки Windows на другом компьютере. Чтобы восстановиться с помощью этой флешки, просто подключите ее к нужному компьютеру и выберите соответствующий пункт меню при загрузке.
Загрузка с загрузочной флешки
Если ваш компьютер не может загрузиться с основного жесткого диска или если вы хотите выполнить восстановление системы с помощью Paragon Hard Disk Manager, вам потребуется загрузочная флешка.
Для начала, вам понадобится иметь загрузочный образ Paragon Hard Disk Manager и программу для создания загрузочной флешки, такую как Rufus.
Вот инструкция по созданию загрузочной флешки с помощью Rufus:
| 1 | Подключите флешку к компьютеру. |
| 2 | Запустите программу Rufus. |
| 3 | Выберите подключенную флешку в разделе «Устройство». |
| 4 | Выберите загрузочный образ Paragon Hard Disk Manager, нажав на кнопку «Выбрать». |
| 5 | Укажите параметры для загрузочной флешки, такие как файловая система и метка тома. |
| 6 | Нажмите кнопку «Старт» для начала создания загрузочной флешки. |
После завершения процесса создания загрузочной флешки, вы можете использовать ее для загрузки компьютера.
Для загрузки с загрузочной флешки вам нужно выполнить следующие шаги:
- Вставьте загрузочную флешку в свой компьютер.
- Перезагрузите компьютер.
- В процессе загрузки нажмите клавишу, которая вызывает меню выбора устройства загрузки (обычно это клавиша F12 или Esc).
- Выберите загрузочную флешку в списке доступных устройств загрузки.
- Дождитесь загрузки Paragon Hard Disk Manager с загрузочной флешки.
Теперь вы можете использовать Paragon Hard Disk Manager для восстановления загрузки Windows или выполнения других необходимых действий с вашим жестким диском.
Windows 10 — одна из самых популярных операционных систем в мире и она предлагает множество удобных функций. Однако, как и любая другая ОС, она иногда может испытывать проблемы с загрузкой. Если у вас возникла такая ситуация, то на помощь может прийти инструмент Paragon, который поможет восстановить загрузку Windows 10 всего за несколько простых шагов.
Paragon — это удобный и надежный инструмент для восстановления загрузки Windows 10. Он имеет простой, понятный интерфейс и предлагает широкий выбор функций, которые помогут вам решить проблемы с загрузкой ОС. С его помощью вы сможете восстановить работу операционной системы и снова пользоваться всеми ее функциями.
В данной статье мы подробно рассмотрим, как использовать Paragon для восстановления загрузки Windows 10. Мы разберем несколько простых шагов, которые помогут вам быстро и удобно вернуть свою операционную систему в работоспособное состояние.
Содержание
- Восстановление загрузки Windows 10 с помощью Paragon
- Шаг 1: Установка Paragon
- Шаг 2: Создание загрузочного носителя
- Шаг 3: Загрузка с загрузочного носителя
- Шаг 4: Восстановление системы
- Вопрос-ответ
- Как получить загрузочный диск Paragon?
Восстановление загрузки Windows 10 с помощью Paragon
Paragon Hard Disk Manager — удобное и мощное программное обеспечение для восстановления загрузки Windows 10. Оно позволяет восстановить работоспособность системы в случае неполадок или ошибок в процессе загрузки.
Вот несколько простых шагов, которые помогут вам восстановить загрузку Windows 10 с помощью Paragon:
-
Загрузите компьютер с помощью загрузочного диска или флеш-накопителя с установленной Paragon Hard Disk Manager.
-
В главном меню программы выберите раздел «Резервное копирование и восстановление».
-
Далее выберите опцию «Восстановление загрузки».
-
После этого выберите раздел, в котором установлена операционная система Windows 10.
-
Нажмите кнопку «Восстановить».
-
Дождитесь завершения восстановления загрузки Windows 10.
-
Перезагрузите компьютер и убедитесь, что Windows 10 успешно загружается.
Paragon Hard Disk Manager — это мощный инструмент, который позволяет легко и быстро восстановить загрузку Windows 10. Следуйте этим простым шагам, чтобы вернуть свою операционную систему в работоспособное состояние.
Шаг 1: Установка Paragon
Для восстановления загрузки Windows 10 с помощью Paragon необходимо сначала установить эту программу на ваш компьютер. Следуйте инструкциям ниже, чтобы выполнить установку Paragon:
- Перейдите на официальный сайт Paragon.
- Найдите раздел загрузок или скачивания и выберите версию Paragon, соответствующую вашей операционной системе (Windows 10).
- Скачайте установочный файл Paragon на ваш компьютер.
- После загрузки запустите установочный файл Paragon.
- Следуйте инструкциям мастера установки, чтобы выполнить процесс установки Paragon. Обычно это включает принятие условий лицензионного соглашения, выбор папки для установки и нажатие кнопки «Установить».
- После завершения установки Paragon будет установлена на ваш компьютер и готова к использованию.
Теперь, когда Paragon установлена на ваш компьютер, вы готовы к следующим шагам восстановления загрузки Windows 10.
Шаг 2: Создание загрузочного носителя
Для восстановления загрузки Windows 10 при помощи Paragon необходимо создать загрузочный носитель. Этот носитель позволит запустить восстановление системы в случае ее неправильной загрузки.
- Скачайте программу Paragon Hard Disk Manager с официального сайта разработчика.
- Установите программу на свой компьютер.
- Откройте Paragon Hard Disk Manager и выберите опцию «Создать загрузочный носитель».
- Следуйте инструкциям программы для создания загрузочного носителя.
- Выберите тип носителя (например, DVD или USB-флешка) и подключите соответствующее устройство к компьютеру.
- Подождите, пока программа Paragon Hard Disk Manager создаст загрузочный носитель.
После того, как загрузочный носитель будет создан, вы готовы перейти к следующему шагу — запуску восстановления загрузки Windows 10.
Шаг 3: Загрузка с загрузочного носителя
Чтобы восстановить загрузку Windows 10 с помощью Paragon, необходимо загрузить компьютер с загрузочного носителя. Загрузочный носитель представляет собой CD/DVD диск или флеш-накопитель, на котором предварительно записан образ системы восстановления Paragon.
Для загрузки с загрузочного носителя выполните следующие шаги:
- Вставьте загрузочный носитель в дисковод компьютера или подключите флеш-накопитель к USB-порту.
- Перезагрузите компьютер.
- Во время загрузки компьютера нажмите клавишу, чтобы войти в BIOS (обычно это клавиша Del, F2 или F10).
- В настройках BIOS найдите раздел «Boot» или «Загрузка».
- Измените порядок загрузки таким образом, чтобы загрузочный носитель был первым в списке.
- Сохраните изменения и выйдите из BIOS.
- Компьютер загрузится с загрузочного носителя Paragon.
После загрузки с загрузочного носителя вы сможете перейти к следующему шагу восстановления загрузки Windows 10 с помощью Paragon.
Шаг 4: Восстановление системы
Когда вы настроили параметры восстановления и загрузили образ системы, можно приступить к самому процессу восстановления.
- Выберите опцию «Восстановление системы» в главном меню Paragon.
- Программа предложит вам выбрать образ системы, который вы хотите использовать для восстановления. Выберите нужный образ и нажмите «Далее».
- Запустится процесс восстановления системы. Во время выполнения этого процесса компьютер может перезагрузиться несколько раз.
- После завершения восстановления системы, Paragon предложит вам выполнить некоторые дополнительные действия, такие как настройка загрузки и восстановление дополнительных файлов. Вы можете выбрать необходимые опции и нажать «Готово».
После завершения всех шагов вы сможете запустить вашу восстановленную систему Windows 10 и работать с ней так, как обычно.
Вопрос-ответ
Как получить загрузочный диск Paragon?
Чтобы получить загрузочный диск Paragon, вам понадобится лицензия на программу Paragon Hard Disk Manager или Paragon Backup & Recovery. Вы можете приобрести их на официальном сайте Paragon или в магазинах электроники. После покупки вам будет предоставлена возможность скачать и создать загрузочный диск Paragon с помощью специального инструмента. Этот загрузочный диск позволит вам восстановить загрузку Windows 10 или выполнить другие операции по резервному копированию и восстановлению системы.
Windows — это самая популярная операционная система на персональных компьютерах, которая позволяет пользователям выполнять различные задачи. Однако, иногда возникают ситуации, когда система отказывается загружаться, что может нарушить работу и вызвать нервозность у пользователей.
Paragon Hard Disk Manager — это надежное и мощное приложение, которое позволяет проводить различные операции по управлению и восстановлению жесткого диска. С его помощью вы сможете исправить проблемы, связанные с загрузкой Windows и вернуть систему к работоспособному состоянию.
В данной статье мы рассмотрим, как использовать Paragon Hard Disk Manager для восстановления загрузки Windows. Мы покажем вам все необходимые шаги, чтобы вернуть вашу операционную систему к нормальному функционированию.
Не волнуйтесь, если у вас возникли проблемы с загрузкой Windows. С помощью Paragon Hard Disk Manager вы сможете восстановить систему без особых усилий и в короткие сроки.
Содержание
- Что такое Paragon Hard Disk Manager и для чего он нужен?
- Какие проблемы могут возникнуть с загрузкой Windows?
- Почему Paragon Hard Disk Manager является эффективным инструментом для восстановления загрузки Windows?
- Как использовать Paragon Hard Disk Manager для восстановления загрузки Windows?
- Какие дополнительные функции предлагает Paragon Hard Disk Manager для управления жестким диском?
- Преимущества использования Paragon Hard Disk Manager для восстановления загрузки Windows
Что такое Paragon Hard Disk Manager и для чего он нужен?
Paragon Hard Disk Manager является мощным инструментом для управления дисками и может использоваться как домашними пользователями, так и профессионалами в области информационных технологий. Он может быть полезен, когда требуется выполнить операции, связанные с дисками и разделами, такие как создание резервной копии системы, восстановление Windows после сбоя, переустановка операционной системы, управление разделами и дисками без потери данных, и многое другое.
Paragon Hard Disk Manager предлагает простой и интуитивно понятный интерфейс, который позволяет пользователям легко выполнить различные операции с диском и разделами в несколько кликов мыши. Он также имеет функцию автоматического резервного копирования, которая позволяет создавать регулярные копии данных для защиты от потери информации.
В целом, Paragon Hard Disk Manager — это полезное программное обеспечение, которое обеспечивает удобное и надежное управление жестким диском и его разделами. Оно помогает пользователю предотвратить потерю данных, восстановить систему после сбоя и упростить процесс управления дисками и разделами.
Какие проблемы могут возникнуть с загрузкой Windows?
- Черный экран: При попытке загрузить операционную систему пользователи могут столкнуться с черным экраном, на котором отсутствуют какие-либо сообщения или индикаторы. Это может быть вызвано различными факторами, включая проблемы с оборудованием или неправильной конфигурацией операционной системы.
- BSOD (Голубой экран смерти): Это одна из самых известных проблем с загрузкой Windows. BSOD обычно появляется при возникновении серьезной ошибки в системе. Он может быть вызван как проблемами с аппаратным обеспечением, так и с программным обеспечением, и обычно сопровождается кодом ошибки.
- Некорректное отображение: Иногда пользователи могут обнаружить, что экран и/или изображение отображаются неправильно при попытке загрузить Windows. Это может произойти из-за проблем с драйверами графической карты или с настройками разрешения экрана.
- Зацикленная загрузка: Иногда система Windows может застрять в зацикленном цикле загрузки, когда компьютер постоянно перезагружается без результата. Это может происходить из-за проблем с программным обеспечением, поврежденных файлов или конфликтов драйверов.
В случае возникновения проблем при загрузке Windows, Paragon Hard Disk Manager может помочь в восстановлении системы, исправлении ошибок и восстановлении функционирования операционной системы.
Почему Paragon Hard Disk Manager является эффективным инструментом для восстановления загрузки Windows?
Одной из главных причин, по которой Paragon Hard Disk Manager является эффективным инструментом, является его способность работать с различными типами дисков и файловых систем. Программа поддерживает все основные файловые системы, включая NTFS, FAT32, exFAT и другие, а также позволяет работать с различными типами дисков, включая жесткие диски, SSD и RAID-массивы.
Важной особенностью Paragon Hard Disk Manager является интуитивно понятный пользовательский интерфейс, который делает процесс восстановления загрузки Windows легким и понятным для любого пользователя. Программа предлагает графическую среду, в которой все необходимые функции доступны в несколько кликов.
Кроме того, Paragon Hard Disk Manager предоставляет широкий набор инструментов для восстановления, включая возможность создания резервных копий системы и восстановления их в случае сбоев, оптимизации и дефрагментации диска, проверки и исправления ошибок файловой системы, а также возможность создания загрузочного USB- или CD-диска для восстановления загрузки Windows.
Paragon Hard Disk Manager также обеспечивает безопасность восстановления, предоставляя возможность создания точек восстановления, что позволяет пользователю вернуться к предыдущему состоянию системы, если что-то пойдет не так во время процесса восстановления.
В целом, Paragon Hard Disk Manager является надежным и эффективным инструментом для восстановления загрузки Windows, благодаря своим мощным функциям, широкой поддержке файловых систем и дисков, простому в использовании интерфейсу и возможностям создания резервных копий и точек восстановления. Этот инструмент обеспечит пользователям надежное восстановление операционной системы и сделает процесс максимально простым и удобным.
Как использовать Paragon Hard Disk Manager для восстановления загрузки Windows?
- Скачайте и установите Paragon Hard Disk Manager на компьютер. Запустите программу.
- Выберите опцию «Восстановление загрузки» в главном меню программы Paragon Hard Disk Manager.
- В появившемся окне выберите операционную систему Windows, с которой возникла проблема загрузки.
- Следуйте инструкциям мастера восстановления для выполнения необходимых действий.
- Во время процесса восстановления Paragon Hard Disk Manager может предложить создать резервную копию системы для предотвращения потери данных в будущем. Рекомендуется выполнить это действие, чтобы обеспечить безопасность ваших файлов.
- После завершения восстановления загрузки Windows перезагрузите компьютер и проверьте работоспособность системы.
Использование Paragon Hard Disk Manager для восстановления загрузки Windows позволяет быстро и надежно исправить проблемы, связанные с загрузкой операционной системы. Убедитесь, что у вас есть резервные копии данных, прежде чем выполнять любые действия по восстановлению.
Какие дополнительные функции предлагает Paragon Hard Disk Manager для управления жестким диском?
Paragon Hard Disk Manager предлагает широкий набор дополнительных функций, которые позволяют эффективно управлять и обслуживать жесткий диск:
- Создание резервной копии и восстановление данных: Paragon Hard Disk Manager позволяет создавать резервную копию данных на жестком диске и восстанавливать их в случае потери или повреждения.
- Дефрагментация диска: программа позволяет оптимизировать работу жесткого диска, устраняя фрагментацию данных и ускоряя доступ к ним.
- Клонирование диска: с помощью Paragon Hard Disk Manager можно создать точную копию жесткого диска на другом диске, что позволяет быстро и безопасно перенести операционную систему и данные на новый носитель.
- Разделение и объединение разделов: программа позволяет изменять размеры и структуру разделов на жестком диске без потери данных.
- Восстановление системы: с помощью Paragon Hard Disk Manager можно восстановить работоспособность операционной системы после сбоев или ошибок.
- Управление файловой системой: программа позволяет работать с различными файловыми системами, включая NTFS, FAT32, exFAT, HFS+ и другие.
Все эти функции делают Paragon Hard Disk Manager мощным и удобным инструментом для управления и обслуживания жесткого диска, позволяя пользователю эффективно решать различные задачи, связанные с хранением данных.
Преимущества использования Paragon Hard Disk Manager для восстановления загрузки Windows
1. Полная защита данных: Paragon Hard Disk Manager позволяет создавать резервные копии всего жесткого диска или отдельных разделов, включая операционную систему Windows, программы и личные файлы. Это гарантирует, что в случае сбоя загрузки ваши данные останутся в безопасности и могут быть восстановлены.
2. Гибкость и удобство использования: С помощью Paragon Hard Disk Manager вы можете выбирать, какие файлы и разделы восстанавливать. Вы можете восстановить только операционную систему Windows, сохраняя при этом остальные данные, или выполнить полное восстановление всего жесткого диска. Простой и понятный интерфейс программы делает процесс восстановления максимально простым и удобным.
3. Восстановление загрузки Windows из разных источников: Paragon Hard Disk Manager позволяет восстанавливать загрузку Windows из различных источников, включая резервные копии, виртуальные диски и даже сетевые хранилища. Это обеспечивает гибкость и надежность процесса восстановления, и позволяет восстановить загрузку Windows в любое время и в любых условиях.
4. Дополнительные инструменты для обслуживания жесткого диска: Paragon Hard Disk Manager предлагает широкий набор инструментов для работы с жестким диском, включая разделение и объединение разделов, изменение размеров разделов, клонирование дисков и многое другое. Это позволяет не только восстановить загрузку Windows, но и эффективно управлять вашим жестким диском в целом.
В целом, использование Paragon Hard Disk Manager для восстановления загрузки Windows является надежным и простым способом восстановления вашей операционной системы и данных. Благодаря его гибкости и многофункциональности, Paragon Hard Disk Manager является отличным инструментом для любого пользователя, столкнувшегося с проблемами загрузки Windows.
Привет, друзья. Как восстановить загрузчик Windows на диске со стилем разделов MBR? У нас на сайте есть множество статей, посвящённых процедуре реанимации системного загрузчика – от простой операции по восстановлению файлов загрузки до серьёзной процедуры по пересозданию загрузочного раздела, когда приходится удалять раздел «Зарезервировано системой» и создавать его заново. В этой публикации я решил собрать воедино различные способы по восстановлению MBR-загрузчика Windows и предложить вам их в формате ещё одной статьи, раскрывающей потенциал реанимационного LiveDisk’а для системщиков от Сергея Стрельца, которому у нас на сайте посвящён целый цикл публикаций. На борту этого LiveDisk’а имеются автоматизированные средства восстановления загрузки Windows, так что мы пойдём от простого к сложному.
Восстановление MBR-загрузчика Windows с помощью Live-диска by Sergei Strelec
Примечание: друзья, если у вас компьютер с активным BIOS UEFI, и у вас Windows установлена на диске со стилем разделов GPT, то на сайте есть аналогичная статья с подборкой способов реанимации загрузчика дисках с этим стилем разделов — «Восстановление загрузчика EFI-систем Windows с помощью Live-диска by Sergei Strelec». Ну а мы вернёмся к решению проблем с MBR-загрузчиком. Итак, загрузчик Windows повреждён, что делать?
Первым делом подготавливаем реанимационный LiveDisk.
1. LiveDisk by Sergei Strelec
Live-диск от Сергея Стрельца – функциональный реанимационный «живой диск» на базе WinPE для восстановления Windows после критического сбоя. Это не только подборка средств для восстановления системы, это сборник с более чем сотней годных программ для выполнения различных операций. Как скачать ISO-образ LiveDisk’а, смотрим здесь. Скачиванием, записываем ISO-образ на флешку, можно утилитой Rufus.
***
Если повреждения загрузчика несерьёзные, т.е. цел раздел загрузчика, не повреждены его файлы, а проблемы возникли только с хранилищем загрузки (файлом BCD) в части его конфигурации, либо же из меню загрузки исчезли какие-то Windows, если их на компьютере установлено несколько, с задачей можно попытаться справиться с помощью функций восстановления MBR-загрузки Windows, присутствующих в составе менеджеров дисков и профильной программы для редактирования BCD — EasyBCD.
2. Восстановление MBR-загрузчика программой AOMEI Partition Assistant
Функция автоматического восстановления загрузчика есть в составе менеджера дисков AOMEI Partition Assistant. Запустить программу можно в меню «Пуск» LiveDisk’а по пути:
- Программы WinPE – Жёсткий диск
Работает автовосстановление загрузчика очень просто: в окне программы кликаем жёсткий диск, где стоит загрузчик, на панели операций слева нажимаем «Восстановление MBR».
Выбираем MBR-загрузчик Windows 7, 8.1, 10.
Применяем операцию.
3. Восстановление MBR-загрузчика программой Paragon Hard Disk Manager
Восстанавливать MBR-загрузчик умеет другой функциональный менеджер дисков – программа Hard Disk Manager, на борту LiveDisk’а Стрельца есть её 15-я версия. Запускаем её в меню «Пуск» LiveDisk’а по пути:
- Программы WinPE – Жёсткий диск
Выбираем раздел «Утилиты», в правой части окна кликаем «Мастер восстановления загрузки».
Жмём «Далее».
Выбираем один из типов восстановления MBR-загрузчика и следуем пошаговому мастеру.
Если вопрос стоит в восстановлении записи о загрузке исчезнувшей из меню загрузчика Windows, выбираем операцию «ОС Windows для корректирования». Программа произведёт поиск имеющихся на компьютере систем Windows и добавит их в меню загрузчика. Просто жмём «Далее».
И применяем изменения.
Затем жмём «Готово».
Если Windows — одна система, установленная на компьютере, и нужно просто восстановить её загрузку, первично пробуем операцию «Исправление параметров загрузки». Далее, как и в предыдущем случае, на запрос, хотим ли мы применить изменения, отвечаем «Да». Жмём «Далее», затем — «Готово».
Если операция исправления параметров загрузки не помогла, пробуем операцию «Исправление Master Boot record (MBR)». Она перезаписывает код MBR. Указываем нужный жёсткий диск с загрузчиком, в нашем случае диск один. Жмём «Далее».
И, как и в первой операции, в окошке запроса на применение изменений отвечаем «Да». В итоге кликаем «Готово».
4. Восстановление MBR-загрузчика программой EasyBCD
Ещё одна программа на борту LiveDisk’а Сергея Стрельца, которую можно использовать для починки MBR-загрузчика – EasyBCD. Она примечательна в первую очередь для тех, у кого на компьютере стоит несколько Windows. EasyBCD являет собой удобный GUI-интерфейс для добавления в меню загрузки нескольких Windows и редактирования параметров этого меню. Запускаем EasyBCD в меню «Пуск» LiveDisk’а по пути:
- Программы WinPE – Редакторы BCD
Чтобы добавить Windows в меню загрузки, в разделе программы «Добавить запись» в графе «Диск» указываем путь к нужной операционной системе. В графе «Имя» задаём ей удобное для нас имя. И жмём зелёную кнопку-плюсик для добавления записи о загрузке.
При необходимости корректируем меню загрузчика в разделе «Редактировать меню загрузки».
С помощью EasyBCD также можно попытаться восстановить повреждённый загрузчик Windows. Идём в раздел программы «Архивация/Восстановление». И пробуем параметры настройки BCD – сброс конфигурации BCD и обновление файлов загрузки. Пробуем эти параметры поочерёдно, задействуем их кнопкой «Выполнить».
5. Восстановление загрузчика Windows программой Dism++
Друзья, простейший юзабильный способ восстановления MBR-загрузчика может предложить программа Dism++, присутствующая в числе арсенала LiveDisk by Sergei Strelec. С её помощью можно выбирать, диск «приписки» Windows — т.е. жёсткий диск, если их несколько, и на каждом из них есть свой MBR-загрузчик. Читайте по этой программе отдельную статью «Восстановление загрузчика Windows программой Dism++».
***
Вот такие на борту LiveDisk by Sergei Strelec имеются автоматизированные программные средства, с помощью которых можно попытаться восстановить загрузчик Windows на диске со стилем разметки MBR, не прибегая к процедуре его пересоздания. Но они, увы, не помогут, если с MBR-загрузчиком возникли серьёзные проблемы – отсутствуют его какие-то файлы, повреждён или удалён непосредственно его раздел. Например, когда мы видим на экране надписи типа:
- «BOOTMGR is missing» или
- «An operating system wasn’t found. Try disconnecting any drives that don’t contain an operating system.».
В таком случае загрузчик нужно только пересоздавать.
6. Пересоздание загрузчика
Пересоздание MBR-загрузчика – это пересоздание его раздела и создание заново файлов загрузчика. В части случаев достаточно будет лишь последней операции. Но мы будем смотреть на ситуацию универсально, с учётом тех случаев, когда имеет место быть повреждение раздела загрузчика. Первый этап процедуры мы выполним с помощью программы AOMEI Partition Assistant. На втором этапе задействуем командную строку WinPE LiveDisk’а Стрельца. Поехали…
Запускаем AOMEI Partition Assistant в меню «Пуск» LiveDisk’а по пути:
- Программы WinPE – Жёсткий диск
В окне программы смотрим карту дисков, находим раздел загрузчика. Это обязательно раздел со статусом «Активный», обычно это первый раздел MBR-диска, называется он «Зарезервировано системой» (англ. System Reserved). Объём его может быть разным – 100, 350, 500 Мб. Кликаем этот раздел и удаляем.
Далее на его месте кликаем образовавшееся нераспределённое пространство. И выбираем операцию «Создание раздела».
В форме создания раздела жмём кнопку «Расширенный». И в графе «Как создать» выбираем «Первичный раздел». Жмём «Ок».
Кликаем новосозданный раздел и запускаем операцию «Активировать раздел».
Подтверждаем настройку раздела в качестве активного. По итогу жмём кнопку «Применить» для запуска всех операций, которые мы только что назначили к выполнению.
По итогу должен получиться активный базовый раздел с файловой системой NTFS.
Раздел загрузчика пересоздан, теперь запускаем командную строку WinPE. В неё вписываем команду типа:
Только каждый в ней подставляет свою букву раздела вместо нашей E, ибо, как видим на карте дисков AOMEI Partition Assistant, именно под такой буквой раздел с Windows определился в среде WinPE.
Вот, собственно, и всё.
7. Работа с Windows без загрузчика
Если восстановить загрузчик Windows не получается, не стоит, друзья, расстраиваться, LiveDisk Сергея Стрельца – это такая замечательная штука, он сам может быть системным загрузчиком. На стартовом экране LiveDisk’а есть пункт загрузки «Search & Start Windows 7/8», который может запустить Windows в принципе без раздела загрузки, лишь бы с её системными файлами было всё в порядке. Подробнее об этом читайте в статье «Как запустить Windows без загрузчика: используем Live-диск by Sergei Strelec».
8. Переустановка Windows
Использование LiveDisk’а Стрельца для загрузки Windows – временное решение, хоть и длится оно может бесконечно долго, по сути, до тех пор, пока нам не понадобится флешка для иных нужд. Однако рано или поздно решать вопрос с загрузчиком надо, и если это не получилось сделать даже путём его пересоздания, остаётся последний вариант — переустановка Windows. Если в старой системе нет ничего важного, это можно сделать, как говорится, не отходя от кассы, прямо в среде LiveDisk’а Стрельца. С помощью присутствующего на его борту браузера можем зайти в Интернет и скачать дистрибутив любой нужной нам версии, редакции и сборки Windows. И установить систему с помощью утилиты 78Setup, являющей собой, по сути, родной процесс установки системы. Подробнее об этом читайте в статье «Как установить Windows с помощью Live-диска от Sergei Strelec».
Fix your PC with any of these great tools
by Milan Stanojevic
Milan has been enthusiastic about technology ever since his childhood days, and this led him to take interest in all PC-related technologies. He’s a PC enthusiast and he… read more
Updated on
- A Windows 10 boot repair tool for your disk will solve any startup problems.
- Take a closer look at our selection of premium Windows boot repair tools below.
- We’ve also included some free software if you don’t play to spend any money.
- Note that some of these programs have other useful features which will benefit your PC.
Windows 10/11 boot repair tools can be lifesavers for PC users that have had the bad luck of encountering issues with their systems. There’s nothing worse than your computer refusing to boot.
You can’t access your files or send critical emails since all your files and folders are locked. But there are cheap ways to fix that without employing a PC expert’s expensive services.
Booting issues with Windows are more common than you think. They can be caused by anything, from a single corrupt byte on your hard drive to a buggy boot driver or a missing registry key.
It happens because the MBR (Master Boot Record) is not infallible. It can become corrupt, or it can simply disappear from your system. This results in Windows 10/11 runtime errors.
Many of you might wonder if there are any built-in tools you can use to repair the Windows startup or resurrect a PC that won’t boot. There are, and the Command Prompt is one of them.
A boot repair tool or software is a simple program that specifically focuses on boot problems and fixes them in just a couple of clicks. Usually, these tools come in a light installer package and they have a very easy-to-use interface.
Here are some of the best on the market that we’ve found:
- Tenorshare Windows Boot Genius – Easy to use with no tech expertise
- Minitool Partition Wizard – Complete set of partition manager features
- Paragon Hard Disk Manager – Robust boot correction wizard
- Iolo System Mechanic Pro – Complete PC health provider
- AOMEI Partition Assistant – The all-round partition help
- Ultimate Boot CD – Lightweight boot repair tool
- Hiren Boot CD – Free repair option
All of them are pretty simple to use, have multiple features that are useful and can improve PC health and some are free or have free trials.
- What is a boot repair tool?
- What is the best boot repair tool for Windows 10?
- Tenorshare Windows Boot Genius — Easy to use with no tech expertise
- Minitool Partition Wizard — Complete set of partition manager features
- Paragon Hard Disk Manager — Robust boot correction wizard
- Iolo System Mechanic Pro — Complete PC health provider
- AOMEI Partition Assistant — The all-round partition help
- Ultimate Boot CD — Lightweight boot repair tool
- Hiren Boot CD — Free repair option
- Does Windows 10 have a repair tool?
- How do you repair Windows 10 if it does not boot?
- How do I run Startup Repair from the Command Prompt?
- How do I fix Windows 10/11 without boot repair tools?
Tenorshare Windows Boot Genius – Easy to use with no tech expertise

Windows Boot Genius is a professional Windows boot repair tool that can fix computer booting issues, repair crashed or corrupted Windows, recover lost data, and restore broken partitions.
Also, thanks to this tool, you don’t have to worry about BSOD or black screen issues while trying to start your computer. Instead, you can gain access to your system after fixing it with a boot CD, DVD, or USB disk.
Additionally, Windows Boot Genius allows you to create a bootable CD or USB using a .iso file, and an extensive range of related fixes, like boot file repair, sector repair, registry repair, and a helpful registry editor.
Ensuring that your system can be reverted to its original state, this software also allows you to reset Windows local and domain passwords easily and back up or restore all system elements, including hard disk setups and partitions.
To get started, just put the bootable CD in your CD/DVD drive, plug the USB drive into your PC, and restart your computer to begin the system recovery process.
To create a bootable CD/DVD or USB drive, run the Windows 10 boot repair software tool, insert the preferred media into your PC, then click Burn.
After the setup is done, keep the rescue device connected to the PC before restarting. Then, you should spot the Windows Boot Genius icon when accessing the WinPE environment.
Clicking the icon sends the corrupt PC to Windows Rescue mode. Here, you can recover boot files in Boot File Recovery mode or locate a master boot code in MBR Recovery mode.
Lastly, we must note that Windows Boot Genius requires no kind of expertise, so you can safely use it to create an emergency disk and fix your Windows 10 operating system when it fails to boot.
Some other useful features:
- Recover lost, deleted, or formatted data
- Recover Microsoft product keys for Windows 10, Microsoft Office, etc.
- Wipe data to make it unrecoverable
- Optimized UI for easy use

Tenorshare Windows Boot Genius
Do Windows fail to boot? Unleash the genius in Windows Boot Genius and fix your PC for good!
Minitool Partition Wizard – Complete set of partition manager features
MiniTool Partition Wizard is a great partition manager that you can download and use for personal and business purposes. The application is packed with an easy-to-use interface and has a wizard that helps you complete all partition-related tasks in just a few steps.
MiniTool Partition Wizard is an all-in-one utility with full partition control to create, format, delete, copy partitions and organize your hard drive to ensure storage media capacity and performance.
With Minitool, you have access to a space analyzer to check which files are taking up too much space on your disk so you know exactly how to clean your partition
How we test, review and rate?
We have worked for the past 6 months on building a new review system on how we produce content. Using it, we have subsequently redone most of our articles to provide actual hands-on expertise on the guides we made.
For more details you can read how we test, review, and rate at WindowsReport.
It’s an incredibly intuitive Windows application that comes bundled with easy wizards to help you swiftly carry out various operations related to disks, partitions, and volumes.
In addition, you can use several customization features to set partitions as active or inactive, show labels, change drive letters, change partition type IDs, change serial numbers, etc.
The tool also offers a solution for users concerned about storing sensitive data. With MiniTool, you can show or hide partitions with just a few clicks, ensuring that no one can access your information without your knowledge.
The key features of MiniTool Partition Wizard include:
- Copy system and non-system disk
- Migrates OS to SSD/HDD
- Disk cleanup
- Disk benchmark
- Convert FAT to NTFS
The software’s Partition Recovery Wizard works like a charm and enables users to recover all partitions. MiniTool Partition Wizard also supports all hard disks such as IDE, SCSI, and external USB disks.

Minitool Partition Wizard
All the necessary tools to completely take control over your disk partitions and drives.
Paragon Hard Disk Manager – Robust boot correction wizard
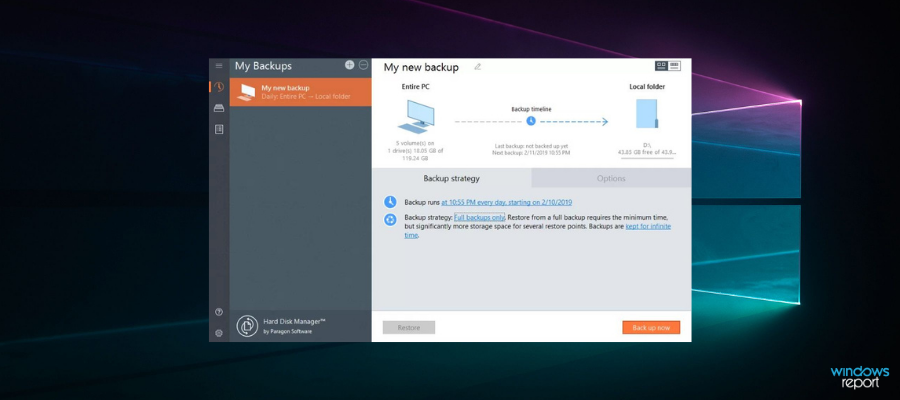
Part of Paragon Hard Disk Manager, Paragon Rescue Kit is a Windows 10 boot repair software solution with excellent compatibility and usability features.
It works with older Windows versions, too, including Windows XP. This program boasts a wide range of features, works fast and safely, and has a user-friendly interface.
Also, this software allows you to repair drive letters in the System Registry of a selected Windows installation, fixes boot.ini issues, restores BCD files from partitions, fixes booting records, and also enables you to change serial numbers or partition IDs.
Additionally, you can easily repair the MBR executable code, reorder primary partitions to fit your needs, and allow you to create, display, and save a boot correction report, which can be very useful if performing any back-end troubleshooting on your system.
Furthermore, all these elements are contained in an easy-to-understand interface that enables quick access to any of these options and provides efficiency. Additionally, the software automatically creates a log for each change performed to ensure no information is lost after performing any action.
To ensure the security of your system even further, the Paragon Hard Disk Manager enables you to create back-ups for your system’s sectors efficiently and allows you to recover them with just a few clicks of your mouse.
The recovery feature can also be optimized further to take effect on an entire disk, on separate partitions, and even when it comes down to specific files.
Like all the other Windows 10 boot repair software solutions presented in this article, Paragon’s tool can create a system recovery environment using a CD, DVD, or USB flash drive.
Finally, its Boot Correction Wizard is among the most powerful features on the market.
Some other useful features:
- Robust Recovery Media Builder
- Easy sector backup to save on-disk information
- Backup to local or externally mounted storage
- Backup to network shares and virtual disks (VHD, pVHD, VMDK, VHDX)
- File Transfer Wizard
- Undelete Partition Wizard
- Network Configurator Wizard

Paragon Hard Disk Manager
Salvage your PC and enjoy extra perks, including free back-up with the best boot repair tool!
Iolo System Mechanic Pro – Complete PC health provider
This software from Iolo, System Mechanic Pro, is an overall health PC provider for many operations.
This solution has your name if you want to achieve high computer safeguarding through AI protection. And about booting issues, it detects and fixes all the system problems automatically.
So, this tool can deliver various services that help any PC to function properly. Thus, it increases CPU and RAM availability speed, removes bloatware, or eliminates confidential browsing activity.
Decluttering your system while detecting and removing malware threats using AI Technology, the System Mechanic Pro offers a complete set of recovery tools for your system.
Additionally, it can repair a whopping number of 30.000 issues by replacing the damaged files with the correct ones stored in the IOLO Labs database.
Furthermore, regarding System Mechanic’s functions, it’s good to inform you about services like advanced cleaning of risky files, removal of bloatware at startup, or optimizing the internet speed.
Finally, this strong software will perfectly support your system in combating operational issues in no time.
Some other useful features:
- Removes slowing down bloatware from the system
- Protection of data security and privacy
- Cleans up more than 5 types of junk files
- Accelerate boot time considerably

Iolo System Mechanic Pro
Resolve boot problems by repairing your PC with this complete system health-providing software.
AOMEI Partition Assistant – The all-round partition help
AOMEI Partition Assistant is an extremely practical tool that resolves any partition requests.
This solution is a fit for anyone who needs to make hard drive or partition changes, free up the storage, or perform any other tasks related to disk partition management.
Additionally, the partition manager helps you be completely safe before making any major changes on a PC that may cause boot problems.
Thus with this free partition tool, you can manage everything, from changing partition labels, merging partitions, moving, cloning and others.
On the other hand, you can clone your disk, test the disk surface, or completely erase the hard drive. Also, it comes with different wizards to help computer beginners with clone disk wizards.
Some other useful features:
- Initializes disk surface test and checks partition
- Converts file system between FAT32 and NTFS
- Allocates free space
- Splits partitions
- Hides or unhides partitions
- Changes drive letter or disk labels
- Create, format or merge partitions
- Partially wipes disks or hard drive
- Disk copy wizard

AOMEI Partition Assistant
Take control over hard drive impediments while protecting your PC with this partition assistant.
Ultimate Boot CD – Lightweight boot repair tool
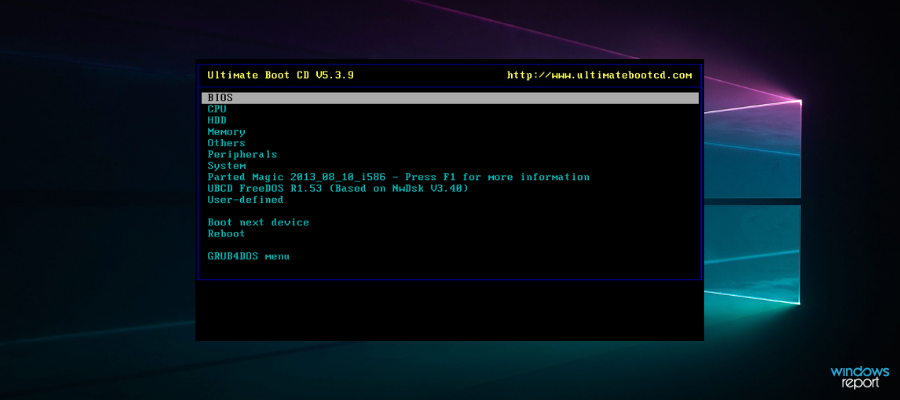
Ultimate Boot CD is a lightweight Windows 10/11 boot repair tool that can help you troubleshoot and rescue your damaged PC.
Firstly, it creates a bootable ISO on a CD, DVD, or USB pen drive and offers some great diagnostic tools.
Also, because floppy drives are already a thing of the past, Ultimate Boot CD can run floppy-based diagnostics from CD-ROM or USB drives at a higher speed.
Wrapped in an interface similar to BIOS, the Windows 10/11 boot repair software utility works by creating a virtual instance of the floppy. It also has a script you can use to access its features from a removable drive.
Developed over 15 years, Ultimate Boot CD is a bootable collection of the best freeware tools for various rescue tasks.
Lastly, you can easily use it directly from your USB device without requiring installation.
Some other useful features:
- Clone or selectively copy from dying drives
- Check individual hardware components
- Update the BIOS to the latest version
- Determine what’s gone wrong with your hardware
- CPUID V2.19, ASTRA V6.50, G4u V2.6, and HDClone V.7 support
- Q&D Unit/Track/Head/Sector
- Q&D Vital Data Manager
⇒ Get Ultimate Boot CD
Hiren Boot CD – Free repair option

Hiren’s Boot CD is a popular system rescue solution specially made for Windows computers. It has every required tool to make your computer operational again.
Also, this Windows 10/11 boot repair software tool is a pre-installation environment with bonus tools.
This way of dealing with your Windows 10/11 booting problems offers you a Windows-like visual platform that will run beside your damaged Windows installation.
Hiren’s Boot CD is made for modern workstations, which supports UEFI booting and requires a minimum of 2 Gb RAM. You can solve many PC issues with useful tools inside the BootCD ISO. Besides, it’s completely free to use.
Additionally, after the installation, Hiren’s BootCD pre-installation environment sets up the graphics card, sound, wireless, and Ethernet card drivers for your specific hardware configuration.
One of its most valuable features is the support for UEFI booting from DVD and USB flash drives. Hiren’s Boot CD has an ISO2USB portable tool specifically designed to accomplish that process more efficiently.
Lastly, it requires administrator privileges to run it, but it’s free for commercial and non-commercial use.
Let’s quickly look at its key features:
- BCD-MBR tools: – BootIce, EasyBCD
- HDD defrag – Defraggler v2.22
- HDD diagnostic – GSmart Control, HDDSCAN
- Hard Disk tools/ Data recovery
- HDD imaging – Acronis TrueImage, Macrium Reflect PE
- HDD security – HDD Low-Level Format Tool
- Antivirus – ESET Online Scanner
- System tools – Speccy v1.32, Ccleaner v5.4, Windows PowerShell
- Network – TeamViewer, Chrome, PENetwork
⇒ Get Hiren Boot CD
- Windows 10/11 won’t boot
- Accidentally deleted Windows 10/11 recovery/boot partition
- How to enter recovery mode in Windows 10
- 10 best Windows 10/11 repair software to fix all problems
- Fix: Could not find the recovery environment [Windows 10/11]
Does Windows 10 have a repair tool?
Yes, Windows 10 does come with a built-in repair tool that aids in troubleshooting common computer problems. But frequently, it can turn out to be insufficient.
Windows 10 has a useful feature called the Windows Startup Repair Tool. The Windows Startup Repair Utility can be used to resolve problems if Windows is not starting up correctly or if you have other issues that point to a system corruption.
How do you repair Windows 10 if it does not boot?
Don’t give up if Windows 10 won’t boot; many workarounds are available, and any of the following fixes would be a good call:
- Clear or reset the CMOS – Your device’s BIOS can be reset to help you progress with a computer that won’t boot. However, it is essential to remember that this strategy is more straightforward to use on a desktop than on a laptop.
- Boot from a USB – This is a workaround that gives you access to your computer and an opportunity to investigate and repair the damaged files.
- Repair corrupted system files – Once you gain access to your computer, probably by booting with a USB, you should run some script to repair damaged files.
Once you have tried any of these abovementioned solutions, you should be able to boot your Windows 10 PC.
How do I run Startup Repair from the Command Prompt?
- Press the power button to force your PC to shut down and repeat this operation a few times (until Windows automatically boots into the Recovery Environment).
- Then, select Troubleshoot.
- Go to Advanced options, and Command Prompt.
- Once the CMD windows open, there are several commands you can try:
sfc /scannow rstrui.exe systemreset -cleanpc BootRec
Some might require a bootable installation media, downloading a repair utility, etc. In contrast, others imply that previous measures should be implemented (such as creating a system restore point) to work.
As you can see, a fair amount of tweaking is involved, and the procedures can be laborious, risky, and time-consuming. Not no mention that these native tools are not infallible themselves.
How do I fix Windows 10/11 without boot repair tools?
Windows 10 has many recovery options, such as Safe Mode, Last Known Good Configuration, and Startup Repair. You can even take action if the factory reset doesn’t work.
However, if these tools don’t fix the issue and you don’t want to reset your system, you have to turn to software specialized in Windows 10/11 boot repair, system rescue, and data recovery. Here are some of the cases a repair tool would help:
- Boot-Repair-Disk
- Boot-Repair USB
- Boot-repair GRUB
For instance, if your problems are caused by malware, you can explore antivirus tools with a boot scan. But malware removal isn’t enough if critical system files or even the hard drive structure was damaged.
It’s time to look into solutions to fix your Windows 10 boot. In this article, we are exploring the best Windows 10 boot repair software for 2022.
This article suggested some of the best Windows 10/11 boot repair software solutions.
Even if you don’t currently have any issues with the boot sequence, downloading, installing, and using one of the programs on this list is still a good idea.
Note that you should only try PC repair tools that are safe to use to avoid introducing malware into your computer.
This way, you can prepare for the worst-case scenario and create an emergency disk to salvage your Windows operating system if disaster strikes.
Finally, let us know your opinion about our software picks and if you have other Windows 10/11 boot repair recommendations, and feel free to share them with us via the comments section below.