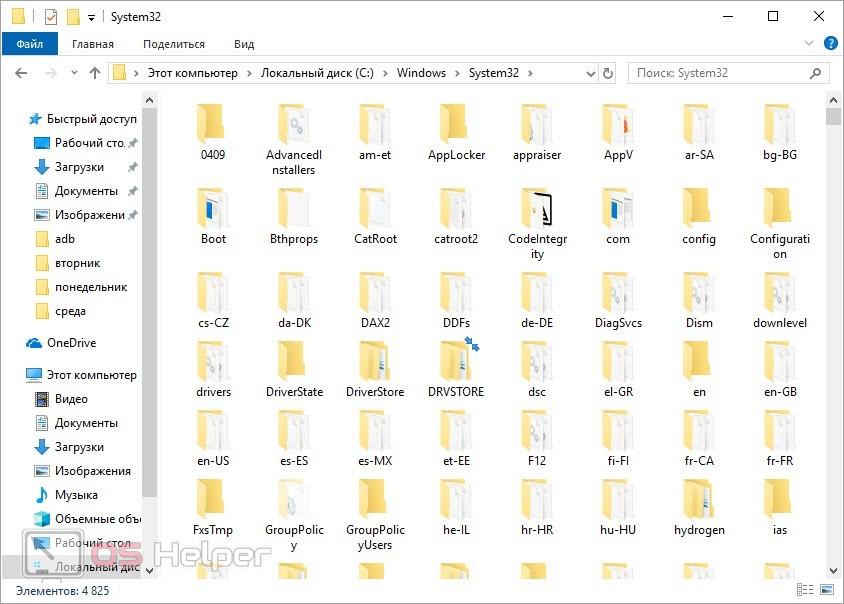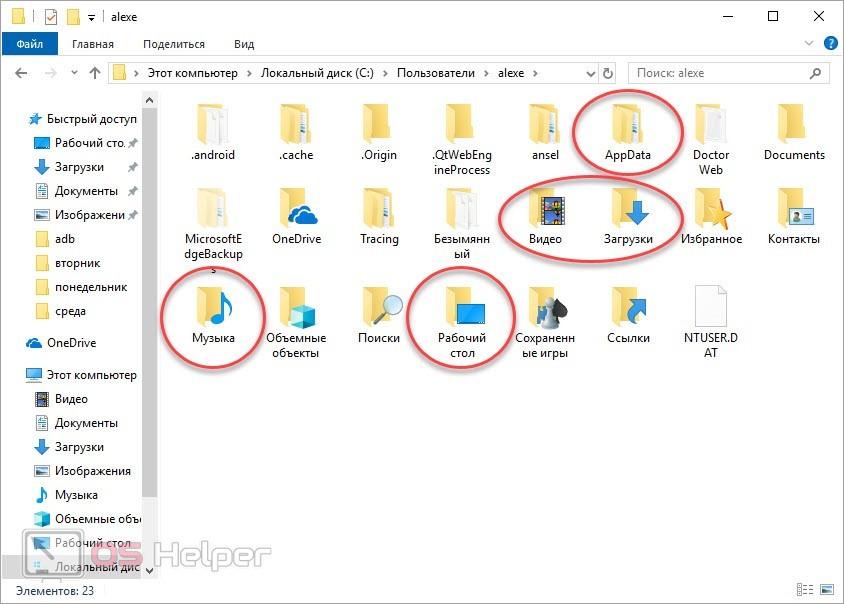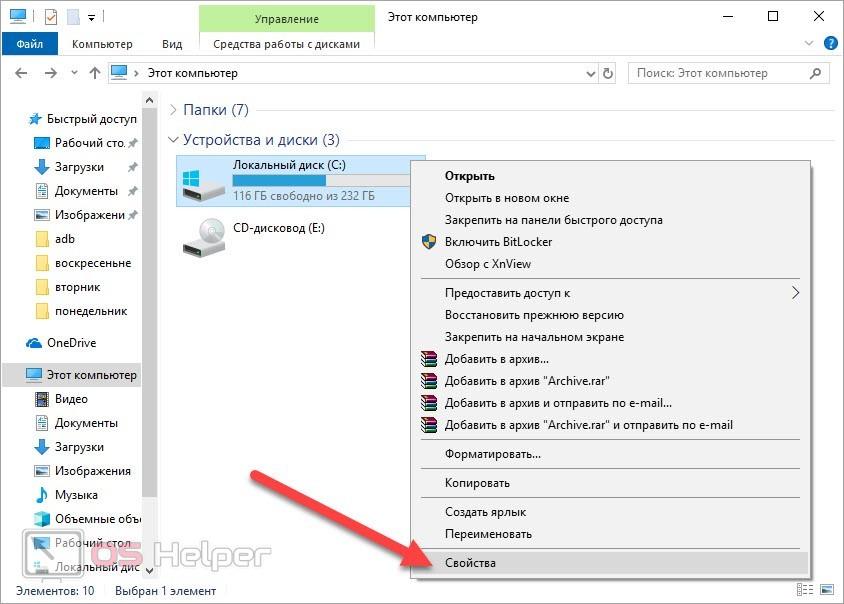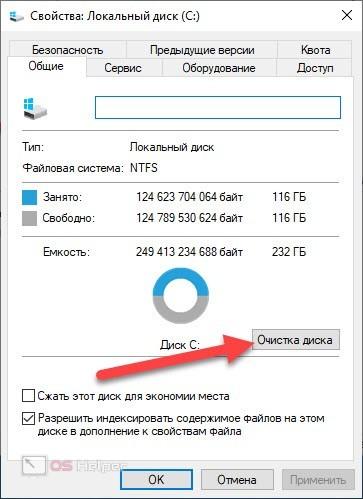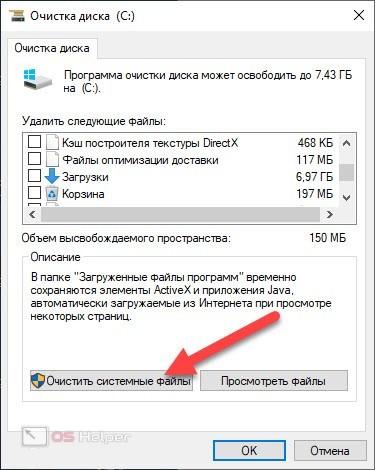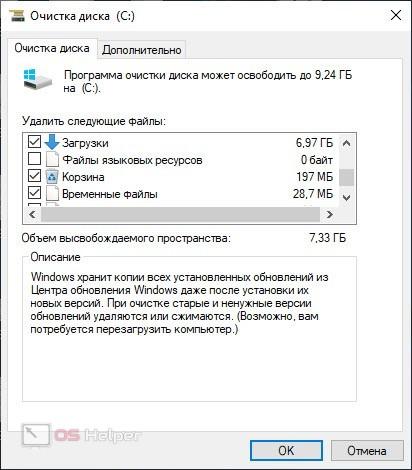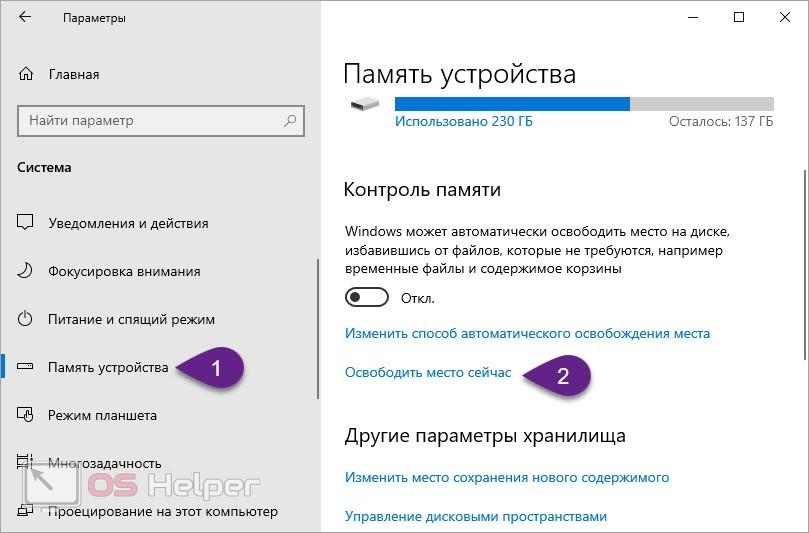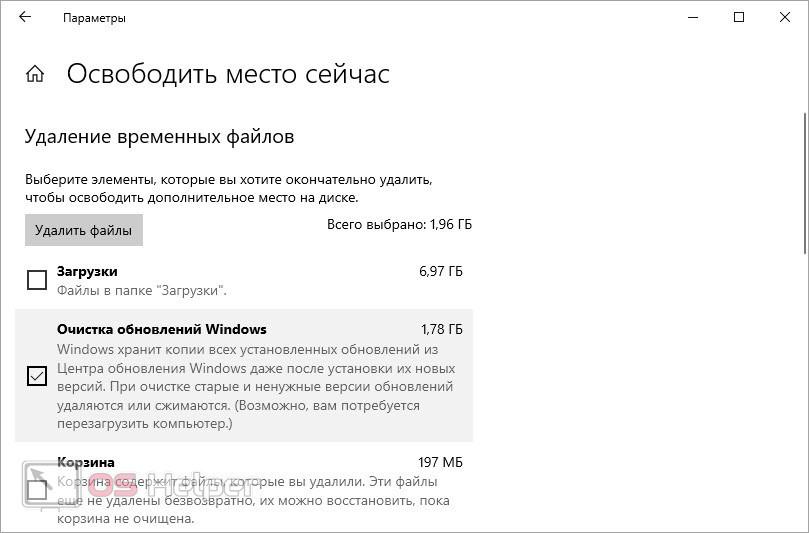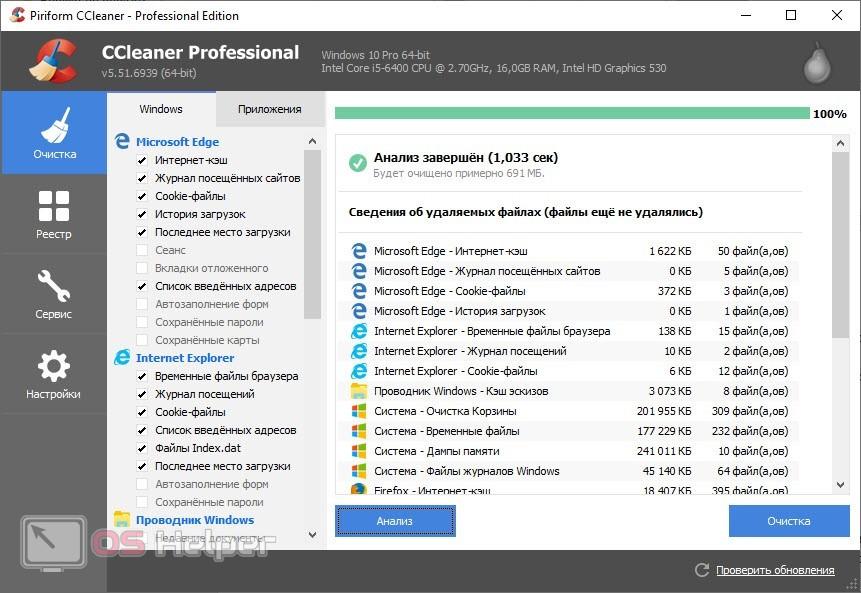Содержание
- Причины, по которым папка «Windows» занимает много места
- Очистка папки «Windows»
- Windows 10
- Windows 7
- Вопросы и ответы
Начать необходимо с перечисления причин, по которым папка «Windows» может занимать много места. При этом стоит учитывать, что она постоянно расширяется во время взаимодействия с компьютером и даже после очистки ее размер снова увеличится спустя всего пару недель или месяцев. Сейчас предлагаем разобраться, почему это происходит и как с этим бороться.
- Деинсталляторы обновлений. В папку «Windows» помещаются деинсталляторы всех устанавливаемых обновлений. Это необходимо для того, чтобы пользователь в любой момент мог сделать откат до прежней версии Виндовс, не потеряв при этом никаких важных для себя данных и не сломав всю работу операционной системы. Эти файлы можно смело удалить, если после обновления прошло много времени или вы точно уверены в том, что делать откат не придется.
- Временные файлы. Пожалуй, временные файлы занимают больше всего места в данной папке, поскольку они связаны со всеми запускаемыми на компьютере программами. Соответственно, чем их больше, тем больше файлов хранится в подпапке с названием «Temp». Туда же помещаются разные объекты при инсталляции софта, и не всегда их очистка происходит автоматически, особенно при непредвиденном завершении работы установщика. Большинство из находящихся там файлов можно удалить как самостоятельно, так и при помощи специальных приложений.
- Папка «WinSxS». Данный каталог заслуживает отдельного внимания, поскольку именно он, находясь в папке «Windows», чаще всего весит больше остальных. Практически все содержимое этой директории относится к резервным копиям различных системных файлов и, выполнив простые действия, можно понять, необходима ли очистка этой директории. Если ранее вы уже обнаружили, что основная проблема как раз и заключается в этом каталоге, перейдите по ссылке ниже, чтобы получить соответствующие инструкции.
Подробнее: Способы очистки папки WinSxS в Windows 10
Есть и другие причины, по которым увеличивается объем папки «Windows», однако они не такие значимые и только в совокупности выдают большой объем занятого дискового пространства. Далее, когда речь пойдет об очистке каталога, все эти причины будут рассмотрены, поэтому вы сможете грамотно справиться с поставленной задачей, по максимуму освободив каталог от ненужной информации.
Очистка папки «Windows»
Отметим, что не стоит самостоятельно удалять абсолютно все файлы, которые весят много, поскольку так можно избавиться от важных системных элементов, влияющих на корректность работы операционной системы. Следуйте только предложенным инструкциям и выполняйте меры предосторожности, описанные в представленных материалах.
Windows 10
Проще всего очистить хранилище от мусора, обратившись к специальным программам. Такой метод подойдет начинающим или тем, кто не хочет тратить время на самостоятельный анализ. Есть и системные инструменты, работающие примерно по такому же принципу и справляющиеся с поставленной задачей ничуть не хуже. Однако самым эффективным методом считается ручная очистка всех важных подкаталогов, где чаще всего и хранится мусор.
Подробнее: Очистка папки «Windows» на компьютере с Windows 10
Windows 7
С «семеркой» дела обстоят примерно так же, как и с актуальной версией операционной системы, однако есть нюансы в заполненности определенных папок и важности находящихся там файлов. Нажмите по следующей ссылке, чтобы попасть на страницу статьи, посвященной данной теме. В ней вы можете ознакомиться как со встроенными средствами очистки, так и со сторонними программами, а также найдете руководство по ручному удалению мусора.
Подробнее: Очистка папки «Windows» на компьютере с Windows 7
Если же после выполнения рекомендаций папка «Windows» действительно стала весить меньше, но системный раздел жесткого диска все еще загружен большим количеством файлов и вы не знаете, что из этого можно удалить для освобождения места, перейдите к руководству по следующей ссылке и прочитайте информацию обо всех предложенных методах. Они не влияют на работу ОС и позволяют удалить только ненужные файлы.
Подробнее: Освобождаем место на диске C в Windows 10
Еще статьи по данной теме:
Помогла ли Вам статья?
lokkie
Эм, это как раз ты путаешь программные файлы и систему. Офис, дрова и т.п. не относятся к виндовс, это уже именно сторонние программные файлы.
Потому, если ставить ЧИСТУЮ виндовс, она занимает 12-15 гб на жестком диске. Потом, когда уже ставишь обновления, драйверы, офис и т.д., размер будет больше, но все же ЧИСТАЯ винда не будет весить 40 — 70 гб.
А вот на 40 ГБ, это как раз какой нибудь битый репак разворачивается.
P.S. И давай просто прикинем, логически прикинем. с чего ты ставишь чистый виндовс? К примеру с диска.
Это болванка, размерами не превышающая 16 ГБ (хотя это уже слишком, лицензия идет на двухслойном ДВД 8 ГБ максимум под 64 версию). Теперь смотрим — сжатие не превышает 5х (более 5х — это уже потеря данных). Возьмем к примеру 7ку. Оригинальный размер составляет (возьму среднею) 14 ГБ, сжимаем, получаем образ (инсталлер) от 4 до 6 ГБ. Полностью рабочий образ системы. Теперь смотрим на твой случай. у тебя винда разворачивается на 40 ГБ, сколько будет весить образ системы в сжатом состоянии? 15-18 ГБ. Такое не поместится на болванку, а если сжимать до более меньшего размера — файлы будут повреждены.
Я понимаю, есть программы для сжатия, которые сжимают и на 100х. Сам как то засунул контру 1.5 на дискету размером примерно 5 МБ, но вот полностью целую контру распаковать не получилось. Файлы были повреждены сжатием.
Так что в твоем случае ты либо ставишь пиратку, скаченную с торрента и устанавливаешь при помощи флэшки (P.S. лицензия идет на ДВД дисках), либо что то не так устанавливаешь (хотя, что может быть проще установки винды).
Повторяю — ЧИСТАЯ лицензионная винда не будет весить после установки 40 ГБ.
If the Windows folder is too big on your Windows 11/10 computer, use the suggestions provided in this article to decrease its size and free up disk space.
By default, the Windows operating system is installed on the C drive. If you open your C drive, you will see many folders there, including Windows, Program Files, Program Files (x86), etc. The Program Files and Program Files (x86) folders contain files required by the programs you install on your system. Hence, the size of these two folders depends on how many programs are installed on your system. In most cases, the Windows folder occupies the largest space on your disk. The size of the Windows folder can also increase with time.
The size of a folder depends on the files stored inside it. You can view the size of any folder by opening its Properties. An empty folder shows a size of 0 bytes because no files are inside it. As you start storing your files inside a folder, its size starts increasing.
What is the Windows folder?
The Windows folder is the folder that contains essential Windows operating system files. These files are required by the operating system to function properly. Deleting this folder is obviously not recommended – and even if you did try to delete it, it would not normally be possible.
But what if the Windows folder size is too big? On my computer, the size of the Windows folder is around 20 GB. Its size could vary depending on your Windows version, programs installed, etc.
If you open the Windows folder, you will see many different subfolders. All these subfolders have different sizes. In most cases, the WinSxS, System32, FileRepository, DriverStore, etc., folders occupy the most space on the C drive.
When a folder is huge, the simplest way to decrease its size is to delete the unnecessary files inside it. The same thing also applies to the Windows folder, but you cannot delete any random file inside the Windows folder. This is because it contains the most crucial files required by the Windows operating system to operate properly. Therefore, you should know which files are important in the Windows folder before you start deleting them. Moreover, if you do try and delete files here, you might not be able to as they are system-protected.
This article will guide you on what you can do if the Windows folder is too big in your Windows 11/10 computer. Before we begin, let’s see some essential subfolders in the Windows folder.
- System32: The System32 folder is an essential folder that contains crucial system files, including drivers, DLL files, etc.
- Fonts: The Fonts folder contains your system fonts. Any custom fonts that you install are also located inside this folder.
- SystemResources: As the name implies, the SystemResources folder contains the important files used by the Windows operating system to manage system resources. Deleting this folder can cause Windows to malfunction.
- WinSxS: WinSxS stands for Windows Side by Side. It stores multiple copies of DLL files, exe files, and other system files that let multiple applications in Windows run without any compatibility issues.
- DriverStore: The driver files are stored in the DriverStore folder. The FileRepository is a sub-folder here.
Use the following suggestions if the Windows folder is too big on your system.
- Use TreeSize or another similar software
- Run the Disk Cleanup utility
- Delete the unnecessary files inside the Windows folder
- Check the size of the CBS folder
- Cleanup WinSxS folder
- Cleanup DriverStore folder
- Use Compact Windows OS
Let’s see all these fixes in detail.
1] Use TreeSize or another similar software
TreeSize is free software that analyzes the disk space on a computer system and shows the tree view of the files, folders, and subfolders along with their sizes. It will make it easier for you to know which files and folders inside the Windows folder are eating the most space on your C drive.
Once you know this, you can move to the next step which is to delete unnecessary files and folders inside the Windows folder.
SpaceSniffer and WinDirStat are other portable disk analyzer software to help you.
2] Run the Disk Cleanup utility
The right thing to do is never delete anything directly from the Windows folder at all. If anything takes up a lot of disk space in that folder, the best way is to use Disk Cleanup Tool or Storage Sense. Run the Disk Cleanup tool as administrator to see more options, and make sure you delete all but the latest system restore points too.
3] Delete the unnecessary files inside the Windows folder
Though the Windows folder is a crucial folder that contains important system files, it also contains some files that you can delete. Deleting such files will not affect your system. Files inside the Temp folder, Downloaded Program Files folder, Prefetch folder, SoftwareDistribution folder, unwanted Fonts, Hibernate File, etc., are some files you can delete from the Windows folder.
4] Check the size of the CBS folder
CBS.log file contains logs about Windows system files, System File Checker, etc. Its size can also increase with time. Some users have found that the CBS.log file was consuming a huge space on their disk, around 20 GB. It is located inside the Logs folder. The complete path of the CBS.log file is:
C:\Windows\Logs\CBS
Because the CBS.log file is located inside the Windows folder, its huge size also contributes to the size of the Windows folder. Check the size of the CBS.log file on your computer. If it is taking up a huge space, delete it. Deleting this file will not cause any adverse effect on your system.
5] Cleanup WinSxS folder
WinSxS stands for Windows Side by Side. It is a folder that contains essential files required by the Windows operating system.
You cannot delete this directory or move it elsewhere. Nor is it advisable to delete anything here, as such a step could probably make your applications un-workable or even break your system.
Windows automatically keeps reducing the size of the WinSxS folder by using different techniques, such as uninstalling or deleting the packages with components that have been replaced by newer versions of components. Windows keeps previous versions of components for some period of time. After that, these components will be removed automatically.
WinSxS folder is the main contributor to an increased size of Windows folder. Hence, performing a WinSxS folder cleanup will result in a significant reduction in the Windows folder size.
Read: System32 folder is too big in Windows 11
6] Cleanup DriverStore folder
The Driver Store is a trusted collection of third-party driver packages as well as native device drivers that ship with the system, which is maintained in a secure location on the local hard disk. Before a driver can be installed, it must first be injected into the driver store which is located under C:\Windows\System32\DriverStore\FileRepository. All files that are in the driver package are considered critical to the device installation.
Follow this post to safely clean up the DriverStore folder.
7] Use Compact Windows OS
Use this command only if you know what you are doing. This command helps you reduce the overall storage space of Windows installation. Termed as Compact OS, once executed, the system will run from compressed files, similar to WIMBoot.
Read: Folder is empty but has files and shows size in Windows.
General tips to free up more disk space:
- Run cleanmgr /sageset:1. You will see more cleanup options
- Remove previous Windows installations/Windows.old
- Make Disk Cleanup Tool delete ALL temporary files, including those created in the last 7 days.
- Delete previous System Images and Backups.
- Delete $Windows.~BT and $Windows.~WS folders.
Why is Windows folder 20 GB?
The size of the main folder is the combined size of files and subfolders stored inside it. If the Windows folder shows a size of 20 GB, it may be considered as normal for a day-to-day Windows 11/10 PC. Most of these files are essential parts of the Windows operating system. Hence, these cannot be deleted. But some files can be deleted from the Windows folder, and this action does not cause any harm to your computer.
TIP: Go here to find out more ways to free up & increase hard disk space on Windows computers.
How do I reduce folder size in Windows 11?
To reduce a folder size in Windows 11, delete the unnecessary files inside that folder. If the folder contains essential system files, you cannot delete these files to reduce the folder size. Doing so will make your system unstable.
Read next: AppData Packages folder huge in Windows.
На чтение 4 мин Просмотров 2.2к. Опубликовано

Содержание
- Что нельзя удалять?
- Где скапливается «мусор»?
- Очистка стандартными средствами
- Очистка сторонней утилитой
- Видеоинструкция
- Заключение
Что нельзя удалять?
Сначала остановимся на файлах и папках, которые настоятельно не рекомендуется изменять вручную. Они относятся к системным компонентам, настройкам, драйверам, файлам восстановления и так далее. Практически все подобные файлы расположены в директории Windows. Любое неосторожное действие может привести к поломке ОС. В результате чего придется устанавливать драйверы или, что еще хуже, восстанавливать систему с загрузочного диска.
Где скапливается «мусор»?
А теперь рассмотрим каталоги, удаление файлов из которых ни на что не повлияет:
- Стандартные мультимедийные папки (Видео, Изображения, Музыка, Загрузки, Рабочий стол). Материалы из этих директорий можно отсортировать и отправить в корзину. Если что-то из накопленных данных вам пригодится, то перенесите их на другой диск, а в папках оставьте ярлыки.
- Директории Temp и AppData. Эти папки хранят временные файлы, сохранения игр, настройки и историю браузеров. Если не очищать диск программами или вручную, папка будет занимать большую часть жесткого диска.
- WinSxS. Здесь хранятся резервные копии предыдущих версий операционной системы. После обновления ОС старые файлы начинают скапливаться. Лучше всего очищать директорию через специальную программу.
- Program Files. Сюда по умолчанию устанавливается большинство программ. Если в процессе инсталляции не менять путь к папке, то постепенно системный раздел заполнится приложениями и играми.
Очистка стандартными средствами
Теперь перейдем к автоматической очистке системного жесткого диска. Плюс данного варианта в том, что Windows 10 самостоятельно удаляет только те файлы, которые не нужны для работы системы. Воспользоваться утилитой «Очистка диска» можно следующим образом:
- Через контекстное меню системного раздел заходим в свойства диска.
- В открывшемся окне вы увидите информацию о занятом и свободном месте на винчестере. Жмем кнопку «Очистка диска».
- По умолчанию утилита предлагает освободить место только за счет временных файлов. Чтобы в список добавились и системные компоненты (в частности папка WinSxS), нужно нажать на отмеченную кнопку. Для выполнения процедуры потребуются права администратора.
- Теперь нужно выбрать пункты очистки. Рекомендуем отметить все варианты, чтобы освободить как можно больше места. После этого нажмите «ОК» для запуска процедуры.
Мнение эксперта
Василий
Руководитель проекта, эксперт по модерированию комментариев.
Задать вопрос
После этого вы можете проверить результат. В зависимости от объема, который подсчитала утилита, на жестком диске появится соответствующее свободное пространство.
В Windows 10 есть еще один вариант удаления файлов с помощью стандартных утилит. Для этого нужно открыть приложение «Параметры» и перейти к разделу «Система». В нем выберите вкладку «Память устройства» и нажмите на отмеченную ссылку.
После сканирования появится статистика временных файлов. Отметьте нужные пункты и нажмите на кнопку удаления.
Очистка сторонней утилитой
Существует ряд альтернативных программ, которые очищают компьютер. Например, вы можете скачать бесплатную версию CCleaner и проанализировать ПК. Приложение позволяет выбрать конкретные области поиска, а также очистить записи реестра.
Удобная функция CCleaner – очистка временных файлов при запуске операционной системы. Так вы сможете ускорить загрузку компьютера и будете поддерживать чистоту на диске.
Видеоинструкция
Для закрепления полученной информации предлагаем вам ознакомиться с нашим видеороликом. В нем рассказывается о способах очистки, а также все этапы сопровождаются наглядными действиями.
Заключение
Теперь вы знаете, что бездумное удаление файлов с системного раздела с целью освобождения места не приведет к хорошим последствиям. Лучше доверить процедуру очистки специальным приложениям, которые избавляются от «мусора» без вреда для Windows 10.
Предисловие
139
показов
348K
открытий
Многие из Вас замечали, что со временем компьютер начинает работать медленнее. Начиная от более длительного ожидания загрузки, до понижения FPS или значительно возросшего времени обработки файлов.
В этой статье мы пройдемся по способам поддержания быстродействия и чистоты вашего железного друга.
Самый главный враг в подобной ситуации это кэш, который Ваша система сохранила, чтобы в дальнейшем быстрее обрабатывать часто используемые приложения и т.д.
Большую часть кэша, но не весь, если он уже не нужен Windows удаляет сама, но некорректное завершение работы, сбои в системе и многое другое не дают это сделать в полном объеме. И он продолжает копиться замедляя тем самым скорость работы и отнимая ценные гигабайты памяти на диске.
Очистка диска
Первым делом пройдемся автоматизированными функциями самой Windows, а уже после почистим то, что осталось.
В поиске Windows набираем “Очистка диска”.
Выбираем нужный диск, в открывшемся меню в первый раз рекомендую установить все галочки и удалить все, что Windows посчитает ненужным.
Переживать не стоит, все важные файлы операционная система даже не тронет. Но обращаю внимание, что при установки галочки на “Предыдущие инсталляции Windows”.
Будут удалены файлы, необходимые для резервного восстановления, которые могут занимать до 10 ГБ.
Если не интересует, то удаляете. В противном случае можно и сохранить.
Аналогичным способом нужно пройтись по всем дискам и также очистить их.
Следующим шагом нужно зайти в “Параметры” и открыть вкладку “Система”.
Здесь нужно зайти в подраздел “Память” и дождаться анализа данных.
После переходим во вкладку “Временные файлы” и также удаляем все ненужное.
Очистка остаточных файлов системы
Теперь переходим в папку, которая хранит в себе наибольший объем временных файлов системы и программ.
Для этого жмём сочетание клавиш Win+R, в открывшемся меню вводим %temp%.
В папке выделяем все файлы сочетанием клавиш Ctrl+A и жмем Delete.
Некоторые файлы удалить нельзя, потому что они используются в данный момент. Поэтому жмем пропустить для всех файлов и идем дальше.
Поступаем аналогичным способом, но теперь в строке “Выполнить” (Win+R) набираем temp без знаков процент. Также выбираем все и удаляем. Используемые в данный момент файлы мы пропускаем.
Следующим обязательным пунктом является удаление временных файлов после обновления Windows. Они хранятся по следующему пути: C:\Windows\SoftwareDistribution\Download
Смело выбираем все файлы и удаляем их.
Точно также поступаем и с файлами из папки “Prefetch”. Здесь хранятся файлы, которые система использует для ускорения загрузки ОС и некоторых приложений. После удаления этих файлов, первая перезагрузка системы будет длиться дольше, но в последующем вы заметите явное ускорение данного процесса. Находится эта папка также в папке Windows (C:\Windows\Prefetch).
Очистка истории проводника
Чтобы избавиться от истории поиска по файловой системе, открываем любую папку , нажимаем на “Файл” в правом верхнем углу и изменить параметры папок. В открывшемся меню нужен подраздел конфиденциальность, в котором просто нажимаем очистить.
Удаление точек восстановления
Позволит удалить старые точки, которые также занимают немало места. Точки восстановления нужны для того, чтобы восстановить систему после критического сбоя сбросив настройки до стабильной версии. Но волноваться не стоит, после очистки мы создадим новую точку, которая будет занимать меньше места.
В поиске вводим “создание точки восстановления”.
Выбрать нужно тот диск, на котором включена защита системы. Жмем на кнопку “Настроить” и “Удалить”.
Теперь переходим к созданию новой точки. Ползунком выбираем меньший объем и жмем применить. Рекомендую установить объем в 15% от объема диска и через некоторое время проверить, на сколько использовано хранилище. А в дальнейшем уже отталкиваться от этого объема.
После нужно нажать “Применить”. Вас вернет в предыдущее меню, где нажимаете “Создать”, название можно указать любое.
Удаляем DNS кэш компьютера
После длительного использования системы с моменты её установки в ней накапливается DNS кэш со всех сайтов, на который Вы заходили. Из-за этого, загрузки страниц в браузере могут длиться больше, страница может загружаться с ошибкой или не загружаться вовсе.
Чтобы исправить сложившуюся ситуацию, нужно нажать комбинацию Win+R, в открывшемся меню набрать cmd и нажать Enter.
В командной строке набираем ipconfig/flushdns и нажать Enter.
Должна появится надпись: Кэш сопоставителя DNS успешно очищен.
Кэш браузера
Немаловажным также будет очистить остаточные данные браузера, которые копятся очень быстро. Ими являются “Cookie (куки) файлы”, история браузера, изображения и другие файлы, которые сохранены в кэше…
На моем примере будет Google Chrome.
Для этого переходим в историю браузера. Быстрее всего открыть историю сочетанием клавиш Ctrl+H и далее нажать “Очистить историю”.
Временной диапазон выбираем “Все время” и оставляем галочки на том, что желаете удалить.
Кэш видеокарты NVIDIA
Кэш видеокарты хранит в себе предыдущие версии драйверов, копии установочных файлов и т.д.
Чтобы также избавиться и от него, жмем Win+R и вводим %appdata%
Переходим в папку Local, далее NVIDIA.
C:\Users\Имя_пользователя\AppData\Local\NVIDIA\GLCache
Здесь нам нужна папка GLCache, из которой мы также удаляем все файлы.
Кэш видеокарты AMD
Для владельцев карт от AMD все еще легче.
Открываем утилиту Adrenalin Edition.
На главной странице открываем настройки и вкладку “Графика”. Листаем в самый низ до расширенных настроек.
Ищем “Сброс кэша шейдеров” и собственно сбрасываем этот кэш.
Итоги
По итогу всех проделанных действий я смог избавиться от ненужных и неиспользуемых данных и освободить целых 80 ГБ.
Делитесь своими показателями в комментариях. Уверен, что данная статья поможет вам эффективно оптимизировать хранилище на вашем компьютере.