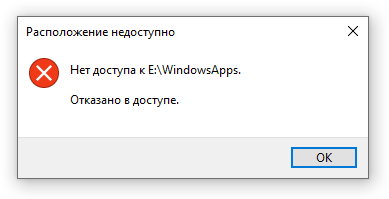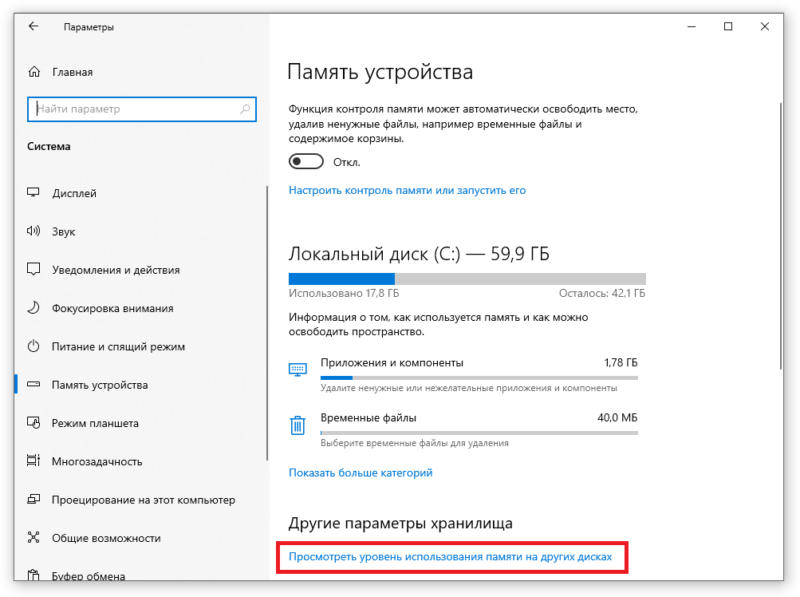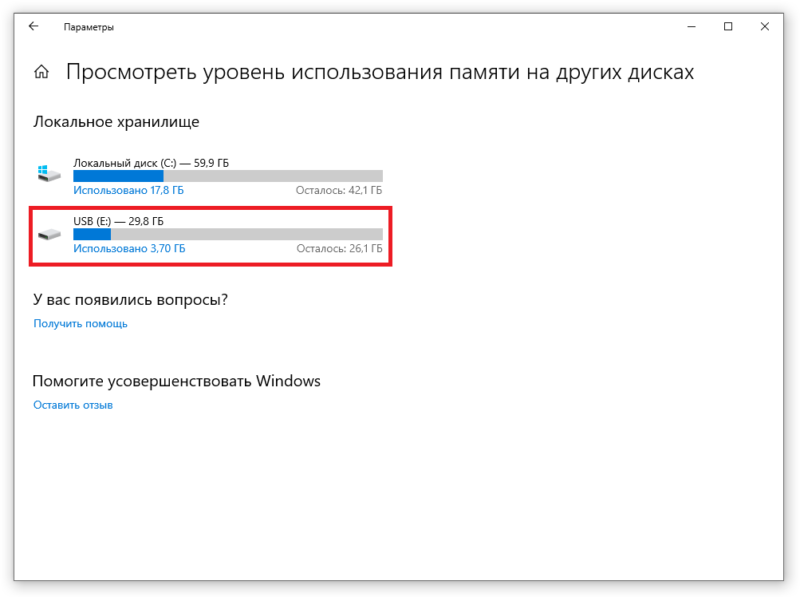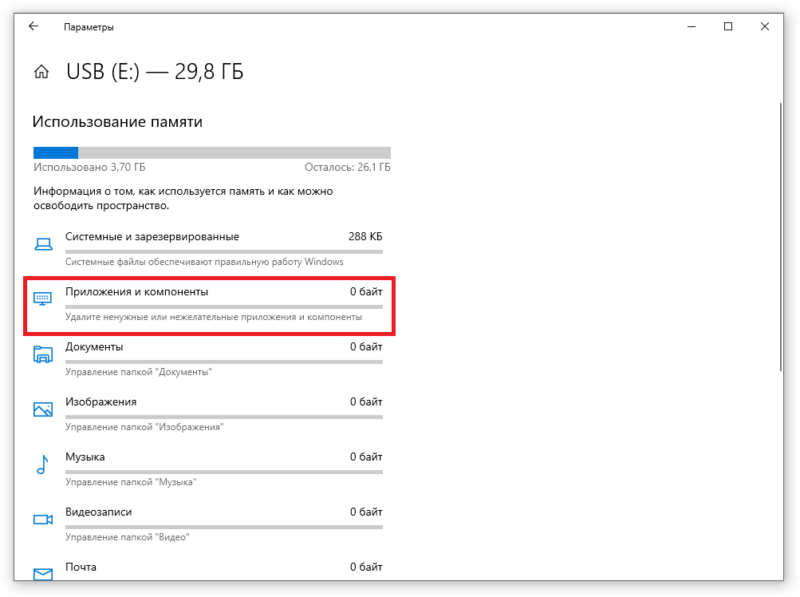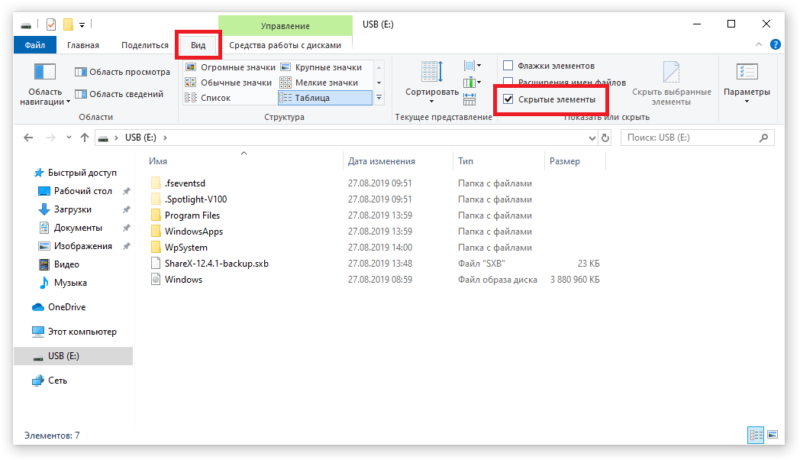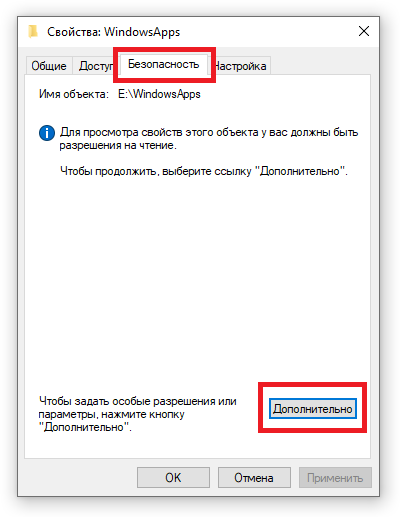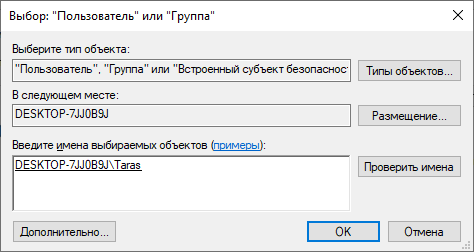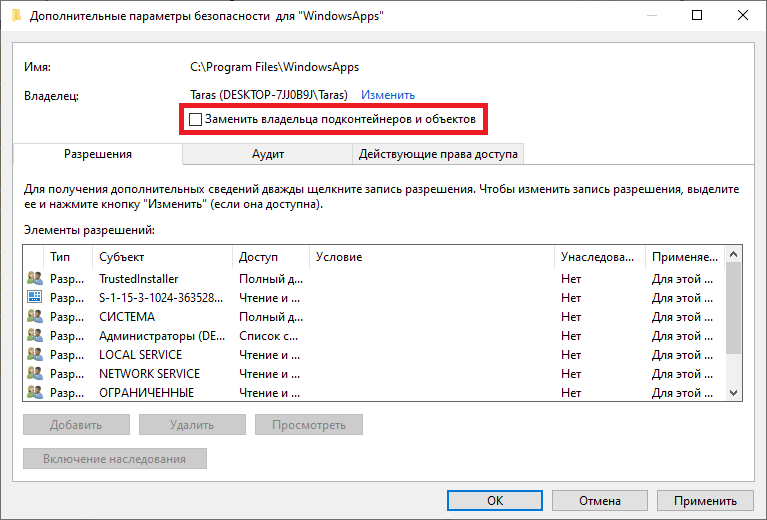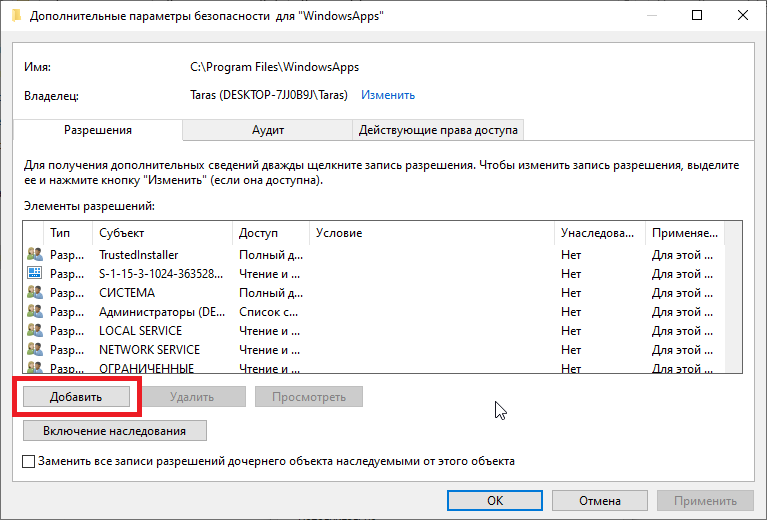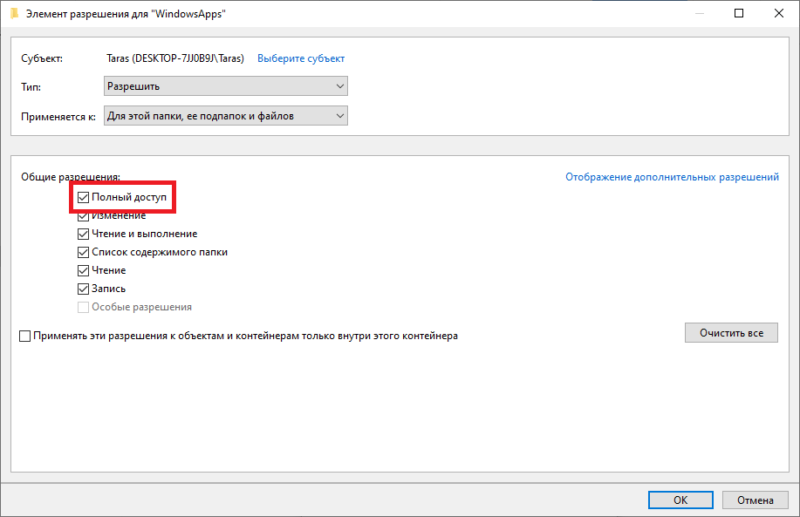Простое удаление этой папки невозможно, вследствие отсутствия доступа к ней. Однако, если по той или иной причине вам нужно удалить WindowsApps, особенно если речь идет об этой папке на диске D или другом не на системном разделе, вы можете это сделать, настроив права доступа соответствующим образом, об этом — в инструкции.
Удаление папки WindowsApps на диске D или в Program Files
Вне зависимости от того, из какого расположения вам требуется удалить папку WindowsApps, действия будут одинаковыми. Учитывайте, что, удаляя папку вы также удалите и установленные в ней приложения и, если для папки на не системном разделе диска (например, диске D) это относительно безопасно, при удалении WindowsApps из Program Files могут быть проблемы (делайте это только на свой страх и риск) и часть вложенных папок удалены не будут.
- Нажмите правой кнопкой мыши по папке WindowsApps и откройте её свойства, а затем перейдите на вкладку «Безопасность» и нажмите кнопку «Дополнительно».
- Нажмите «Изменить» в пункте «Владелец».
- В поле «Введите имена выбираемых объектов» введите имя вашего пользователя, а затем нажмите кнопку «Проверить имена». Если имя было введено верно, к имени пользователя добавится имя компьютера, как на скриншоте. Для учетной записи Майкрософт можно ввести соответствующий ей E-Mail в качестве имени. Нажмите «Ок».
- Отметьте пункт «Заменить владельца подконтейнеров и объектов» и нажмите «Применить». Дождитесь окончания применения изменений.
- Нажмите «Ок». Вы вернетесь в окно свойств папки. В нем снова нажмите кнопку «Дополнительно» на вкладке «Безопасность».
- Нажмите «Изменить разрешения», а затем — кнопку «Добавить». В поле «Субъект» укажите вашего пользователя, также как вы это делали на 3-м шаге, а затем установите отметку «Полный доступ» и нажмите «Ок».
- Установите отметку «Заменить все записи разрешений дочернего объекта» и нажмите «Ок». Дождитесь завершения применения параметров безопасности. Учитывайте, что при их изменении для системных приложений (если вы удаляете WindowsApps на диске C), могут быть сбои, придется нажать «Продолжить» (права на указанную вложенную папку изменены не будут).
После применения параметров безопасности удалите папку WindowsApps обычным способом. Учитывайте: в случае если какие-то из приложений, находящихся в папке WindowsApps работают в настоящий момент времени, вы можете получить сообщение о том, что удаление невозможно, так как эти папка или файл открыты в другой программе.
В этом случае вы можете начать удалять папки внутри WindowsApps, пока не будет ясно, какая из папок не удаляется (а по её имени можно установить соответствующее приложение).
Если после удаления вы снова будете скачивать приложения из магазина Windows 10, при этом в качестве места сохранения будет использоваться папка на не системном разделе диска, папка WindowsApps будет снова создана автоматически.

Инструкция по удалению папки WindowsApps:
- Нажмите правой кнопкой мыши по папке WindowsApps и откройте её свойства, а затем перейдите на вкладку «Безопасность» и нажмите кнопку «Дополнительно».
- Нажмите «Изменить» в пункте «Владелец».
- В поле «Введите имена выбираемых объектов» введите имя вашего пользователя, а затем нажмите кнопку «Проверить имена». Если имя было введено верно, к имени пользователя добавится имя компьютера, как на скриншоте. Для учетной записи Майкрософт можно ввести соответствующий ей E-Mail в качестве имени. Нажмите «ОК».
- Отметьте пункт «Заменить владельца подконтейнеров и объектов» и нажмите «Применить». Дождитесь окончания применения изменений.
- Нажмите «ОК». Вы вернетесь в окно свойств папки. В нем снова нажмите кнопку «Дополнительно» на вкладке «Безопасность».
- Нажмите «Изменить разрешения», а затем — кнопку «Добавить». В поле «Субъект» укажите вашего пользователя, также как вы это делали на 3-м шаге, а затем установите отметку «Полный доступ» и нажмите «ОК».
- Установите отметку «Заменить все записи разрешений дочернего объекта» и нажмите «ОК». Дождитесь завершения применения параметров безопасности. Учитывайте, что при их изменении для системных приложений (если вы удаляете WindowsApps на диске C), могут быть сбои, придется нажать «Продолжить» (права на указанную вложенную папку изменены не будут).
После применения параметров безопасности удалите папку WindowsApps обычным способом.
Папка windows apps на вашем компьютере может быть причиной головной боли, если вы не можете удалить ее. Некоторые пользователи сталкиваются с этой проблемой и испытывают затруднения при удалении папки. В этой статье мы расскажем вам о причинах возникновения этой проблемы и предложим несколько решений, которые помогут вам избавиться от папки windows apps.
Папка windows apps содержит файлы и приложения, связанные с установленными на вашем компьютере приложениями из Windows Store. Иногда, когда вы пытаетесь удалить эту папку, появляется сообщение об ошибке, указывающее на то, что папку нельзя удалить, так как она используется системой или другими процессами. Это может быть очень раздражающе, но есть несколько способов решить эту проблему.
Примечание: перед тем, как приступить к решению этой проблемы, рекомендуется создать резервную копию вашей системы или важных файлов. Это поможет вам избежать потери данных, если что-то пойдет не так.
Почему папка Windows Apps невозможно удалить?
Однако есть несколько причин, по которым папка Windows Apps может оказаться недоступной для удаления:
1. Отсутствие административных прав. Чтобы удалить папку Windows Apps, вам может потребоваться администраторские права. Проверьте, являетесь ли вы администратором или обратитесь к администратору компьютера.
2. Открытые процессы или зависшие приложения. Если у вас запущено какое-либо приложение из папки Windows Apps, процесс может быть заблокирован и предотвратить удаление папки. Закройте все приложения и убедитесь, что никакие процессы не активны перед попыткой удаления.
3. Защита файла и разрешения. Папка Windows Apps может быть защищена системой, чтобы предотвратить случайное удаление или изменение важных файлов. Убедитесь, что у вас есть разрешения на удаление папки. Если вы не уверены, обратитесь к системному администратору.
4. Файловая система NTFS. Если файловая система вашего диска не является NTFS, то некоторые функции, включая удаление папки Windows Apps, могут быть недоступны. Убедитесь, что ваш диск отформатирован в NTFS.
5. Проблемы синхронизации с облаком. Если у вас включена синхронизация приложений с облаком, папка Windows Apps может быть заблокирована для удаления из-за активного сетевого соединения или операций синхронизации. Отключите синхронизацию перед попыткой удаления.
Важно помнить, что удаление папки Windows Apps может привести к некорректной работе приложений или системы в целом. Если у вас нет веских причин удалить эту папку, рекомендуется оставить ее нетронутой.
Возможные причины проблемы
1. Файлы в папке заблокированы системой.
Возможно, некоторые файлы в папке «Windows Apps» заблокированы системой, что не позволяет их удалить. Это может произойти в результате конфликта доступа или наличия активных процессов, связанных с этими файлами. В этом случае вам придется разобраться с этими проблемами, прежде чем удалить папку.
2. Недостаточно прав доступа.
Если вы пытаетесь удалить папку «Windows Apps» без соответствующих прав доступа, операционная система может блокировать эту возможность. Убедитесь, что у вас есть административные права или попробуйте удалить папку из аккаунта администратора.
3. Папка используется процессом или службой.
Если папка «Windows Apps» используется активным процессом или запущенной службой, система может блокировать ее удаление для предотвращения повреждения функциональности приложений или системы в целом. Попробуйте закрыть все связанные с этой папкой процессы или службы перед удалением.
4. Ошибка или повреждение файлов в папке.
Если файлы в папке «Windows Apps» повреждены или испорчены, система может не разрешить их удаление для предотвращения проблем с функциональностью приложений. В этом случае вы можете попробовать восстановить эти файлы или выполнить проверку на наличие ошибок в системе, чтобы устранить возможные проблемы.
5. Набор правил безопасности ОС.
Некоторые операционные системы имеют набор правил безопасности, которые могут блокировать удаление папки «Windows Apps» в целях защиты от потенциальных угроз или случайного удаления важных файлов системы. Убедитесь, что вы правильно настраиваете правила безопасности или проконсультируйтесь со специалистом, прежде чем продолжить удаление папки.
Папка WindowsApps существует в операционных системах Windows уже не первый год. Она появилась еще в далеком 2012 году, когда Microsoft представила Windows 8. Тогда в системе появился магазин Windows Store (позже переименовали в Microsoft Store), из которого пользователь может скачивать игры и приложения. Как и любые другие приложения на Windows, программы из магазина нуждаются в определенном расположении, где будут храниться установочные файлы для работы. В отличие от Steam, Origin или любого другого магазина / приложения, хранящего файлы в папке Program Files или определяемой пользователем директории, приложения из Microsoft Store всегда копируются в папку WindowsApps в корне выбранного диска. Windows надежно защищает эту папку не только от несанкционированного удаления, но даже и от простого доступа. Вы не можете открыть ее без внесения нужных изменений в параметры безопасности, не говоря уже об удалении. При попытке открыть папку WindowsApps вы получите простое и наглое сообщение «Отказано в доступе».
Ты не пройдешь
В обычных условиях удалять папку WindowsApps строго не рекомендуется, но все же бывают сценарии, когда удаление папки WindowsApps имеет под собой весьма логичные основания. Эта статья расскажет вам, как удалить папку Windows Apps.
Что за папка WindowsApps?
По умолчанию все приложения из Microsoft Store устанавливаются по адресу C:\Program Files\WindowsApps. Удалять папку WindowsApps из системного не стоит (серьезно, не надо). Не стоит, потому что там хранятся файлы многих стандартных приложений Windows 10. Само изменение параметров безопасности этой папки может привести к тому, что приложения перестанут запускаться. Возникает логичный вопрос: когда можно удалять папку WindowsApps?
Дело в том, что приложения из Microsoft Store можно перенести на другой раздел или физический диск. В таком случае система создает на этом диске отдельную копию WindowsApps, а затем применяет к ней все необходимые параметры безопасности. Даже после удаления приложений из этой папки WindowsApps остается в разделе мертвым грузом, а система не позволяет Shit+Delete эту папку или даже открыть ее. Если на этом диске больше нет никаких приложений из магазина, папку WindowsApps можно смело удалить, не боясь при этом неприятных последствий.
Обратите внимание: если вы снова установите или переместите на этот диск приложений из Microsoft Store, папка WindowsApps появится заново. При необходимости ее удалить вам надо будет проходить всю процедуру заново.
Удалить папку WindowsApps
Для начала убедитесь, что на этом диске нет никаких программ из магазина. Их лучше переместить на другой раздел. Если в приложениях нет необходимости, вам надо правильно удалить программу из Windows 10. Да, можно выпилить папку WindowsApps со всеми установленными приложениями, но мы не рекомендуем так делать. Удаление всех приложений из выбранного диска также позволит вам избежать ошибок при переназначении прав доступа к папке. Если какое-то приложение все еще работает, настройки могут не примениться, что в свою очередь сделает невозможным удаление папки WindowsApps.
- Нажмите Win + I и перейдите в раздел Система – Память устройства. Подождите, пока система проанализирует содержимое вашего компьютера.
- Нажмите на ссылку Просмотреть уровень использования памяти на других дисках.
- В новом окне выберите диск, из которого надо удалить папку WindowsApps.
- Подождите, пока система проверит содержимое диска, а затем нажмите на Приложения и компоненты.
- Удалите из этого раздела все доступные программы. Так вы убедитесь, из Windows правильно удалены все приложения, расположенные на выбранном диске.
Теперь переходим к самому удалению папки Windows Apps.
Обратите внимание: эту инструкцию можно выполнить только от имени Администратора. Пользователям с обычным уровнем прав доступа понадобится пароль Администратора. Как вариант, можно сделать пользователя Администратором.
Еще один важный момент: не стоит удалять папку WindowsApps из системного диска с целью избавиться от стандартных программ в Windows 10. Если вы хотите удалить стандартные приложения в Windows 10, для этого есть отдельная процедура. Удаление папки WindowsApps с диска C может повлечь за собой крайне неприятные последствия, исправить которые сможет разве что откат системы или ее переустановка. И да, на скриншотах вы можете заметить папку WindowsApps на системном диске, но это сделано на одноразовой виртуальной машине исключительно для наглядности.
- Поскольку папка WindowsApps по умолчанию скрыта, вам надо включить отображение скрытых файлов и папок. Для этого в окне Проводника нажмите на вкладку Вид и отметьте флажком пункт Скрытые файлы и папки.
- Когда WindowsApps показалась в окне Проводника, нажмите по ней правой кнопкой мыши и выберите ссылку Свойства.
- В новом окне свойств папки WindowsApps перейдите на вкладку Безопасность. Здесь вы будете настраивать права доступа к папке. Нажмите на кнопку Дополнительно.
- Откроется еще одно окно, в котором система сообщит, что не удалось отобразить владельца этой папки. Нажмите Изменить.
- В новом окне введите имя своей учетной записи. Если вы используете учетную запись Microsoft для входа в систему, введите электронную почту, а затем щелкните Проверить имена. Если используется обычная локальная запись, введите ее точное имя. Опять же, нажмите Проверить имена. Введенное имя должно измениться на полное имя пользователя в паре с именем компьютера.
- Теперь установите флажок возле пункта Заменить владельца подконтейнеров и объектов. Затем щелкните Ок.
- Система начнет процедуру смены владельца. Длительность этого процесса зависит от размера содержимого папки. Если у вас там ничего нет, смена владельца пройдет практически мгновенно.
- После завершения процедуры окна настройки безопасности автоматически закроются и вас вернут на вкладку Безопасность в окне свойств папки WindowsApps. Возвращаемся в окно дополнительных настроек – нажмите Дополнительно снова.
- В окне дополнительных параметров вы должны увидеть свое имя в поле Владелец. Нажмите Изменить разрешения в нижней части окна.
- В новом окне нажмите на кнопку Добавить.
- Откроется еще одно окно. В нем вам надо нажать на ссылку Выберите субъект.
- Введите имя своего пользователя по аналогии с тем, как вы это делали для назначения собственности в начале этой инструкции.
- Если имя задано правильно, вам станут доступны флажки в поле Общие разрешения. Установите флажок возле Полный доступ. После этого нажмите Ок.
- Теперь вам надо установить флажок возле пункта Заменить все записи разрешений дочернего объекта наследуемыми от этого объекта. На вопрос, хотите ли вы продолжить, нажмите Да.
- Подождите, пока система переназначит настройки безопасности для всех вложенных файлов и папок. Опять же, если в папке WindowsApps уже нет приложений, процедура не займет много времени.
- Нажмите Ок, чтобы закрыть окно свойств папки WindowsApps.
- Если все прошло успешно и без ошибок, вы сможете не только открыть, но и удалить папку WindowsApps обычной командой или с клавиш Delete или Shift + Delete.
На этом все. Не стоит беспокоиться за удаленную из не системного диска папку WindowsApps, поскольку она никак не влияет на работу других приложений, установленных в других папках или на других дисках. Если в будущем появится необходимость установить программу или игру из магазина на этот диск / раздел, система сама вернет все необходимые папки на место, а также назначит необходимые права. В этом случае вам уже не придется ничего настраивать или изменять.
Иметь на компьютере лишние папки может создавать определенные неудобства. В частности, папка «windows apps» является одной из таких папок, которую многие пользователи хотели бы удалить. Эта папка может занимать большое количество пространства на жестком диске, что особенно важно, если у вас мало свободного места.
Но как удалить папку «windows apps» безопасно и без осложнений? Существует 100% рабочий способ, который мы расскажем вам в этой статье.
Прежде чем продолжить, важно отметить, что папка «windows apps» является частью системы Windows и имеет важное значение для работы некоторых приложений и служб. Поэтому перед удалением папки, убедитесь, что вы понимаете последствия и риски, связанные с этим действием. Мы настоятельно рекомендуем создать резервные копии всех важных данных, прежде чем выполнять эту операцию.
Содержание
- Удаление папки «windows apps»
- Методы быстрого и легкого удаления
- 100% рабочий способ удаления «windows apps»
- Подготовка к удалению
- Резервное копирование важной информации
- Отключение программ, связанных с «windows apps»
- Шаги по удалению папки «windows apps»
- Вход в режим администратора
Удаление папки «windows apps»
Шаг 1: Найдите и откройте папку «Программы» на вашем компьютере.
Шаг 2: В папке «Программы» найдите папку «windows apps».
Шаг 3: Правой кнопкой мыши щелкните на папке «windows apps» и выберите опцию «Удалить».
Шаг 4: Подтвердите удаление, нажав на кнопку «Да» в появившемся диалоговом окне.
Шаг 5: Дождитесь завершения процесса удаления папки «windows apps».
Примечание: Удаление папки «windows apps» может потребовать прав администратора. Если вам будет показано предупреждение о нехватке прав, убедитесь, что у вас есть соответствующие права доступа.
Методы быстрого и легкого удаления
Удаление папки «Windows Apps» может быть чрезвычайно полезным, чтобы освободить место на вашем компьютере. Вот несколько методов, которые помогут вам быстро и легко выполнить это действие.
1. Использование командной строки
Один из самых быстрых способов удалить папку «Windows Apps» — это использовать командную строку. Для этого откройте командную строку с правами администратора и выполните следующую команду:
rd /s /q «C:\Program Files\WindowsApps»
Эта команда удалит папку «Windows Apps» и все ее подпапки и файлы, не запрашивая вашего подтверждения.
2. Использование Проводника
Если вы предпочитаете удалить папку «Windows Apps» с помощью графического интерфейса, вы можете воспользоваться Проводником. Перейдите к папке «C:\Program Files» и найдите папку «WindowsApps». Щелкните правой кнопкой мыши на ней и выберите «Удалить». Подтвердите удаление, если вам будет предложено.
3. Использование специализированных программ
Если вам неудобно использовать командную строку или Проводник, вы можете воспользоваться специализированными программами, разработанными для удаления папок и файлов. Некоторые из таких программ включают в себя Total Commander, CCleaner и Unlocker. Установите одну из этих программ, найдите папку «Windows Apps» и удалите ее с помощью интерфейса программы.
Независимо от выбранного метода, удаление папки «Windows Apps» должно осуществляться с осторожностью. Эта папка содержит файлы и данные, которые могут быть важными для работы некоторых приложений и системы в целом. Поэтому перед ее удалением удостоверьтесь, что вы понимаете все последствия этого действия и сделайте резервную копию важных данных.
100% рабочий способ удаления «windows apps»
Шаг 1: Откройте проводник и перейдите в папку «C:\Program Files».
Шаг 2: Найдите папку «WindowsApps» и щелкните правой кнопкой мыши на ней.
Шаг 3: В контекстном меню выберите «Свойства».
Шаг 4: В открывшемся окне перейдите на вкладку «Безопасность».
Шаг 5: Нажмите на кнопку «Расширенные», расположенную внизу окна.
Шаг 6: В новом окне нажмите на кнопку «Изменить», рядом с названием владельца.
Шаг 7: В поле «Введите имя объекта для выбора» введите имя пользователя, под которым вы вошли в систему, и нажмите на кнопку «Проверить имена».
Шаг 8: Закройте все открытые окна и вернитесь в свойства папки «WindowsApps».
Шаг 9: В контекстном меню выберите «Удалить».
Важно: При удалении папки «windows apps» некоторые приложения могут перестать работать или возникнуть проблемы с обновлением системы. Поэтому, перед удалением, обязательно создайте точку восстановления системы или сделайте резервную копию данных.
Подготовка к удалению
Перед тем, как приступить к удалению папки «windows apps» на компьютере, важно выполнить несколько предварительных действий:
- Убедитесь, что вы имеете административные права на компьютере. В противном случае, вам может быть запрещено удаление папки.
- Создайте резервные копии всех важных файлов и программных данных. Это предосторожность, чтобы в случае возникновения проблем вы могли восстановить систему.
- Прежде чем удалить папку, закройте все запущенные приложения и процессы, связанные с «windows apps». Это поможет избежать возможных ошибок или проблем при удалении.
- Установите антивирусное программное обеспечение и просканируйте систему на наличие вредоносных программ. Некоторые вирусы или вредоносные программы могут защищать папку «windows apps» от удаления. В случае обнаружения угроз, удалите или карантинизируйте их.
После выполнения этих шагов, вы будете готовы приступить к удалению папки «windows apps» на своем компьютере.
Резервное копирование важной информации
Основные принципы резервного копирования включают регулярность, полноту, доступность и проверку сохранности данных. Регулярность означает, что резервное копирование должно проводиться на регулярной основе, чтобы обеспечить актуальность информации. Полнота подразумевает, что все важные файлы и документы должны быть включены в процесс резервного копирования. Доступность гарантирует, что данные можно восстановить в случае их потери или повреждения. Проверка сохранности данных предполагает регулярную проверку сохраненных копий для выявления возможных ошибок и повреждений.
Существует несколько способов резервного копирования. Одним из самых популярных является использование внешних носителей, таких как внешние жесткие диски или флэш-накопители. Другим вариантом является использование специализированных программ для резервного копирования, которые позволяют автоматизировать процесс и обеспечить гибкость и удобство в работе.
| Преимущества резервного копирования: |
|---|
| 1. Защита данных от потери и повреждения; |
| 2. Возможность восстановления данных после сбоев и аварий; |
| 3. Обеспечение безопасности в случае вирусных атак или хакерских атак; |
| 4. Защита от случайного удаления или перезаписи файлов; |
| 5. Возможность переноса данных на другие устройства или компьютеры. |
Как и в любой другой сфере, резервное копирование имеет свои особенности и требует аккуратности при выборе метода и средств. Однако, правильно организованное резервное копирование обеспечит сохранность важной информации и позволит избежать негативных последствий в случае потери данных.
Отключение программ, связанных с «windows apps»
Вот несколько шагов, которые помогут вам отключить эти программы:
Шаг 1:
Откройте меню «Пуск» и перейдите в раздел «Настройки».
Шаг 2:
Выберите пункт «Система» и перейдите на вкладку «Приложения и возможности».
Шаг 3:
Прокрутите список программ вниз, пока не найдете «windows apps».
Шаг 4:
Выберите программу или приложение, которое вы хотите отключить, и нажмите на него.
Шаг 5:
Нажмите на кнопку «Удалить» или «Изменить», чтобы отключить программу.
Не забудьте быть внимательным при отключении программ, связанных с «windows apps». В некоторых случаях это может привести к некорректной работе других программ или функций операционной системы.
Шаги по удалению папки «windows apps»
Вот интересная и простая инструкция, которая поможет вам удалить папку «windows apps» на вашем компьютере:
| Шаг 1: | Нажмите на клавиатуре комбинацию клавиш Win + R для вызова окна «Выполнить». |
| Шаг 2: | Введите команду explorer shell:AppsFolder и нажмите клавишу Enter. Это откроет папку «Windows Apps», где хранятся все приложения. |
| Шаг 3: | Найдите папку «windows apps», которую вы хотите удалить. Убедитесь, что выбрана правильная папка, чтобы не удалить что-то важное. |
| Шаг 4: | Щелкните правой кнопкой мыши на выбранной папке и выберите опцию «Удалить». |
| Шаг 5: | Появится окно подтверждения удаления. Нажмите кнопку «Да», чтобы подтвердить удаление папки «windows apps». |
| Шаг 6: | Подождите некоторое время, пока папка будет удалена. Это может занять некоторое время, в зависимости от размера папки и производительности вашего компьютера. |
После завершения этих шагов папка «windows apps» должна быть успешно удалена с вашего компьютера.
Вход в режим администратора
Для удаления папки «windows apps» на компьютере, будьте готовы войти в режим администратора. Это позволит вам получить необходимые права и полный контроль над операционной системой.
Следуйте этим простым шагам, чтобы войти в режим администратора:
- Нажмите правой кнопкой мыши на значок «Пуск» в левом нижнем углу экрана.
- В появившемся контекстном меню выберите «Проводник».
- Щелкните правой кнопкой мыши на папке «Проводник» в левой части окна и выберите «Свойства».
- В открывшемся окне «Свойства: Проводник» перейдите на вкладку «Совместимость».
- Внизу окна установите флажок рядом с опцией «Запустить эту программу от имени администратора».
- Нажмите «Применить» и «ОК», чтобы сохранить изменения.
После выполнения этих шагов вы сможете входить в режим администратора каждый раз, когда запускаете Проводник.
Важно: Не забудьте быть осторожными при удалении папки «windows apps». Удаление системных файлов может привести к непредсказуемым последствиям для работы вашей операционной системы.
Теперь, когда вы вошли в режим администратора, вы готовы к удалению папки «windows apps» на компьютере. Читайте следующий раздел статьи, чтобы узнать, как это сделать.