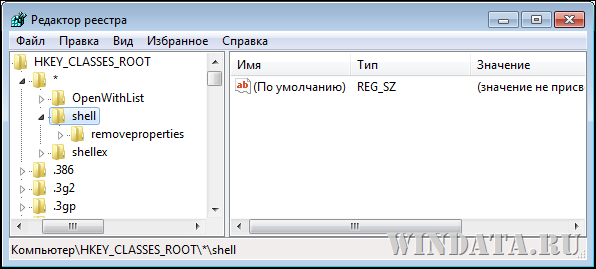Открыть с помощью — как добавить и удалить пункты меню

В этой инструкции — подробно о том, как удалить пункты из этого раздела контекстного меню Windows, а также о том, как добавить программы в «Открыть с помощью». Также отдельно о том, что делать, если «Открыть с помощью» отсутствует в меню (такой баг встречается в Windows 10). См. также: Как вернуть панель управления в контекстное меню кнопки Пуск в Windows 10. Более простой способ: Редактирование контекстного меню в EasyContextMenu.
Как удалить пункты из раздела «Открыть с помощью»
Если вам требуется удалить какую-либо программу из пункта контекстного меню «Открыть с помощью», сделать это можно в редакторе реестра Windows или с помощью сторонних программ.
К сожалению, некоторые пункты удалить данным способом в Windows 10 — 7 не получится (например, те, которые сопоставлены с определенными типами файлов самой операционной системой).
- Откройте редактор реестра. Самый простой способ для этого — нажать клавиши Win+R на клавиатуре (Win — клавиша с эмблемой ОС), ввести regedit и нажать Enter.
- В редакторе реестра перейдите к разделу (папки слева) HKEY_CURRENT_USER\ SOFTWARE\ Microsoft\ Windows\ CurrentVersion\ Explorer\ FileExts\ Расширение_файла\ OpenWithList
- В правой части редактора реестра кликните правой кнопкой мыши по тому пункту, где поле «Значение» содержит путь к программе, которую нужно удалить из списка. Выберите «Удалить» и согласитесь с удалением.
Обычно, пункт исчезает сразу. Если этого не произошло, перезагрузите ваш компьютер или перезапустите проводник Windows.
Примечание: если нужная программа не указана в приведенном выше разделе реестра, посмотрите, а нет ли её здесь: HKEY_CLASSES_ROOT\ Расширение_файла\ OpenWithList (в том числе в подразделах). Если её нет и там, то далее будет приведена дополнительная информация о том, как всё-таки можно удалить программу из списка.
Отключение пунктов меню «Открыть с помощью» в бесплатной программе OpenWithView
Одна из программ, позволяющих настроить пункты, отображающиеся в меню «Открыть с помощью» — бесплатная OpenWithView, доступная на официальном сайте www.nirsoft.net/utils/open_with_view.html (некоторые антивирусы не любят системный софт от nirsfot, но в каких-либо «плохих» вещах он замечен не был. На указанной странице также есть файл с русским языком для этой программы, его нужно сохранить в ту же папку, где находится OpenWithView).
После запуска программы вы увидите список пунктов, которые могут отображаться в контекстном меню для различных типов файлов.
Всё, что требуется для того, чтобы убрать программу из «Открыть с помощью» — нажать по ней и отключить с помощью красной кнопки в меню вверху, либо в контекстном меню.
Судя по отзывам, программа работает в Windows 7, но: когда я тестировал в Windows 10 мне не удалось убрать с её помощью Opera из контекстного меню, тем не менее, программа оказалась полезной:
- Если кликнуть дважды по ненужному пункту, отобразится информация о том, как он прописан в реестре.
- После этого можно выполнить поиск по реестру и удалить данные ключи. В моем случае это оказалось 4 различных расположения, после очистки которых избавиться от Opera для HTML файлов все-таки удалось.
Пример расположений реестра из пункта 2, удаление которых может помочь убрать ненужный пункт из «Открыть с помощью» (аналогичные могут быть и для других программ):
- HKEY_CURRENT_USER\ SOFTWARE\ Classes\ Название программы\ Shell\ Open (удалял весь раздел «Open»).
- HKEY_LOCAL_MACHINE\ SOFTWARE\ Classes\ Applications\ Название программы\ Shell\ Open
- HKEY_LOCAL_MACHINE\ SOFTWARE\ Classes\ Название программы\ Shell\ Open
- HKEY_LOCAL_MACHINE\ SOFTWARE\ Clients\ StartMenuInternet\ Название программы\ Shell\ Open (этот пункт, судя по всему, применим только к браузерам).
Кажется, это всё по поводу удаления пунктов. Перейдем к их добавлению.
Как добавить программу в «Открыть с помощью» в Windows
Если вам требуется добавить дополнительный пункт в меню «Открыть с помощью», то самый простой способ сделать это стандартными средствами Windows:
- Нажмите правой кнопкой мыши по тому типу файла, для которого нужно добавить новый пункт.
- В меню «Открыть с помощью» выберите «Выбрать другое приложение» (в Windows 10 такой текст, в Windows 7, кажется отличался, как и следующий шаг, но суть та же самая).
- Выберите программу из списка или нажмите «Найти другое приложение на этом компьютере» и укажите путь к программе, которую нужно добавить в меню.
- Нажмите Ок.
После однократного открытия файла с помощью выбранной вами программы, она навсегда появится в списке «Открыть с помощью» для данного типа файлов.
Всё это возможно осуществить и с помощью редактора реестра, но путь не самый простой:
- В разделе редактора реестра HKEY_CLASSES_ROOT\ Applications\ создайте подраздел с именем исполняемого файла программы, а в нем структуру подразделов shell\ open\ command (см. наследующем скриншоте).
- Кликните дважды по значению «По умолчанию» в разделе command и в поле «Значение» укажите полный путь к нужной программе.
- В разделе HKEY_CURRENT_USER\ SOFTWARE\ Microsoft\ Windows\ CurrentVersion\ Explorer\ FileExts\ Расширение_файла\ OpenWithList создайте новый строковый параметр с именем, состоящим из одной буквы латинского алфавита, стоящую на следующем месте после уже имеющихся имен параметров (т.е. если уже есть a, b, c, задаем имя d).
- Дважды кликните по параметру и укажите значение, совпадающее с именем исполняемого файла программы и созданного в пункте 1 раздела.
- Кликните дважды по параметру MRUList и в очереди букв укажите букву (имя параметра), созданную на шаге 3 (порядок букв произвольный, от них зависит порядок пунктов в меню «Открыть с помощью».
Закройте редактор реестра. Обычно, для того, чтобы изменения вступили в силу, перезагрузка компьютера не требуется.
Что делать, если «Открыть с помощью» отсутствует в контекстном меню
Некоторые пользователи Windows 10 сталкиваются с тем, что пункта «Открыть с помощью» нет в контекстном меню. Если у вас возникла проблема, исправить ее можно с помощью редактора реестра:
- Откройте редактор реестра (Win+R, ввести regedit).
- Перейдите к разделу HKEY_CLASSES_ROOT\ *\ shellex\ ContextMenuHandlers
- В этом разделе создайте подраздел с именем «Open With».
- Дважды кликните по строковому значению по умолчанию внутри созданного раздела и введите {09799AFB-AD67-11d1-ABCD-00C04FC30936} в поле «Значение».
Нажмите Ок и закройте редактор реестра — пункт «Открыть с помощью» должен появиться там, где ему положено быть.
На этом всё, надеюсь, всё работает так, как ожидается и требуется. Если же нет или есть дополнительные вопросы на тему — оставляйте комментарии, буду стараться ответить.
Excel для Microsoft 365 Word для Microsoft 365 Outlook для Microsoft 365 Access для Microsoft 365 Publisher для Microsoft 365 Excel 2019 Word 2019 Outlook 2019 Access 2019 Publisher 2019 Visio стандартный 2019 Excel 2016 Word 2016 Outlook 2016 Access 2016 Publisher 2016 Visio стандартный 2016 Excel 2013 Word 2013 Outlook 2013 PowerPoint 2013 Access 2013 OneNote 2013 Project профессиональный 2013 Project стандартный 2013 Visio профессиональный 2013 Visio 2013 Excel 2010 Word 2010 Outlook 2010 PowerPoint 2010 Access 2010 OneNote 2010 Project 2010 Project стандартный 2010 Publisher 2010 Visio премиум 2010 Visio 2010 InfoPath 2010 InfoPath 2013 Еще…Меньше
В Windows 7, Windows 8 и Windows 10 многие типы файлов зарегистрированы таким образом, чтобы при их открытии по умолчанию запускалась определенная программа. Например, при открытии текстовых файлов (с расширением TXT) обычно запускается Блокнот. Вы можете выбрать программу, которая будет запускаться при открытии файлов определенного типа, а также задать ее параметры, используемые по умолчанию.
-
В меню Пуск выберите пункт Параметры.
-
Щелкните Приложения > Приложения по умолчанию.
-
Щелкните приложение, которое вы хотите изменить, а затем выберите его из списка. Новые приложения также можно найти в Microsoft Store. Необходимо установить приложение, чтобы выбрать его для использования по умолчанию.
ИЛИ
Чтобы выбрать приложения, используемые по умолчанию для определенного типа файла, прокрутите страницу вниз и щелкните ссылку Выбор стандартных приложений для типов файлов.
Нужна дополнительная помощь?
Нужны дополнительные параметры?
Изучите преимущества подписки, просмотрите учебные курсы, узнайте, как защитить свое устройство и т. д.
В сообществах можно задавать вопросы и отвечать на них, отправлять отзывы и консультироваться с экспертами разных профилей.
Уверен, Вы знаете, что почти для каждого элемента Windows можно вызвать контекстное меню. Оно позволяет просмотреть свойства, переименовать, создать ярлык, а также выбрать альтернативный способ запуска файла. Сегодня хотел бы поделиться инструкцией, как добавить программу в список «Открыть с помощью» или же убрать её оттуда.
Удобство пользования
Я работаю с разными форматами данных, но очень часто приходиться просматривать содержимое html, css, js файлов. По умолчанию, для их редактирования выбран Sublime Text, но если мне нужно просто увидеть, что внутри (так сказать, быстро проанализировать), то достаточно более простого «Блокнота». Хорошо, если такой вариант открытия доступен в меню.
Думаю, Вы тоже сталкивались с ситуацией, когда система пытается воспроизвести видео в стандартном проигрывателе (который не очень удобен), а Вы хотели бы запустить его через другое приложение, к примеру, Media Player Classic.
Именно поэтому, следует разобраться с добавлением / удалением пунктов. Также, в инструкции я расскажу, что делать, если пропало меню «Открыть с помощью».
Простой способ удаления
Можно воспользоваться сторонними программами, но проще выполнить данное действие, используя возможность редактирования реестра:
- Нажимаем «волшебное» сочетание Win + R на клавиатуре. В появившемся окне вводим команду «regedit»:
- Откроется новое окно, состоящее из двух частей. Слева будет перечень папок. Необходимо перейти по следующему пути:
HKEY_CURRENT_USER | SOFTWARE | Microsoft | Windows | Current Version | Explorer | FileExts | Выбираем нужный формат | OpenWith List
- Теперь справа видим список ключей, каждый из которых соответствует определенному приложению. Кликаем правой кнопкой мышки по ненужному элементу и выбираем удаление:
Чаще всего, изменения вступают в силу даже без перезапуска системы. Но если элемент не удалился, то попробуйте все-таки перезагрузить компьютер.
Не нашли определенную программу в перечне? Тогда попробуйте поискать его по более короткому пути в редакторе реестра:
HKEY_CLASSES_ROOT | Выбираем нужный формат | OpenWithList
О том, как удалить программы «Открыть с помощью» я рассказал. Теперь перейдем к созидательным действиям.
Как добавить?
Есть очень простой метод добавления, не требующий углубления в системные «недра». Достаточно воспользоваться встроенными возможностями ОС, которые «лежат на поверхности».
- Вызываем контекстное меню на любом файле нужного формата (docx, txt, html и т.д.);
- Переходим к варианту альтернативного запуска и в появившемся списке видим перечень доступных программ, а в самом низу – возможность выбора другого приложения:
- Отобразиться более расширенный список подходящего программного обеспечения. Если желаемого пункта там не увидели, то следует выполнить поиск вручную:
- Указываем путь к файлу, ответственному за запуск приложения. Когда будет добавлено в лист, отмечаем галочкой пункт «Всегда использовать для открытия…» (если необходимо) и нажимаем на «ОК».
Достаточно один раз выполнить перечисленные действия, и нужная программа навсегда «пропишется» в вариантах для определенного формата файлов.
Можно добиться аналогичного эффекта и с помощью редактирования реестра, но это не самый интересный и простой метод. Достаточно инструкции, которую я предоставил выше.
- Как скачать видео с Rutube
- Включаем права администратора в Windows 8
- Как узнать и изменить MAC адрес сетевой карты
- Простые способы отключения автоматического обновления в Windows 7
- DNS сервер 8.8.8.8: зачем нужен и как его прописать
«Шеф, всё пропало!»
Как в меню «Открыть с помощью» добавить программу мы разобрались, но бывают неприятные случаи, когда данный вариант отсутствует. Вот это поворот!
Здесь не обойтись без утилиты «regedit», о запуске которой я рассказывал в начале статьи.
- После появления на экране редактора предстоит слева «пройтись» к папке:
HKEY_CLASSES_ROOT | * | shellex | Context Menu Handlers
- Кликаем правой кнопкой по последнему элементу, выбираем «Создать» — «Раздел». Присваиваем ему имя «Open With»:
- Переходим к только что созданному элементу и справа видим один единственный ключ с названием «По умолчанию». Следует отредактировать его значение (двойной щелчок левой кнопкой или через контекстное меню «Изменить…»), указав следующую строку:
{09799AFB-AD67-11d1-ABCD-00C04FC30936}
- После сохранения изменений (кнопка «ОК»), можно проверять результаты столь изнурительной деятельности!
Уверен, что проблема с исчезновением «Открыть с помощью» устранилась!
Спасибо за внимание, жду Ваших комментариев и пожеланий. Не стесняйтесь, задавайте вопросы по теме. Будем разбираться вместе.
Windows 7, одна из самых популярных версий операционной системы от Microsoft, предлагает пользователю множество удобств и функций для повышения продуктивности. Одно из таких удобств — возможность открывать папки одним кликом. Это особенно полезно, когда вы работаете с большим количеством файлов и папок, и вам необходимо быстро получить доступ к нужной информации.
Открыв папку одним кликом, вы сможете существенно сэкономить время и упростить свою работу с компьютером. Вам больше не придется каждый раз дважды кликать по папке, чтобы открыть ее. Вместо этого, достаточно будет всего одного клика, чтобы папка мгновенно открылась перед вами.
Для того чтобы воспользоваться этой функцией в Windows 7, вам нужно всего лишь внести небольшие изменения в настройки операционной системы. Поэтому, не стоит откладывать это на потом и сразу же приступайте к настройке. Мы подготовили для вас несколько полезных советов, которые помогут вам сделать процесс настройки крайне простым и быстрым.
Содержание
- Как упростить открытие папок в Windows 7
- Способы для быстрого доступа к нужным папкам
- Сочетания клавиш для мгновенного открытия папок
- Использование мыши для быстрого открытия папок
- Программы и инструменты для упрощения работы с папками
- Советы по организации файловой структуры для быстрого доступа
Как упростить открытие папок в Windows 7
Windows 7 предлагает несколько способов упростить открытие папок, чтобы вы могли быстро получить доступ к нужной информации и организовать свои файлы.
1. Используйте быстрые ссылки на папки
Чтобы создать быструю ссылку на папку, просто перетащите иконку папки в окно Пуск или на панель задач. Это позволит вам открывать папки одним щелчком мыши.
2. Используйте клавиатурные комбинации
Windows 7 предлагает несколько полезных комбинаций клавиш для открытия папок. Например, нажатие на клавишу «Windows» + «E» откроет проводник, а «Alt» + «Enter» позволит быстро открыть свойства выбранной папки.
3. Используйте поиск
Вместо ручного поиска папки можно воспользоваться функцией поиска в Windows 7. Просто откройте меню Пуск, введите название папки в строку поиска и выберите нужную папку из результатов поиска.
4. Используйте панель быстрого доступа
Панель быстрого доступа в Windows 7 позволяет добавлять папки, к которым вы часто обращаетесь. Просто щелкните правой кнопкой мыши на папке и выберите «Добавить в панель быстрого доступа». Теперь вы сможете открывать эту папку одним кликом.
Следуя этим советам, вы сможете упростить открытие папок в Windows 7 и экономить время при работе с файлами и документами.
Способы для быстрого доступа к нужным папкам
1. Использование ярлыков на рабочем столе:
Создание ярлыков к нужным папкам на рабочем столе — это один из самых простых способов быстрого доступа к ним. Для этого достаточно найти нужную папку в проводнике, нажать правую кнопку мыши на ней и выбрать «Создать ярлык». Затем просто перетащите созданный ярлык на рабочий стол.
2. Добавление папок в область быстрого доступа:
Область быстрого доступа в проводнике позволяет быстро получить доступ к нужным папкам прямо из окна проводника. Для добавления папки в эту область, найдите нужную папку в проводнике, нажмите правую кнопку мыши на ней и выберите «Добавить в область быстрого доступа». Теперь эта папка будет всегда доступна в верхней части окна проводника.
3. Использование горячих клавиш:
Windows 7 позволяет назначить горячие клавиши для открытия нужных папок. Для этого найдите нужную папку в проводнике, нажмите правую кнопку мыши на ней, выберите «Свойства» и перейдите на вкладку «Ярлык». В разделе «Ярлык» найдите поле «Горячая клавиша» и нажмите на него. Затем выберите желаемую комбинацию клавиш и нажмите «ОК». Теперь, нажав эту комбинацию клавиш, вы сразу откроете нужную папку.
4. Использование поиска:
Быстрый доступ к нужной папке можно получить с помощью функции поиска в Windows 7. Для этого достаточно нажать на кнопку «Пуск» в левом нижнем углу экрана, ввести название папки в поле поиска и нажать Enter. Windows 7 найдет нужную папку и вы сможете открыть ее одним кликом.
5. Использование команды «Выполнить»:
Еще один способ получить быстрое обращение к нужным папкам — использование команды «Выполнить». Для этого нажмите одновременно клавиши Win + R, чтобы открыть окно «Выполнить», и введите путь к нужной папке. Нажмите Enter и папка откроется.
Теперь у вас есть несколько способов для быстрого доступа к нужным папкам в Windows 7. Выберите наиболее удобный для вас и экономьте время при работе с файлами и папками.
Сочетания клавиш для мгновенного открытия папок
Windows 7 предоставляет несколько удобных сочетаний клавиш, которые позволяют открывать папки одним кликом, без необходимости использования мыши. Это помогает ускорить работу и повысить эффективность.
Вот некоторые полезные сочетания клавиш:
- Windows + E: открывает проводник (Windows Explorer), где можно просматривать и открывать папки.
- Windows + R: открывает окно «Выполнить», где можно вводить путь к папке и открывать ее.
- Alt + D: выделяет адресную строку в проводнике, позволяя быстро ввести путь к папке.
- Ctrl + Shift + N: создает новую папку в текущей директории.
- Ctrl + L: выделяет адресную строку в окне «Выполнить», позволяя быстро ввести путь к папке.
Эти сочетания клавиш позволяют быстро и удобно открывать папки, без необходимости использования мыши. Они особенно полезны при работе с большим количеством папок и файлов.
Использование мыши для быстрого открытия папок
Windows 7 предоставляет несколько методов для открытия папок с помощью мыши, что упрощает и ускоряет работу с файловой системой.
1. Одинарный щелчок левой кнопкой мыши: самый простой способ открыть папку — просто щелкнуть по ее значку на рабочем столе или в проводнике. Папка откроется в новом окне.
2. Двойной щелчок левой кнопкой мыши: если вам нужно быстро просмотреть содержимое папки без открытия нового окна, достаточно дважды щелкнуть по значку папки. Окно с содержимым папки откроется в том же окне.
3. Контекстное меню: для быстрого доступа к функциям и командам, связанным с папкой, вы можете воспользоваться контекстным меню. Щелкните правой кнопкой мыши по значку папки, и вы увидите список доступных действий, таких как открытие в новом окне, копирование, перемещение, удаление и другие.
4. Использование колеса прокрутки: если у вас подключена мышь с колесом прокрутки, вы можете быстро просмотреть содержимое папки без открытия окна. Просто поместите указатель мыши на значок папки и прокрутите колесо вверх или вниз для прокрутки содержимого окна.
Использование этих методов с мышью позволит вам эффективно управлять файлами и папками в операционной системе Windows 7.
Программы и инструменты для упрощения работы с папками
Помимо настроек операционной системы, существуют различные программы и инструменты, которые помогут вам упростить работу с папками в Windows 7. Вот несколько полезных рекомендаций:
- QTTabBar — это расширение проводника Windows, которое добавляет вкладки в окно проводника и позволяет открывать папки в одном окне.
- Directory Opus — это мощный файловый менеджер, который предлагает большое количество функций для работы с файлами и папками. Одна из особенностей программы — возможность настроить горячие клавиши для открытия папок одним нажатием.
- Folder Faves — это источниковник папок в левой панели проводника. Вы можете добавить папки, которые вы часто используете, в список избранных и открывать их с помощью одного щелчка.
- FileBox eXtender — это расширение окна проводника, которое позволяет открывать папки в новом окне или вкладке с помощью правой кнопки мыши или средней кнопки мыши.
- Mouse Hunter — это программа, которая позволяет настроить добавление папки в избранное, щелчком по колесу прокрутки мыши, а также устанавливает множество других действий мыши.
Это только небольшой список программ и инструментов, которые могут помочь вам упростить работу с папками в Windows 7. Ознакомьтесь с этими программами и выберите наиболее подходящие вам.
Советы по организации файловой структуры для быстрого доступа
Когда вы работаете с большим количеством файлов, важно создать удобную файловую структуру, чтобы облегчить поиск и доступ к нужным документам. Вот несколько полезных советов, которые помогут вам организовать файловый архив:
1. Создайте основные категории: начните с общей категории и разделите ее на подкатегории в зависимости от вашей потребности. Например, вы можете создать основные папки для документации, проектов, изображений и т. д.
2. Используйте понятные названия: названия папок должны быть лаконичными и описывающими содержимое. Это поможет вам быстро находить необходимые файлы.
3. Создайте подпапки: разделите основные категории на подкатегории. Например, в папке «Проекты» можете создать подпапки для каждого проекта, чтобы легко найти нужные файлы.
4. Используйте символы для сортировки: вы можете использовать символы, такие как «-«, «_», «!» и другие специальные символы для пометки важных папок или документов. Например, вы можете создать папку «!!Важные проекты», чтобы она всегда была сверху списка.
5. Используйте архивацию: если у вас есть старые файлы, которые редко используются, их можно архивировать и хранить в отдельной папке или на внешнем носителе. Это позволит освободить место на жестком диске и ускорить процесс поиска файлов.
6. Размещайте часто используемые файлы ближе к корневой папке: если у вас есть файлы, к которым вы часто обращаетесь, разместите их ближе к корневой папке. Это сократит время доступа к этим файлам.
7. Организуйте файлы по датам: если у вас часто изменяются и обновляются файлы, вы можете организовать их по датам. Например, создайте папки для каждого года и внутри них папки для каждого месяца.
Важно помнить, что каждый человек имеет свои предпочтения и методы организации файловой структуры. Попробуйте разные подходы и выберите то, что работает наилучшим образом для вас.
Открывать файлы, не ассоциированные в системе с определенными программами, всегда малоприятно. Приходится использовать команду всплывающего меню Открыть с помощью и потом искать нужную программу из здоровенного списка. Почему бы в контекстом меню сразу не разместить команду на открытие файла заранее указанной программой?
Скажем, давайте сделаем так, чтоб в контекстом меню всегда была команда Открыть с помощью Блокнота. Как это сделать? Очень просто. Этот трюк уже с бородой и давно используется, так что многие его знают, а если нет, значит, статья писалась не зря 
Этот метод можно использовать и для указания другой системной программы Windows 7.
Итак: щелкаем на кнопке Пуск, вводим в поле запроса команду regedit.exe, нажимаем клавишу <Enter>.
Переходим к ветке HKEY_CLASSES_ROOT\*\shell.
Щелкните правой кнопкой мыши на папке shell и выберите команду Создать > Раздел. Назовите его так, как должна называться команда в контекстном меню. Скажем, вместо скучного “Открыть с помощью Блокнота” давайте назовем ее “Блокнотег: КУСИ ЕГО”. Теперь щелкаем уже на созданной папке правой кнопкой мыши и снова выбираем команду Создать > Раздел. Новый вложенный раздел назовите command. Должно получится у вас следующее:
Щелкните на значке раздела command и дважды на ключе (По умолчанию) REG_SZ, расположенном в окне справа. В открывшемся окне введите следующую команду:
notepad.exe %1
Результат будет готов незамедлительно, перезагружаться не надо! Ну и давайте проверим, что у нас получилось.
Как видите, очень мило. Данный трюк работает и с другими системными программами Windows.