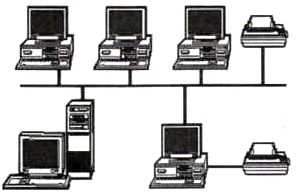42 месяца назад
локального компьютера;папки дисков с открытым доступом всех компьютеров, подключенных к локальной сети;папки всех дисков всех компьютеров, подключенных к локальной сети.
Ответы1
Папка «Сеть» правильнее называется сетевой папкой. Ее цель состоит в том, чтобы упростить работу с совместными ресурсами в локальной сети. С ее помощью можно быстро передавать файлы от одного компьютера к другому (что важно, находящемуся в той же сети).
Все варианты ответа очень похожи, но нужно быть внимательным к деталям.
- В первом варианте говорится о ВСЕХ папках компьютера, подключенного к локальной сети. Это не так, у нас есть доступ только к общим данным.
- Папки дисков локального компьютера — тоже не тот вариант, ведь в сетевой папке хранятся данные других компьютеров.
- А вот третий вариант — самый верный, в сетевой папке хранятся папки с дисков компьютеров в локальной сети, к которым нам предоставлен доступ.
Папка «Сеть» является одной из стандартных папок операционной системы Windows и содержит важную информацию, связанную с работой сетевых подключений и устройств.
Внутри папки «Сеть» вы можете найти различные подкаталоги, которые содержат информацию о доступных сетевых ресурсах и устройствах, к которым у вас есть доступ. В этих подкаталогах вы найдете разнообразные сетевые папки, принтеры, общие файлы и другие сетевые ресурсы, к которым у вас есть права доступа.
Папка «Сеть» также содержит важные инструменты и настройки для работы с сетевыми соединениями. Здесь вы найдете возможности для создания новых сетевых подключений, настройки протоколов с общим доступом, настройки паролей и безопасности, а также инструменты диагностики и устранения неполадок в сети.
Содержание
- О чем папка «сеть» в операционной системе Windows?
- Содержимое папки «Сеть»
- Значение папки «Сеть» в Windows
- Функции папки «Сеть» в операционной системе
- Работа с папкой «Сеть» в Windows
- Настройки папки сеть в Windows
- Подключение к папке сеть в Windows
О чем папка «сеть» в операционной системе Windows?
Папка «сеть» в операционной системе Windows содержит все ресурсы и устройства, связанные с сетями. Эта папка позволяет пользователям быстро и легко получить доступ к сетевым ресурсам, таким как компьютеры, принтеры, общие папки и другие устройства, находящиеся в той же локальной сети.
В папке «сеть» пользователи могут просматривать запущенные компьютеры в сети, подключаться к удаленным компьютерам, получать доступ к общим папкам и принтерам, а также управлять сетевыми настройками.
С помощью папки «сеть» пользователи могут соединяться с удаленными компьютерами и использовать их ресурсы, такие как принтеры или общие папки, в своей локальной сети. Это удобно для организации файлового обмена, печати документов на удаленном принтере и выполнения других задач в сетевой среде Windows.
Папка «сеть» также позволяет пользователям управлять настройками сети, такими как подключения к Интернету, просмотр доступных Wi-Fi сетей и настройки сетевых соединений.
Организация файлов и папок в папке «сеть» осуществляется по различным протоколам, таким как SMB (Server Message Block), FTP (File Transfer Protocol), HTTP (Hypertext Transfer Protocol) и другим.
Папка «сеть» в операционной системе Windows является важным инструментом, обеспечивающим удобный доступ к сетевым ресурсам и управление сетевыми настройками, облегчая работу с компьютерами и устройствами в локальных сетях.
Содержимое папки «Сеть»
Папка «Сеть» в операционной системе Windows содержит различные ресурсы и настройки, связанные с работы компьютера в сети.
В этой папке вы можете найти:
Доступные компьютеры и устройства: эта папка содержит список компьютеров и других устройств, доступных в вашей локальной сети. Вы можете обращаться к ним, открывать общие папки, просматривать доступные принтеры и т.д.
Сетевые подключения: в этой папке находятся все сетевые адаптеры (проводные и беспроводные), которые установлены на вашем компьютере. Вы можете управлять настройками сетевых подключений, проверять их статус и производить другие действия.
Сетевое обозрение: здесь вы можете просматривать и настраивать сетевые ресурсы, такие как рабочие группы, домены, серверы и другие сетевые сервисы.
Группы домена: если ваш компьютер присоединен к домену, то здесь вы можете найти список доступных групп в этом домене. Это позволяет быстро обращаться к общим папкам и другим ресурсам в рамках домена.
Сетевые подключения и обозрение: эта папка содержит ссылки на средства управления сетью, такие как центр управления сетями и общим доступом, центр общих ресурсов и другие.
Папка «Сеть» предоставляет удобный доступ к сетевым возможностям и настройкам компьютера в операционной системе Windows.
Значение папки «Сеть» в Windows
Папка «Сеть» в операционной системе Windows играет важную роль в организации и управлении сетевыми ресурсами.
В папке «Сеть» пользователи могут обнаружить и получить доступ к различным устройствам и ресурсам в локальной сети, таким как другие компьютеры, принтеры, общие папки и прочие сетевые устройства. Это позволяет пользователям обмениваться файлами, печатать документы на удаленном принтере и выполнять другие сетевые операции в удобном интерфейсе.
Папка «Сеть» также предоставляет возможность настройки и управления сетевыми соединениями, включая подключение к локальной сети, доступ к Интернету и настройку сетевых протоколов. Пользователи могут создавать новые сетевые соединения, изменять настройки сети и проверять состояние сетевых подключений через папку «Сеть».
Использование папки «Сеть» позволяет пользователям удобно работать с сетевыми ресурсами и поддерживать настройки сети, обеспечивая эффективное использование сетевой инфраструктуры в операционной системе Windows.
Функции папки «Сеть» в операционной системе
Папка «Сеть» в операционной системе Windows предоставляет доступ к различным ресурсам и функциям сети. В ней можно обнаружить другие компьютеры и устройства в локальной сети, а также подключиться к сетевым папкам и принтерам.
В папке «Сеть» можно обнаружить другие компьютеры и устройства, находящиеся в одной локальной сети. Это позволяет пользователям просматривать и получать доступ к общим ресурсам, таким как общие папки и принтеры, которые доступны для совместного использования.
С помощью папки «Сеть» пользователи могут подключаться к сетевым папкам, расположенным на других компьютерах. Подключение к сетевой папке позволяет просматривать и редактировать файлы, а также обмениваться данными с другими пользователями в сети.
Кроме того, папка «Сеть» предоставляет возможность настройки и подключения к сетевым принтерам. Это позволяет пользователям отправлять печатные задания на удаленные принтеры и управлять печатными очередями в сети.
В общем, папка «Сеть» в операционной системе Windows является важным инструментом для работы в сетевой среде. Она позволяет пользователям получать доступ к общим ресурсам, обмениваться данными и управлять сетевыми устройствами, такими как принтеры.
Работа с папкой «Сеть» в Windows
Папка «Сеть» в операционной системе Windows предоставляет доступ к сетевым ресурсам и устройствам. В этой папке можно увидеть список доступных компьютеров, сетевых принтеров и других сетевых устройств.
С помощью папки «Сеть» вы можете осуществлять следующие операции:
Подключение к сетевым ресурсам: При открытии папки «Сеть» вы увидите список доступных компьютеров и сетевых принтеров. Вы можете просмотреть содержимое удаленных компьютеров, подключиться к ним и работать с файлами и папками на удаленном компьютере.
Подключение к сетевым принтерам: В папке «Сеть» вы можете найти список доступных сетевых принтеров. Подключение к ним позволит вам печатать документы на удаленном принтере без необходимости физического подключения к компьютеру, к которому принтер подключен.
Настройка сетевых соединений: В папке «Сеть» вы также можете настраивать сетевые соединения. Вы можете добавлять новые соединения, удалять существующие или изменять настройки сетевых соединений.
Обратите внимание, что для работы с папкой «Сеть» может потребоваться соответствующие разрешения и доступ к сети.
Настройки папки сеть в Windows
Папка «Сеть» в операционной системе Windows содержит различные настройки и ресурсы, связанные с сетевыми соединениями и общими ресурсами компьютеров в сети. В этой папке вы можете увидеть доступные сетевые устройства, серверы и другие компьютеры, которые находятся в одной сети с вашим компьютером.
В папке «Сеть» могут быть доступны следующие настройки:
- Сетевые устройства: здесь вы можете увидеть список всех доступных сетевых устройств, подключенных к вашему компьютеру, таких как принтеры, сканеры, маршрутизаторы и другие устройства.
- Рабочие группы и домены: если ваш компьютер находится в сети рабочих групп или доменов, вы можете увидеть список доступных рабочих групп и доменов. Это позволяет вам обмениваться данными и ресурсами с другими компьютерами, находящимися в рамках одной рабочей группы или домена.
- Общие ресурсы: здесь вы можете увидеть общие папки и принтеры, доступные с других компьютеров в сети. Вы можете получить доступ к этим общим ресурсам, открыв их и выполнив необходимые операции над файлами и папками.
- Сетевые подключения: в этом разделе вы можете настроить сетевые подключения на вашем компьютере, включая настройки для проводного и беспроводного интернета, протоколы и другие параметры.
- Дисковые ресурсы: здесь вы можете увидеть список дисков, доступных через сеть, и подключиться к ним для работы с файлами и папками, находящимися на этих дисках.
Настройка папки «Сеть» позволяет вам управлять сетевыми соединениями и использовать доступные ресурсы в сети. Вы можете настроить различные параметры для облегчения сетевой работы и обмена данными с другими компьютерами.
Подключение к папке сеть в Windows
В операционной системе Windows существует возможность подключения к папке сеть, что позволяет обмениваться файлами и данными с другими компьютерами в локальной сети. Подключение к папке сеть изначально необходимо для доступа к общим папкам на других компьютерах.
Для подключения к папке сеть в Windows потребуется знать имя компьютера, на котором расположена нужная папка, а также имя самой папки, к которой вы хотите подключиться. Основные шаги для выполнения подключения таковы:
- Откройте проводник Windows (например, через панель задач или нажав комбинацию клавиш Win + E).
- На панели инструментов проводника найдите поле поиска. Введите в него путь к папке сеть, используя стандартный формат: \\имя_компьютера\имя_папки.
- Нажмите клавишу Enter или нажмите на кнопку «Перейти».
- Если все параметры введены правильно и у вас есть разрешение на доступ к папке сеть, то проводник Windows откроет содержимое этой папки, и вы сможете взаимодействовать с файлами и папками в ней, так же, как с локальными файлами на вашем компьютере.
В случае, если подключение к папке сеть не удается, проверьте правильность ввода пути, убедитесь, что имя компьютера корректно и доступно в сети, а также введите правильные учетные данные (логин и пароль), если данные требуются для аутентификации.
Использование возможности подключения к папке сеть в Windows позволяет сильно упростить обмен информацией между разными компьютерами в локальной сети и повысить эффективность работы с файлами.
Урок 27
Передача информации. Локальные компьютерные сети
§ 6.1. Передача информации
§ 6.2. Локальные компьютерные сети
6.2. Локальные компьютерные сети
6.2. Локальные компьютерные сети
При работе на персональном компьютере в автономном режиме пользователи могут обмениваться информацией (программами, документами и т. д.), используя оптические диски и flash-память. Однако перемещение носителя информации между компьютерами не всегда возможно и может занимать достаточно продолжительное время. Создание компьютерных сетей вызвано практической потребностью быстрого доступа к информационным ресурсам других компьютеров, а также к принтерам и другим периферийным устройствам. 
Рис. 6.2. Локальная компьютерная сеть Например, в локальную сеть обычно объединены компьютеры в школьном компьютерном классе, а в здании школы в локальную сеть могут быть объединены несколько десятков компьютеров, установленных в предметных кабинетах. Одноранговые сети и сети с использованием сервера. В небольших локальных сетях все компьютеры обычно равноправны, т. е. пользователи самостоятельно решают, какие ресурсы своего компьютера (диски, папки или подключенные принтеры) сделать доступными для других пользователей сети. После этого пользователи, работающие за другими компьютерами сети, могут пользоваться ресурсами чужого компьютера как своими собственными. В результате основным недостатком таких одноранговых локальных сетей является слабая защищенность информации от несанкционированного доступа. В целях обеспечения большей информационной безопасности один из компьютеров локальной сети может быть выделен в качестве сервера, на котором обычно хранится наиболее важная информация. Правила доступа к этой информации устанавливает один человек — администратор сети. Сетевые ресурсы. Подключенные к локальной сети компьютеры входят в папку Сеть (рис. 6.3). В операционной системе Windows щелчок по значку Сеть, находящемуся на Рабочем столе, вызывает окно, содержащее папки компьютеров, подключенных к локальной сети. Каждый из компьютеров сети также является папкой, в свою очередь содержащей папки дисков. Если к дискам и папкам компьютера или подключенному принтеру предоставлен доступ, то любой пользователь сети может использовать их как свои собственные (копировать, удалять или переименовывать папки, печатать на принтере).
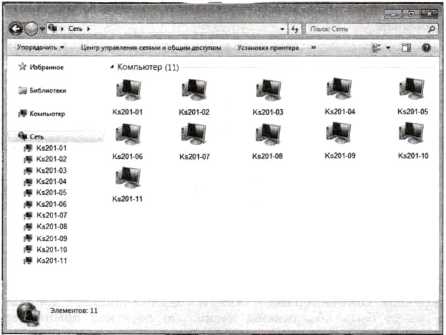

Контрольные вопросы
1. Какие дополнительные возможности предоставляются пользователям при работе на компьютерах, подключенных к локальный сети, по сравнению с работой на автономном компьютере? 2. В чем состоит различие между одноранговыми локальными сетями и сетями с использованием сервера? Подготовьте сообщение.
Задания для самостоятельного выполнения
6.2. Задание с выборочным ответом. Папка Сеть в операционной системе Windows содержит: 1) папки компьютеров, подключенных к локальной сети
2) папки дисков локального компьютера
3) папки дисков с открытым доступом всех компьютеров, подключенных к локальной сети
4) папки всех дисков всех компьютеров, подключенных к локальной сети Cкачать материалы урока
Источник
Системные файлы Windows: где хранятся, как отобразить или восстановить
Полную версию статьи со всеми дополнительными видео уроками смотрите в источнике: https://hetmanrecovery.com/ru/recovery_news/what-does-windows-system-file-mean.htm Читайте о том, какие файлы являются системными, какие они имеют названия и расширения , в каких папках расположены и как их найти. Рассмотрим, что делать в случае повреждения системных файлов и как их восстановить используя средство проверки «SFC». Персональный компьютер, смартфон, планшет, ноутбук – эти понятия знакомы каждому из нас. Мы встречаем их повсеместно и используем в своей ежедневной деятельности. Перечисленные компьютерные устройства помогают пользователям решать различные задачи, сокращая их затраты времени и средств.
Какие файлы считаются системными
Современные компьютеры и остальные электронные устройства имеют небольшие и компактные размеры, сохраняя при этом высокие производительность и скорость обработки данных. Для раскрытия всех функциональных возможностей компьютерных устройств необходимо наличие продвинутого программного обеспечения – операционной системы. Она должна позволять настраивать собственный интерфейс под индивидуальные требования каждого пользователя, управлять всеми процессами компьютерных устройств без сбоев и ошибок, иметь высокую эффективность, быть удобной в использовании и не снижать производительность компьютерных устройств.
В полной мере всем вышеперечисленным требованиям отвечает операционная система «Windows» от корпорации «Microsoft» . Она имеет дружественный пользовательский настраиваемый интерфейс, благодаря которому каждый пользователь сможет настроить операционную систему под свои конкретные требования. Также высокая производительность системы отлично сочетается с интуитивно понятными инструментами управления компьютером, и совмещает в себе легкость и удобство использования с высокой работоспособностью. По сути, операционная система «Windows» представляет собой программную оболочку, которую использует пользователь для установки приложений и программ, необходимых ему для выполнения определенных задач. Для корректной работы всей операционной системы, ее полноценного функционирования и возможности использования дополнительных приложений в «Windows» используются специальные внутренние системные файлы. Говоря техническим языком, системные файлы «Windows» – это любые файлы с включенным скрытым системным атрибутом. Их диапазон варьируется от аппаратных драйверов, конфигурационных файлов, библиотек динамической компоновки «DLL» до различных наборов файлов, составляющих реестр операционной системы «Windows» . Эти файлы часто изменяются автоматически во время обновления системы или установки приложений, но, как правило, лучше самостоятельно изменения в системные файлы не вносить . Удаление, перемещение, переименование или изменение этих файлов может привести к отказу в запуске определенных приложений, краху ее отдельных элементов, или даже к полному сбою системы. По этой причине, системные файлы часто скрыты и становятся доступными пользователям только для чтения. Тем не менее, есть много определенных советов и рекомендаций, некоторые из которых мы описывали на нашем сайте, для модификации системных файлов. Если вы опытный продвинутый компьютерный пользователь, действуете осторожно и уверены в тех действиях, которые вы совершаете, или следуете инструкциям конкретного руководства, которому вы полностью доверяете, то вы можете получить определенное преимущество от использования таких рекомендаций.
Где хранятся системные файлы
Системные файлы обычно располагаются в определенных папках, которые идентифицируются как системные. Чтобы предотвратить их случайное удаление, эти файлы в операционной системе «Windows» по умолчанию скрыты от просмотра. Они также не отображаются в результатах поиска для предотвращения нежелательных последствий.
По правде говоря, системные файлы могут храниться во многих местах на вашем персональном компьютере. Например, корневая папка вашего системного диска ( «C:\» ) содержит системные файлы, такие как файл вашей страницы ( «pagefile.sys» ) и файл гибернации ( «hiberfil.sys» ). Большинство системных файлов операционной системы «Windows» хранятся в папке «C:\Windows» , особенно в таких подпапках, как «/System32» и «/SysWOW64» . Но вы также найдете системные файлы, которые расположены в папке пользователя (например, папка «AppData» ) и папках приложений (например, папка «ProgramData» или папка «Program Files» ).
Как отобразить скрытые системные файлы в «Windows»
Хотя системные файлы, по умолчанию, скрыты в операционной системе «Windows» , достаточно просто включить их отображение. Просто обязательно следует помнить, что удаление, перемещение, редактирование или переименование этих файлов может вызвать всевозможные проблемы с работоспособность и полноценным функционированием операционной системы. Правильным решением будет оставить системные файлы скрытыми. Но если вы намеренно работаете с системными файлами, применяя к ним некоторые советы или рекомендации, то включите их отображение, а по завершению всех действий опять скройте их. Чтобы системные файлы в операционной системе «Windows» сделать видимыми, вам придется открыть окно проводника «Windows» «Этот компьютер» . В открывшемся окне проводника файлов на ленте главного меню перейдите на вкладку «Вид» . На ленте вкладки найдите раздел «Параметры» , отвечающий за изменение параметров открытия элементов, представлений файлов и папок, и откройте вложенное меню. Во всплывающей панели меню выберите раздел «Изменить параметры папок и поиска» . В окне «Параметры папок» перейдите на вкладку «Вид» , а затем в разделе «Дополнительные параметры» , используя полосу прокрутки, опустите бегунок вниз и снимите галочку в поле «Скрывать защищенные системные файлы (рекомендуется)» . Операционная система «Windows» выдаст предупреждающее сообщение, чтобы убедиться, что вы совершаете осознанные действия. Подтвердите свой выбор, нажав на кнопку «Да» . Затем нажмите кнопки «Применить» и «ОК» для сохранения внесенных изменений в параметры отображения папок и файлов. Теперь в проводнике файлов «Windows» вы сможете увидеть скрытые системные файлы. Обратите внимание, что значки для системных файлов выглядят более тусклыми, чем значки для несистемных файлов. Это сделано намеренно, с целью обозначить их важность.
Что произойдет, если системные файлы будут повреждены
Это действительно зависит от того, какие системные файлы повреждены, поэтому конечные симптомы могут включать в себя отказ от запуска определенных приложений или нарушение их работоспособности, возникновение ошибки на синем экране или даже полный крах операционной системы «Windows» , повлекший за собой ее полную непригодность к дальнейшему использованию. Если вы подозреваете, что некоторые системные файлы повреждены или отсутствуют, то в операционной системе существует несколько встроенных системных инструментов, которые могут вам помочь. Средство проверки системных файлов ( «SFC» ) сканирует системные файлы «Windows» и может заменить любые отсутствующие или поврежденные файлы, обнаруженные в результате проверки. Команда обслуживания и управления образами «Windows» ( «DISM» ) может использоваться для устранения основных проблем, которые мешают средству проверки «SFC» выполнять свою работу. Используя их вместе, вы будете иметь возможность успешно восстанавливать отсутствующие или поврежденные системные файлы. «SFC» сканирует ваш компьютер для определения возможного повреждения или любых других изменений системных файлов «Windows» . Если средство проверки файлов «SFC» найдет системный файл, который был изменен, то, в этом случае, произойдет автоматическая замена файла его правильной версией. Для запуска средства «SFC» вам необходимо воспользоваться приложением «Командная строка» , запущенного с правами администратора. Открыть приложение можно различными способами. Мы опишем несколько из них, и вы сможете воспользоваться любым, понравившимся вам, способом. 1 способ : Откройте проводник файлов «Windows» «Этот компьютер» , затем перейдите в системную папку «C:/» . Откройте вложенную папку «Windows» и перейдите в подпапку «System32» . Опустите бегунок полосы прокрутки вниз и найдите файл «cmd.exe» . Щелкните по нему правой кнопкой мыши и откройте всплывающее контекстное меню. В списке возможных действий выберите раздел «Запуск от имени администратора» . 2 способ : Нажмите кнопку «Пуск» , расположенную в нижнем левом углу рабочего стола на «Панели задач» , и откройте главное пользовательское меню «Windows» . В списке установленных приложений опустите бегунок полосы прокрутки вниз и откройте раздел «Служебные – Windows» . Во всплывающем вложенном меню найдите раздел «Командная строка» и щелкните его правой кнопкой мыши. В появившемся меню в разделе «Дополнительно» выберите раздел «Запуск от имени администратора» . 3 способ : Нажмите на «Панели задач» кнопку «Поиск» , расположенную рядом с кнопкой «Пуск» , и откройте поисковую панель. В поле поискового запроса введите фразы «командная» или «cmd» . В разделе «Лучшее соответствие» система выдаст вам искомый результат «Командная строка» . Щелкните по нему правой кнопкой мыши и, во всплывающем меню, выберите раздел «Запуск от имени администратора» .
Во всплывающем сообщении службы контроля учетных записей «Windows» на вопрос: «Разрешить этому приложению вносить изменения на вашем устройстве?» – нажмите кнопку «Да» , и командная строка с правами администратора будет открыта. Введите в окне командной строки исполняемую команду «sfc /scannow» для запуска средства проверки системных файлов операционной системы «Windows» . Результаты сканирования системы с полным указанием выполненных действий будут отражены в окне приложения. Если все описанные действия не работают, и вы не смогли исправить поврежденные системные файлы, то вы всегда можете обновить или сбросить настройки операционной системы компьютера в исходное состояние. Такой вариант решения проблемы следует использовать только в качестве последнего крайнего средства. Все ваши личные файлы будут сохранены, но любые загруженные приложения после сброса настроек системы к исходному состоянию будут удалены. Как становиться ясно из представленной статьи, системные файлы играют главную роль в обеспечении работоспособности всей операционной системы, и выполнять любые действия с ними следует с особой осторожностью. Ведь для возврата системы в рабочее состояние вам придётся применить особые средства восстановления системы без стопроцентной гарантии возврата полной работоспособности операционной системы «Windows» . Источник
На чтение 3 мин Опубликовано Обновлено
Содержание
- Определение папки «Сеть»
- Основные функции папки «Сеть»
- Доступ к папке «Сеть»
- Роль папки «Сеть» в управлении сетью
- Функциональность папки «Сеть»
Определение папки «Сеть»
Папка «Сеть» является одной из важных системных папок в операционной системе Windows. Она содержит информацию и доступ ко всем сетевым ресурсам, доступным в локальной сети.
Основные функции папки «Сеть»
Папка «Сеть» предоставляет следующие функции:
- Обеспечивает доступ к устройствам и файлам в локальной сети.
- Позволяет настраивать сетевые соединения и подключения.
- Предоставляет доступ к общим ресурсам, таким как папки и принтеры, доступные другим пользователям в сети.
- Позволяет настраивать сетевые параметры, включая настройку IP-адресов и DNS-серверов.
Доступ к папке «Сеть»
Чтобы получить доступ к папке «Сеть», необходимо выполнить несколько простых шагов:
- Откройте проводник Windows.
- В левой панели проводника вы найдете различные пункты, включая папку «Сеть».
- Щелкните на пункте «Сеть» и у вас откроется папка сетевых ресурсов.
Также можно получить доступ к папке «Сеть», введя в адресной строке проводника \\компьютер, где «компьютер» — имя вашего компьютера в локальной сети.
Роль папки «Сеть» в управлении сетью
Папка «Сеть» имеет важную роль в управлении сетью на компьютере под управлением операционной системы Windows. Она позволяет легко настраивать и управлять сетевыми соединениями, проверять доступность сетевых ресурсов и обеспечивать удобный доступ к общим ресурсам.
Кроме того, папка «Сеть» позволяет быстро настраивать параметры сетевого подключения и обмениваться файлами и данными с другими пользователями в сети.
В целом, папка «Сеть» является важной частью операционной системы Windows, обеспечивающей эффективное управление сетевыми ресурсами и подключениями.
Функциональность папки «Сеть»
Папка «Сеть» в операционной системе Windows предоставляет пользователю доступ к различным сетевым ресурсам и устройствам, подключенным к компьютеру. Она представляет собой специальную область, где можно управлять и настраивать сетевые соединения и просматривать доступные сетевые ресурсы.
В папке «Сеть» можно осуществлять следующие действия:
- Просмотр доступных сетевых ресурсов: в папке «Сеть» отображается список доступных сетевых компьютеров, серверов, принтеров и других устройств.
- Подключение к удаленным сетевым ресурсам: пользователь может подключиться к другим компьютерам в сети для обмена файлами, использования удаленных приложений или управления удаленными устройствами.
- Настройка сетевых соединений: папка «Сеть» предоставляет возможность управлять настройками сетевых соединений, включая настройку протоколов, IP-адресов и других параметров сети.
- Отображение сетевых устройств: в папке «Сеть» можно просмотреть список сетевых устройств, подключенных к компьютеру, например, сетевые адаптеры или маршрутизаторы.
- Доступ к общим папкам: папка «Сеть» позволяет получить доступ к общим папкам, которые были созданы на других компьютерах в сети. Это позволяет обмениваться файлами и документами с другими пользователями в сети.
В целом, папка «Сеть» предоставляет удобный интерфейс для работы с сетевыми ресурсами и подключения к удаленным компьютерам. Она помогает пользователям эффективно управлять и настраивать свои сетевые соединения, а также обмениваться данными с другими устройствами в сети.
Помогите! 15 баллов!! Срочно пожалуйста!!!!!!Выберите правильный ответ. Папка Сеть в операционной системе windows содержит: 1)папки компьютеров подключенных к локальной сети; 2)папки дисков локального компьютера; 3)папки дисков с открытым доступом всех компьютеров подключенных к локальной сети; 4)папки всех дисков всех компьютеров подкоюченных к локальной сети.
Автор: Гость
Ответ(ы) на вопрос:
Гость:
1) нет, не все папки открыты для сети
2) нет, в Сети только сетевые папки
3) да
4) нет, см.1
Похожие вопросы