Журнал защиты — это часть приложения «Безопасность Windows», в котором отображаются действия и рекомендации по угрозам в Windows 11 и 10. На странице представлены элементы, помещенные в карантин, элементы, удаленные, удаленные элементы, разрешенные элементы, удаленные элементы, заблокированные действия и серьезность угрозы. Параметр «Заблокированные действия» имеет 3 подменю: «Блокировать доступ к папке», «Заблокированные элементы» и «Блокировать на основе правил». Точно так же параметр «Серьезность» имеет 4 элемента: «Тяжелая высокая», «Умеренная» и «Низкая». Но иногда люди жалуются на отсутствие истории защиты.
История защиты Защитника Windows пуста или пуста, и на странице ничего не видно, когда возникает проблема. Сразу после запуска «Быстрого сканирования», «Полного сканирования», «Выборочного сканирования» или «Автономного сканирования Microsoft Defender» пользователь обычно переходит к истории защиты. Но он разочаровывается и обнаруживает себя из ниоткуда, когда оказывается незанятым, потому что он не может узнать статус угроз или устранить их на своем компьютере с Windows 11. К счастью, есть решения этой проблемы. См. — Исправление: пустые, пустые или отсутствующие параметры программы предварительной оценки в Windows 10.
Вот как исправить историю защиты, отсутствующую в Windows 11 или 10 —
Способ 1: отключить Защитник Windows и перезагрузить компьютер
Чтобы нормально получить доступ к соответствующим настройкам, вы можете пройти — Как просмотреть историю защиты в Windows 10, но в этом случае содержимое этой страницы отсутствует. Отключение Защитника Windows и удаление файлов mpcache работает как чудо, чтобы решить проблему —
- Ударил – Окна и р.
- Тип – cmd.exe.
- Нажимать Ctrl + Сдвиг + Входить.
- Выбирать Да когда откроется всплывающее окно настройки контроля учетной записи пользователя.
- Введите последовательно следующие команды и нажмите Enter.
del “C:\ProgramData\Microsoft\Windows Defender\Scans\History\Service\DetectionHistory\*” del “C:\ProgramData\Microsoft\Windows Defender\Scans\mpenginedb.db”
- Нажмите на Поиск.
- Тип Безопасность Windows.
- Нажимать Входить.
- Выбирать – Защита от вирусов и угроз.
- Теперь нажмите на Управление настройками связь.
- На следующей странице отключите Защита в режиме реального времени и Облачная защита.
- Теперь откройте Проводник (Win+E).
- Перейдите на диск (C:).
- Дважды щелкните по Данные программы.
- Открыть Майкрософт папка.
- Входить Защитник Windows и запуск Сканы папка.
- Путь будет следующим –
C:\ProgramData\Microsoft\Защитник Windows\Сканирование
- Найти все файлы с префиксом mpcache и удалите их.
- На моем компьютере Сканы папка имеет следующие файлы, которые я удаляю –
mpcache-8B71EC38EE6CA744C8B3D9719F943BEFDB9392A9.bin mpcache-8B71EC38EE6CA744C8B3D9719F943BEFDB9392A9.bin.01 mpcache-8B71EC38EE6CA744C8B3D9719F943BEFDB9392A9.bin.6C mpcache-8B71EC38EE6CA744C8B3D9719F943BEFDB9392A9.bin.7C mpcache-8B71EC38EE6CA744C8B3D9719F943BEFDB9392A9.bin.7E mpcache-8B71EC38EE6CA744C8B3D9719F943BEFDB9392A9.bin.67 mpcache-8B71EC38EE6CA744C8B3D9719F943BEFDB9392A9.bin.79 mpcache-8B71EC38EE6CA744C8B3D9719F943BEFDB9392A9 .bin.80 mpcache-8B71EC38EE6CA744C8B3D9719F943BEFDB9392A9.bin.83 mpcache-8B71EC38EE6CA744C8B3D9719F943BEFDB9392A9.bin.87 mpcache-8B71EC38EE6CA744C8B3D9719F943BEFDB9392A9.bin.A0 mpcache-8B71EC38EE6CA744C8B3D9719F943BEFDB9392A9.bin.DB mpcache-8B71EC38EE6CA744C8B3D9719F943BEFDB9392A9.bin.E6
- Иногда вы не сможете удалить файлы mpcache и получите сообщение «Действие не может быть выполнено, так как файл открыт в антивирусной службе Microsoft Defender».
- В этом случае нажмите Ctrl+Shift+Esc.
- В диспетчере задач найдите процессы, связанные с Widows Security и Защитником Windows.
- Щелкните правой кнопкой мыши на каждом из них и выберите Завершить задачу.
- Теперь попробуйте удалить файлы mpcache.
- Перезагрузите компьютер, если вы можете восстановить отсутствующую историю защиты в Защитнике Windows.
Способ 2: удалить файлы mpcache с помощью команды cmd, чтобы исправить отсутствующую историю угроз безопасности Windows.
II вы не можете удалить файлы mpcache даже после отключения защиты в реальном времени и использования «Завершить задачу» в диспетчере задач, тогда может помочь команда cmd.
- Запустите командную строку от имени администратора (шаги указаны в первом способе)
- Введите следующую команду –
del “C:\ProgramData\Microsoft\Windows Defender\Scans\mpcache*” /s > NUL 2>&1
- Наконец, перезагрузите компьютер, чтобы увидеть отсутствующую историю защиты в Windows 11 или 10.
Методы:
Способ 1: отключить Защитник Windows и перезагрузить компьютер
Способ 2: удалить файлы mpcache с помощью команды cmd
Вот и все!!
Подобно другим антивирусам, встроенный Защитник Windows ведет историю обнаруженных угроз, просмотреть которую можно в журнале защиты. Эти записи будут отображаться в журнале, даже если опасный файл обезврежен и помещен в карантин, что может вызвать своеобразный побочный эффект, проявляющийся наличием красного или желтого значка на иконке Защитника в системном лотке. в Windows 10 2004 разработчики вроде бы должны были решить эту проблему.
Но, судя по отзывам пользователей, сталкиваться с ней приходится и в последней стабильной версии системы.
Чтобы избавиться от этих предупреждающих о несуществующей уже угрозе значков, нужно очистить журнал Windows Defender. В сборках до релиза 1903 сделать это можно было через интерфейс управления безопасностью Windows, в более поздних сборках системы кнопка очистки журнала отсутствует. Данные журнала удаляются автоматически по истечении 30-и дней, но вы можете сократить этот период или просто удалить их принудительно.
Изменение срока хранения Журнала Защитника
Для изменения срока хранения записей в журнале Защитника Windows 10 мы предлагаем использовать консоль PowerShell.
Запустив ее от имени администратора, выполните в ней команду Get-MpPreference и найдите в полученном списке параметр ScanPurgeItemsAfterDelay.
В Windows 10 2004 его значение равняется 15, то есть данные журнала хранятся 15 дней. Чтобы сократить этот срок, скажем, до двух дней, выполните в PowerShell такую команду:
Set-MpPreference -ScanPurgeItemsAfterDelay 2
Принудительная очистка Журнала Защитника
Если вы хотите очистить журнал прямо сейчас, выполните следующие действия.
Перейдите в Проводнике в папку C:\ProgramData\Microsoft\Windows Defender\Scans, а затем зайдите в расположенную в ней папку History, подтвердив вход с правами администратора.
В свою очередь, в ней найдите папку Service и удалите ее.
Вместе с ней будет удалена и история действий Windows Defender.
Должен исчезнуть и значок предупреждения на иконке Защитника. Однако, если у вас не настроены базовые функции безопасности, желтый значок предупреждения будет отображаться независимо от того, имеются в журнале записи или нет.
Загрузка…
Protection history is a part of the Windows Security app that displays actions and recommendations about threats in Windows 11 and 10. The page includes Quarantined items, Cleaned items, Removed items, Allowed items, Removed items, Blocked actions, and severity of a threat. Blocked actions option has 3 sub-menus – Block folder access, Blocked items, and Ruled-base block, similarly Severity has 4 items – Severe High, Moderate, and Low. But sometimes people complain Protection History missing issue.
The Windows Defender Protection history is empty or blank and nothing can be seen on the page when the problem occurs. Immediately after running a “Quick Scan”, “Full Scan”, “Custom Scan” or “Microsoft Defender offline scan”, usually a user navigates to Protection history. But he gets disappointed and finds himself out of nowhere when finds unoccupied because he is unable to know the status of threats or clear them on his Windows 11 computer. Fortunately, there are solutions to this problem. See – Fix: Insider Program Settings Blank, Empty, or Missing in Windows 10.
Here is how to fix Protection History missing in Windows 11 or 10 –
Way-1: Disable Windows Defender and reboot the PC
To normally access the concerned settings you can go through – How to See Protection History in Windows 10, but in this case, the content inside this page is missing. Turning off the Windows Defender and deleting the mpcache files work like wonder to fix the issue –
- Hit – Windows and R.
- Type – cmd.exe.
- Press Ctrl + Shift + Enter.
- Select Yes when the User account control setting popup opens.
- Type the following commands successively and press Enter.
del "C:\ProgramData\Microsoft\Windows Defender\Scans\History\Service\DetectionHistory\*"
del "C:\ProgramData\Microsoft\Windows Defender\Scans\mpenginedb.db"- Click on Search.
- Type Windows Security.
- Press Enter.
- Select – Virus & threat protection.
- Now click on the Manage settings link.
- From the next page, turn off Real-time protection and Cloud-delivered protection.
- Now open File Explorer (Win+E).
- Go to (C:) drive.
- Double-click on ProgramData.
- Open the Microsoft folder.
- Enter Windows Defender and the launch Scans folder.
- The path will be as follow –
C:\ProgramData\Microsoft\Windows Defender\Scans- Find all the files with prefix mpcache and delete them.
- On my computer, the Scans folder has the following files which I am deleting –
mpcache-8B71EC38EE6CA744C8B3D9719F943BEFDB9392A9.bin
mpcache-8B71EC38EE6CA744C8B3D9719F943BEFDB9392A9.bin.01
mpcache-8B71EC38EE6CA744C8B3D9719F943BEFDB9392A9.bin.6C
mpcache-8B71EC38EE6CA744C8B3D9719F943BEFDB9392A9.bin.7C
mpcache-8B71EC38EE6CA744C8B3D9719F943BEFDB9392A9.bin.7E
mpcache-8B71EC38EE6CA744C8B3D9719F943BEFDB9392A9.bin.67
mpcache-8B71EC38EE6CA744C8B3D9719F943BEFDB9392A9.bin.79
mpcache-8B71EC38EE6CA744C8B3D9719F943BEFDB9392A9.bin.80
mpcache-8B71EC38EE6CA744C8B3D9719F943BEFDB9392A9.bin.83
mpcache-8B71EC38EE6CA744C8B3D9719F943BEFDB9392A9.bin.87
mpcache-8B71EC38EE6CA744C8B3D9719F943BEFDB9392A9.bin.A0
mpcache-8B71EC38EE6CA744C8B3D9719F943BEFDB9392A9.bin.DB
mpcache-8B71EC38EE6CA744C8B3D9719F943BEFDB9392A9.bin.E6- Sometimes, you might not be able to delete mpcache files and get a message – “The action cannot be completed because the file is open in Microsoft Defender Antivirus Service”.
- In this case, press Ctrl+Shift+Esc.
- On the Task Manager, Find the processes related to Widows Security and Windows Defender.
- Right-click on each of them and select End task.
- Now try to delete mpcache files.
- Reboot the PC if you can get back the missing Protection history in Windows Defender.
Way-2: Delete mpcache files using cmd command to fix missing Windows security threat history
II you can not remove mpcache files even after turning off real-time protection and using End Task in Task Manager then a cmd command may help.
- Launch Command prompt as administrator (Steps are mentioned in the first method)
- Enter the following command –
del "C:\ProgramData\Microsoft\Windows Defender\Scans\mpcache*" /s > NUL 2>&1- Finally, restart your PC to see missing Protection History in Windows 11 or 10.
Methods:
Way-1: Disable Windows Defender and reboot the PC
Way-2: Delete mpcache files using cmd command
That’s all!!
Repair any Windows problems such as Blue/Black Screen, DLL, Exe, application, Regisrty error and quickly recover system from issues using Reimage.
Windows 10: Double click on the Windows Defender\Scans folder is not opening it
Discus and support Double click on the Windows Defender\Scans folder is not opening it in AntiVirus, Firewalls and System Security to solve the problem; Folder on this location is not opening on double-click:
C:\ProgramData\Microsoft\Windows Defender\Scans
What to do?
Goran…
Discussion in ‘AntiVirus, Firewalls and System Security’ started by Djvesic, Jan 8, 2021.
-
Double click on the Windows Defender\Scans folder is not opening it
Folder on this location is not opening on double-click:
C:\ProgramData\Microsoft\Windows Defender\Scans
What to do?
Goran
-
defender scans
Hi Ian,
Thanks for posting your query on Microsoft Community.
This issue might occur if you have set any task scheduler for Windows Defender.
I suggest you to delete the task for Windows defender and check if it helps.
Follow the below steps:
- Search and open Schedule tasks.
-
In the left-hand menu, open the Task Scheduler Library, then select
Microsoft >Windows >Windows Defender. - Double-click Windows Defender Scheduled Scan.
- Select the Triggers panel, then select Delete.
Hope it helps, reply to us with the status of your issue. We will be happy to assist you.
-
windows defender error code 0x80070428 and action center reporting 10 windows defender scans
Hi,
Windows Defender regularly scans your PC to help keep it safe. If you want to set your own scan schedule, you may follow the steps below:
- Search and open Schedule tasks.
- In the left pane, expand Task Scheduler Library > Microsoft
> Windows and then scroll down and double-click
Windows Defender folder. - In the top-center pane, double-click Windows Defender Scheduled Scan.
- Select the Triggers tab, and then select New.
- Set your time and frequency, and then select OK.
You may also turn Windows Defender real-time protection on or off:
- Select the Start button, then select Settings
> Update & Security. - Select Windows Defender, then turn Real-time protection on or off.
If you need further assistance, feel free to ask us.
Regards.
-
Double click on the Windows Defender\Scans folder is not opening it
Windows Defender auto scan frequency
Hello,
Windows Defender regularly scans your PC to help keep it safe. To help resolve your concern, what we suggest is to schedule a scan in Windows Defender.
Here’s how:- Search for and open Schedule tasks.
- In the left pane, expand Task Scheduler Library
> Microsoft
> Windows, and then scroll down and double-click (or tap) the
Windows Defender folder. - In the top center pane, double-click (or tap twice)
Windows Defender Scheduled Scan.
- In the Windows Defender Scheduled Scan Properties (Local Computer)
window, select the Triggers
tab, go to the bottom of the window, and then tap or click New. - Specify how often you want scans to run and when you’d like them to start.
You may also read the Protect your PC article for more information.
Do let us know if you need further assistance.
Regards.
Double click on the Windows Defender\Scans folder is not opening it
-
Double click on the Windows Defender\Scans folder is not opening it — Similar Threads — Double click DefenderScans
-
Double click on any folders , it opens «this PC».
in Windows 10 Network and Sharing
Double click on any folders , it opens «this PC».: When I open any folders, it opens «this PC». When I try win+r and type «control», it opens «this PC». Clicking folders on the «Navigation pane» works correctly. I tried anti-virus software, but it didn’t find anything suspicious. I tried to log in with another local user… -
Double click on any folders , it opens «this PC».
in Windows 10 Gaming
Double click on any folders , it opens «this PC».: When I open any folders, it opens «this PC». When I try win+r and type «control», it opens «this PC». Clicking folders on the «Navigation pane» works correctly. I tried anti-virus software, but it didn’t find anything suspicious. I tried to log in with another local user… -
Double click on any folders , it opens «this PC».
in Windows 10 Software and Apps
Double click on any folders , it opens «this PC».: When I open any folders, it opens «this PC». When I try win+r and type «control», it opens «this PC». Clicking folders on the «Navigation pane» works correctly. I tried anti-virus software, but it didn’t find anything suspicious. I tried to log in with another local user… -
Double click on folders sometimes opens a new window
in Windows 10 Gaming
Double click on folders sometimes opens a new window: It’s an annoying and wired problem that I couldn’t solve even with reinstalling the Windows, which when I click on a folder, the folders will be open in a new window sometimes…Note it doesn’t happen always!I’m not sure if this happens with an update on Windows 10 or not. I… -
Double click is not opening Windows Defender\Scans folder
in AntiVirus, Firewalls and System Security
Double click is not opening Windows Defender\Scans folder: Folder on this location is not opening on double-click:C:\ProgramData\Microsoft\Windows Defender\Scans
What to do?
Goran
https://answers.microsoft.com/en-us/windows/forum/all/double-click-is-not-opening-windows-defenderscans/aa21da0d-6dd6-4fa8-8573-baa846f4454a
-
Double click on the folder is not opening it
in AntiVirus, Firewalls and System Security
Double click on the folder is not opening it: Folder on this location is not opening on double-click:C:\ProgramData\Microsoft\Windows Defender\Scans
What to do?
Goran
https://answers.microsoft.com/en-us/windows/forum/all/double-click-on-the-folder-is-not-opening-it/aa21da0d-6dd6-4fa8-8573-baa846f4454a
-
Double-clicking opens folders but not files
in Windows 10 Support
Double-clicking opens folders but not files: When I double-click on a folder, the folder opens. Good.But when I double-click on a file or document for the first time, it doesn’t open (i.e., it doesn’t launch the application to read that file). Instead, the filename is shaded and there’s a box around the filename as if…
-
[SOLVED] Folders not opening with double click
in Windows 10 Support
[SOLVED] Folders not opening with double click: Recently, an issue arised in which I can’t open file folders with double click. The spinning wheel cursor shows up for a split second but nothing happens. I have to open context menu and choose Open to access the folder. I noticed I can’t open folders within Chrome download… -
Double click folder opens new folder
in Windows 10 Support
Double click folder opens new folder: I have a fresh installation of Windows 10 Pro and for some reason when I double click a folder, it opens a new folder. Also the the folders that show in the left side pane, if I click on eg music, it opens a new folder. I have 2 drives and when I open a folder from each and…
Users found this page by searching for:
-
cannot open ProgramData\Microsoft\Windows Defender scan folder
,
-
cant open programdata\microsoft\windowdefender\scan
,
-
cant opne folder C:\ProgramData\Microsoft\Windows Defender\scans

If a simple restart doesn’t help, you can reset Windows Security in seconds
Updated on September 10, 2022
Windows Defender not opening or working correctly could mean you can’t edit any of its settings in Windows Security, or malware can run amok on your system because you don’t have the proper security in place. Below are several reasons why Windows Defender doesn’t open and how to get it working again.
Why Windows Defender Won’t Open in Windows 11
Here are some examples of situations where Microsoft’s anti-malware app won’t open or work properly:
- There’s a temporary memory-related issue where the app won’t scan for malware.
- Windows Security opens normally, but then promptly closes a few seconds later.
- Another software program is «fighting» with Windows Defender, and it’s throwing error messages.
- You see an error that says, «You’ll need a new app to open this windowsdefender link.»
- You recently installed or uninstalled another virus protection program, and now Windows Defender won’t open.
Windows Defender is called Microsoft Defender in Windows 11, and it’s managed through Windows Security. These names are used interchangeably in this article, but we’re referring to the same tool.
How to Fix Windows 11 Defender Not Working
There are several things you can try, but follow this list in the order it’s presented to address the easier solutions first:
-
Restart your computer. This is a very common first step when troubleshooting basically anything in Windows, and it might just be all you have to do to get Windows Defender working again.
-
Turn off Windows Defender, and then turn it back on. Or, if it was off to begin with, that article shows you how to turn it on.
Microsoft Defender won’t catch active malware unless you have Real-time protection turned on.
This step is useful if, in your situation, «Windows Defender not working» simply means that it isn’t checking for malware. If you can’t open Windows Security in Settings, then move on to the next step.
-
Repair or reset Windows Security. A repair will have Windows attempt to fix whatever is going on, and a reset will erase all the app’s settings and start over as if Windows Defender was just installed.
Follow that link for two methods—one uses Settings, like in the image below, and the other uses a PowerShell command that’s helpful if you can’t open Windows Security at all.
-
Update Windows. This is how Microsoft delivers bug fixes, so an update you’ve yet to install could address the Windows Security issue.
If that doesn’t work, you can try an offline Microsoft Defender update. Choose the latest version from that list, likely called Update for Microsoft Defender Antivirus antimalware platform.
To avoid getting an update you don’t need, you can check your current version from Settings > Privacy & security > Windows Security > Open Windows Security > Settings > About.
-
This step is for when your problem is so specific the only issue you’re running into is you can’t seem to clear out the Protection history screen in Windows Security, or you’re told a threat was found, but there’s nothing to clear out.
To address this, open the following folder. One easy way to do this is to paste this path into the Run dialog box (WIN+R):
C:\ProgramData\Microsoft\Windows Defender\Scans\History\Service\Select everything in the Service folder (Ctrl+A), and then press Delete to clear it out.
-
Temporarily disable any other antivirus programs you have installed. How this works is different for every app, but doing so should give you some time to see if Windows Defender’s troubles were due to a compatibility issue with the other anti-malware tool.
If you find the other program is to blame, or you suspect it might be but disabling it didn’t help, use a program uninstaller tool to completely delete the software.
If you still can’t start Windows Defender, there are a couple of registry keys you can delete to re-enable it. This might happen after uninstalling another antivirus program.
Open this key, and delete these two registry values from there:
DisableSpyware and DisableAntivirus.HKEY_LOCAL_MACHINE\SOFTWARE\Policies\Microsoft\Windows Defender\Your computer might not have these registry values, since they most likely exist only if security settings have been implemented via group policy (e.g., an IT department). If so, just move on to the next step.
-
Run the SFC /scannow command to repair system files. This will invoke the System File Checker tool to see if there are any problems with protected Windows files, and then replace them if so.
-
Use Reset This PC to reinstall Windows 11. Although this will reinstall Windows and reset all your programs back to their factory default state, that’s exactly what you want in this situation.
This is a sure fix for whatever problem is affecting Windows Defender, just make sure you wait until you’ve tried all the above before completing this drastic step.
Choose carefully to keep or wipe your data when resetting your PC.
FAQ
-
How do I add an exclusion to Windows Defender in Windows 11?
Go to Settings > Privacy & Security > Windows Security > Virus & threat protection > Manage Settings. Under Exclusions, select Add or remove exclusions.
-
Is Windows Defender the same as Windows Firewall?
No, not technically. Windows Firewall is a feature of the Windows Defender software. There is no separate Windows Firewall program.
-
How do I turn off Microsoft Defender SmartScreen?
To turn off SmartScreen in Microsoft Edge, go to the three-dot menu > Settings > Privacy, search, and services. Under Services, turn off Microsoft Defender SmartScreen.
Thanks for letting us know!
Get the Latest Tech News Delivered Every Day
Subscribe





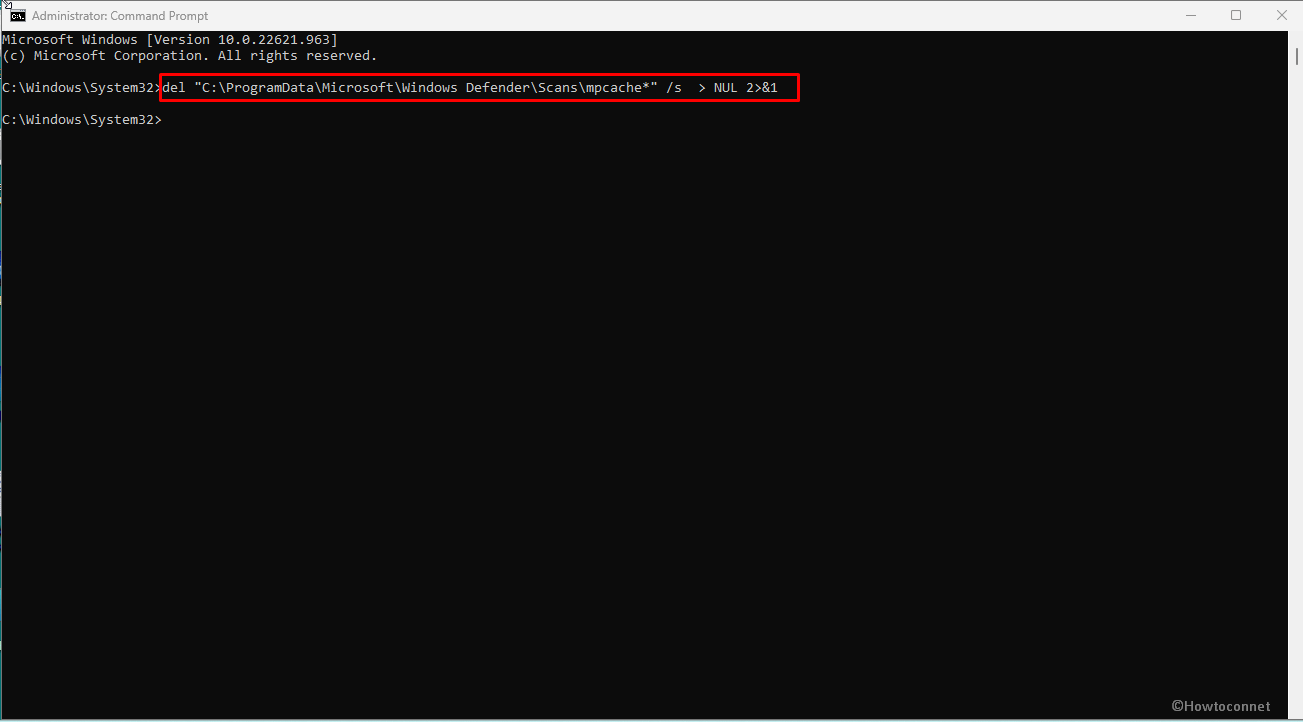
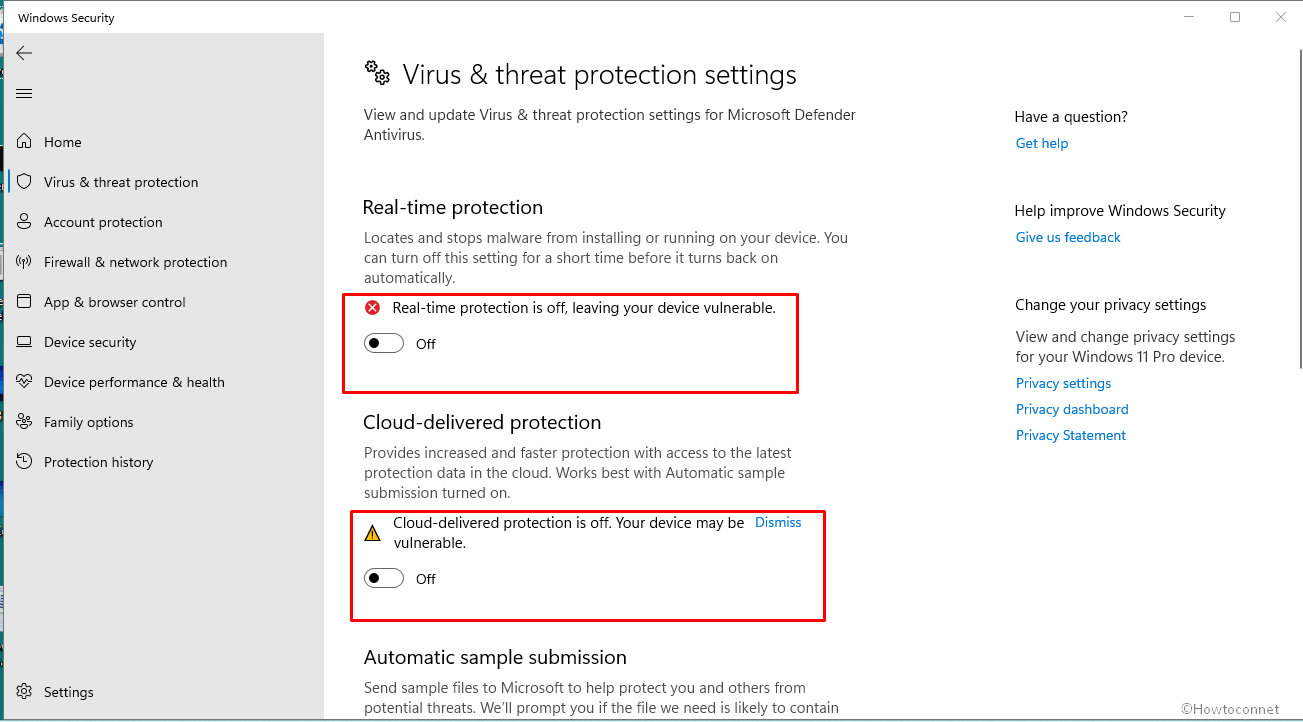
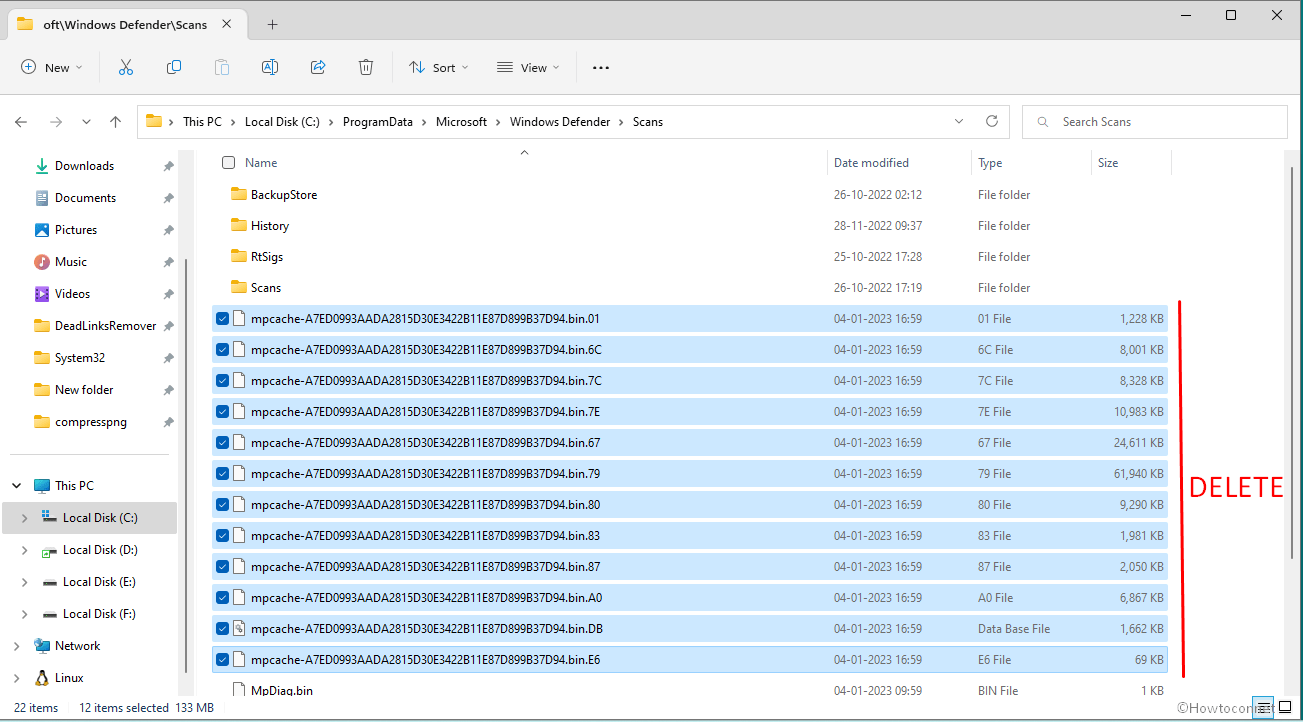

![Double click on the Windows Defender\Scans folder is not opening it Double click on the Windows Defender\Scans folder is not opening it [IMG]](https://www.windowsphoneinfo.com/threads/double-click-on-the-windows-defender-scans-folder-is-not-opening-it.493503/proxy.php?image=http%3A%2F%2Fhelixbing.blob.core.windows.net%2Fstepimages%2Fd93950e2-305c-45c2-a144-335aba19b3db.jpeg&hash=f458dd7fa344bbade58cee7e097c357b)