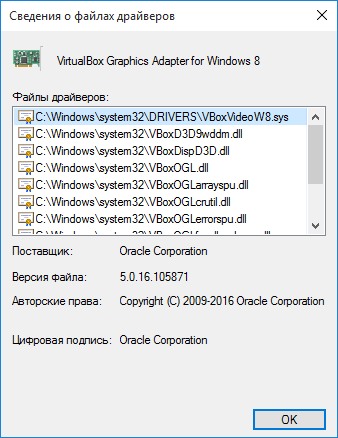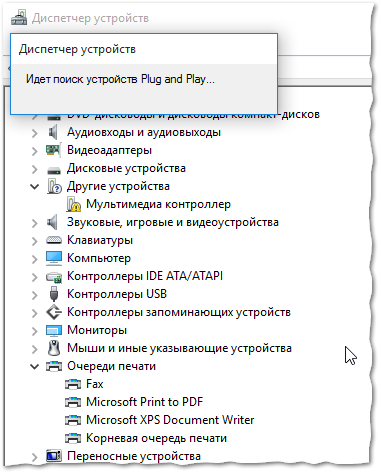В этой инструкции для начинающих подробно о том, где хранятся драйверы Windows 10, можно ли удалить файлы драйверов оттуда и дополнительная информация, которая может быть полезной.
Место хранения драйверов
Файлы установленных драйверов (.inf, .sys и другие), причем не только активных в настоящий момент времени, но и готовых к установке находятся в различных папках Windows 10:
- C:\Windows\System32\drivers — здесь активные файлы .sys, но без файлов информации для установки .inf.
- C:\Windows\System32\DriverStore\FileRepository — наборы входящих в состав системы драйверов и устанавливаемых вами, готовых к повторной установке, включают полный набор файлов.
- C:\Windows\INF — файлы .INF для активных драйверов устройств и важных системных драйверов.
- В некоторых случаях — в папке DRVSTORE в System32.
Если говорить о папке FileRepository, она может занимать многие гигабайты на диске: всё зависит от установленных драйверов и количества устройств, для которых они устанавливались, частоты обновлений (предыдущие версии драйвера также могут храниться).
Самый простой способ перейти в папку, где хранятся драйверы — запустить проводник, скопировать и вставить полный путь к папке в адресную строку проводника и нажать Enter, папка сразу откроется.
Дополнительная информация
А теперь ответы на некоторые вопросы, связанные с папками драйверов и файлами, в них хранящимися:
- Можно ли удалить драйверы из этих папок? — удалять вручную из папки нежелательно, есть риск проблем с работой устройств как уже установленных, так и подключаемых в дальнейшем.
- Но существует возможность очистить папку DriverStore\FileRepository от старых драйверов для экономии места на диске.
- При желании вы можете создать резервную копию драйверов в удобном расположении, при этом копировать вручную отдельные файлы не потребуется.
- Путь к используемому конкретным устройством файлу драйвера можно получить в диспетчере устройств, открыв свойства устройства, а затем нажав кнопку «Сведения» на вкладке «Драйвер». При этом будут отображены пути к файлам драйвера .sys в C:\Windows\System32\drivers, но не к файлам установки .INF (в будущих обновлениях диспетчера устройств Windows 10 в меню «Вид» появится пункт «По драйверу», сортирующий устройства по .INF драйверу установки).

При переустановке (обновлении) Windows одна из больных тем — это драйвера (относительно редко на каком ноутбуке/ПК всё проходит «гладко» и ОС сама их обновляет). Именно поэтому, я не сторонник полного форматирования системного диска со «старой» Windows (до тех пор, пока не будет ОТ и ДО настроена «новая»), т.к. даже, если она не загружается — из нее можно «вытащить» драйвера или еще какие файлы!
Собственно, сегодняшняя заметка будет посвящена как раз этой проблеме…
Вообще, при установке драйверов — их файлы копируются на системный раздел (на котором установлена ОС Windows, обычно, это диск «C:\»). Точное расположение файлов на диске — в каждом случае может быть разным (но чаще всего это каталоги «Windows» и «Program Files»).
Само собой, в большинстве случаев можно найти расположение установленных драйверов, и перенести их в другую ОС (однако, с этим нужно быть осторожным и не забывать перед этим сделать 👉 контрольную точку восстановления…).
Ниже рассмотрим как это всё можно сделать… 😉
*
Содержание статьи📎
- 1 Неск. популярных вопросов по драйверам
- 1.1 Как понять, что нет драйвера
- 1.2 В какой «папке» Windows хранятся файлы драйверов
- 1.3 Про перенос драйверов из одной ОС в другую
- 1.3.1 Когда «новая» Windows установлена на одном ПК со «старой»
- 1.3.2 Универсальный вариант
→ Задать вопрос | дополнить
Неск. популярных вопросов по драйверам
Как понять, что нет драйвера
Итак…
Заметить, что у вас отсутствует (не обновлен) драйвер на какое-нибудь оборудование — достаточно легко. Например, чаще всего сталкиваешься с тем, что:
- при запуске определенных игр или программ — вылетают ошибки;
- при подкл. второго дисплея — появляется сообщение о невозможности подать на него изображение (а иногда и дословное: «reinstall drivers» как у меня в примере ниже 👇);
- отсутствуют панели управления звуком, графикой;
- могут не работать часть функциональных клавиш и те функции, за которые они отвечают (подсветка, тачпад, тонкая настройка звука и пр.) — это касается ноутбуков.
Драйвера в системе нет — еще один дисплей к ноутбуку не подключается (Win+P не работает)
Пример ошибки при запуске игры
👉 В помощь!
Как установить драйвера на компьютер, ноутбук — см. инструкцию с неск. способами
*
В какой «папке» Windows хранятся файлы драйверов
👉 В подобных случаях (как на скринах выше) — рекомендуется сразу же открыть 👉 диспетчер устройств (Device Manager) — именно в нем, кстати, можно будет узнать установлен ли драйвер, и где та папка, в которой хранятся его файлы.
Например, возьмем видеокарту — для начала нужно найти и раскрыть вкладку «Display adapters» («Видеоадаптеры»), затем кликнуть по нужной видеокарте правой кнопкой мыши и в меню выбрать «Properties» (свойства). См. пример ниже. 👇
Properties
Далее перейти во вкладку «Driver» (Драйвер) и нажать по кнопке «Driver Details» (Сведение о драйвере).
Driver details
👉 Собственно, все файлы драйвера будут представлены списком (напротив каждого показан путь). Обычно, это системная папка: «C:\Windows\System32» («C:\Windows\System32\DriverStore»).
Путь
Обратите внимание, что помимо самих файлов драйверов (для установки их на др. ПК) — важен еще и файл INF (файл сведений для установки). Находятся подобные файлы в системном каталоге «C:\Windows\INF».
Сведения
👉 Основное!
Чаще всего файлы драйверов располагаются в каталогах:
- C:\Windows\INF
- C:\Windows\System32
- C:\Program Files
*
Про перенос драйверов из одной ОС в другую
Когда «новая» Windows установлена на одном ПК со «старой»
Допустим, у вас была ОС Windows 10, но она начала сбоить и вы установили себе еще одну ОС Windows 10 на другой раздел диска (благо, 👉 это можно сделать без потери данных и не спеша перенести все программы и файлы из одной системы в другую).
Теперь вам нужно в «новую» ОС установить какой-нибудь драйвер, который был в «старой».
*
В этом случае нажмите ПКМ 👉 в диспетчере устройств по устройству, для которого вы хотите обновить драйвер — из появившегося меню выберите пункт «Update driver» (обновить драйвер).
Update driver (обновление)
Далее следует выбрать второй вариант «Browse my computer…» (Искать на моем компьютере). 👇
Browse my computer
Затем указать папку «Windows/system32» у «старой» ОС Windows (в которой раньше был установлен этот драйвер). В моем примере ниже этот путь «F:\Windows\System32».
Далее согласиться на поиск драйвера в этой папке и подождать.
Системная папка
Как правило, Windows автоматически его находит, устанавливает и просит у вас разрешение на перезагрузку устройства! Задача решена? 😉
Перезагрузка (драйвер поставлен)
Способ весьма не плохой, и позволяет быстро обновить все драйвера, который у вас были в предыдущей версии Windows (за редким исключением, где нужны спец. панельки управления…).
*
Универсальный вариант
Есть спец. утилиты, который могут сделать бэкап драйверов в одной системе, а затем восстановить этот бэкап в другой. Речь идет о: 3D Chip, Driver Easy, SlimDrivers, Driver Genius, Driver Booster.
В одной из своей прошлой инструкции я показал, как это можно сделать на практике. Ссылочка ниже в помощь.
👉 В помощь!
1) Создание резервной копии драйверов (бэкап «дров» в Windows — мини-инструкция).
2) Лучшие утилиты для работы с драйверами.
Начало создание копии драйверов / Double Driver
*
Дополнения по теме — приветствуются в комментариях ниже.
Всем успехов!
👋


Драйверы принтера хранятся в C: WindowsSystem32DriverStoreFileRepository. Я бы не рекомендовал вручную удалять какие-либо драйверы, вы можете попробовать удалить драйвер из консоли управления печатью, перейти в Пуск, найти «Управление печатью» и открыть его.
Где найти драйверы для печати?
Драйверы принтера хранятся в C:% windows% System32drivers, а их файлы Inf находятся в C:% windows% INF. Я рекомендую НЕ удалять драйверы принтера, так как это может вызвать проблемы.
Где находится inf-файл драйвера принтера?
Эти файлы находятся в папке каталог% WinDir% inf, который по умолчанию — C: Windowsinf. Файлы INF драйвера принтера всегда начинаются с одних и тех же первых трех букв: prn. Расширение есть.
Как узнать, какой драйвер принтера мне нужен?
Следуйте приведенной ниже процедуре, чтобы проверить версию установленного драйвера принтера.
- Откройте диалоговое окно свойств принтера.
- Щелкните вкладку [Настройка].
- Щелкните [О программе]. Откроется диалоговое окно [О программе].
- Проверить версию.
Какие 4 шага нужно выполнить при установке драйвера принтера?
Процесс настройки обычно одинаков для большинства принтеров:
- Установите картриджи в принтер и добавьте бумагу в лоток.
- Вставьте установочный компакт-диск и запустите приложение настройки принтера (обычно «setup.exe»), которое установит драйверы принтера.
- Подключите принтер к ПК с помощью кабеля USB и включите его.
Если драйвер вашего принтера установлен неправильно или старый драйвер принтера все еще доступен на вашем устройстве, это также может помешать вам установить новый принтер. В этом случае вы необходимо полностью удалить все драйверы принтера с помощью диспетчера устройств.
Чтобы установить или добавить локальный принтер
- Нажмите кнопку «Пуск», затем выберите «Настройки»> «Устройства»> «Принтеры и сканеры». Откройте настройки принтеров и сканеров.
- Выберите Добавить принтер или сканер. Подождите, пока он найдет ближайшие принтеры, затем выберите тот, который вы хотите использовать, и выберите Добавить устройство.
Как подключить старый принтер к Windows 10?
Как установить старый принтер с помощью расширенной настройки
- Открыть настройки.
- Нажмите на устройства.
- Щелкните «Принтеры и сканеры».
- Нажмите кнопку Добавить принтер или сканер.
- Подождите несколько минут.
- Щелкните параметр Требуемый принтер отсутствует в списке.
- Выберите Мой принтер немного старше. …
- Выберите свой принтер из списка.
Как узнать, обновлен ли драйвер моего принтера?
Центр обновления Windows может найти обновленную версию драйвера вашего принтера. Чтобы использовать его: нажмите кнопку «Пуск», затем выберите Настройки> Обновление и безопасность и выберите Проверить наличие обновлений.
Как заставить Windows 10 распознавать мой принтер?
Как подключить ваш принтер
- Откройте поиск Windows, нажав Windows Key + Q.
- Введите «принтер». Источник: Windows Central.
- Выберите «Принтеры и сканеры».
- Включите принтер.
- Обратитесь к руководству, чтобы подключить его к вашей сети Wi-Fi. …
- Нажмите Добавить принтер или сканер.
- Выберите принтер из результатов. …
- Щелкните Добавить устройство.
Содержание
- 1 Решение проблем с драйвером принтера
- 2 Где на виндовс 10 находится папка с установленными драйверами видеокарты, принтера, звука, мыши …
- 3 Как установить несовместимые драйверы в Windows 10

• в открывшемся окне перейти на вкладку «Драйвер», где нажать кнопку «Сведения»;
• откроется еще одно окно, в котором и будет отображена необходимая информация (список файлов драйвера).
Важно. Если Вы планируете использовать файлы драйвера для установки устройства на другом компьютере, кроме самих файлов, полученных изложенным выше способом, понадобится еще и файл сведений для установки. Найти его можно в папке C:Windowsinf. По умолчанию, указанная папка скрыта. Чтобы ее увидеть, на компьютере необходимо включить отображение скрытых файлов и папок. Как это сделать см. здесь. Файл сведений для установки имеет расширение.inf. Его название можно определить следующим способом: • открыть диспетчер устройств; • в списке оборудования найти нужное устройство, щелкнуть по нему правой кнопкой мышки и в появившемся меню выбрать «Свойства». • в открывшемся окне перейти на вкладку «Сведения». В расположенном там выпадающем списке выбрать пункт «Имя INF». После этого название файла отобразится в поле «Значение».
Однако, более надежным и простым способом переноса драйвера на другой компьютер является использование специальных программ. Неплохим вариантом является программа Driver Genius. • Driver Genius:
⇒ Подробнее о программе | скачать >>>
Программа автоматически скопирует в выбранное пользователем место установленные на компьютере драйверы (все или выборочно). Нужно скачать, установить и запустить Driver Genius (см. ссылку выше), в ее окне щелкнуть мышкой по пункту «Driver Backup» и дальше отвечать на вопросы программы до окончания процесса копирования.
Вопрос от пользователя
Здравствуйте.
У меня относительно старый принтер и новый ПК. Драйвера Windows 7 почему-то автоматически для принтера не подобрала. Я нашел их (с трудом) сам в интернете, скачал, но они представляют из себя обычную папку с файлами. Как мне их установить, если exe-файла нет…
Всем доброго!
По принтерам и сканерам всегда много вопросов… Вообще, современная Windows 10 всё чаще находит и устанавливает драйвера автоматически, и избавляет вас от этой проблемы. Но к сожалению, даже она решает вопрос не всегда (поэтому рекомендовать обновиться до Windows 10 — не буду).
В этой статье я рассмотрю несколько вопросов: как найти драйвер для принтера, как удалить старый драйвер (если он есть. Просто в некоторых случаях он мешает обновлению), и, соответственно, как установить новый драйвер, если нет исполняемого файла.
И так, притупим…
Решение проблем с драйвером принтера
Как и где найти, и обновить драйвер
Вариант №1
Самый простой и очевидный способ обновления драйвера — это использовать диск с драйверами, который шел в комплекте к вашему принтеру. Все, что нужно — это вставить его в привод CD/DVD дисков, и следовать указаниям мастера (обычно нажимать далее/далее/далее…).
Но чаще всего (говорю из опыта) случается несколько проблем:
- либо диска уже нет (потерялся за давностью времени);
- либо диск есть, но нет CD/DVD привода, для его чтения (что уже не редкость на новых ПК, ноутбуках).
Диск Epson с драйверами для принтера
Вариант №2
Есть десятки и сотни специальных программ для обновления драйверов на ПК. С помощью них можно найти драйвера для любого оборудования на компьютере (не только для принтера)!
Есть среди программ как те, которым нужно интернет-подключение, так и те, которые могут работать автономно. В общем-то, у меня на блоге этому посвящено несколько статей, рекомендую ознакомиться (ссылки ниже) …
Программы для работы с драйверами (обновление, бэкап, удаление и пр.) — https://ocomp.info/update-drivers.html
Программы для обновления драйверов (на русском, совместимы с Windows 10) — https://ocomp.info/obnovlenie-drayverov-v-windows-10-obzor-5-luchshih-programm-na-russkom.html
Вариант №3
Зная модель и марку принтера — можно легко найти драйвер на официальном сайте производителя устройства (если, конечно, у вас ни «no name» китайский производитель). Самый простой способ узнать модель принтера — осмотреть корпус устройства. На нем наверняка есть либо наклейки, либо надписи. Чаще всего, они находятся с лицевой стороны (как на примере ниже).
Марка и модель принтера: Xerox Phaser 3155
Так же узнать информацию о принтере и помочь найти драйвер — могут спец. утилиты для просмотра характеристик ПК. Одна из таких — это, например, Aida 64. Чтобы посмотреть все принтеры, подключенные к ПК, простой откройте раздел «Устройства/принтеры» (как на скрине ниже. Ссылку на программу — см. чуть ниже).
AIDA 64 — информация о принтере
∞
Утилиты для просмотра характеристик ПК (в том числе и AIDA 64) — https://ocomp.info/harakteristiki-kompyutera.html
∞
Далее, узнав марку и модель устройства, просто зайдите на оф. сайт устройства, откройте раздел «Поддержка» и скачайте драйвер. Ниже приведу несколько ссылок на оф. сайты популярных марок принтеров:
- Epson — http://www.epson.ru/support/
- HP — http://www8.hp.com/ru/ru/products/home-office-printers/by-use.html
- Canon — http://www.canon.ru/printers/
- Samsung — http://www.samsung.com/ru/support/downloadcenter/
- Xerox — http://www.xerox.ru/support_and_drivers/docs-and-drivers/
Вариант №4
Так же обновить драйвер принтера можно через диспетчер устройств. Чтобы в него войти, нужно:
- нажать сочетание клавиш Win+R;
- далее ввести команду devmgmt.msc и нажать Enter.
Как открыть диспетчер устройств
В диспетчере устройств найдите свой принтер: откройте вкладки другие устройства, очереди печати. Далее щелкните по неизвестному устройству (на котором горит восклицательный знак), и нажмите «обновить драйверы», как на скрине ниже.
Обновление драйвера
Далее выберите автоматическую установку.
Автоматический поиск
Windows начнет поиск программного обеспечения в сети — если оно будет найдено, то все пройдет автоматически, и более комментировать здесь нечего…
Установка драйвера
∞
Если у вас не устанавливаются драйвера, происходит сбой системы, ошибка INF-файла — ознакомьтесь вот с этой статьей: https://ocomp.info/ne-ustanavlivayutsya-drayvera-pri-podklyuchenii-ustroystva-k-pk-oshibka-inf-fayla.html
∞
Вариант №5
Если подключенного принтера нет во вкладках «Другие устройства» и «Очередь печати», нужно сделать следующее:
- выключить и включить принтер;
- далее нажмите кнопку в диспетчере устройств — «Обновить конфигурацию оборудования».
Если нет принтера
Далее начнется поиск устройств Plug and Play (подключи и используй).
Идет поиск устройств Plug and Play
Если ПК увидел принтер — Windows запустит поиск и установку драйвера…
Установка драйвера
Как удалить старый драйвер
Старый драйвер может понадобиться удалить в случаях, когда:
- новый драйвер не устанавливается, выдавая всевозможные ошибки;
- вы просто хотите отключить оборудование, чтобы оно не работало (прим.: не самый лучший способ);
- хотите заменить драйвер, который нашла Windows, на драйвер от какого-нибудь «умельца»…
Вообще, у меня на блоге уже есть статья, посвященная теме удаления драйверов. Драйвер для принтера удаляется аналогично! Ниже привожу ссылку…
∞
Как удалить драйвер любого устройства (3 способа!) — https://ocomp.info/kak-udalit-drayvera.html
∞
Как установить драйвер, если нет исполняемого файла
Вообще, это вопрос из прошлого. Раньше большинство драйверов приходилось устанавливать в ручную (что называется, от А до Я). Это сейчас — все что требуется от пользователя, это нажать 1-2 кнопки мышки…
Чаще всего, такие комплекты драйверов, представляющие архив, в котором лежат несколько файлов, идут для старых принтеров. Ниже рассмотрю самый обычный способ установки такого драйвера в современную ОС Windows 7, 8.1, 10.
И так, установка драйвера, без исполняемого файла.
Сначала открываете диспетчер устройств. Далее щелкаете правой кнопкой мышки по неизвестному устройству (то бишь, принтеру) и жмете кнопку «Обновить драйверы…».
Обновление драйвера для неизвестного устройства
Затем жмете кнопку «Выполнить поиск драйверов на этом компьютере».
Установка драйвера с этого ПК
Следующий шаг — указать папку, в которой лежат файлы драйверов (если у вас архив ZIP, RAR — его необходимо предварительно извлечь).
Указываем папку в которой лежат драйвера
Следующий шаг — укажите, что устанавливаете устройство принтер.
Принтеры
Ну и последний шаг — запустится мастер установки принтера, укажите модель и установите драйвер. В общем-то, достаточно простая процедура…
Мастер установки принтера
∞
На этом всё. Удачи!

Другие записи:
- Как создать надёжный пароль (или самые нелепые пароли, которые взламывают)
- Как вести мониторинг температуры процессора, видеокарты, диска в режиме реального времени (т.е. …
- Зависает Windows 10: что делать?
- Как включить гибернацию в Windows (на моем ноутбуке в меню ПУСК у меня нет такого пункта)
- Как узнать где воевал мой дед в ВОВ, какие награды у него были?
- Skype — устройство не найдено: камера, микрофон, динамики
- Горячие клавиши для входа в меню BIOS, Boot Menu, восстановления из скрытого раздела
- Как узнать какая у меня ОС Windows: разрядность, версия, сборка
Драйверы — это всего лишь программное обеспечение, необходимое для правильной работы компьютера. Без этого наш компьютер не смог бы определить устройство и его работу.
Также важно иметь последние версии. Почему? Устаревшие могут содержать ошибки, не поддерживать новые функции или просто работать менее оптимально и эффективно.
Вот почему я покажу вам, как легко проверять обновления драйверов на Windows 10 и узнать, где они находятся.
Где на виндовс 10 находится папка с установленными драйверами видеокарты, принтера, звука, мыши …
Поскольку установленных драйверов на виндовс 10 много — видеокарты, принтера, звука traktor, мыши, …, чтобы узнать, где они находятся вам нужно запустить диспетчер устройств.
Теперь выбираем «Драйвер» и кликаем на «Сведения». В новом окне появится список файлов драйвера и путь к ним.
Как установить несовместимые драйверы в Windows 10
Windows 10, несмотря на постоянную поддержку Microsoft, по-прежнему имеет много недостатков и проблем.
Одна из больших проблем с этим большим обновлением системы – отсутствие для нее драйверов, так как многие из нас купили свои ноутбуки или компьютеры, когда виндовс 10 и в помине не было.
В этом руководстве вы узнаете, как установить несовместимые драйверы в Windows 10, которые не были адаптированы к последнему обновлению системы.
Некоторые производители ноутбуков и компьютеров сделали специальные заявления, в которых они предупреждают своих клиентов перед установкой Windows 10 — система несовместима. Например, такая проблема возникает со старыми принтерами.
Что делать в ситуации, когда на борту установлена Windows 10, мы хотим ее использовать, и она не работает с драйверами, установленными на компьютере?
Вначале мы должны просмотреть список плохих или не взаимодействующих с Windows 10.
Для этого откройте панель управления и перейдите в раздел «Оборудование и звук». Здесь перейдите на вкладку «Диспетчер устройств».
Затем просматриваем список установленных и проверяем, есть ли у кого-либо из них информация об отсутствии или о неисправности.
Мы делаем это, щелкая правой кнопкой мыши на драйвере и выбирая «Свойства» из списка. Помимо проверки работы можем обновить его в свойствах.
Только, если обновление не помогает, попробуйте другое решение. Пожалуйста, обратите внимание заранее, что это не 100% успешный метод. Это может работать, но нет уверенности.
В любом случае, если у нас возникают проблемы с работой, скачиваем самую последнюю версию для компьютера с веб-сайта производителя.
Затем перейдите к месту, где они были загружены. Щелкните правой кнопкой мыши файл и выберите параметр «Исправить проблемы совместимости» в контекстном меню.
Теперь будет запущено окно установки, в котором вам нужно выбрать следующие параметры. На первом экране выберите опцию «Диагностика программы».
Затем «Программа работала в более старых версиях Windows, но теперь ее нельзя установить или запустить».
На следующем экране выберите версию системы. Здесь вам необходимо использовать информацию производителя.
Наконец, нажмите кнопку проверки, чтобы проверить, помогут ли измененные настройки в правильной работе контроллера.
Windows может попросить вас установить драйвер, с чем вы должны согласиться. Если все пройдет хорошо, то он будет успешно установлен в режиме совместимости.
Это позволит нам использовать устройство, которое не было адаптировано к Windows 10. Дайте мне знать в комментариях, работал ли описанный выше метод в вашем случае. Успехов.
Используемые источники:
- https://www.chaynikam.info/gde-fayli-drayverov.html
- https://ocomp.info/kak-ustanovit-i-obnovit-drayver-na-printer.html
- https://vsesam.org/gde-naxodyatsya-ustanovlennye-drajvera-na-vindovs-10/

При переустановке (обновлении) Windows одна из больных тем — это драйвера (относительно редко на каком ноутбуке/ПК всё проходит «гладко» и ОС сама их обновляет). Именно поэтому, я не сторонник полного форматирования системного диска со «старой» Windows (до тех пор, пока не будет ОТ и ДО настроена «новая»), т.к. даже, если она не загружается — из нее можно «вытащить» драйвера или еще какие файлы!
Собственно, сегодняшняя заметка будет посвящена как раз этой проблеме…
Вообще, при установке драйверов — их файлы копируются на системный раздел (на котором установлена ОС Windows, обычно, это диск «C:»). Точное расположение файлов на диске — в каждом случае может быть разным (но чаще всего это каталоги «Windows» и «Program Files»).
Само собой, в большинстве случаев можно найти расположение установленных драйверов, и перенести их в другую ОС (однако, с этим нужно быть осторожным и не забывать перед этим сделать 👉 контрольную точку восстановления…).
Ниже рассмотрим как это всё можно сделать… 😉
*
Содержание статьи
- 1 Неск. популярных вопросов по драйверам
- 1.1 Как понять, что нет драйвера
- 1.2 В какой «папке» Windows хранятся файлы драйверов
- 1.3 Про перенос драйверов из одной ОС в другую
- 1.3.1 Когда «новая» Windows установлена на одном ПК со «старой»
- 1.3.2 Универсальный вариант
→ Задать вопрос | дополнить
Неск. популярных вопросов по драйверам
Как понять, что нет драйвера
Итак…
Заметить, что у вас отсутствует (не обновлен) драйвер на какое-нибудь оборудование — достаточно легко. Например, чаще всего сталкиваешься с тем, что:
- при запуске определенных игр или программ — вылетают ошибки;
- при подкл. второго дисплея — появляется сообщение о невозможности подать на него изображение (а иногда и дословное: «reinstall drivers» как у меня в примере ниже 👇);
- отсутствуют панели управления звуком, графикой;
- могут не работать часть функциональных клавиш и те функции, за которые они отвечают (подсветка, тачпад, тонкая настройка звука и пр.) — это касается ноутбуков.
Драйвера в системе нет — еще один дисплей к ноутбуку не подключается (Win+P не работает)
Пример ошибки при запуске игры
👉 В помощь!
Как установить драйвера на компьютер, ноутбук — см. инструкцию с неск. способами
*
В какой «папке» Windows хранятся файлы драйверов
👉 В подобных случаях (как на скринах выше) — рекомендуется сразу же открыть 👉 диспетчер устройств (Device Manager) — именно в нем, кстати, можно будет узнать установлен ли драйвер, и где та папка, в которой хранятся его файлы.
Например, возьмем видеокарту — для начала нужно найти и раскрыть вкладку «Display adapters» («Видеоадаптеры»), затем кликнуть по нужной видеокарте правой кнопкой мыши и в меню выбрать «Properties» (свойства). См. пример ниже. 👇
Properties
Далее перейти во вкладку «Driver» (Драйвер) и нажать по кнопке «Driver Details» (Сведение о драйвере).
Driver details
👉 Собственно, все файлы драйвера будут представлены списком (напротив каждого показан путь). Обычно, это системная папка: «C:WindowsSystem32» («C:WindowsSystem32DriverStore»).
Путь
Обратите внимание, что помимо самих файлов драйверов (для установки их на др. ПК) — важен еще и файл INF (файл сведений для установки). Находятся подобные файлы в системном каталоге «C:WindowsINF».
Сведения
👉 Основное!
Чаще всего файлы драйверов располагаются в каталогах:
- C:WindowsINF
- C:WindowsSystem32
- C:Program Files
*
Про перенос драйверов из одной ОС в другую
Когда «новая» Windows установлена на одном ПК со «старой»
Допустим, у вас была ОС Windows 10, но она начала сбоить и вы установили себе еще одну ОС Windows 10 на другой раздел диска (благо, 👉 это можно сделать без потери данных и не спеша перенести все программы и файлы из одной системы в другую).
Теперь вам нужно в «новую» ОС установить какой-нибудь драйвер, который был в «старой».
*
В этом случае нажмите ПКМ 👉 в диспетчере устройств по устройству, для которого вы хотите обновить драйвер — из появившегося меню выберите пункт «Update driver» (обновить драйвер).
Update driver (обновление)
Далее следует выбрать второй вариант «Browse my computer…» (Искать на моем компьютере). 👇
Browse my computer
Затем указать папку «Windows/system32» у «старой» ОС Windows (в которой раньше был установлен этот драйвер). В моем примере ниже этот путь «F:WindowsSystem32».
Далее согласиться на поиск драйвера в этой папке и подождать.
Системная папка
Как правило, Windows автоматически его находит, устанавливает и просит у вас разрешение на перезагрузку устройства! Задача решена? 😉
Перезагрузка (драйвер поставлен)
Способ весьма не плохой, и позволяет быстро обновить все драйвера, который у вас были в предыдущей версии Windows (за редким исключением, где нужны спец. панельки управления…).
*
Универсальный вариант
Есть спец. утилиты, который могут сделать бэкап драйверов в одной системе, а затем восстановить этот бэкап в другой. Речь идет о: 3D Chip, Driver Easy, SlimDrivers, Driver Genius, Driver Booster.
В одной из своей прошлой инструкции я показал, как это можно сделать на практике. Ссылочка ниже в помощь.
👉 В помощь!
1) Создание резервной копии драйверов (бэкап «дров» в Windows — мини-инструкция).
2) Лучшие утилиты для работы с драйверами.
Начало создание копии драйверов / Double Driver
*
Дополнения по теме — приветствуются в комментариях ниже.
Всем успехов!
👋


Полезный софт:
-
- Видео-Монтаж
Отличное ПО для создания своих первых видеороликов (все действия идут по шагам!).
Видео сделает даже новичок!
-
- Ускоритель компьютера
Программа для очистки Windows от «мусора» (удаляет временные файлы, ускоряет систему, оптимизирует реестр).

В этой инструкции для начинающих подробно о том, где хранятся драйверы Windows 10, можно ли удалить файлы драйверов оттуда и дополнительная информация, которая может быть полезной.
Место хранения драйверов
Файлы установленных драйверов (.inf, .sys и другие), причем не только активных в настоящий момент времени, но и готовых к установке находятся в различных папках Windows 10:
- C:WindowsSystem32drivers — здесь активные файлы .sys, но без файлов информации для установки .inf.
- C:WindowsSystem32DriverStoreFileRepository — наборы входящих в состав системы драйверов и устанавливаемых вами, готовых к повторной установке, включают полный набор файлов.
- C:WindowsINF — файлы .INF для активных драйверов устройств и важных системных драйверов.
- В некоторых случаях — в папке DRVSTORE в System32.
Если говорить о папке FileRepository, она может занимать многие гигабайты на диске: всё зависит от установленных драйверов и количества устройств, для которых они устанавливались, частоты обновлений (предыдущие версии драйвера также могут храниться).
Самый простой способ перейти в папку, где хранятся драйверы — запустить проводник, скопировать и вставить полный путь к папке в адресную строку проводника и нажать Enter, папка сразу откроется.
Дополнительная информация
А теперь ответы на некоторые вопросы, связанные с папками драйверов и файлами, в них хранящимися:
- Можно ли удалить драйверы из этих папок? — удалять вручную из папки нежелательно, есть риск проблем с работой устройств как уже установленных, так и подключаемых в дальнейшем.
- Но существует возможность очистить папку DriverStoreFileRepository от старых драйверов для экономии места на диске.
- При желании вы можете создать резервную копию драйверов в удобном расположении, при этом копировать вручную отдельные файлы не потребуется.
- Путь к используемому конкретным устройством файлу драйвера можно получить в диспетчере устройств, открыв свойства устройства, а затем нажав кнопку «Сведения» на вкладке «Драйвер». При этом будут отображены пути к файлам драйвера .sys в C:WindowsSystem32drivers, но не к файлам установки .INF (в будущих обновлениях диспетчера устройств Windows 10 в меню «Вид» появится пункт «По драйверу», сортирующий устройства по .INF драйверу установки).
После обновления до Windows 10 с Windows 7 SP1 у меня перестал печатать мой старый принтер Epson, который до этого отлично работал в семерке. На сайте Epson можно скачать только версию драйвера для Windows 7 x64. Для Windows 10 драйвер нет. Я пыталась установить драйвер принтера от Win 7 в Windows 10, но после установки принтер просто не печатает. Можно ли как-то заставить работать мой старенький принтер Epson в десятке?
Ответ
Большинство производителей принтеров регулярно обновляют драйверы печати своих устройств для поддержки последних версий Windows 10. Но о старых моделях принтеров обычно забывают. В результате при переходе с Windows 7 на Windows 10 пользователи обнаруживают, что драйвер принтера, который нормально работал в Windows 7, оказался несовместим с Windows 10. Не выкидывать же из-за это принтер на свалку? В этой статье мы расскажем, как установить в Windows 10 неподдерживаемый драйвер печати от предыдущей версии Windows.
Совет. Перед установкой несовместимого драйвера печати настоятельно рекомендуем поискать на сайте производителя обновленную версию драйвера печати с поддержкой Windows 10. Также попробуйте использовать универсальный драйвер печати от вашего производителя, они обычно поддерживают большое количество оборудования (HP Universal Print Driver, Samsung Universal Print Driver и т.д.).
В качестве примера мы установим драйвер от Windows 7 для довольно старого принтера HP 1125.
- Подключите принтер к компьютеру (через USB, LPT !!, или убедитесь, что принтер доступен по сети).
- Если вы раньше уже пытались установить старую версию драйвера принтера и с ним принтер не печатает, обязательно удалите старый драйвер перед его установкой в режиме совместимости. Удалить драйвер принтера можно в разделе Панель управления -> Устройства и принтеры -> Выберите секцию принтеры и верхнем меню нажмите на «Свойства сервера печати». Перейдите на вкладку «Драйверы», выберите драйвер принтера и нажмите «Удалить». Также удалите программы, которые могли установиться при установке драйвера.
- Щелкните правой кнопкой по установочному файлу с драйвером и выберите «Исправление проблем с совместимостью».
- Выберите пункт «Диагностика программы».
- Отметьте опцию «Программ работала в предыдущих версиях Windows, но не устанавливается или не запускается сейчас» и нажмите Далее.
- Выберите что эта программ раньше работала в Windows 7.
- Нажмите на кнопку Проверить программу
- Программа запросит разрешения на установку.
- Установите программу.
- После окончания установки драйвера убедитесь, что в системе появился новый принтер.
Совет. В Windows 10 x64 запрещена установка неподписанных драйверов. Поэтому если драйвер принтера не подписан, или имеет некорректную цифровую подпись, вам придется самому подписать этот драйвер или загружать Windows 10 в режиме с отключённой проверкой цифровой подписи.
Если у вас отсутствует установочный файл для драйвера принтера, а только набор INF, CAB и DLL файлов:
- Установите драйвер, щелкнув правой кнопкой по INF файлу драйвера и выберите «Установить».
- В панели управления запустите мастер установки нового принтера. После окончания автоматического поиска выберите опцию «Необходимый принтер отсутствует в списке».
- В мастере установки принтера выберите опцию «Мой принтер довольно старый. Мне нужно помощь, чтобы найти его».
- Дождитесь, пока мастер не найдет подключенный принтер (убедитесь, что кабель принтера надежно подключен к компьютеру).
- Выберите принтер, драйвер и попробуйте распечатать тестовую страницу.
Теперь вы можете использовать свой старый принтер (можно даже открыть к нему общий доступ) несмотря на то, что его драйвер официально не поддерживается Windows 10.
Для работы принтера для большинства принтеров требуется установить последнюю версию драйвера принтера. Ваш драйвер также может быть поврежден, если у вас возникли перебои в подаче электроэнергии, компьютерные вирусы или другие проблемы. Если принтер не отвечает, скачивание и установка последней версии драйвера принтера часто может устранить эти проблемы.
Установка последней версии драйвера принтера
Ниже описано несколько способов обновления драйвера принтера.
Возможно, в Центре обновления Windows есть обновленная версия драйвера для вашего принтера. Вот как ей воспользоваться.
-
Нажмите кнопку Пуск , а затем выберите Параметры > клиентский компонент Центра обновления Windows.
Открыть клиентский компонент Центра обновления Windows
-
Нажмите Проверить наличие обновлений.
В случае обнаружения свежей версии драйвера Центр обновления Windows скачает и установит ее, а принтер автоматически начнет ее использовать. Если драйвер устройства не может быть установлен автоматически, может быть доступен дополнительный драйвер, который может использовать принтер. Чтобы проверить наличие дополнительных драйверов, выполните приведенные далее действия.
-
После завершения проверки выберите Дополнительные параметры, а затем — Необязательные обновления.
-
Выберите Обновления драйверов , если они доступны.
-
Установите флажок рядом с драйвером, связанным с принтером.
-
Выберите Скачать & установить.
Примечание: Если вы не нашли дополнительный драйвер, который подходит для принтера, может потребоваться скачать и установить драйвер с веб-сайта производителя принтера.
Если принтер поставляется с диском, он может содержать программное обеспечение, которое может помочь установить драйверы для принтера или может помочь вам проверить наличие обновлений драйверов.
Проверьте сайт службы поддержки производителя вашего принтера. Чтобы найти его, найдите в Интернете имя производителя принтера и слово «поддержка», например «поддержка HP».
На веб-сайтах производителей принтеров обновления драйверов обычно расположены в разделе «Драйверы». На некоторых сайтах службы поддержки можно напрямую выполнять поиск по модели принтера. Найдите и скачайте последнюю версию драйвера для вашей модели принтера и следуйте инструкциям по установке, размещенным на веб-сайте производителя.
Большинство драйверов упакованы в самоустанавливающиеся пакеты. После загрузки файла дважды щелкните (или дважды коснитесь) файл, чтобы начать установку. Затем следуйте инструкциям ниже для удаления или переустановки принтера.
-
Щелкните правой кнопкой мыши Пуск и выберите Параметры > Устройства Bluetooth & > Принтеры & сканеры.
Открытие сканеров принтеров &
-
Найдите принтер, выберите его и нажмите кнопку Удалить.
-
После удаления принтера добавьте его обратно, выбрав Добавить устройство. Дождитесь, пока устройство найдет ближайшие принтеры, выберите нужный, а затем нажмите кнопку Добавить устройство.
Для корректной работы большинства принтеров необходимо установить последнюю версию драйвера принтера. Если вы недавно выполнили обновление с более ранней версии Windows, то драйвер принтера, работавший в предыдущей версии, может частично или полностью перестать работать в Windows 10. Кроме того, драйвер принтера мог повредиться в результате перерывов в подаче энергии, заражения компьютера вирусами и других проблем. Скачивание и установка последней версии драйвера принтера часто позволяет устранить эти проблемы.
Установка последней версии драйвера принтера
Ниже описано несколько способов обновления драйвера принтера.
Возможно, в Центре обновления Windows есть обновленная версия драйвера для вашего принтера. Вот как ей воспользоваться.
-
Нажмите кнопку Пуск, а затем параметры > Обновление & > безопасности клиентский компонент Центра обновления Windows.
Откройте клиентский компонент Центра обновления Windows. -
Нажмите Проверить наличие обновлений.
В случае обнаружения свежей версии драйвера Центр обновления Windows скачает и установит ее, а принтер автоматически начнет ее использовать. Если драйвер устройства не может быть установлен автоматически, может быть доступен дополнительный драйвер, который может использовать принтер. Чтобы проверить наличие дополнительных драйверов, выполните приведенные далее действия.
-
После завершения проверки обновлений выберите Просмотреть необязательные обновления, если это отображается.
-
На следующем экране разверните узел Обновления драйверов.
-
Если отображаются применимые драйверы для принтера, выберите обновления, которые нужно скачать и установить.
-
Выберите Скачать и установить.
Примечание: Если вы не нашли дополнительный драйвер, который подходит для принтера, может потребоваться скачать и установить драйвер с веб-сайта производителя принтера.
Если к вашему принтеру прилагался диск, на нем может быть программное обеспечение для установки драйверов для вашего принтера или проверки наличия их обновлений.
Проверьте сайт службы поддержки производителя вашего принтера. Чтобы найти его, найдите в Интернете имя производителя принтера и слово «поддержка», например «поддержка HP».
На веб-сайтах производителей принтеров обновления драйверов обычно расположены в разделе «Драйверы». На некоторых сайтах службы поддержки можно напрямую выполнять поиск по модели принтера. Найдите и скачайте последнюю версию драйвера для вашей модели принтера и следуйте инструкциям по установке, размещенным на веб-сайте производителя.
Большинство драйверов упакованы в самоустанавливающиеся пакеты. Скачав такой пакет, дважды щелкните файл (или дважды коснитесь его) для начала установки. Затем следуйте инструкциям ниже для удаления или переустановки принтера.
-
Нажмите кнопку Пуск , а затем выберите Параметры > Устройства > Принтеры & сканеры .
Открытие сканеров принтеров & -
В разделе Принтеры и сканеры найдите принтер, выберите его и нажмите кнопку Удалить устройство.
-
После удаления принтера снова добавьте его, нажав Добавить принтер или сканер. Подождите, пока устройство найдет ближайшие принтеры, выберите нужный, а затем нажмите кнопку Добавить устройство.
Что делать, если драйвер не устанавливается
Если после двойного щелчка по установочному файлу ничего не происходит, сделайте следующее.
-
Нажмите кнопку Пуск , а затем выберите Параметры > Устройства > Принтеры & сканеры .
Открытие сканеров принтеров & -
Прокрутите вниз до пункта Связанные параметры и выберите Свойства сервера печати.
-
Перейдите на вкладку Драйверы и проверьте, есть ли в списке принтер. Если да, то все в порядке.
-
Если ваш принтер не отображается, нажмите Добавить и в окне Мастер установки драйверов принтера нажмите Далее.
-
Выберите архитектуру устройства и нажмите кнопку Далее.
-
Слева выберите изготовителя принтера, а справа — драйвер принтера.
-
Нажмите кнопку Далее, нажмите кнопку Готово и следуйте инструкциям, чтобы добавить драйвер.
-
Следуйте инструкциям в разделе выше для удаления или переустановки принтера.
Статьи по теме
-
Узнайте, как установить принтер в Windows.
-
Узнайте, как настроить принтер по умолчанию в Windows.
-
Узнайте, как просмотреть очередь печати в Windows.
-
Если возникла проблема с изменением состояния принтера «в автономном режиме», перейдите к разделу Устранение неполадок с автономным принтером.
-
Если у вас возникли проблемы с подключением к принтеру в Windows, перейдите к разделу Устранение проблем с подключением принтера и печатью в Windows.
Нужна дополнительная помощь?
Нужны дополнительные параметры?
Изучите преимущества подписки, просмотрите учебные курсы, узнайте, как защитить свое устройство и т. д.
В сообществах можно задавать вопросы и отвечать на них, отправлять отзывы и консультироваться с экспертами разных профилей.
Найдите решения распространенных проблем или получите помощь от агента поддержки.