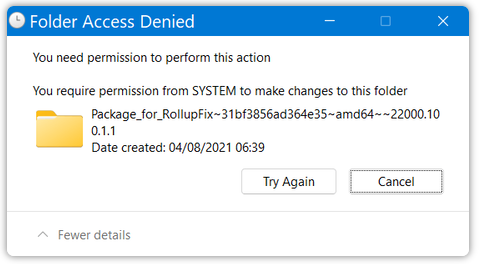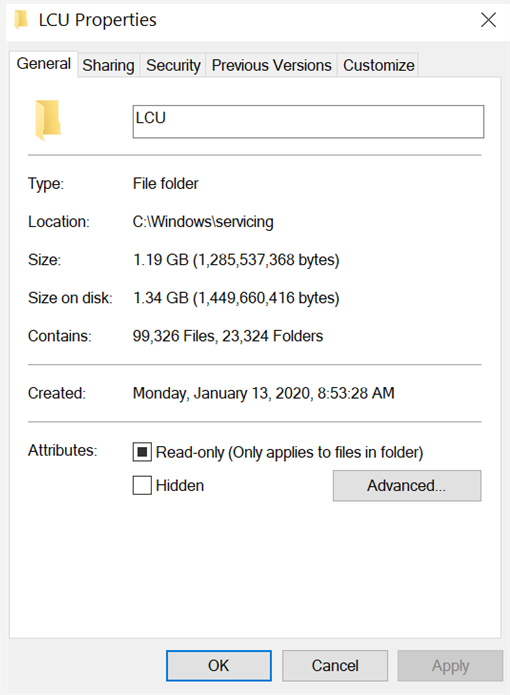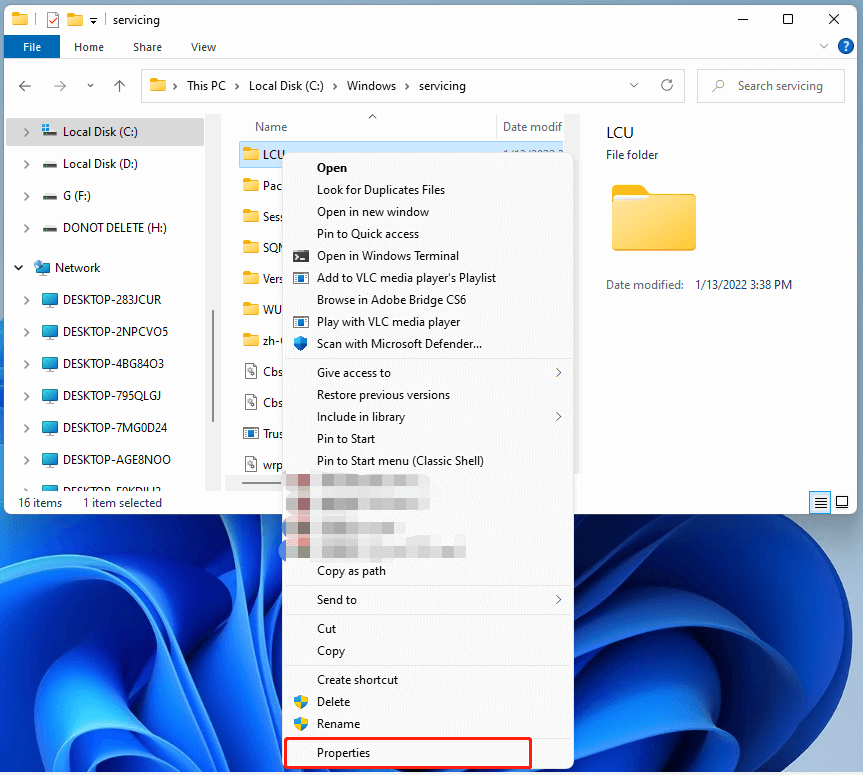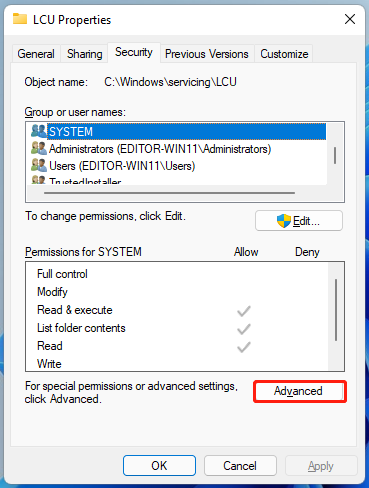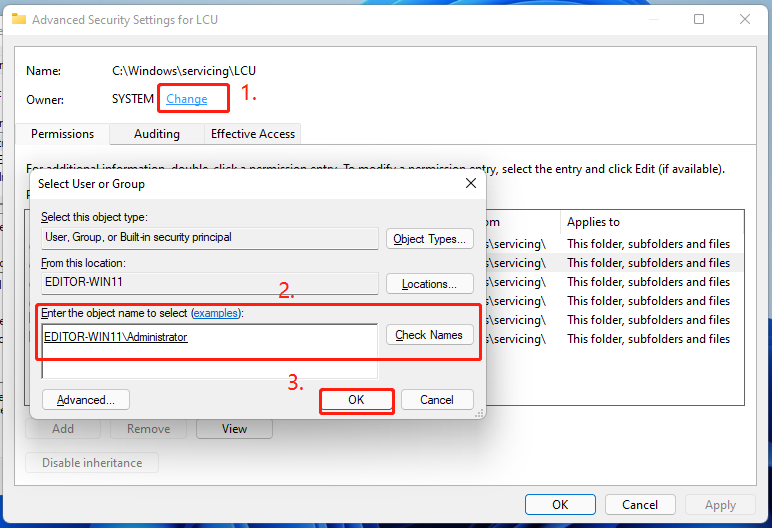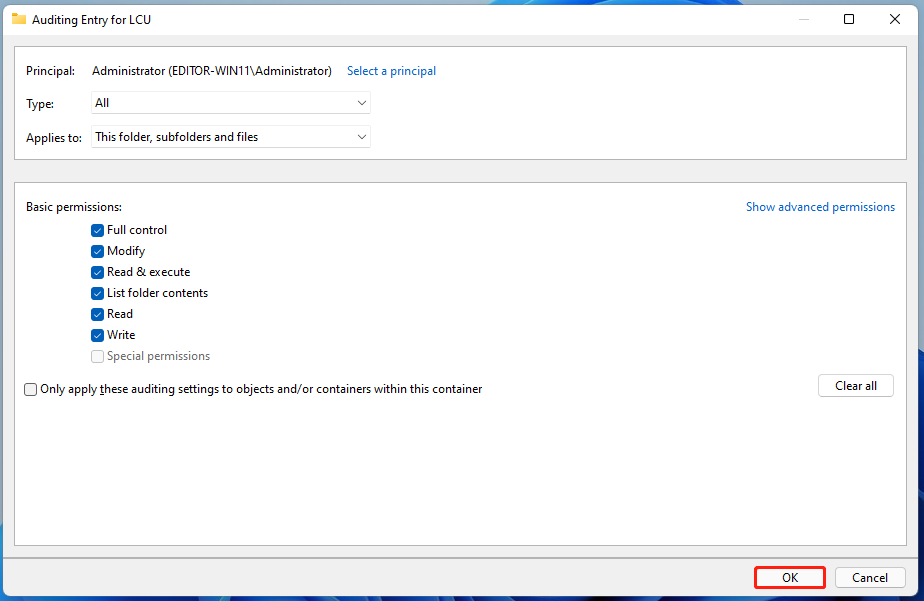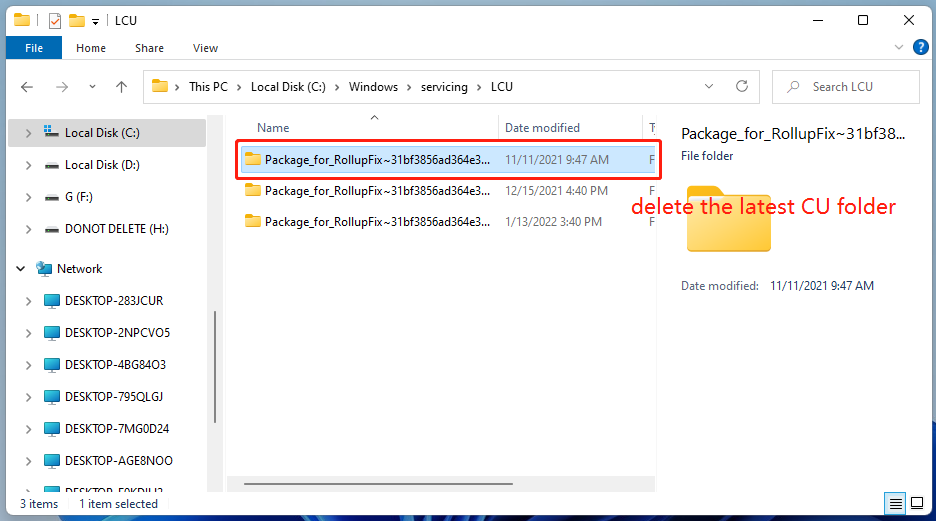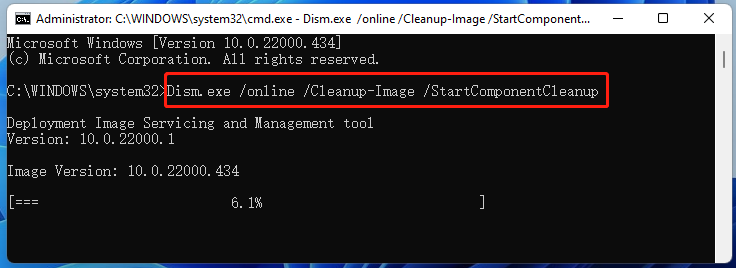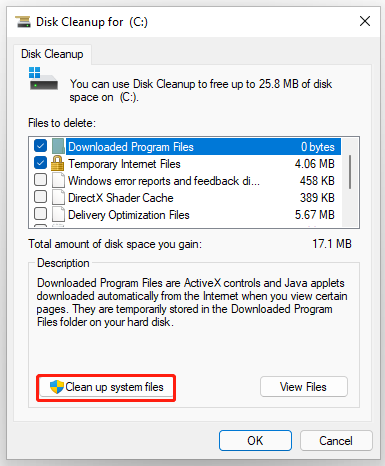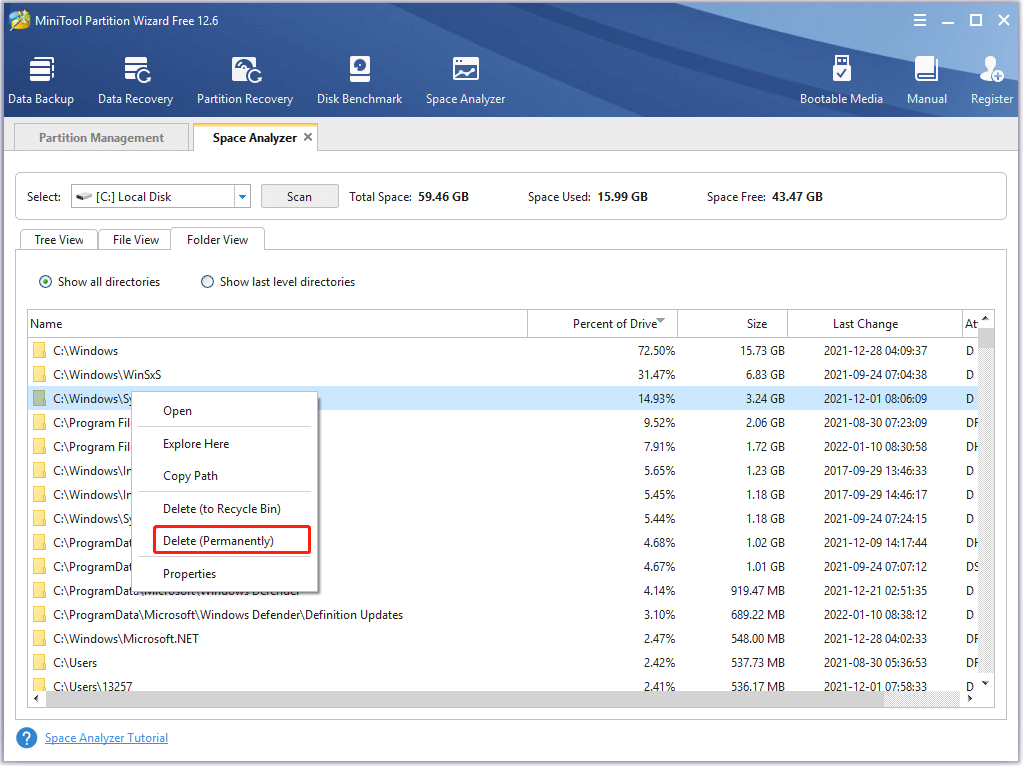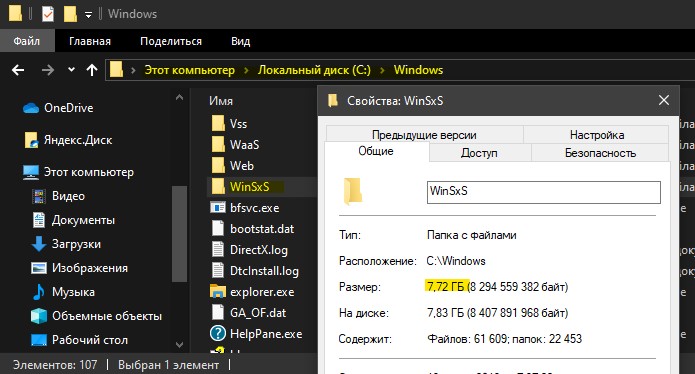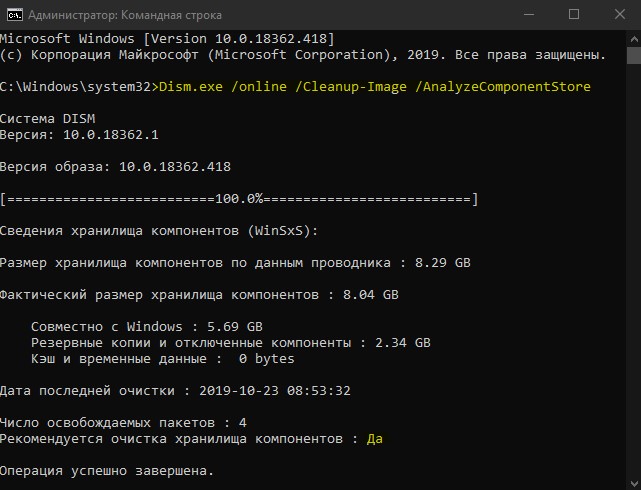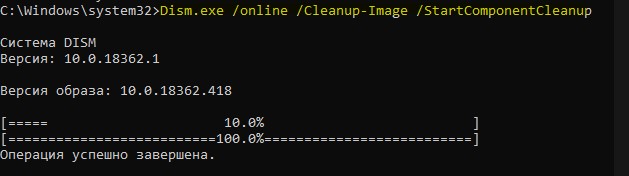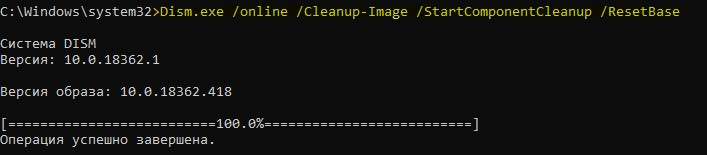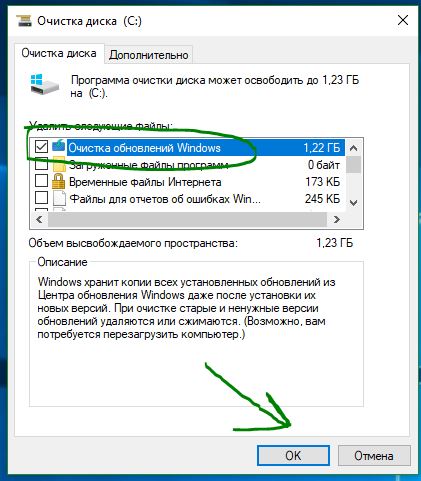A lot of users complain that it’s hard to delete the LCU folder in Windows 11. What is LCU folder? Is it safe to delete? How to empty the LCU folder in Windows 11? Now, let’s explore the answers together with MiniTool.
Recently, many users reported that they can’t delete LCU folder Windows 11 after each update. It’s so annoying that the LCU folder eats up the hard drive space. To free up disk space, some of them want to empty the LCU folder in Windows 11. However, an error message “You need permission to perform this action” always pops up each time they delete the folder. Here’s a true example from the Windows 11 forum.
In Windows 10 I like. to delete the large contents of the LCU folder after each update here C:WindowsservicingLCU. Windows 11 won’t let me delete the file since I get the message shown below. How can I force this deletion?
What Is LCU Folder
First of all, we need to figure out what is LCU before you delete it. LCU refers to the Last Cumulative Update which is a backup folder in case you may want to uninstall the last CU. This folder is usually located at the C:/Windows/Servicing/LCU directory in Windows 11/10.
However, many users find that the LCU folder even takes up to several GBs of disk space. Why? Since the LCU folder includes the latest cumulative updates, it adds a new folder in the LCU folder each time you install a cumulative update pack. As time goes by, the LCU folder grows larger and larger if you never clean it.
Is Safe to Delete the LCU Folder
Another frequently asked question is whether it is safe to delete the LCU folder. The answer depends on which cumulative update in the LCU folder you want to delete on your computer. Usually, we recommend you delete the latest CU package in the LCU folder. This is because you may encounter broken Windows updates after you clear all contents of the LCU folder.
Why? You may have a better understanding after knowing the example. Assume that you have installed Windows update KB00001, KB00002, and KB00002 in the first three months, and then Microsoft releases Cumulative Update KB00004 which packed KB00001, KB00002, and KB0003 together. If you install the Cumulative Update, it will make a backup folder of these updates in the LCU folder.
Microsoft changes the permissions on C:WindowsservicingLCU where you can only read/execute/list contents for this folder in Windows 11, while the Administrators Group had full control in Windows 11. That’s why it’s hard to empty the LCU folder in Windows 11.
How to Empty the LCU Folder in Windows 11/10
So, how to clear the LCU folder in Windows 11? There are 4 applicable methods that you can select based on your needs.
Way 1. Take Full Ownership of the LCU Folder
To delete the LCU folder in Windows 11 smoothly, the first thing you should do is to change the permissions of the folder itself and give it Administrator Full Control. Here’s how to do that:
Note: Make sure the administrator account is enabled. If not, you can open the elevated Command Prompt window by searching CMD in the Start menu and running it as administrator, and execute the net user administrator /active:yes command.
Step 1. Press Win + R keys to open the File Explorer, and then navigate to the C:/Windows/Servicing/LCU directory.
Step 2. Right-click the LCU folder and select Properties.
Step 3. Navigate to the Security tab and click on Advanced.
Step 4. Now the Advanced Security Settings window pops up, click on the Change link next to the Owner section. In the pop-up dialog box, enter the object name you are using (here we take Administrator for example), click on Check Names, and click on OK.
Step 5. In the Advanced Security Settings window, tick the checkbox next to Replace owner on sub containers and objects and click on OK.
Step 6. Click on Add button in the Advanced Security Settings window.
Step 7. In the pop-up window, click on Select a principal and repeat the procedure in Step 4 to type your object name.
Step 8. Tick the checkbox next to Full Control at the Basic permissions tab, and then click OK to exit the current window.
Step 9. Click on OK and Apply in the Advanced Security Settings window to execute these changes.
Step 10. Once done, you can open LCU folder and select the latest CU folder and delete it. Of course, you can empty the LCU folder in Windows 11 if you no longer need them.
Way 2. Use CMD
Another simple method on how to delete the LCU folder in Windows 11 is to use the elevated Command Prompt window. This operation can remove all but leave the last folder in the LCU folder. Here’s how:
Step 1. Press Win + R keys to open the Run box, and then type cmd in it and press Ctrl + Shift + Enter to access the Command Prompt window with admin rights.
Step 2. In the elevated Windows Terminal window, type the following command and hit Enter to delete the LCU folder in Windows 11.
Way 3. Run Disk Cleanup
Some users reported that running Disk Cleanup can help remove all but the latest one in the LCU folder. Here you may have a try.
Step 1. Type cleanup in the Windows search box and select Disk Cleanup from the best match.
Step 2. Select the C drive from the drop-down menu and click on OK.
Step 3. Click on Clean up system files and select the C drive again.
Step 4. Wait a while until the tool completes the scan, and then select the folders you want to delete and click on Delete Files.
Way 4. Use a Professional File Deleter
In addition, you can use a professional file deleter like MiniTool Partition Wizard. Its Space Analyzer feature helps you check what exactly eats up your system disk and delete them permanently. If you find the C drive is full but don’t want to delete the LCU folder, you can extend the C partition using the MiniTool software too. Here’s a simple guide for you.
MiniTool Partition Wizard DemoClick to Download100%Clean & Safe
Step 1. Launch this software to enter its main interface, and then select the C partition from the disk map and click on Extend Partition from the left pane.
Step 2. Select the drive that you want to take free space from, and then drag the slider bar to occupy the free space or input the specific volume. Then click on OK.
Step 3. Click on Apply to execute the process.
- Remove From My Forums
-
Question
-
Hi,
After the latest Cumulative Update for Windows 10 1809 I found a new Folder called «LCU» within the Folder «%windir%\Servicing». The Web says that «LCU» stands for «Latest Cumulative Update». This LCU Folder contains
a huge Structure with thousands of empty Subfolders. Besides those empty Folders there are also lots of *.mum *.cat and *.manifest Files like in the «%windir%\Servicing\Packages» Folder or the «%windir%\WinSxS». Since the Update was successfully
installed and I do not plan to revert it, could this LCU Folder or at least those empty Subfolders in it be deleted savely?Normally I wouldn`t care much about these Component Store Files/Folders since messing around with them may damage the System but I dont like huge Folder Structures with empty Folders that look like unremoved remainders from the latest Update Process like
the Download Contents of the «SoftwareDistribution» Folder.I would like to create a very CLEAN Reference Virtual Machine (VMware) with an optimized Filesystem without any unneccessary Cache-, Download-, Update-Rollback Caches or Backup Folders to save every MB of Space an the less Folders the Filesystem has the
faster the VM-Filesystem reacts, especially on slower Machines. Usually I clear all Kinds of Update Caches when Finalizing the Reference Image.Best Regards
-SoftSonic-
Answers
-
Hi SoftSonic,
Thanks for posting your query here.
we could use disk cleanup to clean useless windows update packages and also other cached files. After having done the disk cleanup, the
size of the folder
LCU (C:\Windows\servicing\LCU) has been reduced.after we click «clean up system files», it will show up the selection «windows update cleanup».
Best regards,
Please remember to mark the replies as answers if they help.
If you have feedback for TechNet Subscriber Support, contact
tnmff@microsoft.com.-
Marked as answer by
Saturday, March 2, 2019 3:41 PM
-
Marked as answer by
A lot of users complain that it’s hard to delete the LCU folder in Windows 11. What is LCU folder? Is it safe to delete? How to empty the LCU folder in Windows 11? Now, let’s explore the answers together with MiniTool.
Recently, many users reported that they can’t delete LCU folder Windows 11 after each update. It’s so annoying that the LCU folder eats up the hard drive space. To free up disk space, some of them want to empty the LCU folder in Windows 11. However, an error message “You need permission to perform this action” always pops up each time they delete the folder. Here’s a true example from the Windows 11 forum.
In Windows 10 I like. to delete the large contents of the LCU folder after each update here C:WindowsservicingLCU. Windows 11 won’t let me delete the file since I get the message shown below. How can I force this deletion?
What Is LCU Folder
First of all, we need to figure out what is LCU before you delete it. LCU refers to the Last Cumulative Update which is a backup folder in case you may want to uninstall the last CU. This folder is usually located at the C:/Windows/Servicing/LCU directory in Windows 11/10.
However, many users find that the LCU folder even takes up to several GBs of disk space. Why? Since the LCU folder includes the latest cumulative updates, it adds a new folder in the LCU folder each time you install a cumulative update pack. As time goes by, the LCU folder grows larger and larger if you never clean it.
Is Safe to Delete the LCU Folder
Another frequently asked question is whether it is safe to delete the LCU folder. The answer depends on which cumulative update in the LCU folder you want to delete on your computer. Usually, we recommend you delete the latest CU package in the LCU folder. This is because you may encounter broken Windows updates after you clear all contents of the LCU folder.
Why? You may have a better understanding after knowing the example. Assume that you have installed Windows update KB00001, KB00002, and KB00002 in the first three months, and then Microsoft releases Cumulative Update KB00004 which packed KB00001, KB00002, and KB0003 together. If you install the Cumulative Update, it will make a backup folder of these updates in the LCU folder.
Microsoft changes the permissions on C:WindowsservicingLCU where you can only read/execute/list contents for this folder in Windows 11, while the Administrators Group had full control in Windows 11. That’s why it’s hard to empty the LCU folder in Windows 11.
How to Empty the LCU Folder in Windows 11/10
So, how to clear the LCU folder in Windows 11? There are 4 applicable methods that you can select based on your needs.
Way 1. Take Full Ownership of the LCU Folder
To delete the LCU folder in Windows 11 smoothly, the first thing you should do is to change the permissions of the folder itself and give it Administrator Full Control. Here’s how to do that:
Note: Make sure the administrator account is enabled. If not, you can open the elevated Command Prompt window by searching CMD in the Start menu and running it as administrator, and execute the net user administrator /active:yes command.
Step 1. Press Win + R keys to open the File Explorer, and then navigate to the C:/Windows/Servicing/LCU directory.
Step 2. Right-click the LCU folder and select Properties.
Step 3. Navigate to the Security tab and click on Advanced.
Step 4. Now the Advanced Security Settings window pops up, click on the Change link next to the Owner section. In the pop-up dialog box, enter the object name you are using (here we take Administrator for example), click on Check Names, and click on OK.
Step 5. In the Advanced Security Settings window, tick the checkbox next to Replace owner on sub containers and objects and click on OK.
Step 6. Click on Add button in the Advanced Security Settings window.
Step 7. In the pop-up window, click on Select a principal and repeat the procedure in Step 4 to type your object name.
Step 8. Tick the checkbox next to Full Control at the Basic permissions tab, and then click OK to exit the current window.
Step 9. Click on OK and Apply in the Advanced Security Settings window to execute these changes.
Step 10. Once done, you can open LCU folder and select the latest CU folder and delete it. Of course, you can empty the LCU folder in Windows 11 if you no longer need them.
Way 2. Use CMD
Another simple method on how to delete the LCU folder in Windows 11 is to use the elevated Command Prompt window. This operation can remove all but leave the last folder in the LCU folder. Here’s how:
Step 1. Press Win + R keys to open the Run box, and then type cmd in it and press Ctrl + Shift + Enter to access the Command Prompt window with admin rights.
Step 2. In the elevated Windows Terminal window, type the following command and hit Enter to delete the LCU folder in Windows 11.
Way 3. Run Disk Cleanup
Some users reported that running Disk Cleanup can help remove all but the latest one in the LCU folder. Here you may have a try.
Step 1. Type cleanup in the Windows search box and select Disk Cleanup from the best match.
Step 2. Select the C drive from the drop-down menu and click on OK.
Step 3. Click on Clean up system files and select the C drive again.
Step 4. Wait a while until the tool completes the scan, and then select the folders you want to delete and click on Delete Files.
Way 4. Use a Professional File Deleter
In addition, you can use a professional file deleter like MiniTool Partition Wizard. Its Space Analyzer feature helps you check what exactly eats up your system disk and delete them permanently. If you find the C drive is full but don’t want to delete the LCU folder, you can extend the C partition using the MiniTool software too. Here’s a simple guide for you.
Free Download
Step 1. Launch this software to enter its main interface, and then select the C partition from the disk map and click on Extend Partition from the left pane.
Step 2. Select the drive that you want to take free space from, and then drag the slider bar to occupy the free space or input the specific volume. Then click on OK.
Step 3. Click on Apply to execute the process.

A lot of users complain that it’s hard to delete the LCU folder in Windows 11. What is LCU folder? Is it safe to delete? How to empty the LCU folder in Windows 11? Now, let’s explore the answers together with MiniTool.
Recently, many users reported that they can’t delete LCU folder Windows 11 after each update. It’s so annoying that the LCU folder eats up the hard drive space. To free up disk space, some of them want to empty the LCU folder in Windows 11. However, an error message “You need permission to perform this action” always pops up each time they delete the folder. Here’s a true example from the Windows 11 forum.
In Windows 10 I like. to delete the large contents of the LCU folder after each update here C:WindowsservicingLCU. Windows 11 won’t let me delete the file since I get the message shown below. How can I force this deletion?
What Is LCU Folder
First of all, we need to figure out what is LCU before you delete it. LCU refers to the Last Cumulative Update which is a backup folder in case you may want to uninstall the last CU. This folder is usually located at the C:/Windows/Servicing/LCU directory in Windows 11/10.
However, many users find that the LCU folder even takes up to several GBs of disk space. Why? Since the LCU folder includes the latest cumulative updates, it adds a new folder in the LCU folder each time you install a cumulative update pack. As time goes by, the LCU folder grows larger and larger if you never clean it.
Is Safe to Delete the LCU Folder
Another frequently asked question is whether it is safe to delete the LCU folder. The answer depends on which cumulative update in the LCU folder you want to delete on your computer. Usually, we recommend you delete the latest CU package in the LCU folder. This is because you may encounter broken Windows updates after you clear all contents of the LCU folder.
Why? You may have a better understanding after knowing the example. Assume that you have installed Windows update KB00001, KB00002, and KB00002 in the first three months, and then Microsoft releases Cumulative Update KB00004 which packed KB00001, KB00002, and KB0003 together. If you install the Cumulative Update, it will make a backup folder of these updates in the LCU folder.
Microsoft changes the permissions on C:WindowsservicingLCU where you can only read/execute/list contents for this folder in Windows 11, while the Administrators Group had full control in Windows 11. That’s why it’s hard to empty the LCU folder in Windows 11.
How to Empty the LCU Folder in Windows 11/10
So, how to clear the LCU folder in Windows 11? There are 4 applicable methods that you can select based on your needs.
Way 1. Take Full Ownership of the LCU Folder
To delete the LCU folder in Windows 11 smoothly, the first thing you should do is to change the permissions of the folder itself and give it Administrator Full Control. Here’s how to do that:
Note: Make sure the administrator account is enabled. If not, you can open the elevated Command Prompt window by searching CMD in the Start menu and running it as administrator, and execute the net user administrator /active:yes command.
Step 1. Press Win + R keys to open the File Explorer, and then navigate to the C:/Windows/Servicing/LCU directory.
Step 2. Right-click the LCU folder and select Properties.
Step 3. Navigate to the Security tab and click on Advanced.
Step 4. Now the Advanced Security Settings window pops up, click on the Change link next to the Owner section. In the pop-up dialog box, enter the object name you are using (here we take Administrator for example), click on Check Names, and click on OK.
Step 5. In the Advanced Security Settings window, tick the checkbox next to Replace owner on sub containers and objects and click on OK.
Step 6. Click on Add button in the Advanced Security Settings window.
Step 7. In the pop-up window, click on Select a principal and repeat the procedure in Step 4 to type your object name.
Step 8. Tick the checkbox next to Full Control at the Basic permissions tab, and then click OK to exit the current window.
Step 9. Click on OK and Apply in the Advanced Security Settings window to execute these changes.
Step 10. Once done, you can open LCU folder and select the latest CU folder and delete it. Of course, you can empty the LCU folder in Windows 11 if you no longer need them.
Way 2. Use CMD
Another simple method on how to delete the LCU folder in Windows 11 is to use the elevated Command Prompt window. This operation can remove all but leave the last folder in the LCU folder. Here’s how:
Step 1. Press Win + R keys to open the Run box, and then type cmd in it and press Ctrl + Shift + Enter to access the Command Prompt window with admin rights.
Step 2. In the elevated Windows Terminal window, type the following command and hit Enter to delete the LCU folder in Windows 11.
Way 3. Run Disk Cleanup
Some users reported that running Disk Cleanup can help remove all but the latest one in the LCU folder. Here you may have a try.
Step 1. Type cleanup in the Windows search box and select Disk Cleanup from the best match.
Step 2. Select the C drive from the drop-down menu and click on OK.
Step 3. Click on Clean up system files and select the C drive again.
Step 4. Wait a while until the tool completes the scan, and then select the folders you want to delete and click on Delete Files.
Way 4. Use a Professional File Deleter
In addition, you can use a professional file deleter like MiniTool Partition Wizard. Its Space Analyzer feature helps you check what exactly eats up your system disk and delete them permanently. If you find the C drive is full but don’t want to delete the LCU folder, you can extend the C partition using the MiniTool software too. Here’s a simple guide for you.
Free Download
Step 1. Launch this software to enter its main interface, and then select the C partition from the disk map and click on Extend Partition from the left pane.
Step 2. Select the drive that you want to take free space from, and then drag the slider bar to occupy the free space or input the specific volume. Then click on OK.
Step 3. Click on Apply to execute the process.

Содержание
- 1 Зачем эта папка нужна?
- 2 Очистка WinSxS
- 2.1 При помощи обновления Windows
- 2.2 Через командную строку
- 2.3 Полезно знать
- 3 Автоматическое удаление резервных копий
- 4 Очистка места на RDS ферме (Installer, ServiceProfiles, WinSxS)
- 5 Очистка места на RDS ферме (Installer, ServiceProfiles, WinSxS)
- 6 Куда девается свободное место в службах удаленных рабочих столов
- 7 Очистка папки Windows от мусора
- 8 Что такое и как очистить папку Installer
- 9 Можно ли удалить папку Windows Installer?
- 10 Как правильно очистить папку windows installer
- 11 Что такое и как очистить папку ServiceProfiles
- 12 Что такое и как очистить папку WinSxS
- 13 Очистка папки WinSxS в Windows 10, 8 и Windows 7
- 14 Можно ли удалить папку winsxs
- 15 Автоматическая очистка резервных копий обновлений в WinSxS
- 16 Как правильно очистить папку WinSxS в Windows 10/7/8.1
Здравствуйте, гости моего блога. За время эксплуатации компьютера вы могли обнаружить, что куда-то девается пространство на системном диске, хотя вы ничего не загружали и очистка корзины не помогает. Как правило, причиной этому служит одна директория. Итак сегодня поговорим о том, что это за папка winsxs. Мало кто знает, что ее размер время от времени увеличивается.
Так как она располагается в папке Windows, я понимаю ваши опасения относительно того, можно ли ее удалить; ведь неверное действие — и система может перестать работать. Да ничего и не выйдет — разработчики защитили папку от удаления традиционными способами. Вдобавок можно избавиться только от ее содержимого, и то выборочно и нужно знать, как.
Почему нельзя удалить WinSxS? Что в этой папке? Какие данные в ней можно стереть? Как это сделать? Я написал эту статью, чтобы подробно ответить вам на перечисленные вопросы.
Зачем эта папка нужна?
Разработчики Виндовс позаботились о нас и дали нам возможность откатывать систему, если что-то не понравится в новой версии. Чтобы это можно было осуществить, старые файлы должны где-то храниться. Для этого была выбрана WinSxS.
Таким образом, каждый раз, когда ваша операционная система обновляется, в данную папку отправляется резервная копия того, что было раньше. Соответственно, чем дольше вы пользуетесь ОС и чем регулярнее ее обновляете, тем больше будет размер этого хранилища.
Обратите внимание, что на копиях его содержимое не ограничивается. В WinSxS также лежат файлы, необходимые для автоматической переустановки системы. Это значит, что когда вы что-то напортачили с настройками и хотите вернуть их в исходное состояние, операционка берет данные из упомянутой папки. Еще в ней хранятся некоторые файлы системы, требуемые в процессе работы. Вот почему ее нельзя удалить обычным способом.
Очистка WinSxS
Объем папки обычно составляет несколько гигабайт, что для современных жестких дисков не так уж и критично. Но если вас всё же напрягает эта ситуация, предлагаю уменьшить размер её содержимого. Это можно сделать лишь за счет резервных копий. Вы никогда их не используете? Тогда приступаем к действию. Я собрал для вас несколько способов безопасного избавления от этого рода файлов.
При помощи обновления Windows
Юзаете «семерку»? Для вас способ очищения WinSxS будет состоять из двух этапов. Первый — установка необязательного системного обновления, которое добавит необходимую опцию в стандартное приложение для очищения винчестера:
- Вам понадобится Центр обновления Windows. Можете попасть в него через поиск или Панель управления. И то, и другое находится в меню «Пуск».
- С левой стороны клацните ссылку «Поиск обновлений».
- Справа щелкните строку с необязательными из них.
- Отыщите в списке продукт «KB2852386» и загрузите его.
Второй этап предполагает очистку нашей объемной папки:
- Теперь вам пригодится встроенная программка «Очистка диска», которую тоже вы найдете через «Пуск», далее «Стандартные/Служебные».
- В появившемся окошке щелкните кнопку «Очистить системные файлы».
- Установите галочку напротив пункта «Файлы резервной копии пакета обновлений», который может еще называться «Очистка обновлений Windows».
- Запустите процесс кнопкой «ОК».
Этот пункт традиционно присутствует в утилитах следующих версий Виндовс, то есть вам не нужно предварительно устанавливать обновление.
Через командную строку
Данный вариант подойдет для Windows 10:
- В качестве администратора откройте командную утилиту. Это можно осуществить путем нажатия правой клавиши мышки на значке «Пуск». Или же отыскать через окно поиска.
- Туда, где мигает курсор, внесите Dism.exe /online /cleanup-image /AnalyzeComponentStore и подтвердите команду клавишей Enter.
- Запустится анализ — и вы получите сообщение о том, что папку следует почистить. Кстати, таким же способом можно просто посмотреть ее объем.
- Это нам и требуется. Для запуска автоматического очищения задайте команду Dism.exe /online /cleanup-image /StartComponentCleanup.
Полезно знать
На заметку юзерам винды 8.1: чтобы удалить резервные документы из папки через КС, необходимо ввести всего одну команду — dism.exe /Online /Cleanup-Image /StartComponentCleanup /ResetBase.
Автоматическое удаление резервных копий
Дабы проблема увеличения WinSxS вас больше не беспокоила и не приходилось чистить ее самостоятельно, вы можете сделать так, чтобы система сама избавлялась от резервных копий. В этом вам поможет планировщик заданий Windows. Правда, он присутствует начиная с 7-й версии, поэтому дальнейший текст будет неинтересен владельцам более ранних систем таких как XP.
Вот инструкция к действию:
- Вызовите утилиту «Выполнить» зажатием клавиш Win + R.
- В появившейся строке впишите taskschd.msc, чтобы вызвать планировщик, и нажмите «ОК».
- Откроется окно, в левой части которого необходимо войти в библиотеку.
- Перейдите по папкам «Microsoft — Windows — Servicing».
- В поле посередине одним кликом мыши выделите строку «StartComponentCleanup».
- Справа нажмите команду «Создать простую задачу» и задайте необходимые параметры.
Кстати, с помощью планировщика вы также можете вручную очистить папку прямо сейчас. Для этого вместо последнего пункта инструкции нужно с правой стороны ниже нажать команду «Выполнить». Правда, такая очистка займет примерно час.
Вот мы и разобрались, что это за папка winsxs и как ее очистить. Может быть, вам еще что-то непонятно в ОС или ПК?
На моем блоге вы найдете ответы на вопросы по данной тематике.
Очистка места на RDS ферме (Installer, ServiceProfiles, WinSxS)
Очистка места на RDS ферме (Installer, ServiceProfiles, WinSxS)
Добрый день! Уважаемые читатели и гости, крупного IT блога Pyatilistnik.org. В прошлый раз я вам рассказал, о решении ситуации, с процессом Print Filter Pipeline Host загружающим процессор на 100%, сегодня мы вернемся опять к терминальным службам и рассмотрим ситуацию, когда у вас заканчивается дисковое пространство на ваших узлах сеансов удаленных рабочих столов (RDSH — Remote Desktop Session Host). Я покажу, как производится очистка места на RDS ферме. Уверен, что данная ситуацию, рано или поздно случается со многими компаниями.
Куда девается свободное место в службах удаленных рабочих столов
Описываю классическую ситуацию. Есть RDS ферма, которая состоит из двух посредников (RD Connection Broker) и 15-20 хостов RDSH, к котором непосредственно подключаются удаленные пользователи. В большинстве случаев, пользователи имеют перемещаемые профили. Все хорошо, все работает, но случается момент, что появляется еще пара сотен юзеров, например, из-за расширения компании или поглощения другой, это не важно. На ваших узлах, становится катастрофически не хватать свободного места. Если у вас виртуальные машины, то тут проще можно расширить ресурсы, при наличии места на датасторах, в случае с физическими серверами сложнее, так как расширять существующие RAID массивы, очень геморройная вещь, да и места на СХД, может так же не хватать. Да и расширять до бесконечности вы не можете. Плюс за счет того, что профили перемещаемые, то вы должны умножить новое дисковое пространство на количество ваших узлов, вот такая математика.
Давайте посмотрим, что вы можете предпринять для оптимизации, без расширения дискового пространства. Первым делом мы с вами воспользуемся утилитами, которые позволят посмотреть, чем конкретно заняты ваши жесткие диски. Тут утилит много, я могу выделить бесплатную WinDirStat или платную TreeSize.
Установка WinDirStat, очень тривиальная, я не буду ее приводить. После инсталляции запускаем утилиту. На первом экране WinDirStat, попросит вас выбрать локальный диск или каталог для сканирования файлов. В моем примере на Remote Desktop Session Host хосте, один диск C:, его я и выбирая.
У вас начнется сканирование вашего локального диска, на предмет того, чем он занят. Вы увидите забавных пакменов.
Как видим, у меня самым объемным является папка Users, второй папка Windows 45 ГБ. С правой стороны вы увидите столбец по форматам, там сразу можно выделить MP4 или MSI, видно сколько они занимают. Ниже разноцветные квадраты, это так выглядят все типы файлов на жестком диске в этой утилите.
Открыв папку профили, вы сразу видите самые объемные из них, смотрите, чем они заняты и проводите зачистку, с визгами и орами от пользователей. Но тут никак больше.
Очистка папки Windows от мусора
Далее мы посмотрим, почему папка Windows занимает 45 ГБ, что очень странно. Открыв более подробное описание, мы с вами видим, что 70% папки Windows на моем хосте RDS фермы, занимают три папки:
- Installer
- ServiceProfiles — в данной папке хранятся кэшированные шрифты для различных программ, для каждого пользователя
- WinSxS — Это служебная папка операционной системы Windows служащая для хранения ранее установленных версий системных компонентов. Благодаря ее наличию существует возможность отката к более старой версии обновления в случае необходимости
Что такое и как очистить папку Installer
Папка Windows Installer — это системная папка, где хранятся необходимые для удаления или обновления программ их инсталляторы, дистрибутивы различных программных компонентов, патчи, файлы не установившихся системных обновлений и прочие данные, которые необходимы системе и установленному софту для определенных процессов.
Как видите у меня папка Windows Installer занимает много места, это аж 15 ГБ. Если открыть ее содержимое, то вы увидите GUID номера, ваших программ.
Если более детально капнуть в папку Windows Installer, то тут в основном лежат файлы msp, это пакеты обновления, MSI и MST файлы.
Хочу отметить, что папка Installer, по умолчанию скрыта, и для ее отображения, вы должны включить скрытые файлы и папки в Windows.
Можно ли удалить папку Windows Installer?
Напоминаю, что в папке C:WindowsInstaller лежат инсталляторы программ, которые используются для их правильного удаления, восстановления. Простой пример, когда вы заходите в панель управления Windows, то на большинстве программ вы видите эти статусы.
Простой пример из жизни, один из моих приятелей удалил содержимое Installer, в итоге получил ситуацию, что когда ему нужно было удалить Microsoft Office и поставить новую версию, он получил ошибку, что этого сделать нельзя.
Так, что если Windows Installer занимает много места, не стоит ее сразу полностью удалять, к этому делу нужно отнестись, очень избирательно. Как мы поняли, она точно нужна и отвечает за ваши программы, но парадокс операционной системы Windows в том, что когда вы удалил какую-то программу, ее инсталлятор, останется лежать в данной папке, в виде мусора и занимать дисковое пространство, вам ведь это не нужно. Так что приступам к ее чистке.
Как правильно очистить папку windows installer
Перед всеми нашими манипуляциями, вы должны обязательно выполнить вот что:
- Создать точку восстановления системы Windows, чтобы легко можно было откатиться назад
- в случае с RDS фермой в виде виртуальной машины, можно сделать простой снапшот, и не придется делать точку восстановления в Windows
- Если первые два пункта не выполнимы, то хотя бы скопируйте ее содержимое в другое место, на случай восстановления
Для того, чтобы правильно очистить каталог C:WindowsInstaller, можно воспользоваться бесплатной утилитой PatchCleaner.
Как работает PatchCleaner. Операционная система Windows содержит список текущих установщиков и патчей, к которым можно получить доступ через вызовы WMI ( Инструментарий управления Windows ). PatchCleaner получает этот список известных файлов msi/msp и сравнивает их со всеми файлами msi/msp, которые находятся в каталоге c:WindowsInstaller. Все, что находится в папке, но не в списке, представленном окнами, считается сиротскими файлами и помечено для перемещения или удаления.
Производим установку PatchCleaner , для очистки места на RDS ферме. На пермом экране мастера установки, нажмите «Next».
Принимаем лицензионное соглашение «I Agree»
Указываем для каких пользователей будет устанавливаться PatchCleaner.
Установка PatchCleaner завершена, запускаем ее.
После запуска, утилита проведет сканирование. У вас будет два показателя:
- Общее количество пакетов в папке Installer
- Количество устарелых файлов
По пути Move Loction, будет делаться резервная копия, на всякий случай, можете при желании изменить данный путь.
Нажав на кнопку «details», вы увидите более подробный список, устаревших пакетов msp, прочитать к каким программам, они относились.
Чтобы запустить процесс освобождения дискового пространства на ферме RDS и уменьшить размер папки C:WindowsInstaller, нажмите кнопку «Move».
Вас спросят, хотите ли вы этого, нажимаем yes
Все уменьшение папки Installer выполнено.
Видим, что больше в системе нет устаревших файлов.
В папке с резервной копией, теперь лежат ваши устаревшие файлы.
Если вы не хотите производить чистку Windows Installer, или просто боитесь это делать, но располагаете в системе другим, дополнительным диском, на котором есть свободное место, то можете перенести C:WindowsInstaller на него, для этого можно воспользоваться символическими ссылками, мы их уже использовали когда переносили OST файл в Outlook.
Предположим у меня есть еще диск E:, и на нем есть 100 гб свободного места и я бы хотел на него перенести системную папку, для этого открываем командную строку с правами администратора и вводим команду, но перед этим ОБЯЗАТЕЛЬНО, скопируйте C:WindowsInstaller в E:Installer.
Теперь если вы зайдете в каталог C:WindowsInstaller, то увидите на папке стрелочку в левом углу, это означает, что это символическая ссылка, ведущая в другое место. Надеюсь с папкой Installer мы разобрались, и очистили часть места на RDS ферме.
Что такое и как очистить папку ServiceProfiles
ServiceProfiles — в данной папке хранятся кэшированные шрифты для различных программ, для каждого пользователя. Когда таких пользователей много, то и размер папки может быть большим. Как видите по пути C:WindowsServiceProfilesLocalServiceAppDataLocal, лежит огромное количества FontCache файлов, по 8 МБ. Как я и говорил выше, это кэшированные шрифты, под каждую программу для каждого пользователя. В моем случае, данная папка занимает 10 ГБ, что очень много.
Я нашел ответ от разработчика Windows, что делал эту службу кэширования, его зовутNiklas Borson, вот что он отвечал, на вопрос, почему на RDS ферме, папка ServiceProfiles имеет большой размер.
Эти файлы FontCache-S — * .dat создаются службой Windows Font Cache. Я разработчик этой службы и могу подтвердить, что сказал Крис выше. Можно безопасно удалять эти файлы. Служба просто обновит их по мере необходимости. Просто чтобы подтвердить, проблему, которую вы наблюдаете, — с большим количеством файлов. Другими словами, упомянутый выше размер, должен быть общим размером для всех файлов. В Windows 8 и 8.1 каждый файл должен быть 8 МБ.
Как вы уже догадались, эти файлы предназначены для каждого пользователя, поэтому, если многие пользователи заходят на сервер, вы можете получить множество из этих файлов. К сожалению, служба Font Cache автоматически не удаляет старые файлы кэша для каждого пользователя, поэтому я боюсь, что вам придется обойти это самостоятельно. Например, вы можете создать запланированную задачу обслуживания, которая автоматически удалит все файлы FontCache-S — * .dat, если их общий размер превышает определенную сумму. Это безопасное обходное решение.
Кэширование происходит, чтобы разгрузить центральный процессор от постоянного обращения, тем самым сэкономив производительность.
В свою очередь, вы можете сделать bat файл вот с таким содержимым, и удалять файлы старше 30 дней из папки ServiceProfiles. Скрипт останавливает две службы:
- Служба кэша шрифтов Windows (Windows Font Cache Service)
- Кэш шрифтов Windows Presentation Foundation 3.0.0.0 (Windows Presentation Foundation Font Cache 3.0.0.0
net stop FontCache && net stop FontCache3.0.0.0
forfiles / P C : WindowsServiceProfilesLocalServiceAppDataLocal / M FontCache * /D -30 / C «cmd /c del @path»
net start FontCache && net start FontCache3.0.0.0
Что такое и как очистить папку WinSxS
Папка WinSxS — Это служебная папка операционной системы Windows служащая для хранения ранее установленных версий системных компонентов. Благодаря ее наличию существует возможность отката к более старой версии обновления в случае необходимости.
Очистка папки WinSxS в Windows 10, 8 и Windows 7
Продолжаем с вами производить очистку в папке Windows, от всевозможного хлама, и на очереди у нас с вами папка WinSXS, выше я написал, что из себя представляет данная папка. Как видите утилита WinDirStat, показывает что WinSxS, занимает 7,2 гб, для этой папки, это размер в пределах нормы, но если вы у себя видите, здесь 10-15 гб и более, то это повод задуматься над ее очисткой.
Есть распространенный миф о гигантских размерах этой папки, что на самом деле не совсем так. Дело в том, что подавляющее большинство содержимого папки WinSxS является «жесткими ссылками», а Проводник и файловые менеджеры это не учитывают. Реальный вес этой папки гораздо меньше, чем пишется в ее свойствах.
Можно ли удалить папку winsxs
Саму папку удалять конечно же не стоит, а вот правильно ее почистить, это правильное решение. Ранее я вам рассказывал про встроенную утилиту в Windows, под названием cleanmgr (Очистка диска). Там запустив утилиту у вас появлялся мастер «Параметры чистки диска», в котором, чтобы была произведена очистка папки winsxs, нужно было выбрать пункт «Очистка обновлений Windows».
Если вы любите все делать из консоли, то вот вам пример очистки папки WinSxS в Windows 10. Запускаем командную строку от имени администратора и вводим команду:
Папка хранилища компонентов будет проанализирована и вы увидите сообщение о необходимости ее очистки, вы увидите ее размер.
Для операционной системы Windows 8.1 или Windows Server 2012 R2, подойдет команда:
Автоматическая очистка резервных копий обновлений в WinSxS
Помимо очистки содержимого данной папки вручную, вы можете воспользоваться планировщиком заданий Windows, для того, чтобы это происходило автоматически.
Папка WinSxS (Windows S >
В папке WinSxS хранятся несколько копий «dll», «exe» и других файлов, что позволяет приложениям запускаться в Windows без проблем с совместимостью. Также хранятся файлы обновлений и установки Windows, включая файлы резервных копий, чтобы при каждом сбое исходных файлов можно было легко восстановить систему Windows 10/8.1/7. К примеру, когда Windows 10 обновляется, то в системе устанавливается новая версия обновленного компонента, а старая сохраняется в папке WinSxS. Это необходимо для обеспечения совместимости приложений и возможности отката. Со временем папка WinSxS постоянно увеличивается и это приводит к недостатку места на системном локальном диске.
Как правильно очистить папку WinSxS в Windows 10/7/8.1
1 способ. Этот способ подойдет для Windows 10 и Windows 8.1. Откройте командную строку от имени администратора и введите следующую команду, которая сделает анализ папки WinSxS и даст рекомендацию по очистке, в моем случае написано «Да».
- Dism.exe /online /Cleanup-Image /AnalyzeComponentStore
Вводим следующую команду, чтобы начать очистку.
- Dism.exe /online /Cleanup-Image /StartComponentCleanup
Если вам кажется, что папка WinSxS весит после очистки все равно много, то вводим еще команду. Она поможет вам удалить все замененные версии каждого компонента в хранилище компонентов.
- Dism.exe /online /Cleanup-Image /StartComponentCleanup /ResetBase
Теперь мы можем уменьшить объем пространства, используемого пакетом обновления. Для этого введите ниже команду. У меня не оказалось старых обновлений, у вас может быть также.
- Dism.exe /online /Cleanup-Image /SPSuperseded
2 способ. Этот способ подойдет для Windows 7 и всех остальных версий. Суть заключается в стандартной очистки диска, которая поможет вам уменьшить размер папки WinSxS. Нажмите правой кнопкой мыши на локальном диске C:, где установлена сама система Window 7 и выберите «свойства«. Далее нажмите «Очистка диска«, выберите все галочками и ниже нажмите на кнопку «Очистить системные файлы«. У вас появится новое окно, где по сути вам нужно удалить старые обновления Windows, но я рекомендую выделить все галочками и нажать «OK»
Примечание: У вас в Windows 7 может не быть параметра «Очистить системные файлы». Microsoft добавила эту функцию с обновлением патча KB2852386. Если у вас нет такой функции, то скачайте с официального сайта патчи Windows 7 32-bit | Windows 7 64-битная .
В Интернете написано, что «LCU» означает «Последнее накопительное обновление». Эта папка LCU содержит огромную структуру с тысячами пустых подпапок.
Содержание
- 1 Могу ли я удалить папку LCU?
- 2 Как удалить последнюю версию LCU?
- 3 Что такое папка ModifiableWindowsApps?
- 4 Могу ли я удалить папку Windows SXS?
- 5 Что такое Windows LCU?
- 6 Что произойдет, если вы удалите последнее качественное обновление?
- 7 Сколько времени нужно, чтобы удалить последнее качественное обновление?
- 8 Как мне откатить Windows 10 из командной строки?
- 9 Как получить доступ к папке WindowsApps?
- 10 Безопасно ли удалять папку WindowsApps?
- 11 Что такое программные файлы UNP?
- 12 Для чего нужна папка WinSxS?
- 13 Что будет, если я удалю папку WinSxS?
- 14 Как очистить папку Windows?
LCU означает «Последнее накопительное обновление». Кажется, это просто резервная папка на случай, если вы захотите удалить последнюю версию CU. Я просто делаю резервную копию с помощью Macrium Reflect перед установкой любого нового CU. У меня не было проблем с удалением содержимого этой папки.
Как удалить последнюю версию LCU?
В меню «Параметры восстановления Windows» щелкните «Устранение неполадок», а затем щелкните «Дополнительные параметры». Щелкните Удалить обновления. Этот параметр удаляет недавно установленные обновления качества или функций. Вас попросят выбрать тип обновления, которое вы хотите удалить.
Что такое папка ModifiableWindowsApps?
Для ответа см. Статью Папка ModifiableWindowsApps отображается в Windows 10: Согласно документу с рекомендациями UWP, папка ModifableWindowsApps может содержать установочные файлы, которые позволят пользователям устанавливать моды для игр. … Он создается определенными играми Microsoft, которые вы установили.
Могу ли я удалить папку Windows SXS?
Если вы пытаетесь освободить место, вы не сможете удалить папку WinSxS. Однако можно уменьшить его размер, удалив те файлы, которые больше не требуются для работы Windows 10, и вы можете выполнить эту задачу с помощью командной строки, контроля хранилища и даже устаревшего инструмента очистки диска.
Что такое Windows LCU?
Обслуживание стека обновления (SSU) — это небольшие исправления или изменения в компонентах Центра обновления Windows, которые необходимы для обеспечения бесперебойного процесса обновления. Последние накопительные обновления (LCU) — это улучшения качества, исправления известных проблем.
Что произойдет, если вы удалите последнее качественное обновление?
Параметр «Удалить последнее качественное обновление» удалит последнее установленное вами обычное обновление Windows, а «Удалить последнее обновление функций» удалит предыдущее крупное обновление раз в шесть месяцев, например, обновление за май 2019 года или обновление за октябрь 2018 года.
Сколько времени нужно, чтобы удалить последнее качественное обновление?
Windows 10 дает вам всего десять дней на удаление больших обновлений, таких как обновление за октябрь 2020 года. Он делает это, сохраняя файлы операционной системы из предыдущей версии Windows 10.
Как мне откатить Windows 10 из командной строки?
Сообщения с меткой ‘удалить обновление Windows 10 из командной строки’
- Откройте панель управления в режиме просмотра крупных значков и нажмите «Программы и компоненты».
- Щелкните Просмотр установленных обновлений на левой панели.
- Здесь отображаются все обновления, установленные в системе. Выберите обновление, которое хотите удалить, и нажмите «Удалить».
4 сент. 2016 г.
Как получить доступ к папке WindowsApps?
Чтобы получить доступ к папке WindowsApps, выполните следующие действия:
- Щелкните папку правой кнопкой мыши и выберите «Свойства».
- Выберите вкладку «Безопасность» и нажмите кнопку «Дополнительно».
- В разделе «Дополнительные параметры безопасности» щелкните ссылку «Изменить». …
- Теперь в окне будут показаны все разрешения папки WindowsApps.
Безопасно ли удалять папку WindowsApps?
В результате можно полностью безопасно удалить папку WindowsApps с любого диска на вашем компьютере, кроме системного. Однако, если вам действительно нужно удалить папку WindowsApps, содержащуюся на вашем диске C, вы должны убедиться, что содержащиеся в ней приложения больше не нужны.
Что такое программные файлы UNP?
1 ответ. UNP означает «конвейер уведомлений об обновлениях», который обычно ошибочно принимают за универсальную платформу уведомлений. Основная функция этого механизма — помогать системе Windows 10 и обеспечивать правильную установку всех новых обновлений.
Для чего нужна папка WinSxS?
В папке WinSxS хранятся файлы, необходимые для восстановления системы. В частности, он позволяет использовать следующие приложения: Одновременное сохранение различных версий библиотек динамической компоновки (DLL) и других системных файлов: старые приложения могут быть несовместимы с изменениями в библиотеках DLL.
Что будет, если я удалю папку WinSxS?
Удаление файлов из папки WinSxS или удаление всей папки WinSxS может серьезно повредить вашу систему, так что ваш компьютер может не загружаться и сделать невозможным обновление.
Как очистить папку Windows?
В Windows 8.1 и Windows 10 вы также можете использовать командную строку для очистки папки WinSxS.
…
Используйте очистку диска для удаления старых обновлений из папки SxS
- Откройте инструмент очистки диска. …
- Нажмите кнопку «Очистить системные файлы».
- Установите флажок «Очистка Центра обновления Windows».
- Щелкните ОК.
23 апр. 2016 г.
Читайте как очистить место на системном диске вашего ПК. Описаны пять видов файлов и папок которые занимают много места и могут быть безболезненно удалены пользователем.
Представить себе современный мир без компьютерных технологий совершенно невозможно. На сегодняшний день, практически в каждой отрасли и в каждом доме мы можем заметить ее применение.

Содержание
- Суть проблемы
- Файл гибернации «hiberfil.sys»
- Папка временных файлов «Temp»
- Корзина
- Папка «Windows.old»
- Папка «Downloaded Program Files»
- Лучший способ очистки
- Какие еще файлы и папки в системе «Windows» вы удаляете?
- Вопросы и ответы
- Комментарии
Суть проблемы
На бытовом уровне, самым популярным компьютерным устройством является стационарный персональный компьютер. Обладая значительным потенциалом, он помогает решать разнообразные виды задач, как связанные напрямую с профессиональной деятельностью пользователя, так и служащие для отдыха и развлечения. Создавать новые проекты, обрабатывать любую документацию, управлять архивами или базами данных, редактировать изображения и видеофайлы высокой четкости, получать и отправлять корреспонденцию – вот далеко не полный список доступных действий, где помощь персонального компьютера просто незаменима.
Перейти к просмотру
Очистка системного диска компьютера или ноутбука с Windows 10, 8 или 7 от мусора 🔥💻⛏️
Помимо персональных компьютеров широкую популярность получили ноутбуки и их производные (нетбуки, ультрабуки). Они легко переносимы и не привязаны к определенному рабочему месту, и могут быть использованы где угодно, по желанию пользователя. И, в свою очередь, обладают полным функционалом, аналогичным персональным компьютерам, но с несколько уменьшенными возможностями.
Для общения в социальных сетях, связи и выполнения простых задач большую популярность получили смартфоны. Благодаря доступу к сети Интернет, функциональный потенциал смартфонов значительно расширился. И, в последнее время, их возможности вплотную приблизились к возможностям ноутбуков.
Это не полный список, но как видите, диапазон компьютерных устройств широк, и возможности его применения не ограничены.
Без надежного элемента управления популярность компьютерных устройств была бы невысока. Главным элементом является операционная система, позволяющая настраивать и организовывать работу компьютеров, а также максимально использовать их внутренний потенциал. Лидером в разработке операционных систем является корпорация «Microsoft», представившая систему управления компьютером «Windows». Она завоевала большую популярность во всем мире благодаря своей простоте, удобству, высоким скоростным характеристикам и дружественному пользовательскому интерфейсу.
Перейти к просмотру
Программы для очистки места на жестком диске и реестра Windows 10, 8, 7 от мусора 💻🔥📁
Последняя версия операционной системы «Windows 10», выпущенная относительно недавно, собрала в себе лучшие наработки старых версий системы и новые инновационные решения, используемые в системе впервые.
Она позволяет пользователю использовать любые, самые требовательные приложения и программы, и с легкостью обрабатывает огромные массивы данных, помогая пользователю и предугадывая его запросы.
Для этих целей операционная система «Windows 10» выделяет определенное дисковое пространство. Список возможностей системы достаточно велик, поэтому и свободное место, резервируемое для выполнения таких задач, может быть очень большим.
Если внутреннего дискового пространства пользователю, для своих нужд, недостаточно, а использовать более объемный жесткий диск или внешний подключаемый диск нет возможности, то пользователь может самостоятельно освободить дополнительное пространство на диске, удалив некоторые файлы и папки операционной системы «Windows 10».
Это можно выполнить безболезненно, если вы не планируете в будущем использовать определенные функции операционной системы, или решили выполнить очистку старых файлов системы, которые вам уже не нужны.
Ниже мы рассмотрим некоторые файлы и папки операционной системы «Windows», которые полностью безопасны для удаления, и объясним, почему вы можете это сделать. Обратите внимание, что некоторые из этих папок находятся в защищенных местах, поэтому будьте осторожны при их удалении.
Файл гибернации «hiberfil.sys»
Место расположения файла: «C: \ hiberfil.sys»
Режим гибернации на вашем компьютере похож на спящий режим, но система сохраняет всю вашу открытую работу, в текущем ее состоянии, на жесткий диск, а затем выключается. Вы даже можете извлечь батарею из своего ноутбука и оставить его в режиме гибернации в течение недели, а затем запустить систему обратно, и продолжить свою работу с того места, где вы остановились. Конечно, такая возможность системы требует определенного зарезервированного пространства на жестком диске, за что и отвечает файл гибернации.
Перейти к просмотру
ПК не уходит или не выходит из спящего режима? Как включить, отключить спящий режим Windows 💻 💤 ⏰
В зависимости от размера вашего жесткого диска, файл режима гибернации может составлять несколько гигабайт и более. И если вы не используете этот режим и хотите его отключить, то вы легко можете это сделать с помощью командной строки. Обратите внимание, что вы не должны просто удалять системный файл «hiberfil.sys», так как операционная система «Windows» воссоздаст его заново.
Существует различное множество способов открыть приложение командной строки в «Windows 10». В нашем случае вам необходимо использовать командную строку с правами администратора. Мы покажем вам только три возможных способа вызвать приложение командной строки, и вы сможете воспользоваться любым из них на выбор.
Способ 1: Найдите в нижнем левом углу рабочего стола на «Панели задач» кнопку «Пуск». Нажмите ее и откройте главное пользовательское меню «Windows». Используя полосу прокрутки, опустите бегунок вниз, и выберите из списка установленных приложений и программ раздел «Служебные – Windows». Откройте вложенное меню и найдите раздел «Командная строка». Нажмите на нем правой кнопкой мыши и вызовите всплывающее меню. Найдите раздел «Дополнительно» и откройте вложенное меню. В списке доступных действий выберите раздел «Запуск от имени администратора».

Способ 2: Откройте проводник файлов «Windows» (например, щелкнув дважды ярлык «Этот компьютер», расположенный на рабочем столе). Затем откройте системный диск «С:» и выберите папку «Windows». Далее откройте папку «System32» и найдите исполняемый файл «cmd.exe». Щелкните по нему правой кнопкой мыши, и во всплывающем меню выберите, из списка возможных действий, раздел «Запуск от имени администратора».

Способ 3: Нажмите кнопку «Поиск», расположенную в нижнем левом углу рабочего стола рядом с кнопкой «Пуск», или нажмите вместе сочетание клавиш «Windows + Q», и откройте поисковую панель. В соответствующей ячейке введите поисковый запрос «командная» или «cmd». Среди предложенных вариантов найдите раздел «Лучшее соответствие» и нажмите на нем правой кнопкой мыши. Во всплывающем меню выберите раздел «Запуск от имени администратора».

В появившемся предупреждающем сообщении службы контроля учетных записей «Windows»: «Разрешить этому приложению вносить изменения на вашем устройстве?», нажмите кнопку «Да», и приложение «Администратор: Командная строка» будет открыто.
Затем в окне командной строки для отключения режима гибернации введите следующую команду и нажмите клавишу «Ввод» для исполнения:
powercfg.exe /hibernate off

Этой команды достаточно, чтобы отключить режим гибернации на вашем компьютере. Операционная система «Windows» автоматически удалит файл системной настройки «hiberfil.sys» по исполнению веденной команды. Если по какой-либо причине файл все еще доступен на системном диске «С:», то вы можете смело удалить его самостоятельно. Обратите внимание, что отключение режима гибернации также не позволит вашему компьютеру осуществлять быстрый запуск в «Windows 10», что не является большой потерей, поскольку эта функция может вызвать проблемы с загрузкой операционной системы.
Папка временных файлов «Temp»
Место расположения папки: «C:\ Windows\Temp»
Операционная система «Windows» для своей работы и корректной работы различных приложений создает временные файлы и папки для первоначального использования. Затем необходимость в таких файлах и папках, с хранящейся в них информацией, полностью отпадает. Объем временных файлов может занимать большое внутреннее пространство диска, поэтому регулярная очистка папки «Temp» позволит увеличить свободное место для дополнительного использования.
Вы можете открыть эту папку и удалить из нее все данные, нажав вместе сочетание клавиш «Ctrl + A», чтобы выбрать все файлы и папки, находящиеся внутри, а затем нажать клавишу «Delete». Система «Windows» может выдать вам предупреждение о невозможности удаления некоторых файлов, которые могут использоваться системой в данный момент. Нажмите кнопку «Пропустить», чтобы закончить удаление оставшихся временных файлов.

Перейти к просмотру
Как увеличить размер диска C за счет диска D без потери данных 🗄️🚀💻
Корзина
Находится в оболочке системы: «Корзина»
«Корзина», на самом деле, не является папкой, а представляет собой особый графический интерфейс, что известно для опытных пользователей. Но мы решили об этом напомнить, если кто-либо из пользователей этого не знает. Всякий раз, когда вы удаляете файл в своей системе, «Windows» отправляет его в «Корзину». Это особое место, где удаленные файлы хранятся до тех пор, пока вы их окончательно не удалите или не восстановите. Если вы забыли и давно не очищали «Корзину», то там может накопиться большое количество старых данных.
Вы можете получить доступ к «Корзине» через ярлык на рабочем столе. Здесь вы увидите все данные, которые были удалены вами ранее. Вы можете щелкнуть правой кнопкой мыши по отдельным элементам и во всплывающем меню выбрать раздел «Удалить», чтобы навсегда стереть их. Или выбрать раздел «Восстановить», чтобы вернуть файл обратно в исходное местоположение. Дополнительно, под лентой главного меню окна «Корзины» вы увидите кнопки действий «Очистить корзину» и «Восстановить все объекты».

Чтобы настроить способ работы корзины, нажмите кнопку «Свойства корзины» на ленте вкладок. Здесь вы можете изменить максимальный размер корзины и задать параметр удаления файлов, отметив соответствующую ячейку «Уничтожать файлы сразу после удаления, не помещая их в корзину». Этот способ навсегда удаляет выбранные элементы без предварительного перемещения файлов в «Корзину». Однако, мы не рекомендуем активировать этот параметр, потому что корзина может предоставить вам шанс восстановить файлы в случае ошибочного удаления.
Перейти к просмотру
Восстановление файлов после очистки Корзины Windows или удаленных с помощью «Shift» + «Del» 📁🔥⚕️
Папка «Windows.old»
Место расположения папки: «C: \ Windows.old»
Всякий раз, когда вы обновляете свою версию операционной системы «Windows» (например, вы, вероятно, делали это при установке «Windows 10», или при установке официального пакета обновлений), ваша система сохраняет копию ваших старых файлов системы «Windows» в папке под названием «Windows.old». Это, по сути, ваша старая рабочая операционная система, которая сохранена на случай, если новое обновление будет работать некорректно. В таком случае вы сможете воспользоваться этой папкой для возврата к предыдущей версии операционной системы «Windows». Вы также можете открыть папку и скопировать любые необходимые файлы на выбор, если такая необходимость возникнет.
Система «Windows» автоматически удалит эту папку через десять дней (ранее период хранения занимал 30 дней), но вы можете удалить ее вручную, если испытываете недостаток свободного места. Для самостоятельного удаления выбранной папки вам придется воспользоваться помощью инструмента «Очистка диска», так как возможности проводника файлов «Windows» не позволят вам этого сделать. Нажмите кнопку «Поиск», расположенную на «Панели задач» и в соответствующем поле введите поисковый запрос «очистка». В разделе «Лучшее соответствие» найдите и откройте искомый инструмент «Очистка диска».

Нажмите кнопку «Очистить системные файлы» в нижней части окна и позвольте инструменту выполнить сканирование диска. Как только процесс будет завершен, найдите папку «Windows.old» и удалите ее с помощью этого инструмента.
Очевидно, что удаление этих файлов может существенно затруднить возможное восстановление в случае возникновения проблем с корректной работой операционной системы. Поэтому, после установки любого обновления, мы советуем вам сохранить эту папку до тех пор, пока не убедитесь, что все компоненты системы работают исправно.
Папка «Downloaded Program Files»
Место расположения папки: «C:\Windows\Downloaded Program Files»
Имя этой папки может слегка ввести вас в заблуждение. Данная папка, имеющая название как «Загруженные файлы программ», создана для временного хранения элементов «ActiveX» и приложения «Java», автоматически загружаемых из Интернета при просмотре некоторых страниц. Таким образом, эта папка практически бесполезна. «ActiveX» – это чрезвычайно устаревшая технология, полная дыр в безопасности, а приложения «Java» довольно редки. «ActiveX» является эксклюзивным элементом для «Internet Explorer», и вы, в наши дни, можете столкнуться с ним только на древних корпоративных сайтах.
Большинство домашних пользователей больше не используют «Internet Explorer», не говоря уже о «ActiveX». Папка «Downloaded Program Files» может быть уже пустой, но вы можете очистить ее содержимое, если это не так.
Лучший способ очистки
Мы перечислили несколько элементов, которые можно безопасно удалить, но их удаление вручную не самый лучший способ. Помимо того, нет смысла тратить время на самостоятельный поиск и удаление файлов, когда весь процесс может быть автоматизирован специальным инструментом, который выполнит безопасную очистку ненужных файлов для вас. Это позволит избежать случайного удаления файлов, которые вам нужны, и оградит вас от трудоемкого процесса поиска нужных папок.

Стандартный инструмент операционной системы «Windows» «Очистка диска» довольно прост в использовании, может быстро выполнить сбор необходимых данных и завершить процесс очистки. Дополнительно, вы можете использовать для очистки файлов программное обеспечение сторонних производителей, осуществив предварительный поиск такового в сети Интернет.
Какие еще файлы и папки в системе «Windows» вы удаляете?
Если пристально посмотреть, то становится понятно, что операционная система «Windows» содержит большое количество разных файлов и папок, которые не нужны по истечению определенного времени. Но ваш компьютер изначально самостоятельно следит за чистотой системы, и по мере необходимости, запускает автоматически процесс очистки ненужных файлов или запрашивает разрешения пользователя для этого действия. И вам нет необходимости вручную искать и принудительно удалять такие файлы. Периодического запуска инструмента «Очистка диска» один или два раза в месяц будет абсолютно достаточно для поддержания вашей системы в надлежащем состоянии.
Какие дополнительные файлы и папки «Windows» вы удаляете? Поделитесь с нами своими опытом и комментариями!
Перейти к просмотру
Как очистить память телефона или планшета на Android от ненужных файлов и программ 📱❌📝