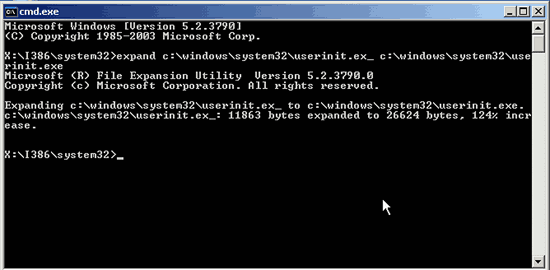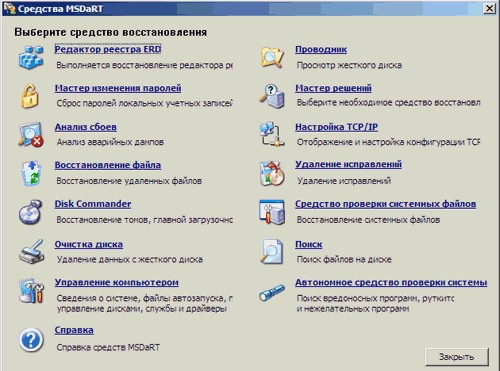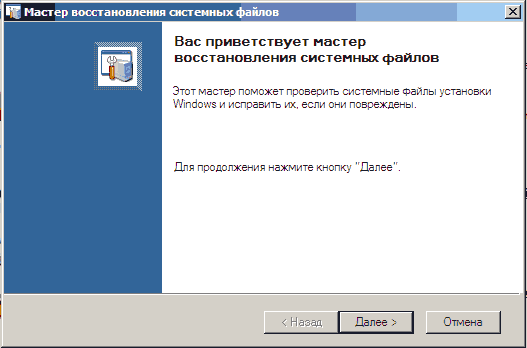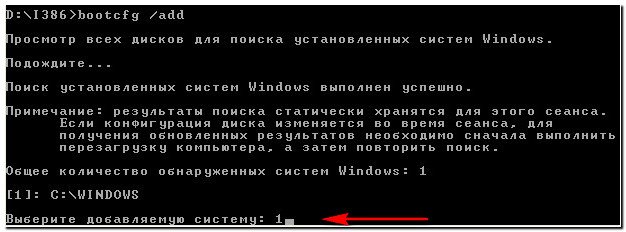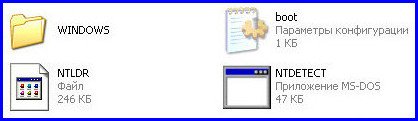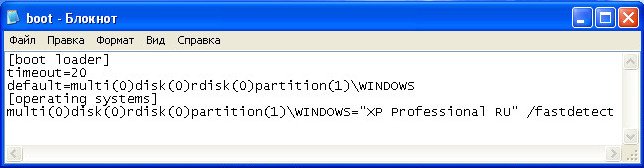После установки Windows XP или W2K при каждой последующей установке дополнительных элементов, таких как поддержка дополнительных языков, сервисов и прочих из дистрибутива, система требует вставить CD с дистрибутивом даже в том случае, если папка i386 скопирована на жесткий диск.
Изменить это можно довольно легко:
- Открываем редактор реестра Regedit и находим в нем ключ
HKLM\SOFTWARE\Microsoft\Windows\CurrentVersion\Setup
- В папке Setup находим значение SourcePath
- Двойным щелчком мыши открываем его свойства и изменяем значение на нужное нам.
Например, если вы скопировали папук i386 в корень диска C:, то в значение SourcePath прописываем C:
Если же вы скопировали папку i386 в другое место, то необходимо указать путь ДО этой папки.Обратите внимание, НЕ НУЖНО прописывать в пути саму папку i386
- Теперь можно закрыть Regedit
С этого момента при установке дополнительных элементов система будет знать куда обращаться и не будет больше вас тревожить.
Данный трюк работает как в Windows 2000, так и в XP, но если у вас установлен пакет обновлений Service Pack, но вместо папки i386 из оригинального дистрибутива, вам необходимо скопировать на жесткий диск папку i386 из пакета обновлений.
Сделать это можно при помощи ключа w2ksp(№) -x (пример для W2K, вместо № вставьте номер пакета обновлений, сегодня это 4) из командной строки.
В этом случае путь в реестре (ServicePackSourcePath) нужно будет указать до этой папки.
Если Windows или Service Pack устанавливался с удаленного сервера, то можно указать путь до этого сервера.
Строка должна быть вида «\remoteservernameappsw2k»
Разумеется, для того чтобы система могла обращаться к нему, сервер должен быть включен 🙂
Чтобы облегчить задачу, вы можете скачать утилиту CabPath из нашего файлового архива и с её помощью изменить путь к дистрибутиву.
Источник: MSCE World
Перевод: IsraNET
Где находится папка i386 windows xp
Здесь предоставлены описания файлов и папок, которые представляют определенный интерес пользователей. На самом деле файлов и папок гораздо больше, но описывать все нет смысла. Ограничимся лишь этими.
C: (корневая папка системного диска)
Скрытый загрузочный файл. Без него система не загрузиться. Файл boot.ini имеет много настроек. Изменять его не рекомендуется. Вот примерное описание
[boot loader]timeout=30
default=multi(0)disk(0)rdisk(0)partition(1)WINDOWS
[operating systems]multi(0)disk(0)rdisk(0)partition(1)WINDOWS=»Microsoft Windows XP Professional RU» /noexecute=optin /fastdetect
C: (корневая папка системного диска)
Скрытый файл на жестком диске, используемый Windows для хранения частей программ и файлов данных, не помещающихся в оперативной памяти.
C: (корневая папка системного диска)
Скрытый файл на жестком диске используемый для функции «Спящий режим». Спящий режим — это состояние, в котором компьютер завершает работу, предварительно сохранив все содержимое памяти на жестком диске. При перезапуске компьютера состояние рабочего стола полностью восстанавливается.
C: (корневая папка системного диска)
Скрытая папка, по сути это «Корзина»
System Volume Information
C: (корневая папка системного диска)
Папка является скрытой. В папке находится кэш службы восстановления системы. Программа восстановления системы создает копии реестра в данной папке. Данная папка содержит один или несколько подпапок вида _restoreRPxSnapshot. По своей сути, они являютя каталогами точек восстановления системы.
Do cument s and Settings
C: (корневая папка системного диска)
В папке находятся профили пользователей, работающих с системой Windows XP
Папка предназначена для хранения временных файлов. Многие программы при своей установке временно копируют в эту папку свои файлы для дальнейшей инсталляции.
В этой папке находятся ссылки на запускаемые приложения и программы. Со временем количество ссылок в этой папки увеличивается на столько, что системе требуется больше времени на проверку. Очистка этой папки ускорит быстродействие вашей системы. Не рекомендуется после очистки папки делать перезагрузку системы. Это ухудшит быстродействие.
В папке хранятся звуковые файлы WAV для озвучивания системных событий.
C:Windows \ Software \ Distribution
В папке хранятся папки и файлы, закачанные с помощью автоматического обновления.
C:Windows \ Driver \ Cache \ i386
В папке находится кэш драйверов. Некоторые пользователи рекомендуют удалять эту папку после установки всего оборудования. При добавлении любого нового оборудования Windows будет запрашивать установочный диск.
WinSxS, или Windows Side by Side, является еще одним новшеством Windows XP. Microsoft создала систему, позволяющую сохранять несколько версий одинаковых библиотек (DLL) и использовать при необходимости именно ту, что требует конкретная программа.
C:Windows \ system32 \ dllcache
В папке находится кэш защищенных системных файлов, которые используются для автоматического восстановления в случае повреждения системы
C:Windows \ system32 \ config
В папке содержатся файлы, которые работают с реестром
Источник
Восстановление удаленных либо испорченных системных файлов Windows XP и Windows 7
Как восстановить поврежденные файлы в Windows XP:
Бывают случаи, когда нужно восстановить испорченные, либо удаленные системные файлы Windows XP . Системные файлы, имеют все шансы быть удалены, испорчены, либо подменены зараженными файлами в результате, к примеру, воздействия вирусов. Нередки случаи дефекта системных файлов при некорректном выключении компа (как вариант, при выключении света) в следствии погрешностей в файловой системе.
Ниже вы получите ответ на вопрос: Как восстановить поврежденные системные файлы без переустановки Операционной Системы.
Способ подходит для тех случаев, когда известно, какие непосредственно системные файлы нужно будет вернуть.
В случае если PC прекратил загружаться после некорректного выключения (отключение электричества, выключение кнопкой, выдергивание шнура питания из розетки), сначала нужно проверить жесткий диск на присутствие логических ошибок.
Процесс восстановления заключается в копировании с установочного диска Windows XP требуемых системных файлов. На дистрибутиве Windows есть все системные файлы. Они расположены в папке I386 . Все нужные файлы на установочном диске записаны в сжатом виде и имеют расширение вида .dl_ .ex_ и т.д.. Т.е. последний символ заменен подчеркиванием.
Нам нужно будет распаковать удаленные из системы файлы с установочного диска Windows в папку, где они должны присутствовать. В случае если у вас нет дистрибутива windows, можно скачать архив с папкой I386 для 32-битной версии Windows XP.
Чтобы вернуть системные файлы необходимо загрузиться с загрузочного СD, к примеру ERD Commander . Скачать образ диска можно здесь . Записать образ диска можно с помощью бесплатной программы ISO Burner (скачать можно по этой ссылке )
Рассмотрим, как распаковать системные файлы с установочного диска Windows на примере восстановления файла C:\Windows\System32\userinit.exe , который зачастую подменяется баннерами, блокирующими Windows . Процесс восстановления поврежденных системных файлов с установочного диска принципиально не отличается и для иных файлов. Основное верно знать в какой непосредственно папке обязан находится тот или иной файл.
Загружаемся с диска ERD Commander . Выбираем загрузку ERD Commander 5.0 for Windows XP . В появившемся окошке в конце загрузки выбираем путь к установленной ОС Windows и нажимаем ОК.
Открываем Мой Компьютер . Вставляем установочный СD Windows . Из папки I386 копируем требуемые системные файлы с расширением dl_ либо ex_ в папку, где они должны присутствовать в установленной системе. Применительно к нам это файл USERINIT.EX_ . Копируем USERINIT.EX_ из папки I386 в папку C:\Windows\System32\. Чтобы достичь желаемого результата щелкаем правой клавишей по файлу USERINIT.EX_ и в контекстном меню выбираем Copy to .
В появившемся окне нужно выбрать путь C:\Windows\System32 и нажать ОК.
После того как файл будет скопирован в системную папку, нужно будет его распаковать. Распаковка системных файлов с расширением dl_ либо ex_ с установочного диска Windows производится при помощи команды expand .
Синтаксис команды: expand [файл-источник] [целевой файл]
Чтобы выполнить команду, нужно будет запустить командную строку. В меню Пуск (Start) выбираем пункт Выполнить (Run) . В появившемся окошке вводим команду cmd и нажимаем Enter.
В окошке командной строки вводим команду для распаковки нашего файла: expand c:\windows\system32\userinit.ex_ c:\windows\system32\userinit.exe и нажимаем Enter.
Выполнится распаковка, о чем говорит текст: «c:\windows\system32\userinit.ex_: 11863 bytes expanded to 26624 bytes». Восстановление системного файла прошло удачно . Теперь можно перезагружать PC.
Таким же образом восстанавливается любой другой системный файл Windows .
Как восстановить испорченные системные файлы Windows 7 без переустановки системы.
Теперь рассмотрим, как восстановить системные файлы в Windows 7.
Грузимся с диска «ERD-Commander» ( в меню на диске при загрузке, надо выбрать версию для Windows 7) Образ диска качать здесь .
В окошке настройки сети выбираем «Пропустить», и подтверждаем переназначение дисков. Далее, выбираем путь к системной папке Windows.
Запускаем «средства восстановления» MSDaRT.
Выбираем в меню «Средство проверки системных файлов»
Жмем «Далее»
Выбираем пункт «Сканировать и запрашивать перед исправлением» — кликаем «Далее»
В итоге запустится процесс поиска поврежденных, либо удаленных системных файлов Windows 7. Он может продолжаться около 5-ти минут. Когда процесс завершится, появится перечень поврежденных, либо удаленных файлов Windows . Отмечаем галочками файлы, которые хотим восстановить и жмем «Далее».
Начнется процесс восстановления системных файлов Windows 7, после окончания которого, появится окошко результатов восстановления. Кликаем «Далее» и в следующем окне — «Готово».
Далее закрываем «инструмент восстановления Windows 7 MSDaRT», щелкнув кнопку «Закрыть» и жмем «Перезагрузить».
Имейте ввиду!
Нужно быть внимательным во время выбора файлов для восстановления , в особенности при использовании пиратской версии, либо сборки Windows.
Возможно в ней будут изменены определенные системные файлы, для того чтобы Windows не просила активацию. Средство восстановления может посчитать эти файлы испорченными и заменит оригинальными, из-за чего Винда во время своей загрузки может выдать сообщение о нелицензионной версии вашей Операционной Системы . В случае восстановления системных файлов после удаления баннера, выбирайте для восстановления файлы из таблицы ниже.
Системные файлы Винды и папки, в которых они должны находиться:
Здесь приведены определенные системные файлы Windows, а также папки, в которых они должны располагаться. Кстати, если вы нашли определенный файл, но в другой папке, скорее всего — это вирус! (за исключением папки c:\windows\system32\dllcache).
Источник
Восстановление удаленных или поврежденных системных файлов Windows XP и Windows 7
Как восстановить удаленные системные файлы Windows XP
Бывают случаи, когда необходимо восстановить поврежденные или удаленные системные файлы Windows XP. Системные файлы могут быть удалены, повреждены или подменены зараженными файлами в следствии, например, действия вирусов. Не редки случаи повреждения системных файлов при некорректном выключении компьютера (например, при отключении света) из-за ошибок в файловой системе.
Здесь будет дан ответ на вопрос: Как восстановить системные файлы без переустановки Windows.
Метод подходит для тех случаев, когда известно, какие конкретно системные файлы необходимо восстановить.
Если компьютер перестал загружаться после некорректного выключения (отключение электроэнергии, выключение кнопкой, выдергивание шнура питания из розетки), прежде всего необходимо проверить жесткий диск на наличие логических ошибок.
Процесс восстановления заключается в копировании с установочного диска Windows XP необходимых системных файлов. На дистрибутиве Windows имеются все системные файлы. Они располагаются в папке I386 . Все необходимые файлы на установочном диске записаны в сжатом виде и имеют расширение типа .dl_ .ex_ и так далее. То есть последний символ заменен подчеркиванием.
Нам необходимо распаковать удаленные из системы файлы с установочного диска Windows в папку, где они должны находиться. Если у вас нет дистрибутива windows, можно скачать архив с папкой I386 для 32-битной версии Windows XP здесь, здесь или здесь.
Чтобы восстановить системные файлы нужно загрузиться с загрузочного CD-диска, например ERD Commander . Скачать образ диска можно здесь. Записать образ диска на болванку CD-R можно с помощью бесплатной программы DeepBurner (подробнее в статье как записать образ ISO на диск)
Рассмотрим, как распаковать системные файлы с установочного диска Windows на примере восстановления файла C:\Windows\System32\userinit.exe, который нередко подменяется баннерами, блокирующими Windows. Процесс восстановления системных файлов с установочного диска принципиально не отличается и для других файлов. Главное четко знать в какой конкретно папке должен располагаться тот или иной файл.
Загружаемся с диска ERD Commander . Выбираем загрузку ERD Commander 5.0 for Windows XP. В появившемся окне в конце загрузки выбираем путь к установленной ОС Windows и нажимаем ОК.
Открываем Мой Компьютер. Вставляем установочный компакт-диск Windows . Из папки I386 копируем необходимые системные файлы с расширением dl_ или ex_ в папку, где они должны находиться в установленной системе. В нашем случае это файл USERINIT.EX_. Копируем USERINIT.EX_ из папки I386 в папку C:\Windows\System32\. Для этого щелкаем правой кнопкой по файлу USERINIT.EX_ и в контекстном меню выбираем Copy to.
В появившемся окне нужно выбрать путь C:\Windows\System32 и нажать ОК.
После того как файл будет скопирован в системную папку, необходимо его распаковать. Распаковка системных файлов с расширением dl_ или ex_ с установочного диска Windows выполняется с помощью команды expand.
Синтаксис команды: expand [файл-источник] [целевой файл]
Чтобы выполнить команду, необходимо запустить командную строку. В меню Пуск (Start) выбираем пункт Выполнить (Run). В появившемся окне вводим команду cmd и нажимаем Enter.
В окне командной строки вводим команду для распаковки нашего файла: expand c:\windows\system32\userinit.ex_ c:\windows\system32\userinit.exe и нажимаем Enter.
Выполнится распаковка, о чем свидетельствует текст: «c:\windows\system32\userinit.ex_: 11863 bytes expanded to 26624 bytes». Восстановление системного файла прошло успешно. Теперь можно перезагружать компьютер.
Точно так же восстанавливается любой другой системный файл Windows.
Как восстановить поврежденные системные файлы Windows 7 без переустановки системы
Теперь рассмотрим процесс восстановления системных файлов в Windows 7. Он отличается от восстановления системных файлов в Windows XP.
Загружаемся с диска ERD Commander (выбираем версию для семерки в меню диска при загрузке) Образ диска здесь.
На вопрос о настройке сети отвечаем Пропустить, и подтверждаем переназначение букв дисков. Затем выбираем путь к папке винды.
Запускаем набор средств восстановления MSDaRT.
Выбираем пункт меню Средство проверки системных файлов
Для продолжения работы мастера жмем Далее
Выбираем пункт Сканировать и запрашивать перед исправлением и жмем Далее
Запустится процесс поиска поврежденных и удаленных системных файлов Windows 7. Он может занять достаточно долгое время. После того как ОС будет просканирована, появится список поврежденных или удаленных файлов. Ставим галочки на файлах, которые хотим восстановить и нажимаем Далее.
Запустится процесс восстановления системных файлов Windows 7, после чего появится окно с результатами восстановления. Нажимаем Далее и в следующем окне Готово.
Теперь закрываем инструменты восстановления системы Windows 7 (MSDaRT), нажав кнопку Закрыть и нажимаем кнопку Перезагрузить для перезагрузки.
Хочу сделать одно важное замечание. Будьте внимательны при выборе файлов для восстановления, если используете пиратскую версию или сборку Windows 7. В ней могут быть изменены некоторые системные файлы, чтобы винда не требовала активации. Мастер восстановления посчитает эти файлы испорченными и заменит оригинальными, в следствии чего Windows при загрузке может начать выдавать сообщение о нелицензионной версии Windows . Если вы восстанавливаете системные файлы после удаления баннера, выбирайте для восстановления системные файлы из приведенной ниже таблицы.
Источник
Скажите, как правильно произвести восстановление загрузчика Windows XP, у меня было установлено две операционные системы и менеджер загрузки Acronis OS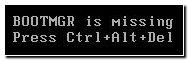
Восстановление загрузчика Windows XP
Вы дорогой DRIVE, были в двух шагах от победы, немного вам не хватило терпения, ну да не беда, в следующий раз всё получится. Очень важно знать, что ошибка Bootmgr is missing, говорит о повреждении главной загрузочной записи или таблицы разделов жёсткого диска, которая находится в первом секторе винчестера, вы кстати успешно начали восстановление загрузчика Windows XP и решили половину проблем, а именно перезаписали главную загрузочную запись в консоли восстановления командой Fixmbr и записали новый загрузочный сектор командой FixBOOT, поэтому стала появляться другая ошибка и дело оставалось за малым, нужно было скопировать в корневую директорию раздела с операционной системой (в основном диск С) три файла boot.ini, NTDETECT.COM, ntldr. Давайте начнём всё с самого начала и добьёмся всё-таки загрузки Windows XP.
- Рассматриваем возможные причины повреждения загрузчика Windows XP, проверяем настройки BIOS в пункте Boot Device Priority.
- Применение команд Fixmbr и FixBOOT в консоли восстановления.
- Копирование файлов boot.ini, NTDETECT.COM, ntldr с установочного диска Windows XP в консоли восстановления и успешная загрузка.
- Если после прочтения статьи вы так и не сможете восстановить загрузку Windows XP, тогда читаем другую нашу статью «Восстановление системы через меню установки Windows XP или Восстановление поврежденной копии Windows XP»
После включения компьютера друзья, происходит его самотестирование, далее управление передаётся в главную загрузочную запись жёсткого диска, в ней находится таблица разделов винчестера и небольшая программа загрузчик, которая считывает в этой таблице информацию с какого винчестера (если их несколько) и какого раздела жёсткого диска производить загрузку ОС. В дальнейшем происходит загрузка ядра операционной системы в оперативную память и собственно запуск Windows XP. Так же нужно знать, что в загрузке операционной системы участвуют ещё и группа файлов, находящаяся в корневой директории диска С, а именно boot.ini, NTDETECT.COM, ntldr. Наличие всего вышеперечисленного, исключает наличие ошибки Bootmgr is missing при загрузке XP и обеспечивает успешный запуск системы.
Кстати не всегда при подобных проблемах нужно проводить восстановление загрузчика Windows XP, давайте рассмотрим некоторые причины возникновения этой ошибки, с которыми сталкивался лично я. Первое самое простое, при наличии нескольких жёстких дисков в системе, нарушились настройки Bios, а именно например в AMI Bios, во вкладке BOOT, пункт Boot Device Priority, далее Hard Disk Drives, в качестве винчестера с которого нужно производить загрузку выставлен совсем не тот, который нужен. Устранение данной неисправности и причины её возникновения хорошо описаны в нашей статье Bootmgr is missing в Windows 7.
Использование в главной загрузочной записи программ сторонних разработчиков, так называемых менеджеров загрузки, например Acronis OS Selector, применяется в основном при наличии на компьютере нескольких операционных систем, менеджер выводит в начале загрузки удобное меню выбора ОС. Пользоваться такими программами нужно очень осторожно, при некорректном удалении с компьютера самой программы Acronis OS Seletor, очень большой шанс заняться восстановлением загрузчика Windows XP. Тоже самое относится к загрузчику GRUB, позволяющему использовать на одном компьютере Linux и Windows XP, при удалении GRUB, вы оставите свой компьютер один на один с непонятной ему загрузочной записью и он не долго думая покажет вам Bootmgr is missing. Исправлять ситуацию в этом случае будем в консоли восстановления Windows XP, первое введём команду FIXMBR и перепишем главную загрузочную запись, второй командой FIXBOOT запишем новый загрузочный сектор.
Но и это ещё не всё, после исправления загрузочной записи, а так же записи нового загрузочного сектора в консоли, ситуация с выводом ошибки может остаться неизменной и могут быть уже другие ошибки, к примеру: NTLDR is missing. В этом случае нужно ещё раз убедится в наличии файлов загрузочного сектора, напрямую участвующих в загрузке Windows XP: boot.ini, NTDETECT.COM, ntldr, в корневой директории диска (С:), в принципе для загрузки Windows XP вполне хватит трёх данных файлов.
Проще всего использовать Live CD, произвести с него загрузку, далее зайти в корневую директорию диска С и убедится в наличии данных файлов, если их там нет, значит нужно скопировать их с любой работоспособной XP и закинуть их себе, предварительно проверив и в случае необходимости отредактировав файл boot.ini, простой текстовый файл, в котором прописан путь к системным файлам Windows XP, сделать это нужно обязательно, а то получите другую ошибку, можете почитать Редактирование BOOT.INI.
Но мне нравится другой способ: восстановление загрузчика Windows XP с помощью консоли восстановления. Если у вас есть дистрибутив XP, давайте им воспользуемся и скопируем три наших файла boot.ini, NTDETECT.COM, NTLDR в корневую директорию диска С. Уверяю вас это очень просто, да и не нужно редактировать файл boot.ini, консоль всё сделает сама.
Загружаемся с установочного диска Windows XP, выбираем восстановить R. Если у нас одна операционная система ставим цифру 1.
Если был пароль вводим его, если нет нажимаем Enter.
Вводим команду FIXMBR, данная команда восстановления поврежденной таблицы разделов жёсткого диска, она перезапишет главную загрузочную запись.
Подтверждаем запись новой MBR, ставим Y
Вводим команду FIXBOOT, и соглашаемся записать новый загрузочный сектор.
Копируем файлы ntldr, NTDETECT.COM, boot.ini с дистрибутива в корень системного диска С.
Вводим команду МАР и смотрим букву нашего дисковода, в моём случае (D:)
Вводим букву дисковода D: и нажимаем Enter.
Переходим в папку i386, которая находится на установочном диске Windows XP, из неё скопируем наш файл NTLDR в корень диска С.
Вводим команду cd i386 и Enter
Копируем файл NTLDR в корень нашего системного диска с операционной системой командой copy NTLDR C:\
Таким же образом копируем файл NTDETECT.COM вводим copy NTDETECT.COM C:\
Теперь настала очередь файла BOOT.INI. Команда Bootcfg /add, производим поиск установленных операционных систем на нашем компьютере, а заодно мы с вами добавляем обнаруженную копию Windows № 1, в меню загрузки и создадим новый файл BOOT.INI.
Ставим цифру 1
Вводим название системы, которая будет отражаться в файле BOOT.INI-XP Professional RU.
Параметры загрузки /fastdetect это специальный ключ отключающий распознавание устройств подключенных к последовательным и параллельным портам для ускорения загрузки.
Exit и происходит перезагрузка.
Операционная система успешно загрузилась. Наши скопированные загрузчики Windows XP.
Созданный нами в консоли восстановления файл BOOT.INI.
Если ничего вам не поможет, есть 100% вариант, воспользуйтесь информацией из вот этой нашей статьи Восстановление поврежденной копии Windows XP, операционную систему вы восстановите, только вот доступ к зашифрованным папкам вам будет закрыт, если вы применяли шифрование, три или четыре программы откажутся работать, придётся переустановить.
Папка I386 является частью установочного диска операционной системы Windows. Она содержит необходимые файлы для выполнения различных системных действий и установки определенных компонентов.
Расположение папки I386
Обычно папка I386 находится на установочном диске Windows. Однако, она может быть спрятана или иметь скрытый атрибут, что делает ее не видимой при обычном просмотре файловой системы.
Расположение папки I386 зависит от версии Windows и способа ее установки. Вот несколько типичных местоположений:
-
Windows XP: На диске с установленной операционной системой, папка I386 обычно находится по следующему пути:
C:\WINDOWS\ServicePackFiles\i386. Она также может быть расположена на установочном диске операционной системы Windows XP. - Windows Vista и Windows 7: Папка I386 находится на установочном диске операционной системы Windows Vista или Windows 7.
- Windows 8, 8.1 и 10: Папка I386 отсутствует в стандартных установочных дисках для Windows 8, 8.1 и 10. Вместо нее следует использовать инструменты для создания загрузочного USB-накопителя или DVD-диска с установочными файлами Windows.
Выполнение действий с папкой I386
Если вам нужно выполнить действия с папкой I386, следуйте этим рекомендациям:
- Проверьте, находится ли папка I386 на установочном диске операционной системы Windows. Если нет, вам может потребоваться создать загрузочный накопитель или диск с установочными файлами Windows.
- Проверьте, отображаются ли скрытые файлы и папки. Для этого откройте проводник, перейдите во вкладку «Вид» и убедитесь, что опция «Скрытые элементы» включена.
- Попробуйте выполнить поиск папки I386, используя поиск файлов или папок в проводнике Windows. Убедитесь, что вы указали правильное местоположение для поиска.
- Если вы все еще не можете найти папку I386, обратитесь к документации операционной системы или обратитесь за помощью к поддержке Microsoft или в онлайн-форумы, где другие пользователи могут поделиться своим опытом.
Важно отметить, что многие действия, которые ранее требовали доступа к папке I386, теперь можно выполнить с помощью командной строки или инструментов системы без необходимости обращения к этой папке напрямую.
Заключение
Папка I386 содержит важные файлы для операционной системы Windows. Если вы не можете найти эту папку на своем компьютере, следует проверить установочные диски или другие источники, либо обратиться за помощью к поддержке или сообществу пользователей Windows. С помощью правильного локализирования папки I386 вы сможете успешно выполнить нужные действия и обеспечить правильное функционирование операционной системы.
Windows
1 Minute
If you have ever added or removed Windows features in Add/Remove Programs or installed new hardware, your Windows XP computer may have prompted you for the Windows XP installation disc and the contents of the i386 folder. Unpacking the complete i386 folder to your hard disk can eliminate the need to insert the Windows XP installation disc when prompted. It is also required if you have an older version of the Windows XP installation disc and wish to “slipstream” it with newer Service Packs, such as Service Pack 2 or 3.
Instructions:-
1. Copy Entire Folder:
- Insert your Windows XP installation disc.
- Click on “Start,” then “Run.” Type “command” and press “Enter.”
- Type “mkdir c:\i386” and press the “Enter” key. (You can save the contents to another hard disk. Change the directory letter from “c:” to the correct hard disk letter if you save to another drive.)
- Type “cd c:\i386” and press “Enter.”
- Type “xcopy d:\i386 /s/h” and press the “Enter” key. Change the optical drive letter from “d:” to your computer’s optical drive letter if it is not the D: drive.
2. Unpack Specific Files:
- Insert your Windows XP installation disc.
- Click on “Start,” then “Run.” Type “command” and press “Enter.”
- Type “mkdir c:\bckup” and press “Enter.” (You can create a folder with any name except for one that shares a Windows folder name.)
- Type “expand d:\i386\filename.ext c:\bckup” (replacing “filename.ext” with the specific file name and extension of the file) and press the “Enter” key. Change the directory where you wish to extract the file if you are replacing a system file.
Repeat for each file you wish to extract.
Published