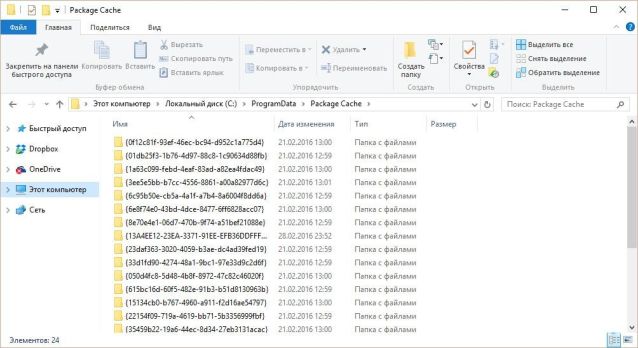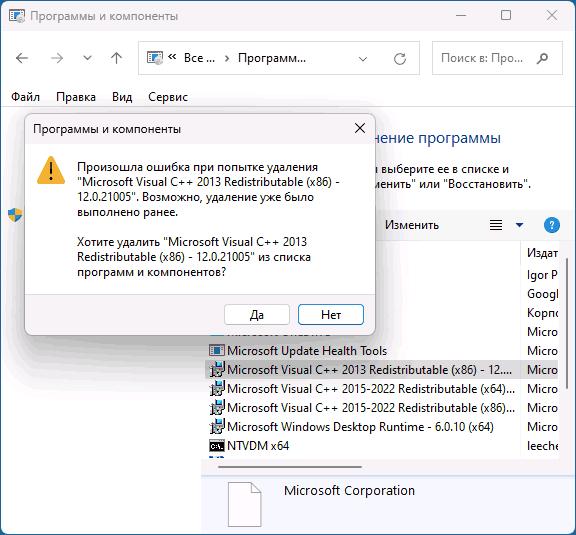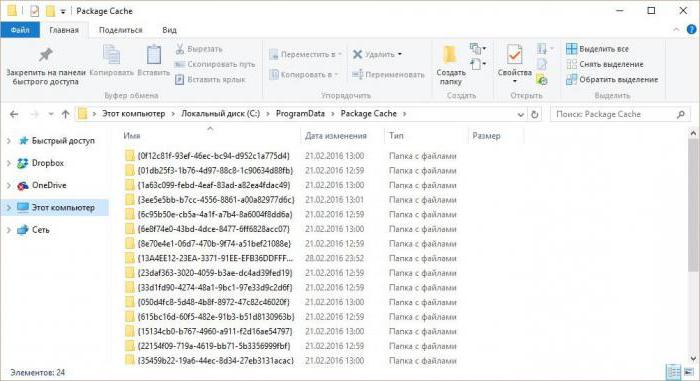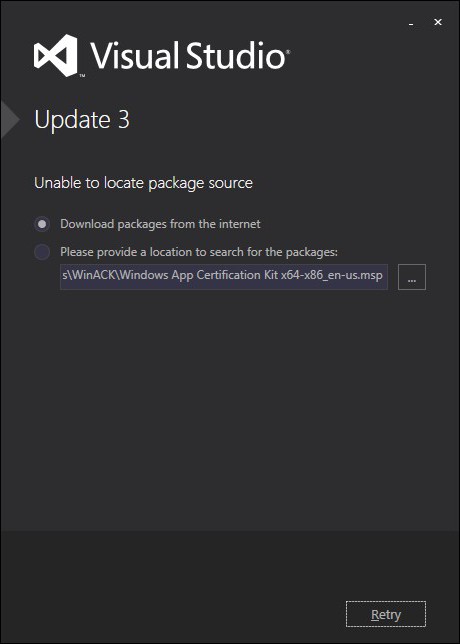Cache. Что это за папка?
Она представляет собой промежуточный буфер доступ, к которому является самым быстрым в системе. Содержит информацию, которая чаще всего запрашивается оперативной памятью компьютера. Есть мнение, что удалять с нее файлы нельзя. Это не так, делать это не только можно, но и нужно, ведь со временем в ней накапливается большое количество информации, которая не востребована пользователем и попросту засоряет память устройства. Можно ли удалить? Да можно, но для начала ее необходимо найти. Она является скрытой папкой и найти ее можно, после того как задействована функция «Показать скрытые файлы».
Удаление позволит освободить достаточно большой объем памяти. Конечно, в настоящее время многие жесткие диски имеют до террабайта памяти и больше, поэтому 1 гигабайт, который максимально может занимать эта папка, покажется не таким большим. Но, тем не менее, это место, а чем свободней диск, тем лучше его быстродействие, которое соответствующим образом влияет на скорость обработки информации компьютером.
Делается это одним из двух способов.
- Первый. Выделяем ее и жмем клавишу «Del».
- Второй. Жмем клавишу «Пуск», выбираем «Все программы», далее «Стандартные», «Служебные», в завершение нашего пути нажимаем на «Очистка диска». В открывшемся окне галочкой отметьте искомую нами папку и нажимайте «Ок».
Она содержит исполняемый файл, который используется операционной системой Виндовс. Но нередко под такой исполняемый файл маскируются вредоносные программы, поэтому нужно быть осторожным. Перед удалением проверить — это вирус или все же полезная программа?
Удаляется она простым способом выделения и кликом на правую клавишу мыши, после чего в показавшемся меню выбираем «Удалить» и жмем «Ок».
Это папка, в которой накапливаются временные файлы, которые при нормальном выходе из системы попросту автоматически удаляются, но если произошел сбой, компьютер не успевает этого сделать. Поэтому ее необходимо периодически чистить. При этом, сделать это может не давать антивирусная программа по причине наличия в ней вредоносного ПО. Тогда это делается в безопасном режиме.
Это папка, которая содержит рабочие файлы одноименно браузера. Она позволяет даже после того, как он был удален и впоследствии переустановлен не потерять ваши настройки, пароли, и прочую полезную информацию.

В этой инструкции подробно о том, что содержит папка C:\ProgramData\Package Cache в Windows, можно ли очистить её содержимое и с чем можно столкнуться вследствие удаления.
Назначение папки C:\ProgramData\Package Cache
Как можно предположить из названия папки «Package Cache», она содержит некий кэш пакетов. Если вы заглядывали в папки, располагающиеся внутри, вы могли обнаружить:
- Файлы установщиков MSI, реже — EXE
- В некоторых папках — файлы деинсталляторов
- Файлы CAB, содержащие файлы для установки
Большинство этих файлов имеют отношение к тем или иным системным компонентам Windows 11 или Windows 10, установленным в системе: распространяемым пакетам Visual C++ (Visual C++ Redistributable), Windows SDK, некоторым драйверам (обычно от Intel).
Указанные файлы представляют собой кэш файлов установщиков соответствующих компонентов, уже установленных в системе, и могут потребоваться при действиях с ними: удалением, исправлением, реже — обновлением. Например:
- Если вы решите исправить установку компонентов Visual C++ или некоторых других, либо настроить уже выполненную установку и нажмите кнопку «Изменить» в «Панель управления» — «Программы и компоненты» для последующего использования опции «Исправить» (Repair) будут использованы данные, хранящиеся в
C:\ProgramData\Package Cache
- При удалении некоторых компонентов и программ также будет вызван деинсталлятор программы из соответствующей папки.
Удаление папки Package Cache или её содержимого
Удаление папок из файлов из папки Package Cache возможно. Но не без последствий: самая вероятная проблема, с которой вы можете столкнуться после удаления — ошибка «Произошла ошибка при попытке удаления. Возможно, удаление уже было выполнено ранее» при действиях с установленным компонентом или программой в панели управления или параметрах Windows 11 и Windows 10.
Майкрософт также не рекомендует удаление этой папки или его содержимого: несмотря на то, что она может занимать некоторое место на диске, обычно речь не идёт о критичных для свободного места числах (обычно — не более 1 Гб), а сам кэш может пригодиться в будущем.
Однако, удаление папки не приводит к каким-либо сбоям в работе текущей системы и, если с учетом приведённой информации, вы решили, что свободное место на диске важнее, вам не потребуется ничего кроме прав администратора на компьютере: достаточно удалить всё содержимое папки C:\ProgramData\Package Cache или саму эту папку в проводнике.
Если не все, то очень многие пользователи неоднократно замечали, что после инсталляции программного пакета MS Visual Studio на системном диске появляется директория Package Cache. Что это за папка? Для чего она нужна? Можно ли от нее избавиться, чтобы очистить свободное место? Обо всем этом мы расскажем в статье.
Многие пользователи относятся к вопросу ее удаления достаточно скептически, что может привести к непредсказуемым последствиям в плане работоспособности основного приложения.
Package Cache: что это за папка?
Начнем с самого простого. Посмотрим на сам каталог Package Cache. Что это за папка, нетрудно понять, если обратиться к основной программе Visual Studio.
Если кто не знает, данное приложение обязательно к установке при использовании на компьютерах мощных графических пакетов или ресурсоемких игр (без этого они попросту не будут работать). Но почему же тогда в Windows папка Package Cache появляется сразу же после инсталляции основной программы? Ответ прост: приложение автоматически резервирует место в системном разделе под свои нужды, которые сводятся к созданию и хранению резервных копий рабочей программы и для своевременной инсталляции пакетов обновлений. Изменить местоположение создаваемого каталога в процесс установки невозможно, поскольку все это происходит в фоновом режиме.
Для ранних версий программы Visual Studio размер папки не должен был превышать 50 Мб. В более поздних модификациях свободное место резервируется на уровне 2,5 Гб при условии того, что основной установочный дистрибутив приложения, например, выпуска 2015 года имеет размер 6,15 Гб.
Что за папка Package Cache Windows 7? Грубо говоря, она в своем основном предназначении служит для быстрого автоматического восстановления работы Visual Studio из бэкап-копии по типу того, как это производится для всей системы в целом при внезапных сбоях. Понятно, что держать дистрибутив, занимающий свободного дискового пространства в три раза больше, нежели каталог кэшированных данных, совершенно нецелесообразно, ведь восстановить работоспособность программы можно и из папки с копиями.
Можно ли удалить папку Package Cache из системного раздела?
Теперь несколько слов об удалении. Что это за папка (Package Cache), немного разобрались. А вот для решения дальнейшей проблемы необходимо отталкиваться от рекомендаций разработчиков Visual Studio из корпорации Microsoft. Они не рекомендуют удалять этот каталог ни в коем случае.
Если же пользователь намеренно или случайно удалил эту директорию, при старте загрузки апдейтов программы он получит сообщение о том, что невозможно определить источник обновлений. То же самое уведомление появится и в ситуации, когда произошел сбой. Это и понятно: раз резервная копия отсутствует, приложение не может быть восстановлено.
Перенос папки в другой логический раздел
Но не все так плохо. По крайней мере, считается (и это подтверждается всеми специалистами), что, если удалить каталог Package Cache нельзя, его можно элементарно переместить на другой диск или в логический раздел, на котором больше свободного места. Для этого сначала запускается командная строка (обязательно от имени администратора) либо через консоль «Выполнить» (cmd), либо через стартовое меню, либо посредством открытия через ПКМ исполняемого объекта cmd.exe в локации System32.
Теперь дело за малым. Перед вводом команд перемещения в логическом разделе (например, на диске «D») нужно создать директорию C_DRIVE, в ней – папку ProgramData, а уже в этой папке – каталог Package Cache. После этого следует скопировать содержимое оригинального каталога из локации ProgramData\Package Cache на диске «C» в новое место. По завершении копирования начальную директорию в системном разделе удаляем.
Обратите внимание: по умолчанию папка ProgramData на системном диске является скрытой, поэтому в «Проводнике» необходимо включить отображение соответствующих файлов и папок через меню вида.
После этого, чтобы программа определяла местонахождение кэшированных данных, в командной консоли сначала прописывается строка C:\>rmdir /s /q «C:\ProgramData\Package Cache», а затем еще одна — C:\>mklink /D «C:\ProgramData\Package Cache» «D:\C_DRIVE\ProgramData\Package Cache». Об успешном завершении операции будет свидетельствовать появление сообщения о присвоении новому каталогу символьной ссылки. Команды вводятся с кавычками и пробелами, как показано выше.
Вместо итога
Вот и все, что касается каталога Packager Cache. Что это за папка, и какие действия с ней можно производить, чтобы не нарушить функциональность программы Visual Studio, думается, уже понятно. В любом случае просто так (без использования копирования содержимого оригинальной директории и ввода дополнительных команд) избавляться от этого объекта не рекомендуется. В противном случае не только апдейты не установятся, но и саму программу придется полностью переустанавливать.
There are times when users must make efforts to clear their Windows 11/10 cache, but not everyone knows how. This can be a problem, especially since Microsoft does not employ a single action in order to clear all systems in Windows 11/10. In this post, we list the types of cache in the Windows operating system and show you how to clear the PC cache.
What is a computer cache?
Before we begin, we must first explain what a cache is. You see, the Windows cache, for the most part, is a storage mechanism that incorporates high-speed data transfer. It can either be a software or hardware component and, in some instances, both.
The main idea around the Windows cache is the ability to store data for quick access. For example, whenever a page on a website is visited for the first time, the information is usually stored in the cache. When this is done, you will find that visiting the page again will be faster.
Windows 11/10 stores oft-used data in the cache, and this is done temporarily. There will come a time when the information automatically deletes itself, at least in most cases.
Yes, the cache is awesome because it speeds up certain aspects of your experience when using Windows 11/10. It is beneficial only when you have a lot of free storage in RAM and on a hard drive. Furthermore, it is best to have a fast CPU in order for cached files to work effectively. Now, if your computer is not able to meet these basic requirements, then slowdowns will happen. At times, cached data can become corrupted. This will eventually cause your computing experience to suffer.
Where is the cache folder in Windows 11/10?
That depends! System cache files are stored in various locations in Windows. For instance, the Temporary files folder is located at C:\Users\<username>\AppData\Local\Temp.
Do you want to clear the system cache and other temp files in Windows 11/10? Well, here are some of the cache in Windows OS that you can clear:
- Temporary files cache
- Microsoft Store cache
- Windows Update Cache
- Windows System Restore cache
- DNS cache
- Font Cache
- Windows Installer cache
- Microsoft OneNote cache folder
- Internet or Browser Cache
- Outlook Cache
- Display Cache
- Windows Thumbnail & Icon cache.
Let us discuss this from a more detailed perspective.
1] Clear the Temporary files cache
The first thing you will want to do is to clear the Temporary files cache. This is not a difficult task, at least from our point of view. So, let us look at how to get it done in the easiest way possible.
Launch the Run dialog box by clicking on the WindowsKey + R. From there, please copy and paste %temp% into the box and hit the Enter key to move forward.
The temp folder at C:\Users\<username>\AppData\Local\Temp should now appear.
Select all files within the folder, then delete them.
2] Delete the Microsoft Store cache
The Microsoft Store has its very own cache that can be cleared. Let us explain how to do this.
First, launch the Run dialog box again, then copy and paste the following into the text field:
wsreset.exe
Doing this will open the Command Prompt. Sit back and wait as it clears the cache in just a short amount of time. After the clearance is done, the Command Prompt will close, and the Microsoft Store should launch by itself.
3] Windows Update Cache
Yes, the Windows Update cache has its very own cache folder too.
To get there, navigate to C:\Windows\SoftwareDistribution, and get rid of all files inside of the folder. You may clear the contents of the SoftwareDistribution folder and the Catroot2 folder to completely clear the Windows Update cache.
4] Clear the System Restore cache
If you have System Restore activated, then chances are the cache is storing a lot of files. Not ideal in the slightest, so how can you clear it up? You can manually delete all old System Restore Points and Previous versions of files.
5] Clear your DNS cache
If you’re suffering from internet connection problems or issues with your DNS, then maybe the best action to take is to clear the DNS cache.
Read: How to clear or flush Google Chrome DNS Cache
6] Delete the Font Cache
There may come a time when the fonts in Windows 11/10 can no longer load properly. In most cases, this problem can be solved by simply clearing and rebuilding the font cache. The task is very simple to do, at least from our point of view.
7] Clear the Windows Installer cache
If you’re the type of person who installs and uninstalls a lot of programs on a regular basis, then the Windows Installer cache will no doubt increase in size. Depending on the size of your hard drive, the cache folder could go into the gigabytes.
You will then realize that your hard drive space is getting smaller, so what can you do? Well, how about clearing the Windows Installer Cache folder of all its contents?
But wait, if you do clear the contents of this folder, you might not be able to uninstall certain programs like the Office program – so take care!
8] Clean the Microsoft OneNote cache folder
OneNote, like most applications on Windows 11/10, uses a cache to store tiles temporarily for short-term use. If you fail to take control of the cache, then it will likely increase in size significantly, especially if you use the tool more than most. You may if you wish clear the OneNote cache – especially if you are facing issues running the app.
9] Remove Internet or Browser Cache
Your web browser is capable of storing files in the cache for easier access in the future. This is why websites you’ve visited before tend to load faster the next time around. However, there may come a time when you need to clear your browser cache.
These posts will show you how to clear the cache in Chrome or Firefox and in Microsoft Edge browsers.
10] Clear Outlook Cache
Another way to make sure your Windows 11/10 computer is free from cache problems, is to make sure the cache folder linked to Outlook is free from data.
Read: How to clear Office Word, Excel, PowerPoint cache
11] Clear Display Cache
This may come as a surprise to some to find out that the display connected to a computer has its own cache. You see, whenever you change a display more or resolution, if you face issues, then you may consider clearing the Display cache.
12] Windows Thumbnail & Icons cache
You can manually clear the Thumbnail & Icon cache files or use our freeware Thumbnail and Icon Cache Rebuilder to do it.
Related read: How to clear Memory Cache in Windows.
Methods to clear the system cache
Now, although we have given instructions for individually clearing cache, using one or more of the following tools can clear most of them easily:
1] Use the Disk Cleanup tool
One of the most efficient programs on Windows 11/10 is the Disk Cleanup utility. The tool is excellent for cleaning different types of system cache, among other things. So, let us take a look at how to use it properly.
To use the tool, click on the Windows key + S, then type Disk Cleanup. When it appears in the search results, double-click on it to launch the app. You should see a small window with your drive letter. If you click on the letter, a dropdown menu will show itself.
Select the correct drive from the menu, then click on OK. A new window should appear with a list of things you can remove from your Windows computer. Select the ones that are important, then hit the OK button at the bottom to begin the cleanup process.
When you’re done, return to the same window and select Clean up system files to find more potentially unwanted data to delete from the system.
2] Use Storage Sense
Another way to clear the temporary files is to use Storage Sense. Open the Settings app by clicking on the Windows key + I. From there, be sure to select System from the menu, then navigate to Storage, which is located on the left. The next step, then, is to select Configure Storage Sense or run it now.
Scroll down until you come across Free up space now. There’s a button with the name Clean Now. Please click on it, and right away, the system will proceed to remove unwanted contents from your hard drive.
3] Use a third-party junk cleaner
Use third-party freeware like CCleaner to clear all PC junk.
Happy housekeeping.
Содержание
- Очищаем кэш на Windows 10
- Способ 1: Сторонний софт
- Способ 2: Очистка системных папок
- Способ 3: Очистка кэша Windows Store
- Способ 4: Очистка кэша в браузерах
- Способ 5: Очистка кэша DNS
- Способ 6: Функция «Очистка диска»
- Способ 7: Удаления кэшированных данных защиты системы
- Вопросы и ответы
Кэшированные данные – это временные файлы на жестком диске, к которым система обращается для более быстрого запуска различных программ и процессов. Но многие из них со временем перестают использоваться и просто занимают место или становятся причиной ошибок ПО. Сегодня мы расскажем о способах очистки кэша на компьютере.
Очищаем кэш на Windows 10
Существует ряд специальных программ для удаления кэша в системе. Они работают в автоматическом режиме, так как заранее знают, где Виндовс 10 хранит временные файлы, поэтому достаточно просто запустить процесс. При этом доступна и более глубокая, ручная чистка, о способах которой в основном и пойдет речь.
Способ 1: Сторонний софт
Специальные программы – это наиболее удобный вариант очистки кэшированных файлов, особенно для неопытных пользователей. На примере комплекса утилит Advanced System Care это выглядит так:
Скачать Advanced System Care
- Открываем ПО, переходим во вкладку «Пуск», отмечаем интересующие позиции и запускаем процесс.
- После сканирования программа покажет, сколько ненужных файлов можно очистить. Жмем «Исправить» и ждем завершения работы.

Сторонний софт одновременно с удалением ненужных файлов может оптимизировать систему, починить реестр, ускорить интернет, очистить историю и следы интернет-серфинга. Но если речь идет только о дисковом пространстве, то, как правило, гораздо больше освободить его можно ручным способом.
Читайте также: Программы для очистки кеша на компьютере
Способ 2: Очистка системных папок
В каталоге «SoftwareDistribution», размещенном на системном диске, есть папка «Download», где хранятся уже установленные обновления. Если с последнего апдейта прошло более десяти дней, они вряд ли пригодятся. В противном случае, система снова их загрузит. Чтобы удалить эти файлы:
- Через «Проводник» заходим на системный диск (в данном случае локальный диск C).
Читайте также: Запуск «Проводника» в ОС Windows 10
- Находим папку «Windows»,
а в ней «SoftwareDistribution».
- Открываем каталог «Download»
и удаляем оттуда все файлы.

Для хранения временных данных Windows держит папки «Temp». В них лежит кэш не только установленного на компьютере, но и уже удаленного из системы ПО. Сами папки трогать не нужно, достаточно удалить их содержимое.
- Комбинацией клавиш Win+R вызываем окно «Выполнить», вводим
%temp%и нажимаем «OK».
Читайте также: Вызов оснастки «Выполнить» в ОС Windows 10
- Выделяем все файлы и жмем «Удалить».
- Затем в окне «Выполнить» прописываем
tempи щелкаем «OK». - Выделяем все элементы и удаляем их.

После чистки каталогов «Temp» некоторые программы первое время могут дольше грузиться, но таким образом можно избавится от ненужных данных.
Во время запуска компьютера система отслеживает, каким образом идет загрузка и какие программы используются наиболее часто. Полученную информацию она в виде временных файлов складывает в папку «Prefetch», чтобы потом ускорить процесс запуска. Со временем там скапливается много лишней информации, которую можно удалить.
- В окне «Выполнить» вводим
Prefetchи нажимаем «OK».
Когда появится уведомление об отсутствии разрешения для доступа, жмем «Продолжить».
- Выделяем и удаляем все содержимое каталога.

Поначалу система может грузиться чуть дольше обычного, пока не закончит кэширование нужной информации. Зато очистка «Prefetch» позволит освободить немного места на диске и исправить некоторые ошибки в работе Виндовс. Если какие-то файлы или папки из указанных директорий не удаляются, значит, в данный момент они открыты в других программах.
Способ 3: Очистка кэша Windows Store
У магазина Виндовс есть своя база с временными файлами. Кэш оставляют приложения и их обновления. Его сброс много места не освободит, но может исправить сбои в работе магазина.
- В окне «Выполнить» вводим
wsresetи нажимаем «OK». - Работа утилиты будет завершена, когда откроется окно Microsoft Store.

Способ 4: Очистка кэша в браузерах
Во время просмотра страниц, фотографий и видеороликов в браузере на жестком диске скапливается кэш, который тоже можно очистить. На примере Microsoft Edge это делается так:
- Запускаем веб-обозреватель, жмем иконку меню в виде трех точек и открываем «Параметры».
- Раскрываем вкладку «Конфиденциальность и безопасность» и в блоке «Очистить данные браузера» нажимаем «Выберите, что нужно очистить».
- В списке выделяем «Кэшированные данные и файлы» и нажимаем «Очистить».

Этот вид кэша не только занимает дисковое пространство, он может стать причиной ошибок при открытии веб-страниц и некорректной работы браузера в целом. О том, как очистить его в других веб-обозревателях, мы уже подробно писали.
Подробнее: Как очистить кэш в Opera, Mozilla Firefox, Internet Explorer, Яндекс.Браузере, Google Chrome
Способ 5: Очистка кэша DNS
Кэш ДНС представляет собой базу временных данных, которая содержит информацию о ранее посещаемых веб-сайтах. Он вроде телефонной книги, где каждому доменному имени присвоен свой ip-адрес. Благодаря этому ускоряется повторный доступ к сайтам и снижается нагрузка на DNS-сервер за счет уменьшения количества запросов.
Когда DNS-кэш засоряется или повреждается из-за технических сбоев, компьютерных вирусов, сетевых атак или по другим причинам, могут возникать неполадки с подключением. В этом случае часто помогает его очистка.
- Запускаем «Командную строку» с правами администратора, в поле вводим команду:
ipconfig /flushdnsи нажимаем «Enter».
Читать также: Запуск «Командной строки» от имени администратора в Windows 10
- Когда процесс завершиться, появится соответствующее сообщение.

В некоторых случаях проблемы могут сохраниться, так как у браузеров, разработанных на основе Chromium, есть свои базы данных. Чтобы их очистить:
- В адресной строке Google Chrome вводим код:
chrome://net-internals/#dnsнажимаем «Enter». Открываем вкладку «DNS» и щелкаем кнопку «Clear host cache».
- В Яндекс Браузере прописываем команду:
browser://net-internals/#dnsНажимаем «Enter» и жмем «Clear host cache».
- В адресное поле Opera вводим код:
opera://net-internals/#dnsТаким же образом очищаем кэш.

Способ 6: Функция «Очистка диска»
Дефицит памяти на системном диске мешает нормально работать компьютеру. Например, из-за недостатка места снижается производительность устройства, а система перестает загружать и устанавливать важные обновления. На этот случай в Виндовс 10 есть приложение «Очистка диска».
- Открываем поиск, вводим «Очистка диска» и запускаем компонент.
Читайте также: Как открыть поиск в Windows 10
- Выбираем системный диск и нажимаем «OK».
- В области «Удалить следующие файлы» отмечаем нужные. Если какие-то пункты непонятны, просто выделяйте их и ознакомьтесь с появившимся описанием ниже. В принципе, система не предложит удалить то, без чего она не сможет работать.
- Теперь жмем «Очистить системные файлы» и ждем, когда программа проанализирует объем места, которое можно освободить.
- Отмечаем галочкой интересующие пункты и нажимаем «OK».

Способ 7: Удаления кэшированных данных защиты системы
Функция «Защита системы» оберегает Windows от нежелательных изменений в ней. Она по умолчанию включена и использует дисковое пространство для создания точек восстановления. Если их удалить, освободится дополнительное место на диске.
- В строку поиска Windows вводим «Создание точки восстановления» и переходим в этот раздел.
- В блоке «Параметры защиты» выбираем системный диск и жмем «Настроить».
- В нижней части окна нажимаем «Удалить». Это действие сотрет все точки восстановления и освободит место, занимаемое ими.
- С помощью ползунка можно уменьшить пространство, выделяемое для защиты системы. Нажимаем «Применить» и закрываем окна.

Надеемся описанные способы помогли вам избавится от ненужных данных. Если сомневаетесь насчет одного из методов, не спешите его применять. Начните со специальных программ. Возможно, и этого будет достаточно для решения проблемы.