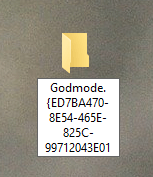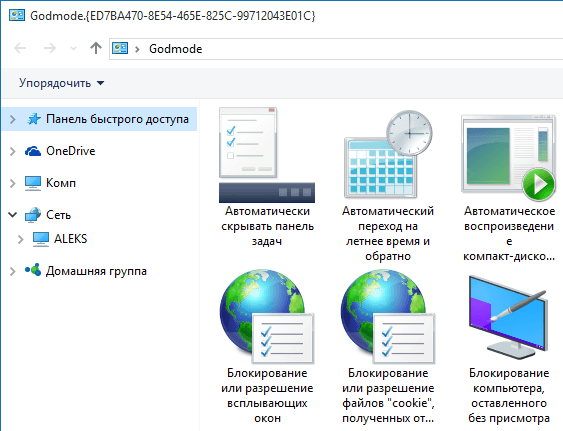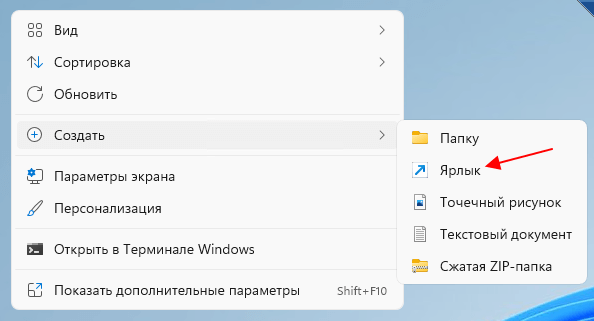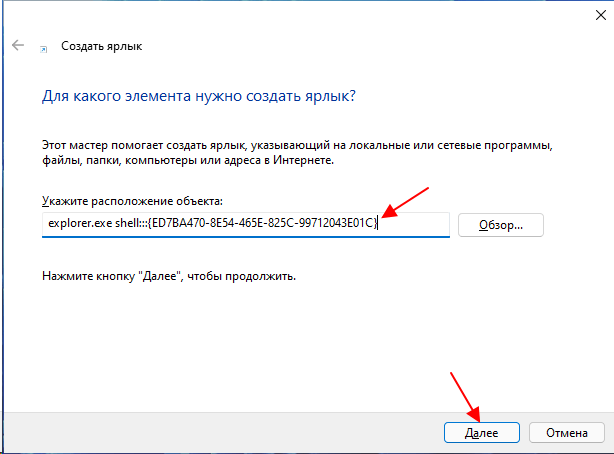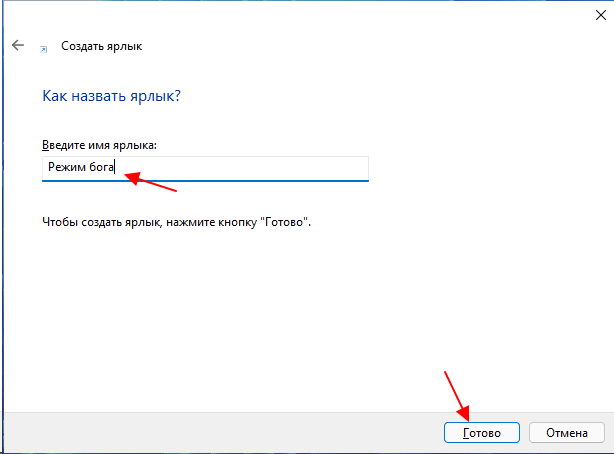В Windows 10 «Режим бога» включается точно так же как в двух предыдущих версиях ОС, ниже подробно покажу, как именно (два способа). А заодно расскажу и о создании других «секретных» папок — возможно, информация и не пригодится, но лишней все равно не будет.
Как включить режим бога
Для того, чтобы активировать режим бога самым простым способом в Windows 10 достаточно проделать следующие простые шаги.
- Кликните правой кнопкой мыши на рабочем столе или в любой папке, в контекстном меню выберите Создать — Папку.
- Задайте любое имя папке, например, God Mode, после имени поставьте точку и введите (скопируйте и вставьте) следующий набор символов — {ED7BA470-8E54-465E-825C-99712043E01C}
- Нажмите Enter.
Готово: вы увидите, как изменилась иконка папки, указанный набор символов (GUID) исчез, а внутри папки вы обнаружите полный набор инструментов «режима бога» — рекомендую просмотреть их, чтобы узнать, что еще можно настроить в системе (думаю, о многих находящихся там элементах вы не подозревали).
Второй способ — добавление режима бога в панель управления Windows 10, то есть вы можете добавить дополнительный значок, открывающий все доступные настройки и элементы панели управления.
Для того, чтобы сделать это, откройте блокнот и скопируйте следующий код в него (автор кода Shawn Brink, www.sevenforums.com):
Windows Registry Editor Version 5.00
[HKEY_LOCAL_MACHINE\SOFTWARE\Classes\CLSID\{D15ED2E1-C75B-443c-BD7C-FC03B2F08C17}]
@="Режим бога"
"InfoTip"="Все элементы"
"System.ControlPanel.Category"="5"
[HKEY_LOCAL_MACHINE\SOFTWARE\Classes\CLSID\{D15ED2E1-C75B-443c-BD7C-FC03B2F08C17}\DefaultIcon]
@="%SystemRoot%\\System32\\imageres.dll,-27"
[HKEY_LOCAL_MACHINE\SOFTWARE\Classes\CLSID\{D15ED2E1-C75B-443c-BD7C-FC03B2F08C17}\Shell\Open\Command]
@="explorer.exe shell:::{ED7BA470-8E54-465E-825C-99712043E01C}"
[HKEY_LOCAL_MACHINE\SOFTWARE\Microsoft\Windows\CurrentVersion\Explorer\ControlPanel\NameSpace\{D15ED2E1-C75B-443c-BD7C-FC03B2F08C17}]
@="Режим бога"
После этого, в блокноте выберите «Файл» — «Сохранить как» и в окне сохранения в поле «Тип файла» поставьте «Все файлы», а в поле «Кодировка» — «Юникод» (или ANSI). После этого задайте файлу расширение .reg (имя может быть любое).
Дважды кликните по созданному файлу и подтвердите его импортирование в реестр Windows 10. После успешного добавления данных, в панели управления вы обнаружите пункт «Режим бога».
Какие еще папки можно так создать
Способом, который был описан первым, с помощью GUID в качестве расширения папки вы можете не только включать God Mode, но и создавать другие системные элементы в нужных вам местах.
Например, часто спрашивают, как включить значок Мой компьютер в Windows 10 — можно сделать это с помощью настроек системы, как это показано в моей инструкции, а можно создать папку с расширением {20D04FE0-3AEA-1069-A2D8-08002B30309D} и она тоже автоматически превратится в полнофункциональный «Мой компьютер».
Или, к примеру, вы решили убрать корзину с рабочего стола, но хотите создать этот элемент в другом месте на компьютере — используйте расширение {645FF040-5081-101B-9F08-00AA002F954E}
Все это — уникальные идентификаторы (GUID) системных папок и элементов управления, используемые Windows и программами. Если вас интересует большее их количество, то найти их можно на официальных страницах Microsoft MSDN:
- https://msdn.microsoft.com/en-us/library/ee330741(VS.85).aspx — идентификаторы элементов панели управления.
- https://msdn.microsoft.com/en-us/library/bb762584%28VS.85%29.aspx — идентификаторы системных папок и некоторых дополнительных элементов.
Вот так. Думаю, у меня найдутся читатели, для которых эта информация окажется интересной или полезной.
Содержание
- Включение «Режима Бога» в Виндовс 10
- Способ 1: Создание папки
- Способ 2: «Панель управления»
- Вопросы и ответы
В операционной системе Windows 10 очень много разнообразных настроек и функций. Порой бывает достаточно трудно найти тот или иной параметр. Именно для таких целей разработчиками был придуман так называемый «Режим Бога». Из данной статьи вы узнаете о том, что это и как его включить.
Сразу отметим, что упомянутый режим не является чем-то секретным и не содержит специальных опций. По сути, это директория, в которой находится более двухсот настроек операционной системы. Все они разделены на категории и позволяют моментально добраться до того или иного параметра. Включить «Режим Бога» в Windows 10 можно двумя основными методами.
Способ 1: Создание папки
Этот способ является самым простым и эффективным. С его помощью можно создать каталог со всеми параметрами буквально в любом месте жесткого диска. Делается это очень просто.
- Кликните на рабочем столе или в любой другой папке на винчестере правой кнопкой мышки. В контекстном меню наведите указатель на строку «Создать», а затем выберите из появившегося подменю пункт «Папку».
- Далее необходимо присвоить ей следующее имя:
Name.{ED7BA470-8E54-465E-825C-99712043E01C}Вместо слова Name укажите любое название, которое будет присвоено каталогу. Убедитесь, что поставили точку после имени. Остальная часть кода не будет отображаться в названии.
- В результате вы увидите иконку, которая схожа с ярлыком «Панель управления» в Windows 10. После двойного клика по ней откроется окно, в котором в виде списка будут отображены все доступные настройки системы.
- Обратите внимание, что создать ярлык для директории нельзя. Вместо этого можно просто копировать ее целиком и вставить в нужное место либо же сразу создавать в подходящем каталоге.
Способ 2: «Панель управления»
Данный метод немного сложнее предыдущего, однако он позволяет создать полноценный раздел с соответствующими параметрами в «Панели управления» Windows 10. От вас потребуется следующий ряд действий:
- Создайте в любом удобном расположении обычный текстовый документ. Для этого кликните в его пустом месте ПКМ, наведите в контекстном меню курсор на строку «Создать», после чего из следующего подменю выберите пункт «Текстовый документ». Имя документа можно оставить по умолчанию.
- Далее нужно открыть созданный файл. В него скопируйте и вставьте следующие строки кода:
Windows Registry Editor Version 5.00
[HKEY_LOCAL_MACHINE\SOFTWARE\Classes\CLSID\{D15ED2E1-C75B-443c-BD7C-FC03B2F08C17}]
@="Lumpics "
"InfoTip"="Все элементы"
"System.ControlPanel.Category"="5"
[HKEY_LOCAL_MACHINE\SOFTWARE\Classes\CLSID\{D15ED2E1-C75B-443c-BD7C-FC03B2F08C17}\DefaultIcon]
@="%SystemRoot%\\System32\\imageres.dll,-27"
[HKEY_LOCAL_MACHINE\SOFTWARE\Classes\CLSID\{D15ED2E1-C75B-443c-BD7C-FC03B2F08C17}\Shell\Open\Command]
@="explorer.exe shell:::{ED7BA470-8E54-465E-825C-99712043E01C}"
[HKEY_LOCAL_MACHINE\SOFTWARE\Microsoft\Windows\CurrentVersion\Explorer\ControlPanel\NameSpace\{D15ED2E1-C75B-443c-BD7C-FC03B2F08C17}]
@="Lumpics "Вместо слова Lumpics в третьей и последней строке можно указать любое другое имя или название. С таким названием раздел будет отображаться в «Панели управления».
- Теперь в верхней левой части окна кликните по строке «Файл». Из выпадающего меню выберите пункт «Сохранить как». В качестве альтернативы можно использовать комбинацию клавиш «Ctrl+Shift+S».
- В открывшемся окне укажите место, куда будет сохранен файл с конфигурацией. Присвойте ему любое имя. В обязательном порядке поставьте после имени точку и укажите расширение «REG». Кроме того, укажите кодировку «UTF-8 со спецификацией», в противном случае вместо текста вы увидите иероглифы в названии раздела. Затем нажмите кнопку «Сохранить».
- Закройте окно, куда вы вводили строки кода. Затем зайдите в то место, куда был сохранен файл конфигурации и запустите его двойным нажатием левой кнопки мышки.
- На экране появится предупреждение о том, что в реестр вносятся изменения. По факту именно это мы и делаем, поэтому смело жмем кнопку «Да».
- Спустя мгновение на экране возникнет уведомление об успешном выполнении операции. Закройте его, нажав кнопку «OK».
- Теперь откройте «Панель управления». Для этого нажмите комбинацию клавиш «Win+R», введите в открывшееся окно команду
control, после чего нажмите «Enter» на клавиатуре.
Читайте также: Открытие «Панели управления» на компьютере с Windows 10
- Переключите отображение иконок в состояние «Крупные значки». В списке разделов появившегося окна вы увидите активированный ранее «Режим Бога» с заданным именем. Кликнув по нему, вы откроете перечень доступных параметров.
- Если же вы захотите в дальнейшем удалить данный пункт из «Панели управления», тогда просто откройте «Редактор реестра» и удалите из него папку с названием «D15ED2E1-C75B-443c-BD7C-FC03B2F08C17». Она находится по следующему пути:
HKEY_LOCAL_MACHINE/SOFTWARE/Classes/CLSIDЧитайте также: Способы запуска «Редактора реестра» в Windows 10
Выполнив описанные в статье действия, вы без труда сможете включить «Режим Бога». Помните, что есть и другие функции, которые позволят упростить работу с Windows 10. О них мы рассказывали в отдельном руководстве.
Подробнее: Как сделать Windows 10 удобнее
Еще статьи по данной теме:
Помогла ли Вам статья?
Для работы проектов iXBT.com нужны файлы cookie и сервисы аналитики.
Продолжая посещать сайты проектов вы соглашаетесь с нашей
Политикой в отношении файлов cookie
Возможно, кто-то и не знал, но в операционных системах Windows различных сборок и версий есть очень интересный режим, позволяющий собрать десятки ярлыков на различные инструменты настроек в одном месте. Множество утилит и инструментов разбросаны по панели управления, а к некоторым и без навигатора довольно сложно найти путь. Но знайте, многие утилиты тонкой настройки могут нанести вред системе и изменение их параметров стоит делать с осторожностью.
Чтобы активировать «режим Бога» не потребуется произносить каких-либо заклинаний или жертвоприношений. GodMode — это панель управления включающая в себя расширенные функции и элементы управления для углубленной настройки всей системы всего за пару минут. Всего я насчитал чуть более 250 пунктов, которые доступны для просмотра и изменения, а о некоторых даже и не слышал.
Активация режима на Windows 7 и 8
Многие еще активно пользуются этими операционными системами, несмотря на то, что поддержка их уже официально завершена. Особенно это касается компьютеров и ноутбуков с устаревшим железом. А обновиться сейчас конфигурацию стало довольно дорого.
Для получения доступа нужно на рабочем столе создать пустую новую папку и переименовать ее соответствующим образом. В название папки вставляем «GodMode.{ED7BA470-8E54-465E-825C-99712043E01C}», причем слово GodMode можно заменить на любое понравившееся вам и сила этого режима не пропадет. Ранее я сталкивался с убеждениями, что на операционных системах Windows 7 x64 после использования этого режима может произойти крах системы. Но, возможно это наблюдалось лишь в начальных сборка, а в дальнейшем это починили.
Активация режима на Windows 10 и 11
Получение доступа к секретному режиму в современных операционных системах можно осуществить двумя способами. И первый из них по старинке создать папку с одноименным названием «GodMode.{ED7BA470-8E54-465E-825C-99712043E01C}», что мы создавали в Windows 7. Способ полностью работоспособный.
Или добавить ярлык на «режим Бога» непосредственно в панель управления операционной системой. Для этого создаем в любом месте текстовый файл с содержимым, а после чего сохраняем его в кодировке UTF-8 (юникод) и меняем расширение с текстового документа на .reg. После чего запускаем файл.
На самом деле, на операционной системе Windows 10 я насчитал активных пунктов всего около 200, что значительно ниже, чем у предыдущих версий. Скорее всего, это связано с защитой «от дурака» или упрощением настройки самой операционной системы.
На самом деле, режим Бога существовал и ранее, только для получения доступа, к примеру, на операционных системах Windows XP приходилось пользоваться сторонними приложениями. К примеру «XP Tweaker» один из самым популярных и актуальных на сегодня приложений.
В чем сила GodMode
Первое, для чего я использую этот режим, это, конечно же, простота поиска. Доступ ко всем функциям размещен в одной папке и не требуется время на их поиск. Все на виду и разбито на соответствующие подгруппы.
Если вы откроете стандартную панель управления, то увидите множество ярлыков с разбивкой по тематикам. Внутри каждой размещено еще несколько ярлыков и этот момент может запутать во время поиска интересующей менюшки.
Для меня лично размещение всех ярлыков в одном месте намного проще, так как листать по менюшкам не всегда удобно, а группировка по категориям наиболее удобна. Так можно выделить основные категории: автозапуск, настройки сети, менеджер устройств и драйверов, управление учетными записями, персонализация и многие другие. Всего их более 200 в зависимости от операционной системы.
Использовать или нет данный режим, каждый будет решать сам, но для меня он удобен. Так как здесь собраны все доступные тонкие настройки системы в один список. При этом получается сэкономить время на поиски в разветвленной сети настроек. Но не стоит забывать, что при отсутствии должного опыта проведения тонкой настройки системы можно только навредить и нарушить работоспособность. А все работы по изменению рекомендую делать только при создании точки восстановления.
Все изменения в этом режиме пользователь производит на свой страх и риск.
Сейчас на главной
Новости
Публикации

В ночном небе звезды являются одним из наиболее впечатляющих и загадочных астрономических объектов. Даже если вы не имеете никакого отношения к астрономии, уверен, хотя бы пару раз, вы…

В этой статье я расскажу об основных ошибках эксплуатации, допуская которые вы можете существенно сократить срок жизни своего холодильника. Источник: primeappliancerepairs.com…

Почему зебра полосатая? Такой вопрос обычно возникает у
детей, которые впервые увидели черно-белую лошадку на картинке или в зоопарке. На
самом деле, казалось бы такой чисто детский вопрос,…

Тактические упражнения — один из лучших способов прокачать шахматные навыки, поэтому важно подходить к решению задачек с полной осознанностью, чтобы не терять время попусту. Обратим…

На предыдущей распродаже купил себе флэшку Orico UFSD-J-A 256G-BL-BP. Это очень быстрая флэшка, сравнимая
по скоростям с SSD накопителями. При этом обладающая разъёмом USB A, с помощью которого её…

Сегодня мы поговорим о китайском наборе анодированной походной
посуды Cooking
Set
DS-308,
состоящей из кастрюли, сковородки и чайника. Дополнительно можно выбрать пару
стаканов с двойным дном и…
Приветствую Вас на сайте Info-Comp.ru! Сегодня мы поговорим о том, что такое «Режим бога» в Windows, для чего он нужен и как работает, а также как включить «Режим бога» в Windows 10, при этом я покажу два способа его включения.
Содержание
- Что такое «Режим бога» в Windows
- Как включить «Режим бога» в Windows 10
- Добавление «Режим бога» в панель управления Windows 10
- Видео-инструкция
«Режим бога» в Windows – это специальная папка, в которой собраны ярлыки на запуск всевозможных инструментов управления, настройки и администрирования операционной системы.
Иными словами, в одной папке есть весь функционал, с помощью которого настраивается и управляется операционная система Windows.
Данная возможность значительно упрощает и ускоряет работу, связанную с администрированием Windows, так как в данном случае нет необходимости открывать «Параметры» или «Панель управления» Windows и искать там нужный функционал, т.е. открывать одно окно, затем другое и так далее.
Именно за счет того, что системой можно управлять из одного места, из единой точки, данная возможность получила название – «Режим бога».
Суть работы данного режима заключается в том, что всем элементам панели управления, входящим в состав Windows, включая саму панель управления, присваивается каноническое имя и уникальный идентификатор GUID, которые можно использовать для программного запуска этого элемента. Таким образом, мы имеем прямой доступ ко всем функциям настройки Windows.
А благодаря тому, что в Windows есть система идентификации всех стандартных папок, мы можем, используя идентификатор GUID, создать папку на запуск любого элемента панели управления.
А если создать папку с идентификатором GUID самой панели управления, то при открытии этой папки в ней будут храниться все элементы панели управления, что и является «Режимом бога».
Посмотреть идентификаторы GUID доступных элементов панели управления можно в официальной документации – https://docs.microsoft.com/en-us/windows/win32/shell/controlpanel-canonical-names
Как включить «Режим бога» в Windows 10
Для включения «Режим бога» в Windows 10 необходимо создать папку (в любом месте), название которой будет оканчиваться следующим идентификатором GUID
Название.{ED7BA470-8E54-465E-825C-99712043E01C}
Где, как Вы понимаете, «Название» – это любое название, а все, что после точки – это идентификатор GUID.
После создания ярлык данной папки сразу изменится, и если открыть ее, то Вы увидите весь доступный функционал.
На заметку! Как узнать, чем занято место на диске в Windows 10
Добавление «Режим бога» в панель управления Windows 10
Кроме такого способа включения режима бога в Windows 10, можно также добавить ярлык на запуск данного режима в саму панель управления.
Это делается путем правки реестра. Для этого создайте reg файл (текстовый файл с расширением .reg) и вставьте в него следующий код, который создает необходимые ветки в реестре Windows. Я для примера назвал этот скрипт AddGodMode.reg
Windows Registry Editor Version 5.00
[HKEY_LOCAL_MACHINE\SOFTWARE\Classes\CLSID\{D15ED2E1-C75B-443c-BD7C-FC03B2F08C17}]
@="Режим бога"
"InfoTip"="Все элементы"
"System.ControlPanel.Category"="5"
[HKEY_LOCAL_MACHINE\SOFTWARE\Classes\CLSID\{D15ED2E1-C75B-443c-BD7C-FC03B2F08C17}\DefaultIcon]
@="%SystemRoot%\\System32\\imageres.dll,-27"
[HKEY_LOCAL_MACHINE\SOFTWARE\Classes\CLSID\{D15ED2E1-C75B-443c-BD7C-FC03B2F08C17}\Shell\Open\Command]
@="explorer.exe shell:::{ED7BA470-8E54-465E-825C-99712043E01C}"
[HKEY_LOCAL_MACHINE\SOFTWARE\Microsoft\Windows\CurrentVersion\Explorer\ControlPanel\NameSpace\{D15ED2E1-C75B-443c-BD7C-FC03B2F08C17}]
@="Режим бога"
Затем сохраните этот файл и запустите его (запускать его необходимо от имени администратора).
Подтвердите внесение изменений в реестр Windows, нажмите «Да».
В результате произойдет слияние данного файла с реестром.
А после, в панели управления Windows, появится ярлык «Режим бога».
Заметка! Как записать GIF с экрана компьютера.
Если вдруг Вы захотели удалить «Режим бога» из панели управления, то создайте reg файл со следующим содержимым. В данном случае удаляются созданные ранее ветки реестра.
Windows Registry Editor Version 5.00
[-HKEY_LOCAL_MACHINE\SOFTWARE\Classes\CLSID\{D15ED2E1-C75B-443c-BD7C-FC03B2F08C17}]
@="Режим бога"
"InfoTip"="Все элементы"
"System.ControlPanel.Category"="5"
[-HKEY_LOCAL_MACHINE\SOFTWARE\Classes\CLSID\{D15ED2E1-C75B-443c-BD7C-FC03B2F08C17}\DefaultIcon]
@="%SystemRoot%\\System32\\imageres.dll,-27"
[-HKEY_LOCAL_MACHINE\SOFTWARE\Classes\CLSID\{D15ED2E1-C75B-443c-BD7C-FC03B2F08C17}\Shell\Open\Command]
@="explorer.exe shell:::{ED7BA470-8E54-465E-825C-99712043E01C}"
[-HKEY_LOCAL_MACHINE\SOFTWARE\Microsoft\Windows\CurrentVersion\Explorer\ControlPanel\NameSpace\{D15ED2E1-C75B-443c-BD7C-FC03B2F08C17}]
@="Режим бога"
Видео-инструкция
На сегодня это все, пока!
Режим бога или God mode – это набор инструментов, с помощью которого можно получить доступ к большинству настроек в Windows 11 или Windows 10. В целом Режим бога напоминает всем известную Панель управления. Единственное отличие, в Режиме бога все настройки доступны в один клик. Это может быть как преимуществом, так и недостатком. Ведь из-за этого все настройки свалены в одну кучу и найти то, что нужно, бывает непросто. В любом случае в окне Режим бога, также как и в Панели инструментов, работает поиск.
В этой небольшой статье мы раскажем о том, как включить Режим бога в операционных системах Windows 11 и Windows 10.
Как включить Режим бога
С помощью папки
Для того чтобы включить Режим бога в операционной системе Windows 11 или Windows 10 вам нужно создать иконку на рабочем столе. Для этого кликните правой кнопкой мышки по рабочему столу и выберите пункт меню «Создать – Папку».
После этого на рабочем столе появится новая папка, и вы сможете задать ей имя. В качестве имени вы можете ввести что угодно. Например, вы можете назвать Godmode. Главное, после выбранного вами имени поставить точку и ввести вот такую строчку символов — {ED7BA470-8E54-465E-825C-99712043E01C}. То есть, название созданной вами папки должно быть вот таким:
Godmode.{ED7BA470-8E54-465E-825C-99712043E01C}
После ввода указанного имени, ваша папка превратится иконку Режима бога.
С помощью данной иконки можно получить доступ к большинству настроек операционной системы Windows 11 или Windows 10.
Для поиска нужных настроек можно использовать поисковую строку в правом верхнем угле окна.
С помощью ярлыка
Также для Режима бога можно включать с помощью ярлыка. Чтобы воспользоваться этим способом кликните правой кнопкой мышки по рабочему столу и выберите «Создать – Ярлык».
В открывшемся окне в поле «Расположение объекта» нужно ввести следующую команду:
explorer.exe shell:::{ED7BA470-8E54-465E-825C-99712043E01C}
И после этого нажать на кнопку «Далее».
Потом нужно ввести имя ярлыка и нажать на кнопку «Готово».
В результате на рабочем столе появится ярлык для запуска Режима бога. При желании иконку ярлыка можно изменить через его свойства.
Как включить Режим бога в Панели задач
Также вы можете включать Режим бога через «Панель управления» операционной системы Windows 11 или Windows 10. Для этого в «Панель управления» нужно добавить дополнительную иконку, которая будет открывать окно Режима бога.
Что бы сделать это, нужно внести измения в реестр. Это проще всего реализовать при помощи создания REG-файла, код которого приведен ниже.
Windows Registry Editor Version 5.00
[HKEY_LOCAL_MACHINE\SOFTWARE\Classes\CLSID\{D15ED2E1-C75B-443c-BD7C-FC03B2F08C17}]
@="Режим бога"
"InfoTip"="Все элементы"
"System.ControlPanel.Category"="5"
[HKEY_LOCAL_MACHINE\SOFTWARE\Classes\CLSID\{D15ED2E1-C75B-443c-BD7C-FC03B2F08C17}\DefaultIcon]
@="%SystemRoot%\\System32\\imageres.dll,-27"
[HKEY_LOCAL_MACHINE\SOFTWARE\Classes\CLSID\{D15ED2E1-C75B-443c-BD7C-FC03B2F08C17}\Shell\Open\Command]
@="explorer.exe shell:::{ED7BA470-8E54-465E-825C-99712043E01C}"
[HKEY_LOCAL_MACHINE\SOFTWARE\Microsoft\Windows\CurrentVersion\Explorer\ControlPanel\NameSpace\{D15ED2E1-C75B-443c-BD7C-FC03B2F08C17}]
@="Режим бога"
Указанный код нужно вставить в любой текстовый редактор (например, Блокнот) и сохранить файл с помощью меню «Файл — Сохранить как». При сохранении нужно выбрать «Тип файлов — Все файлы», указать имя файла с расширением «.REG» и кодировку ANSI. Также вы можете скачать уже готовый REG-файл по этой ссылке:
- godmode.zip
Полученный REG-файл нужно просто запустить и подтвердить внесение изменений в реестр.
После этого в «Панели управления» Windows 10 появится пункт «Режим бога». Он будет отображаться в режиме «Крупные» или «Мелкие значки».
Посмотрите также:
- Как отключить режим «В самолете» в Windows 10
- Как включить игровой режим в Windows 10
- Как отключить тестовый режим в Windows 10
- Как включить или отключить режим планшета в Windows 10
- Как включить режим разработчика в Windows 10
Автор
Александр Степушин
Создатель сайта comp-security.net, автор более 2000 статей о ремонте компьютеров, работе с программами, настройке операционных систем.
Остались вопросы?
Задайте вопрос в комментариях под статьей или на странице
«Задать вопрос»
и вы обязательно получите ответ.