Startup folder in Windows server 2012,2016 or 2019 or other Windows OS like Windows 10,11 contains the app which you want to run at startup.
The startup folder path for the logged-in user and all users are different. It contains the app that startup on the user logged in to the windows.
In this short article, I will show you the commands to use to find the startup folder path in windows serve 2012,2019.
Find the user startup folder path for Windows server 2019
To find a specific user startup folder on windows server 2012,2019 or other Windows OS, follow the below steps:
- Left Click on Windows Start
- Select Run application
- Type Shell:Startup and click ok
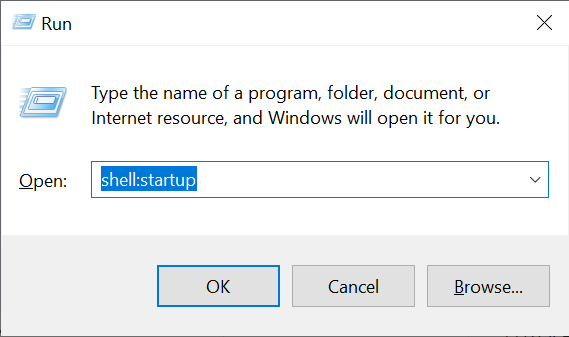
- It will open windows server startup folder, where it displays startup application available or you can also add an application to get startup.
- The startup folder for a specific user on the windows server system is:
C:\Users\admin\AppData\Roaming\Microsoft\Windows\Start Menu\Programs\Startup
or
%userprofile%\AppData\Roaming\Microsoft\Windows\Start Menu\Programs\Startup
Get Startup Folder Path for all users on Windows server
To get all users startup folder on windows server 2012,2019 or other Windows OS, follow the below steps:
- Left Click on Windows Start
- Select Run application
- Type Shell:Common Startup and click ok
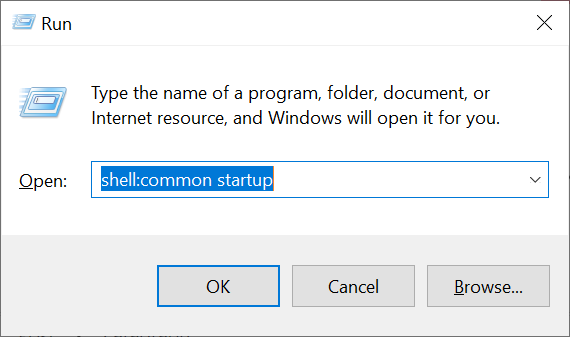
- It will open windows server startup folder, where it displays startup application available or you can also add an application to get startup.
- The startup folder path for a specific user on the windows server system is:
C:\ProgramData\Microsoft\Windows\Start Menu\Programs\StartUp
or
%allusersprofile%\Microsoft\Windows\Start Menu\Programs\StartUp
Conclusion
I hope the above article to find the startup folder path on Windows Server 2012 or Windows Server 2016 or Windows Server 2019 is helpful to you.
You can find more topics about PowerShell Active Directory commands and PowerShell basics on the ShellGeek home page.
Автозагрузка в Windows Server 2019 — это важная функция, которая позволяет определенным программам автоматически запускаться при загрузке операционной системы. Это может быть очень удобно, так как позволяет сэкономить время на ручном запуске необходимых программ после каждой перезагрузки сервера. В этом подробном руководстве мы расскажем, как настроить автозагрузку в Windows Server 2019.
Шаг 1: Откройте меню «Пуск» и выберите «Служебные программы».
Первым шагом для настройки автозагрузки в Windows Server 2019 является открытие меню «Пуск» и выбор «Служебные программы». В этом разделе вы найдете множество инструментов и настроек, включая возможность изменить автозагрузку.
Примечание: Если вы не видите «Служебные программы» в меню «Пуск», вы можете ввести «Служебные программы» в строке поиска.
Шаг 2: Откройте «Конфигурация системы» и перейдите на вкладку «Автозагрузка».
После открытия «Служебные программы» найдите и откройте «Конфигурацию системы». По умолчанию вы попадете на вкладку «Общие». Чтобы настроить автозагрузку, выберите вкладку «Автозагрузка». Здесь вы найдете список программ, которые в настоящее время автоматически запускаются вместе с системой.
Важно: Будьте осторожны при изменении списка программ в автозагрузке. Неправильные изменения могут привести к нежелательным последствиям и негативно сказаться на работе вашего сервера.
Содержание
- Как автоматически загружать программы в Windows Server 2019
- Подготовка к настройке автозагрузки
- Настройка автозагрузки в реестре Windows Server 2019
Как автоматически загружать программы в Windows Server 2019
Windows Server 2019 предлагает функцию автозагрузки, которая позволяет запускать программы автоматически при загрузке операционной системы. Это может быть полезно, если вам необходимо запускать определенные программы сразу после включения сервера, например, для автоматической настройки служб или запуска приложений.
Для настройки автозагрузки программ в Windows Server 2019 вы можете следовать простым шагам:
- Щелкните правой кнопкой мыши по кнопке «Пуск» и выберите «Проводник».
- Перейдите в папку «Пуск» в разделе «Проводник».
- В папке «Пуск» найдите папку «Автозагрузка». Если ее нет, создайте новую папку и назовите ее «Автозагрузка».
- Откройте папку «Автозагрузка».
- Создайте ярлык любой программы, которую вы хотите автоматически запускать при загрузке операционной системы, и перетащите его в папку «Автозагрузка».
- Повторите шаги 5 и 6 для каждой программы, которую вы хотите автоматически загружать.
- Перезагрузите сервер для применения изменений.
После перезагрузки сервера выбранные программы будут автоматически запускаться при загрузке операционной системы. Вы можете проверить их успешную работу, открывая каждую программу вручную и убедившись, что они запускаются без ошибок.
Кроме того, обратите внимание, что автоматическая загрузка программ в Windows Server 2019 может замедлить загрузку операционной системы, особенно если запускается множество программ одновременно. Убедитесь, что загружаемые программы действительно необходимы для работы сервера, чтобы избежать неприятных ситуаций с производительностью.
Подготовка к настройке автозагрузки
Автозагрузка в Windows Server 2019 позволяет выполнять определенные программы или службы автоматически при запуске операционной системы. Для того чтобы настроить автозагрузку, необходимо выполнить несколько предварительных шагов.
- Права администратора. Убедитесь, что у вас есть права администратора на сервере. Только пользователи с правами администратора могут изменять настройки автозагрузки.
- Исследуйте программы и службы. Проанализируйте, какие программы или службы нужно автоматически запускать при старте системы. Убедитесь, что эти программы или службы установлены на сервере и работают корректно.
- Путь к исполняемому файлу. Для каждой программы или службы, которую вы хотите добавить в автозагрузку, определите путь к исполняемому файлу. Этот путь задает место расположения программы или службы на сервере.
- Важность программы или службы. Определите важность каждой программы или службы. Некоторые программы или службы могут требовать приоритетного запуска при старте системы.
После выполнения этих предварительных шагов вы будете готовы к настройке автозагрузки на Windows Server 2019. В следующих разделах этого руководства мы рассмотрим подробные инструкции по настройке автозагрузки для различных программ и служб.
Настройка автозагрузки в реестре Windows Server 2019
Настройка автозагрузки в реестре Windows Server 2019 позволяет определить, какие программы будут запускаться при загрузке операционной системы. Это может быть полезно, если вы хотите, чтобы определенные приложения автоматически запускались при каждом включении компьютера.
Чтобы настроить автозагрузку в реестре, выполните следующие шаги:
Шаг 1:
Откройте редактор реестра Windows Server 2019, нажав комбинацию клавиш Win + R и введя команду regedit.
Шаг 2:
Перейдите к следующему пути: HKEY_CURRENT_USER\Software\Microsoft\Windows\CurrentVersion\Run. В данном разделе хранится информация о программах, которые запускаются для текущего пользователя.
Шаг 3:
Выберите нужный раздел Run и щелкните правой кнопкой мыши по свободному месту. Выберите опцию «Новый» -> «Строка значения».
Шаг 4:
Введите название программы, которую необходимо автоматически запускать, в поле «Имя». Укажите путь к исполняемому файлу программы в поле «Данные значения».
Шаг 5:
После ввода информации нажмите клавишу Enter для сохранения изменений в реестре. Затем закройте редактор реестра.
Теперь указанная программа будет запускаться автоматически при загрузке операционной системы Windows Server 2019. Если вам понадобится удалить программу из автозагрузки, просто удалите соответствующую запись в разделе Run реестра.
Автозагрузка — это процесс запуска определенных приложений или служб при загрузке операционной системы. В Windows Server 2019 этот механизм может быть очень полезным для автоматического запуска служб, которые необходимы для безопасности, работы сети или улучшения производительности сервера.
В этой статье мы расскажем вам о том, как настроить автозагрузку в Windows Server 2019. Мы рассмотрим различные способы настройки автозагрузки, включая использование панели управления, редактора реестра и групповых политик. Вы узнаете, как добавлять и удалять элементы из автозагрузки, а также как изменять порядок запуска служб при загрузке системы.
Настройка автозагрузки поможет вам упростить администрирование сервера и повысить его эффективность. Чтобы получить доступ к полной информации о настройке автозагрузки в Windows Server 2019, ознакомьтесь с нашим подробным руководством.
Содержание
- Зачем нужна настройка автозагрузки в Windows Server 2019?
- Как включить или отключить автозагрузку в Windows Server 2019?
- Как изменить порядок автозагрузки программ в Windows Server 2019?
- Как добавить программу в автозагрузку Windows Server 2019?
Зачем нужна настройка автозагрузки в Windows Server 2019?
Настройка автозагрузки в Windows Server 2019 играет важную роль в обеспечении эффективной работы сервера. Автозагрузка позволяет определить, какие программы и службы будут запускаться автоматически при каждом включении или перезагрузке сервера.
Настройка автозагрузки может быть полезна по следующим причинам:
1. Обеспечение непрерывной работы: Автозагрузка позволяет серверу автоматически запускать критически важные программы и службы, такие как антивирусные программы, службы резервного копирования и мониторинга системы. Это гарантирует непрерывную работу сервера даже после перезагрузки.
2. Улучшение производительности: С помощью настройки автозагрузки можно определить, какие программы и службы будут запускаться при старте сервера. Избыточные или ненужные программы могут быть исключены из автозагрузки, что позволит сократить время загрузки сервера и улучшить его производительность.
3. Управление безопасностью: Настройка автозагрузки позволяет контролировать процессы, которые запускаются при старте сервера. Это может быть полезно для предотвращения запуска вредоносных программ или служб, которые могут угрожать безопасности сервера или нарушить его работу.
4. Повышение удобства использования: Автозагрузка позволяет настроить сервер таким образом, чтобы нужные программы запускались автоматически при каждом старте. Это упрощает работу системного администратора и улучшает опыт пользователя.
Зная необходимость настройки автозагрузки в Windows Server 2019, можно выполнять соответствующие настройки, чтобы обеспечить надежную и эффективную работу сервера.
Как включить или отключить автозагрузку в Windows Server 2019?
Чтобы включить или отключить автозагрузку в Windows Server 2019, выполните следующие шаги:
- Нажмите комбинацию клавиш Win + R, чтобы открыть окно «Выполнить».
- Введите команду «msconfig» и нажмите «ОК».
- Откроется окно «Конфигурация системы».
- Вкладка «Общие» уже открыта.
- Выберите опцию «Выборочная загрузка».
- Если вы хотите отключить автозагрузку, снимите флажок с «Загружать загрузку опознанных служб» и «Загружать запускатели программ».
- Если вы хотите включить автозагрузку, убедитесь, что флажки «Загружать загрузку опознанных служб» и «Загружать запускатели программ» установлены.
- Нажмите «Применить» и затем «ОК».
- Перезагрузите компьютер, чтобы изменения вступили в силу.
Теперь вы знаете, как включить или отключить автозагрузку в Windows Server 2019. Обратите внимание, что отключение автозагрузки некоторых служб или программ может повлиять на функциональность сервера, поэтому будьте осторожны при внесении изменений.
Как изменить порядок автозагрузки программ в Windows Server 2019?
При загрузке операционной системы Windows Server 2019 может понадобиться запустить определенные программы автоматически. Однако, порядок запуска программ может быть важным, особенно когда одна программа зависит от другой. В этом руководстве мы рассмотрим, как изменить порядок автозагрузки программ в Windows Server 2019.
Чтобы изменить порядок автозагрузки программ, выполните следующие шаги:
- Откройте меню «Пуск» и перейдите в раздел «Панель управления».
- В «Панели управления» найдите и откройте «Систему и безопасность».
- В разделе «Система и безопасность» найдите и откройте «Администрирование».
- В «Администрировании» найдите и откройте «Службы».
- В списке служб найдите программы, которые вы хотите изменить порядок автозагрузки.
- Щелкните правой кнопкой мыши на программе и выберите «Свойства».
- В окне «Свойства» выберите вкладку «Общие».
- В разделе «Тип запуска» выберите нужный вам порядок автозагрузки программ («Автоматически», «Автоматически (задержка запуска)» или «Задержка запуска»).
- Повторите шаги 6-8 для каждой программы, которую вы хотите изменить порядок автозагрузки.
- Нажмите кнопку «ОК», чтобы сохранить изменения.
- Перезагрузите компьютер, чтобы изменения вступили в силу.
Теперь вы знаете, как изменить порядок автозагрузки программ в Windows Server 2019. Это может быть полезно, если вы хотите управлять последовательностью запуска программ и устранить зависимости между ними. Следуйте этому руководству, чтобы настроить автозагрузку программ в вашей операционной системе Windows Server 2019.
Как добавить программу в автозагрузку Windows Server 2019?
Автозагрузка программ при запуске операционной системы Windows Server 2019 может значительно повысить удобство и эффективность работы. Если вы хотите, чтобы определенная программа запускалась автоматически при каждом включении сервера, следуйте инструкциям ниже:
1. Откройте меню «Пуск». Нажмите на кнопку «Пуск» в левом нижнем углу экрана или нажмите клавишу «Windows» на клавиатуре.
2. Откройте папку «Запуск». Введите «shell:startup» в строку поиска и нажмите клавишу «Enter».
3. Создайте ярлык программы. В открывшемся окне папки «Запуск» кликните правой кнопкой мыши и выберите пункт «Создать» -> «Ярлык».
4. Укажите путь к программе. Введите путь к исполняемому файлу программы в поле «Местоположение элемента». Например, «C:\Program Files\Example\program.exe».
5. Назовите ярлык. Введите имя ярлыка программы в поле «Введите имя ярлыка». Например, «Моя программа».
6. Завершите создание ярлыка. Нажмите кнопку «Далее» и затем «Готово». Ваш ярлык программы будет создан в папке «Запуск».
7. Перезагрузите сервер. Чтобы проверить, что программа добавлена в автозагрузку, перезагрузите сервер и убедитесь, что программа запускается автоматически после загрузки операционной системы.
Примечание: Если вы хотите удалить программу из автозагрузки, просто удалите ярлык программы из папки «Запуск».
Windows Server 2019 — это операционная система, которая широко используется в корпоративной среде для управления сетью и обеспечения безопасности данных. Одним из важных аспектов работы с сервером является автозагрузка приложений и сервисов после перезагрузки системы.
Многие приложения и сервисы могут быть настроены на автоматическую загрузку вместе с операционной системой. Чтобы найти папку автозагрузки в Windows Server 2019, вам нужно выполнить несколько простых шагов.
Сначала откройте проводник и перейдите в следующую директорию: C:\ProgramData\Microsoft\Windows\Start Menu\Programs\StartUp. В этой папке вы найдете ярлыки приложений и сервисов, которые автоматически запускаются при включении сервера.
Обратите внимание, что некоторые программы могут использовать другие места для автозагрузки, например, реестр или папку пользователя. В таких случаях вам может потребоваться провести дополнительные проверки и исследования.
Важно помнить, что добавление слишком многих приложений и сервисов в папку автозагрузки может замедлить загрузку операционной системы и увеличить время, необходимое для запуска сервера. Рекомендуется включать в автозагрузку только необходимые и важные приложения и сервисы.
Содержание
- Информация о папке автозагрузки Windows Server 2019
- Где найти папку автозагрузки Windows Server 2019
- Советы по использованию папки автозагрузки
- Инструкции по настройке папки автозагрузки
Информация о папке автозагрузки Windows Server 2019
Папка автозагрузки в операционной системе Windows Server 2019 содержит программы и сервисы, которые запускаются автоматически при загрузке системы. Это позволяет приложениям быть готовыми к использованию сразу после запуска сервера.
По умолчанию, путь к папке автозагрузки в Windows Server 2019 выглядит следующим образом:
C:\ProgramData\Microsoft\Windows\Start Menu\Programs\StartUp
В данной папке можно разместить ярлыки или сами исполняемые файлы программ или скриптов, которые должны запуститься при загрузке системы. При этом, программа или скрипт должны быть доступны в указанной папке.
Удаление или добавление файлов в папку автозагрузки может влиять на процесс загрузки системы, поэтому следует быть осторожным и уверенным в работе с файлами и настройках операционной системы.
Где найти папку автозагрузки Windows Server 2019
Автозагрузка позволяет определенным программам и службам запускаться автоматически при загрузке операционной системы Windows Server 2019. Если вы хотите найти папку, в которой хранятся файлы для автозагрузки, следуйте инструкциям ниже.
- Откройте Проводник Windows, нажав на значок папки на панели задач или нажав клавишу Win+E.
- Перейдите в следующую папку:
C:\Users\{имя_пользователя}\AppData\Roaming\Microsoft\Windows\Start Menu\Programs\Startup - В этой папке вы найдете ярлыки или сокращения к программам и службам, которые автоматически запускаются при входе в систему.
Обратите внимание, что папка автозагрузки может быть различной для разных пользователей. Путь, указанный выше, относится к папке автозагрузки текущего пользователя.
Если вы хотите изменить программы, запускающиеся при входе в систему, просто удалите или переместите ярлыки или сокращения из папки автозагрузки.
Успешного поиска!
Советы по использованию папки автозагрузки
- Будьте внимательны при добавлении элементов в папку автозагрузки. Неконтролируемое количество программ или скриптов может замедлить загрузку операционной системы и увеличить время работы сервера.
- Для удобства может быть полезно создать подпапки в папке автозагрузки для разделения программ или скриптов по группам или задачам. Это поможет вам легче ориентироваться и обслуживать папку автозагрузки.
- Проверьте элементы в папке автозагрузки регулярно. Некоторые программы или скрипты могут стать устаревшими или больше не нужны, и удаление их из папки автозагрузки поможет оптимизировать производительность системы.
- Используйте папку автозагрузки с осторожностью. Изменение или удаление некоторых программ или скриптов может повлиять на работу системы, поэтому всегда делайте резервную копию всех элементов перед внесением каких-либо изменений.
- При необходимости можно воспользоваться групповыми политиками для управления папкой автозагрузки на нескольких серверах одновременно. Это поможет упростить администрирование и обслуживание системы.
Следуя этим советам, вы сможете максимально эффективно использовать папку автозагрузки в операционной системе Windows Server 2019 и повысить продуктивность вашего сервера.
Инструкции по настройке папки автозагрузки
Настраивая папку автозагрузки в Windows Server 2019, вы можете указать, какие программы и сервисы должны запускаться автоматически при загрузке операционной системы. Следуя следующим инструкциям, вы сможете настроить папку автозагрузки и определить, какие программы должны автоматически запускаться при каждом включении сервера:
- Откройте папку автозагрузки. Для этого нажмите Win + R, введите shell:startup в поле Выполнить и нажмите Enter.
- В открывшемся окне перейдите в папку автозагрузки.
- Создайте ярлык программы или файла, который вы хотите добавить в автозагрузку. Для этого нажмите правой кнопкой мыши на свободное место в папке автозагрузки, выберите пункт Создать и выберите либо Ярлык, либо Связь с объектом. Затем выберите нужную программу или файл, и нажмите ОК.
- Дважды щелкните созданный ярлык, чтобы убедиться, что программа или файл корректно запускается.
- Перезагрузите сервер, чтобы применить настройки автозагрузки.
После выполнения этих инструкций выбранная вами программа или файл будет автоматически запускаться при каждом включении сервера.
На чтение 4 мин Опубликовано Обновлено
Автозагрузка — это процесс запуска определенного набора программ или служб при загрузке операционной системы. В Windows Server 2019 есть различные способы настройки автозагрузки, которые позволяют оптимизировать работу сервера и обеспечить быстрый доступ к необходимым приложениям.
Один из способов настройки автозагрузки в Windows Server 2019 — использование функции «Пункты запуска». Эта функция позволяет указать программы или службы, которые должны запускаться автоматически при загрузке операционной системы. Для настройки автозагрузки через «Пункты запуска» необходимо открыть меню «Пуск» и выполнить следующие действия: в строке поиска введите «пункты запуска» и выберите соответствующий пункт в результате поиска.
Кроме того, в Windows Server 2019 также можно настроить автозагрузку через редактор реестра. Для этого необходимо открыть редактор реестра, выполнить поиск ключа «HKEY_CURRENT_USER\Software\Microsoft\Windows\CurrentVersion\Run» или «HKEY_LOCAL_MACHINE\Software\Microsoft\Windows\CurrentVersion\Run», в зависимости от того, хотите ли вы настроить автозагрузку для текущего пользователя или для всех пользователей на сервере. Затем создайте новое значение типа «Строка» и укажите путь к программе или службе, которую вы хотите запускать при загрузке системы.
Важно помнить, что настройка автозагрузки может повлиять на производительность сервера, поэтому рекомендуется оставлять только необходимые программы и службы в списке автозагрузки и регулярно обновлять его. Также рекомендуется использовать антивирусное программное обеспечение для проверки всех программ и служб, запускаемых при загрузке операционной системы.
Настройка автозагрузки в Windows Server 2019 может быть полезной для повышения эффективности работы сервера и ускорения доступа к необходимым приложениям. В этой статье мы рассмотрели два способа настройки автозагрузки — через «Пункты запуска» и через редактор реестра. Теперь вы можете выбрать то, что подходит лучше всего вам и вашим потребностям. Помните, что настройка автозагрузки должна выполняться с осторожностью и только после тщательного анализа необходимости запуска программ и служб при загрузке операционной системы.
Основы настройки автозагрузки
Существуют несколько способов настройки автозагрузки в Windows Server 2019:
- Метод 1: Использование папки «Автозагрузка» в меню “Пуск”.
- Метод 2: Использование системной конфигурации.
- Метод 3: Использование редактора реестра.
В меню “Пуск” откройте папку «Автозагрузка». Переместите ярлык программы, которую вы хотите запустить при загрузке системы, в данную папку.
Откройте окно «Системная конфигурация», выбрав сочетание клавиш «Win+R» и введя команду «msconfig». В разделе «Автозагрузка» отметьте нужную программу или службу.
Откройте редактор реестра, нажав сочетание клавиш «Win+R» и введя команду «regedit». Перейдите по следующему пути: «HKEY_CURRENT_USER\Software\Microsoft\Windows\CurrentVersion\Run» или «HKEY_LOCAL_MACHINE\SOFTWARE\Microsoft\Windows\CurrentVersion\Run». Создайте новое значение и укажите путь к исполняемому файлу программы, которую вы хотите запустить при загрузке системы.
Настройка автозагрузки в Windows Server 2019 поможет вам ускорить запуск необходимых приложений или служб, повысить эффективность работы сервера и упростить его обслуживание.
Настройка автозагрузки через меню «Пуск»
Настройка автозагрузки программ через меню «Пуск» в Windows Server 2019 позволяет определить список программ, которые будут автоматически запускаться при входе в систему. Это удобно для тех приложений, которыми вы пользуетесь каждый раз при старте сервера.
Чтобы настроить автозагрузку через меню «Пуск», выполните следующие шаги:
- Откройте меню «Пуск» и найдите папку «Автозагрузка».
- Щелкните правой кнопкой мыши на папке «Автозагрузка» и выберите пункт «Открыть все пользователи».
- Откроется окно «Проводник» с указанием пути к папке «Автозагрузка» для всех пользователей.
- В этой папке расположите ярлык или сокращение к программе, которую хотите добавить в автозагрузку.
- При следующем запуске системы программа автоматически запустится.
Если вы хотите удалить программу из автозагрузки через меню «Пуск», просто удалите ярлык или сокращение из папки «Автозагрузка».
Настройка автозагрузки через меню «Пуск» в Windows Server 2019 позволяет упростить работу с необходимыми программами, предварительно настроив их запуск при входе в систему. Это позволяет сэкономить время и повысить эффективность работы сервера.