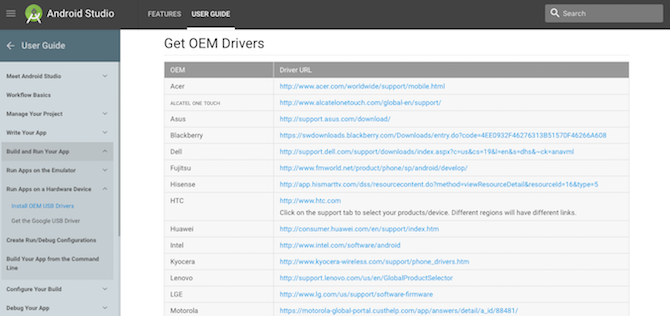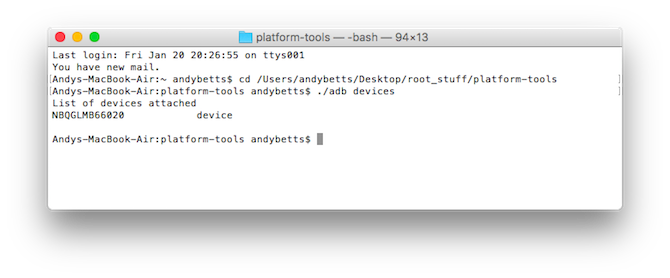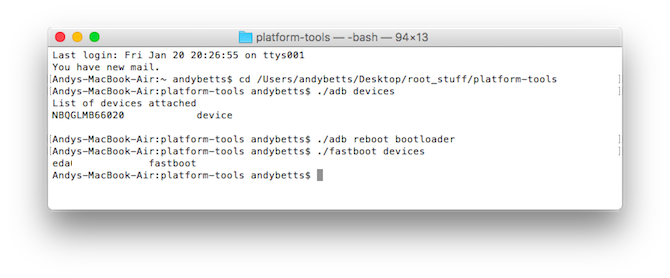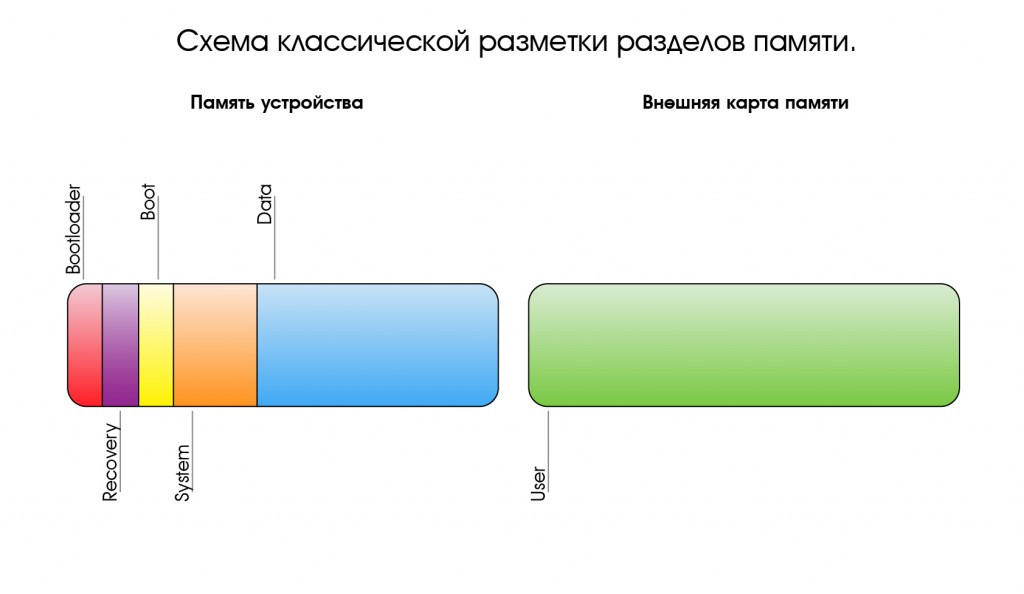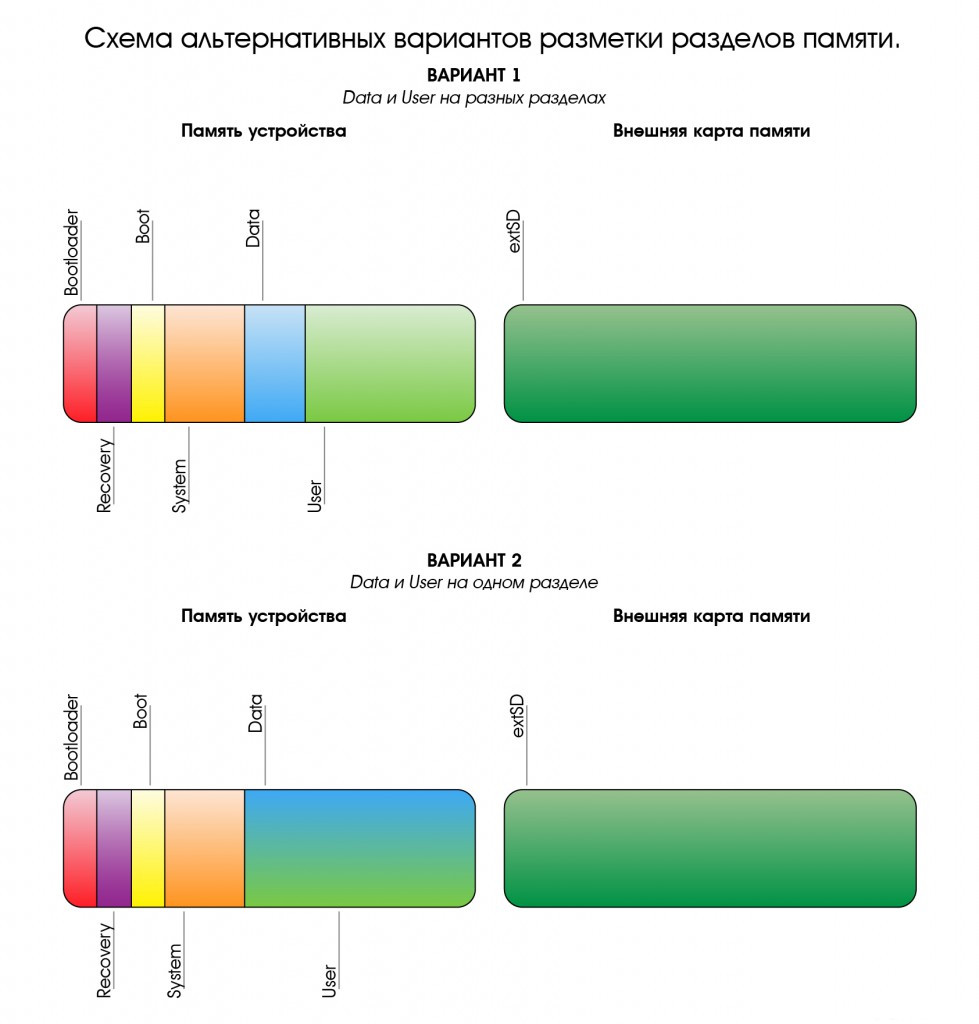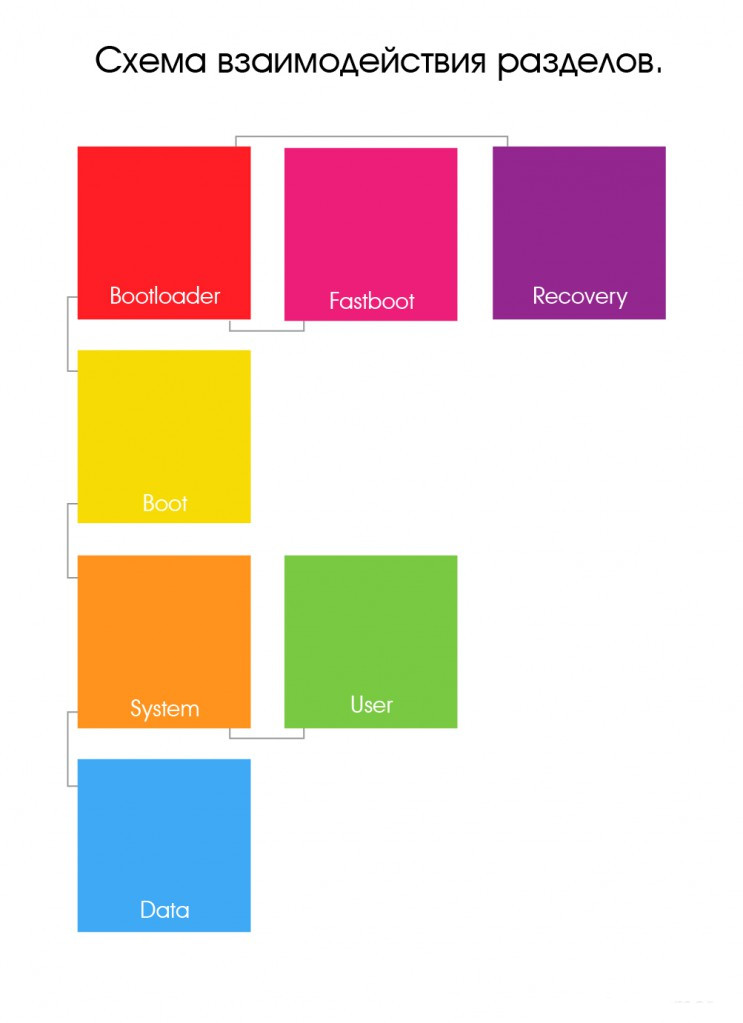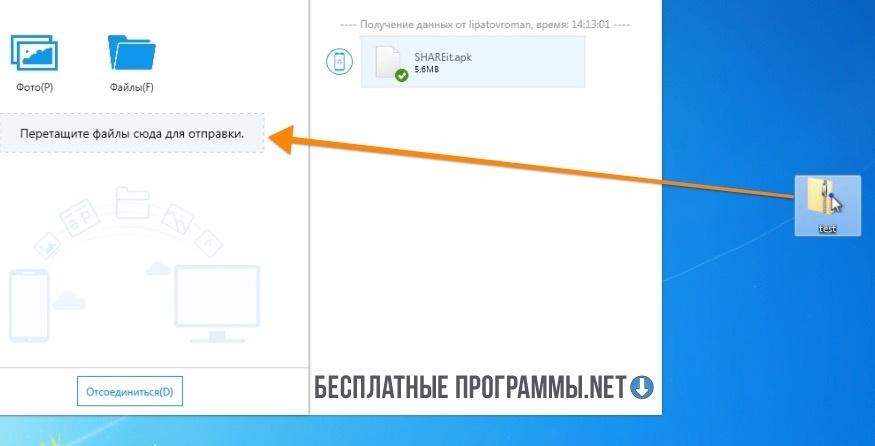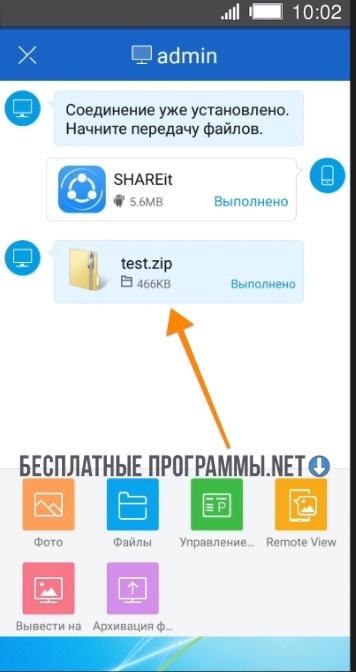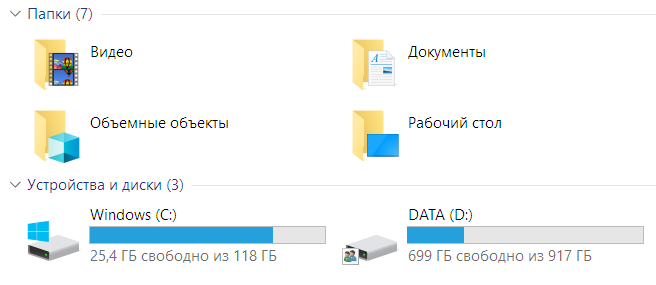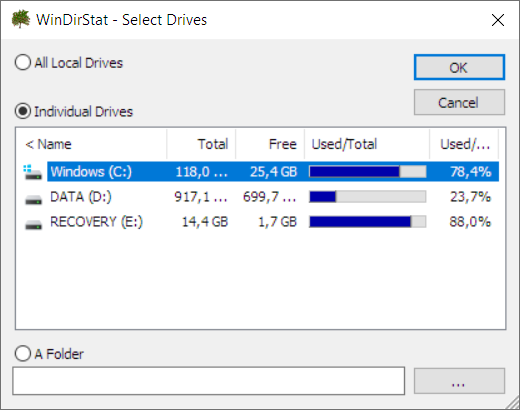1 Answer
Sorted by:
Reset to default
3
the folder is related with the SDK, your 21GB, are probably from your emulators, check your .android\avd\ directory.
You can delete the dir, but your emulators will be lost (you can create it again)
answered Jul 18, 2022 at 18:14
LeoLopezLeoLopez
2963 silver badges10 bronze badges
Add a comment
|
Your Answer
Reminder: Answers generated by Artificial Intelligence tools are not allowed on Stack Overflow. Learn more
Sign up or log in
Sign up using Google
Sign up using Facebook
Sign up using Email and Password
Post as a guest
Name
Required, but never shown
By clicking “Post Your Answer”, you agree to our terms of service and acknowledge that you have read and understand our privacy policy and code of conduct.
Not the answer you’re looking for? Browse other questions tagged
- android
- android-studio
- file
or ask your own question.
Not the answer you’re looking for? Browse other questions tagged
- android
- android-studio
- file
or ask your own question.
Подзаголовки:
1. Что такое папка Android на компьютере?
2. Зачем нужна папка Android на компьютере?
3. Как найти папку Android на компьютере?
4. Какие файлы можно найти в папке Android на компьютере?
5. Как правильно использовать папку Android на компьютере?
Инструкция по шагам:
1. Откройте проводник на вашем компьютере.
2. В адресной строке введите %appdata% и нажмите Enter.
3. Открывается папка Roaming. Найдите папку Local и откройте ее.
4. Найдите папку Android и откройте ее.
Что можно найти в папке Android на компьютере:
1. Файлы приложений, которые вы установили на своем Android-устройстве.
2. Кэш и данные приложений.
3. Файлы, связанные с устройством Android, такие как системная информация и прошивки.
Как правильно использовать папку Android на компьютере:
1. Очистка кэша. Удаление кэша приложения может помочь ускорить работу вашего Android-устройства.
2. Резервное копирование данных приложений. Вы можете скопировать папки приложений на свой компьютер, чтобы иметь резервную копию данных.
3. Изучение системной информации. Если у вас возникают проблемы с Android-устройством, вы можете изучить системные файлы в папке Android, чтобы выявить их причину.
Советы:
1. Не удаляйте файлы, если вы не уверены, что они необходимы для вашего устройства.
2. Чистите кэш приложений регулярно, чтобы сохранить производительность вашего устройства на высоком уровне.
3. Сделайте резервные копии данных, чтобы защититься от потери важной информации.
Когда вы подключаете свой Android-устройство к компьютеру, можете обнаружить папку с названием «android». Но что это за папка и какую роль она играет? В этой статье мы рассмотрим, что представляет собой папка «android» на вашем компьютере и как вы можете работать с ней.
Папка «android» на компьютере — это особая папка, которая содержит данные вашего Android-устройства. В ней хранятся различные файлы и папки, связанные с работой системы Android, основными приложениями и другими компонентами вашей операционной системы. Эта папка имеет важное значение при подключении вашего устройства к компьютеру и позволяет вам обмениваться данными между ними.
Работа с папкой «android» на компьютере очень проста. Когда вы подключаете свое Android-устройство к компьютеру с помощью USB-кабеля, компьютер автоматически распознает ваше устройство и создает подключение. Затем папка «android» становится доступной на компьютере, и вы можете работать с ее содержимым.
Например, вы можете переходить в папку «android» на компьютере и просматривать файлы и папки, хранящиеся на вашем Android-устройстве. Вы также можете копировать файлы с компьютера на устройство или обратно, перемещать файлы и папки, удалять их и даже редактировать некоторые системные файлы, если вы знаете, что делаете.
Важно помнить, что при работе с папкой «android» на компьютере необходимо быть осторожными и не удалять или изменять системные файлы или папки без необходимости. Неправильные действия с этой папкой могут привести к неполадкам или даже повреждению вашего Android-устройства. Поэтому, если вы не знаете, что делаете, лучше не вносить никаких изменений в папку «android».
Содержание
- Знакомство с папкой android на компьютере
- Что представляет собой папка android на компьютере
- Различные версии папки android на компьютере
- Основное назначение папки android на компьютере
- Важность работы с папкой android на компьютере
- Инструменты для работы с папкой android на компьютере
- Управление и настройка папки android на компьютере
- Информационная безопасность при работе с папкой android на компьютере
Знакомство с папкой android на компьютере
Папка «android» на компьютере является очень важной, особенно для разработчиков приложений для Android. Эта папка содержит все необходимые файлы и ресурсы, которые используются при создании и тестировании приложений.
Один из основных подкаталогов папки «android» — это подкаталог «app». В нем находятся все файлы проекта, включая исходный код, макеты пользовательского интерфейса и ресурсы, такие как картинки и строки.
Внутри папки «app» также находятся другие важные подпапки, такие как «src» и «res». Подпапка «src» содержит исходный код приложения, который может быть написан на языке Java или Kotlin. В подпапке «res» находятся ресурсы, такие как изображения, шрифты, строковые ресурсы и другие файлы, которые используются в приложении.
Папка «android» также может содержать другие важные файлы и папки, такие как Gradle файлы (которые используются при сборке приложения), файлы конфигурации и многие другие.
Чтобы работать с папкой «android» на компьютере, вам нужно установить Android Studio — официальную среду разработки приложений для Android. Android Studio предлагает все необходимые инструменты и функции для создания и запуска приложений на компьютере.
Если у вас уже установлена Android Studio, для доступа к папке «android» вы можете открыть проект в среде разработки и перейти в папку «app» в структуре проекта. Открытие проекта в Android Studio даст вам доступ ко всем файлам и ресурсам, которые находятся в папке «android».
В заключение, папка «android» на компьютере является основным хранилищем всех файлов и ресурсов, используемых при разработке приложений для Android. Работа с этой папкой осуществляется через Android Studio, которая предоставляет все необходимые инструменты для разработки приложений.
Что представляет собой папка android на компьютере
Когда вы подключаете свой Android-устройство к компьютеру с помощью USB-кабеля, на компьютере создается папка с названием «Android». Эта папка содержит важные файлы и данные, связанные с операционной системой Android на вашем устройстве.
Папка android на компьютере является неким мостом между вашим устройством и компьютером, который позволяет переносить файлы и данные между ними. Вы можете использовать эту папку для копирования фотографий, видео, музыки и других файлов с вашего устройства на компьютер, а также для переноса файлов с компьютера на ваше устройство.
Кроме того, в папке android на компьютере находятся такие важные файлы, как резервные копии данных вашего устройства, системные файлы, настройки и логи. Эти файлы могут быть полезны для диагностики проблем, восстановления данных или обновления вашего устройства.
Для работы с папкой android на компьютере вы можете использовать проводник (Windows) или Finder (Mac). Подключите свое устройство к компьютеру с помощью USB-кабеля, откройте проводник или Finder и найдите папку «Android» в списке устройств или дисков. Щелкните по ней, чтобы открыть ее и получить доступ к файлам и данным на вашем устройстве.
Имейте в виду, что доступ к папке android на компьютере может потребовать разрешения с вашего устройства. На вашем устройстве может появиться запрос на разрешение доступа к файлам. Разрешите доступ, чтобы начать работу с папкой android на компьютере.
Различные версии папки android на компьютере
-
Android Studio: Если вы разрабатываете приложения для Android, то скорее всего у вас уже установлена Android Studio. Папка android, которую вы видите на своем компьютере, является частью установленного Android SDK (Software Development Kit). В этой папке находятся различные инструменты, библиотеки и файлы, необходимые для разработки и отладки приложений.
Примечание: Папка android в Android Studio может иметь отдельную структуру и находиться в разных местах на разных операционных системах. Обычно она находится в папке sdk или android-sdk в домашней директории пользователя.
-
ADB (Android Debug Bridge): ADB является частью Android SDK и используется для подключения устройства Android к компьютеру и выполнения различных действий с ним, таких как установка и удаление приложений, получение доступа к файлам и т. д. Папка android на компьютере может содержать файлы и инструменты, связанные с ADB.
-
Папка с файлами устройства: Если вы подключаете устройство Android к компьютеру через USB-кабель, то в папке android на компьютере могут появиться дополнительные папки, которые содержат файлы с вашего устройства. Вы можете использовать эти папки для переноса файлов между компьютером и устройством.
Основное назначение папки android на компьютере
Папка android на компьютере является основным хранилищем данных и файлов, относящихся к операционной системе Android, которая устанавливается на мобильных устройствах и планшетах.
В папке android хранятся различные данные и настройки, которые могут быть полезными для пользователей и разработчиков. Некоторые из основных назначений этой папки включают:
- Хранение приложений: папка android содержит подпапку apps, где находятся установленные приложения на устройстве. В этой папке каждое приложение хранит свои данные, включая настройки, кэш, базы данных и другие файлы.
- Хранение мультимедиа: папка android содержит подпапку media, где хранятся все мультимедийные файлы, такие как изображения, видео и аудиофайлы.
- Хранение системных файлов: папка android также содержит системные файлы и настройки, которые необходимы для работы операционной системы Android. Эти файлы могут быть важными для оптимальной работы устройства.
- Хранение данных приложений: папка android содержит подпапку data, где хранятся данные приложений, такие как учетные записи, информация о настройках и другие персональные данные.
- Хранение кэша: папка android содержит подпапку cache, где хранятся временные файлы и кэш приложений. Это может помочь повысить производительность устройства.
Папка android имеет важное значение для функционирования операционной системы Android и хранения данных приложений. Разработчики и продвинутые пользователи могут использовать папку android для манипулирования данными и настройками устройства, чтобы достичь оптимальной работы системы.
Важность работы с папкой android на компьютере
Папка android на компьютере играет важную роль при работе с устройствами на операционной системе Android. Эта папка содержит различные данные и файлы, которые пользователь может использовать для управления своим устройством, резервного копирования данных, передачи файлов между компьютером и устройством, а также для установки различных приложений и настроек.
Работа с папкой android на компьютере позволяет удобно управлять всеми данными своего устройства. В этой папке находятся фотографии, видео, музыка, документы и другие файлы, которые можно легко переносить или удалять, не тратя время на многочасовое просмотр и поиск нужных данных на смартфоне или планшете.
Кроме того, работа с папкой android на компьютере позволяет делать резервные копии всех данных своего устройства. В случае потери или поломки устройства, пользователь может легко восстановить все свои настройки, приложения и файлы, предварительно сохраненные на компьютере.
Также, работа с папкой android на компьютере позволяет установить различные приложения и настройки на устройство. Просто перетащите нужные файлы в папку android на компьютере, и они автоматически установятся на ваше устройство без необходимости использовать Play Маркет и просматривать десятки и сотни приложений.
Таким образом, работа с папкой android на компьютере является неотъемлемой частью управления и настройки устройства на базе операционной системы Android. Она позволяет удобно переносить и удалять файлы, делать резервные копии данных и устанавливать приложения и настройки без затрат времени и усилий.
Инструменты для работы с папкой android на компьютере
При работе с папкой android на компьютере существует несколько полезных инструментов, которые помогут вам эффективно управлять файлами и приложениями на вашем Android-устройстве. Вот некоторые из них:
- Android File Transfer — это официальное приложение, разработанное компанией Google, которое позволяет подключать Android-смартфоны и планшеты к компьютеру Mac и обмениваться файлами между ними. Android File Transfer поддерживает передачу файлов в обоих направлениях и позволяет просматривать и управлять файлами на вашем устройстве.
- ADB (Android Debug Bridge) — это инструмент командной строки, который доступен в Android SDK (Software Development Kit). ADB позволяет устанавливать и удалять приложения, получать доступ к файловой системе устройства, записывать логи и выполнять различные действия на Android-устройстве. ADB предоставляет мощные средства для работы с папкой android на компьютере, но требует некоторых знаний командной строки.
- ES File Explorer — это популярный файловый менеджер для Android, который также имеет версию для компьютера. С помощью ES File Explorer вы можете подключать свое Android-устройство к компьютеру через Wi-Fi, FTP или LAN и управлять файлами на устройстве так же, как на компьютере. ES File Explorer также предоставляет возможность установки и удаления приложений, резервного копирования данных и многого другого.
Каждый из этих инструментов предоставляет различные возможности для работы с папкой android на компьютере. Выберите наиболее удобный вариант для ваших потребностей и начните эффективно управлять файлами и приложениями на вашем Android-устройстве прямо с компьютера.
Управление и настройка папки android на компьютере
Папка Android на компьютере – это директория, которая содержит важные файлы и данные операционной системы Android. Взаимодействие с этой папкой позволяет управлять настройками, резервировать и восстанавливать данные устройства, а также устанавливать и обновлять приложения.
Для доступа к папке Android на компьютере необходимо выполнить следующие шаги:
- Подключите ваше Android-устройство к компьютеру с помощью USB-кабеля.
- На Android-устройстве разрешите доступ к файлам по USB-подключению.
- На компьютере откройте проводник (эксплорер) и найдите подключенное Android-устройство.
- В открывшемся окне проводника вы увидите папку Android.
После открытия папки Android на компьютере, вы можете выполнить различные действия:
- Перенос файлов между компьютером и устройством Android.
- Установка приложений на устройство Android.
- Резервное копирование и восстановление данных устройства.
- Настройка файловой системы и доступа к папкам и файлам в Android.
Для переноса файлов между компьютером и устройством Android, просто перетащите файлы в нужную папку в проводнике.
Процесс установки приложений на устройство Android из папки Android на компьютере зависит от операционной системы вашего устройства. Обычно это делается путем копирования файлов APK в папку с приложениями на устройстве и последующей установки через файловый менеджер.
Резервное копирование данных на устройстве Android позволяет сохранить информацию о приложениях, контактах, сообщениях, изображениях и других важных данных. В папке Android на компьютере хранится информация для создания и восстановления резервных копий.
Настройка файловой системы и доступа к папкам и файлам в Android позволяет устанавливать ограничения на доступ к файлам и изменять разрешения на их редактирование и удаление.
| Действие | Описание |
|---|---|
| Установка приложений на устройство | Перенос файлов APK из папки Android на компьютер в папку с приложениями на Android-устройстве. |
| Резервное копирование данных | Копирование важных файлов и данных из папки Android на компьютер для последующего восстановления. |
| Настройка файловой системы | Изменение разрешений доступа к папкам и файлам в папке Android на компьютере. |
Управление и настройка папки Android на компьютере позволяют использовать свое устройство Android более гибко, а также обеспечивают сохранность важных данных и простоту установки и обновления приложений.
Информационная безопасность при работе с папкой android на компьютере
Папка android на компьютере — это специальная папка, которая содержит файлы и данные операционной системы Android вашего устройства. При работе с этой папкой, важно учитывать вопросы информационной безопасности.
Ниже приведены некоторые рекомендации для обеспечения безопасности при работе с папкой android на компьютере:
- Не скачивайте подозрительные файлы из папки android
- Содержимое папки android не должно быть доступно для посторонних
- Регулярно обновляйте антивирусное ПО
- Не раскрывайте персональные данные
- Регулярно делайте резервные копии данных
- Закрывайте доступ к папке android
- Соблюдайте правила безопасности в Интернете
Не следует скачивать файлы или программы сомнительного происхождения из папки android на компьютере. Подозрительные файлы могут содержать вирусы или вредоносное ПО, которые могут нанести вред вашему устройству или данным.
Убедитесь, что содержимое папки android на вашем компьютере защищено паролем или доступно только для вас. Это поможет предотвратить несанкционированный доступ к данным и файлам вашего устройства.
Установите и регулярно обновляйте антивирусное ПО на вашем компьютере. Это поможет обнаружить и предотвратить возможные угрозы безопасности при работе с папкой android.
Не раскрывайте персональные данные, такие как номера кредитных карт, пароли или адреса, при работе с папкой android на компьютере. Будьте осторожны при обмене информацией и избегайте подозрительных сайтов или программ.
Регулярно создавайте резервные копии данных с вашего устройства Android. Это поможет восстановить информацию в случае потери или повреждения данных.
После окончания работы с папкой android, закрывайте доступ к ней на вашем компьютере. Это поможет предотвратить несанкционированный доступ к данным и файлам вашего устройства.
Соблюдайте общие правила безопасности в Интернете при работе с папкой android на компьютере. Избегайте подозрительных ссылок, не открывайте вложенные файлы или ссылки от незнакомых отправителей.
Следуя этим рекомендациям, вы сможете обеспечить безопасность при работе с папкой android на компьютере и защитить свои данные и устройство от возможных угроз.
Папка Android на компьютере является частью операционной системы Android, предназначенной для хранения и передачи файлов между компьютером и устройством Android. Она может быть особенно полезна для разработчиков приложений Android, а также для пользователей, которые хотят перенести файлы с компьютера на свое устройство или наоборот.
Чтобы получить доступ к папке Android на компьютере, необходимо установить Android Debug Bridge (ADB) на компьютере. ADB — это инструмент командной строки, который позволяет управлять устройством Android через компьютер по USB-подключению. После установки ADB вы сможете использовать некоторые команды для взаимодействия с устройством и его файловой системой.
Одной из основных команд, которую можно использовать с помощью ADB, является команда «adb push», которая позволяет передавать файлы с компьютера на устройство Android. Для этого необходимо указать путь к файлу на компьютере и путь к месту назначения на устройстве. Кроме того, с помощью команды «adb pull» вы можете копировать файлы с устройства на компьютер. Папка Android является одним из возможных путей назначения на устройстве.
Таким образом, папка Android на компьютере представляет собой мощный инструмент для передачи файлов между компьютером и устройством Android, позволяющий разработчикам и пользователям свободно перемещать файлы и управлять файловой системой устройства.
Содержание
- Что такое папка Android на компьютере и как использовать
- Основы папки Android
- Преимущества использования папки Android
- Как использовать папку Android на компьютере
Что такое папка Android на компьютере и как использовать
Папка Android на компьютере – это специальная папка, которая создается при подключении Android-устройства к компьютеру с помощью USB-кабеля. Она содержит различные файлы и папки, которые относятся к операционной системе Android и хранят информацию о устройстве. Папка Android обычно находится в основном хранилище данных (например, на диске C) компьютера и доступна только при подключении Android-устройства.
Главной папкой в папке Android является папка «Data», которая содержит данные приложений, установленных на вашем Android-устройстве. Внутри папки «Data» находятся отдельные папки для каждого приложения, а внутри этих папок хранятся файлы, базы данных, настройки и другая информация, связанная с работой соответствующего приложения.
Кроме папки «Data», в папке Android вы также можете найти следующие папки и файлы:
- Папка «DCIM» – в ней хранятся фотографии и видеозаписи, сделанные на вашем Android-устройстве.
- Папка «Downloads» – в ней хранятся загруженные файлы, такие как документы, музыка, видео и другие.
- Файл «AndroidManifest.xml» – это основной файл конфигурации приложения, который описывает его структуру, разрешения, сервисы и другие характеристики.
- Файл «adb.exe» – это исполняемый файл Android Debug Bridge (ADB), который позволяет вам управлять вашим Android-устройством из командной строки компьютера.
Использование папки Android на компьютере может быть полезным в нескольких ситуациях. Например:
- Вы можете скопировать фотографии и видеозаписи с вашего Android-устройства на компьютер, чтобы сделать их резервную копию или освободить место на устройстве.
- Вы можете добавить музыку, фильмы или другие файлы в папку «Downloads» на вашем Android-устройстве, чтобы воспроизводить их на устройстве без подключения к компьютеру.
- Вы можете редактировать файл «AndroidManifest.xml» приложения на компьютере, чтобы изменить его характеристики или добавить новые функции.
- Вы можете использовать ADB для отладки, обновления или установки приложений на вашем Android-устройстве, а также для доступа к командной оболочке устройства.
В целом, папка Android на компьютере предоставляет доступ к различным файлам и папкам вашего Android-устройства, что может быть полезно при управлении и настройке устройства.
Основы папки Android
Папка Android — это специальная папка, которая создаётся на вашем компьютере, когда вы подключаете Android устройство (телефон, планшет и др.) через USB-кабель. Эта папка позволяет вам управлять файлами на вашем устройстве, копировать и перемещать файлы между компьютером и устройством, а также выполнять другие действия.
Чтобы использовать папку Android, вам нужно подключить Android устройство к компьютеру с помощью USB-кабеля. После этого компьютер будет опознавать устройство и создаст папку Android, к которой вы сможете получить доступ через проводник (Windows) или Finder (Mac).
Папка Android имеет следующую структуру:
- DCIM — в этой папке хранятся фотографии и видео, сделанные с помощью камеры вашего устройства.
- Download — файлы, которые вы загрузили на устройство.
- Music — здесь находятся все аудиофайлы.
- Documents — папка для хранения документов различных форматов.
- WhatsApp — папка для сохранения медиафайлов и документов, полученных через мессенджер WhatsApp.
- Bluetooth — файлы, полученные через Bluetooth-подключение.
Кроме указанных папок, в папке Android могут быть и другие папки, которые создаются приложениями или операционной системой Android.
Чтобы копировать файлы на ваше устройство из папки Android, просто перетащите файлы в нужную папку на устройстве. Вы также можете копировать файлы с Android устройства на компьютер, скопировав их в нужную папку на компьютере.
Папка Android проста в использовании и отлично подходит для того, чтобы быстро передвигать и управлять файлами на вашем Android устройстве. Она позволяет вам удобно организовывать и объединять файлы различных типов и форматов.
Преимущества использования папки Android
Папка Android на компьютере предоставляет ряд преимуществ при работе с устройствами на операционной системе Android:
- Управление файлами: с помощью папки Android можно легко управлять файлами и папками на устройстве Android, например, копировать, перемещать, удалять и переименовывать.
- Резервное копирование: папка Android позволяет создавать резервные копии данных с устройства на компьютер. Это особенно полезно для сохранения важных контактов, сообщений, фотографий и других файлов.
- Установка приложений: папка Android является центральным местом для установки приложений на устройство. При наличии свободного места на устройстве можно легко добавить новые приложения через папку Android на компьютере.
- Обновление программного обеспечения: с помощью папки Android можно загружать и устанавливать обновления операционной системы и программного обеспечения на устройстве. Это помогает улучшить безопасность и функциональность устройства.
Таким образом, папка Android на компьютере является полезным инструментом для управления файлами и приложениями, а также для создания резервных копий и обновления устройства на базе Android.
Как использовать папку Android на компьютере
Папка Android на компьютере является важным инструментом для разработчиков и пользователей Android-устройств. В этой папке хранятся различные файлы и данные, связанные с работой Android-устройств.
Вот несколько способов использования папки Android на компьютере:
- Передача файлов между компьютером и Android-устройством: Подключите ваше Android-устройство к компьютеру с помощью USB-кабеля. После подключения вы можете обращаться к папке Android на компьютере и перетаскивать файлы между компьютером и устройством. Например, вы можете передать музыку, фотографии, видео или другие файлы с компьютера на Android-устройство или наоборот.
- Отладка и разработка Android-приложений: Папка Android на компьютере содержит важные файлы для разработки и отладки Android-приложений. Здесь вы можете найти файлы ресурсов, код приложений и другие данные, необходимые для разработки приложений. Также вы можете использовать эту папку для отладки приложений, подключая ваше Android-устройство через USB и запуская приложения прямо с компьютера.
- Создание резервных копий и восстановление данных: В папке Android на компьютере хранятся данные приложений, такие как контакты, сообщения, настройки и другие. Если вам нужно создать резервную копию данных вашего Android-устройства или восстановить данные после сбоя, вы можете использовать эту папку для сохранения и восстановления данных приложений.
Важно помнить, что доступ к папке Android на компьютере требует прав администратора. Если вы не можете найти папку Android на вашем компьютере, убедитесь, что у вас есть права администратора или обратитесь к инструкциям производителя вашего устройства для получения дополнительной информации.
Использование папки Android на компьютере может быть полезным не только для разработчиков, но и для обычных пользователей, желающих управлять своими данными и файлами на Android-устройствах.
Важно помнить, что при работе с папкой Android на компьютере следует быть осторожными и не удалять или изменять файлы, если вы не уверены в их назначении. Внесение неправильных изменений в папку Android может привести к неполадкам в работе устройства или потере данных.
Почему папка «android» весит 22.5Gb?
Изначально, я полагаю, эта папка столько не весила, чем заполнилась? Обновления не делал, а только компилировал тестовые игры на андроид под Unity, используя «SDK» ). Вообще, эту «андроид студио» скачивал из-за того, что нужен был «SDK» для сборки игры на андроид. А теперь, плюс к этим 22гб могут прибавиться несколько гб, ведь новая версия Unity требует новых версий «SDK». Подытоживая, как поступить: полностью всё это дело с папкой андроид снести и скачать заново то, что нужно или обновится? И чем была заполнена эта папка?
LOST DIR что за папка Андроид или на Компьютере и можно ли её удалить?
Добрый день, друзья. LOST DIR что это за папка Андроид, возможно ли её деинсталляция, или нет? Интересно, что подобный перечень создаётся на автомате не исключительно на компьютерной флешке, но и на флешь накопителе SD, который установлен не только в мобильном гаджете, но и в фотоаппарате и прочей технике.
Что это за неизвестная папочка?
Очень часто пользователь просто на данную директорию не обращает никакого внимания, до поры, до времени. В то время, когда её ёмкость становится всё больше, поглощая пространство на вашем носителе. Человек может тут же подумать, а необходима ли данная папочка, или будет лучше её почистить?
Можно представить: пользователь копировал информацию с microSD на внутренний накопитель, и вдруг резко вытащил флешку со смартфона в то время, когда телефон его ещё функционировал. Если в этот промежуток времени ОС занималась определённым действием с флешь картой, то, чтобы сохранить проделанную информацию, производится бэкап элементов в папочку LOST DIR на Андроид или Виндовс.
К сведению: если вы заменяете СИМ карту на телефоне, то синхронизация с вашим профилем Гугл выключается. Но после того, как вы вставили новую SIM карту, до этого сохраненная информация на автомате производит восстановление буквально за секунды. Это возможно при помощи LOST DIR, где на время записывается нужная информация.
Данную папочку система создаёт не сразу, отсюда, не каждый человек, прочитав данный пост, сможет этот каталог у себя отыскать. Папочка возникнет, как только вы догадаетесь извлечь флешь карту.
Но, в системе Windows или на USB накопителе, подобная папочка возникает в очередных ситуациях:
- На компьютере пользователь копировал или перемещал элементы, и вдруг произошел сбой ОС;
- Система задействовала флешку (к примеру, с неё производился запуск определенного приложения), но Виндовс начала виснуть, перезапускаться.
Где расположен данный каталог? По большей части элемент возникает в начале раздела. Но, иногда бывает, что такая папочка возникает и во внутренних папках.
Для чего нужна LOST DIR на Android и возможно ли её удаление?
Зайдя в «Свойства», обращаем внимание, что ёмкость элементов может составить несколько Гб., данная цифра зависит от различных причин. Отсюда, мы не можем назвать определённую цифру. Всё-же перед тем, как начать очищать, давайте всё обдумаем.
Нужно отдавать себе отчет, что данные папочки иногда содержат список ваших настроек. Если вы их удалите, то может случиться сброс настроек части приложений, которые установлены на внешний накопитель.
Отсюда, перед удалением элементов старательно просмотрите их содержание. Необходимо удостовериться, что эти элементы не содержат важных для вас настроек. Если вы удалите программы, то их можно вновь загрузить из Google Play, это довольно просто. Но ваша личная информация может быть потеряна полностью.
Например: я применял приложение, которое учитывало мои доходы и расходы на смартфоне. Внес информацию о картах и прочие данные. После этого, решил удалить данный каталог. Затем, обратил внимание, что всё, что я изменил, пропало. Такое ощущение, что приобрёл новый телефон, вся моя личная информация чиста.
Но, если у вас есть уверенность, что подобных осложнений с удалением лишней информацией не будет, действуем дальше. Открываем на мобильном гаджете «Файловый менеджер», находим необходимую папочку и удаляем её. Можно подключить телефон к ПК и просмотреть с помощью него содержимое флешки, затем убрать ненужное.
Так как в начале страницы мы поняли, что данная папочка относится к резервному хранилищу, то появляется вопросик – можно ли произвести восстановление данных из этой папки? Производится это на автомате, как только первое приложение обратится к флешь карте, когда случится сбой. Но, когда вы нечаянно удалили эту папку, не задумываясь про последствия, то восстанавливать информацию придётся специальными программами. Подробнее…
Вывод: LOST DIR что за папка Андроид или внешнего накопителя вам теперь ясно. Удалять из неё данные советую только в том случае, если они вам действительно не нужны. При этом, желательно сделать резервную копию на компьютер или облако. Успехов!
Иерархия папок в Android – что в них есть и где мои файлы
По умолчанию Google не оснащает девайсы под управлением Android полноценным файловым менеджером, поскольку это противоречит политике компании. Доступ к различным файлам осуществляется с помощью соответствующих приложений – фото, видео, текстовый редактор и т. д. Но рано или поздно необходимость доступа непосредственно к файлам всё же возникает.

Какие файлы считаются системными
Современные компьютеры и остальные электронные устройства имеют небольшие и компактные размеры, сохраняя при этом высокие производительность и скорость обработки данных. Для раскрытия всех функциональных возможностей компьютерных устройств необходимо наличие продвинутого программного обеспечения – операционной системы. Она должна позволять настраивать собственный интерфейс под индивидуальные требования каждого пользователя, управлять всеми процессами компьютерных устройств без сбоев и ошибок, иметь высокую эффективность, быть удобной в использовании и не снижать производительность компьютерных устройств.
В полной мере всем вышеперечисленным требованиям отвечает операционная система «Windows» от корпорации «Microsoft». Она имеет дружественный пользовательский настраиваемый интерфейс, благодаря которому каждый пользователь сможет настроить операционную систему под свои конкретные требования. Также высокая производительность системы отлично сочетается с интуитивно понятными инструментами управления компьютером, и совмещает в себе легкость и удобство использования с высокой работоспособностью.
По сути, операционная система «Windows» представляет собой программную оболочку, которую использует пользователь для установки приложений и программ, необходимых ему для выполнения определенных задач.
Для корректной работы всей операционной системы, ее полноценного функционирования и возможности использования дополнительных приложений в «Windows» используются специальные внутренние системные файлы.
Говоря техническим языком, системные файлы «Windows» – это любые файлы с включенным скрытым системным атрибутом. Их диапазон варьируется от аппаратных драйверов, конфигурационных файлов, библиотек динамической компоновки «DLL» до различных наборов файлов, составляющих реестр операционной системы «Windows».
Эти файлы часто изменяются автоматически во время обновления системы или установки приложений, но, как правило, лучше самостоятельно изменения в системные файлы не вносить. Удаление, перемещение, переименование или изменение этих файлов может привести к отказу в запуске определенных приложений, краху ее отдельных элементов, или даже к полному сбою системы. По этой причине, системные файлы часто скрыты и становятся доступными пользователям только для чтения. Тем не менее, есть много определенных советов и рекомендаций, некоторые из которых мы описывали на нашем сайте, для модификации системных файлов.
Если вы опытный продвинутый компьютерный пользователь, действуете осторожно и уверены в тех действиях, которые вы совершаете, или следуете инструкциям конкретного руководства, которому вы полностью доверяете, то вы можете получить определенное преимущество от использования таких рекомендаций.
Как настроить и использовать ADB и Fastboot
Во-первых, вам нужно настроить телефон для использования инструментов. Если вы этого еще не сделали, включите параметры разработчика
перейдя в Настройки> О телефоне и нажав на Номер сборки семь раз.
Затем в Настройки> Параметры разработчика установите флажок рядом с USB отладки и щелкните через диалоговое окно, которое следует.
Загрузите ADB и Fastboot с сайта разработчика Android. Когда вы разархивируете загрузку, содержимое будет собрано в папку с именем платформенные инструменты. В папке есть несколько других элементов, но вы можете игнорировать их. Ни одно из приложений не должно быть установлено.
Если вы используете Windows, вам также необходимо загрузить драйверы для вашего устройства. На сайте разработчиков Android есть список ссылок для самых популярных производителей. Кроме того, вы можете попробовать Установщик АБР 15 секунд приложение от xda-developers.com. Драйверы не нужны на Mac или Linux.
Использование командной строки или терминала
Откройте командную строку
или приложение терминала. Вам нужно будет перейти в папку platform-tools для использования ADB и fastboot.
Сделайте это с помощью команды cd: enter cd [путь к платформе инструментов]. Более простой способ — набрать CD [пробел] затем перетащите папку platform-tools в окно командной строки — она автоматически заполнит путь для вас.
Проще говоря, в Windows вы можете сдвинуть и щелкнуть правой кнопкой мыши папку Platform-Tools и выбрать Откройте командную строку здесь.
Разница между Windows и Mac / Linux
Есть одно небольшое, но существенное отличие между использованием Windows и Mac или Linux. На последних двух каждой команде ADB и Fastboot должен предшествовать точка-слэш.
Поэтому, когда вы вводите ADB в Windows, вы должны вводить ./adb в Mac и Linux. И fastboot на Windows должен быть ./fastboot на Mac и Linux.
Для простоты мы будем придерживаться команд Windows до конца этой статьи.
Использование ADB
Загрузите телефон на Android, затем подключите его к настольному компьютеру с помощью USB-кабеля. На вашем компьютере запустите командную строку и измените каталог
указать на папку platform-tools.
Тип устройства adb и нажмите Enter. Теперь вы должны увидеть список подключенных устройств с серийным номером. Это показывает, что это работает.
Вот и все, что нужно сделать: введите adb, а затем команду, которую вы хотите выполнить. Для другого простого примера введите перезагрузка adb перезагрузить телефон.
Использование Fastboot
Fastboot работает так же, как ADB, за исключением того, что телефон должен быть загружен в режим Fastboot вместо Android. Обычно это делается удержанием комбинации клавиш питания и громкости при включении телефона. Или используйте ADB и введите ADB перезагрузить загрузчик.
После этого то же самое. Войти устройства fastboot чтобы убедиться, что ваш телефон распознается. Войти fastboot перезагрузка перезапустить Android.
Просмотр папок устройств
В DAEMON Tools Ultra появился Catch!, значит, теперь можно просматривать файловую систему мобильных устройств. Также, вы можете папку Catch! других ПК, на которых установлена DAEMON Tools Ultra и активен Catch!.
Начиная с DAEMON Tools Ultra 5.4.1, можно открывать файлы при браузинге дабл-кликом. Начиная с DAEMON Tools Ultra 5.6 и с Catch! 2.2 можно просматривать содержимое выбранных папок на ПК (с установленными DAEMON Tools Ultra или Lite); папок Android устройств; и устройств iOS с вашего Android устройства. Стоит отметить, что Catch! должен быть включен на обоих устройствах: и на том, с которого вы просматриваете папки, и на том, чьи папки вы просматриваете.
Просмотр файлов и папок на мобильных устройствах
Просмотр устройства Android позволяет просматривать Альбомы, Изображения, Видео и все папки, которые вы добавили на вкладку Файлы в мобильном клиенте Catch!; в свою очередь, в устройствах iOS можно просмотреть Галерею (фото) и папку с файлами, полученными через Catch!.
Начиная с DAEMON Tools Ultra 5.6, вы можете просматривать изображения и видео прямо в приложении:
При просмотре удаленных файлов, вы можете использовать верхний ряд иконок для того, чтобы просматривать Информацию о файле, Удалить файл с устройства, Скачать выбранный файл, или Повернуть изображение либо видео. Стоит отметить, что опция Повернуть не влияет на сам файл, а меняет только отображение медиа в окне DAEMON Tools Ultra.
Устройства Android
Просмотр папок Android с DAEMON Tools Ultra
Чтобы просматривать файлы на ПК, необходимо открыть приложение Catch! на устройстве Android прежде, чем вы отправите запрос на просмотр. Его нужно принять единожды, после чего на устройстве будет отображаться уведомление о просмотре содежимого вместе с именем устройства. Или задайте доверенные сети и расписание в Фоновом режиме.
Важно помнить, что вы сможете просматривать только те папки с устройства Android, которые вы добавили на вкладку Файлы в мобильном клиенте Catch!. Также их можно редактировать. Если вы хотите запретить доступ к определенной папке, стоит удалить ее со вкладки Файлы.
Просмотр папок устройств также позволяет обмениваться файлами: вы можете загрузить файлы с Android устройства в папку Catch!, либо в другую папку, выбранную вручную; отправлять файлы с ПК на Android устройство; удалять файлы или создавать папки при браузинге Загрузок, Внутренней памяти или SD-карты.
Чтобы просмотреть папки на устройстве Android, необходимо выполнить следующее:
Откройте Catch! на своем Android устройстве
Убедитесь, что оба устройства (Android с Catch! и ПК с установленным DAEMON Tools Ultra) подключены к одной и той же беспроводной локальной сети
Найдите Android девайс на Панели устройств в DAEMON Tools Ultra. Кликните на него, либо откройте его контекстное меню и выберите Открыть устройство в Ultra. Если вы не можете найти желаемое устройство на Панели устройств, вы можете добавить его вручную.
Выберите Разрешить просматривать мое устройство на Android, и наслаждайтесь браузингом в окне DAEMON Tools Ultra.
Также есть несколько способов загрузить файл или несколько файлов с Android устройства:
открыть контекстное меню файла (или нескольких выделенных файлов), и выбрать релевантную опцию
выбрать файлы, которые хотите загрузить, и нажать клавишу Скачать, которая находится в правом нижнем углу, и выбрать путь сохранения
Теперь об отправке файлов. Есть несколько способов это сделать:
перетащите файлы в любую выбранную директорию, кроме Альбомов
откройте контекстное меню директории устройства Android, и выберите Бросить файлы или Бросить файлы из папки
Стоит отметить, что если вы будете отправлять файлы, пока открыта вкладка Галерея, они будут сохраняться в разные локации в зависимости от расширения файлов: вы можете задать определенные расширения файлов либо MIME-тип для папок в мобильном приложении Catch!.
Чтобы добавить новую папку, откройте контекстное меню директории Android устройства, и выберите соответствующую опцию.
Просмотр папок на ПК с Android устройства
Откройте меню, перейдите в Сетевые файлы и выберите нужное устройство
Вы получите уведомление на ПК с установленной DAEMON Tools Ultra: выберите подходящую опцию (Разрешать всегда, Не сейчас и Блокировать устройство)
Если вы выбрали Разрешать всегда, вы увидите перечень доступных для просмотра папок на вашем устройстве Android. Папка Catch! доступна для просмотра по умолчанию. Чтобы настроить папки, к которым вы даете доступ через Catch!, перейдите в Настройки
Теперь вы можете скачать файлы с ПК на устройство Android, либо удалить их. Эти действия тербуют разрешения Получение файлов от устройства, которое можно изменить в Настройках
Устройства iOS
Просмотр папок устройства iOS с DAEMON Tools Ultra
Чтобы просматривать файлы на ПК, необходимо чтобы приложение Catch! было открытым на устройстве iOS. Необходимо выполнить следующие шаги:
Откройте Catch! на своем iOS устройстве
Убедитесь, что оба устройства (iOS с Catch! и ПК с установленным DAEMON Tools Ultra) подключены к одной и той же беспроводной локальной сети
Найдите iOS девайс на Панели устройств в DAEMON Tools Ultra. Кликните на него, либо откройте его контекстное меню и выберите Открыть устройство в Ultra. Если вы не можете найти желаемое устройство на Панели устройств, вы можете добавить его вручную.
Выберите Разрешить просматривать мое устройство на iOS, и наслаждайтесь браузингом в окне DAEMON Tools Ultra.
Просмотр папок также позволяет сохранять выбранные файлы в папку Catch!, удалять файлы и папки, либо сохранять файлы на ПК в папку, выбранную вручную. Чтобы сделать это, нужно вызвать контекстное меню файла, и выбрать нужную опцию.
Просмотр сетевых папок с iOS устройства (бета)
Начиная с Catch! 3, вы можете просматривать сетевые папки с вашего устройства iOS с установленным Catch! (это могут быть удаленные папки устройства Android с установленным Catch!, устройство iOS с Catch!, либо сетевые папки на ПК с установленной DAEMON Tools Ultra или Lite). Также, вы можете просматривать изображения, загружать файлы, сохранять файлы на удаленное устройство, создавать папки. Чтобы просматривать сетевые папки, необходимо выполнить следующие шаги:
Откройте Catch! на iOS устройстве, и клиент Catch! на устройстве, чьи папки вы хотите просмотреть (это может быть либо Catch! либо приложение DAEMON Tools).
Убедитесь, что оба устройства подключены к одной и той же беспроводной локальной сети.
Перейдите на вкладку Устройства в приложении Catch! и выберите необходимое устройство. Если вы не можете найти нужное устройство, вы можете добавить его вручную: нажмите на кнопку Добавить в правом верхнем углу и введите IP-адрес устройства.
Вы получите уведомление на втором устройстве: выберите подходящую опцию (Разрешать всегда, Не сейчас и Блокировать устройство)
Теперь вы можете просматривать удаленные папки выбранного устройства, а также просматривать изображения, загружать файлы, сохранять файлы на удаленное устройство, создавать папки.
Просмотр папки Catch! на другом ПК
Также есть возможность просматривать папку Catch! на других устройствах, на которых установлена DAEMON Tools Ultra и активирован Catch!. Нужно выполнить следующие шаги:
Включите Catch! на обоих устройствах, и удостоверьтесь, что они подключены к одной и той же беспроводной локальной сети
Найдите нужный девайс на Панели устройств, кликните по нему, либо выберите в контекстном меню пункт Открыть устройство в Ultra. Если нужного устройства нет на Панели устройств, его можно добавить
Выберите Дать доступ к вашей папке общего доступа на втором ПК
Отправлять файлы между устройствами можно перетаскивая их в окно DAEMON Tools Ultra, или открыв контекстное меню определенного файла или папки Catch!.
В случае, если вы выбрали Разрешить всегда, вам больше не нужно будет подтверждать запрос на браузинг. Если заблокированное устройство попытается просмореть ваши файлы, вы не получите никаких уведомлений, и заблокированное устройство не сможет просмотреть ваши файлы. Нужно изменить управление доступом для устройства.
Папка Catch! доступна для просмотра по умолчанию. Чтобы настроить папки, к которым вы даете доступ через Catch!, перейдите в Настройки.
Если у вашего ПК несколько сеьевых адаптеров, DAEMON Tools Ultra позволяет выбрать требуемый IP адрес.
Удаление системных приложений на Android без root прав при помощи ADB
В данном руководстве подробно описан и продемонстрирован способ удаления системных приложений на Android при помощи ADB (Android Debug Bridge), без использования прав суперпользователя (root).
Android Debug Bridge (Отладочный мост Android, сокр. ADB) — это многофункциональная утилита для работы с Android-устройствами через командную строку. ADB – является частью Android SDK.
При помощи ADB можно проводить отладку Android-устройств, как физических, так и эмуляторов. В основе работы программы лежит принцип клиент-сервер. Во время первого запуска ADB с использованием любой команды создает так называемый сервер в виде системной службы (daemon). Данная служба будет «слушать» все команды, которые посылаются на порт номер 5037. При помощи ADB можно выполнять такие действия, как: просмотр подключенных устройств, и могут ли они работать с ADB; просмотр системных логов; копирование файлов на Android-устройство и с него; установка и удаление приложений; удаление, очистка или перезапись раздела data на Android-устройстве; выполнение скриптов для управления мобильным Android-устройством; управление некоторыми параметрами сети Android-устройства.
Все действия производятся на ОС Windows 10 x64, однако данное руководство полностью подходит для работы с другими ОС Windows.
Для удаления системных приложений на Android с помощью ADB понадобятся:
1. Компьютер с установленной операционной системой Windows 7/8/8.1/10;
2. USB кабель (желательно оригинальный) для соединения смартфона и ПК;
I. Установка драйвера для утилиты ADB
1. Распакуйте (прим. с помощью WinRAR или WinZIP) скачанные архивы Android и UniversalAdbDriverSetup (Рис.1).
2. Запустите распакованный установщик Universal Adb Driver Setup, затем нажмите Next (Рис.2).
3. Выберите место установки Unuversal Adb Driver (прим. по умолчанию это: C:Program Files (x86)ClockworkModUniversal Adb Driver), затем нажмите Next (Рис.3).
4. Для начала установки нажмите Next (Рис.4).
5. После окончания установки нажмите Close (Рис.5).
II. Подготовка смартфона для работы с ADB
1. Для получения «Режима разработчика» перейдите на смартфоне в раздел Об устройстве и тапните (нажмите) несколько раз на номер сборки Вашего устройства (прим. в некоторых устройствах необходимо выбирать «Версия прошивки») пока не появится надпись «Теперь Вы разработчик или Вы уже разработчик (Рис.6).
2. Перейдите в появившийся раздел Раздел для разработчиков (прим. в некоторых устройствах данный раздел называется Параметры разработчиков) и активируйте его, затем выберите пункт Отладка USB / Отладка по USB и активируйте его (Рис.7).
3. Подтвердите разрешение на отладку нажав OK / Разрешить (Рис.8).
4. Подключите смартфон к компьютеру с помощью USB кабеля, в появившемся окне выберите пункт Зарядка / Только зарядка через USB (Рис.9).
5. На запрос о разрешении отладки выберите (поставьте галочку) напротив Всегда разрешать отладку через этот компьютер и нажмите OK (Рис.10).
III. Удаление системных приложений на Android с помощью ADB
1. Скопируйте распакованную папку Android в корень локального диска (C:) (Рис.11).
2. Кликните на значке поиска, затем введите в поле для запроса: cmd. Кликните правой кнопкой мыши на Командная строка, и выберите пункт Запуск от имени администратора (Рис.12).
3. В появившемся окне командной строки введите cd/ (и нажмите Enter), а затем cd android (и нажмите Enter) (Рис.13).
4. Введите adb devices (и нажмите Enter), в окне командной строки отобразится ваше устройство (Рис.14).
5. Введите adb shell (и нажмите Enter), строка примет вид: shell@minilte:/ $ (прим. далее не закрывайте окно командной строки и не отсоединяйте смартфон от компьютера) (Рис.15).
6. Запустите на смартфоне приложение App Inspector и выберите приложение, которое вам необходимо удалить (прим. в данном примере это приложение Flipboard) (Рис.16.)
7. В разделе Package name обратите внимание и запомните/запишите название (прим. в данном примере это flipboard.app) (Рис.17).
8. Введите в командной строке: pm uninstall -k —user 0 flipboard.app (прим. вместо flipboard.app введите package name того приложения, которое вы выбрали для удаления), после успешного удаления приложения появится надпись Success (Рис.18).
9. После удаления первого приложения, чтобы не набирать длинную команду заново, можно нажать стрелку вверх, вызвав тем самым последнюю введенную команду и поправить в ней окончание для следующей удаляемой программы (Рис.19).
10. После окончания удаления программ — закройте окно командной строки, отсоедините USB кабель от компьютера и перезагрузите смартфон.
.
Надеемся, что данное руководство помогло Вам!
Меняем папку Загрузки в браузере
Запускаем браузер и кликаем по кнопочке в виде трех горизонтальных полос в правом верхнем углу. Выберите из списка «Настройки».
Затем пролистайте страничку в самый низ и нажмите на ссылку «Показать дополнительные настройки».
Найдите раздел «Скачанные файлы». Чтобы изменить путь, куда будет сохраняться все загруженное через Хром, нажмите «Изменить».
В следующем окне выберите другую папку и нажмите «ОК». Чтобы она не хранилась на системном диске, выделите любой другой раздел, например, D:, и выберите любую там.
Итак, вы только что скачали файл на Android устройстве, но куда он сохранился? Есть несколько способов узнать, куда загружаются файлы на Android устройствах.
просмотр корневой папки android через ПК
#1 aletdinov
здравствуйте. подскажите пожалуйста. возможно ли чтобы на компьютере отображались системные файлы android (корневая папка)?. может софтинка какая для windows существует специальная.
- Наверх
- Жалоба
Форуматор
- Наверх
- Жалоба
#2 gresaggr
У вас на устройстве должны быть установлены рут-права, а на компьютере программа типа этой: https://archive.codeplex.com/?p=de
- Наверх
- Жалоба
#3 aletdinov
спасибо за ссылку. а как легче быстрее получить рут? каким приложением? (нашел вроде быстро и просто – FARMAROOT, но не пошел он у меня. (МТ6571, android 4.4.4)
- Наверх
- Жалоба
#4 gresaggr
спасибо за ссылку. а как легче быстрее получить рут? каким приложением? (нашел вроде быстро и просто – FARMAROOT, но не пошел он у меня. (МТ6571, android 4.4.4)
Для получения рут прав пробуйте программу KingRoot.
- Наверх
- Жалоба
#5 Anna Derbal
- нокиа
получить рут? каким приложением? (нашел вроде быстро и просто – FARMAROOT, но не пошел он у меня. (МТ6571, android 4.4.4)
Разделы внутренней памяти Android
Внутренняя память устройства на андроиде разбита на несколько логических дисков (разделов). Приведем классическую разметку памяти:
Bootloader – здесь находится программа (загрузчик), позволяющая запускать операционную систему Android, Recovery и другие сервисные режимы.
Recovery – как видно из названия, тут установлено инженерное меню восстановления или просто Рекавери.
Boot – сердце Андроид ОС, тут находится ядро, драйвера и настройки управления процессором и памятью.
System – системный раздел, в котором находятся все, необходимые для работы Android ОС, файлы, это как папка Windows на вашем диске С: (здесь и далее будev проводить ассоциацию с ОС Windows)
Data – раздел для установки приложений и хранения их данных. (Program files)
User – это всем известная sdcard или, проще говоря, место под пользовательские файлы (Мои документы).Здесь мы вынуждены сделать отступление, т.к. размещение данного раздела имеет несколько вариантов:
- Раздел отсутствует во внутренней памяти, а вместо него используется внешний накопитель — самый популярный вариант. (рис.1)
- В устройствах со встроенной памятью большого размера, данный раздел видится как sdcard, а внешняя карта памяти видится как sdcard2 или extsd (могут быть и другие варианты названия). Обычно, встречается на устройствах с Android 3.2. (Рис.2 Вариант 1)
- Данный вариант пришел на смену предыдущему варианту, вместе с Андроид 4.0. Раздел User заменили папкой media на разделе Data, что позволило использовать всю доступную пользователю память для установки программ и хранения данных, а не то количество, что выделил нам производитель. Иными словами sdcard и data являются одним целым. (Рис.2 Вариант 2)
Bootloader, Recovery, adb и fastboot
Теперь, когда мы знаем, что и где находится, давайте разберемся для чего оно там и как эта информация может быть нам полезна.
Начнем с Bootloader. Это загрузчик, который запускает Андроид, рекавери и т.п. Когда мы нажимаем кнопку включения, запускается загрузчик и, если нет дополнительных команд (зажатых клавиш), запускает загрузку boot. Если же была зажата комбинация клавиш (у каждого устройства она своя) то запускает, в зависимости от команды, recovery, fastboot или apx. На рисунке ниже наглядно показано, что запускает Bootloader и как взаимосвязаны разделы.
Как видно из рисунка №3, раздел Recovery не влияет на загрузку Андроид ОС, но зачем же он тогда нужен? Давайте попробуем разобраться.
Recovery (рекавери) по сути является маленькой утилитой на ядре Linux и загружается не зависимо от Андроид. Его штатный функционал не богат: можно сбросить аппарат до заводских настроек или же обновить прошивку(заранее скачанную на sdcard). Но, благодаря народным умельцам, у нас есть модифицированные рекавери, через которые можно устанавливать модифицированные (кастомные) прошивки, настраивать андроид, создавать резервные копии и многое другое. Наличие или отсутствие рекавери, а также его версия не влияют на работоспособность Андроид ОС (очень частый вопрос на форумах).
Особо внимательные читатели могли заметить на Рис.3 некий Fastboot. Это интерфейс для работы напрямую с разделами внутренней памяти, при помощи командной строки. Через него можно прошить рекавери, ядро или новую версию прошивки, или же форматировать (удалить всю информацию) тот или иной раздел.
Раз уж зашла речь об интерфейсах, хочу рассказать о еще одном, довольно известном,- adb (android debugbridge). Это, так называемый, режим отладки и назван он так неспроста – через него можно отслеживать работу, как системы в целом, так и отдельных приложений. Но это еще не все, при помощи adb можно получить полный доступ к файловой системе устройства и изменять системные файлы или же вытянуть важную информацию, когда ваш девайс завис на загрузке. Все функции режима отладки описывать не буду т.к. моя цель донести общую информацию, а не подробный обзор о функциях того или иного режима.
Как передать файл с компьютера на телефон
Для того, чтобы передать данные с компютера на телефон, просто перетащите нужные файлы в основное окно запущенной программы.
После того, как вы перетащите файл никаких дополнительных действий не требуется, файл автоматически будет перед на телефон, поскольку передача выполняется в рамках уже начатого сеанса.
Однако, если вы предварительно не передавали файл с Android на компьютер, нужно будет подтвердить запрос принятия файла на телефоне.
Скачать SHAREit для компьютера
Также, предлагаем вашему вниманию видео инструкцию, о том как передать файлы с помощью SHAREit.
Удаление папки SDK Android Studio
Решился на своем ноутбуке взяться за очистку места на системной SSD. Свободное место на нем уже близилось к концу. Как я его не чистил, не мог понять, что же повисло там такое большое.
Я и чистил все временные файлы, и прибегал к очистке системных файлов и обновлений. Искать руками оказалось совсем неудобно и из-за особенностей работы системного раздела не всегда получалось даже увидеть размер папки. Свойства просто показывали мне 0 байт.
Для проверки занятого пространства решил воспользоваться утилитой WinDirStat. Несмотря на то что она разработана еще в 2005 году (судя по разделу Help), она без проблем работает и на Windows 10.
Загружаем себе утилиту и устанавливаем на компьютер.
После установки запускаем и указываем какие диски и разделы необходимо просканировать для анализа.
Я выбираю системный раздел, сейчас интересует только он.
Для полного сканирования потребуется некоторое время.
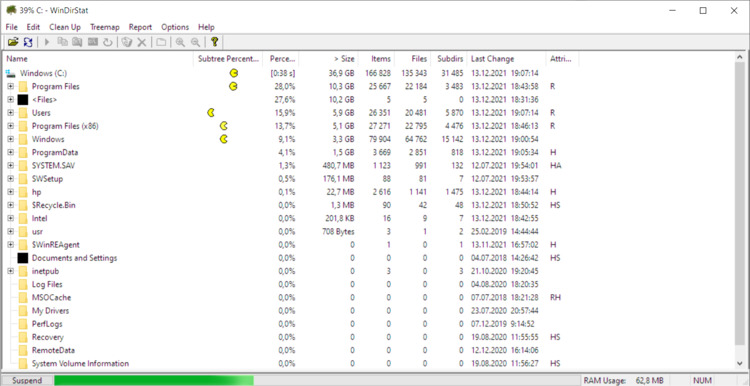
После того как утилита WinDirStat закончила проводить анализ, открылась настоящая визуализация занятого пространства. Теперь определение сжирающего свободное место папки дело техники и 5 минут.
В моем случае, большой объем пространства на диске занимала папка User с данными пользователей. Там хранятся индивидуальные настройки каждого из пользователей. В том числе и данные рабочего стола, файлы и папки множества программ. Так вот из общего объема, эта папка занимала 47%. А это много.
Я выделил строку с этой папкой, и тут же подсветился раздел с визуализацией синего цвета. Реального много.
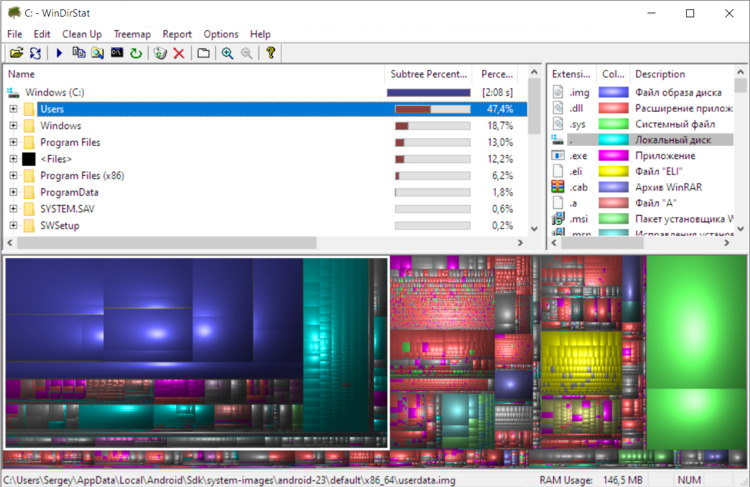
Раскрываем дерево глубже и глубже. И нам открывается та жрущая папка. У меня как видно эта была папка Android содержащая в себе раздел SDK. Это стандартный набор библиотек Android Studio. Раньше я как-то планировал пробовать себе в программировании на Android. Но дальше установка студии не дошло. Но след остался)
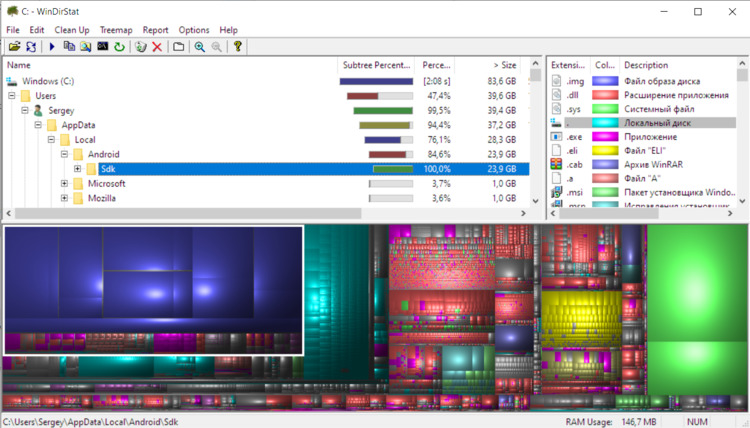
Раздел C:\Users\user_name\AppData\Local\Android\Sdk у меня занимал невероятный 23,9 Гб. Которые я не использовал да и не планировал.
Можно удалить те некоторые библиотеки, которые вы не используете в работе. А если Вы и вовсе не работаете в Android Studio, можно его полностью удалить.