Winstep Nexus
для Windows
Winstep Nexus — компактная панель для быстрого запуска наиболее часто используемых программ и открытия документов (файлов, папок) в стиле панели аналогичного назначения в Mac OS. Для размещения необходимого приложения или папки на панели достаточно перетащить соответствующую пиктограмму с помощью мыши. Позволяет создать несколько док-панелей, каждая из которых будет предоставлять доступ к специфическому набору приложений. Панели могут быть многоуровневыми, в этом случае при наведении курсора на экран будет выведено соответствующее подменю или дополнительный набор иконок.
Особенности:
- Гибкая настройка параметров.
- Поддержка работы с несколькими мониторами, виджеты.
- Поддерживает множество скинов, выбор звукового оформления.
- Добавление специальных эффектов (размытие, круги на воде, и т.п.).
- Различные дополнения: проверка почты, погода, загрузка процессора и т.п.
- Возможность создание скриншотов рабочего стола.
- Может размещаться в выбранной пользователем области дисплея и скрываться с глаз в неактивном состоянии.
ТОП-сегодня раздела «Украшательства»
MyDockFinder 1.9.8.7
Приложение для кастомизации Windows 10/11, с помощью которой можно сделать свою операционную…
8GadgetPack 36.0
8GadgetPack — инструмент для установки и использования набора гаджетов для операционных систем Windows 8, 8.1 и 10…
Start11 1.4.4
Программа, позволяющая визуально настроить меню «Пуск» и панель задач ОС Windows 10/11 и…
Start10 1.96
Start10 — очередная реализация меню «Пуск», адаптированная для новейшей операционной системы Windows 10…
Winstep Nexus 20.10
Winstep Nexus — компактная панель для быстрого запуска наиболее часто используемых программ и…
Отзывы о программе Winstep Nexus
Дмитрий про Winstep Nexus 16.6 [12-01-2017]
При добавлении ярлыка на эту чудо панель говорит:слишком длинное имя ярлыка,на этом мысль обрывается,в общем 2балла,и ф топку.
9 | 11 | Ответить
София про Winstep Nexus 15.9 [02-08-2016]
Отличная прога!
Я пробовала RocketDock(плюсы: стабильность, простота; минусы: очень мало функций). Потом XWindowsDock(плюсы: функциональность; минусы: постоянно глючит, прекращает норм работать, некоторые проги с неё не запускаются).
Поставила эту и эмоции только положительные! ещё более функциональная, плавная, и стабильная, и очень эффектная! и качественная. Минусов пока не заметила.
12 | 6 | Ответить
Evgeny про Winstep Nexus 15.7 [19-08-2015]
до 12 версии проблем с русским не было, а 14.5 15.7 хоть и обещают поддержку русского на сайте, а в настройках его нет.
5 | 9 | Ответить
Slavasv про Winstep Nexus 12.2 [30-10-2013]
Вы о каких 1 гиг памяти? у меня 27 мг жрёт!
9 | 11 | Ответить
Андрей про Winstep Nexus 12.2 [30-09-2013]
Прога отличная,очень удобная.Если бы ещё добавить к ней несколько доков,что бы собрать в них ярлыки по категориям ей бы вообще цены не было.И не понял как бы в ней сделать,что бы время объявляло по русски,а в остальном всё понятно.Всем рекомендую.
8 | 6 | Ответить
Lo в ответ Андрей про Winstep Nexus 14.11 [08-02-2015]
Поставь Ultimate и проблема решится.
5 | 10 | Ответить
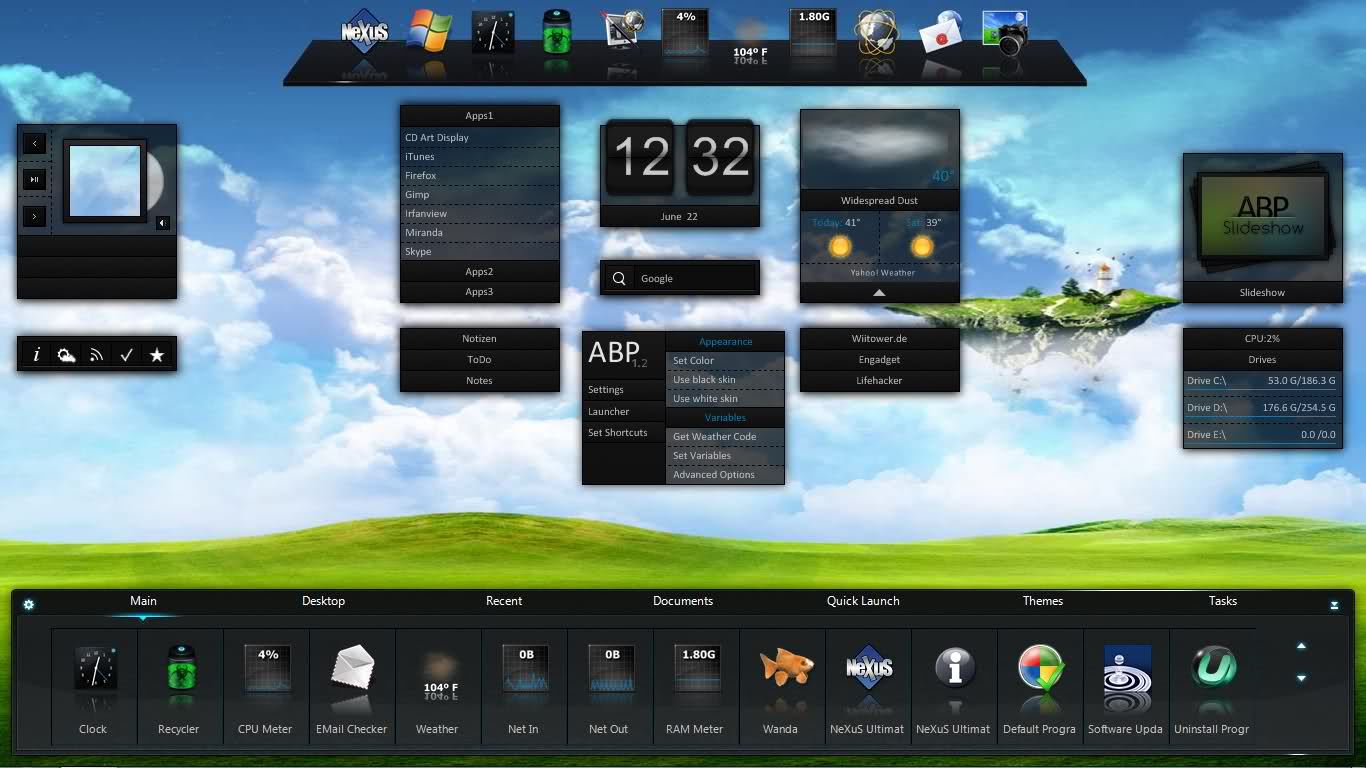
Winstep Nexus добавляет на рабочий стол Windows гибко настраиваемую панель для быстрого запуска и открытия часто используемых приложений, папок и файлов. Панель обладает очень гибкими настройками внешнего вида и может быть расположена в любом месте рабочего стола.
Winstep Nexus позволяет добавлять в панель любые приложения, папки и файлы. Для этого их можно просто перетащить на панель. Приложения можно группировать по папками, менять их порядок и пр. Внешний вид панели можно настраивать на свой вкус, меняя скины, добавляя визуальные и звуковые эффекты.
Кроме приложений и файлов, Winstep Nexus может показывать разные виджеты с полезной информацией, а также иконки из системного трея. Кроме этого, в программе есть множество других функций и настроек.
Особенности:
- Отображение запущенных приложений на панели с группировкой задач, фильтрацией задач и параметрами настройки значков.
- Отображение системного лотка на док-станции в виде одиночных или сгруппированных значков.
- Blur-Behind (7 / Vista) и раскраска фонов док-станции.
- Встроенные модули / виджеты: (например, часы, часы, корзина, проверка электронной почты, монитор погоды, ЦП, сеть и ОЗУ, а также Ванда — плавучая рыба «удачи»).
- Более 80 специальных команд, таких как Sleep, Empty Recycler, CD Control и т.д …
- Многочисленные анимированные эффекты мыши, запуска, внимания и удаления: масштабирование, свинг, отскок и многое другое!
- Живые отражения иконок и анимированные водные эффекты.
- Встроенная поддержка анимированных иконок.
- Быстро меняйте значки ярлыков и запущенных программ, перетаскивая файлы изображений PNG и ICO прямо в иконку.
- Минимизируйте окна до дока.
- Поддержка нескольких мониторов.
- Поддержка высокого разрешения.
- Совместим со скинами для всех сторонних доков.
Настройки:
Оф.сайт: https://www.winstep.net/nexus.asp
Версия: 19.2

Смотрите еще
14 комментариев
Порядок вывода комментариев:

0
ustinz
(Пользователь)
19.06.2022 в 11:17
№ 14
прошу помогите, файл не скачивается. не знаю что делать

0
alecs dyvin
(Гость)
16.03.2022 в 13:07
№ 13
классная темка выбирал выбирал и остановился на этой ну не которые скачивал не понравились ну эта суперская

-1
Артём
(Гость)
06.01.2022 в 12:56
№ 12
ОЧЕНЬ ХОРОШАЯ МОЕМУ ПАПЕ ПОНРАВИЛОСЬ

0
Egor
(Гость)
28.11.2021 в 06:05
№ 11
Господа поставившие отрицательные отзывы — расскажите нам чем вы пользуетесь, какой Dock панелью, для которой ставите положительные отзывы?? На сегодня лучше чем Winstep Nexus ничего не удалось найти. Особенно для QHD монитора.

+1
Обобус
(Гость)
26.10.2021 в 19:01
№ 10
Оперативку жрет?

0
пик
(Гость)
21.07.2021 в 02:54
№ 9
Как 10ку винды сделал-нет погодной поддержки. Не напрягает, но не красиво. Убрать не хочу.

0
егор
(Гость)
02.05.2021 в 12:29
№ 8
очень хорошая прога мне понравилось

0
………………
(Гость)
28.04.2021 в 14:25
№ 7
Почему просит пароль ?

0

-1
Александр Шиляев
(Гость)
07.03.2021 в 12:51
№ 5
херня

0
Jason
(Гость)
25.02.2021 в 20:50
№ 4
Почему не работает? уже сколько раз пробовал Windows 10

-1
Ярослав
(Гость)
31.01.2021 в 15:14
№ 2
А как его удалить?
0
Tornado
(Админ)
31.01.2021 в 18:32
№ 3
Как любую программу/игру!

+1
R0mKaTheBest
(Пользователь)
26.08.2020 в 11:02
№ 1
Хорошая прога! Можно менять темы, иконки и многое другое, что впечатляет 
Winstep Nexus Ultimate – уникальное разработанное дополнение для вашего компьютера, благодаря которому вы измените стандартную панель задач — на новую многофункциональную и удобную.
Преимущества программы:
- Усовершенствованная новая панель задач
- Возможность изменения цвета панели
- Многофункциональное окно настройки
- Большой выбор тематического оформления
Как установить и использовать:
Приложение устанавливается практически в один клик. Запускаем программу и принимаем все условия до завершения установки. После загрузки приложения на ваш компьютер, автоматически появляется окно настроек, где вы сможете внести любые для вас изменения, подобрав под себя визуальный вид панели. В появившемся окне кликаем на «темы», и выбираем подходящий скин. Также, вам доступна функция – использовать сразу несколько окон с задачами, которые вы сможете разместить в любой области рабочего стола.
Панель быстрого запуска в Windows 10 – это удобный инструмент, позволяющий быстро получить доступ к часто используемым приложениям и функциям операционной системы. Она представляет собой горизонтальную полосу с ярлыками программ, которые можно запустить одним щелчком мыши.
По умолчанию панель быстрого запуска не отображается на рабочем столе Windows 10, но ее можно включить всего несколькими простыми шагами. Включение этой функции позволит значительно ускорить доступ к важным приложениям и сэкономить время.
Чтобы включить панель быстрого запуска в Windows 10, откройте меню «Пуск» и найдите приложение, ярлык которого вы хотите добавить на панель. Щелкните правой кнопкой мыши на ярлыке этого приложения и выберите «Закрепить на панели задач». После этого ярлык программы автоматически появится на панели быстрого запуска.
Откройте настройки операционной системы
Для включения панели быстрого запуска в Windows 10 необходимо открыть настройки операционной системы. Это можно сделать несколькими способами.
Первый способ — открыть настройки с помощью комбинации клавиш Win + I. Нажмите на клавишу Win, расположенную рядом с левым Alt, и затем нажмите клавишу I. Это откроет окно настроек операционной системы.
Второй способ — открыть настройки через меню «Пуск». Щелкните на кнопке «Пуск» в левом нижнем углу экрана, а затем выберите пункт «Настройки». Это откроет окно настроек операционной системы.
Третий способ — открыть настройки через значок «Настройки» на панели задач. Нажмите правой кнопкой мыши на значке «Настройки», расположенной на панели задач в правом нижнем углу экрана, а затем выберите пункт «Настройки». Это откроет окно настроек операционной системы.
После того, как вы открыли окно настроек операционной системы, вам необходимо перейти во вкладку «Персонализация». В этой вкладке вы найдете различные настройки пользовательского интерфейса, включая панель быстрого запуска.
Найдите раздел «Персонализация»
Для включения панели быстрого запуска в Windows 10 вам понадобится найти раздел «Персонализация». Для этого вы можете щелкнуть правой кнопкой мыши на пустом месте рабочего стола и выбрать пункт «Персонализация» из контекстного меню.
Кроме того, вы можете открыть «Параметры» Windows 10, нажав комбинацию клавиш Win + I, а затем выбрав раздел «Персонализация». В этом разделе вы найдете множество настроек, связанных с внешним видом операционной системы.
Если вы хотите использовать панель быстрого запуска, вы можете перейти в раздел «Панель задач» на странице «Персонализация». Здесь вы сможете включить или выключить различные опции, связанные с панелью задач, включая панель быстрого запуска.
Обратите внимание, что после включения панели быстрого запуска вы сможете добавлять ярлыки приложений и папок, которые вы часто используете. Просто перетащите их на панель быстрого запуска и они будут доступны всегда, не зависимо от того, какие окна или приложения вы открыли.
Выберите «Панель задач»
Панель задач в операционной системе Windows 10 представляет собой полезный инструмент, который позволяет быстро и удобно запускать приложения и переключаться между ними. Для включения панели задач вам потребуется выполнить несколько простых шагов.
В начале откройте «Параметры» Windows 10. Для этого щелкните правой кнопкой мыши на кнопке «Пуск» в левом нижнем углу экрана и выберите «Параметры» в контекстном меню.
В открывшемся окне «Параметры» выберите раздел «Персонализация». Здесь вы найдете различные настройки внешнего вида вашей операционной системы.
На левой панели выберите пункт «Панель задач». В центральной части окна вы увидите различные настройки, связанные с панелью задач.
Чтобы включить панель задач, переключите ползунок «Использовать панель задач в режиме «стандартная»» в положение «Включено».
Теперь панель задач будет отображаться внизу экрана, и вы сможете быстро запускать приложения и открывать окна.
Включите режим «Панель быстрого запуска»
Панель быстрого запуска — это удобная функция в операционной системе Windows 10, позволяющая быстро получить доступ к часто используемым программам, папкам и файлам. Включение этого режима поможет вам повысить эффективность работы на компьютере.
Для включения панели быстрого запуска выполните следующие шаги:
- Щелкните правой кнопкой мыши на панели задач (на панели снизу экрана).
- В контекстном меню выберите пункт «Панель задач».
- В открывшемся подменю выберите «Панель быстрого запуска».
После выполнения этих шагов вы увидите, что на панели задач появилась новая область с ярлыками для быстрого запуска программ и файлов. Вы можете добавить сюда свои собственные ярлыки или удалить ненужные.
Если вы хотите изменить порядок ярлыков на панели быстрого запуска, просто перетащите их мышкой в нужное место. Также вы можете изменить размер панели быстрого запуска, чтобы она лучше соответствовала вашим потребностям.
Включение режима «Панель быстрого запуска» поможет вам сэкономить время и упростить доступ к часто используемым программам. Попробуйте эту функцию и оцените ее удобство сами!
Настройте отображение панели
Панель быстрого запуска в Windows 10 — это удобный инструмент, который позволяет быстро получить доступ к популярным приложениям и функциям. Однако, иногда может потребоваться настроить отображение этой панели под свои нужды.
Чтобы настроить отображение панели быстрого запуска, следуйте следующим шагам:
- Шаг 1: Щелкните правой кнопкой мыши на пустом месте на панели задач.
- Шаг 2: В открывшемся контекстном меню выберите пункт «Панель задач».
- Шаг 3: В выпадающем меню выберите нужную настройку отображения панели. Например, вы можете выбрать «Отображать всегда» для того, чтобы панель была всегда видима на экране, или «Автоскрытие» для того, чтобы панель появлялась только при наведении курсора мыши.
- Шаг 4: После выбора желаемой настройки панель будет автоматически изменена в соответствии с выбранной опцией.
Помимо основных настроек отображения панели, вы также можете настроить расположение и размеры иконок на панели, а также изменить порядок иконок, добавить или удалить ярлыки приложений.
Настройка отображения панели быстрого запуска позволяет адаптировать ее под свои предпочтения и удобство использования.
Добавьте нужные ярлыки на панель
Панель быстрого запуска в Windows 10 позволяет быстро получить доступ к часто используемым приложениям и программам. Чтобы добавить нужные ярлыки на панель, вам потребуется выполнить несколько простых шагов.
- Щелкните правой кнопкой мыши на пустом месте панели задач и выберите пункт «Панель задач» в контекстном меню.
- В открывшемся окне «Панель задач и меню «Пуск»» перейдите на вкладку «Панель задач».
- На этой вкладке вы увидите область «Быстрый запуск». Щелкните по кнопке «Выбрать папку», чтобы выбрать папку, из которой будут отображаться ярлыки на панели.
- После выбора папки, вы можете перетаскивать ярлыки приложений и программ на панель быстрого запуска.
- Чтобы удалить ярлык с панели, просто перетащите его из области «Быстрый запуск» на рабочий стол или в другую папку.
Теперь у вас есть возможность быстро запускать нужные вам приложения и программы, просто щелкая по их ярлыкам на панели быстрого запуска в Windows 10.
Перетащите ярлыки в нужный порядок
Панель быстрого запуска в Windows 10 позволяет быстро доступаться к часто используемым программам, файлам и папкам. Чтобы настроить эту панель под свои нужды, вы можете перетаскивать ярлыки в нужный вам порядок.
Для начала откройте панель быстрого запуска, нажав правой кнопкой мыши на панели задач и выбрав опцию «Панель задач». Затем выберите «Панель быстрого запуска» из выпадающего списка.
Когда панель быстрого запуска открыта, вы можете начать перетаскивать ярлыки. Просто щелкните и удерживайте мышью на ярлыке программы, файла или папки, которую вы хотите переместить, и перетащите его в нужное место на панели быстрого запуска.
Вы можете перетаскивать ярлыки в любой порядок, чтобы они отображались в панели быстрого запуска так, как вам удобно. Также вы можете создавать группы ярлыков, разделяя их пустыми ярлыками или разделителями.
Когда вы закончите настройку панели быстрого запуска, просто закройте ее, и ваши изменения будут сохранены. Теперь у вас будет быстрый доступ к вашим любимым программам, файлам и папкам прямо с панели задач в Windows 10.
Закройте настройки и наслаждайтесь панелью быстрого запуска
Теперь, когда вы настроили панель быстрого запуска в Windows 10, вы можете закрыть окно настроек и начать пользоваться этой удобной функцией.
Панель быстрого запуска позволяет быстро открывать часто используемые программы и приложения, а также получить быстрый доступ к файлам и папкам. Для этого просто щелкните на иконке на панели задач или используйте сочетание клавиш Win + номер ярлыка на панели.
Вы также можете настроить порядок ярлыков на панели быстрого запуска. Просто перетащите иконки в нужном порядке или нажмите правой кнопкой мыши на пустом месте панели и выберите «Разблокировать панель задач». После этого вы сможете перемещать иконки и изменять их размер.
Если вы хотите добавить новые ярлыки на панель быстрого запуска, просто найдите соответствующую программу или файл на компьютере, нажмите на него правой кнопкой мыши и выберите «Закрепить на панели задач». Теперь вы сможете быстро открывать этот элемент с помощью панели быстрого запуска.
Пользуйтесь панелью быстрого запуска в Windows 10, чтобы повысить свою эффективность и быстроту работы. Она станет незаменимым инструментом в вашей повседневной деятельности.
Навести порядок с ярлыками на рабочем столе и оптимизировать взаимодействие с компьютером поможет очень оригинальная, красивая и удобная бесплатная программа Circle Dock.
Данная необычная панель быстрого запуска программ и файлов наверняка понравится, если надоели подобные однотипные горизонтальные решения, вроде Winstep Nexus или RocketDock.
Содержание:
Существует два варианта исполнения программы и оба они чистые, безопасные и правильные. 🙂
Дело в том, что если искать данную программу в сети Интернет, то скорее всего попадете на древний заброшенный официальный сайт с предложением скачать версию Circle Dock 0.9.2 Alpha от 2008 года.
Автор Eric Wong (Эрик Вонг) перестал заниматься программой и обновления не выходили долгие годы, но появился благородный самаритянин под ником «Markham» (что такое НИКНЕЙМ), который взялся модернизировать и улучшать свободный открытый код этой панели, добавлять в нее качественные переводы интерфейса и новые функции.
В его исполнении данная панель быстрого запуска программ имеет номер версии выше, чем на официальном сайте.
Таким образом, категорически советую скачивать Circle Dock 1.5.6 (не ниже версии). Ссылка будет в конце обзора, как всегда, а пока расскажу, как устанавливать ее и пользоваться.
Круглая панель быстрого запуска программ, файлов и папок в Windows

Итак, что эта программа умеет:
- появляться или исчезать по нескольким алгоритмам (после клика в любом месте экрана, по нажатию клавишной комбинации, при попадании курсора в назначенный угол экрана…)
- управляет практически неограниченным количеством ярлыков на рабочем столе
- позволяет располагать ярлыки или папки в несколько рядов
- легко меняет фон (прозрачность) внутреннего и внешних кругов (изображение центральной кнопки)
- имеет встроенную анимацию вращения и красивые эффекты при удалении ярлыков
- просто ползунком изменяется размер кругов или самих ярлыков
- можно добавлять ярлыки указав его местоположение на диске или простым перетаскиванием
- можно добавлять ярлыки программ или папки в панель быстрого запуска пакетно, выделив и перетащив в круг сразу несколько
- ярлыки смогут располагаться не только по кругу, но и в форме эллипса…
Но самое важное и заметное свойство Circle Dock заключается в невероятном гармоничном вписывании панели быстрого запуска программ в красивые обои рабочего стола.
…
…
Устанавливаете цвет кругов панели, их прозрачность, размер, количество… и таким образом подстраиваите панель под фоновое изображение рабочего стола.
В программе есть небольшая коллекция фонов для колец и центральной кнопки, но это дело можно легко добавить самостоятельно подобрав красивую картинку в сети Интернет.
По умолчанию идет такой скучный вариант панели…
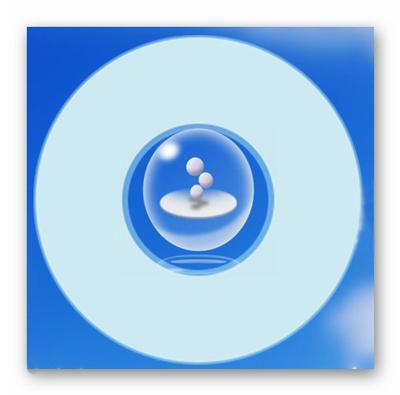
Его можно легко и быстро поменять…
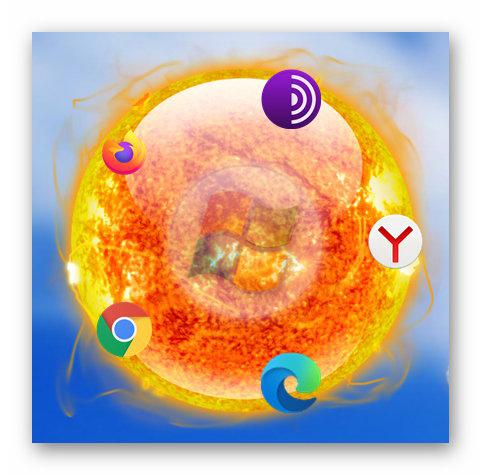
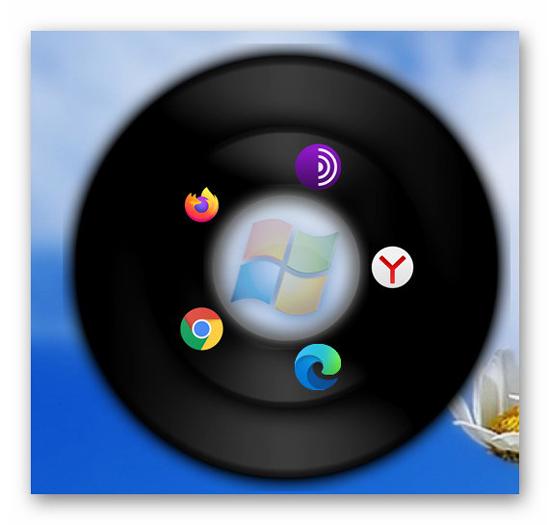

Установка и настройка панели быстрого запуска Circle Dock
Инсталляция программы стандартная — начинается с выбора языка интерфейса и заканчивается закрытием мастера установки с предложением запуска панели…
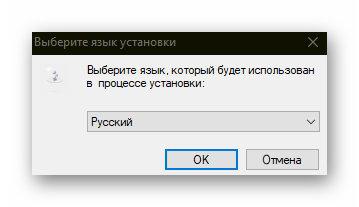
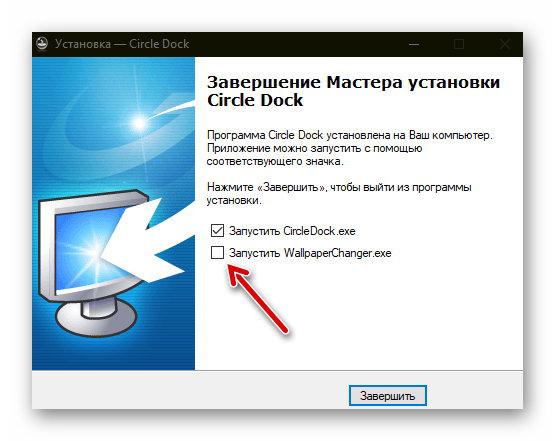
Как видите, есть предложение параллельно запустить фирменный ротатор обоев на рабочем столе, но лично мне он абсолютно не нужен и поэтому галку снял.
Если все-таки хотите активировать смену обоев на своем компьютере — рекомендую использовать самое лучшее решение для этого в виде программы John’s Background Switcher.
В настройки Circle Dock сможете попасть через пункт контекстного меню значка в трее «Док настройки» или центральной кнопки панели…

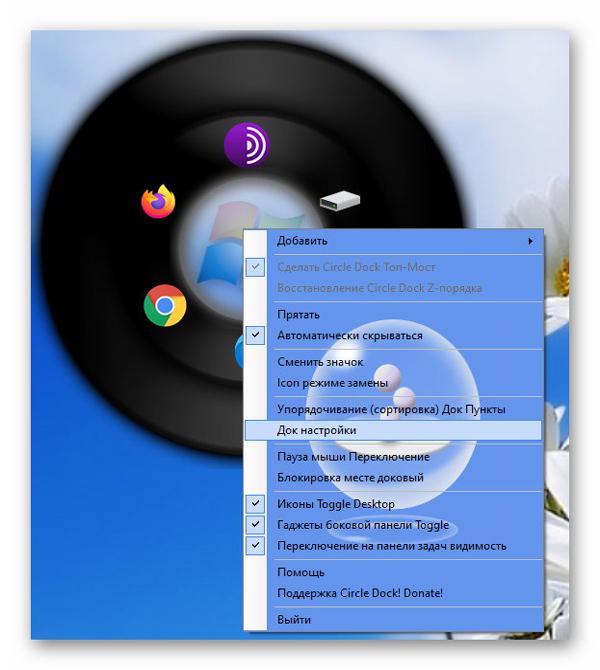

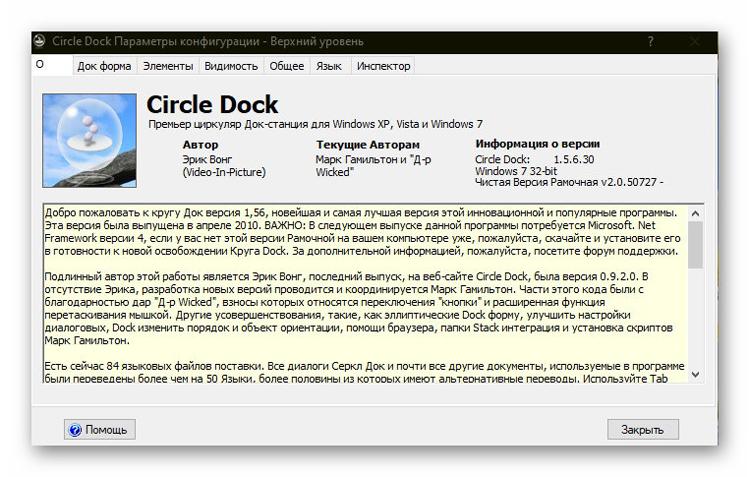
В них все предельно просто и понятно…
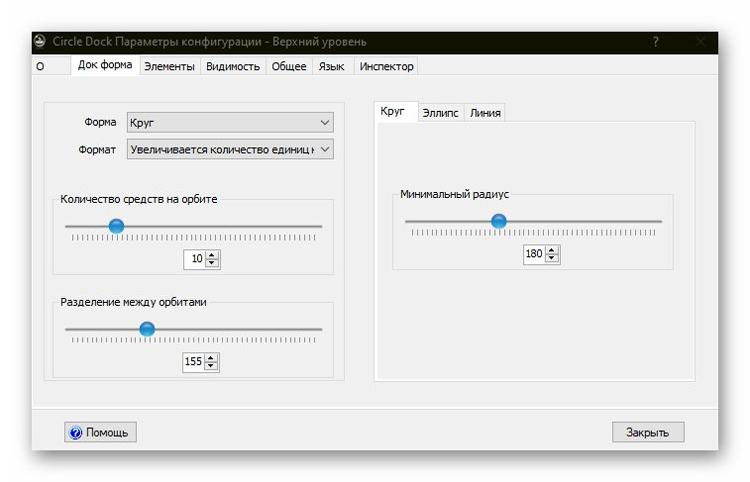
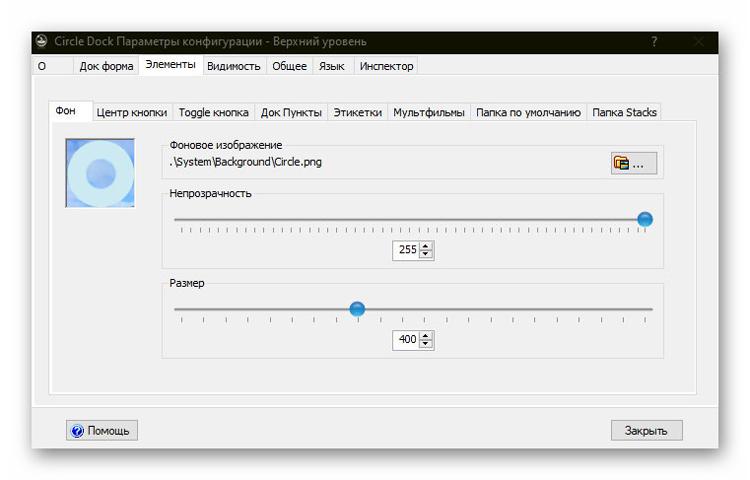
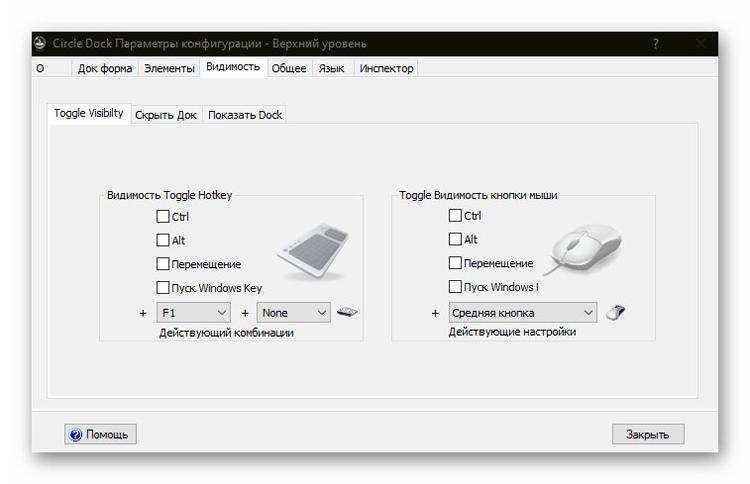
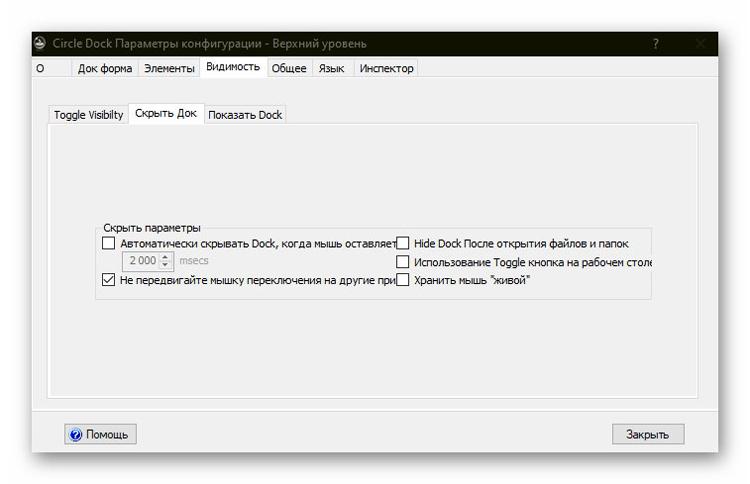
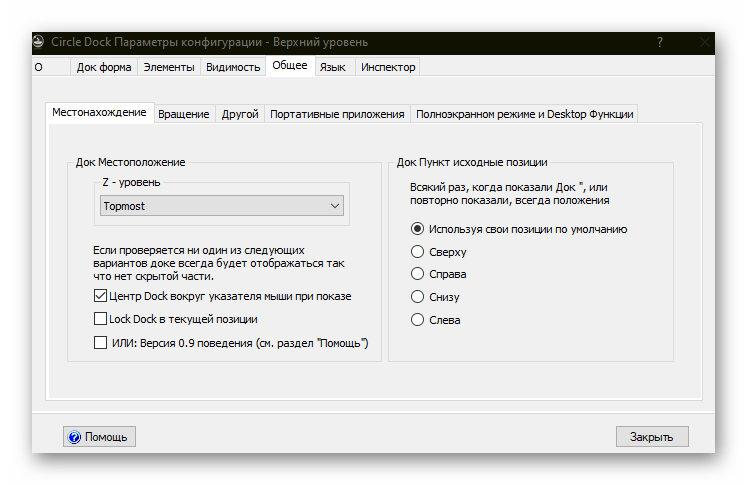
Непонятные моменты можно быстро «победить» методом «волшебного тыка» — все изменения будут видны в режиме реального времени.
При переносе ярлыка с рабочего стола в панель быстрого запуска появится такое окно…
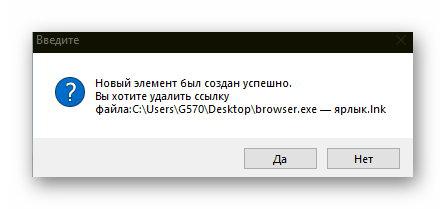
…жмите «Да» и ярлык перестанет дублироваться (останется только в панели).
Любой ярлык можно заменить, переименовать или вообще убрать его подпись…
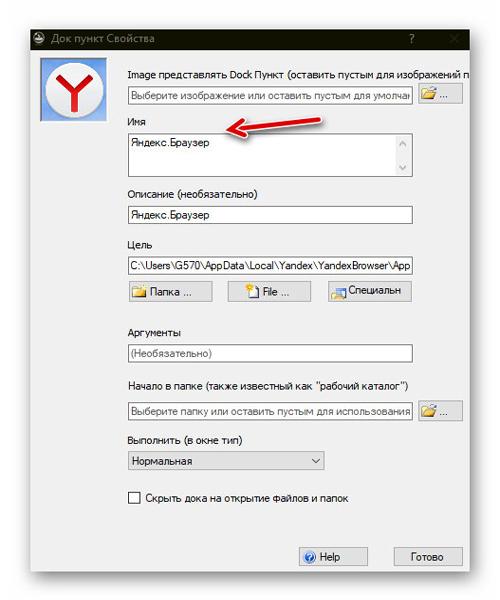
С фоном в панели быстрого запуска также нет сложностей…

Скачать Circle Dock 1.5.6.30
| Предназначение: | Бесплатная панель быстрого запуска программ, файлов и папок в Windows |
| Название программы: | Circle Dock |
| Производитель (автор): | Eric Wong |
| Статус: | Бесплатно |
| Категория: | Украшательство |
| Размер инсталлятора (архива): | 20.1 Мб |
| Поддержка ОС: | Windows XP,7,8,10 |
| Язык интерфейса: | Английский, Русский… |
| Безопасность: | Вирусов нет |
| Похожие программы: | — |
| Ссылка на инсталлятор/сайт: | Скачать/Перейти |
…
…
Сервису VirusTotal тоже понравилась эта программа…
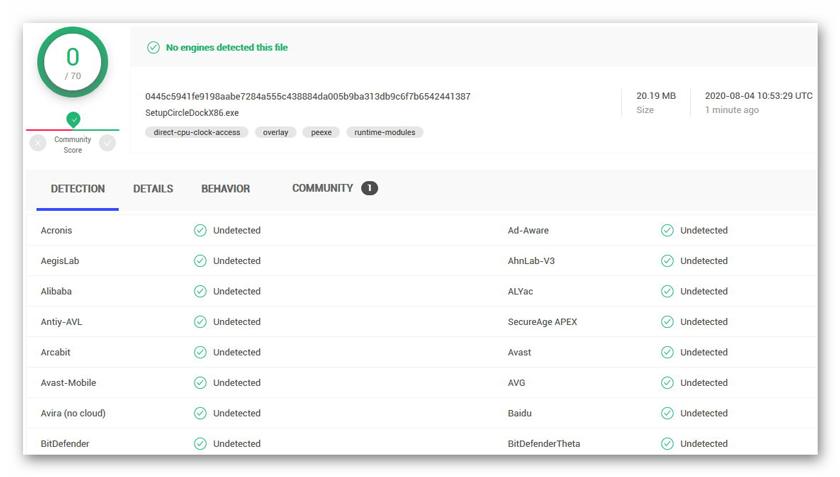
Очень рекомендую эту панель быстрого запуска программ, папок и файлов в Windows к использованию — уделив ей всего несколько минут наведете порядок на рабочем столе и повысите скорость работы за компьютером.
Но никто не запрещает и просто группировать ярлыки или скрывать их 😉 .
ПОЛЕЗНОЕ ВИДЕО
…
…
До новых полезных компьютерных программ и интересных приложений для Андроид.





