В Microsoft Edge
-
В строке меню выберите Параметры и т. д., а затем Параметры .
-
Выберите Внешний вид .
-
В разделе «Настройка панели инструментов» для панели «Показать избранное» выполните одно из следующих действий:
-
Чтобы включить панель избранного, выберите » Всегда».
-
Чтобы отключить панель избранного, выберите Никогда.
-
Чтобы отображать панель избранного только на новой вкладке, выберите Только на новых вкладках.
-
В Internet Explorer 11
Поддержка Internet Explorer прекращена 15 июня 2022 г.
Internet Explorer 11 был окончательно отключен с помощью обновления Microsoft Edge в некоторых версиях Windows 10. Если для любого сайта, который вы посещаете, требуется Internet Explorer 11, его можно перезагрузить в режиме Internet Explorer в Microsoft Edge. Рекомендуется перейти на Microsoft Edge , чтобы начать пользоваться более быстрым, безопасным и современным браузером.
Начало работы с Microsoft Edge
-
В Internet Explorer нажмите и удерживайте (или щелкните правой кнопкой мыши) в любом пустом месте выше адресной строки.
-
В контекстном меню выберите панель «Избранное».
Нужна дополнительная помощь?
Нужны дополнительные параметры?
Изучите преимущества подписки, просмотрите учебные курсы, узнайте, как защитить свое устройство и т. д.
В сообществах можно задавать вопросы и отвечать на них, отправлять отзывы и консультироваться с экспертами разных профилей.
В этой статье показаны действия, с помощью которых можно включить или отключить отображение панели избранного (панели закладок) в браузере Microsoft Edge.
Панель избранного в браузере Microsoft Edge по умолчанию отключена. При необходимости можно отобразить панель избранного и разместить на ней свои закладки, папки закладок и таким образом у Вас в любое время будет к ним быстрый доступ.
Чтобы отобразить панель избранного в Microsoft Edge версия 107 (2022), откройте Избранные в правом верхнем углу окна браузера или нажмите сочетание клавиш Ctrl + Shift + O.
Далее нажмите кнопку Дополнительные параметры , и в открывшемся меню выберите Показать панель избранного.
Установите флажок в положение «Всегда» чтобы включить отображение панели избранного, или в положение «Никогда» чтобы отключить отображение панели избранного.
В результате панель избранного (с вашими закладками) будет отображена в браузере.
Если вы используете более раннюю версию браузера, инструкция по включению/отключению панели избранного приводится ниже.
Чтобы отобразить панель избранного, откройте меню настроек нажав кнопку Параметры и прочее в правом верхнем углу окна браузера или нажмите сочетание клавиш ALT + X, и в открывшемся боковом меню выберите Параметры.
Затем в общих настройках, установите переключатель Отобразить панель избранного в положение Вкл. чтобы включить отображение панели избранного, или в положение Откл. чтобы отключить отображение панели избранного.
В результате выполненных действий появится панель избранного (с вашими закладками).
Также чтобы включить или отключить отображение панели избранного, нажмите на клавиатуре сочетание клавиш Ctrl + ⇧ Shift + B
Если вы установили Windows 10 и хотел перейти на браузер Microsoft Edge, это не так просто. Одна из проблем, которую вы можете обнаружить, это отсутствие панели закладок, которая в Edge называется Панель избранного! Если вы хотите включить панель закладок, которая появится под адресной строкой Edge, вот быстрый совет, что вам нужно сделать.
Показать панель избранного в браузере Microsoft Edge
1. Нажмите на меню – значок три точки (…), выберите «Параметры»
2. Прокрутите вниз и под «Панель избранного», передвиньте ползунок в положение ВКЛ для «Отобразить панель избранного»
Совет: Для того, чтобы разместить в видимой области панели закладок, больше избранных сайтов, после включения панели, кликните на нее правой кнопкой мыши и выберите «Показывать только значки».
Как добавить или удалить панель избранного в Microsoft Edge?
Панель избранного – это панель инструментов в Microsoft Edge, расположенная под полем адреса. Он используется для отображения избранных веб-сайтов, которые вы добавили в закладки в браузере Microsoft Edge. Пользователи могут посещать сайты, отмеченные закладками, одним щелчком мыши. По умолчанию панель избранного появляется, когда пользователь открывает новую вкладку. Однако вы также можете скрыть эту панель инструментов от другого пользователя. Эту панель инструментов можно отключить временными или постоянными способами. В этой статье мы покажем вам все доступные методы, с помощью которых вы можете добавить или удалить эту панель инструментов в своем браузере Microsoft Edge.

Программы для Windows, мобильные приложения, игры — ВСЁ БЕСПЛАТНО, в нашем закрытом телеграмм канале — Подписывайтесь:)
Добавление или удаление панели избранного в Microsoft Edge
Настройки для устаревшего Microsoft Edge и нового Microsoft Edge будут отличаться. В этой статье мы используем новый Microsoft Edge на основе хрома. В приведенных ниже методах мы будем в основном поэтапно удалять / скрывать панель избранного. Однако вы также можете использовать эти шаги, чтобы добавить / показать панель избранного в вашем браузере.
Метод 1. Использование параметров браузера
Первый наиболее распространенный метод по умолчанию – использование настроек браузера для этой панели инструментов. Microsoft Edge позволяет пользователям скрывать или отображать панель избранного в соответствии с их потребностями. Сделать это в браузере можно несколькими способами. Мы включили все возможные шаги, с помощью которых вы можете добавить или удалить панель избранного.
Примечание. Вы также можете выбрать другие параметры (Всегда или Только на новых вкладках) в шагах в соответствии с вашими требованиями.
- Откройте браузер Microsoft Edge с помощью ярлыка или функции поиска Windows.
Открытие браузера Microsoft Edge
- Самый простой способ скрыть или показать панель избранного – использовать сочетания клавиш. Вы можете нажать Ctrl + Shift + B, чтобы переключаться между показом всегда или никогда.
- Это также можно сделать через само меню панели избранного. Вы можете щелкнуть правой кнопкой мыши панель избранного и выбрать параметр «Показать панель избранного»> «Никогда».
Удаление панели избранного
- Другой способ – щелкнуть значок панели избранного на панелях инструментов. Нажмите на «Еще» (три точки) и выберите «Управление избранным». Теперь нажмите на опцию Показать панель избранного вверху и выберите опцию Никогда.
Управление панелью избранного
- Последний вариант внутри браузера будет с использованием настроек браузера. Щелкните значок «Настройки и прочее» (три точки) в правом верхнем углу и выберите «Настройки».
Открытие настроек
- Теперь нажмите «Внешний вид» на левой панели, а затем измените параметр «Показывать панель избранного» на «Никогда».
Скрытие панели избранного
Метод 2: Использование редактора локальной групповой политики
Редактор групповой политики – это функция Windows, которая позволяет пользователям настраивать важные параметры на своем компьютере. Используя этот метод, пользователи могут отключить панель избранного и связанные с ней настройки в браузере. Обычные пользователи не смогут снова добавить панель избранного в свой браузер.
Если у вас уже есть параметр политики, доступный в «Конфигурация пользователя Административные шаблоны Компоненты Windows Microsoft Edge » или «Конфигурация компьютера Административные шаблоны Компоненты Windows Microsoft Edge », используйте его и пропустите загрузку новых файлов политики.
Однако этот метод нельзя использовать в выпусках Windows 10 Home. Редактор групповой политики недоступен в операционных системах Windows Home.
- Посетить Сайт Microsoft, выберите сведения о версии для Microsoft Edge и щелкните ПОЛУЧИТЬ ФАЙЛЫ ПОЛИТИКИ, чтобы загрузить последние файлы политик.
Скачивание новых файлов политик
- Распакуйте загруженный файл в папку с помощью приложения WinRAR.
Извлечение загруженных файлов
- Откройте папку и перейдите в папку «MicrosoftEdgePolicyTemplates windows admx».
- Теперь скопируйте файлы «msedge.admx» и «msedge.adml» и вставьте их в папку «C: Windows PolicyDefinitions».
Копирование файлов в системную папку
Примечание: языковой файл необходимо скопировать в языковую папку.
Метод 3: Использование редактора реестра
Редактор реестра – это еще один инструмент администрирования, который помогает настраивать низкоуровневые параметры системы. Это альтернативный метод редактору групповой политики. Если вы уже использовали редактор групповой политики, редактор реестра будет автоматически обновлен, и значение будет уже существовать. Если вы используете этот метод напрямую, вам необходимо создать недостающий ключ / значение, чтобы этот параметр работал. Выполните следующие действия, чтобы добавить или удалить панель избранного в браузере Microsoft Edge.
- Нажмите клавишу Windows + R на клавиатуре, чтобы открыть диалоговое окно «Выполнить». Теперь введите «regedit» и нажмите клавишу Enter, чтобы открыть редактор реестра. При появлении запроса от UAC (Контроль учетных записей пользователей) выберите вариант Да.
Открытие редактора реестра
- В окне редактора реестра вам необходимо перейти по следующему пути: HKEY_LOCAL_MACHINE SOFTWARE Policies Microsoft Edge
- Если ключ Edge отсутствует, создайте его, щелкнув правой кнопкой мыши ключ Microsoft и выбрав опцию New> Key. Теперь переименуйте ключ в «Edge».
Создание недостающего ключа
- Щелкните правой кнопкой мыши на правой панели и выберите «Создать»> «Значение DWORD (32-бит)». Переименуйте это значение в «FavoritesBarEnabled».
Создание новой ценности
- Откройте значение, дважды щелкнув по нему, и измените данные значения на 0.
Изменение данных значения
- Выполнив эти шаги, обязательно перезапустите систему, чтобы изменения вступили в силу. Это отключит панель избранного в Microsoft Edge.
- Вы также можете включить его обратно, удалив значение или изменив значение данных на 1.
Программы для Windows, мобильные приложения, игры — ВСЁ БЕСПЛАТНО, в нашем закрытом телеграмм канале — Подписывайтесь:)
Как отобразить панель избранного в Microsoft Edge
В этой статье показаны действия, с помощью которых можно включить или отключить отображение панели избранного (панели закладок) в браузере Microsoft Edge.
Панель избранного в браузере Microsoft Edge по умолчанию отключена. При необходимости можно отобразить панель избранного и разместить на ней свои закладки, папки закладок и таким образом у Вас в любое время будет к ним быстрый доступ.
Чтобы отобразить панель избранного в Microsoft Edge версия 107 (2022), откройте Избранные в правом верхнем углу окна браузера или нажмите сочетание клавиш Ctrl + Shift + O .
Далее нажмите кнопку Дополнительные параметры , и в открывшемся меню выберите Показать панель избранного .
Установите флажок в положение «Всегда» чтобы включить отображение панели избранного, или в положение «Никогда» чтобы отключить отображение панели избранного.
В результате панель избранного (с вашими закладками) будет отображена в браузере.
Если вы используете более раннюю версию браузера, инструкция по включению/отключению панели избранного приводится ниже.
Чтобы отобразить панель избранного, откройте меню настроек нажав кнопку Параметры и прочее в правом верхнем углу окна браузера или нажмите сочетание клавиш ALT + X, и в открывшемся боковом меню выберите Параметры .
Затем в общих настройках, установите переключатель Отобразить панель избранного в положение Вкл. чтобы включить отображение панели избранного, или в положение Откл. чтобы отключить отображение панели избранного.
В результате выполненных действий появится панель избранного (с вашими закладками).
Также чтобы включить или отключить отображение панели избранного, нажмите на клавиатуре сочетание клавиш Ctrl + ⇧ Shift + B
Microsoft Edge — это стандартный веб-браузер в операционной системе Windows 10. Он предлагает ряд удобных функций для сохранения и организации закладок, которые помогут пользователям легко находить и быстро возвращаться к своим любимым веб-страницам.
В данной статье мы расскажем, где хранятся закладки в Microsoft Edge Windows 10 и как ими управлять. При установке браузера, ваши закладки по умолчанию сохраняются в папке «Избранное» на локальном диске C. Однако, с помощью некоторых простых настроек, вы можете изменить расположение папки.
Когда вы сохраняете веб-страницу как закладку в Microsoft Edge, она автоматически добавляется в папку «Избранное». Вы можете создать новую подпапку в этой папке и организовать свои закладки по категориям или темам. Также можно добавить этикетки и комментарии к каждой закладке, чтобы легче было ориентироваться в списке. Это особенно полезно, если у вас есть большое количество закладок.
Чтобы управлять закладками в Microsoft Edge Windows 10, просто откройте веб-браузер и нажмите на значок «Избранное» в верхнем правом углу окна. Вы увидите список всех ваших закладок, а также опции для создания новых, перемещения, переименования и удаления существующих закладок. Вы также можете экспортировать свои закладки в файл или импортировать их из другого источника.
Теперь вы знаете, где хранятся закладки в Microsoft Edge Windows 10 и как настроить их организацию. Это позволит вам сохранить важную информацию, быстро находить интересующие вас веб-страницы и удобно возвращаться к ним в любое время. Пользуйтесь этими функциями, чтобы сделать свой опыт просмотра онлайн-контента еще более удобным и эффективным.
Содержание
- Содержание
- Где найти закладки в Microsoft Edge на Windows 10?
- Как добавить закладки в Microsoft Edge на Windows 10?
- Как организовать закладки в Microsoft Edge на Windows 10?
- Как редактировать закладки в Microsoft Edge на Windows 10?
- Как удалять закладки в Microsoft Edge на Windows 10?
- Как импортировать и экспортировать закладки в Microsoft Edge на Windows 10?
- Импортирование закладок в Microsoft Edge
- Экспортирование закладок из Microsoft Edge
Содержание
1. Что такое закладки в Microsoft Edge?
2. Как открыть панель закладок в Microsoft Edge?
3. Где хранятся закладки в Microsoft Edge Windows 10?
4. Как добавить новую закладку в Microsoft Edge?
5. Как управлять закладками в Microsoft Edge?
6. Как экспортировать и импортировать закладки в Microsoft Edge?
7. Как удалить закладку в Microsoft Edge?
8. Как создать папки для закладок в Microsoft Edge?
9. Как перемещать и сортировать закладки в Microsoft Edge?
10. Как использовать синхронизацию закладок в Microsoft Edge?
Где найти закладки в Microsoft Edge на Windows 10?
Закладки в браузере Microsoft Edge на Windows 10 можно найти, используя несколько простых шагов:
1. Откройте Microsoft Edge
Первым делом вам нужно открыть браузер Microsoft Edge на своём компьютере. Для этого найдите его значок на панели задач или в меню «Пуск» и кликните по нему.
2. Найдите иконку с закладками
В верхней части окна браузера находится панель инструментов. Справа от адресной строки вы увидите иконку с тремя горизонтальными точками. Нажмите на эту иконку, чтобы открыть меню.
3. Откройте раздел «Избранное»
В открывшемся меню найдите и нажмите на раздел «Избранное» (закладки). Обычно этот раздел находится ближе всего к верхней части меню, но может отличаться в зависимости от версии Windows 10 и вида обновлений.
4. Просмотрите список закладок
После открытия раздела «Избранное» вы увидите список всех закладок, которые были сохранены в браузере Microsoft Edge. Вы сможете видеть названия закладок, а также иконки, если они добавлены.
Вы также можете сортировать и редактировать закладки, а также удалять их по вашему желанию. Для этого наведите курсор на нужную закладку и выполните соответствующие действия на панели инструментов.
Теперь вы знаете, как найти и открыть закладки в браузере Microsoft Edge на Windows 10. Успешного использования!
Как добавить закладки в Microsoft Edge на Windows 10?
- Откройте веб-страницу, которую вы хотите добавить в закладки. Введите URL-адрес страницы в адресной строке браузера и нажмите клавишу Ввод.
- Нажмите на иконку «Звездочка» на панели инструментов. Иконка «Звездочка» обозначает функцию добавления закладок в Microsoft Edge.
- Выберите папку для сохранения закладки или создайте новую. Вы можете выбрать существующую папку или создать новую, введя ее название и нажав кнопку «Добавить».
- Дайте закладке описательное имя. Введите имя закладки в поле «Имя» и нажмите кнопку «Сохранить».
Поздравляю! Вы только что добавили закладку в Microsoft Edge на Windows 10. Теперь вы сможете легко находить эту веб-страницу в своих закладках и быстро открывать ее в браузере.
Как организовать закладки в Microsoft Edge на Windows 10?
Microsoft Edge предоставляет удобный способ организации ваших закладок, чтобы вы могли быстро находить нужные страницы в будущем. Вот несколько способов, которые помогут вам организовать вашу коллекцию закладок:
| Метод | Описание |
|---|---|
| Добавление в избранное | Нажмите на значок «Звездочка» на панели инструментов, чтобы добавить текущую страницу в избранное. Вы также можете выбрать папку, в которую хотите сохранить закладку. |
| Создание папок | Вы можете создавать папки для группировки ваших закладок по теме или категории. Нажмите на значок «Звездочка» на панели инструментов, а затем на кнопку «Создать папку». Укажите название папки и выберите ее место в иерархии папок. Затем вы можете перетаскивать закладки внутрь новой папки. |
| Поиск по закладкам | Если у вас большая коллекция закладок, вы можете воспользоваться функцией поиска, чтобы быстро найти нужную страницу. Нажмите на значок «Звездочка» на панели инструментов и введите ключевое слово или фразу в поле поиска. |
| Управление закладками | Вы можете перемещать, переименовывать и удалять закладки в панели управления закладками. Чтобы открыть панель управления, нажмите на значок «Звездочка» на панели инструментов и выберите «Управление избранным». Затем вы можете выполнять различные операции над закладками, включая их перетаскивание и переименование. |
Используя эти методы, вы сможете легко организовать и находить свои закладки в Microsoft Edge на Windows 10.
Как редактировать закладки в Microsoft Edge на Windows 10?
Microsoft Edge предлагает удобные инструменты для редактирования и управления своими закладками. Чтобы открыть свою коллекцию закладок, выполните следующие действия:
- Откройте Microsoft Edge на вашем устройстве с операционной системой Windows 10.
- Нажмите на значок «Закладки» в правом верхнем углу окна браузера (это значок, который похож на звездочку).
- В появившемся меню вы увидите список всех ваших закладок.
Как только вы нашли закладку, которую хотите отредактировать, выполните следующие действия:
- Нажмите правой кнопкой мыши на закладку, которую вы хотите отредактировать.
- В контекстном меню выберите «Редактировать».
Появится окно редактирования, где вы сможете изменить название закладки и ее URL (адрес). Вы также можете выбрать новую папку для сохранения закладки и добавить описание.
После того, как вы завершили редактирование, нажмите кнопку «Сохранить», чтобы сохранить изменения. Ваша закладка теперь будет обновлена с новой информацией, которую вы указали.
Вы также можете удалить закладки, перемещать их между папками и категориями, а также использовать функции поиска и сортировки для удобства управления своими закладками в Microsoft Edge.
Теперь вы знаете, как редактировать закладки в Microsoft Edge на Windows 10 и легко контролировать свои интересующие вас веб-страницы.
Как удалять закладки в Microsoft Edge на Windows 10?
Чтобы удалить закладки в Microsoft Edge на Windows 10, следуйте этим простым шагам:
1. Откройте Microsoft Edge на вашем компьютере.
2. Щелкните на иконку «Закладки» в верхней панели инструментов, расположенной справа от адресной строки. Иконка выглядит как звезда.
3. В открывшемся меню выберите папку, содержащую закладку, которую вы хотите удалить. Если ваша закладка находится в основной папке «Закладки», прокрутите список закладок вниз, чтобы найти ее.
4. Нажмите правой кнопкой мыши на закладке, которую вы хотите удалить. В появившемся контекстном меню выберите опцию «Удалить».
5. Всплывающее окно подтверждения удаления закладки будет отображено. Если вы уверены, что хотите удалить закладку, нажмите кнопку «Удалить».
6. После удаления закладки она больше не будет отображаться в списке закладок Microsoft Edge.
Вы можете повторить эти шаги для удаления любых других закладок, которые вам больше не нужны.
Также вы можете удалить закладки непосредственно из списка закладок, дважды щелкнув на закладке, которую вы хотите удалить, и затем нажав кнопку «Удалить».
Удаленные закладки перемещаются в папку «Удаленные из общего доступа», где они сохраняются на некоторое время. Если вы пожалели об удалении закладки, вы можете восстановить ее из этой папки.
Как импортировать и экспортировать закладки в Microsoft Edge на Windows 10?
В браузере Microsoft Edge для Windows 10 существует возможность импортировать и экспортировать закладки. Это удобно, если вы хотите сохранить свои закладки или передать их на другое устройство. Вот как это сделать:
Импортирование закладок в Microsoft Edge
- Откройте Microsoft Edge на вашем устройстве.
- Нажмите на иконку с тремя горизонтальными точками в верхнем правом углу браузера, чтобы открыть меню.
- Выберите пункт «Импорт из другого браузера».
- В открывшемся окне выберите браузер, из которого вы хотите импортировать закладки, например, Google Chrome или Mozilla Firefox.
- Нажмите на кнопку «Импортировать».
- Подождите, пока закладки будут импортированы. Когда процесс завершится, ваши закладки появятся в разделе «Избранное» на панели инструментов Microsoft Edge.
Экспортирование закладок из Microsoft Edge
- Откройте Microsoft Edge на вашем устройстве.
- Нажмите на иконку с тремя горизонтальными точками в верхнем правом углу браузера, чтобы открыть меню.
- Выберите пункт «Настройки».
- Пролистайте страницу настроек вниз и найдите раздел «Сохранять данные».
- В разделе «Сохранять данные» нажмите на кнопку «Экспортировать».
- Выберите место, куда хотите сохранить файл с закладками, и нажмите на кнопку «Сохранить».
Теперь вы знаете, как импортировать и экспортировать закладки в Microsoft Edge на Windows 10. Пользуйтесь этими функциями, чтобы управлять своими закладками и сохранять их в безопасности.
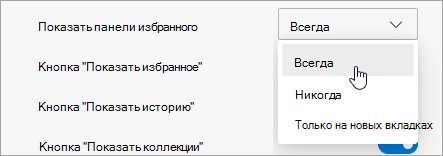
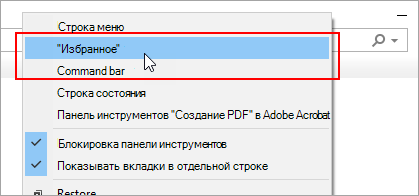




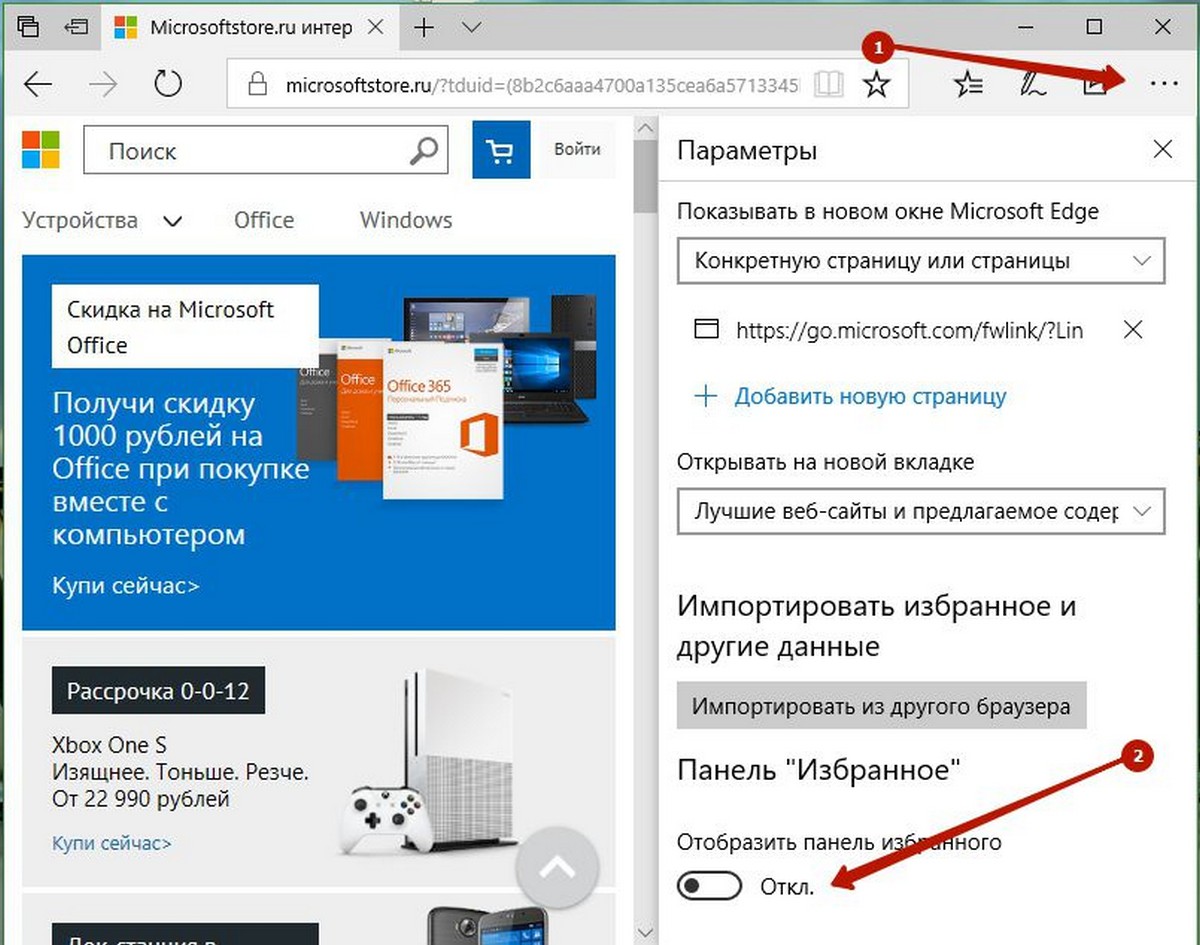
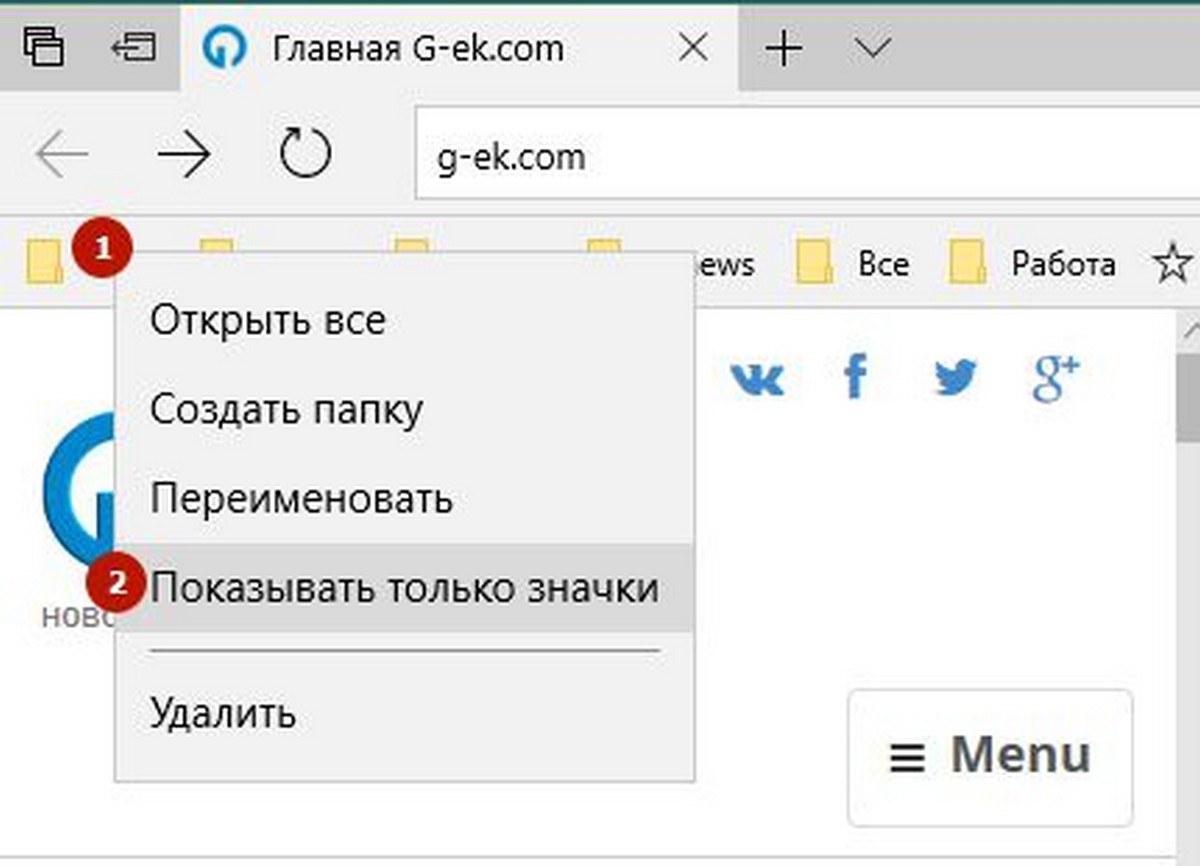
 Открытие браузера Microsoft Edge
Открытие браузера Microsoft Edge Удаление панели избранного
Удаление панели избранного Управление панелью избранного
Управление панелью избранного Открытие настроек
Открытие настроек Скрытие панели избранного
Скрытие панели избранного Скачивание новых файлов политик
Скачивание новых файлов политик Извлечение загруженных файлов
Извлечение загруженных файлов Копирование файлов в системную папку
Копирование файлов в системную папку
 Открытие редактора реестра
Открытие редактора реестра Создание недостающего ключа
Создание недостающего ключа Создание новой ценности
Создание новой ценности Изменение данных значения
Изменение данных значения



