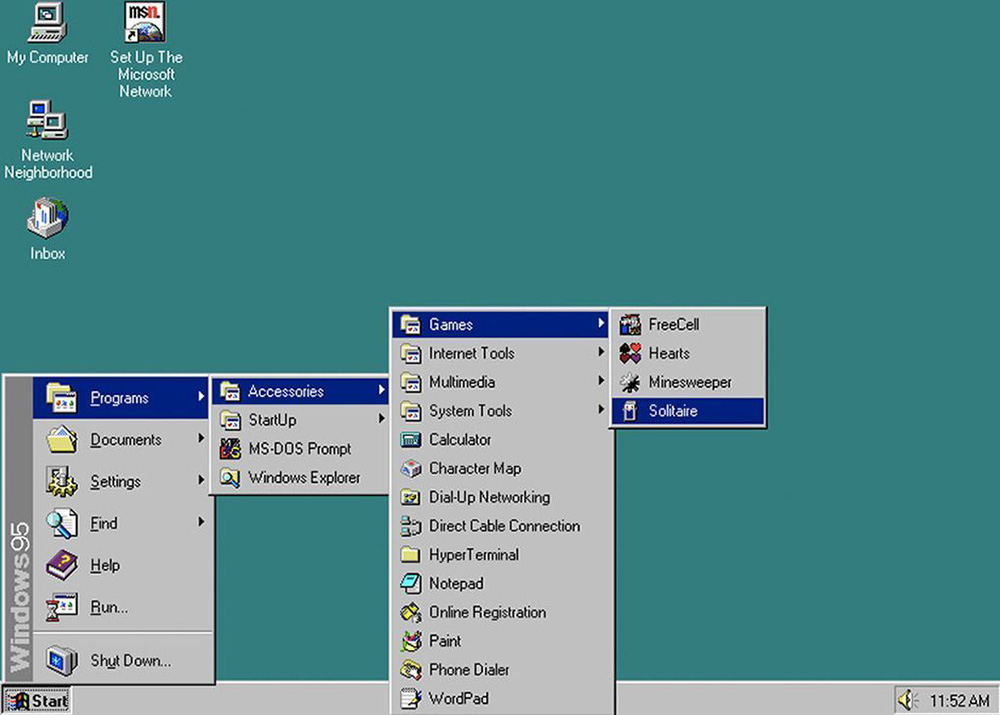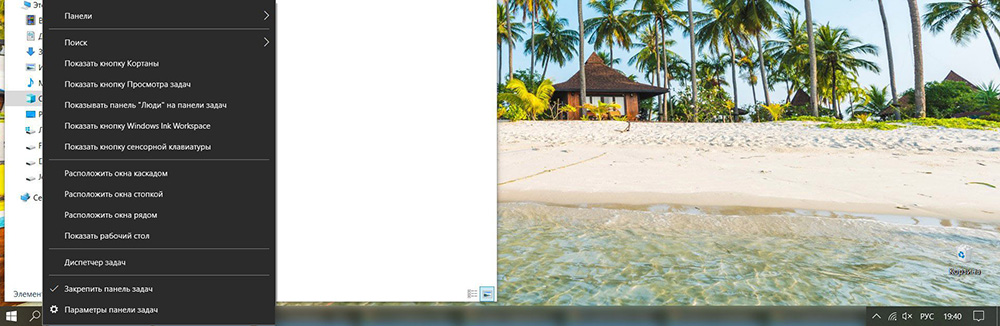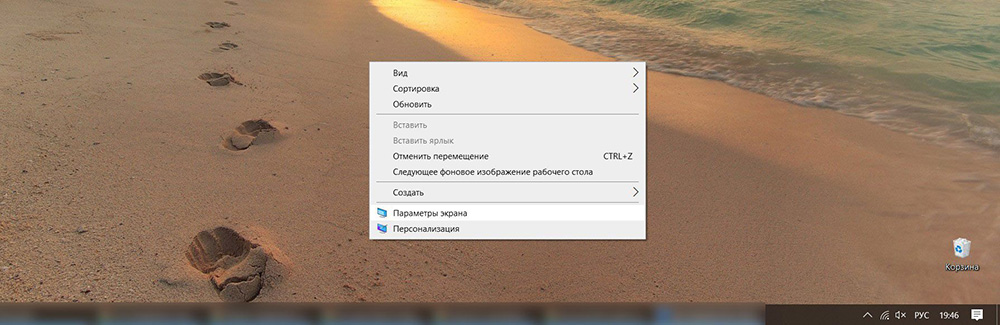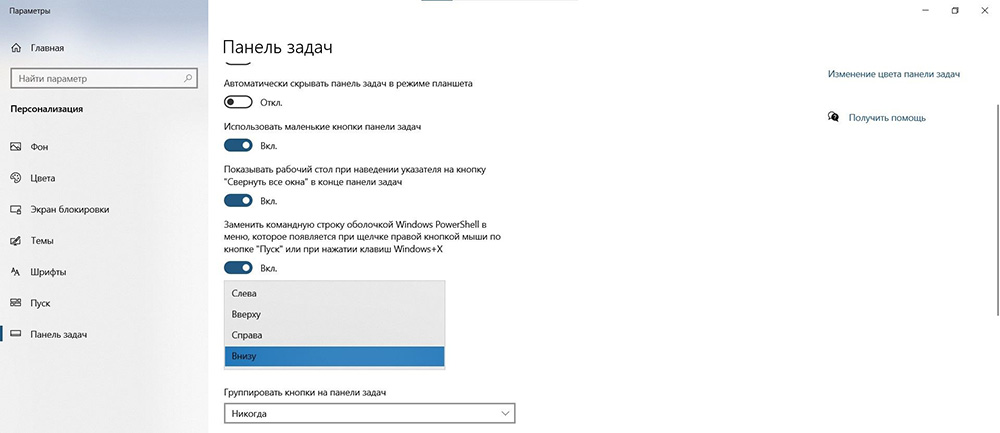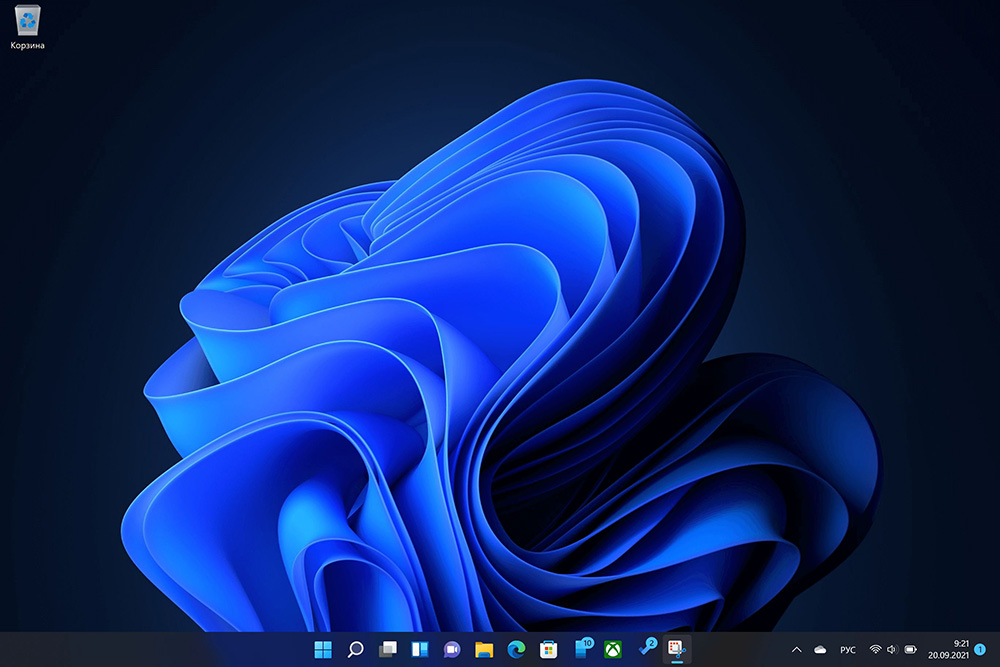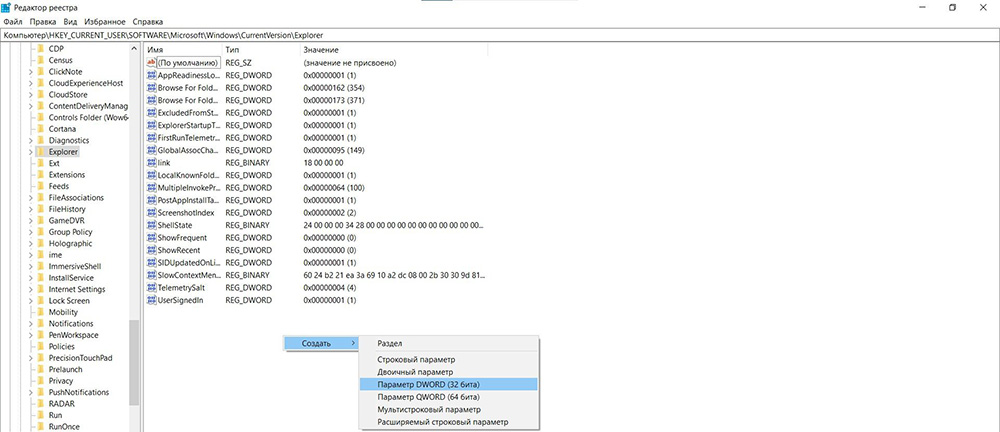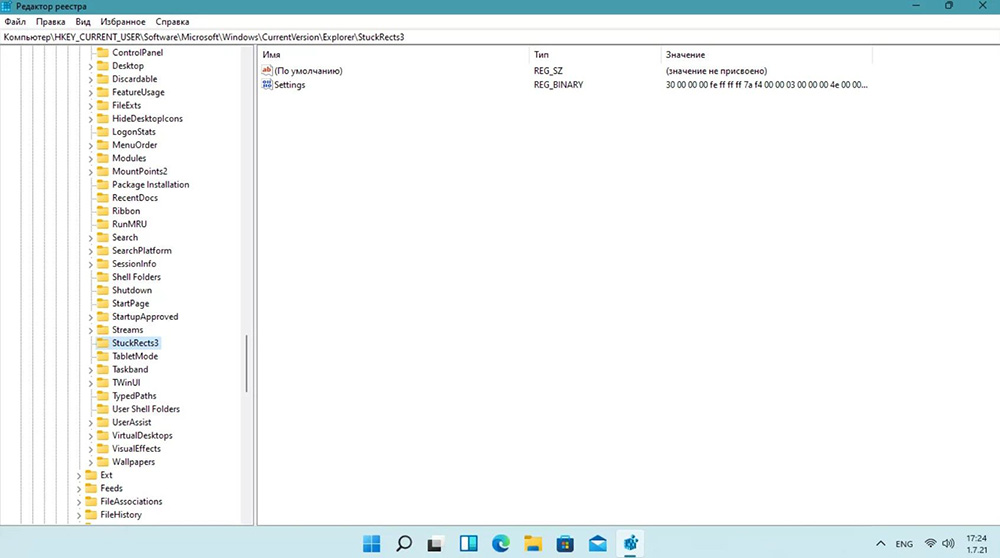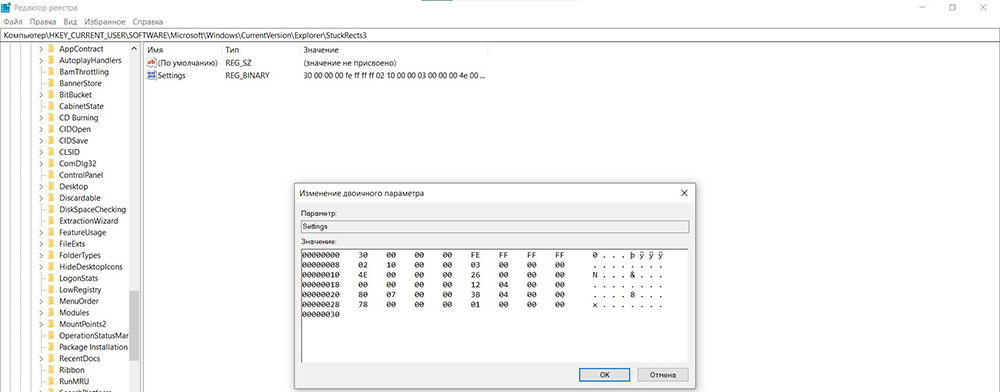В отличие от Mac OS, в которой иконки панели управления располагаются в центральной части экрана, ярлыки панели управления Windows размещаются слева направо. Но это так по умолчанию, поскольку интерфейс Windows гибок и настраиваем, подобное можно реализовать и в нём. Разместить иконки в панели управления по центру в Windows 10 можно двумя способами, вручную и с помощью сторонних утилит. Сначала рассмотрим ручной способ.
Первым делом открепите панель задач, для чего кликните по ней ПКМ и снимите в меню галочку с опции «Закрепить панель задач».
Затем создайте на рабочем столе папку с произвольным именем, к примеру, DATA, с помощью контекстного меню панели управления создайте новую панель инструментов.
И укажите в качестве целевого объекта созданную папку.
После того как папка DATA появится на панели задач, перетащите её на максимально близкое расстояние к кнопке Пуск, чтобы прочие иконки панели задач оказались справа от неё.
Затем кликните ПКМ по папке DATA и снимите в контекстном меню галочки с опций «Показывать подписи» и «Показывать заголовок».
Почти всё готово, осталось только отцентрировать перетаскиванием расположившиеся справа иконки панели задач и закрепить саму панель. Каталог DATA за ненадобностью можно удалить.
Используем сторонние утилиты
Второй способ более простой. Для центрирования иконок приложений на панели управления можно воспользоваться бесплатной портативной утилитой CenterTaskbar. Она очень проста в использовании и практически лишена настроек. Тулзой поддерживается автозагрузка Windows, работа с мультимониторными системами, с панелью задач, находящейся в вертикальном расположении, панелью задач стандартного и маленького размера. Запуск утилиты автоматически центрирует иконки, завершение работы тулзы возвращает их в изначальное расположение.
В качестве альтернативы CenterTaskbar можно воспользоваться другой бесплатной утилитой TaskDock, также предназначенной для центрирования иконок панели задач. Но в отличие от CenterTaskbar, в Windows 10 эта утилита работает не совсем корректно: вместо того чтобы располагать ярлыки точно по центру, она смещает их на небольшое расстояние к системному трею, что нарушает общую гармонию. Кроме того, для восстановления стандартного расположения иконок утилиту нередко приходится завершать из диспетчера задач в принудительном режиме.
CenterTaskbar: github.com/mdhiggins/CenterTaskbar
Загрузка…
Панель задач в Windows 10 по умолчанию находится внизу экрана, но многие пользователи хотят изменить ее расположение для более удобной работы. Одним из способов настройки панели задач является перемещение ее в центр экрана. В данной статье мы расскажем о нескольких способах достичь этой цели.
Перемещение панели задач в центр экрана может осуществляться с помощью встроенных средств Windows 10 или с использованием сторонних программ. Если вы предпочитаете не устанавливать дополнительное программное обеспечение, вам понадобится освоить несколько системных настроек. Следуя этим простым шагам, вы сможете переместить панель задач в центр экрана и настроить ее согласно вашим предпочтениям.
Первый способ перемещения панели задач в центр экрана состоит в использовании встроенных настроек Windows 10. Для этого откройте меню «Пуск» и перейдите в «Настройки». Затем выберите раздел «Персонализация» и перейдите на вкладку «Панель задач». Здесь вы найдете опцию «Расположение панели задач». Выберите вариант «Центр» и панель задач автоматически переместится в центр экрана.
Содержание
- Панель задач в центре: простой способ перемещения в Windows 10
- Почему переместить панель задач в центр экрана в Windows 10?
- Преимущества центрирования панели задач в Windows 10
Панель задач в центре: простой способ перемещения в Windows 10
Панель задач в Windows 10 по умолчанию располагается внизу экрана, но что делать, если вы предпочитаете переместить ее в центр? Несмотря на отсутствие официального способа сделать это в настройках операционной системы, существует несколько простых способов достичь желаемого результата.
- Использование сторонних программ
- Использование командной строки
Существуют специальные программы, которые позволяют настраивать панель задач по своему усмотрению. Одной из таких программ является «TaskbarX». После установки этой программы вы сможете переместить панель задач в центр одним нажатием клавиши.
Для более технически подкованных пользователей существует способ переместить панель задач в центр с помощью командной строки. Для этого вам необходимо открыть командную строку от имени администратора и ввести следующую команду: PowerShell -Command "$p = Get-Process explorer ; $p.Suspend() ;$p = Start-Process explorer -PassThru;$p.WaitForInputIdle();[System.Windows.Forms.SendKeys]::SendWait('^{ESC}');$p.WaitForInputIdle();sleep 1;$WshShell = New-Object -ComObject WScript.Shell;$WshShell.SendKeys('+{ESC}')"
Помимо перечисленных способов, существуют и другие методы, но они требуют более продвинутых навыков работы с операционной системой. Небольшое исследование может помочь вам найти решение, которое подойдет именно вам.
Перемещение панели задач в центр может быть полезным для тех, кто привык работать таким образом или кто хочет добавить некоторую оригинальность в свой интерфейс. Независимо от того, какой способ вы выберете, помните, что неправильное редактирование системных файлов может привести к нежелательным результатам, поэтому всегда создавайте резервные копии и осторожно следите за всеми действиями.
Почему переместить панель задач в центр экрана в Windows 10?
- Удобство использования: перемещение панели задач в центр экрана может облегчить доступ к различным приложениям и функциям, особенно для тех пользователей, у которых основные действия происходят в центральной части экрана.
- Эстетический вид: для некоторых пользователей перемещение панели задач в центр экрана может быть предпочтительным с точки зрения внешнего вида и визуального оформления. Это может быть особенно полезно для пользователей, которые хотят создать современный и стильный интерфейс на своем компьютере.
- Персонализация: перемещение панели задач в центр экрана является еще одним способом настройки операционной системы под личные предпочтения и потребности. Каждый пользователь может выбрать конфигурацию, которая соответствует его индивидуальным требованиям и удобству использования.
Помимо перечисленных преимуществ, следует отметить, что перемещение панели задач в центр экрана может не подходить для некоторых пользователей, особенно тех, кто привык к стандартной конфигурации интерфейса Windows 10. Всегда можно вернуться к стандартному расположению панели задач, если новая конфигурация не устроила.
Преимущества центрирования панели задач в Windows 10
Центрирование панели задач в Windows 10 может предоставить пользователю несколько преимуществ, улучшить удобство использования операционной системы и повысить продуктивность. Вот несколько преимуществ, которые может принести центрирование панели задач:
|
1. Удобный доступ к пунктам запуска программ Когда панель задач расположена в центре экрана, все иконки с пунктами запуска программ находятся в центре визуального поля пользователя. Это упрощает доступ к программам, особенно если у вас на панели задач имеется множество ярлыков. |
2. Более эстетичный и симметричный интерфейс Центрированная панель задач создает более эстетичный и сбалансированный общий вид интерфейса Windows 10. Она придает симметричность и гармонию окнам и элементам пользовательского интерфейса, что может улучшить визуальное впечатление. |
|
3. Улучшенное использование многопроцессорной конфигурации При использовании монитора с широким экраном, центрирование панели задач может оптимизировать использование доступного пространства. При наличии многопроцессорной конфигурации рабочего стола, это позволит более эффективно использовать свободное пространство с обеих сторон панели задач. |
4. Улучшенная видимость уведомлений При центрировании панели задач все уведомления, такие как уведомления о почте или календаре, будут находиться в центре экрана. Это гарантирует более высокую видимость уведомлений и предупреждений, поскольку пользователь не пропустит их, когда пользуется компьютером. |
|
5. Простой доступ к системным индикаторам и часам При центрировании панели задач можно легко обратить внимание на системные индикаторы, такие как батарея или Wi-Fi сигнал, а также на текущие время и дату, поскольку эти элементы будут расположены в центре экрана. Это дает возможность быстро проверять важные системные параметры, не отвлекаясь от основной работы. |
6. Интуитивное использование на сенсорных устройствах Центрирование панели задач также имеет преимущества при использовании сенсорных устройств, таких как планшеты или 2-в-1 ноутбуки. Пользователи смогут легко перемещать пальцем по экрану и получать быстрый доступ к иконкам пунктов запуска программ, расположенным в центре экрана. |
Обратите внимание, что центрирование панели задач является персональным предпочтением пользователя. Оно может быть полезным для некоторых людей, но не для всех. Пользователи могут выбрать расположение панели задач в соответствии со своими предпочтениями и потребностями.
На чтение 4 мин Опубликовано Обновлено
Панель задач является одним из самых важных элементов операционной системы Windows 10. Она содержит ярлыки приложений, кнопки запуска, уведомления и другие полезные элементы. Однако по умолчанию панель задач располагается внизу экрана слева.
Если вы захотите изменить расположение панели задач и поместить ее по центру, то вам потребуется выполнить несколько простых шагов. Такое изменение может добавить стиль и эстетическую привлекательность вашей операционной системе.
Шаг 1: Щелкните правой кнопкой мыши на любом свободном месте панели задач и выберите пункт «Настройки панели задач».
Шаг 2: В открывшемся окне «Настройки» найдите вкладку «Панель задач» и перейдите на нее.
Шаг 3: Прокрутите список возможностей и найдите раздел «Расположение панели задач». Выберите из выпадающего списка опцию «Внизу (по центру)».
Теперь панель задач будет располагаться внизу экрана по центру. Если вам понадобится вернуть ее в исходное положение, повторите указанные шаги, выбрав опцию «Внизу (слева)» вместо «Внизу (по центру)».
Содержание
- Открытие настроек панели задач
- Выбор позиции панели задач
- Настройка значков на панели задач
Открытие настроек панели задач
Настройка панели задач в Windows 10 делается через специальное окно «Панель задач и меню Пуск». Чтобы открыть его, выполните следующие шаги:
1. Щелкните правой кнопкой мыши на пустом месте панели задач.
Если панель задач находится внизу экрана, щелкните правой кнопкой мыши на пустом участке панели задач в любом месте за значками запущенных приложений.
2. В открывшемся контекстном меню выберите пункт «Настройки панели задач».
В контекстном меню выберите пункт «Настройки панели задач». Если вы не видите данного пункта в меню, значит вы щелкнули не на панели задач, а на значке запущенного приложения. Повторите шаг 1, щелкнув на пустом месте панели задач.
3. В открывшемся окне «Панель задач и меню Пуск» в области «Расположение панели задач на экране» выберите вариант «Внизу».
В появившемся окне «Панель задач и меню Пуск» вы увидите различные настройки, связанные с панелью задачей, включая расположение. Найдите раздел «Расположение панели задач на экране» и убедитесь, что выбран вариант «Внизу». Если нужно изменить расположение, выберите другой вариант.
Выбор позиции панели задач
Чтобы изменить позицию панели задач, выполните следующие шаги:
| 1. | Щелкните правой кнопкой мыши на свободной области панели задач. |
| 2. | В контекстном меню выберите опцию «Панель задач» и затем «Настройки панели задач». |
| 3. | В настройках панели задач найдите раздел «Выбор места панели задач». |
| 4. | Используйте выпадающий список, чтобы выбрать желаемую позицию панели задач: |
| — Снизу – стандартная позиция панели задач; | |
| — Сверху – панель задач будет отображаться сверху экрана; | |
| — Справа – панель задач будет отображаться справа экрана; | |
| — Слева – панель задач будет отображаться слева экрана. | |
| 5. | После выбора желаемой позиции панели задач закройте окно настроек, чтобы применить изменения. |
Теперь панель задач будет отображаться в выбранной вами позиции на экране. Вы всегда можете изменить позицию панели задач, повторив вышеуказанные шаги.
Настройка значков на панели задач
Панель задач в Windows 10 позволяет пользователю настраивать размещение значков приложений и ярлыков для быстрого доступа. Вот как настроить значки на панели задач внизу экрана:
- Щелкните правой кнопкой мыши на пустом месте панели задач внизу экрана. В появившемся контекстном меню выберите пункт «Настройки панели задач».
- В открывшемся окне «Настройки» выберите вкладку «Панель задач».
- В разделе «Порядок значков на панели задач» у вас есть два варианта настройки: «Порядок настроен вручную» и «Порядок в соответствии с настройками по умолчанию».
- Если вы выбрали «Порядок настроен вручную», то вы можете перетаскивать значки на панели задач, чтобы изменить их порядок. Просто щелкните левой кнопкой мыши на значке, удерживая ее нажатой, и перетащите его на новое место.
- Если вы выбрали «Порядок в соответствии с настройками по умолчанию», то значки будут отображаться в порядке открытия приложений. Последнее открытое приложение будет расположено крайним справа, первое открытое приложение будет расположено крайним слева.
Используя эти простые шаги, вы можете настроить порядок и расположение значков на панели задач внизу экрана в Windows 10 и получить максимально удобный доступ к своим любимым приложениям и ярлыкам.
Несколько очевидных и не очень действий, которые помогут настроить вашу панель задач.
Панель задач Windows менялась от версии к версии, но её назначение оставалось неизменным: запуск программ и переключение между ними. Эта панель используется постоянно, поэтому неплохо было бы настроить её под свои нужды.
Выбираем место для панели задач
С первых версий Windows повелось, что панель задач в системе расположена снизу. Видимо, тогда не могли предугадать появление широкоформатных мониторов. Сейчас на огромных экранах широкая панель задач занимает лишнее место. Поэтому её лучше разместить вертикально.
Если ваша панель задач откреплена, вы можете перетащить её к нужному углу экрана. Или просто укажите положение панели задач, щёлкнув по ней правой кнопкой и выбрав «Параметры».
Размещаем значки по центру
Разместив значки по центру, вы придадите панели задач сходство с Dock. Это полезно, если вы привыкли работать с Mac. Кроме того, это просто красиво.
Чтобы переместить значки в центр:
- Открепите панель задач. Для этого щёлкните по ней правой кнопкой мыши и снимите отметку «Закрепить панель задач». Затем снова щёлкните по панели задач и в пункте меню «Панели» выберите «Ссылки». Перетащите значки к центру.
- Щёлкните по меню «Ссылки» правой кнопкой мыши и снимите отметки рядом с пунктами «Показывать подписи» и «Показывать заголовок».
Чтобы вернуть значки в привычное положение, просто уберите «Ссылки» с панели задач.
Отключаем панель задач на дополнительных мониторах
Если вы используете несколько мониторов, можно отключить панель задач на всех, кроме основного. Зайдите в настройки дисплеев и отключите опцию «Показывать панель задач на всех мониторах».
Настраиваем специфические значки в трее
Вы легко можете настроить отображаемые в трее значки без дополнительного ПО. Просто перетаскивайте их на значок-стрелку, за которой скрываются лишние иконки, чтобы спрятать их. Ещё вы можете зайти в «Параметры» и выбрать, какие значки отображать.
Скрываем панель задач
Если Windows 10 установлена на ноутбуке с небольшим экраном, стоит настроить автоскрытие панели задач, чтобы она не занимала лишнее место.
Зайдите в настройки и включите параметр «Автоматически скрывать панель задач». Теперь она будет скрываться, пока вы не подведёте курсор к краю экрана.
Настраиваем списки
Списками в Windows 10 называются меню, появляющиеся при щелчке правой кнопкой мыши по значку на панели задач. В них отображаются недавно открывавшиеся документы, места и некоторые часто используемые действия.
Добавлять в списки файлы можно простым перетаскиванием, перенеся папку на значок «Проводник» или документ на значок Microsoft Word. Или можно закрепить уже имеющиеся в списке иконки, щёлкнув по значку-булавке рядом с ними.
Вы можете увеличить количество отображаемых в списках пунктов через редактор реестра Windows. Введите в поиске regedit, откройте редактор реестра и перейдите по адресу
HKEY_CURRENT_USERSOFTWAREMicrosoftWindowsCurrentVersionExplorerAdvanced
Здесь вы можете найти параметр DWORD JumpListItems_Maximum. Если такого параметра нет, создайте его.
Затем измените параметр, введя нужное число и установив отметку «Десятичное». Перезапустите систему. Теперь в списках будет отображаться столько файлов, сколько вы захотите.
Добавляем папки на панель задач
Закреплять на панели задач значки простым перетаскиванием легко. А что насчёт папок? Обычно они закрепляются в выпадающем списке «Проводника». Но вы можете добавлять для конкретных папок отдельные значки.
Создайте ярлык к нужной папке и введите explorer и пробел перед адресом папки. Вы можете изменить значок, если хотите. Затем просто перетащите ярлык на панель задач.
Так вы сможете держать на панели задач часто используемые папки и не искать их в выпадающих списках.
Управляем приложениями с панели задач
Многие приложения, например медиапроигрыватели, поддерживают управление с панели задач. Просто закрепите значок приложения на панели, наведите на него курсор, тогда вы сможете переключать файлы в плейлисте или ставить воспроизведение на паузу, когда окно проигрывателя свёрнуто.
Убираем ненужное
Так ли нужны вам все эти кнопки? «Показать все окна» можно, просто нажав Win + Tab. А поиск можно начать, открыв «Пуск» и набрав на клавиатуре поисковый запрос.
Щёлкните правой кнопкой мыши по панели задач и в контекстном меню снимите отметки с «Показать все окна» и «Показать поиск».
Изменяем размер панели и значков
Открепив панель задач, вы можете изменить её размер простым перетягиванием. Затем можно снова закрепить её. Это полезно, если вы хотите разместить действительно много значков.
Ещё вы можете включить опцию «Использовать маленькие значки» в настройках панели задач. Тогда она будет занимать ещё меньше места.
Возвращаем привычный вид
Если вы чувствуете, что все эти нововведения от Microsoft не для вас, можно вернуть панели задач классический вид при помощи Classic Shell. Это бесплатное приложение с открытым исходным кодом, которое может настроить вид вашего «Проводника», панели задач и меню «Пуск».
Загрузить Classic Shell →
У вас есть свои рекомендации по настройке панели задач? Делитесь в комментариях!
Несколько очевидных и не очень действий, которые помогут настроить вашу панель задач.
Панель задач Windows менялась от версии к версии, но её назначение оставалось неизменным: запуск программ и переключение между ними. Эта панель используется постоянно, поэтому неплохо было бы настроить её под свои нужды.
Выбираем место для панели задач
С первых версий Windows повелось, что панель задач в системе расположена снизу. Видимо, тогда не могли предугадать появление широкоформатных мониторов. Сейчас на огромных экранах широкая панель задач занимает лишнее место. Поэтому её лучше разместить вертикально.
Если ваша панель задач откреплена, вы можете перетащить её к нужному углу экрана. Или просто укажите положение панели задач, щёлкнув по ней правой кнопкой и выбрав «Параметры».
Размещаем значки по центру
Разместив значки по центру, вы придадите панели задач сходство с Dock. Это полезно, если вы привыкли работать с Mac. Кроме того, это просто красиво.
Чтобы переместить значки в центр:
- Открепите панель задач. Для этого щёлкните по ней правой кнопкой мыши и снимите отметку «Закрепить панель задач». Затем снова щёлкните по панели задач и в пункте меню «Панели» выберите «Ссылки». Перетащите значки к центру.
- Щёлкните по меню «Ссылки» правой кнопкой мыши и снимите отметки рядом с пунктами «Показывать подписи» и «Показывать заголовок».
Чтобы вернуть значки в привычное положение, просто уберите «Ссылки» с панели задач.
Отключаем панель задач на дополнительных мониторах
Если вы используете несколько мониторов, можно отключить панель задач на всех, кроме основного. Зайдите в настройки дисплеев и отключите опцию «Показывать панель задач на всех мониторах».
Настраиваем специфические значки в трее
Вы легко можете настроить отображаемые в трее значки без дополнительного ПО. Просто перетаскивайте их на значок-стрелку, за которой скрываются лишние иконки, чтобы спрятать их. Ещё вы можете зайти в «Параметры» и выбрать, какие значки отображать.
Скрываем панель задач
Если Windows 10 установлена на ноутбуке с небольшим экраном, стоит настроить автоскрытие панели задач, чтобы она не занимала лишнее место.
Зайдите в настройки и включите параметр «Автоматически скрывать панель задач». Теперь она будет скрываться, пока вы не подведёте курсор к краю экрана.
Настраиваем списки
Списками в Windows 10 называются меню, появляющиеся при щелчке правой кнопкой мыши по значку на панели задач. В них отображаются недавно открывавшиеся документы, места и некоторые часто используемые действия.
Добавлять в списки файлы можно простым перетаскиванием, перенеся папку на значок «Проводник» или документ на значок Microsoft Word. Или можно закрепить уже имеющиеся в списке иконки, щёлкнув по значку-булавке рядом с ними.
Вы можете увеличить количество отображаемых в списках пунктов через редактор реестра Windows. Введите в поиске regedit, откройте редактор реестра и перейдите по адресу
HKEY_CURRENT_USERSOFTWAREMicrosoftWindowsCurrentVersionExplorerAdvanced
Здесь вы можете найти параметр DWORD JumpListItems_Maximum. Если такого параметра нет, создайте его.
Затем измените параметр, введя нужное число и установив отметку «Десятичное». Перезапустите систему. Теперь в списках будет отображаться столько файлов, сколько вы захотите.
Добавляем папки на панель задач
Закреплять на панели задач значки простым перетаскиванием легко. А что насчёт папок? Обычно они закрепляются в выпадающем списке «Проводника». Но вы можете добавлять для конкретных папок отдельные значки.
Создайте ярлык к нужной папке и введите explorer и пробел перед адресом папки. Вы можете изменить значок, если хотите. Затем просто перетащите ярлык на панель задач.
Так вы сможете держать на панели задач часто используемые папки и не искать их в выпадающих списках.
Управляем приложениями с панели задач
Многие приложения, например медиапроигрыватели, поддерживают управление с панели задач. Просто закрепите значок приложения на панели, наведите на него курсор, тогда вы сможете переключать файлы в плейлисте или ставить воспроизведение на паузу, когда окно проигрывателя свёрнуто.
Убираем ненужное
Так ли нужны вам все эти кнопки? «Показать все окна» можно, просто нажав Win + Tab. А поиск можно начать, открыв «Пуск» и набрав на клавиатуре поисковый запрос.
Щёлкните правой кнопкой мыши по панели задач и в контекстном меню снимите отметки с «Показать все окна» и «Показать поиск».
Изменяем размер панели и значков
Открепив панель задач, вы можете изменить её размер простым перетягиванием. Затем можно снова закрепить её. Это полезно, если вы хотите разместить действительно много значков.
Ещё вы можете включить опцию «Использовать маленькие значки» в настройках панели задач. Тогда она будет занимать ещё меньше места.
Возвращаем привычный вид
Если вы чувствуете, что все эти нововведения от Microsoft не для вас, можно вернуть панели задач классический вид при помощи Classic Shell. Это бесплатное приложение с открытым исходным кодом, которое может настроить вид вашего «Проводника», панели задач и меню «Пуск».
Загрузить Classic Shell →
У вас есть свои рекомендации по настройке панели задач? Делитесь в комментариях!
With the recent release of Windows 11, more people are looking to upgrade their operating systems to match the new look and feel of Windows. Because of the requirements to upgrade, many users are left using Windows 10 for the time being.
If you’re wondering how you can center the Start menu and taskbar along with the taskbar icons on Windows 10 similar to how it is on Windows 11, here’s a quick guide.
If you’re running Windows 10, there are a few ways to center the Start Menu and the taskbar on your screen. This can be useful if you have a widescreen monitor or if you simply want to change the look of your desktop.
So, if you aren’t happy with how the Start menu or the taskbar are positioned on Windows 10, don’t worry — it’s easy to change. In this article, we’ll show you how to center the Start menu and taskbar on your screen. Read on for instructions.
Why Do Windows 10 Taskbar Icons Need To Be Centered?
You might be wondering why Microsoft made the decision to change the taskbar location on the new Windows 11. There are some reasons behind this change, such as:
- Making room for apps: By centering the taskbar, there’s more room for apps on the sides of the screen. This is especially useful if you’re using a widescreen monitor.
- Aesthetics: Some people simply prefer the look of a centered taskbar. It can give your desktop a more symmetrical look.
- Better usability: When the taskbar is in the middle of the screen, it’s easier to reach with your mouse. This can be helpful if you have a large monitor or if you use a trackpad.
As you can see, a centered taskbar has many benefits. Of course, these reasons apply to Windows 10 as well. There’s no reason why you shouldn’t be able to center Windows 10 taskbar icons and customize the Start menu location.
Many people have their taskbar icons centered on their screen because it looks neater that way. With Windows 10, there is an extra reason to center your taskbar icons.
If you have a widescreen monitor, you’ll notice that the taskbar icons are stretched out to fill the entire length of the screen. This can make them difficult to see and use. By centering the taskbar icons, you can make them larger and easier to see.
The Importance of Customizing Windows 10 PCs
Customizing your Windows 10 PC is important for a number of reasons. For one, it can make your PC look and feel more personal. It can also help you be more productive by making things easier to find and use.
If you’re someone who likes to tinker with their PC settings, then you’ll be happy to know that there are a number of ways to customize Windows 10.
In this article, we’ll show you how to center the Start menu, as well as the Windows 10 taskbar and taskbar icons on your device. This is just one of many ways that you can customize your Windows 10 experience.
So, if you’re looking for ways to change up the look of your desktop or make your PC more user-friendly, read on for instructions on how to center the Start menu or the taskbar.
How To Center Windows 10 Taskbar and Start Menu
Now that we’ve gone over some of the reasons why you might want to center your taskbar and Start menu, let’s get into how it’s done. There are a few different ways to do this, so we’ll go over each method.
We recommend using a method you’re comfortable performing on your own. If you need help, don’t hesitate to reach out to us for assistance with your Windows 10 taskbar!
Note: Before you make any changes to your system, we recommend creating a backup. For more information on how to do this, check out our guide on How to Restore Your Previous Version of Windows.
First, How to Enable New Taskbar Visuals in Windows 11 Build 25158
Method 1. Use Taskbar Settings
The first method is the easiest way to center your taskbar icons and Start menu. All you need to do is head to the taskbar settings and make a few changes.
Everything you need is built into Windows 10 itself, so there’s no need to make drastic changes. Here’s how:
- After you’ve signed into Windows 10, right-click on any empty space in your taskbar.
- From the context menu, select Taskbar settings option. Alternatively, you can also navigate to Settings > Personalization, then click on the Taskbar option from the right side menu.
- In the taskbar settings window, make sure that the Lock the taskbar option is toggled Off.
- Scroll down until you reach the Taskbar location on screen section. Click on the drop-down menu, and select Bottom from the available options.
- Next, right-click on an empty space in your Windows 10 taskbar again. Hover the mouse cursor over Toolbars, then select Links.
- You’ll see the «Links» text show up in your taskbar, along with two vertical lines. First, click on the Links text and start to drag your mouse all the way towards the left side. If you’ve done this correctly, the taskbar icons should jump to the right side.
- Now that you have the Windows 10 taskbar icons on the right side, click the two vertical lines on the left side of the first icon, and drag your mouse cursor towards the center of the screen.
You can drag and reposition the Windows 10 taskbar, which is very handy. Just drag the two vertical lines to reposition and center Windows 10 taskbar the way you want it to display.
Method 2. Download and Install TaskbarX
If you want more control over your taskbar and Start menu, then you might want to consider using a third-party app. TaskbarX is one of the best options out there and it gives you a lot of customization options.
- Choose how you want to get TaskbarX. You have the option to manually install the software yourself for free, or get it from the Microsoft Store for $1.39.
- If you want to use TaskbarX as a free program, download TaskbarX from the official website by clicking on Portable Zip x64. Alternatively, you can also check out the TaskbarX Github page in your browser, and get the necessary files from there.
- Save the compressed file somewhere on your computer, then right-click on it and extract its contents.
- Open the newly created folder and find the TaskbarX.exe file. Launch it by double-clicking on it. You should immediately see your taskbar icons move to the center.
If you want to further customize how TaskbarX makes your system look, launch the TaskbarX Configurator application in the same folder. You’re able to make any changes here to create the perfect Windows taskbar for your needs.
Method 3. Purchase Start11
Start11 is another third-party software, except that it’s a commercial app that you can purchase. It’s one of the most popular Start menu replacements and it offers a lot of customization options.
If you’re interested in using third-party software to center the Start menu on Windows 10, then this is a great option.
- Open the Start11 website in your browser and click on the Download button. Make your purchase or use your existing product key for an earlier version here.
- Install Start11 on your computer. The software will automatically launch and you can pick how you want to modify the Start menu. To have a centered start menu, make sure to select Windows 11 style.
- Make any changes you want. Use the checkmark and uncheck functions to toggle features on and off, or drag the sliders provided to make personalized changes.
Method 4: Create a Toolbar
The last method is once again something built into Windows 10 by default. You can create a custom toolbar and have it appear on your taskbar. This gives you the ability to center the location of your taskbar without any software or paid apps.
- Create a folder anywhere on your computer. Name the newly created folder «Icons«.
- Right-click on any empty space in your taskbar and select Toolbars > New toolbar from the context menu.
- Navigate to the icon folder you just created and click on the Select folder button.
- Repeat the same steps to create a second toolbar. You should have two toolbars in your taskbar, both named «Icons«.
- Right-click on the taskbar and remove the checkmark from Lock the taskbar. After you uncheck this option, you’ll be able to center using the links you just created.
- Drag the new toolbar (Icons folder links) to the left side of your Windows taskbar. Once it’s on the very left, use the other Icons link to adjust the position of your toolbar.
- Now, make sure that the links don’t show text. Right-click on the taskbar section showing the Icons links, then uncheck Show Text. Also, uncheck Show title if needed. Repeat this for the other Icons folder link.
No matter which approach you to choose, you should now be able to center your taskbar icons and Start menu in your system.
If you have any questions, feel free to reach out to us and we’ll be happy to help.
And if you’re looking for more ways to personalize your PC, be sure to check out our other articles on Windows 10 tips and tricks!
Frequently Asked Questions
How do I center my taskbar icons on Windows 10?
Centering your taskbar icons is easy to do in Windows 10. All you need to do is head to the taskbar settings and make a few changes. Everything you need is built into Windows 10 itself, so there’s no need to make drastic changes.
How do I center my Start menu on Windows 10?
Centering your Start menu is also easy to do in Windows 10. All you need to do is head to the taskbar settings and make a few changes. Everything you need is built into Windows 10 itself, so there’s no need to make drastic changes.
How do I make my taskbar icons bigger on Windows 10?
If you want to make your taskbar icons bigger, we recommend using a third-party app like TaskbarX or DisplayFusion. These apps offer a lot of customization options and they’re easy to use.
Can I make Windows 10 look like Windows 11?
At this time, there is no official release of Windows 11. However, you can make your Windows 10 experience look and feel a lot like Windows 11 by downloading and installing StartIsBack++. This is a paid app that offers a lot of features and customization options.
Can I center the Start button on Windows 10?
Yes, you can customize the Start button to be in the center of the Windows 10 interface. You have to go to the taskbar settings and make a few adjustments. There’s no need to make major changes because everything you’ll need is already included in Windows 10.
How to hide labels on Windows 10 taskbar?
By default, Windows 10 already hides open application labels under a single taskbar button that looks like the app’s icon. If you changed this, go to Taskbar settings, and click the menu labeled Combine taskbar buttons. In the pop-up list that appears, select “Always, hide labels.”
Final Thoughts
We hope this article has helped you learn how to center Windows 10 taskbar similar to Windows 11 on Windows 10. Now, your taskbar location can be adjusted for your needs!
If you have any questions, feel free to reach out to us and we’ll be happy to help. And if you’re looking for more ways to personalize your PC, be sure to check out our other articles on Windows 10 tips and tricks!
One More Thing
Follow our Blog for more great articles like this one! In addition, you can check our Help Center for a wealth of information on how to troubleshoot various issues on your computer.
Sign up for our newsletter and get early access to our blog posts, promotions, and discount codes. We hope to see you again soon.
Recommended Articles
» Microsoft’s new emoji are now available in Windows 11
» How To Use Ultimate Windows Tweaker 4 for Windows 10
» How To Use an Animated GIF As Your Desktop Background on Windows 10
» How To Fix Random Restarts on Windows 10/11
Feel free to reach out with questions or requests you’d like us to cover.
With the recent release of Windows 11, more people are looking to upgrade their operating systems to match the new look and feel of Windows. Because of the requirements to upgrade, many users are left using Windows 10 for the time being.
If you’re wondering how you can center the Start menu and taskbar along with the taskbar icons on Windows 10 similar to how it is on Windows 11, here’s a quick guide.
If you’re running Windows 10, there are a few ways to center the Start Menu and the taskbar on your screen. This can be useful if you have a widescreen monitor or if you simply want to change the look of your desktop.
So, if you aren’t happy with how the Start menu or the taskbar are positioned on Windows 10, don’t worry — it’s easy to change. In this article, we’ll show you how to center the Start menu and taskbar on your screen. Read on for instructions.
Why Do Windows 10 Taskbar Icons Need To Be Centered?
You might be wondering why Microsoft made the decision to change the taskbar location on the new Windows 11. There are some reasons behind this change, such as:
- Making room for apps: By centering the taskbar, there’s more room for apps on the sides of the screen. This is especially useful if you’re using a widescreen monitor.
- Aesthetics: Some people simply prefer the look of a centered taskbar. It can give your desktop a more symmetrical look.
- Better usability: When the taskbar is in the middle of the screen, it’s easier to reach with your mouse. This can be helpful if you have a large monitor or if you use a trackpad.
As you can see, a centered taskbar has many benefits. Of course, these reasons apply to Windows 10 as well. There’s no reason why you shouldn’t be able to center Windows 10 taskbar icons and customize the Start menu location.
Many people have their taskbar icons centered on their screen because it looks neater that way. With Windows 10, there is an extra reason to center your taskbar icons.
If you have a widescreen monitor, you’ll notice that the taskbar icons are stretched out to fill the entire length of the screen. This can make them difficult to see and use. By centering the taskbar icons, you can make them larger and easier to see.
The Importance of Customizing Windows 10 PCs
Customizing your Windows 10 PC is important for a number of reasons. For one, it can make your PC look and feel more personal. It can also help you be more productive by making things easier to find and use.
If you’re someone who likes to tinker with their PC settings, then you’ll be happy to know that there are a number of ways to customize Windows 10.
In this article, we’ll show you how to center the Start menu, as well as the Windows 10 taskbar and taskbar icons on your device. This is just one of many ways that you can customize your Windows 10 experience.
So, if you’re looking for ways to change up the look of your desktop or make your PC more user-friendly, read on for instructions on how to center the Start menu or the taskbar.
How To Center Windows 10 Taskbar and Start Menu
Now that we’ve gone over some of the reasons why you might want to center your taskbar and Start menu, let’s get into how it’s done. There are a few different ways to do this, so we’ll go over each method.
We recommend using a method you’re comfortable performing on your own. If you need help, don’t hesitate to reach out to us for assistance with your Windows 10 taskbar!
Note: Before you make any changes to your system, we recommend creating a backup. For more information on how to do this, check out our guide on How to Restore Your Previous Version of Windows.
First, How to Enable New Taskbar Visuals in Windows 11 Build 25158
Method 1. Use Taskbar Settings
The first method is the easiest way to center your taskbar icons and Start menu. All you need to do is head to the taskbar settings and make a few changes.
Everything you need is built into Windows 10 itself, so there’s no need to make drastic changes. Here’s how:
- After you’ve signed into Windows 10, right-click on any empty space in your taskbar.
- From the context menu, select Taskbar settings option. Alternatively, you can also navigate to Settings > Personalization, then click on the Taskbar option from the right side menu.
- In the taskbar settings window, make sure that the Lock the taskbar option is toggled Off.
- Scroll down until you reach the Taskbar location on screen section. Click on the drop-down menu, and select Bottom from the available options.
- Next, right-click on an empty space in your Windows 10 taskbar again. Hover the mouse cursor over Toolbars, then select Links.
- You’ll see the «Links» text show up in your taskbar, along with two vertical lines. First, click on the Links text and start to drag your mouse all the way towards the left side. If you’ve done this correctly, the taskbar icons should jump to the right side.
- Now that you have the Windows 10 taskbar icons on the right side, click the two vertical lines on the left side of the first icon, and drag your mouse cursor towards the center of the screen.
You can drag and reposition the Windows 10 taskbar, which is very handy. Just drag the two vertical lines to reposition and center Windows 10 taskbar the way you want it to display.
Method 2. Download and Install TaskbarX
If you want more control over your taskbar and Start menu, then you might want to consider using a third-party app. TaskbarX is one of the best options out there and it gives you a lot of customization options.
- Choose how you want to get TaskbarX. You have the option to manually install the software yourself for free, or get it from the Microsoft Store for $1.39.
- If you want to use TaskbarX as a free program, download TaskbarX from the official website by clicking on Portable Zip x64. Alternatively, you can also check out the TaskbarX Github page in your browser, and get the necessary files from there.
- Save the compressed file somewhere on your computer, then right-click on it and extract its contents.
- Open the newly created folder and find the TaskbarX.exe file. Launch it by double-clicking on it. You should immediately see your taskbar icons move to the center.
If you want to further customize how TaskbarX makes your system look, launch the TaskbarX Configurator application in the same folder. You’re able to make any changes here to create the perfect Windows taskbar for your needs.
Method 3. Purchase Start11
Start11 is another third-party software, except that it’s a commercial app that you can purchase. It’s one of the most popular Start menu replacements and it offers a lot of customization options.
If you’re interested in using third-party software to center the Start menu on Windows 10, then this is a great option.
- Open the Start11 website in your browser and click on the Download button. Make your purchase or use your existing product key for an earlier version here.
- Install Start11 on your computer. The software will automatically launch and you can pick how you want to modify the Start menu. To have a centered start menu, make sure to select Windows 11 style.
- Make any changes you want. Use the checkmark and uncheck functions to toggle features on and off, or drag the sliders provided to make personalized changes.
Method 4: Create a Toolbar
The last method is once again something built into Windows 10 by default. You can create a custom toolbar and have it appear on your taskbar. This gives you the ability to center the location of your taskbar without any software or paid apps.
- Create a folder anywhere on your computer. Name the newly created folder «Icons«.
- Right-click on any empty space in your taskbar and select Toolbars > New toolbar from the context menu.
- Navigate to the icon folder you just created and click on the Select folder button.
- Repeat the same steps to create a second toolbar. You should have two toolbars in your taskbar, both named «Icons«.
- Right-click on the taskbar and remove the checkmark from Lock the taskbar. After you uncheck this option, you’ll be able to center using the links you just created.
- Drag the new toolbar (Icons folder links) to the left side of your Windows taskbar. Once it’s on the very left, use the other Icons link to adjust the position of your toolbar.
- Now, make sure that the links don’t show text. Right-click on the taskbar section showing the Icons links, then uncheck Show Text. Also, uncheck Show title if needed. Repeat this for the other Icons folder link.
No matter which approach you to choose, you should now be able to center your taskbar icons and Start menu in your system.
If you have any questions, feel free to reach out to us and we’ll be happy to help.
And if you’re looking for more ways to personalize your PC, be sure to check out our other articles on Windows 10 tips and tricks!
Frequently Asked Questions
How do I center my taskbar icons on Windows 10?
Centering your taskbar icons is easy to do in Windows 10. All you need to do is head to the taskbar settings and make a few changes. Everything you need is built into Windows 10 itself, so there’s no need to make drastic changes.
How do I center my Start menu on Windows 10?
Centering your Start menu is also easy to do in Windows 10. All you need to do is head to the taskbar settings and make a few changes. Everything you need is built into Windows 10 itself, so there’s no need to make drastic changes.
How do I make my taskbar icons bigger on Windows 10?
If you want to make your taskbar icons bigger, we recommend using a third-party app like TaskbarX or DisplayFusion. These apps offer a lot of customization options and they’re easy to use.
Can I make Windows 10 look like Windows 11?
At this time, there is no official release of Windows 11. However, you can make your Windows 10 experience look and feel a lot like Windows 11 by downloading and installing StartIsBack++. This is a paid app that offers a lot of features and customization options.
Can I center the Start button on Windows 10?
Yes, you can customize the Start button to be in the center of the Windows 10 interface. You have to go to the taskbar settings and make a few adjustments. There’s no need to make major changes because everything you’ll need is already included in Windows 10.
How to hide labels on Windows 10 taskbar?
By default, Windows 10 already hides open application labels under a single taskbar button that looks like the app’s icon. If you changed this, go to Taskbar settings, and click the menu labeled Combine taskbar buttons. In the pop-up list that appears, select “Always, hide labels.”
Final Thoughts
We hope this article has helped you learn how to center Windows 10 taskbar similar to Windows 11 on Windows 10. Now, your taskbar location can be adjusted for your needs!
If you have any questions, feel free to reach out to us and we’ll be happy to help. And if you’re looking for more ways to personalize your PC, be sure to check out our other articles on Windows 10 tips and tricks!
One More Thing
Follow our Blog for more great articles like this one! In addition, you can check our Help Center for a wealth of information on how to troubleshoot various issues on your computer.
Sign up for our newsletter and get early access to our blog posts, promotions, and discount codes. We hope to see you again soon.
Recommended Articles
» Microsoft’s new emoji are now available in Windows 11
» How To Use Ultimate Windows Tweaker 4 for Windows 10
» How To Use an Animated GIF As Your Desktop Background on Windows 10
» How To Fix Random Restarts on Windows 10/11
Feel free to reach out with questions or requests you’d like us to cover.
Microsoft Windows XP Home Edition Microsoft Windows XP Professional Windows Vista Enterprise 64-bit Edition Windows Vista Home Basic 64-bit Edition Windows Vista Home Premium 64-bit Edition Windows Vista Ultimate 64-bit Edition Windows Vista Business Windows Vista Enterprise Windows Vista Home Basic Windows Vista Home Premium Windows Vista Ultimate Еще…Меньше
Аннотация
В этой статье описано перемещение панели задач из положения по умолчанию. и восстановления ее расположения по умолчанию.
Перемещение панели задачи из положения по умолчанию
Чтобы переместить панель задач из положения по умолчанию внизу экрана к любому другому краю экрана, выполните указанные ниже действия.
-
Щелкните в пустом месте на панели задач.
-
Удерживая нажатой левую кнопку мыши, перетащите указатель в то место экрана, где необходимо расположить панель задач. Например, панель задач можно расположить вертикально у правого края экрана.
-
После перемещения указателя в нужное место экрана отпустите кнопку мыши.
Если в системе Windows 98 или Windows Me не удается переместить панель задач, убедитесь, что включен параметр перемещения. В Windows XP или Windows Vista необходимо убедиться, что параметр Закрепить панель задач отключен. Чтобы проверить состояние панели задач, выполните указанные ниже действия.
-
Нажмите кнопку Пуск, выберите пункт Настройки, а затем — Панель управления.
-
Дважды щелкните элемент Панель задач и меню «Пуск».
-
В Windows ME откройте вкладку Дополнительно и убедитесь, что в списках под заголовками «Меню «Пуск» и «Панель задач» установлен флажок Разрешить перемещение и изменение размера. Если этот флажок не установлен, установите его, нажмите кнопку ОК и закройте окно панели управления. Если этот флажок установлен, нажмите кнопку Отмена и закройте окно панели управления.
-
В Windows XP или Windows Vista откройте вкладку Панель задач и убедитесь, что флажок Закрепить панель задач не установлен. Если этот флажок установлен, снимите его, нажмите кнопку ОК и закройте окно панели управления. Если этот флажок не установлен, нажмите кнопку Отмена и закройте окно панели управления.
-
ПРИМЕЧАНИЕ. Панель задач можно закрепить слева, справа, а также вверху или внизу экрана. Кнопку Пуск или Windows Orb невозможно переместить на панели задач.
Перемещение панели задач в исходное положение
Чтобы переместить панель задач в исходное положение, загрузите компьютер в безопасном режиме. Для этого перезагрузите компьютер, после завершения проверки POST нажмите и удерживайте нажатой клавишу CTRL и выберите безопасный режим в меню загрузки. После перезагрузки компьютера расположение панели задач по умолчанию будет восстановлено.
ПРИМЕЧАНИЕ. Если нажать и удерживать нажатой клавишу CTRL во время загрузки компьютера, может появиться сообщение об ошибке клавиатуры. На это сообщение можно не обращать внимания.
Нужна дополнительная помощь?
Щелкните правой кнопкой мыши на панели задач и проверьте, разблокирована она или нет (опция «заблокировать панель задач»), если она разблокирована, просто перетащите панель задач вниз. В противном случае вы можете сделать это, щелкнув правой кнопкой мыши на панели задач, затем перейдите к свойствам и измените расположение панели задач вниз.
Щелкните левой кнопкой мыши и удерживайте панель задач, перетащите ее в нужную сторону экрана, затем отпустите кнопку мыши. Вы также можете изменить положение панели задач в настройках Windows: щелкните правой кнопкой мыши любое пустое место на панели задач, затем выберите Параметры панели задач.
Как изменить направление панели задач?
Больше информации
- Щелкните пустую часть панели задач.
- Удерживая основную кнопку мыши, перетащите указатель мыши в то место на экране, где вы хотите разместить панель задач. …
- После того, как вы переместите указатель мыши в то место на экране, где вы хотите разместить панель задач, отпустите кнопку мыши.
Как переместить панель задач посередине?
Немного поработав, вы можете легко центрировать значки панели задач в Windows 10.
- Шаг 1: Щелкните правой кнопкой мыши на панели задач и снимите флажок «заблокировать панель задач».
- Шаг 2: Щелкните правой кнопкой мыши в любом месте панели задач и выберите «Панель инструментов» -> «Новая панель инструментов».
11 ян. 2018 г.
Как переместить панель задач обратно в самый низ.
- Щелкните правой кнопкой мыши неиспользуемую область панели задач.
- Убедитесь, что флажок «Блокировать панель задач» снят.
- Щелкните левой кнопкой мыши и удерживайте в неиспользуемой области панели задач.
- Перетащите панель задач в нужную сторону экрана.
- Отпустите мышь.
10 ян. 2019 г.
Как включить панель задач?
Нажмите и удерживайте или щелкните правой кнопкой мыши любое пустое место на панели задач, выберите «Параметры панели задач», а затем выберите «Вкл.» Для параметра «Использовать маленькие кнопки панели задач».
Каково положение панели задач по умолчанию?
Майкрософт Виндоус. Параметры по умолчанию для панели задач в Microsoft Windows размещают ее в нижней части экрана и включают слева направо кнопку меню «Пуск», панель быстрого запуска, кнопки панели задач и область уведомлений.
Какая у меня панель задач?
Панель задач — это элемент операционной системы, расположенный в нижней части экрана. Он позволяет находить и запускать программы через «Пуск» и меню «Пуск» или просматривать любую открытую в данный момент программу.
Закрепленные элементы на панели задач хранятся в папке вашей учетной записи. Если вы хотите восстановить свою личную конфигурацию до обновления, нам нужно будет восстановить ваш компьютер до предыдущей версии Windows 10, выполнив восстановление системы.
Как выровнять значки по центру панели задач в Windows?
Выберите папку со значками и перетащите на панели задач, чтобы выровнять их по центру. Теперь щелкните правой кнопкой мыши ярлыки папок по одному и снимите флажок «Показать заголовок» и «Показать текст». Наконец, щелкните правой кнопкой мыши панель задач и выберите «Заблокировать панель задач», чтобы заблокировать ее. Вот и все!!
Как переместить значки панели задач вправо?
Единственный способ сохранить значки с правой стороны — это разблокировать панель задач и переместить разделитель вправо, чтобы заставить их переместиться.
Почему исчезла моя панель задач?
Панель задач может быть скрыта внизу экрана после случайного изменения размера. Если отображение презентации было изменено, панель задач могла переместиться за пределы видимого экрана (только для Windows 7 и Vista). Панель задач может быть настроена на «Скрывать автоматически».
Как мне восстановить панель задач по умолчанию?
Щелкните ссылку «Восстановить поведение значков по умолчанию» в нижней части окна, затем нажмите «ОК». Восстановлена панель задач по умолчанию.
Как разместить панель задач внизу экрана Windows?
Чтобы переместить панель задач обратно в исходное положение, вам нужно будет использовать меню свойств панели задач и меню «Пуск».
- Щелкните правой кнопкой мыши любое пустое место на панели задач и выберите «Свойства».
- Выберите «Внизу» в раскрывающемся меню рядом с «Расположение панели задач на экране».
Как только вы начинаете работать на компьютере, так появляется желание настроить его под себя, чтобы и работа была комфортнее и глаз радовало. А иногда одним неловким, и даже не заметным движением мышки, можно всё сбить, и тогда уже ни о каком комфорте и речи быть не может. Взять хотя бы к примеру, Панель задач, которая по умолчанию находится в самом низу экрана. Но иногда намного удобнее переместить Панель задач в другое место.
Я уже писала о том, что такое Панель задач и как её вернуть на место. А сегодня мы поговорим о том, как перенести Панель задач вверх, влево, вправо, или вниз. А также расскажу, как её спрятать, когда она не нужна. и как увеличить, или уменьшить панель задач или её значки. И так, поехали!
Содержание:
- Перемещаем Панель задач вверх, вправо или влево
- Перенос Панели задач в Windows 7
- Настройки Панели задач в Windows 10
- Перемещение Панели задач в Windows 10
- Видео о том, как можно закрепить Панель задач справа, слева или вверху
Перемещаем Панель задач вверх, вправо или влево
Для начала необходимо открепить панель, иначе у нас ничего не получится. Для этого щелкаем правой кнопкой мышки по свободному месту Панели задач, где нет никаких значков-ярлычков, и в выпадающем контекстном меню снимаем галочку с пункта «Закрепить Панель задач».
В Windows 7 это же самое можно так же проделать через пункт «Свойства». И снять галочку с пункта «Закрепить панель задач» на вкладке «Панель задач».
Перенос Панели задач в Windows 7
В Windows 7 панель задач можно закрепить по разным краям экрана. Для этого необходимо щелкнуть правой кнопкой мыши по свободному месту панели задач и выбрать в выпадающем меню пункт «Свойства». Откроется окно «Свойства панели задач и меню «Пуск».
На первой же вкладке «Панель задач» в блоке «Оформление панели задач» находим строку «Положение панели задач на экране». Открываем список, щелкнув справа по маленькой черной стрелке. И выбираем одно из направлений для закрепления панели.
Здесь же мы можем настроить кнопки и показ необходимых значков. Настройка значков происходит по нажатию кнопки «Настроить». Подробнее об этом показано в видеоролике ниже.
Не забываем после этого нажать ниже на кнопку «Применить» или «ОК», иначе ваши изменения не сохраняться.
Настройки Панели задач в Windows 10
В Windows 10 в «Параметрах» имеются дополнительные настройки панели задач. Попасть туда можно щелкнув по свободному от значков пространству панели задач, и выбрав в выпадающем меню пункт «Параметры панели задач».
Откроются параметры панели задач, где имеются следующие переключатели:
- Закрепить панель задач;
- Автоматически скрывать панель задач в режиме рабочего стола;
- Автоматически скрывать панель задач в режиме планшета;
- Использовать маленькие кнопки панели задач;
- Показывать рабочий стол при наведении указателя на кнопку «Свернуть все окна» в конце панели задач»;
- Заменить командную строку оболочкой Windows Power Shell в меню, которое появляется при щелчке правой кнопкой мыши по кнопке «Пуск» или при нажатии клавиш Windows+X;
- Показать эмблемы на кнопках панели задач;
- Положение панели задач на экране;
- Группировать кнопки на панели задач.
На этой же странице имеется область уведомлений, где можно перейти в настройки выбора значков отображаемых в панели задач, и выбрать включение и выключение системных значков.
Еще ниже находятся настройки панели задач для нескольких дисплеев.
Все настройки можете попробовать сами. Ничего страшного при их изменении не случиться.
Ниже в видео можно посмотреть это наглядно.
Перемещение Панели задач в Windows 10
Для того, чтобы переместить панель задач в Windows 10, необходимо перейти в параметры.
Щелкнуть правой кнопкой мыши по свободному от значков пространству Панели задач и выбрать в выпадающем меню пункт «Параметры Панели задач». Затем найти на странице настроек «Положение панели задач на экране»
и выбрать из списка необходимый пункт (Слева, Вверху, Справа, Внизу).
В Windows 10 ничего сохранять не надо. Достаточно выбрать необходимую настройку.
Панель задач может крепиться только по краям экрана. По центру вы её не сможете закрепить.
Видео о том, как можно закрепить Панель задач справа, слева или вверху
Удачи Вам!
- На главную
- Статьи
- Как переместить панель задач Windows
Положение панели задач (ПЗ) в нижней части экрана кажется естественным для любого пользователя. Ничего необычного. Ведь данный элемент интерфейса находится в этом месте с самого начала истории ОС, разработанной Microsoft.
2021-11-27 02:59:092
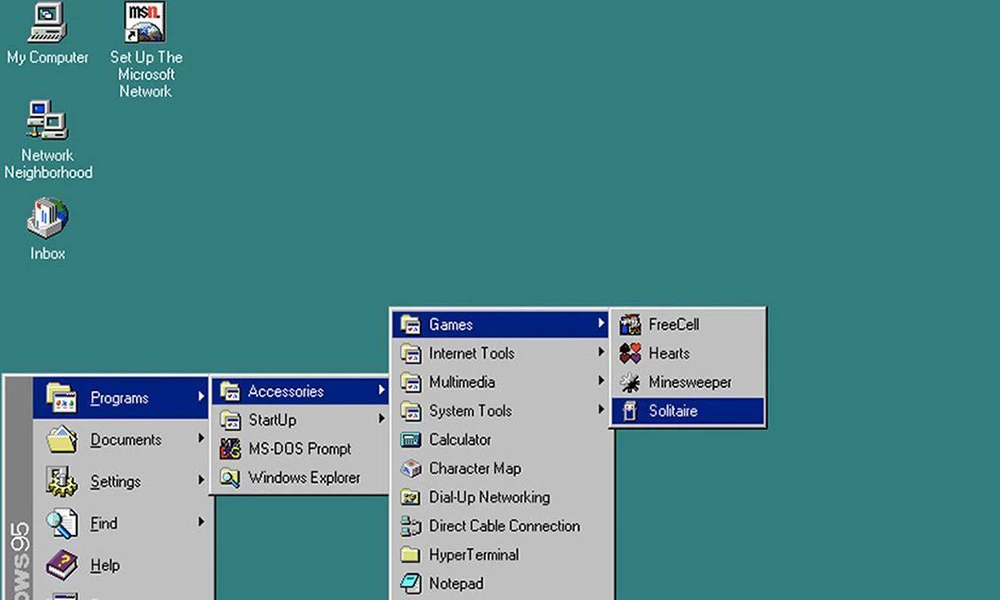
На протяжении более 20 лет панель задач Windows оставалась элементом, который можно персонализировать разными способами. Один из них – изменение положения, например, слева, справа или вверху. Хотя большинство предпочитают оставлять ее по умолчанию (внизу), некоторые пользователи хотят переместить в верхнюю, левую или правую часть экрана.
Как появилась панель задач?
Положение панели задач (ПЗ) в нижней части экрана кажется естественным для любого пользователя. Ничего необычного. Ведь данный элемент интерфейса находится в этом месте с самого начала истории ОС, разработанной Microsoft.
ПЗ появилась в Windows 1.0, но она сильно отличалась от того, что многие привыкли видеть в «десятке». Ее единственная задача заключалась в представлении графики, символизирующей свернутые приложения. Панель задач меню «Пуск» дебютировала только с премьерой версии 95 и NT 4.0 вместе с рабочим столом.
Windows 95 была первой системой, которая позволила перемещать ПЗ по краям экрана. В то время среди пользователей компьютеров преобладали дисплеи с соотношением сторон 4:3, и перемещение полосы в сторону рабочего стола не имело особого смысла. Почему? Потому что особой пользы в виде увеличения доступного рабочего пространства это не приносило.
Есть ли смысл размещать панель сбоку?
Если используется экран 16:9, тогда расширится доступное рабочее пространство. Если используется сверхширокий монитор 21:9, усиление будет еще больше. Почему? Это простая математика.
В случае монитора 16:9, отображающего рабочий стол в разрешении 1920 x 1080 пикселей, полоса в нижней части экрана имеет разрешение 1920 x 40 пикселей, занимая 3,7% рабочей области. Полоса в левой части экрана имеет разрешение 1080 x 62 пикселей и занимает всего 3,2% рабочего стола.
Пользователи мониторов 21:9 с разрешением 2560 x 1080 пикселей освободят больше рабочего пространства, переместив ПЗ к левому краю. Полоса с размерами 1080 х 62 пикселей займет 2,4% площади, а нижняя с размерами 2560 х 40 пикселей – уже 3,7%.
Преимущества не только математические. Интернет устроен так, что контент удобнее просматривать с помощью ПЗ, расположенной в левой части экрана. Мало кто замечал, что веб-сайты разработаны таким образом, что довольно узкая колонка текста сопровождается большим пространством по бокам. Избавившись от ПЗ в нижней части экрана, пользователь увидит больше контента на посещаемых веб-сайтах.
Как переместить в Windows 10?
Способ 1:
- Необходимо щелкнуть правой кнопкой мыши по панели, чтобы убедиться, что опция «Закрепить» неактивна. Если активна – снять галочку с этого пункта меню.
- Щелкнуть левой кнопкой мыши по области полосы и, удерживая ее, переместить на другой край экрана. При желании ее можно закрепить на новом месте, активировав соответствующую функцию кликом правой кнопки мыши.
Способ 2:
- Клацнуть правой кнопкой мыши по свободному пространству на рабочем столе – из выпадающего меню выбрать пункт «Персонализация».
- Откроется окно с системными параметрами. Перейти в одноименный раздел. Прокрутить страницу чуть вниз, выбрать положение полосы на рабочем столе.
- Здесь нет кнопки «Применить» или «Сохранить». Необходимо просто выбрать элемент, чтобы изменить расположение.
Все функции ПЗ доступны во всех ее положениях.
Как переместить в Windows 11?
Новая панель задач очень похожа на macOS не только из-за внешнего вида значков, но и из-за их положения. По умолчанию выравнивание является центральным, то есть ПЗ всегда будет отображаться в центре экрана. Однако Windows 11, как и предыдущие версии операционной системы Microsoft, позволяет настраивать большинство визуальных элементов и функций операционной системы.
Пользователи, которые хотят вернуться к классическому положению ПЗ, разместив значки слева, могут сделать это довольно легко из редактора реестра:
- Зажать на клавиатуре кнопки Win + R, вставить в поле команду regedit, клацнуть по «Ок».
- Разрешить редактору вносить изменения на этом компьютере, нажав «Да».
- Перейти по пути: CURRENT_USER – Software – Microsoft – Windows – CurrentVersion – Explorer.
- Найти в списке справа файл Если он отсутствует, придется его создать. Для этого щелкнуть правой кнопкой мыши по свободному месту, выбрать «Создать» – «Параметр DWORD (32 бита)». Файл назвать как TaskbarAL.
- Кликнуть по созданному или уже существующему файлу дважды и вписать значение 0. Нажать «Ок».
Второй способ позволит переместить ПЗ вверх экрана:
- Необходимо открыть редактор реестра – нажать клавиши Win + R, вставить команду regedit, кликнуть по кнопке «Ок».
- Разрешить этому приложению вносить изменения на компьютере, нажав «Да».
- В новом окне перейти по следующему пути: CURRENT_USER – Software – Microsoft – Windows – CurrentVersion – Explorer – StuckRects3.
- Справа отобразится список – нужен файл Settings типа reg_binary.
- Кликнуть по нему дважды, чтобы открылось окно изменения двоичного параметра.
- В столбце FE для параметра 00000008 установлено значение на 03. Следует изменить его на 01.
- Нажать «Ок». Перезапустить «Проводник» через «Диспетчер задач».
Однако расположить полосу сбоку в Windows 11 не получится.

Ваш покорный слуга — компьютерщик широкого профиля: системный администратор, вебмастер, интернет-маркетолог и много чего кто. Вместе с Вами, если Вы конечно не против, разовьем из обычного блога крутой технический комплекс.