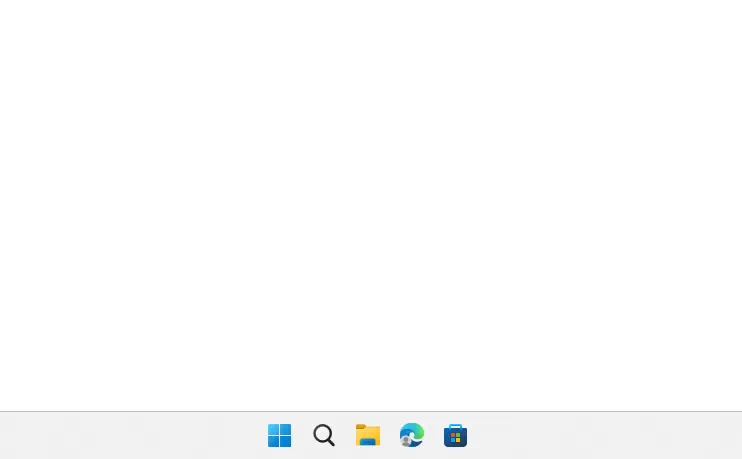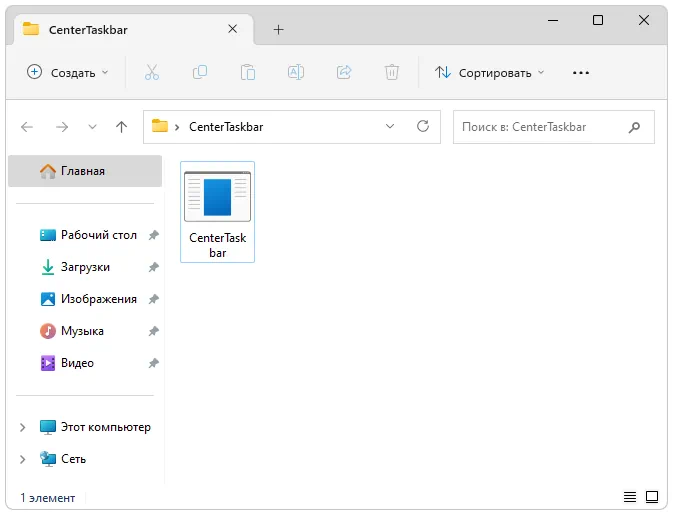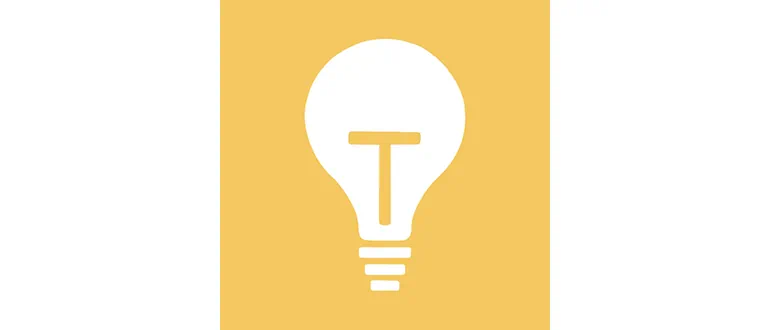
CenterTaskbar — это максимально простая и полностью бесплатная утилита, при помощи которой на компьютере с Windows 10 можно выровнять содержимое панели задач по центру.
Описание программы
Приложение не имеет пользовательского интерфейса и работает в фоновом режиме. Сразу после установки содержимое панели задач вашей операционной системы выровняется по центру точно так, как это сделано по умолчанию в Windows 11.
Программа распространяется на бесплатной основе, а также не требует установки. Соответственно, в виде пошаговой инструкции рассмотрим процесс правильного запуска.
Как установить
Запуск приложения, о котором идет речь, осуществляется примерно следующим образом:
- Скачайте архив со всеми нужными нам файлами. Извлеките данные, например, на рабочий стол Windows 10.
- Двойным левым кликом запустите программу.
- Если появится соответствующий запрос, утвердите доступ к полномочиям администратора, нажав, «Да».
Как пользоваться
Дальнейшие действия со стороны пользователя не требуются, так как сразу после запуска содержимое панели задач выровняется по центру экрана.
Достоинства и недостатки
Точно так же, как и в любой другой статье на нашем сайте, рассмотрим сильные и слабые стороны данной программы.
Плюсы:
- бесплатная схема распространения;
- приложение не нужно устанавливать.
Минусы:
- отсутствие пользовательского интерфейса и каких-либо настроек.
Скачать
Также радует небольшой вес исполняемого файла. Загрузка в данном случае доступна по прямой ссылке.
| Язык: | Английский |
| Активация: | Бесплатно |
| Разработчик: | mdhiggins |
| Платформа: | Windows XP, 7, 8, 10, 11 |
CenterTaskbar
Выберите вариант загрузки:
- скачать с сервера SoftPortal (для Windows 32-bit, zip-файл)
- скачать с сервера SoftPortal (для Windows 64-bit, zip-файл)
- скачать с официального сайта (для Windows 64-bit, zip-файл)
- скачать с официального сайта (для Windows 32-bit, zip-файл)
Небольшая портативная программа, которая позволяет настроить панель задач Windows 10, изменить её стиль, цвет и прозрачность, переместить иконки панели задач в центр или в заданное пользователем положение, скрывать трей, кнопку Пуск и многое другое (полное описание…)

Рекомендуем популярное
Defender Control 2.1
С помощью небольшой программки Defender Control вы в один клик сможете отключать, включать и…
MiniBin 6.6.0.0
MiniBin — небольшая утилита, которая дополнит Вашу панель уведомлений (системный трей) иконкой Корзины…
TaskbarX 1.7.8.0
Небольшая портативная программа, которая позволяет настроить панель задач Windows 10,…
StartIsBack++ 2.9.19
StartIsBack++ — полезная утилита для всех пользователей «десятки», которая вернет в интерфейс операционки привычное и знакомое меню Пуск из Windows 7…
Клондайк Программиста
ПИРАТСКАЯ БУХТА для РАЗРАБОТЧИКОВ
Проект «Клондайк Программиста» создан с целью коллекционирования наиболее интересных материалов из различных сфер деятельности.
Мы не преследуем цель незаконного распространения материалов, поэтому если Вы являетесь правообладателем, сообщите нам о нарушении по указанным здесь контактам.
Получайте уведомления о новых материалах на свои компьютеры и телефоны, чтобы не пропустить ничего интересного.
TELEGRAM канал
Клондайк программиста
v0.4 codename «Evolution»

В этом обзоре подробно о возможностях настройки оформления панели задач в TaskbarX, доступных функциях и особенностях использования программы.
Загрузка и установка
Программа TaskbarX доступна в магазине Microsoft Store, но является платной. Однако, если использовать официальный сайт разработчика — https://chrisandriessen.nl/taskbarx мы можем скачать программу в виде ZIP-архива (portable-версию) полностью бесплатно. Также, в бесплатном виде она доступна на GitHub автора.
Портативная версия программы не требует какой-либо установки на компьютере: достаточно распаковать архив с файлами программы в удобное вам расположение на компьютере и приступить к использованию.
Использование TaskbarX для изменения оформления панели задач
В папке с распакованной программой вы найдете два основных исполняемых файла — TaskbarX, запускающий саму программу и TaskbarX Configurator для настройки того, как именно будет выглядеть ваша панель задач.
Для того, чтобы приступить, достаточно запустить TaskbarX (при этом значки на панели задач будут расположены по центру между крайними левыми системными элементами панели задач и значками в трее Windows 10), после этого — запустить TaskbarX Configurator для того, чтобы настроить оформление.
Доступные настройки в TaskbarX Configurator (для того, чтобы увидеть эффект от сделанных изменений, достаточно нажать кнопку «Apply»):
- Style — стиль оформления панели задач. Можно включить прозрачную панель задач, выбрать другие варианты оформления: градиент, полупрозрачная, с размытием фона. Здесь же можно задать параметры цвета и уровень прозрачности панели задач (не применяется для выбора пункта «Transparent» с полностью прозрачной панелью задач). Отметка «Switch back to Default on maximized window» включает стандартный вид панели задач при разворачивании окна на весь экран.
- Animation — стиль и время анимации при появлении новых значков на панели задач (при запуске какой-либо программы).
- Position — сдвиг значков панели задач относительно автоматически рассчитанного центра. Под Primary Taskbar здесь понимается панель задач на первом мониторе, под Secondary — на втором и последующих. Пункт Skip Resolution позволяет отключить размещение значков по центру для выбранного разрешения экрана. Здесь же можно полностью отключить размещение значков по центру (пункт «Don’t Center Taskbar»).
- Taskschedule — нажав кнопку «Create» на этом экране вы создадите задание планировщика заданий Windows 10, которое будет автоматически запускать TaskbarX при входе в систему.
- Extra — дополнительные настройки. Позволяют включить размещение по центру только для одного монитора, скрыть область уведомлений и кнопку Пуск на панели задач, включить отображение иконки TaskbarX в области уведомлений. Пункт «Pause looper when fullscreen app is running» отключает перерисовку панели задач в полноэкранных программах (может быть полезно в играх, если панель задач появляется поверх игры).
Для того, чтобы убрать другие элементы панели задач (не отраженные в разделе Extra), например, поиск или кнопку представления задач, используйте системные средства: просто нажмите правой кнопкой мыши по элементу, отключите отображение ненужной кнопки или строки поиска (как убрать поиск с панели задач Windows 10). На изображении ниже — пример результата после использования TaskbarX и средств системы для настройки панели задач.
Разобраться сравнительно не сложно, а работает это не только для панели задач, размещенной внизу экрана, но и для других её расположений. Возможно, также будет интересной статья Оформление меню Пуск в Windows 10.
Оглавление
- Использование FalconX для изменения положения иконок программ на панели задач и изменения прозрачности #

В этом кратком обзоре — об использовании программы FalconX и о возможностях, которые она предоставляет для оформления стандартной панели задач Windows 10 и размещения на ней иконок приложений.
Обновление: теперь программа называется TaskbarX и работает слегка иначе, подробно в обзоре: Настройка оформления панели задач в TaskbarX. Программа FalconX очень проста в использовании, несмотря на отсутствие русского языка интерфейса.
-
- Сразу после запуска программы иконки панели задач будут автоматически помещены по центру относительно системных иконок слева и значков в области уведомлений. Для того, чтобы открыть главное окно программы и настроить расположение и поведение вручную, нажмите правой кнопкой мыши по значку программы в области уведомлений и выберите пункт Settings.
- Раздел Animation Options позволяет настроить, какая анимация будет использоваться для изменения расположения при появлении значков новых запущенных программ, а также скорость анимации.
- Position Options позволяет вручную задать расположение значков на панели задач. Если отметить пункт «Center between Start, Search an Tray», значки будут автоматически размещаться по центру.
- Раздел Taskbar Style Options позволяет изменить внешний вид панели задач, например, первый пункт делает её полностью прозрачной.
- Отметка «Run at Startup» включает автоматический запуск программы при входе в Windows
- Сразу после запуска программы иконки панели задач будут автоматически помещены по центру относительно системных иконок слева и значков в области уведомлений. Для того, чтобы открыть главное окно программы и настроить расположение и поведение вручную, нажмите правой кнопкой мыши по значку программы в области уведомлений и выберите пункт Settings.
Пожалуй, это всё — далее можно просто экспериментировать, нажимая «Refresh» после изменения настроек, чтобы увидеть, что именно изменилось.
Обратите внимание, что поле поиска и кнопку «представление задач» в Windows 10 можно убрать, как на скриншоте ниже.
Для этого нажмите правой кнопкой мыши в пустом месте панели задач, измените опции в разделе «Поиск» и снимите отметку «Показать кнопку просмотра задач». Если у вас присутствуют другие системные кнопки, их можно отключить так же.
Скачать программу FalconX (внимание: теперь она называется TaskbarX) можно с официального сайта разработчика (там доступна Portable версия не требующая установки на компьютер) или из магазина приложений Windows 10.
Живые плитки на рабочем столе Windows 11 и 10 в Live Tiles Anywhere