Содержание
- Вариант 1: «Проводник»
- Вариант 2: Панель задач
- Шаг 1: Переход в меню параметров панели задач
- Шаг 2: Настройка отображения значков
- Шаг 3: Настройка системных значков
- Шаг 4: Включение значков «Новости и интересы» и «Люди»
- Вариант 3: Восстановление значков на панели задач
- Вопросы и ответы
Вариант 1: «Проводник»
Если вам необходимо отобразить скрытые файлы и папки в файловом менеджере, следует открыть параметры «Проводника» и активировать соответствующую опцию в специальном меню. На нашем сайте есть статья на эту тему, в которой подробно описывается каждое действие. При необходимости ознакомьтесь с ней, воспользовавшись ссылкой ниже.
Подробнее: Как открыть скрытые файлы и папки в Windows 10
Вариант 2: Панель задач
Скрытые значки есть и на панели задач. Обычно пользователю необходимо отобразить на ней иконки приложений, помещенных в системный трей — это область в правой части панели, которая открывается щелчком по иконке в виде стрелочки. Сделать это можно без изменения параметров в настройках операционной системы. Достаточно раскрыть трей и, зажав левую кнопку мыши, перетащить нужный значок на панель задач. После этого он сразу будет перемещен на видное место.
Если же вам нужно настроить отображение других скрытых элементов панели задач, воспользуйтесь приведенной далее инструкцией.
Шаг 1: Переход в меню параметров панели задач
Первостепенно необходимо открыть меню параметров панели задач, которое расположено в настройках операционной системы. Для этого выполните следующие действия:
- Откройте параметры Windows 10 любым доступным способом. Проще всего это сделать через меню «Пуск». Вызовите его и в левой нижней части кликните по пункту «Параметры», который имеет пиктограмму шестерни.
Читайте также: Как открыть «Параметры» в Windows 10
- В появившемся окне перейдите в раздел «Персонализация», щелкнув левой кнопкой мыши по одноименному элементу интерфейса.
- Воспользовавшись навигационной панелью в левой части, проследуйте во вкладку «Панель задач».
Это и есть то самое меню, в котором можно выполнить настройку отображения скрытых значков на панели задач.
Шаг 2: Настройка отображения значков
Чтобы настроить отображение значков, спрятанных на панели задач в системный трей, необходимо в специальном меню активировать соответствующие переключатели. Делается это следующим образом:
- В меню настроек панели задач перейдите на середину страницы и кликните по ссылке «Выберите значки, отображаемые в панели задач», расположенной в блоке «Область уведомлений».
- Для перемещения значков на видимую область панели задач переведите переключатель, находящийся напротив того приложения, которое необходимо туда поместить, в положение «Вкл».
- Если все переключатели находятся в неактивном состоянии, тогда предварительно деактивируйте опцию в верхней части списка программ, находящуюся сразу под надписью «Всегда отображать все значки в области уведомлений».
- После выполнения описанных действий на панели задач отобразятся скрытые ранее значки приложений. Если вы перенесете их все туда, тогда системный лоток исчезнет, как это показано на изображении ниже.

Шаг 3: Настройка системных значков
Чтобы настроить отображение системных значков, понадобится аналогичным образом активировать желаемые элементы в специальном меню. Для этого, находясь в параметрах панели задач, щелкните по ссылке «Включение и выключение системных значков», расположенной в блоке «Область уведомлений».

В появившемся списке переведите переключатели, находящиеся напротив системных компонентов, в положение «Вкл». После этого они сразу отобразятся.
В результате выполненных действий в правой части панели задач появятся скрытые до этого элементы. Аналогичным образом вы можете их убрать оттуда.
Шаг 4: Включение значков «Новости и интересы» и «Люди»
В операционной системе Windows 10 были реализованы специальные виджеты, которые по умолчанию закреплены правой части. Если они впоследствии были скрыты, вернуть их можно тоже через меню параметров панели задач. Пролистайте страницу настроек почти до самого низа и в блоке «Новости и интересы» щелкните по переключателю «Показывать новости и интересы на панели задач». Если значение этого параметра будет «Вкл», то соответствующий значок появится.
Пролистав страницу еще чуть ниже, в блоке «Люди» вы можете активировать одноименный виджет. Для этого переведите переключатель «Показать контакты на панели задач» в активное положение.
Примечание! Здесь же при необходимости вы можете внести правки в настройки отображения виджетов «Люди» и «Новости и интересы».
После выполнения описанных действий на панели задач в правой ее части появятся соответствующие элементы, ранее скрытые.
Вариант 3: Восстановление значков на панели задач
Если предыдущий вариант решения поставленной задачи не помог вам в реализации задуманного, есть вероятность, что значки были скрыты по причине системного сбоя или некорректных действий пользователя. В таком случае потребуется внести правки в операционную систему путем использования «Командной строки» или оболочки «Windows PowerShell». Этой теме на нашем сайте посвящена отдельная статья, при необходимости ознакомьтесь с ней, перейдя по ссылке ниже.
Подробнее: Восстановление значков на «Панели задач» в Windows 10
Еще статьи по данной теме:
Помогла ли Вам статья?
Как отобразить скрытые значки windows 10 на панели задач?
Дело в том, что они у меня есть, только скрытые под стрелочкой 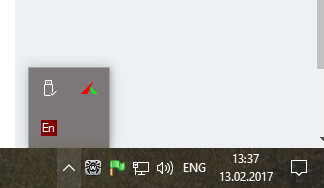
а мне нужно, чтобы их было видно на самой панели задач. Вот нашел решение:
только у меня нету такого пункта, меню совсем скромное, вот: 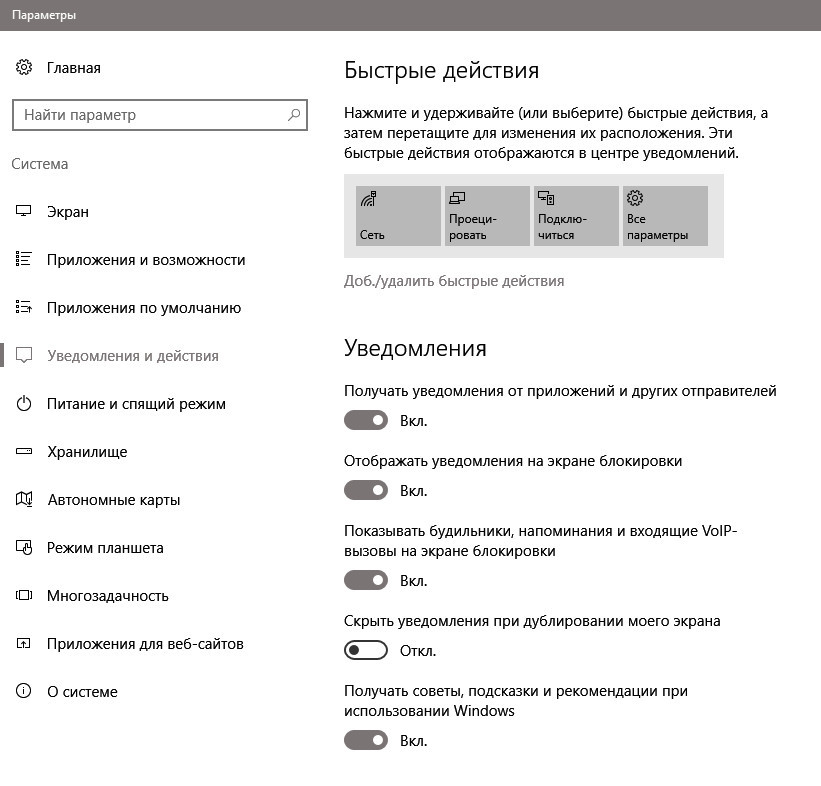
Что мне делать, как быть?
-
Вопрос задан
-
14778 просмотров
В операционной системе Windows 10, многие значки на рабочем столе и в панели задач по умолчанию скрыты для удобства пользователя. Однако, возникает ситуация, когда необходимо отобразить скрытые значки. Например, чтобы получить доступ к некоторым системным инструментам или программам, которые работают в фоновом режиме.
Отобразить скрытые значки в Windows 10 очень просто. Следуйте этим простым шагам:
- Шаг 1: Щелкните правой кнопкой мыши на пустом месте в панели задач и выберите пункт «Панель задач».
- Шаг 2: В открывшемся контекстном меню выберите пункт «Настройки панели задач».
- Шаг 3: В окне «Настройки панели задач» найдите раздел «Системные значки» и нажмите на кнопку «Выбор значков, расположенная под ним.
- Шаг 4: В появившемся окне вы увидите список всех значков, доступных для отображения. Для отображения скрытых значков просто переключите положение переключателя включено/выключено.
Важно помнить, что не все программы и инструменты предоставляют значки для отображения в панели задач. Если переключатель отключен, значит нет доступных значков для отображения.
После выполнения этих четырех простых шагов, скрытые значки будут отображаться на панели задач в Windows 10. Теперь вы сможете быстро получить доступ ко всем необходимым программам и инструментам, работающим в фоновом режиме.
Содержание
- Открытие настроек Панели задач
- Переход в раздел Персонализация
- Раскрытие настроек Рабочего стола
- Активация отображения скрытых значков
- Изменение настроек отображения значков
- Применение изменений и закрытие настроек
Открытие настроек Панели задач
Чтобы открыть настройки Панели задач в Windows 10, выполните следующие шаги:
| 1. | Щелкните правой кнопкой мыши на пустом месте на Панели задач. |
| 2. | В открывшемся контекстном меню выберите пункт «Настройки Панели задач». |
| 3. | Окно настроек Панели задач откроется. Здесь вы можете настроить различные параметры и функции Панели задач под свои потребности. |
Теперь вы знаете, как открыть настройки Панели задач в Windows 10. Можете настроить Панель задач по своему усмотрению и получить наиболее удобный рабочий стол.
Переход в раздел Персонализация
Чтобы отобразить скрытые значки на панели задач в Windows 10, необходимо выполнить следующие действия:
- Щелкните правой кнопкой мыши на пустой области панели задач.
- В контекстном меню выберите пункт «Настроить» или «Настроить клавиши панели задач».
- Откроется окно «Настройки», где нужно найти и нажать на ссылку «Персонализация».
- В левом меню выберите вкладку «Задачи», а затем щелкните на кнопке «Выбрать значения для панели задач».
- В открывшейся панели поставьте переключатель в положение «Включить или отключить значки системных приложений».
- Если вы хотите отобразить конкретные значки, то нажмите на кнопку «Выберите значки, которые должны отображаться на панели задач».
- Сделайте необходимые изменения и нажмите «OK», чтобы сохранить настройки.
Теперь вы можете видеть все скрытые значки на панели задач в Windows 10.
Раскрытие настроек Рабочего стола
Для раскрытия настроек Рабочего стола и отображения скрытых значков в Windows 10, выполните следующие шаги:
|
Шаг 1: Щелкните правой кнопкой мыши на панели задач и выберите пункт «Настройки панели задач». |
Шаг 2: В открывшемся окне «Настройки» выберите вкладку «Задачи» и прокрутите страницу вниз до раздела «Системные значки». |
|
Шаг 3: Нажмите кнопку «Выбрать которые будут отображаться на панели задач» и включите переключатели для желаемых значков. |
|
|
Шаг 4: Дополнительно, если вы хотите изменить порядок отображения значков, нажмите на кнопку «Порядок, в котором они появляются на панели задач», и перетащите значки в нужном порядке. |
Шаг 5: После внесения всех необходимых изменений, нажмите кнопку «Применить» и, затем, закройте окно «Настройки». |
Теперь скрытые значки будут отображаться на панели задач, и вы сможете быстро получать доступ к их функциональности.
Активация отображения скрытых значков
По умолчанию, в Windows 10, некоторые значки в системном лотке (такие как Wi-Fi, звук или батарея) могут быть скрыты. Однако, вы можете активировать отображение скрытых значков, если вам нужно иметь к ним быстрый доступ.
Для активации отображения скрытых значков в Windows 10, выполните следующие шаги:
- Щелкните правой кнопкой мыши на панели задач Windows.
- В появившемся контекстном меню выберите пункт «Панель задач».
- В открывшемся подменю выберите пункт «Настройки уведомлений».
- В открывшемся окне «Настройки» выберите вкладку «Панель задач».
- Прокрутите вниз экрана до раздела «Уведомления на панели задач» и нажмите на ссылку «Выберите элементы, которые должны отображаться на панели задач».
- В открывшемся окне включите опцию «Вкл.», чтобы отобразить скрытые значки на панели задач.
- Нажмите на кнопку «ОК», чтобы сохранить изменения.
После выполнения этих шагов, скрытые значки, такие как Wi-Fi, звук или батарея, будут отображаться на панели задач Windows 10.
Изменение настроек отображения значков
Чтобы изменить настройки отображения значков на панели задач в Windows 10, выполните следующие действия:
| Шаг | Действие |
|---|---|
| 1 | Щелкните правой кнопкой мыши на пустом месте на панели задач. |
| 2 | В открывшемся контекстном меню выберите пункт «Настройки панели задач». |
| 3 | В настройках панели задач выберите вкладку «Выберите, какие значки отображать на панели задач». |
| 4 | Переключите нужные значки в положение «Вкл» или «Выкл», чтобы отобразить или скрыть их соответственно. |
| 5 | Если вы хотите изменить порядок отображения значков, перетащите их с помощью мыши в нужное место. |
После выполнения этих действий настройки отображения значков на панели задач будут изменены согласно вашим предпочтениям.
Применение изменений и закрытие настроек
После того, как вы внесли все необходимые изменения в настройки отображения скрытых значков, вам остается только применить эти изменения и закрыть окно настроек. Для этого выполните следующие шаги:
- Нажмите кнопку «Применить» в нижней части окна настроек. Это применит все внесенные изменения.
- После применения изменений, нажмите кнопку «OK» для закрытия окна настроек. Ваши новые настройки будут сохранены.
Теперь вы можете просматривать все скрытые значки в области уведомлений на панели задач вашей операционной системы Windows 10.
Панель задач в операционной системе Windows 10 является одной из самых используемых и важных областей рабочего стола. Она позволяет быстро запускать приложения, переключаться между ними и получать доступ к основным функциям системы. Кроме того, на панели задач отображаются различные значки, демонстрирующие состояние работы программ и уведомления.
Одним из возможных настроек панели задач является скрытие значков приложений или системных уведомлений. Это может быть полезно, если вы хотите освободить место на панели задач или предотвратить отображение ненужных значков. Однако, иногда может возникнуть необходимость отобразить скрытые значки для получения доступа к определенным функциям или информации.
В данной статье мы расскажем, как отобразить скрытые значки на панели задач в операционной системе Windows 10. Мы предоставим подробную инструкцию, которая поможет вам освоить эту функцию и настроить панель задач в соответствии с вашими потребностями.
Прежде чем приступить к инструкции, убедитесь, что у вас установлена операционная система Windows 10 и вы имеете права администратора.
Содержание
- Как настроить отображение скрытых значков на панели задач Windows 10
- Первый шаг: откройте настройки панели задач
- Второй шаг: найдите раздел «Выберите, какие значки показывать на панели задач»
- Третий шаг: настройте отображение скрытых значков
Как настроить отображение скрытых значков на панели задач Windows 10
Windows 10 позволяет скрыть значки приложений на панели задач, чтобы освободить место или сделать интерфейс более аккуратным. Однако, если вам необходимо увидеть все скрытые значки, можно настроить панель задач так, чтобы они отображались.
Следуйте инструкциям ниже, чтобы настроить отображение скрытых значков на панели задач Windows 10:
- Щелкните правой кнопкой мыши на свободном месте панели задач и выберите «Параметры панели задач» из контекстного меню.
- В открывшемся окне «Параметры панели задач» перейдите на вкладку «Панель задач».
- Прокрутите вниз до раздела «Уведомление», где вы найдете опцию «Выберите, какие значки отображать на панели задач».
- Нажмите на кнопку «Выбрать значки, которые будут отображаться на панели задач».
- В открывшемся окне «Выбор значков для отображения» переключите переключатели рядом с теми значками, которые вы хотите видеть на панели задач.
- Нажмите на кнопку «OK», чтобы сохранить изменения.
После выполнения этих шагов все выбранные вами значки будут отображаться на панели задач. Если у вас есть еще скрытые значки, вы можете щелкнуть на расширенную стрелку рядом с панелью задачи, чтобы увидеть их.
Теперь вы знаете, как настроить отображение скрытых значков на панели задач Windows 10. Это полезная функция, которая поможет вам легко получить доступ ко всем важным приложениям и уведомлениям.
Первый шаг: откройте настройки панели задач
Чтобы отобразить скрытые значки на панели задач в Windows 10, вам необходимо выполнить следующие шаги:
Шаг 1: Нажмите правой кнопкой мыши на панели задач. На появившемся контекстном меню выберите пункт «Настройки панели задач».
Шаг 2: В открывшемся окне настройки панели задач прокрутите вниз до раздела «Панель уведомления».
Шаг 3: В разделе «Панель уведомления» найдите опцию «Выбор элементов, которые отображаются на панели задач».
Шаг 4: Кликните по этой опции, чтобы открыть дополнительные настройки.
Шаг 5: В открывшемся окне выберите «Всегда отображать все значки на панели задач».
Шаг 6: Нажмите кнопку «Применить» или «ОК», чтобы сохранить изменения.
Теперь вы успешно отобразили скрытые значки на панели задач в Windows 10.
Второй шаг: найдите раздел «Выберите, какие значки показывать на панели задач»
1. Нажмите правой кнопкой мыши на пустой области панели задач. В появившемся контекстном меню выберите пункт «Панель задач» и нажмите на него.
2. В открывшемся меню выберите пункт «Настройки панели задач».
3. В разделе «Настройки панели задач» найдите заголовок «Выберите, какие значки показывать на панели задач» и кликните на ссылку «Выберите, какие значки показывать на панели задач».
4. В открывшемся окне «Настройки уведомлений» убедитесь, что переключатель рядом с опцией «Показывать все значки на панели задач» включен. Если переключатель выключен, кликните по нему, чтобы включить опцию.
5. Чтобы сохранить изменения и закрыть окно «Настройки уведомлений», нажмите кнопку «Применить» и затем «OK».
6. После выполнения этих шагов скрытые значки должны отобразиться на панели задач. Вы можете изменить порядок и расположение значков, перетаскивая их по панели задач.
Примечание: Некоторые программы могут не отображать свои значки на панели задач, даже если вы включили опцию «Показывать все значки на панели задач». В этом случае вам следует проверить настройки конкретной программы и убедиться, что уведомления включены для нее.
Третий шаг: настройте отображение скрытых значков
После того, как вы открыли окно настроек панели задач, перейдите на вкладку «Поведение».
В разделе «Выберите, каким образом панель задач обрабатывает скрытые значки» у вас есть несколько опций:
- Всегда показывать все значки в панели задач: если выбрать эту опцию, все скрытые значки будут отображаться всегда. Это может быть полезно, если вы хотите иметь быстрый доступ ко всем приложениям и уведомлениям.
- Скрыть значки об уведомлениях и показывать только уведомления: выбрав эту опцию, вы включаете режим, в котором уведомления будут отображаться, а значки приложений будут скрыты. Вы сможете видеть только уведомления в панели задач.
- Скрыть иконки приложений и показывать только уведомления и значки системных приложений: это опция позволяет скрыть все значки приложений, но показывать уведомления и значки системных приложений. Таким образом, вы получите доступ только к уведомлениям и важным системным приложениям.
Выберите подходящий вариант, щелкнув по соответствующей опции. Когда вы сделали свой выбор, закройте окно настроек панели задач. Теперь ваша панель задач будет отображать скрытые значки в соответствии с вашими настройками.
Обратите внимание, что эти настройки могут быть разными для каждого пользовательского аккаунта на компьютере.
Здравствуйте уважаемые друзья! Небольшая инструкция о том, как отобразить скрытые значки на панели задач. Сложного в данной настройке ни чего нет, каждый пользователь сам выбирает, как ему удобнее работать за своим компьютером, кому то нужно, что бы все скрытые значки отображались на панели задач(внизу экрана), кому то наоборот нужно убрать значки с панели задач.
И так, начнем. Кликните правой клавишей мыши на панели задач. Далее, нажимаем на вкладку «Свойства».
В данном окне нажмите на кнопку «Настроить».
В окне настроек ставим галочку «Всегда отображать все значки и уведомления на панели задач» и нажимаем «OK».
После данных настроек, смотрим внизу экрана(в трее) и видим, что все скрытые значки отображаются на панели задач.
Как видите сложного в настройке отображения скрытых значков ни чего нет.
Что делать если у Вас вообще пропали скрытые значки с панели задач и вы не можете произвести настройки.
Зайдите в меню «Пуск» и в строке поиска пропишите Regedit, что бы попасть в редактор реестра. Далее идем по этому пути HKEY_CURRENT_USER \ Software \ Classes \ Local Settings \ Software \ Microsoft \ Windows \ CurrentVersion \ TrayNotify. Нажимаем на папку «TrayNotify» правой клавишей мыши и жмем на вкладку «Экспортировать», сохраните данную папку на рабочем столе — это нужно для подстраховки, что бы в случаи проблем можно было обратно импортировать папку «TrayNotify».
После того, как Вы открыли папку «TrayNotify» найдите параметр «IconStreams» и удалите его.
Далее нажимаем сочетание клавиш «Ctrl+Shift+Esc», что бы попасть в Диспетчер задач. Открываем пункт «Процессы», находим вкладку «explorer.exe» и нажимаем кнопку «Завершить процесс».
Не переживайте, после завершения процесса с рабочего стола всё исчезнет , кроме окна Диспетчера задач. Нажимаем на пункт «Файл» и выберите «Новая задача(выполнить)».
В появившемся окне в строку впишите «explorer.exe», без стрелок конечно и нажмите «OK».
После этого всё, что исчезло, появится на рабочем столе в том числе и панель задач со всеми скрытыми значками. Если у Вас есть вопросы, пишите в комментариях. Всем удачи!!!
Хотите получать новые статьи на свой почтовый ящик!
Уже подписались
























