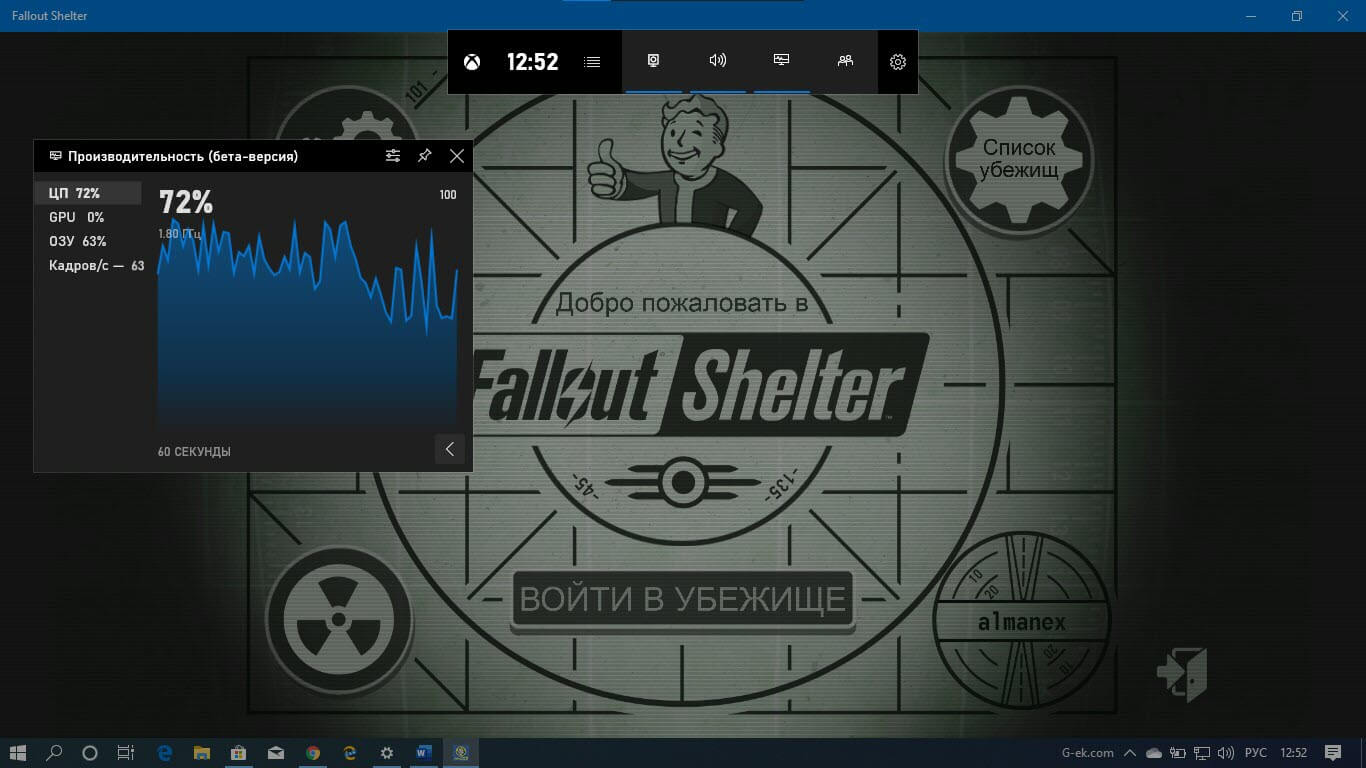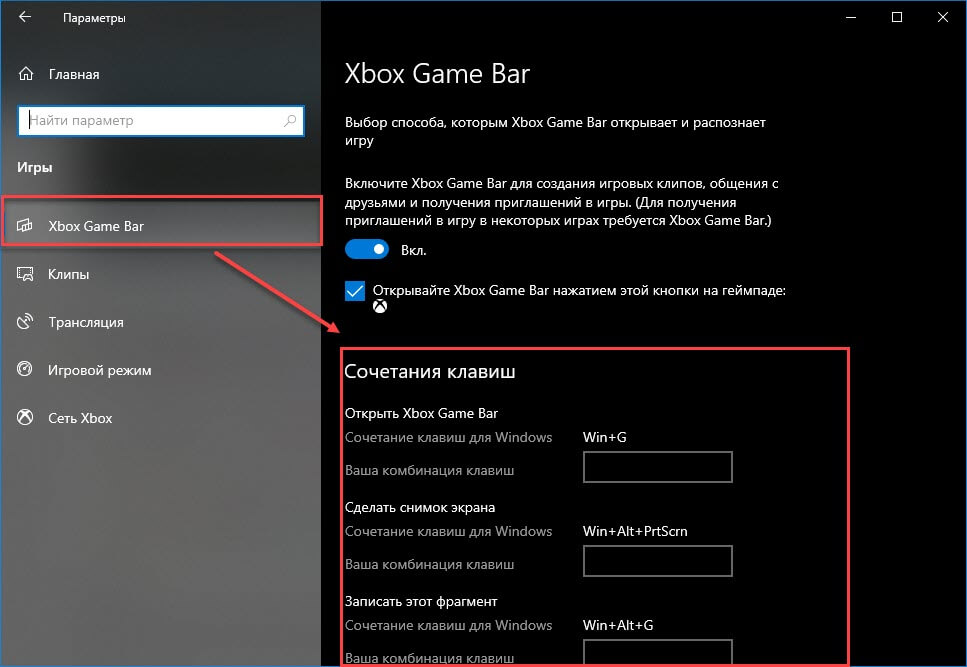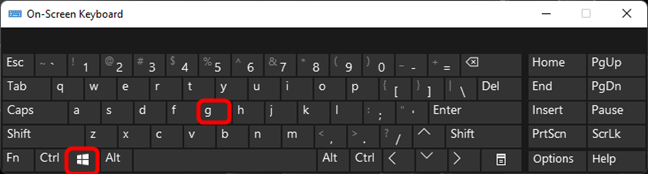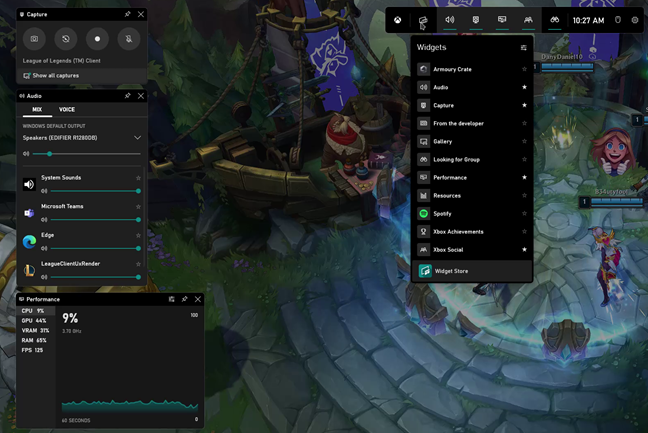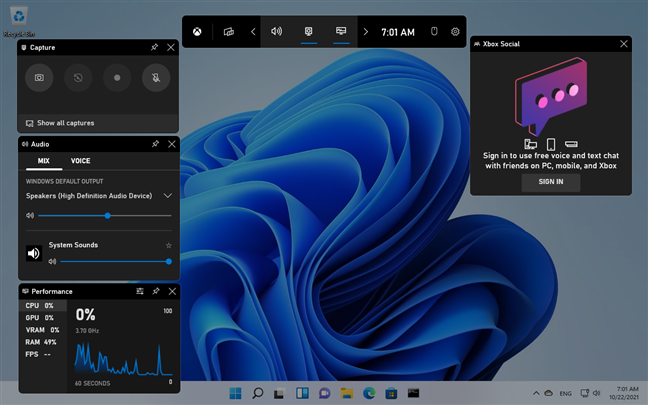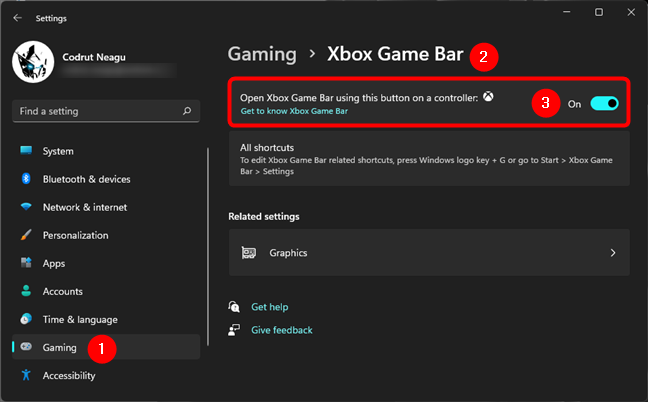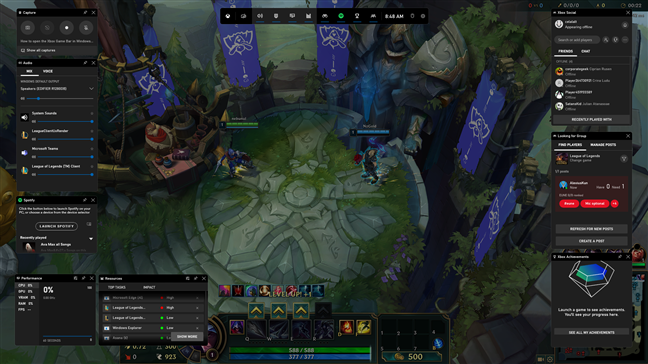-
Клавиша с логотипом Windows + G: открытие игровой панели
-
Клавиша с логотипом
Windows + ALT + G: запишите последние 30 секунд (вы можете изменить количество времени, записанное в разделе Game Bar > Settings ) -
Клавиша с логотипом Windows + ALT + R: запуск и останов записи
-
Клавиша с логотипом Windows + ALT + B: включение или отключение HDR
Примечание: Применяется к приложению Game Bar версии 5.721.7292.0 или более поздней. Чтобы обновить панель игр, перейдите в приложение Microsoft Store и проверка обновления.
-
Клавиша с логотипом Windows + ALT + PRNT SCRN: сделать снимок экрана игры
-
Клавиша с логотипом Windows + G: открытие игровой панели
-
Клавиша с логотипом
Windows + ALT + G: запишите последние 30 секунд (вы можете изменить количество времени, записанное в разделе Game Bar > Settings ) -
Клавиша с логотипом Windows + ALT + R: запуск и останов записи
-
Клавиша с логотипом Windows + ALT + B: включение или отключение HDR
Примечание: Применяется к приложению Game Bar версии 5.721.7292.0 или более поздней. Чтобы обновить панель игр, перейдите в приложение Microsoft Store и проверка обновления.
-
Клавиша с логотипом Windows + ALT + PRNT SCRN: сделать снимок экрана игры
Если вы геймер, панель Xbox Game Bar — одна из лучших функций Windows 10 для вас! Она дает вам доступ к так называемому Xbox DVR, который позволяет записывать видео с экрана и делать скриншоты игр, в которые вы играете. Панель Xbox Game Bar — это то, что вам нужно, если вы хотите пообщаться с другими игроками, не выходя из игры и не прибегая к сторонним инструментам. Однако, прежде чем вы сможете использовать все, что он может предложить, вы должны сначала узнать, как включить и открыть панель Xbox Game в Windows 10.
Содержание
- Как включить Xbox Game Bar в Windows 10
- Как открыть игровую панель Xbox в Windows 10
- Не работает Xbox Game Bar (Win+G)
- Решение 1. Установка пакета дополнительных компонентов мультимедиа
- Решение 2. Редактируем реестр
- Решение 3. Используем Windows PowerShell
- Решение 4. Сбрасываем настройки приложения Xbox Game Bar
Как включить игровую панель Xbox в Windows 10
Панель Xbox Game по умолчанию включена в Windows 10. Однако, если вы хотите убедиться, в том, что она включена выполните следующие действия:
- Нажмите кнопку Пуск, затем на Параметры.
- На экране Параметры перейдите в категорию Игры.
- В левой части окна выберите Xbox Game Bar, а затем в правой части окна включите переключатель как показано на скриншоте ниже.
- Чтобы открыть панель Xbox Game, запустите свою любимую игру и нажмите клавиши Win + G на клавиатуре.
Как открыть игровую панель Xbox в Windows 10
Чтобы открыть Xbox Game Bar, запустите свою любимую игру и нажмите клавиши Win + G на клавиатуре. Если вы изменили комбинацию клавиш по умолчанию для панели Xbox Game, вместо этого нажимайте заданные вами клавиши. Обратите внимание, что вы можете запустить панель Xbox Game в любое время, даже во время игры.
Внимание! Если вы используете контроллер Xbox, вы также можете нажать на Xbox кнопку на контроллере, чтобы запустить Game Bar. Эта функция должно работать по умолчанию, но, если это не так, проверьте включена ли опция Открывайте Xbox Game Bar нажатием этой кнопки на геймпаде (Настройки -> Игры -> Xbox Game Bar).
Не работает Xbox Game Bar (Win+G)
У пользователей иногда возникает проблема, Xbox Game Bar не открывается даже после многократного нажатия сочетаний клавиш Win + G. Ниже приведем решения, которые помогут исправить ситуацию когда Xbox Game Bar не работает или не открывается.
Решение 1. Установка пакета дополнительных компонентов мультимедиа
- Нажмите на ссылку ниже, чтобы перейти на официальную страницу загрузки Microsoft для загрузки пакета мультимедиа:
https://www.microsoft.com/en-us/software-download/mediafeaturepack
- Перейдите в раздел Downloads и выберите свою версию Windows из раскрывающегося списка. Нажмите Confirm.
- Если вы не нашли свою версию Windows 10 в списке, нажмите ссылку KB3145500, указанную в описании в разделе Downloads. Далее следуйте инструкциям и загрузите пакет мультимедиа в соответствии с вашей версией Windows 10.
- Запустите установочный файл и следуйте инструкциям для завершения установки. После завершения перезагрузите компьютер и попробуйте открыть Xbox Game Bar. Теперь он должен работать нормально.
Если игровая панель по-прежнему не открывается после нажатия Win + G или не работает, попробуйте следующий способ.
Решение 2. Редактируем реестр
Предупреждение! Прежде чем вносить какие-либо изменения в редактор реестра, убедитесь, что вы создали резервную копию данных реестра. Это поможет вам восстановить любые данные, которые могут быть потеряны в процессе редактирования.
- Нажмите одновременно клавиши Win + R на клавиатуре, чтобы открыть окно Выполнить.
- Введите regedit и нажмите Enter, чтобы открыть окно Редактора реестра.
- Скопируйте и вставьте указанный ниже путь в адресную строку Редактора реестра, чтобы получить доступ к ключу GameDVR:
HKEY_CURRENT_USER\Software\Microsoft\Windows\CurrentVersion\GameDVR
- Теперь в правой части панели выберите все ключи, нажмите правой кнопкой мыши и выберите Удалить.
- Теперь закройте окно реестра и перезагрузите компьютер. Затем нажмите клавиши Win + G, чтобы открыть Xbox Game Bar. Он должен открыться сейчас и Windows автоматически создаст новые удаленные ключи реестра внутри раздела GameDVR. Если, что-то пошло не так, то восстановите резервную копию реестра и перейдите к следующему решению.
Решение 3. Используем Windows PowerShell
- Нажмите правой кнопкой мыши Пуск и выберите в меню Windows PowerShell(Администратор).
- Скопируйте приведенную ниже команду и вставьте ее в окно PowerShell (скопируйте и вставьте сразу все строки кода). Нажмите Enter, чтобы выполнить:
# Get all the provisioned packages
$Packages = (get-item ‘HKLM:\Software\Microsoft\Windows\CurrentVersion\Appx\AppxAllUserStore\Applications’) | Get-ChildItem# Filter the list if provided a filter
$PackageFilter = $args[0]
if ([string]::IsNullOrEmpty($PackageFilter))
{
echo «No filter specified, attempting to re-register all provisioned apps.»
}
else
{
$Packages = $Packages | where {$_.Name -like $PackageFilter}if ($Packages -eq $null)
{
echo «No provisioned apps match the specified filter.»
exit
}
else
{
echo «Registering the provisioned apps that match $PackageFilter»
}
}ForEach($Package in $Packages)
{
# get package name & path
$PackageName = $Package | Get-ItemProperty | Select-Object -ExpandProperty PSChildName
$PackagePath = [System.Environment]::ExpandEnvironmentVariables(($Package | Get-ItemProperty | Select-Object -ExpandProperty Path))# register the package
echo «Attempting to register package: $PackageName»Add-AppxPackage -register $PackagePath -DisableDevelopmentMode
} - Закройте окно PowerShell и перезагрузите компьютер. Xbox Game Bar должен запуститься. Однако, если он все равно не открывается, попробуйте следующий способ.
Решение 4. Сбрасываем настройки приложения Xbox Game Bar
- Нажмите Пуск, далее нажмите Параметры.
- В окне Параметры Windows 10, нажмите Приложения.
- Вы попадете прямо в раздел Приложения и возможности. В правой части панели прокрутите вниз и выберите приложение Xbox Game Bar. Теперь нажмите на ссылку Дополнительные параметры под названием приложения.
- Затем прокрутите вниз и найдите раздел Сбросить и нажмите кнопку Сброс.
- Откроется окно с предупреждением, внимательно прочтите его, прежде чем продолжить, и после прочтения нажмите на нем кнопку Сброс.
- Наберитесь терпения, пока не завершится процесс сброса. Приложение Xbox будет сброшено в настройки по умолчанию. Теперь вы можете открыть игровую панель, и она должна работать нормально.
Внимание! Повторите действия выше и для приложения Компаньон консоли XboX, произведите его сброс в настройки по умолчанию.
Хотя описанные выше методы должны решить, проблемму Xbox Game Bar не открывается или не запускается, но если вы все еще сталкиваетесь с данной ошибкой, удалите приложение Xbox, а затем переустановите его снова.
Если и это не работает, скорее всего, ваш брандмауэр Windows или стороннее антивирусное программное обеспечение на вашем ПК с Windows 10 блокирует работу приложения Xbox и его компоненты. Эта проблема возникает, когда брандмауэр блокирует исполняемые файлы этого приложения. В таком случае вы должны добавить приложение Xbox в доверенную зону брандмауэра или другого антивирусного программного обеспечения.
Windows 10 имеет так называемую функцию записи игрового процесса, которая является частью приложения Xbox. Начиная с Windows 10 Creators Update, запись игрового процесса напрямую интегрируется в операционную систему. Ниже приведен список сочетаний клавиш, которые можно использовать для управления функциями Игровой Панели (Game Bar).
Игровая панель, часть встроенного приложения Xbox в Windows 10. Начиная с Windows 10 build 15019, это отдельная опция в приложении «Параметры» Windows.
Функция предоставляет специальный графический пользовательский интерфейс, который можно использовать для записи содержимого экрана, захвата игрового процесса и сохранения его в виде видео, скриншотов и т. д. Захваченные видео сохраняются с расширением .mp4, а скриншоты сохраняются в виде изображения с расширением .jpg, в папке
C: \ Пользователи \ Имя \ Видео \ Клипы.
Сочетание клавиш для Игровой Панели Windows 10
- Win+ G — Открыть Игровую панель игры (во время игры).
- Win+ Alt+ R — Старт или остановка записи.
- Win+ Alt+ G — Записать последние 30 секунд.
- Win+ Alt+ Print Screen — Сделать скриншот текущей игры.
- Win+ Alt+ T — Показать или скрыть таймер записи.
- Win+ Alt+ W — Показать камеру в трансляции
- Win+ Alt+ B — Запись и приостановка трансляции.
- Win+ Alt+ M — Включение и отключение микрофона.
Рекомендуем:
Windows 10 Xbox Game Bar получает счетчик FPS и отслеживание достижений
А вы знаете, что с помощью Игровой панели (Game Bar) можете легко делать снимки экрана и записывать видеоролики в процессе игры на планшете или компьютере на базе Windows 10? Более того, вы можете комментировать во время записи видео, наговаривая текст в микрофон. Через приложение Xbox вы сможете поделиться записью в ленте, сообщении или отправить в Twitter.
Чтобы открыть Игровую панель, нажмите сочетание клавиш Windows + G на клавиатуре или нажмите кнопку Xbox на контроллере.
Чтобы увидеть все ваши ролики и снимки экрана, найдите в левом меню приложения Xbox пункт DVR для игр, коснитесь и откройте соответствующий раздел. Альтернативное решение – зайти через проводник в папку C:Users…VideosCaptures. Пользователей консоли, несомненно, порадует, что все видео появляются на ПК, где их можно редактировать и делиться с кем угодно.
С Золотым статусом через приложение Xbox удобно загружать бесплатные игры, вести командный чат с друзьями на Xbox One и Windows 10 одновременно, меряться достижениями, запускать игры для ПК и стримить с Xbox One, когда консоль осталась без телевизора.
Все мы ждем ноябрьского обновления приложения, которое разнообразит возможности Клубов и функции поиска группы Xbox Looking for Group в разделе Xbox Live, что позволит найти людей с аналогичными целями, с которыми можно сыграть.
Если вы еще не попробовали приложение Xbox, вы можете скачать его здесь. Читайте наши предыдущие советы по Windows 10, например, Четыре хитрости Microsoft Edge. Хорошего времяпрепровождения!
Если вы геймер, игровая панель Xbox — одна из лучших функций Windows 11 и Windows 10. Она дает вам доступ к так называемому цифровому видеорегистратору Xbox, то есть позволяет записывать экран и делайте скриншоты игр, в которые вы играете. Игровая панель Xbox — это то, что вам нужно, если вы хотите общаться с другими игроками, не выходя из игры и не прибегая к сторонним инструментам. Однако, прежде чем вы сможете использовать все, что он предлагает, вы должны сначала узнать, как открыть игровую панель Xbox в Windows. Чтобы узнать, как это сделать, прочитайте это руководство:
Содержание
- Как открыть игровую панель Xbox в Windows 11 и Windows 10
- Чего ожидать от оверлея Xbox Game Bar в Windows
- Для чего вы используете игровую панель Xbox в Windows?
Как открыть игровую панель Xbox в Windows 11 и Windows 10
Чтобы открыть игровую панель Xbox в Windows 11 или Windows 10, все, что вам нужно сделать, это нажать клавиши Win + G на клавиатуре.
Ярлык Xbox Game Bar: Win + G
Вы можете нажать Win + G , чтобы запустить игровую панель Xbox в любое время: во время игры или даже во время перемещения на рабочем столе Windows или в проводнике . Чтобы лучше понять, чего ожидать, вот скриншот, который мы сделали, когда открыли игровую панель Xbox во время игры в League of Legends :
Оверлей Xbox Game Bar в Windows 11 во время игры в League of Legends
А вот как выглядит игровая панель Xbox , когда вы открываете оверлей Xbox на рабочем столе Windows 11 напрямую, а не во время игры.
Xbox Game Bar в Windows 11 на рабочем столе
СОВЕТ. Если вы хотите изменить сочетание клавиш Win + G по умолчанию для открытия игровой панели Xbox , выполните действия, описанные в этом руководстве: 2 способа изменить сочетания клавиш для игровой панели в Windows .
Если вы используете геймпад Xbox, вы также можете нажать кнопку Xbox на геймпаде Xbox, чтобы открыть игровую панель . Это должно работать по умолчанию. Однако, если это не так, вы можете убедиться, что переключатель «Открыть игровую панель Xbox с помощью этой кнопки на контроллере» включен. Вы можете найти его на странице игровой панели Xbox в Windows 11 или Windows 10 в разделе « Настройки» > «Игры» > «Игровая панель Xbox» .
Откройте игровую панель Xbox с помощью кнопки Xbox на контроллере Xbox.
ПРИМЕЧАНИЕ. Хотя игровая панель Xbox включена по умолчанию, может случиться так, что оверлей Xbox из Windows не появится на вашем ПК, когда вы нажмете Win + G на клавиатуре. В этом случае вы, возможно, захотите устранить неполадки, и у нас есть статья как раз для этого: Xbox Game Bar не работает. 3 способа исправить это в Windows .
Чего ожидать от оверлея Xbox Game Bar в Windows
Когда вы открываете игровую панель Xbox на своем компьютере с Windows, во время игры или иным образом, она отображает оверлей с большим набором полезных виджетов по умолчанию :
- В главном виджете, который по умолчанию находится в верхней части экрана, вы можете увидеть время, включить или отключить другие доступные виджеты, а также получить доступ к настройкам игровой панели Xbox .
- Виджет « Аудио » помогает вам управлять отдельными аудиоканалами, не выходя из игры.
- Виджет « Захват » предоставляет инструменты для создания скриншотов и записи игровых сессий .
- Галерея показывает скриншоты и игровые клипы, которые вы сделали с помощью Xbox Game Bar .
- Поиск группы показывает, что другие игроки, подключенные к службе Microsoft Xbox, хотят присоединиться к группе игроков.
- Виджет « Производительность» показывает информацию об использовании ресурсов, таких как процессор (ЦП), графическая карта (ГП), ОЗУ (память) и количество кадров в секунду (кадров в секунду).
- Виджет « Ресурсы » показывает вам приложения, которые используют системные ресурсы, и позволяет вам закрыть их, не выходя из игры. Виджет «Ресурсы» представляет собой уменьшенную вкладку « Процессы диспетчера задач » .
- Spotify позволяет воспроизводить любимую музыку из этого потокового сервиса, не выходя из игры и не переключаясь в приложение Spotify .
- Достижения Xbox показывают ваши достижения по мере того, как Xbox их записывает.
- Xbox Social — это виджет, который позволяет вам общаться и общаться с друзьями, если они также используют Windows 10, Windows 11 или Xbox.
- Widget Store позволяет загружать и устанавливать дополнительные виджеты для Xbox Game Bar .
Игровая панель Xbox со всеми включенными виджетами по умолчанию
Для чего вы используете игровую панель Xbox в Windows?
Теперь вы знаете, как открыть игровую панель Xbox в Windows. Как вы видели, это должно быть довольно просто, так как все, что вам нужно сделать, это нажать клавиши Win + G на клавиатуре, чтобы отобразить оверлей Xbox на любом ПК с Windows. У вас есть вопросы о ярлыке Xbox Game Bar ? Используйте раздел комментариев ниже, чтобы сообщить нам об этом.