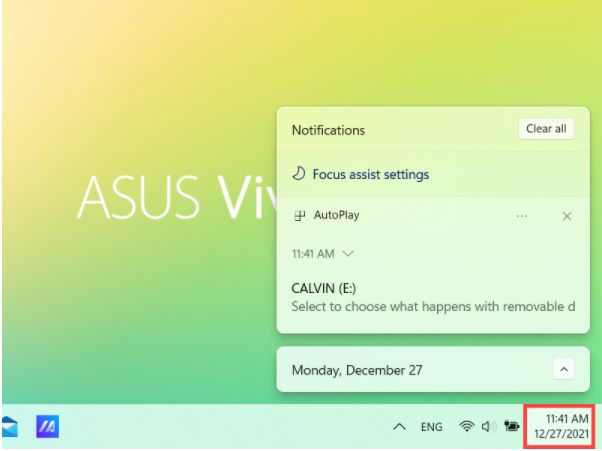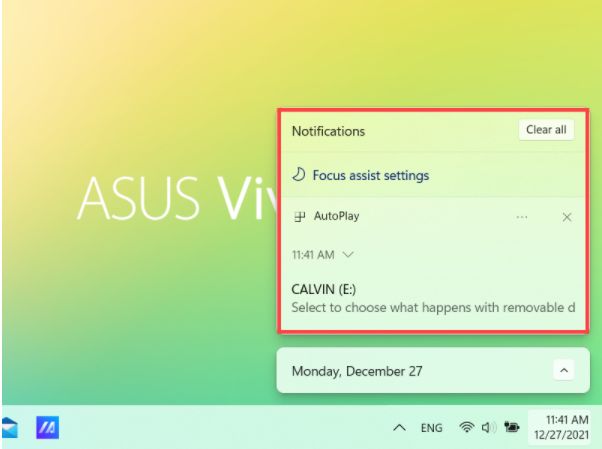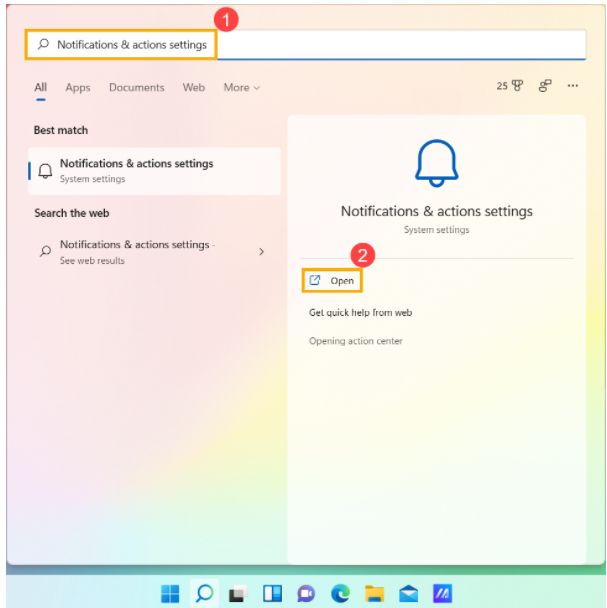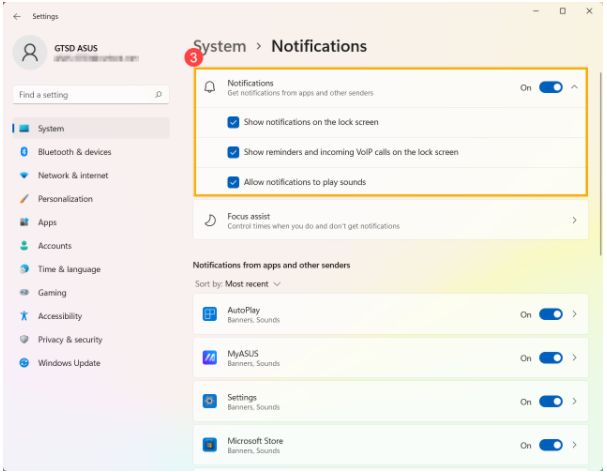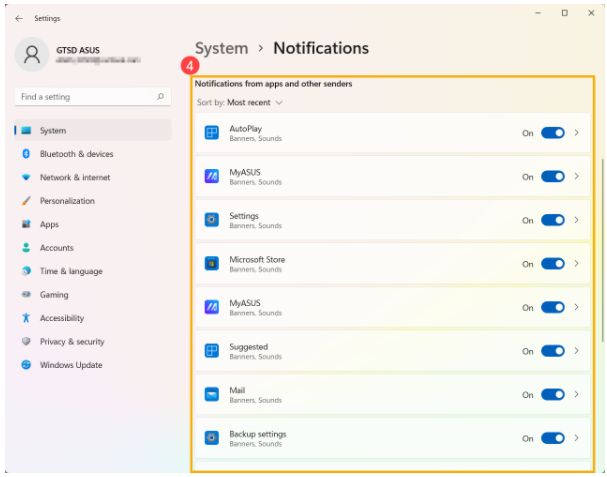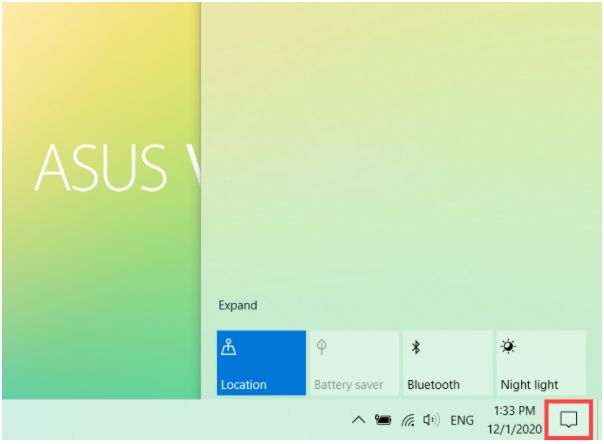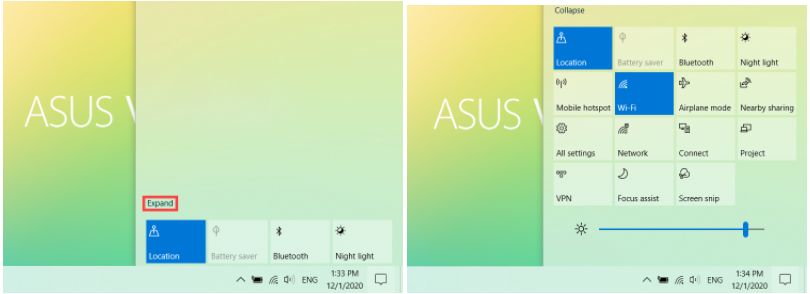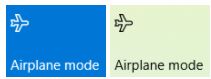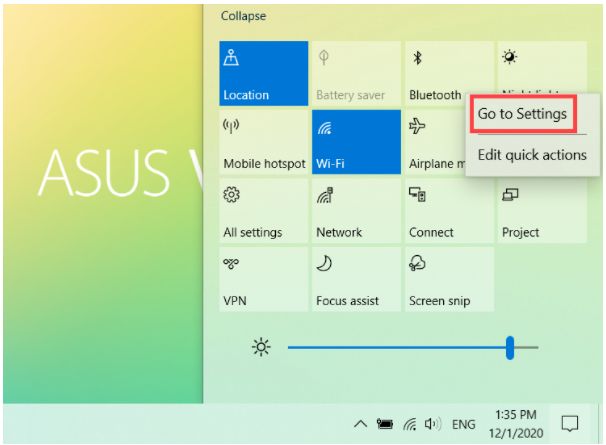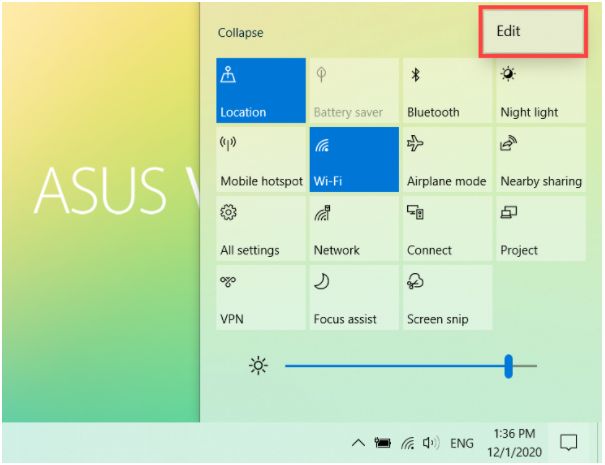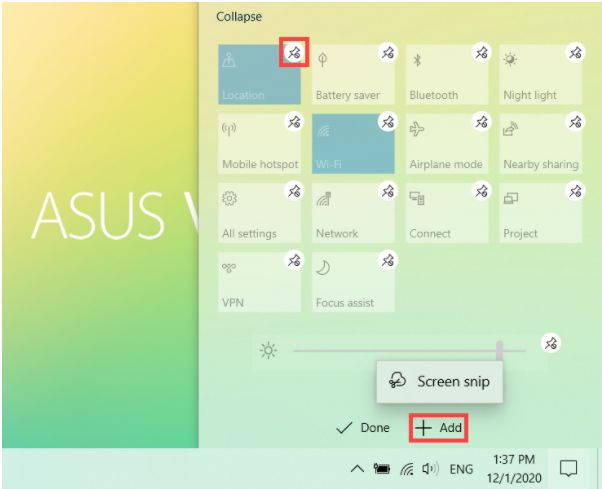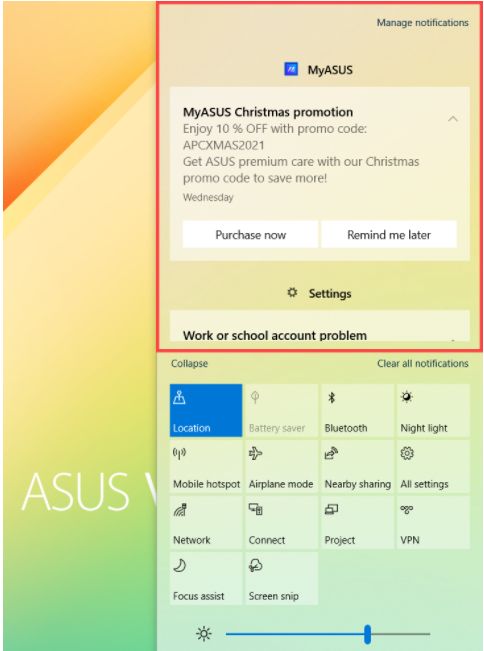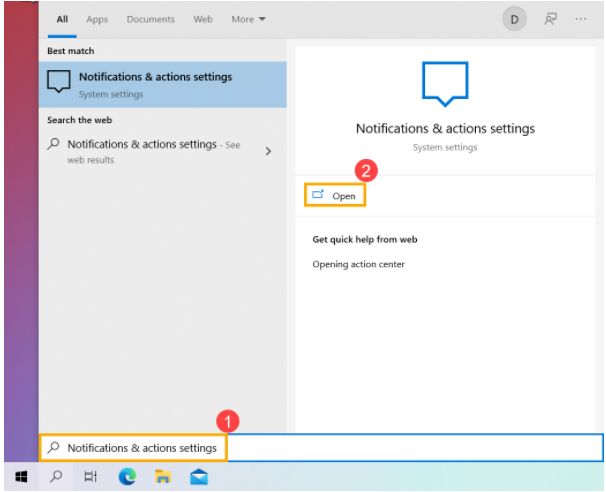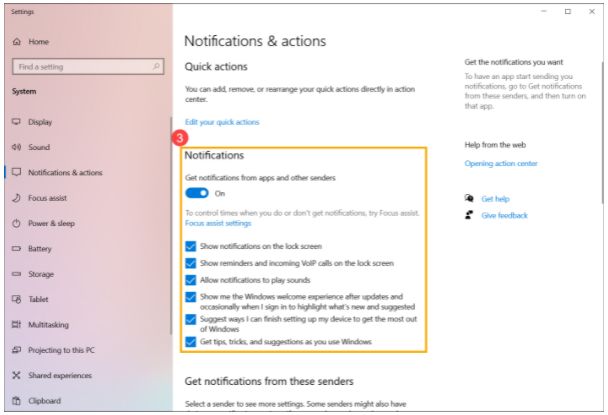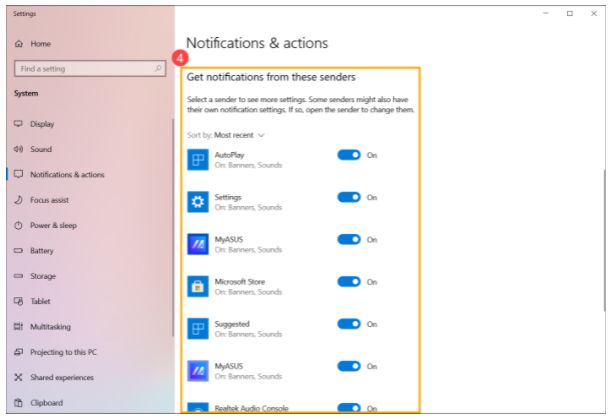Чтобы открыть quick Параметры, сделайте следующее:
-
Чтобы открыть панель быстрого Параметры, выберите значок аккумулятора, сети или громкости.
-
Нажмите клавишу Windows клавиши +A.

Чтобы открыть Центр уведомлений, сделайте следующее:
-
Выберите дату и время на панели задач.
-
Если используется устройство с сенсорным экраном, проведите пальцем от правого края экрана к центру.
-
Нажмите клавишу Windows клавишу с логотипом + N.
Чтобы открыть Центр действий, сделайте следующее:
-
В правой части панели задач выберите значок Центра действий.
-
Нажмите клавишу Windows клавиши+A.
-
Если используется устройство с сенсорным экраном, проведите пальцем от правого края экрана к центру.
Просмотр уведомлений
Если в Windows 11 есть непрочитанные уведомления, индикатор с их количеством будет отображаться в правом углу панели задач – сразу за временем с датой. Но даже если вы не видите этого значка, для открытия данного раздела операционной системы все равно нужно кликнуть левой кнопкой мышки (ЛКМ) по указанной области (можно прямо по часам) либо воспользоваться клавишами «Win+N».
Уведомления, если таковые имеются, будут отображаться в соответствующим образом подписанном всплывающем окошке над календарем. Если же их нет, вы увидите только последний.
Нажатие по входящему сообщению сразу же откроет приложение, от которого оно поступило.
Важно отменить, что поддержка такого рода уведомлений реализована не во всех программах, но в тех, что устанавливаются из Microsoft Store и наделены соответствующей функциональностью (например, мессенджер Telegram и планировщик задач Microsoft To-Do, показанные в нашем примере), она точно есть.
Кроме того, в большинстве подобных приложений имеется возможность изменения настроек, то есть вы можете самостоятельно определить, стоит ли «Использовать уведомления Windows», отыскав аналогичный показанному ниже пункт и активировав или деактивировав его в зависимости от собственных предпочтений.
Настройка уведомлений
Уведомления могут не поступать, если данная возможность отключена в настройках Виндовс 11. Чтобы проверить это, а также в целом адаптировать работу данной функции под себя, выполните следующее:
- С помощью ярлыка или значка в «Пуске», соответствующего пункта его контекстного меню или клавиш «Win+I» откройте «Параметры».
- Перейдите к разделу «Уведомления», представленному во вкладке «Система».
- Убедитесь, что отмеченный на изображении ниже переключатель находится в активном положении, то есть «Вкл.».
- Для того чтобы внести изменения в работу функции, кликните по расположенной справа указывающей вниз стрелочке и определите на свое усмотрение три доступных параметра.
- Немного ниже вы можете указать, для каких из установленных в операционной системе приложений будет доступна отправка уведомлений. Так, если вы не хотите получать их от браузера, просто деактивируйте расположенный напротив названия переключатель.
Читайте также: Как отключить уведомления в браузере
- Важно отметить, что работу рассматриваемой функции для каждой программы, которая ее поддерживает, можно настроить более тонко – для этого следует нажать по указывающей вправо стрелочке, расположенной за кнопкой-тумблером, и затем внести желаемые изменения. Здесь вы можете указать, будут ли отображаться баннеры на экране и в центре уведомлений, стоит ли скрывать сообщения на экране блокировки, воспроизводить ли звуковой сигнал при их поступлении, а также настроить приоритет.
- Еще одной важной настройкой, связанной с рассматриваемой нами функцией, является «Фокусировка внимания», доступная в основном разделе «Параметров» Windows 11.
Здесь вы можете задать свои правила и расписание, таким образом определив, когда (в какое время и/или при каких обстоятельствах) уведомления будут или не будут отображаться, какие конкретно и с каким приоритетом, а также задать некоторые другие настройки.
- В завершение отдельно отметим то, как можно быстро изменить настройки уведомлений для конкретного приложения или отключить их:
Читайте также: Как отключить уведомления в Виндовс 11
Еще статьи по данной теме:
Помогла ли Вам статья?
Download Windows Speedup Tool to fix errors and make PC run faster
This post will show you how to disable the Notification Center in Windows 11. When you press Win+N, the Notification Center flies out from the bottom right corner to display notifications, calendar, etc. If you wish to turn it off, you can use the Registry or Group Policy Editor. The procedure is similar to disabling the Action Center in Windows 10.
To disable Notification Center in Windows 11 using Group Policy Editor:
- Open GPEDIT.msc and navigate to the following setting:
- User Configuration > Administrative Templates > Start Menu and Taskbar
- Locate Remove Notifications and Action Center
- Double-click on it to open its Properties.
- Select Enabled > Apply/OK
- Restart the computer.
This policy setting removes Notifications and Action Center from the notification area on the taskbar.
The notification area is located at the far right end of the taskbar and includes icons for current notifications and the system clock. If this setting is enabled, Notifications and Action Center is not displayed in the notification area. The user will be able to read notifications when they appear, but they won’t be able to review any notifications they miss. If you disable or do not configure this policy setting, Notification and Security and Maintenance will be displayed on the taskbar. A reboot is required for this policy setting to take effect.
To enable the Notification center in Windows 11, simply reverse the changes made; ie. select Not configured or Disabled.
Read: How to manage Notifications in Windows 11
To turn off the Notification Center in Windows 11 using Registry Editor:
Open REGEDIT and navigate to the following key:
HKEY_CURRENT_USER\Software\Policies\Microsoft\Windows\Explorer
Right-click on the right side, and select New > DWORD (32-bit) Value.
Name the newly created DWORD DisableNotificationCenter and give it a value of 1.
Restart your computer and check.
The Windows 11 Notification Center will now no longer appear for the Current User when you click on the right side of the Taskbar.
To disable it for All Users, you need to modify this key:
HKEY_LOCAL_MACHINE\SOFTWARE\Policies\Microsoft\Windows\Explorer
To enable the Notification center in Windows 11, simply reverse the changes made; ie. delete the newly created Registry key or give it a value of 0.
How do I turn on Notification Center in Windows 11?
Press on the Date & Time in the Taskbar to open the Notification Center in Windows 11. You can also press Win+N to open it. If it does not open then maybe you or your administrator has disabled it and you need to follow the procedure laid down in this post to enable it.
How do I hide contents of notifications in Windows 11?
To hide the content of notifications in Windows 10, you have to open Windows Settings, go to System > Notifications & actions, click on an app, and toggle the Hide content when notifications are on lock screen button. It is similar to Windows 11 method.
Anand Khanse is the Admin of TheWindowsClub.com, a 10-year Microsoft MVP (2006-16) & a Windows Insider MVP (2016-2022). Please read the entire post & the comments first, create a System Restore Point before making any changes to your system & be careful about any 3rd-party offers while installing freeware.
В центре уведомлений Windows (Action center) отображаются различные сообщения от пользовательских и системных приложений. Кроме того в Action Center доступны кнопки для быстрого включения/отключения различных функций Windows (Wi-Fi, мобильная точка доступа, Bluetooth и т.д.). В некоторых случая значок центра уведомления в трее Windows пропадает, и вы не можете открыть Action Center. В этой статье мы покажем, как восстановить Центр уведомлений в Windows, если он не открывается.
В первую очередь попробуйте открыть центр уведомлений с помощью сочетаний клавиш
Win +A
. Если панель Action Center открылась, это скорее всего означает, что вам достаточно включить отоюращения значка центра уведомлений в трее через панель Settings.
Нажмите
Win+I
и перейдите в раздел Personalization -> Taskbar (для быстрого перехода к этому разделу Settings выполните команду
ms-settings:taskbar
).
Промотайте список вниз и проверьте, что опция Action Center включена в разделе
Turn system icons on or off
.
Затем перейдите в настройки центра уведомлений (Settings -> System -> Notification and Actions:
ms-settings:notifications
).
Здесь вы можете включить или отключить центр уведомления, а также настроить приложения, которым разрешено отправлять уведомления через Action Center.
Если Action Center включен в настройках Windows, но не открывается, попробуйте перезапустить проводник Windows (File Explorer). Можно завершить процесс
exporer.exe
через Task Manager
Или вы можете перезапустить процесс из командной строки PowerShell:
taskkill /f /FI "USERNAME eq $env:UserName"/im explorer.exe
c:\windows\explorer.exe
Если это не помогло, проверьте возможно у вас включена локальная политика, которая отключает центр уведомлений в Windows.
- Откройте консоль локального редактора GPO (
gpedit.msc
); - Перейдите в раздел User Configuration -> Administrtive Templates -> Start Menu and Taskbar;
- Проверьте что параметр Remove Notifications and Action Center не настроен или отключен
Если ваш компьютер добавлен в домен Active Directory, на него могут действовать доменные политика, которые отключают центр уведомления. Получите результирующие настройки GPO на компьютере с помощью rsop.msc или gpresult и проверьте, что этот параметр не включен доменной GPO.
Также Центр уведомления может быть отключен через реестр. Проверьте значение параметра реестра DisableNotificationCenter в ветках:
- HKEY_CURRENT_USER\SOFTWARE\Policies\Microsoft\Windows\Explorer
- HKLM\Software\Policies\Microsoft\Windows\Explorer
Если значение параметра DisableNotificationCenter=1, значит цент уведомлений отключен. Вы можете включить его с помощью команды:
REG ADD HKEY_CURRENT_USER\SOFTWARE\Policies\Microsoft\Windows\Explorer /v DisableNotificationCenter /t REG_DWORD /d 0 /f
В некоторых случаях проблема с центром уведомления может быть вызвана ошибками в системные приложениях Windows Store или в панели Settings (см. статью, в которой описано как исправить приложение Параметры, если оно не запускается). Попробуйте перерегистрировать все приложения с помощью файлов манифестов из консоли PowerShell (запустите с правами администратора):
Get-AppXPackage -AllUsers | Foreach {Add-AppxPackage -DisableDevelopmentMode -Register "$($_.InstallLocation)\AppXManifest.xml"}
Также может помочь сброс настроек пользовательского окружения в файле UsrClass.dat. Достаточно переименовать файл и войти в Windows, чтобы пересоздать файл. Можно переименовать файл из проводника File Explore (
%localappdata%\Microsoft\Windows
) или переименовать его с помощью PowerShell:
Rename-Item "$env:localappdata\Microsoft\Windows\UsrClass.dat” oldUsrClass.dat –Force
[Windows 11/10] Центр уведомлений
Пожалуйста, перейдите к соответствующей инструкции, исходя из текущей операционной системы Windows на вашем компьютере:
- Windows 11
- Windows 10
Windows 11
Настройка быстрых действий
Вы можете использовать курсор, чтобы щелкнуть значок [Батарея, сеть или громкость] в правом угулу панели задач или нажать клавишу с логотипом Windows + клавишу A на клавиатуре, чтобы открыть панель быстрых настроек.
Щелкните действие на панели быстрых настроек, чтобы быстро включить или отключить эту функцию. (Если действие отобразилось синим цветом, значит параметр включен.)
Вы также можете быстро получить доступ к настройке действия через Центр уведомлений. Щелкните правой кнопкой мыши действие, которое хотите изменить, затем выберите Перейти к параметрам.
Вы можете добавлять, удалять или изменять порядок быстрых действий на панели быстрых настроек. Щелкните значок Изменить быстрые настройки
- Добавить быстрые действия: нажмите + Добавить в нижней части Центра уведомлений, после чего отобразится список приложений или настроек, которые можно добавить. (Если + Добавить выделено серым цветом, это означает, что добавить больше нельзя.)
- Удалить быстрые действия: щелкните значок
в правом верхнем углу быстрого действия, чтобы удалить его. (Удаленные быстрые действия можно снова добавить в Центр уведомлений с помощью + Добавить.)
- Изменить порядок быстрых действий: перетащите быстрое действие, чтобы изменить его порядок.
Изменить настройки уведомлений
Чтобы открыть Центр уведомлений, выберите [Дата и время] на панели задач или нажмите клавишу с логотипом Windows + клавишу N.
Если вы хотите настроить способ и время отображения уведомлений или изменить настройки уведомлений для отдельных отправителей, см. следующие инструкции.
Введите и найдите [Настройки уведомлений и действий] в строке поиска Windows①, затем нажмите [Открыть] ②.
Чтобы изменить настройки уведомлений для всех отправителей, в разделе «Уведомления» включите или отключите все уведомления и измените, когда и где вы будете видеть свои уведомления ③.
Чтобы изменить настройки уведомлений для отдельных отправителей, в разделе «Уведомления от приложений и других отправителей» включите или отключите отправителя уведомлений ④.
Windows 10
Настройки быстрых действий
Кликните на [Центр уведомлений] в правом углу панели задач или нажмите клавиши Windows + A на клавиатуре для доступа к Центру уведомлений.
Вы можете нажать [Развернуть] для просмотра больших функции быстрого доступа к Центре уведомлений.
Щелкните действие в Центре уведомлений, чтобы включить/отключить опцию. (Пока действие отображается синим цветом, это означает, что оно включено.)
Вы также можете быстро получить доступ к настройке действия через Центр уведомлений. Щелкните правой кнопкой мыши действие, которое хотите изменить, затем выберите Перейти к параметрам.
Вы можете добавлять, удалять или переупорядочивать быстрые действия в Центре уведомлений. Щелкните правой кнопкой мыши в любом месте Центра уведомлений и выберите Редактировать.
- Добавить быстрые действия: нажмите + Добавить в нижней части Центра уведомлений, после чего отобразится список приложений или настроек, которые можно добавить. (Если + Добавить выделено серым цветом, это означает, что добавить больше нельзя.)
- Удалить быстрые действия: щелкните значок в правом верхнем углу быстрого действия, чтобы удалить его. (Удаленные быстрые действия можно снова добавить в Центр уведомлений с помощью + Добавить.)
- Изменить порядок быстрых действий: перетащите быстрое действие, чтобы изменить его порядок.
Изменить настройки уведомлений
Если вы хотите настроить способ и время отображения уведомлений или изменить настройки уведомлений для отдельных отправителей, см. следующие инструкции.
Введите и найдите [Настройки уведомлений и действий] в строке поиска Windows ①, затем нажмите [Открыть] ②.
Чтобы изменить настройки уведомлений для всех отправителей, в разделе «Уведомления» включите или отключите все уведомления и измените, когда и где вы будете видеть свои уведомления ③.
Чтобы изменить настройки уведомлений для отдельных отправителей, в разделе «Получать уведомления от этих отправителей» включите или отключите отправителя уведомлений ④.


























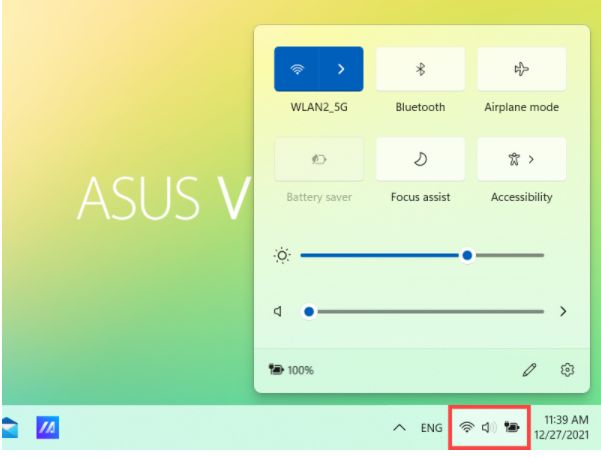
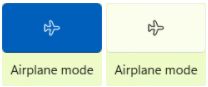
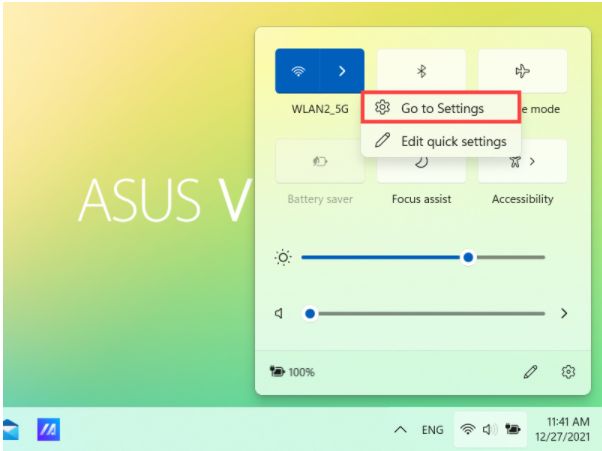
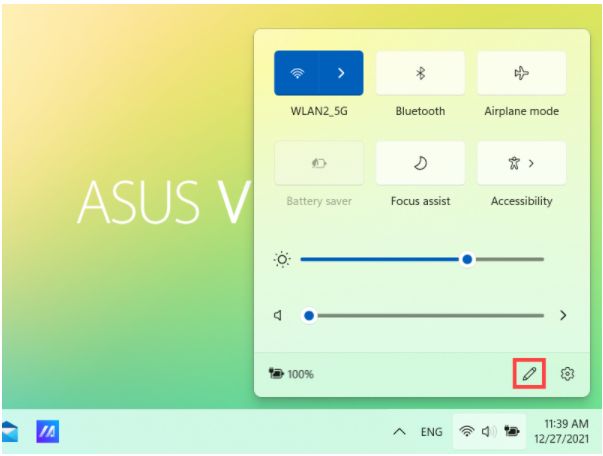
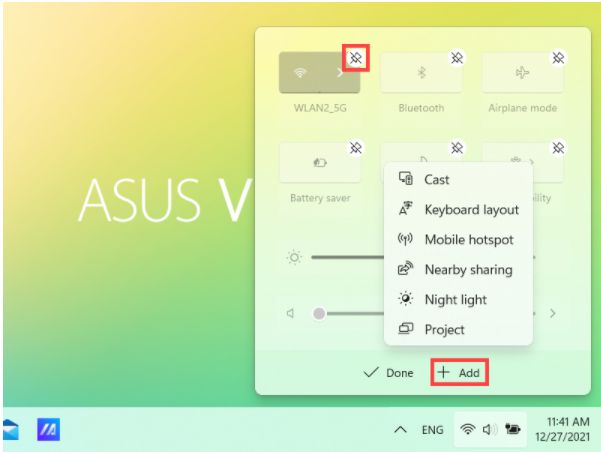
 в правом верхнем углу быстрого действия, чтобы удалить его. (Удаленные быстрые действия можно снова добавить в Центр уведомлений с помощью + Добавить.)
в правом верхнем углу быстрого действия, чтобы удалить его. (Удаленные быстрые действия можно снова добавить в Центр уведомлений с помощью + Добавить.)