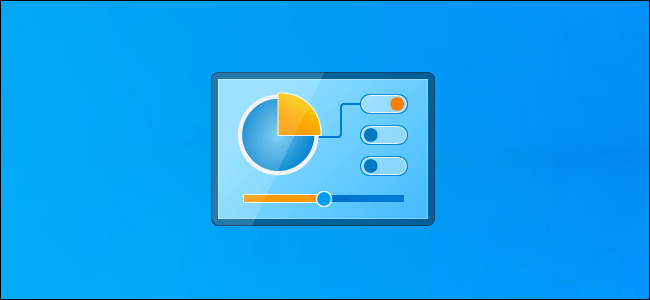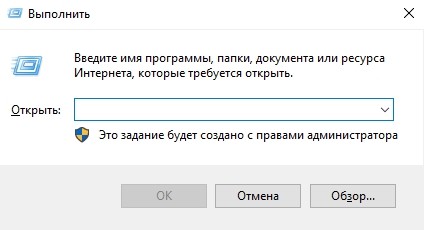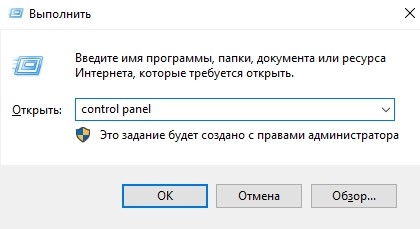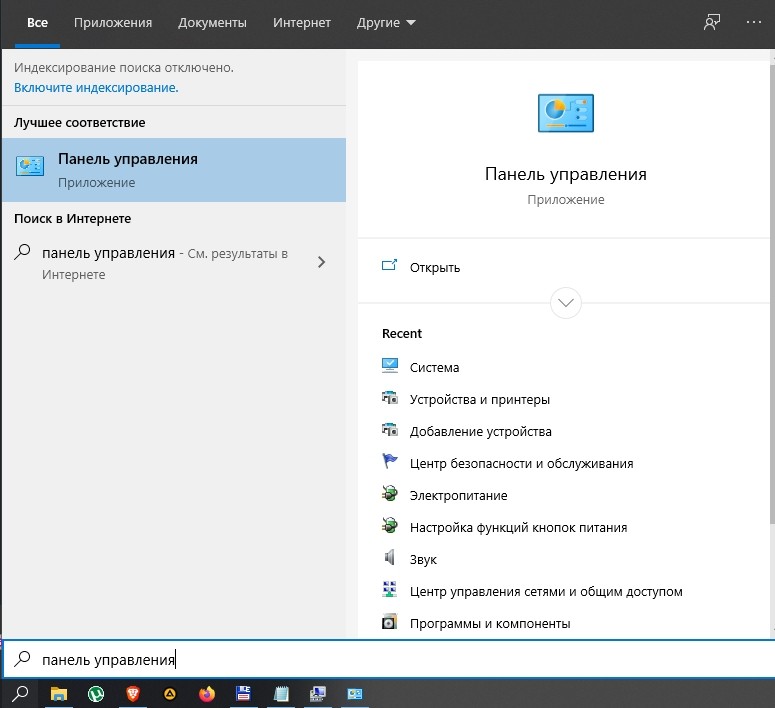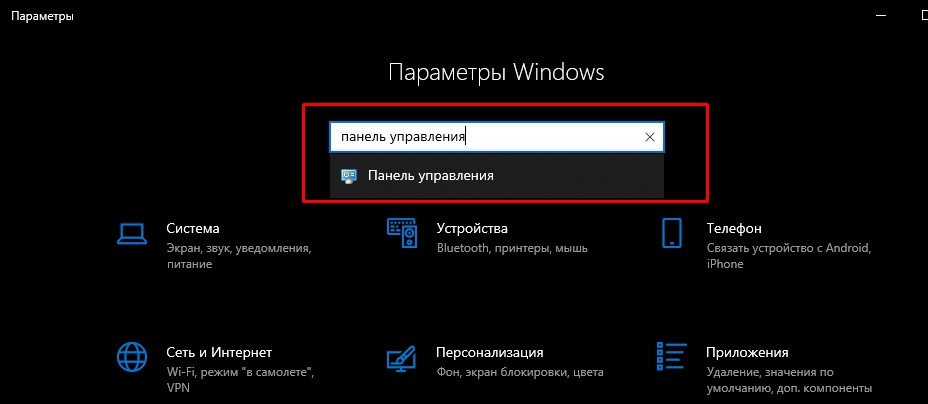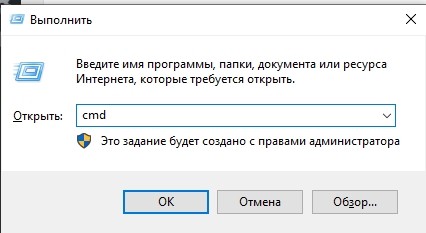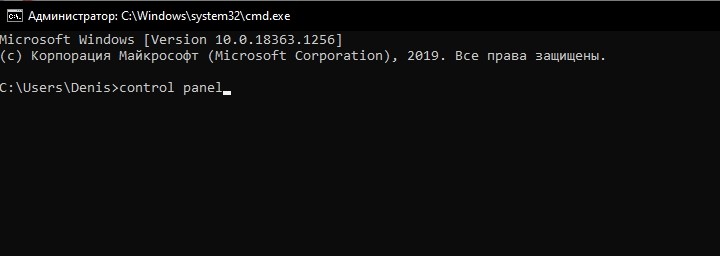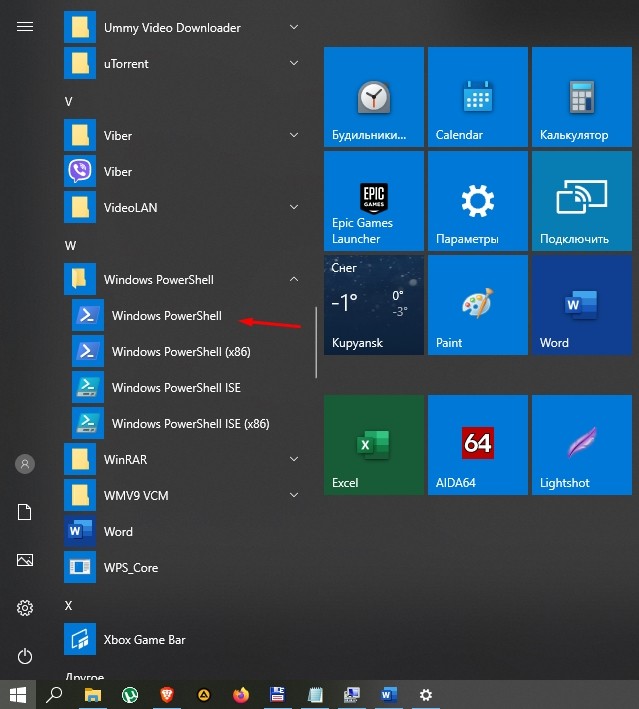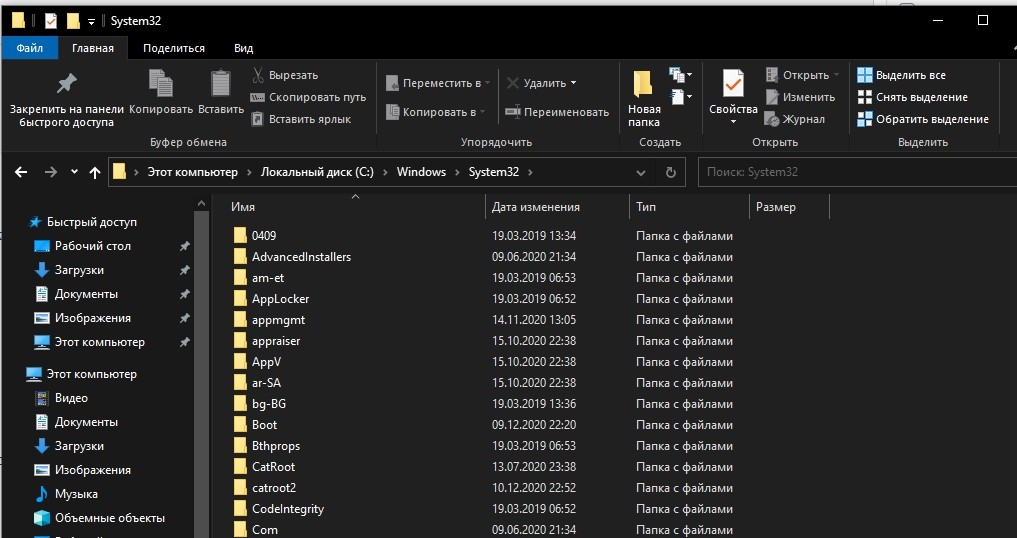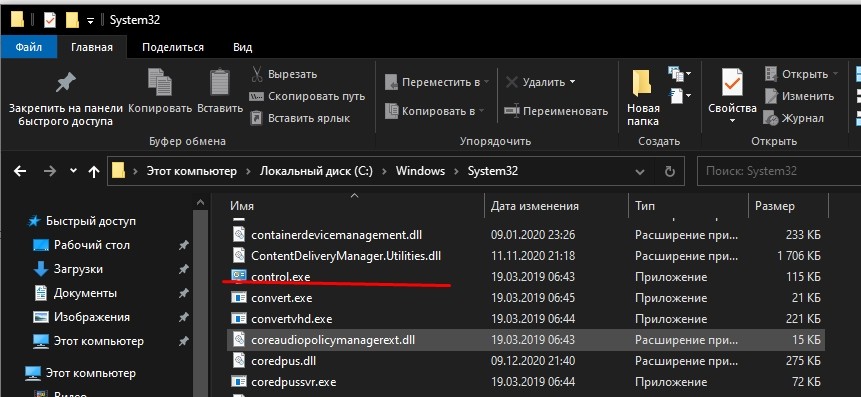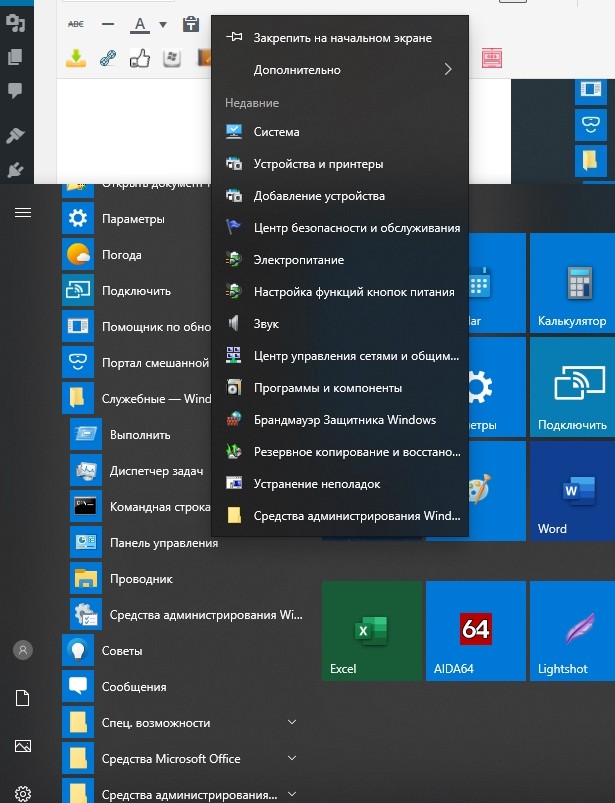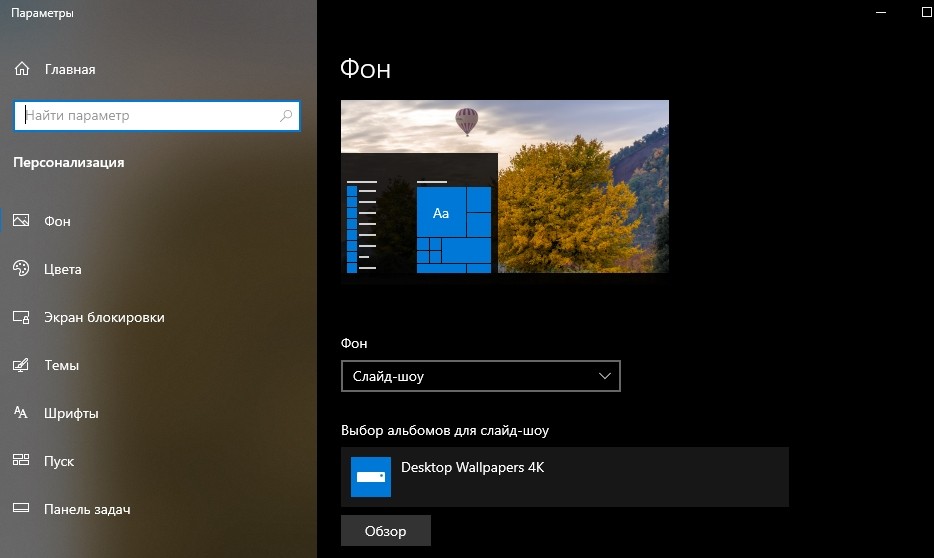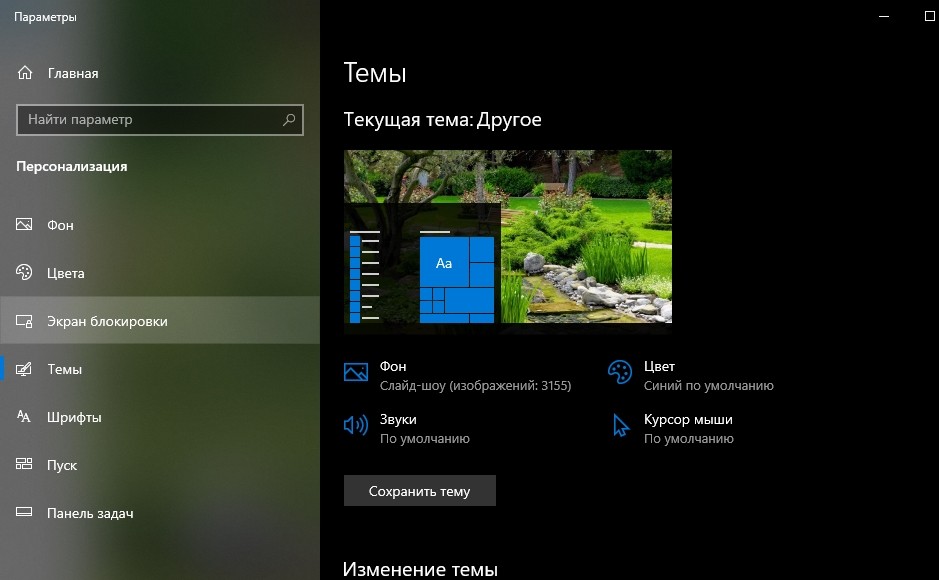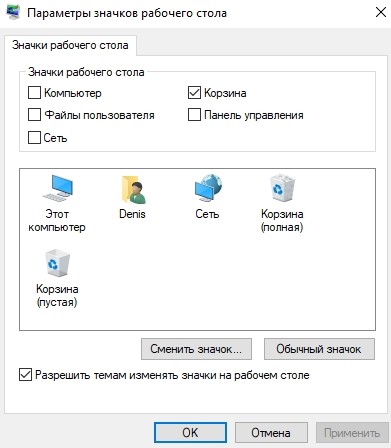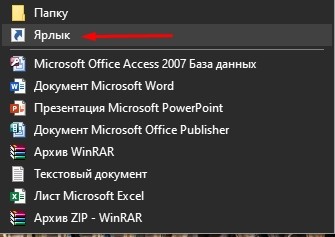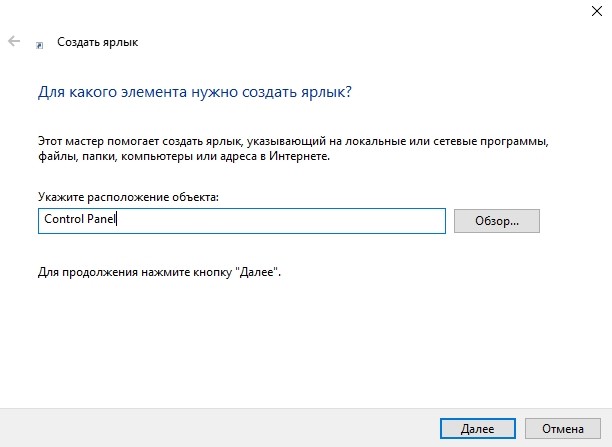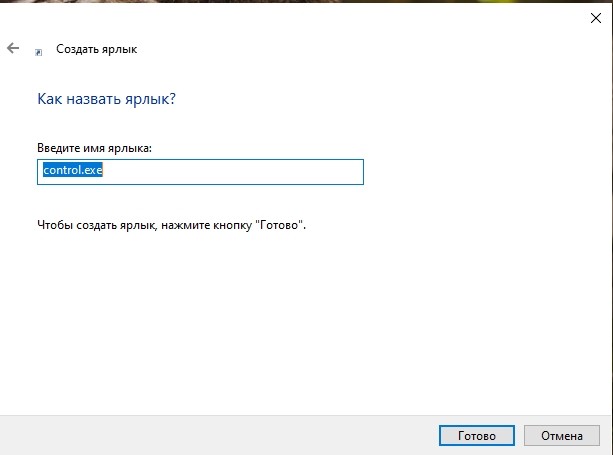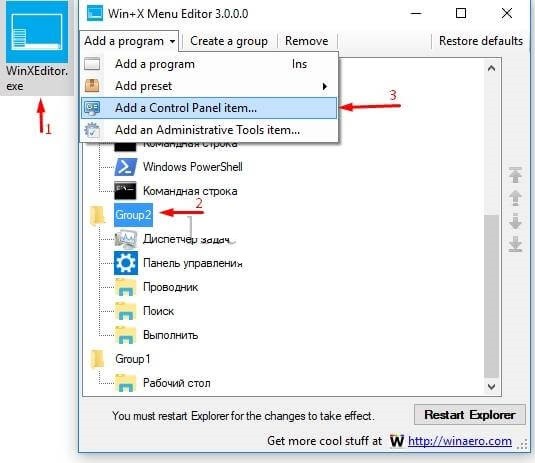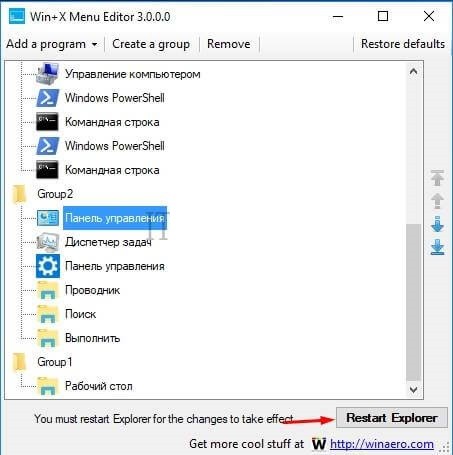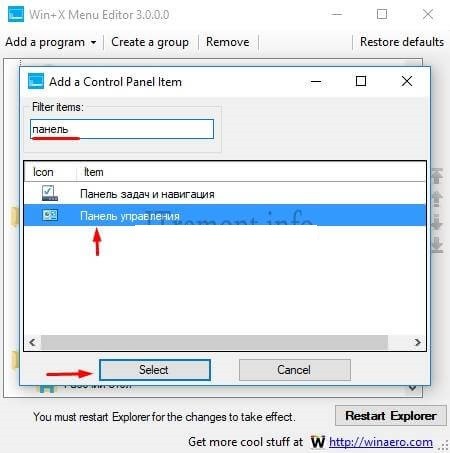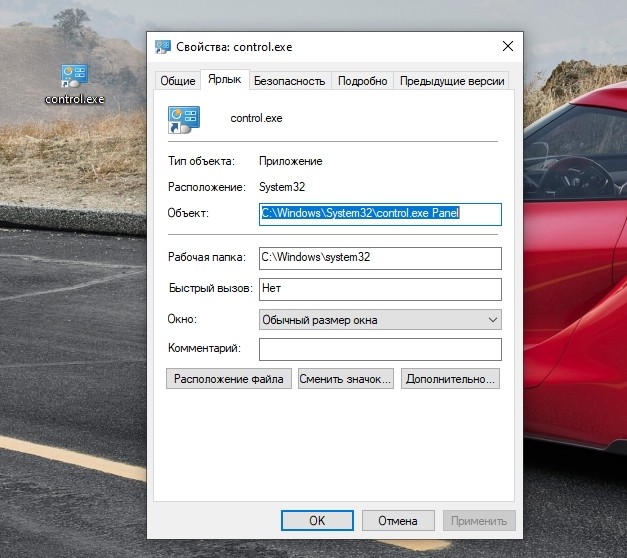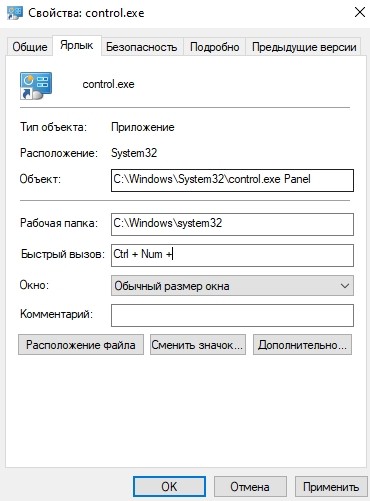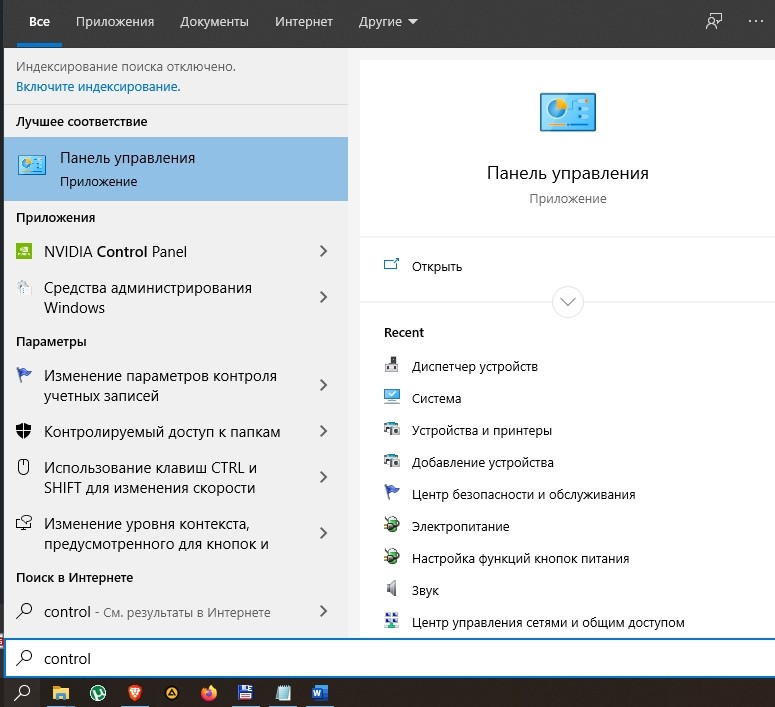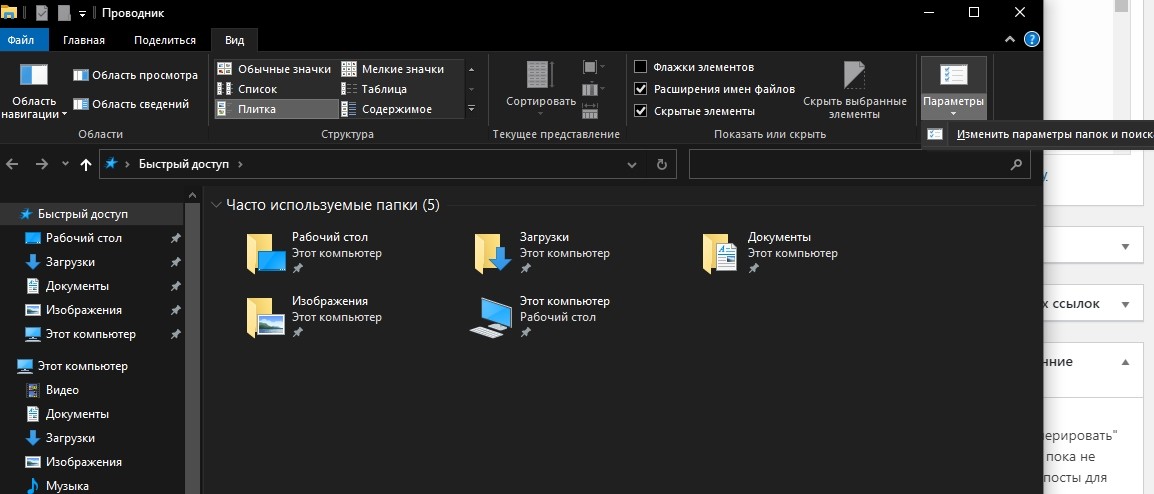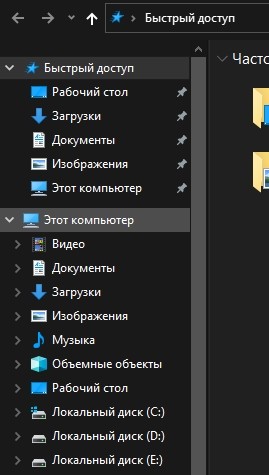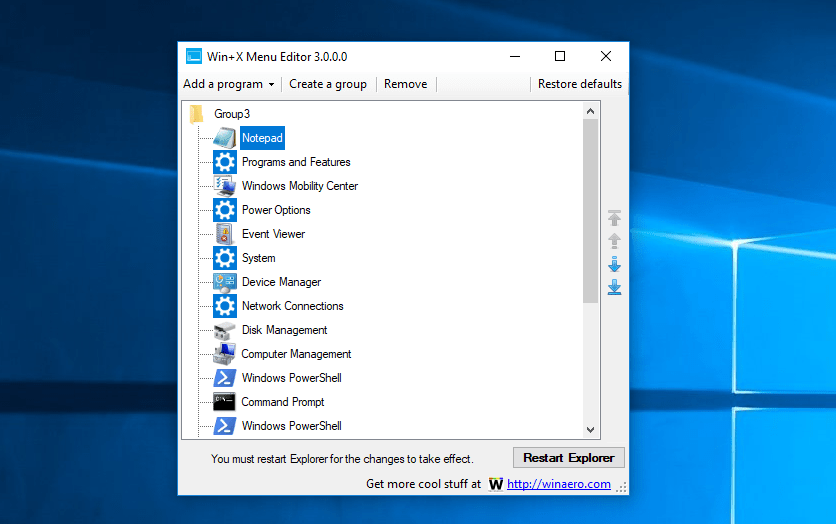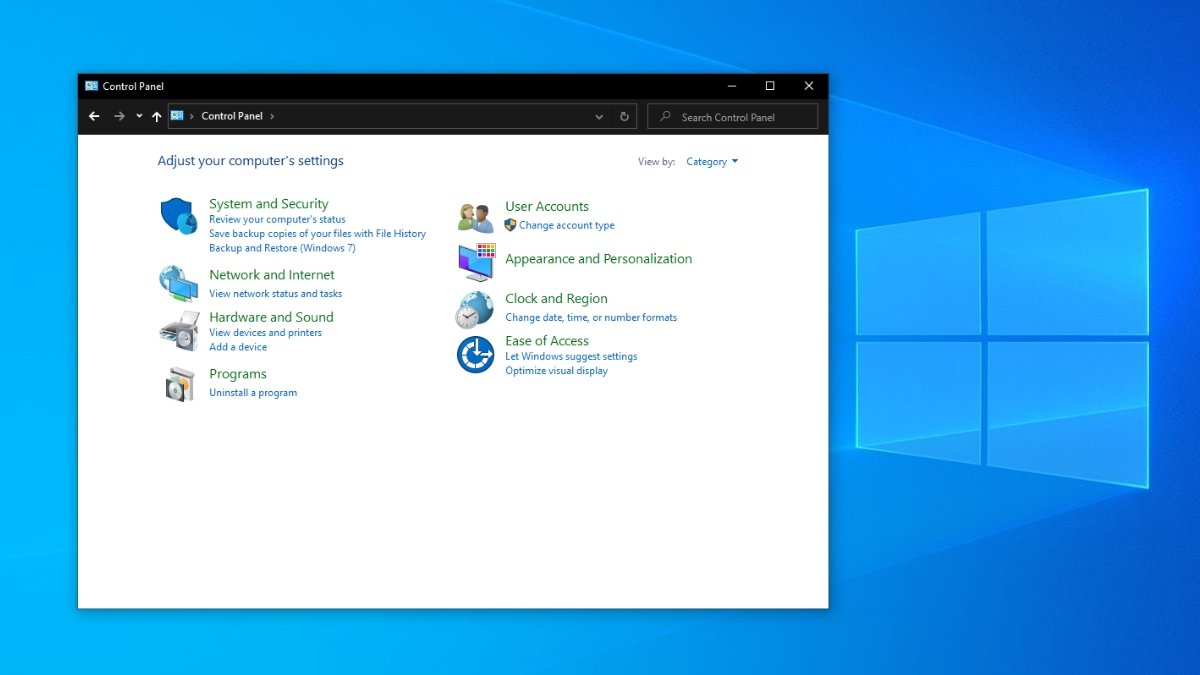Summary
This article describes how to run Control Panel tools in Windows by typing a command at a command prompt or in the Open box.
More Information
To run a Control Panel tool in Windows, type the appropriate command in the Open box or at a command prompt.
NOTE: If you want to run a command from a command prompt, you must do so from the Windows folder. Also, note that your computer may not have all of the tools listed in this article, as your Windows installation may not include all of these components.
Control panel tool Command
——————————————————————
Accessibility Options control access.cpl
Add New Hardware control sysdm.cpl add new hardware
Add/Remove Programs control appwiz.cpl
Date/Time Properties control timedate.cpl
Display Properties control desk.cpl
FindFast control findfast.cpl
Fonts Folder control fonts
Internet Properties control inetcpl.cpl
Joystick Properties control joy.cpl
Keyboard Properties control main.cpl keyboard
Microsoft Exchange control mlcfg32.cpl
(or Windows Messaging)
Microsoft Mail Post Office control wgpocpl.cpl
Modem Properties control modem.cpl
Mouse Properties control main.cpl
Multimedia Properties control mmsys.cpl
Network Properties control netcpl.cpl
NOTE: In Windows NT 4.0, Network
properties is Ncpa.cpl, not Netcpl.cpl
Password Properties control password.cpl
PC Card control main.cpl pc card (PCMCIA)
Power Management (Windows 95) control main.cpl power
Power Management (Windows 98) control powercfg.cpl
Printers Folder control printers
Regional Settings control intl.cpl
Scanners and Cameras control sticpl.cpl
Sound Properties control mmsys.cpl sounds
System Properties control sysdm.cpl
NOTE: The Scanners and Cameras applet (sticpl.cpl) cannot be run in Windows Millennium. It has been replaced by the Scanners and Cameras Folder, which is similar in function to folders like Printers and Dial-up Networking.
Windows substitutes the name of the tool you want to run for %1%. For example:
«rundll32.exe shell32.dll,Control_RunDLL appwiz.cpl».
To run the Users tool in Control Panel, type control Ncpa.cpl users, and then press ENTER.
To run the Users tool for Windows 95/98/Me, type «control inetcpl.cpl users» (without the quotation marks) and then press ENTER.
Need more help?
Want more options?
Explore subscription benefits, browse training courses, learn how to secure your device, and more.
Communities help you ask and answer questions, give feedback, and hear from experts with rich knowledge.
Windows 10 – одна из самых популярных операционных систем, которую многие пользователи выбирают для своих персональных компьютеров. Однако, несмотря на то, что многие пользователи знакомы с основными функциями Windows 10, не всегда они знают о всех возможностях, которые предлагает операционная система.
В этой статье мы рассмотрим консоль управления Windows 10. Этот инструмент, который доступен в настройках операционной системы, представляет собой мощный инструмент для управления и настройки компьютера. Консоль управления позволяет получить доступ к различным системным настройкам, а также выполнять различные задачи, связанные с обслуживанием и управлением компьютером.
Консоль управления Windows 10 предоставляет доступ к множеству инструментов и команд, которые позволяют управлять различными аспектами операционной системы. С помощью консоли управления можно выполнять действия, которые обычно недоступны из обычного интерфейса Windows 10.
Важно отметить, что консоль управления Windows 10 является инструментом для продвинутых пользователей, так как некоторые инструменты и команды требуют знания и опыта работы с операционной системой. Однако, даже для начинающих пользователей консоль управления может быть полезной, так как она позволяет получить больше контроля над компьютером и решить различные задачи, связанные с настройками и управлением Windows 10.
Системные настройки и управление в Windows 10
Windows 10 предлагает множество системных настроек и инструментов управления, которые помогут вам настроить и оптимизировать вашу операционную систему. С помощью этих инструментов вы можете изменить различные параметры, настроить безопасность, выполнить диагностику системы и многое другое.
Один из основных инструментов управления в Windows 10 — это Панель управления. В Панели управления вы найдете множество опций и настроек, которые можно изменить в соответствии с вашими потребностями. Например, вы можете настроить параметры сети, настройки безопасности, обновления и восстановление системы.
Чтобы открыть Панель управления, нажмите правой кнопкой мыши на кнопку «Пуск» в левом нижнем углу экрана и выберите «Панель управления» в контекстном меню. В Панели управления вы найдете различные категории для настройки, такие как «Сеть и интернет», «Система и безопасность», «Программы» и другие.
Кроме Панели управления, в Windows 10 также доступны другие инструменты управления, такие как «Настройки» и «Командная строка». В Настройках вы найдете более простой интерфейс для настройки основных параметров вашей системы, таких как экран, приложения, учетная запись пользователя и другие. Командная строка позволяет вам выполнить различные команды и скрипты для управления системой и ее настройками.
Кроме того, в Windows 10 доступны и другие системные инструменты, такие как «Диспетчер задач», «Диспетчер устройств» и «Службы». Диспетчер задач позволяет отслеживать и управлять запущенными процессами и приложениями, а также производить мониторинг использования ресурсов компьютера. Диспетчер устройств позволяет управлять устройствами, подключенными к вашей системе, и устанавливать или обновлять их драйверы. Службы позволяют управлять запущенными службами на вашей системе и изменять их параметры.
В целом, Windows 10 предоставляет широкий спектр системных настроек и инструментов управления, которые помогут вам настраивать и управлять вашей операционной системой с максимальной эффективностью. Эти инструменты позволяют вам осуществлять различные настройки системы, мониторить и управлять запущенными процессами и службами, управлять устройствами и многое другое.
Преимущества использования консоли управления в Windows 10
|
1. Гибкость и мощность Консоль управления позволяет выполнить широкий спектр задач, включая установку и удаление программ, настройку сетевых параметров, работу с файлами и папками, а также управление службами и процессами. Это идеальный инструмент для опытных пользователей, которые хотят получить полный контроль над системой. |
2. Автоматизация задач Консоль управления позволяет создавать и запускать скрипты с использованием командной строки. Это позволяет автоматизировать различные задачи, что позволяет сэкономить время и упростить выполнение повторяющихся операций. |
|
3. Быстрый доступ и выполнение операций Консоль управления предлагает быстрый доступ к различным инструментам и функциям системы. Пользователи могут легко выполнять операции, такие как переключение между директориями, копирование, перемещение и удаление файлов, запуск программ и многое другое, с помощью командной строки. |
4. Лучший контроль и диагностика Консоль управления предоставляет пользователю глубокий уровень контроля над системой. С помощью командной строки можно просмотреть и изменить различные настройки, проверить состояние компонентов и выполнить диагностику неполадок, что помогает пользователям быстро решать проблемы и улучшать производительность системы. |
В целом, консоль управления в Windows 10 является эффективным инструментом, который позволяет пользователям получить полный контроль над системой и выполнить широкий спектр задач. Большое количество доступных команд и функций делает ее незаменимым инструментом для опытных пользователей и администраторов.
Всем привет! В нашем сегодняшнем уроке мы разбираем панель управления в Windows 10. Проблема в том, что разработчики её спрятали. Напомню, что в той же самой «семерке» она находилась сразу в меню «Пуск». Также из последних обновлений её убрали из дополнительного меню, которое вызывается через + X. Сегодня я расскажу, как найти, открыть панель и закрепить её на рабочем столе или на панели задач.
Содержание
- Способ 1: Быстрые клавиши
- Способ 2: Через поиск
- Способ 3: Запуск через пуск и настройка отображения на рабочем столе
- Способ 4: Создание ярлыка
- Способ 5: Через командную строку
- Способ 6: Прямой запуск
- Способ 7: Через вспомогательное меню
- Задать вопрос автору статьи
Способ 1: Быстрые клавиши
Лично я пользуюсь этим вариантом, на мой взгляд он самый быстрый. Находим на клавиатуре две клавиши и нажимаем на них одновременно:
+ R
Вылезет окошко «Выполнить». Чтобы зайти в панель достаточно ввести команду:
control
В конце не забудьте нажать «ОК».
Способ 2: Через поиск
Если вы хотите что-то найти, но забыли, или не знаете, где это находится, то проще всего воспользоваться поисковой строкой Windows. Она находится в левом нижнем углу экрана, чуть правее кнопки «Пуск». Нажимаем по значку лупы (если строки нет) и вводим «Панель управления», после этого напротив нужного варианта жмем «Открыть».
ПРИМЕЧАНИЕ! Можете попробовать ввести команду «control» – она тоже работает.
Способ 3: Запуск через пуск и настройка отображения на рабочем столе
Если в Windows 7 панелька находилась сразу в меню «Пуск», то в «десятке» её достаточно серьезно спрятали. Откройте «Пуск», пролистайте до русской буквы «С» и раскройте папку «Служебные – Windows». Здесь и будет «Панель управления». Чтобы в неё зайти, кликните на неё два раза. Если вы постоянно с ней работаете, то вам лучше вывести её в более удобное место, чтобы постоянно сюда не лазать.
Для этого кликните правой кнопкой и закрепите её на начальном экране (или рабочем столе), или на панели задач (та нижняя строчка с ярлыками всех программ.)
Есть и второй вариант включить её на рабочем столе – для этого кликаем правой кнопкой мыши по пустому месту рабочего стола и заходим в «Персонализацию».
Слева выбираем раздел «Темы» и находим в «Сопутствующих параметрах» – «Параметры значков рабочего стола».
Ставим нужную галочку и жмем «Применить», «ОК».
Способ 4: Создание ярлыка
Прошлый способ создает некую кнопку, но можно закрепить на рабочем столе обычный ярлык. В чем же отличие этого варианта? На самом деле только в том, что, с точки зрения операционной системы в данном случае вы создаете ярлык (или ссылку) самостоятельно вручную, а там это делает сама винда, когда вы меняете настройку отображения.
- Аналогично, как и в прошлой главе, вызовите дополнительное меню рабочего стола, кликнув по свободному месту правой кнопкой мыши. После этого выбираем «Создать» – «Ярлык».
- Вписываем нашу любимую команду:
control
- Вписываем название.
- Жмем «Готово».
Способ 5: Через командную строку
Открываем командную строку или «PowerShell» и вводим команду:
start control
Если вы не знаете, как запустить консоль, то читаем эту инструкцию.
Способ 6: Прямой запуск
Во всех прошлых главах мы делали запуск панельки, через (так сказать) посредников. А давайте посмотрим, где же находится сам файл панели управления, и как её запустить напрямую. А находится утилита в папке:
C:\Windows\System32
Теперь вы можете догадаться, что все команды через консоль или окно «Выполнить» просто запускают системные программы, которые чаще всего находятся именно в папке «System 32». Тут же находится и консоль (cmd), Power Shell и многое другое.
Способ 7: Через вспомогательное меню
Раньше я часто использовал именно данный вариант, так как он был наиболее удобным для меня. Нажмите одновременно на клавиши + X, или кликните правой кнопкой мыши по кнопке «Пуск» – чтобы вызывать вспомогательное меню.
Если у вас старая версия Windows, то «Панель управления» будет находиться ниже «Диспетчера устройств». Если вы постоянно обновляете ОС, то вместо неё будут «Параметры». Странно, что разработчики выпилили её оттуда. Неужели в новой Windows 11 вообще её не будет?
Пользователям интересно узнать, как самостоятельно открыть панель управления (Control Panel) на ПК с Виндовс 10. Ведь в новейших версиях ОС название этого приложения пропало из контекстного меню. Есть несколько способов, позволяющих вызвать контрольное окно и даже вернуть его на прежнее место или закрепить ярлык (значок) этой консоли на рабочем столе.
Как вызвать панель управления в Windows 10
Открыть контрольное окно, позволяющее управлять компонентами Виндовса, можно несколькими способами. Пользователь сможет самостоятельно вызвать Control Panel (сокращенно СР), используя исключительно возможности Win 10. Способ активации зависит от версии ОС.
Из окна «Выполнить»
Простой способ открытия СР (через «Выполнить»):
- перейти в Пуск (слева на панели задач);
- в появившемся списке отыскать и активировать «Выполнить»;
- можно нажать одновременно на две кнопки: «Win» и «R», и появится «Выполнить»;
- в пустом поле этой утилиты написать на английском: «control panel»;
- кликнуть один раз по «ОК»;
- появится искомый сервис.
Из поиска
Как самостоятельно вывести на компьютерный экран СР (через поисковик):
- перейти к опции Поиск;
- в пустом поле поисковика написать фразу: «панель управления»;
- появится окошко «Лучшее соответствие» и результат поиска, то есть название искомого приложения;
- кликнуть по наименованию или по опции «Открыть»;
- если после введения русских слов нет результата, можно название сервиса написать на английском.
Через меню Пуск
Первый способ открытия СР:
- перейти из рабочего стола в Пуск;
- кликнуть один раз по строке «Все приложения»;
- появится список под названием «Служебные», в котором может находиться Панель управления;
- нажать на наименование этого сервиса (откроется консоль).
Второй способ активации СР:
- зайти в Пуск;
- активировать значок «шестеренка» или Параметры;
- откроется утилита «Параметры Виндовс»;
- написать в пустом поле: «панель управления»;
- открыть найденный сервис.
Третий способ вызова СР:
- кликнуть на Пуск правой кнопкой мышки или нажать на «Win» и «X»;
- появится перечень инструментов и программ;
- отыскать и активировать Панель управления.
Из командной строки или PowerShell
Как вызвать контрольный сервис (из командной строки):
- перейти в Поиск или «Выполнить»;
- написать символы: cmd;
- запустить командную строчку;
- ввести фразу на английском: control panel;
- нажать на «Enter».
Как запустить окно сервиса (через PowerShell):
- перейти в Пуск;
- из появившегося перечня служб и приложений выбрать «Win PowerShell»;
- выполнить активацию этой службы;
- в окошке PS после слова «User» написать на английском: Control Panel;
- ввести команду, дождаться результата.
Из системной папки
Как самостоятельно отыскать папку приложения (используя контекстное меню со списком системных инструментов):
- зайти в Пуск;
- открыть меню с набором служб и инструментов;
- отыскать и перейти в «Этот компьютер»;
- пройти в самый конец: C:\Windows\System32\Control;
- найти и активировать: control.exe.
Создание ярлыка быстрого доступа
Если строчки с названием контрольной консоли нет в контекстном меню, разрешается самостоятельно ее внести в список инструментов. Пользователь сможет сам создать значок или ярлык для быстрого вызова этого приложения.
Как самостоятельно вынести значок контрольной консоли на компьютерный экран:
- зайти в Пуск;
- развернуть ветку «Все приложения»;
- найти строчку «Панель управления»;
- кликнуть по этой строке один раз правой кнопкой мыши;
- всплывет окошко со списком действий («Закрепить на начальном экране», «Закрепить на панели задач»);
- выбрать нужный вариант.
Как добавить ярлык на виртуальный рабочий стол:
- кликнуть один раз правой кнопкой мыши по свободному от значков участку рабочего стола;
- всплывет окошко со списком;
- выбрать «Персонализация»;
- активировать выбранную службу;
- запустится «Персонализация» (один из блоков утилиты «Параметры»);
- в блоке «Персонализация» отыскать и активировать «Темы»;
- откроется «Темы» и «Связанные параметры»;
- активировать подпункт «Параметры значков…»;
- всплывет окошко «Значки…»;
- поставить галочку в квадратике около слов «Панель управления»;
- в конце нажать один раз на «ОК».
Как создать ярлык консоли:
- кликнуть один раз правой кнопкой мышки по свободному участку рабочего стола;
- всплывет окошко со списком действий;
- выбрать слово «Создать» и пройтись по стрелке;
- всплывет еще одно окошко;
- нажать в нем на слово «Ярлык»;
- появится окошко под названием «Создать ярлык»;
- в пустую строчку ввести фразу: Control Panel;
- перейти «Далее», следовать подсказкам и закрепить ярлык на виртуальном рабочем столе.
Как самостоятельно возвратить наименование сервиса в контекстное меню:
- скачать утилиту Win+X Menu Editor с сайта winaero.com;
- запустить скачанный софт на своем ПК;
- на главной площадке утилиты отыскать слово «Group2»;
- выбрать опцию «Add a program», «Add a CP item»;
- в пустой строчке «Filter items» написать фразу: «панель управления»;
- в окне «Icon Item» появится одноименная консоль;
- нажать на «Select»;
- сохранить изменения, перезагрузить ПК.
Горячие клавиши
В новейших версиях Win 10 не предусмотрено никаких горячих клавиш для быстрого вызова Control Panel. Раньше (в прежних вариантах Виндовса) эту контрольную консоль можно было открыть с помощью сочетания определенных кнопок. Например, найти ее удавалось после одновременного нажатия на «Win» и «X». Появлялся список с системными инструментами и программами. В этом перечне нужно было отыскать нужное приложение и кликнуть по нему. В результате таких простых действий удавалось перейти непосредственно на площадку, позволяющую контролировать службы.
Если в конкретной версии Виндовса нет горячих клавиш для открытия нужной консоли, то их можно создать самостоятельно. Активировать кнопки быстрого вызова рекомендуется средствами самой системы.
Как создать горячие клавиши:
- добавить ярлык CP на рабочий стол;
- нажать один раз по ярлыку правой кнопкой мыши;
- в появившемся окошке выбрать «Свойства»;
- открыть «Свойства…»;
- перейти во вкладку «Ярлык»;
- в строке «Быстрый вызов» прописать свою комбинацию: «Ctrl+Alt+своя кнопка»;
- нажать один раз на «ОК».
Из Проводника
Первый способ активации CP:
- запустить Проводник (с помощью кнопок «Win» и «E»);
- в поисковой строчке открывшегося «Проводника» написать слово: control;
- после поиска система выдаст нужный результат.
Второй способ вызова СР:
- активировать Проводник;
- главное окно этой службы имеет две части: узкую левую и широкую правую;
- на свободном от текста участке левой части кликнуть один раз правой кнопкой мыши;
- всплывет окошко со списком действий;
- выбрать фразу «Отобразить все папки»;
- в левой части Проводника появится строчка «Панель управления» (активировать).
Различия между методами
Пользователи должны знать, что во всех версиях Виндовса есть консоль под названием «Панель управления». С помощью английской фразы «Control Panel» это приложение можно вызвать, используя такие системные инструменты, как Поиск, Выполнить, Проводник, PowerShell или обыкновенную командную строку. Пользователю нужно лишь написать специальные слова в поисковой строчке любого из этих сервисов.
В некоторых вариантах Виндовс 10 в контекстном меню Пуск, то есть в списке программ и служб, нет контрольного окна. Вернуть эту консоль в перечень можно, например, с помощью сторонней утилиты Win+X Menu Editor. Предварительно ее нужно скачать на свой ПК.
Для вызова CP пользователь может использовать любой метод. Разница между ними только в названии инструментов и способе поиска. В конечном итоге открывается привычный сервис. На его площадке находятся службы и программы, позволяющие управлять настройками и параметрами ОС и компьютера.
Если пользователь впервые работает с Виндовс 10, ему необходимо знать, что любую программу (сервис) можно найти и активировать через Пуск или Поиск. Нужно только знать правильное название на русском или английском языке. При входе в Пуск открывается список системных инструментов и приложений. Если нужной программы нет в этом перечне, можно поискать ее через Поиск. Поисковик реагирует на русские слова. Правда, если результат поиска отрицательный, нужно ввести название сервиса на английском. В новейших версиях Виндовс 10 для поиска и активации контрольной консоли можно использовать службу Параметры.

В этом руководстве — 5 способов войти в панель управления Windows 10 и Windows 8.1, часть из которых работают и в Windows 7. А заодно и видео с демонстрацией указанных способов в конце. Отдельная инструкция: Как открыть панель управления Windows 10.
Примечание: обратите внимание, что в подавляющем большинстве статей (и здесь и на других сайтах), при указании какого-то пункта в панели управления, она включена в вид «Значки», в то время как по умолчанию в Windows включен вид «Категория». Рекомендую учитывать это и сразу переключаться на значки (в поле «Просмотр» вверху справа в панели управления).
Открываем панель управления через «Выполнить»
Диалоговое окно «Выполнить» присутствует во всех последних версиях ОС Windows и вызывается сочетанием клавиш Win+R (где Win — клавиша с эмблемой ОС).
Через «Выполнить» можно запустить что угодно, в том числе и панель управления.
Для этого просто введите слово control в поле ввода, а затем нажмите кнопку «Ок» или клавишу Enter.
Кстати, если вам по какой-то причине потребовалось открыть панель управления через командную строку, в ней вы так же можете просто написать control и нажать Enter.
Есть и еще одна команда, с помощью которой можно войти в панель управления с помощью «Выполнить» или через командную строку: explorer shell:ControlPanelFolder
Быстрый вход в панель управления Windows 10 и Windows 8.1
Обновление: в Windows 10 последних версий пункт Панель управления пропал из меню Win+X, но его можно вернуть: Как вернуть Панель управления в контекстное меню Пуск Windows 10.
В Windows 8.1 и Windows 10 вы можете попасть в панель управления буквально в один-два клика. Для этого:
- Нажмите клавиши Win+X или кликните правой кнопкой мыши по кнопке «Пуск».
- В меню, которое появится, выберите пункт «Панель управления».
Впрочем, в Windows 7 это можно сделать не менее быстро — нужный пункт присутствует в обычном меню «Пуск» по умолчанию.
Используем поиск
Один из самых разумных способов запустить что-то, что вы не знаете, как открывается в Windows — использовать встроенные функции поиска.
В Windows 10 поле поиска вынесено по умолчанию на панель задач. В Windows 8.1 вы можете нажать клавиши Win+S или просто начать набирать текст, находясь на начальном экране (с плитками приложений). А в Windows 7 такое поле присутствует внизу меню «Пуск».
Если вы просто начнете набирать «Панель управления», то в результатах поиска вы быстро увидите нужный пункт и сможете запустить его, просто кликнув.
Дополнительно, при использовании данного способа в Windows 8.1 и 10, вы можете кликнуть правой кнопкой мыши по найденной панели управления и выбрать пункт «Закрепить на панели задач» для быстрого ее запуска в будущем.
Отмечу, что в некоторых предварительных сборках Windows, а также в некоторых других случаях (например, после самостоятельной установки языкового пакета), панель управления находится только по вводу «Control Panel».
Создание ярлыка для запуска
Если вам часто требуется доступ к панели управления, то вы можете просто создать ярлык для ее запуска вручную. Для этого кликните правой кнопкой мыши на рабочем столе (или в какой-либо папке), выберите пункт «Создать» — «Ярлык».
После этого, в поле «Укажите расположение объекта» введите один из следующих вариантов:
- control
- explorer shell:ControlPanelFolder
Нажмите «Далее» и введите желаемое отображаемое имя ярлыка. В дальнейшем, через свойства ярлыка вы можете так же изменить и значок, при желании.
Горячие клавиши для открытия Панели управления
По умолчанию, в Windows не предусмотрена комбинация горячих клавиш для того, чтобы открыть панель управления, однако вы можете ее создать, в том числе и без использования дополнительных программ.
Для этого, выполните следующие действия:
- Создайте ярлык, как это описано в предыдущем разделе.
- Кликните правой кнопкой мыши по ярлыку, выберите пункт «Свойства».
- Кликните в поле «Быстрый вызов».
- Нажмите желаемую комбинацию клавиш (обязательно Ctrl+Alt+ Ваша клавиша).
- Нажмите Ок.
Готово, теперь по нажатию выбранной вами комбинации, будет запускаться панель управления (только не удаляйте ярлык).
Видео — как открыть панель управления
И наконец видео-инструкция на тему запуска панели управления, в которой показаны все перечисленные выше способы.
Надеюсь, эта информация была полезной для начинающих пользователей, а заодно и помогла увидеть, что почти все в Windows можно делать далеко не одним способом.